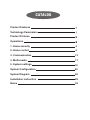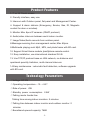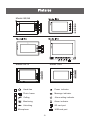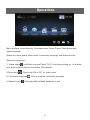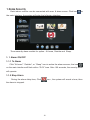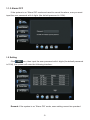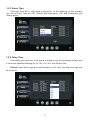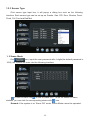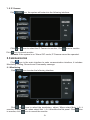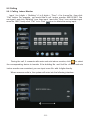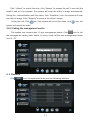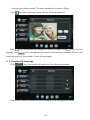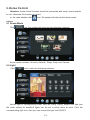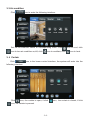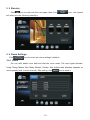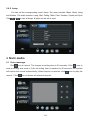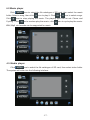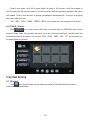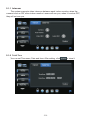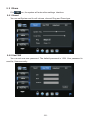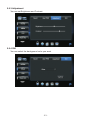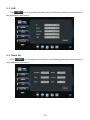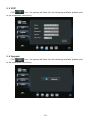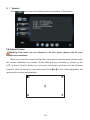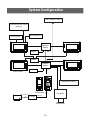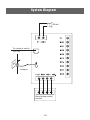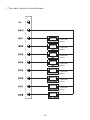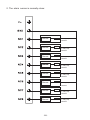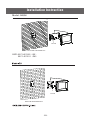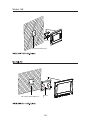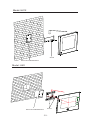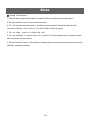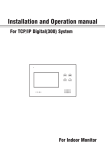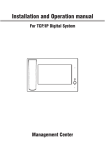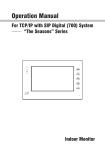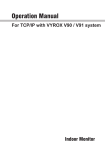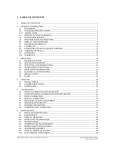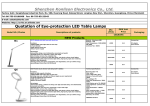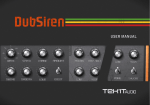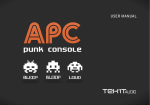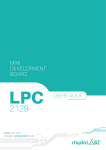Download 700 SIP system manual(Four Season)
Transcript
Installation and Operation Manual For TCP/IP Digital (700) System Model:HK5 Model:HK2 Model:HK12 Model:G8 Model:H3 Model:G5/G6 Model:G9 Indoor Monitor Remark Please follow the user manual for correct installation and testing, if there is any doubt please call our tech-supporting and customer center. Our company applies ourselves to reformation and innovation of our products. No extra informing for any change. The illustration shown here only used for reference, if there is any difference please take the actual product as standard product. CATALOG Product Features Technology Parameters Product Pictures Operations 1. Home security 4 2. Home control 9 3. Communication 13 4. Multi-media 17 5. System settings 19 System Configuration 25 System Diagram 26 Installation instruction 29 Notes 32 Product Features 1. 7’ or 10’ Touch screen. 2. Friendly interface, easy use. 3. Intercom with Outdoor panel, flat panel and Management Center. 4. Support 8 alarm stations (Emergency, Smoke, Gas, IR, Magnetic contact for door or window). 5. Monitor Max. 8pcs IP cameras (ONVIF protocol). 6. Audio/video intercom between each indoor monitor. 7. Image/Video/Audio records from outdoor panel. 8.Message receiving from management center, Max. 60pcs. 9.Multimedia playing such Mp3 , MP4, and photo frame with SD card. 10. Support Smart Home module, Ipad/Iphone remote control. 12. Easy installation, use international standard RJ 45. 13. Use TCP/IP protocol base on LAN network, no distance and apartment quantity limitation, multi channel intercom. 14.Easy maintenance : automatic fault detection, software upgrade with SD card. Technology Parameters ◇Voltage: DC12V ◇Operating temperature:-10~+55℃ ◇Rate of power: 6W ◇Standby power consumption: 2.5W ◇Talking mode: hands-free Talking time among indoor monitors: 5 minutes ◇Talking time between indoor monitor and outdoor monitor: 2 minutes ◇Broadband upward capacity: 768K -1- Pictures Model:G5/G6 Model:HK12 Model:HK2 Hand-free Power indicator Photo frame Message indicator Calling Alarm setting indicator Monitoring Alarm indicator Unlocking SD card port USB card port Microphone -2- Operations Main interface: Home Security, Communication, Home Control, Multi-media and System Settings. Status bar: Alarm status, Mute mode, Community message, and Network mark. Status bar instruction: 1. Alarm status : it will flash and you’ll hear “DI-DI” tone when setting up, to indicate your alarm sensors will be actived after 100 seconds . 2. Mute mode : Click to set ON or OFF of mute mode. 3. Community message 4. Network mark : Click to read the community message. : Connect with network properly or not. -3- 1.Home Security Each indoor monitor can be connected with max. 8 alarm zones. Click icon on the main interface, the system will enter the following interface. Three security alarm models for option: At home, Outside and Sleep. 1. 1 Alarm ON/OFF 1.1.1 To Alarm Click “At home” “Outside”, or “Sleep” icon to active the alarm sensors, the icon on the main interface will flash with a “Di-Di” tone. After 100 seconds, the security alarm will operate. 1.1.2 Stop Alarm During the alarm delay time, Click icon , the system will sound a tone, then the alarm is stopped. -4- 1.1.3 Alarm OFF If the system is on “Alarm ON” mode and need to cancel the alarm, now you must input the user password with 4 digits (the default password is 1234). 1.2 Setting Click icon, then input the user password with 4 digits (the default password is 1234), the system will enter the following interface: Remark: If the system is on “Alarm ON” mode, zone setting cannot be operated. -5- 1.2.1 Alarm Type Click type input box, it will popup a dialog box as the following. In this interface, you can set your Type as: 24H, Normal and Emergency. 24H and Emergency type always active. 1.2.2 Delay Time Click delay time input box, it will popup a dialog box as the following interface, and it can be set up asthe following:0s, 5s, 10s, 15s, 20s, 25s,40s and 60s. Remark: when alarm type is set as Emergency or 24 Hour, the delay time can only be set as 0s. -7- 1.2.3 Sensor Type Click sensor type input box, it will popup a dialog box such as the following interface. Each sensor type can be set up as: Smoke, Gas, PIR, Door, Window, Panic, Flood, Pull Cord and Bed Mat. 1.3 Scene Mode Click icon, input the user password with 4 digits(the default password is 1234), the system will enter into the following interface: is refer to Alarm ON, is refer to Alarm OFF. To set the sensor of alarm stations, you can click the corresponding station with icon. Remark: If the system is on “Alarm ON” mode, Scene Mode cannot be operated. -8- 1.4 IP Camera Click Click Click icon, the system will enter into the following interface: or icon to select the IP Camera to monitor; Click icon to monitor. icon to cancel monitor. Remark: If the system is on “Alarm ON” mode, IP Camera cannot be operated. 2.Communication Click icon in the main interface to enter communication interface, it includes: Monitoring, Calling, Records and Community message. 2.1 Monitoring Click icon to enter the following interface: Click or icon to select the monitoring object. When select Main 1~9, it monitors outdoor panel; when select Sub 1~9. it monitors the flat panel. Click icon to monitor, click icon to cancel the monitor. -9- 2.2 Calling 2.2.1 Calling Indoor Monitor Input 1 to 4 digits + “Building”+1 to 2 digits + “Door”+1 to 4 room No., then click “Call” button. For example, you would like to call indoor monitor: 0001010807. You can input 1 and click “Building” icon, then input 1 and click “Door” icon, and then input room No. 0807, finally click “Call” icon. Click icon to delete the wrong input. 1栋1单元0001 During the call, if connects with main and sub indoor monitor, click to select the corresponding device to transfer. If the building No. and Unit No. of main and sub indoor monitor are consistent, you can input room No. with 4 digits directly. When someone calls in, the system will enter into the following interface: -10- Click “Unlock” to unlock the door; click “Answer” to answer the call; If one calls the monitor and no one answers, the system will snap the visitor’s image automatically. During the communication with the visitor, click “Snapshot” icon, the system will snap the visitor’s image. Cilck “Magnify” to zoom in the visitor’s image. During the call, Click icon, the system will record the video, click icon, the system will record the audio. 2.2.2 Calling the management center The system can connect max. 10 pcs management center. Click icon to call the management center, when center 1is busy, it will call the next management center from 2~10. Calling center...1 2.3 Records Click icon, the system will enter into the following interface: -11- It stores the calling records. The max. quantity of records is 20pcs. Click icon, the system will enter into the following interface: Click icon, the system will display the visitor’s image, click paused, click icon, it will be icon, the system will return to the previous interface. If video and audio are stored in the system, it also will be played. 2.4 Community message Click icon, the system will enter into the following interface: Community service receives the sent message from management center. -12- 3.Home Control Attention: Home control function should be connected with smart home module to use, otherwise this function is invalid. In the main interface, click icon. The system will enter into the Home control interface. 3.1 Scene Mode Click icon, the system will enter into the following interface: Scene mode includes: At home, Outside , Sleep, Party, and Cinema. 3.2 Light Click icon to enter the following interface: Set the light of corresponding room, such as Living, Dining, Master and Sub (see the room setting for details),8 lights can be set in every room at most. Click the corresponding light icon, then you can control the light turn ON/OFF. -13- 3.3 Air-condition Click icon to enter the following interface: Set the air-condition switch of corresponding room. Click icon icon to turn air-condition on/off; click icon to ventilate; click icon to cool; click icon to heat. 3.4 Curtain Click icon in the home control interface, the system will enter into the following interface: Click icon, the curtain is open; if click icon icon, the curtain is paused. -14- icon, the curtain is closed; if click 3.5 Elevator Click icon to enter into the next page, then click icon , the system will enter into the following interface: 3.6 Room Settings Click icon to enter into room settings interface. 3.6.1 Room You can add, delete room data and alter the room name. The room types includes: Living, Dining, Master, Sub, Study, Kitchen, Corridor. Add, deletion and alteration depends on room quantity (add 4 rooms at most). After setting, click -15- icon to store it. 3.6.2 Lamp You can set the corresponding room’s lamp. The room includes: Mater, Study, Living and Kitchen. The lamp includes: Lamp, Wall, Ceiling, Table, Floor, Pendant, Crystal and Spot. Click or to see all lamps. 8 lights can be set at most. 4 Multi-media 4.1 Voice message Click icon to record. The longest recording time is 30 seconds. Click icon to stop recording and store it. If the recording time is reached to 30 seconds, the system will restore the record automatically. Select anyone in records, click record. Click icon to delete all selected records. -16- icon to play the 4.2 Music player Click icon to select the file catalogue of SD card, then select the music folder. Select a song, then click Click icon to play it. Click or icon to select songs. icon to stop playing the music. The playing type can be set: Chaos and Cycling. Click icon to random play the music; click icon to cycle play the music. WAV, Mp3 .etc formats can be supported for music. 4.3 Media player Click icon to select the file catalogue of SD card, then select video folder. The system will enter into the following interface: -17- Select one video, click full screen button to play in full screen; click the screen to quit it under the full screen mode. If it has incoming call during video playing, the video will pause. Then it will recover to playing breakpoint automatically to keep on playing the video after the call. AVI、MP4、MOV、WMV、RMVB、MPG.etc formats can be supported for video. 4.4 Photo frame Click icon, then search SD card or picture files in USB flash disk, select picture folder, then the system will enter into the following interface, double-click the selected picture to browse in full screen. JPG、PNG、BMP、GIF、TIF .etc formats can be supported for picture. 5.System Setting 5.1 Normal Click icon to enter the normal setting interface. Normal setting includes: Intercom and Date&Time. -18- 5.1.1 Intercom The system supports video intercom between each indoor monitor, when the camera is set as ON, other indoor monitor’s users will see you, when it is set as OFF, they will not see you. 5.1.2 Date&Time You can set Time zone, Date and time. After setting, click -19- to store it. 5.2 Others Click icon, the system will enter other settings interface. 5.2.1 Sound You can set System and In-call volume, also set Ring and Press type. 5.2.2 Use PSW You can set new user password. The default password is 1234. User password is used for Home security. -20- 5.2.3 Adjustment You can set Brightness and Contrast. 5.2.4 GUI You can select the background color you want. -21- 5.3 LAN Click icon, the system will enter into the following interface (please refer to the installation instruction): 5.4 Room No. Click icon, the system will enter into the following interface (please refer to the installation instruction): -22- 5.5 VOIP Click icon, the system will enter into the following interface (please refer to the installation instruction): 5.6 Upgrade Click icon, the system will enter into the following interface (please refer to the installation instruction): -23- 5.7 Version Click icon to see the related version information of this device. 5.8 Adjust Screen Warning: End users are not allowed to set this menu, please ask for your installer for assistance. When you touch the screen and find the icons cannot react normally, please make the screen calibnation by yourself. Slowly sliding along horizontal or vertical on the LCD, or press “Unlock” button for 5 seconds, the system will enter into the following interface. Click the center of cross intersection from 1 to 5 in turn. After adjustment, the system will be exited automatically. 1 2 5 3 4 -24- System Configuration Next Network Switch Smart home control module (optional) Alarms(optional) Siren(optional) Network Switch 2F Adapter Adapter Network Switch Indoor monitor 1F Adapter Management center or 2 3 * 4 5 6 0 7 8 9 # 1 CAR D Outdoor panel RVV2x0.75 UPS-DP/P Indoor monitor RVV3x0.5 Lock - 25 - Computer System Diagram Siren To network switch CAT-5e Adapter Smart home control module -2 6 - 1.The alarm sensor is normally-open: Sensor 传感器 2.2K(1/4W) Resistor Sensor 传感器 2.2K(1/4W) Resistor Sensor 传感器 2.2K(1/4W) Resistor Sensor 传感器 2.2K(1/4W) Resistor Sensor 传感器 2.2K(1/4W) Resistor Sensor 传感器 2.2K(1/4W) Resistor Sensor 传感器 2.2K(1/4W) Resistor Sensor 传感器 - 27 - 2.The alarm sensor is normally-close: Sensor 2.2K(1/4W) Resistor Sensor 2.2K(1/4W) Resistor Sensor 2.2K(1/4W) Resistor Sensor 2.2K(1/4W) Resistor Sensor 传感器 2.2K(1/4W) Resistor Sensor 2.2K(1/4W) Resistor Sensor 2.2K(1/4W) Resistor Sensor 2.2K(1/4W) Resistor -28- Installation Instruction Model:G5/G6 Screw 86 model embedded box SIZE:221*145*23.5(G5) 221*145*21.5(G6) Screw 86 model embedded box -29- Model:G8 Screw 86 model embedded box 86 model embedded box Screw -30- Model:HK12 Screw 86 model embedded box Model: HK2 86 model embedded box Screw - 31 - Notes Safety Precautions 1.Please read product description carefully before installation and operation. 2.Do not install the unit in hot and moist area. 3.Do not use the wet dishcloth or volatile solvent alcohol, benzene, thinner and corrosive solution .etc to clean it. Use soft cloth to clean it gently. 4.Do not drop, knock or shake the unit. 5.Do not attempt to service this unit yourself. If need maintenance, please contact with customer service center. 6.Please install the unit in the safe and steady place to avoid property loss or personal casualty caused by falling. - 32 -