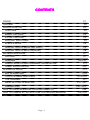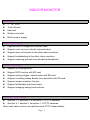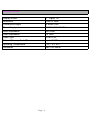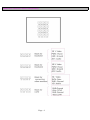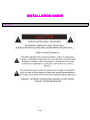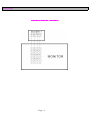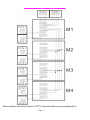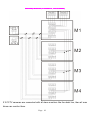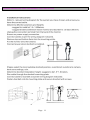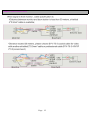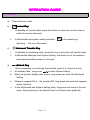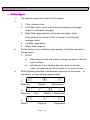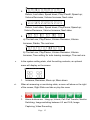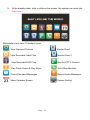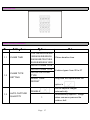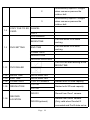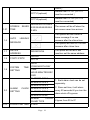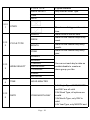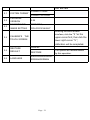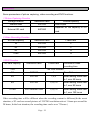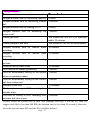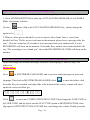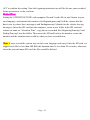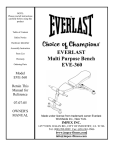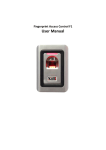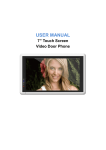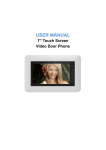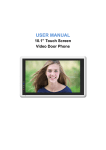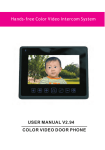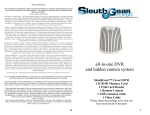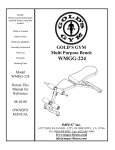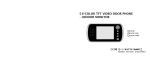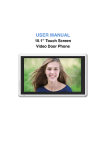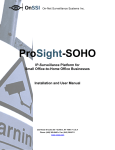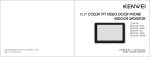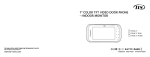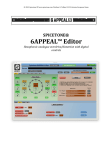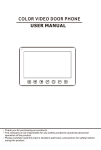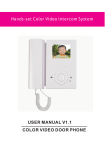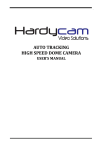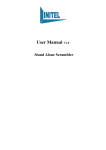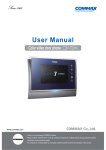Download M1607BCR USER MANUAL V2.96
Transcript
Handset Color Video Intercom System M1607BCR ________________________________________________________________ USER MANUAL V2.96 CONTENTS COVER P1 CONTENT P2 P3 INDOOR MONITOR FEATURES P3 BASICF EATURES P3 EXTRA FUNTIONS P3 SUPPORT SOLUTIONS P3 SPECIFICATION P4 DESCRIPTION OF MONITOR(FRONT) P5 DESCRIPTION OF MONTOR(REAR) P6 P7 INSTALLATION GUIDE CAUTION P7 DIAGRAM P8~P10 SINGLE MONITOR AND DOORBELL INSTALLATION P11 CABLE SPECIFICATION P12 P13 OPERATION GUIDE P14 KEY OPERATIONS P14~P16 TOUCH SCREEN OPETATION P17 THE TERMINAL P17 ~P21 MENU SETTING OPERATION P22 ~P23 PARAMETERS HOW TO LEAVE MESSAGES FROM DOORBELL(S) HOW TO CHANGE ATTENTION TONE FOR LEAVING MESSAGE Page 2 P24 P24~P25 INDOOR MONITOR FEATURES � 7 '' TFT LCD � Touch Screen � Hand set � Surface-mounted � Built-in power supply BASIC FUNCTIONS � Capture over 64 images with internal flash � Support room-to-room internal communication � Support door call transfer to the other indoor monitors � Support broadcasting to the other indoor monitors � Support capturing pictures from doorbell automatically EXTRA FUNTIONS � Support SD card(optional) � Support DVR function with SD card � Support saving images, video& audio with SD card � Support recording videos &audio from doorbells with SD card � Support answer machine function � Support Multimedia and photo frame � Support changing background pictures SUPPORT SOLUTIONS � Solution 1: 2 doorbells + 4 monitors + 2 CCTV cameras � Solution 2: 1 doorbell + 4monitors + 3 CCTV cameras Note: each salve monitor can add two extra CCTV independently Page 3 SPECIFICATION Display screen 7 '' Digital TFT Resolution >480TV lines Connection/Length 4 wires/100m Power Supply AC110-240V/50-60Hz Audio Impedance 300 Ohm Video Impedance 75 Ohm Video Type NTSC/PAL External Memory Card SD up to 32 GB Operating Temperature -10℃ to + 60℃ Dimension 285*140*46mm Page 4 DESCRIPTION OF MONITOR(FRONT) 1. Answer /Monitor Key 8. Volume Adjustment Key 2. Call Transfer Key 9. Handset 3. Unlock Key 10. Digital 7''TFT LCD Screen 4. Power ON/OFF 11. Power Cable 5. Color Adjustment Key 12. Terminals 13. SD Card Slot 6. Contrast Adjustment Key 7. Brightness Adjustment Key Page 5 DESCRIPTION OF MONTOR(REAR) Page 6 INSTALLATION GUIDE CAUTION Page 7 DIAGRAM DIAGRAM 1(1 MONITORS, 1 DOORBELL) Page 8 DIAGRAM2 (2 MONITORS, 2 DOORBELLS, 2~8 CCTV CAMERA) Each machine can only monitor 2 CCTV cameras which are connected with it. Page 9 DIAGRAM3(2 MONITORS, 2 DOORBELLS, 2 CCTV CAMERA) If 2 CCTV cameras are connected with all slave monitors like the dash line, then all mac hines can monitor them. Page 10 SINGLE MONITOR AND DOORBELL INSTALLATION Page 11 CABLE SPECIFICATION Page 12 OPERATION GUIDE Key Operation a) Three buttons in total b) Answer Key i. At standby or monitor state, press this button to enter the monitor state or switch to monitor channels ii. In Multimedia and system setting interface , is for selecting or adjusting (Go up or Decrease) Intercom/ Transfer Key c) i. At standby or answering state, press this key to enter the call transfer state ii. In Multimedia Manager and System Setting, this button is for the selection and adjustment(Move down or Increase) d) i. ii. iii. iv. v. Unlock Key When answering or monitoring the doorbell ,press it to unlock the door At standby state , long press to enter System Setting When the system display boot screen, long press can enter the Advanced Setting If there is upgrade file in the inserted SD, long press can enter the upgrade option interface In the Multimedia and System Setting state, long press can back to the last menu. Keep pressing it ,the system back to the past menu gradually Page 13 Touch Screen Operation a) Action Types i. The system support five kinds of action types ii. 1. Click: choose, enter 2. Left Slide: return, show main menu(at standby model),page down(in multimedia manager) 3. Right Slide: page down(in multimedia manager), show menu(slide at the bottom of the 1/3 screen in multimedia manager state) iii. 4. Up Slide: page down 5. Down Slide: page up On the bottom of any interface in the system ,Left Slide can back to the last menu 1. NOTE: a) When play pictures and videos ,clicking can back to the last menu similarly b) Left slide at other interface also can return to the last menu ,not required slip at the bottom of the touch screen iv. At the following interface in Multimedia, right slide at the bottom the screen, a menu will play appropriately 1. Move up Delete Move down 2. Move up Play Delete Move down 3. Return Page up Page 14 Page down of 4. Return; Last video; Speed down; Play/ PausE; Speed up; Volume Decrease; Volume Increase; Next video 5. Return; Last video; Speed down; Play/Pause; Speed up; Volume Decrease; Volume Increase; Next video 6. a).The last one; Play/Pause; Volume Decrease; Volume Increase; Delete; The next one b).The last one; Play/Pause; Volume Decrease; Volume Increase; Tone setting for auto leaving message; The next one v. In the system setting state, click the setting contents, an optional menu will display on the screen Increase; Decrease; Move up; Move down When at answering or monitoring state, a menu will show on the right of the screen, Right Slide can hide or play the menu 1. vi. 1. 2. Above buttons are:Hang up; Unlock; Call /Call Transfer; Monitor Switching; Image switching between 4:3 and 16:9; Image Capturing; Video Recording Page 15 b) At the standby state ,click or slide on the screen ,the system can enter into main menu Multimedia menu have 12 kinds of icons View Captured Pictures Monitor Door1 View Recorded Video Files Monitor Door 2 View Recorded DVR Files Monitor CCTV Camera Play Photo Frame & Play Music Call Other Monitors Check Recorded Messages Record Audio Messages Show Calendar Screen System Setting Page 16 The Terminal Menu Setting Operation No. Setting items Options Note 10S/15S/20S/25S/30S 1.1 CHIME TIME /35S/40S/45S/50S/55 S/60S/65S/70S/75S/8 Chime duration time 0S/85S/90S/95S/100S DOOR1 CHIME TYPE DOOR2 CHIME TYPE 1.2 CHIME TYPE SETTING INTERCOM CHIME 8 chime types: from 00 to 07 TYPE RINGE TONE Ring tone will repeat when the REPEAT option is Do not capture images 1.3 AUTO CAPTURE QUANTITY DISABLE automatically Automatically capture 1 image 1 when someone presses the outdoor bell. Page 17 Automatically capture 2 images 2 when someone presses the outdoor bell. Automatically capture 3 images 3 when someone presses the outdoor bell. 1.4 COPY FILE TO SD CARD CANCEL COPY DVR ENABLE BEGIN TIME 1.5 DVR SETTING END TIME The time when DVR starts working. The time when DVR ends working. FRAME RATE RESOLUTION RECORD LOCATION The DVR will start working at the BEGIN TIME. 1.51 DVR ENALBE 1.52 BEGIN TIME HOUR:MINUTER 1.53 END TIME HOUR:MINUTER . 1.54 FRAME RATE 1/2/5/10 FRAME/S Related with SD card capacity, 1.55 RESOLUTION 320*240 640*480 DOOR1 1.56 Related with SD card capacity Record from Door1 camera. RECORD Record from Door2 camera. LOCATION DOOR2(optional) (Only valid when Doorbell 2 connected and Port2 state set as Page 18 Door2.) CCTV1(optional) CCTV2(optional) SCREEN 1.57 SAVER TIME NEVER/05/10/15/20/2 5/30/35/40/45/50/55/6 0 MIN Record from CCTV1 (CCTV1 must be connected ) Record from CCTV2 (CCTV2 must be connected) The screen will be off when the set screen saver time arrives. The system will ask visitor to 1.6 AUTO leave message if no one LEAVING answers after the chime time. MESSAGE The system will turn off if no one answers after chime time. 1.7 1.8 DEVICE The option will be red if two ROOM1/2/3/4 ADDRESS PORT2 STATE monitors set the same address DOOR2 CCTV3 DATE: 1.9 SYSTEM TIME SETTING YEAR-MONTH-DAY TIME: HOUR:MINUTER:SEC OND ALARM CLOCK 1 ALARM CLOCK 2 ALARM CLOCK 3 2.0 ALARM CLOCK SETTING ALARM CLOCK 4 ALARM CLOCK 5 ALARM CLOCK6 ALARM CLOCK CHIME TYPE 2.01 CLOCK1 SETTING STATE Page 19 1. Each alarm clock can be set separately. 2. Since set time, it will alarm every 50 seconds till you turn the alarm clock off by press 8 types: from 00 to 07 CYCLE TYPE 4 types available WEEK SELECT Only valid at Week Type. TIME DATE 2.01 1 STATE The alarm will trigger at the set time. SINGLE Alarm on the chosen days every WEEK 2.01 2 CYCLE TYPE Alarm once at the set time. week. MONTH Alarm on the chosen day every month. Alarm on the chosen day every YEAR year. SUNDAY MONDAY 2.01 3 WEEK SELECT TUESDAY You can set each day's state as WEDNESDAY enable/disable to create an THURSDAY alarm group you like. FRIDAY SATURDAY 2.01 4 TIME HOUR:MINUTER 1.At Single Type, YEAR,MONTH and DAY are all valid 2.01 5 2.At Week Type, all options are DATE YEAR-MONTH-DAY invalid 3.At Month Type, only DAY is valid 4.At Year Type, only MONTH and Page 20 DAY are valid 2.1 2.2 2.3 SYSTEM FORMAT PROGRAM FORMAT FLASH FORMAT SD CARD 2.96 VERSION BACKGROUND PICTURE1/; IMAGE SETTING COLOR1/2/3/4/5/6/7 Entering the touch screen 2.4 2.5 2.6 CALIBRATE interface, click the "X "on the THE upper corner first, then click the lower right corner "X ", calibration will be completed. TOUCH SCREEN RESTORE DEFAULT LANGUAGE CANCEL RESTORE ENGLISH/RUSSIAN/P ERSIAN/GERMAN Page 21 The system will restore default by this operation. Parameters Some parameters of picture capturing, video recording and DVR functions. 1.Picture Capturing Function Storage location Resolution ratio Internal flash 320*240 External SD card 640*480 Pictures quantity Over 60pcs Depends on the capacity of SD card 2.Video Recording Function SD card capacity Resolution ratio Frame rate 1G 320*240 2 2G 320*240 5 4G 320*240 10 >=8G 640*480 10 3.DVR Function SD card capacity Resolution ratio Frame rate Continuous video recording time <2G No DVR function 2G 320*240 1 4G 320*240 1,2,5 Over 24 hours When setting frame rate to 1,over 48 hours 8G 320*240 1,2,5,10 When setting frame rate to 1,over 96 hours >=16G 320*240or640*480 1,2,5,10 When setting frame rate to 1,over 192 hours Video recording time will be different when the recording content is different,(In the worst situation, a 2G card can record pictures of 320*240 resolution ratio at 1 frame per second for 28 hours, In the best situation, the recording time can be over 72 hours.) Page 22 Time parameter Items Time and note Longest duration time for monitoring listening 8 hours Longest duration time for monitoring outdoor 2 minutes bell Longest duration time for viewing CCTV 8 hours Longest duration time for answering the 1 minute visitor's call Viewing pictures The screen will turn off if no operation within 10 minutes. Viewing calendar and time The screen will not turn off automatically. Longest duration time for manual audio 10 minutes recording Longest duration time for manual video 10 minutes recording Automatically refreshing time when viewing 5 seconds pictures Duration time for alarm clock 10 seconds Time interval for repeating alarming 1 minute Time for automatically turning off the system 1 minute when no operations taken Time for automatically turning off the visitor's 1 minute call from outdoor bell Shortest chime time 10 seconds The time for turning to DVR recording from 10 seconds standby state The time for turning to DVR recording from 2 minutes calendar and time screen If users record the system tone in their own language and copy it into the SD card, we suggest each file be less than 400 KB( the duration time be less than 20 seconds), otherwise, when the system format SD card, the files would be deleted. Page 23 HOW TO LEAVE MESSAGES FROM DOORBELL(S)? This model also allows your visitors to leave message for you when no one is at home. 1. Go to SYSTEM SETTINGS to make the AUTO LEAVING MESSAGE to be ENABLE Mode. Operations as below: Go into option to be menu. Slip to the AUTO LEAVING MESSAGE line , please change the . 2. When a visitor presses doorbell, no one to answer, after chime Time, a voice from doorbell will say “Hello, no one is at home at the moment, please leave a message after the tone”. Now the visitor has 30 seconds to leave message from your outdoor bell. A word RECORDING will show on the monitor. 20 seconds later, another voice from doorbell will say, “The recording is over, thank you”, the words RECORDING IS OVER will show on the monitor. HOW TO CHANGE ATTENTION TONE FOR LEAVING MESSAGE? Hosts can change the attention messages with their own languages, and two ways can achieve it: Method One: Go to in MULTIMEDIA MANAGER, and record one audio messages in your own language. Then back to MULTIMEDIA MANAGER, click to enter the folder, click the audio file you recorded, and right slide at the bottom of the screen, a menu will show under the screen as follow pic: Click to enter into CONFIG ATTENTION TONE. Then change the TONE TYPE to be USER TONE, and up slip to turn the PLAY TYPE option to BEGINNINGTONE, then slip again to ATTENTION TONE VOLUME line, and change the volume. Finally press the Page 24 ACT to confirm the setting. Now the beginning attention tone will be the one your recorded. Same operation to set the end tone. Method Two: Setting the ATTENTION TONE with computer. Record 2 audio file in mp3 format in your own language, and rename their names to be Beginningtone.mp3(tell the visitors that the host is not in, please leave messages) and Endingtone.mp3 (thanks for the visitors leaving messages). Insert the SD card into the computer, create a new folder in the SD card and rename its name as “Attention Tone”, copy the two recorded files BeginningTone.mp3 and EndingTone.mp3 into the folder. Then insert the SD card back to the monitor, restart the monitor and the attention tone would be what you have recorded now. Note: If users record the system tone in their own language and copy it into the SD card, we suggest each file be less than 400 KB( the duration time be less than 20 seconds), otherwise, when the system format SD card, the files would be deleted. Page 25