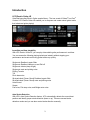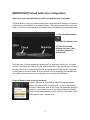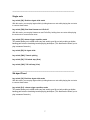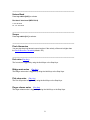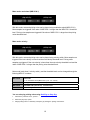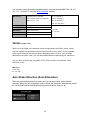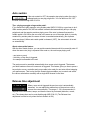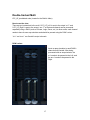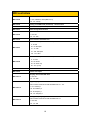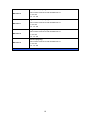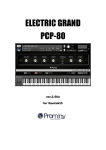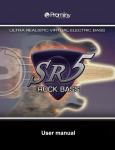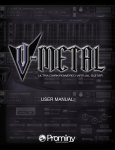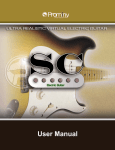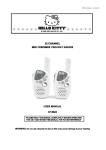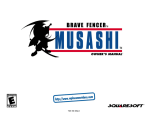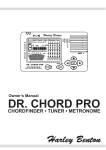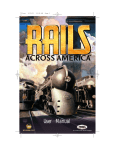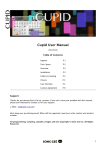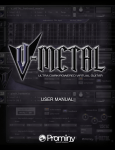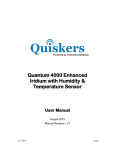Download LPC LE USER MANUAL (PDF file)
Transcript
License
All samples / files are the property of Prominy, and are therefore licensed to only to the
purchaser who purchased this product from Prominy or authorized Prominy dealers only
for use as part of a live or recorded musical performance or for use in audio and audio visual post productions.
The terms of this license expressly forbid the resale or other distribution of this product
and/or individual sound samples contained within as they exist on this disc or reformatted,
mixed, filtered, re-synthesized, or otherwise edited, for use as sounds, multi-sounds,
samples, multi-samples, programs or patches in a sampler or a sample playback unit.
Selling the samples or giving them away for use by others in the form of sampling or for
sample playback units or computers is strictly prohibited.
Selling this product to a third party person is prohibited. Buying this product from a third
party person is also prohibited. Prominy DOES NOT accept any registrations for a used /
resold product. Users who purchased this product from a third party person are not entitled
to get any supports by Prominy.
Posting these sounds electronically without written permission from Prominy is prohibited.
The sound samples contained within cannot be used in any library / encyclopedia or similar
media format created for CD-Audio, CD-ROM, DVD-Audio, or DVD-ROM type products,
including future mechanical media formats, without written permission from Prominy. You
can obtain information about licensing by contacting Prominy.
Any problems associated with the result obtained from the recorded data contained within
this package are the sole responsibility of the user.
This license agreement is subject to change without any notice.
If you have any questions regarding the license agreement, please contact us.
Copyright © 2004-2011 Prominy All rights reserved.
All sounds created by and property of Prominy
2
Introduction
LPC Electric Guitar LE
Ultra Real-sounding Electric Guitar sample library - The true sound of Gibson® Les Paul®
Custom. LPC Electric Guitar LE enables you to compose and create natural guitar tracks
that imitate real guitar playing!
Incredible real-time playability
With LPC Electric Guitar LE, you can play ultra realistic guitar performance in real-time.
You can access the following playing techniques instantly without stopping your
performance and create convincing guitar tracks very quickly.
Single note Realtime Legato Slide
Single note Realtime Hammer-on and Pull-off
Single note vibrato (deep & light)
Single note mute and picking noise
Picking Tremolo
Trill
Pinch harmonics
5th-dyad chord (Power Chord) Realtime Legato Slide
5th-dyad chord (Power Chord) mute and picking noise
Unison bend
Scrape
Fret noise, Pick stop noise, and Bridge mute noise
Auto Stroke Detection
With LPC’s Auto Stroke Detection feature, LPC automatically detects the current beat
position and identify proper stroke direction (down or up). There are several stroke
detection modes and you can also control stroke direction manually.
3
Double-Tracking
This is a technique which is frequently used in recording guitar tracks. It gives the guitar
track a nice, wide-spread stereo images and thickness. With LPC Electric Guitar LE, you
can reproduce it very easily just by loading the double-tracked patch
(‘LPC_LE_doubletrack.nkm’ - No identical samples are played simultaneously in both
channels. You don't need a stereo delay or tweaking your midi data to emulate the
double-tracking.
Realtime Legato Slide
Realtime Legato Slide feature using 'real' legato samples is available in single note,
5th-dayd chord (power chord) With LPC's Realtime Legato Slide feature, you are able to
get perfectly real expressions of the human finger's legato slide that can not be reproduced
with slide emulation by changing pitch.
System Requirements
Mac:
OS 10.4.x, G4 1.4 GHz or Intel® CoreTM Duo 1.66 GHz, 1 GB RAM
Win:
Windows XP or Windows Vista (32 bit), Pentium or Athlon 1.4 GHz, 1 GB RAM
2 GB free disc space, DVD drive
Native Instruments Kontakt 3.5 or later
4
[IMPORTANT] Preload buffer size configuration
Please check your preload buffer size before loading the multi / instrument.
SR5 Rock Bass is a very big instrument that loads a huge number of samples. You need to
configure the preload buffer size in Kontakt's option. The default pre-load buffer size is too
large. If you have not changed the preload buffer setting, decrease the pre-load buffer size.
1. Click the Options button;
and select the ‘Memory’ tab.
2. Check the box and
minimize (or set to 12kb);
‘Override Instrument’s
preload size’.
The buffer size ('Override Instruments preload size') in the picture is 6kb, but if you load a
big multi, we recommend 12kb to play the samples smoothly. If the samples are not played
smoothly with 12 kb, increase the buffer size as needed unless RAM runs out. It depends
on the system, but in most cases 12 kb should work fine. By decreasing the preload buffer
size, loading time becomes much shorter and you can save a big RAM space.
Purge All Samples and ‘on the fly streaming’
Another great way to save RAM is using the ‘purge all samples’
feature of Kontakt Player / Kontakt (ver4.1 or later). After loading
the multi / instruments, click on the ‘Purge’ icon and select ‘purge all
samples’. If your system is not so old, Kontakt Player should load
previously unloaded samples on the fly when you play notes. If your
RAM space is tight, it’s worth trying.
5
Instrument mode
Key switches (default)
You can access the following instrument modes by pressing the key switches.
(The key switches can be customized.)
G0: single note (with Realtime Legato Slide)
F#0: single note (with Realtime Hummer-on & Pull-off)
F0: single note (no legato slide)
E0: single note repetition
D#0: picking tremolo
D0: trill (whole step)
C#0: trill (half step)
C0: 5th-dyad chord (with Realtime Legato Slide)
B-1: 5th-dyad chord repetition
A#1 unison bend
A-1: Scrape
You can also select the instrument mode using the pull-down menu.
6
______________________________________________________
Single note
key switch [G0]: Real time legato slide mode
With this mode, you can play legato slide by holding down one note while playing the next note
to connect those notes.
key switch [F#0]: Real time Hammer-on & Pull-off
With this mode, you can play Hammer-on and Pull-off by holding down one note while playing
the next note to connect those notes.
key switch [F0]: release trigger repetition mode
This mode allows you to shred notes very fast, and is good for not only making a rhythm
backing part but also simulating tremolo playing technique. (This feature also allows you to
play ‘measured’ tremolo.)
key switch [E0]: No legato slide
key switch [D#0]: Tremolo picking
key switch [D0]: Trill whole step (2fret)
key switch [C#0]: Trill half step (1fret)
______________________________________________________
5th-dyad Chord
key switch [C0]: Real time legato slide mode
With this mode, you can play legato slide by holding down one note while playing the next note
to connect those notes.
key switch [B-1]: release trigger repetition mode
This mode allows you to shred notes very fast, and is good for not only making a rhythm
backing part but also simulating tremolo playing technique. (This feature also allows you to
play ‘measured’ tremolo.)
7
______________________________________________________
Unison Bend
Press key switch [A#-1] to activate.
Fast bend / slow bend (MIDI CC# 4)
0 - 63: fast bend
64 - 127: slow bend
______________________________________________________
Scrape
Press key switch [A-1] to activate.
______________________________________________________
Pinch Harmonics
You can play the pinch harmonic sound anytime if the velocity of the note is higher than
the Pinch Harmonics Threshold (default: 125).
______________________________________________________
Fret noise (Play Key)
The fret noise is triggered by using the Hold Keys or the Stop Keys.
Bridge mute noise
(Play Key)
The Bridge mute noise is triggered by using the Hold Keys or the Stop Keys.
Pick stop noise
(Play Key)
The Pick stop noise is triggered by using the Hold Keys or the Stop Keys.
Finger release noise
(Play Key)
The finger release noise is triggered by using the Hold Keys or the Stop Keys.
8
______________________________________________________
Mute / Picking noise
Mute and picking noises are available using Modulation wheel (CC# 1) or velocity switch.
Default mute mode setting
Mute mode
mod wheel (CC# 1)
Single note
Power chord
CC#1 =;
CC#1 =;
0 – 31: normal sustain
0 – 31: normal sustain
32 – 63: loose mute
32 – 126: mute
64 – 95: medium mute
127: picking noise
96 – 126: tight mute
127: picking noise
velocity switch
Velocity =;
Velocity =;
0 – 100: normal sustain
0 – 100: normal sustain
101 – 127: mute / picking noise
101 – 127: mute / picking noise
and CC#1 =;
and CC#1 =;
0 – 41: loose mute
0 – 126: mute
42 – 83: medium mute
127: picking noise
84 – 126: tight mute
127: picking noise
How to change the mute mode setting...
Click the pull-down menu (‘options…’) and select ‘mute mode’,
and select the mode from the pull down menu (‘mod wheel’
or ‘velocity’).
9
Mute mode: mod wheel (MIDI CC# 1)
With this mode, mute and picking noise can be played using modulation wheel (MIDI CC# 1).
Mute samples are triggered if the value of MIDI CC# 1 is larger than the MIDI CC# 1 threshold
level. Picking noise samples are triggered if the value of MIDI CC# 1 is larger than the picking
noise threshold level.
Mute mode: velocity
With this mode, mute and picking noise can be played using velocity switch. Mute samples are
triggered if the note velocity is lower than the mute velocity threshold level. Picking noise
samples are triggered if the note velocity is lower than the mute velocity threshold level and the
value of MIDI CC# 1 is larger than the picking noise threshold level.
Mute mode (mod wheel / velocity switch), and the threshold levels can be changed through the
following MIDI CC numbers.
MIDI CC# 48
mute mode
0 - 63: modulation wheel (MIDI CC# 1) / 64 - 127: velocity
MIDI CC# 49
picking noise MIDI CC#1 (mod wheel)
MIDI CC# 50
mute MIDI CC#1 (mod wheel)
MIDI CC# 51
mute velocity threshold level
threshold level
threshold level
You can also play picking noise using Hold Key or Stop Key.
1.
Click the the pull-down menu; ‘options…’.
2.
Select the ‘play keys’ option.
3.
Assign picking noise to a Hold Key or Stop Key by clicking the ‘picking noise’ button.
10
Play Key (Hold Key and Stop Key)
Hold key
When the original note is released while the hold key is held down, the original note is
stopped and the selected samples are triggered.
Stop key
The original note is stopped and the selected samples are triggered when the stop key is
pressed.
How to customize the Play Keys...
Click the pull-down menu (‘options…’) and select ‘play keys’,
and click the button to assign
the noise to the Play Key.
For example, in the case of the picture above;
-
If you release the original note while G#0 is held down, the original note is stopped and
the finger release noise and the fret noise are triggered.
If you release the original note while A0 is held down, the pick stop noise and bridge
mute noise are triggered.
The picking noise is triggered when A#0 is pressed,
The picking noise and the fret noise are triggered when B0 is pressed.
11
You can also control the buttons for each hold key / stop key through MIDI CC# 114,115,
116, 117, 118, and 119. (See the ‘MIDI controllers’ section.)
MIDI CC# 114
target Play Key to customize
0 - 31: Hold Key 1
*This controller needs to be used with
32 - 63: Hold Key 2
MIDI CC# 115 - 119.
64 - 95: Stop Key 1
96 - 127: Stop Key 2
MIDI CC# 115
Picking noise
MIDI CC# 116
Pick stop noise
MIDI CC# 117
Finger release noise
MIDI CC# 118
Bridge mute noise
MIDI CC# 119
Fret noise
0 - 63: OFF
64 - 127: ON
Vibrato (single note)
When one of the single note instrument modes (except tremolo and trills) is active, vibrato
sound is available using Aftertouch (except when tremolo or trill is active). If your keyboard
doesn't have Aftertouch function but has an assignable slider or a knob, you can assign
Aftertouch to the slider / knob. (You can also handle Aftertouch data using your sequencer.)
You can select a vibrato type using MIDI CC# 5. (This controller is not effective unless
Aftertouch is ON)
MIDI CC# 5:
0 - 63: deep
64 - 127: light
Auto Stroke Detection (Auto Alternation)
There are several stroke detection modes and you can also control stroke direction
manually. When the ‘time recognition’ mode is active, the instrument automatically detects
the current beat position and identifies proper stroke direction (down or up).
12
Auto alternation modes
There are four stroke modes. You can select the stroke mode
from the pull-down menu. You can also change the mode
using MIDI CC# 58.
time recognition
SPM automatically detects the current beat position and identify proper
(MIDI CC# 58: 0 - 31)
stroke direction (down or up).
forced (default)
Down stroke and up stroke are played alternately regardless of the current
(MIDI CC# 58: 32 - 63)
beat position.
down only
Only down stroke is played regardless of the current beat position.
(MIDI CC# 58: 64 - 95)
Resolution
The stroke direction is determined according to the current
beat position and the resolution. You can select the
resolution for Auto Stroke Detection from the pull down menu.
You can also change the resolution using MIDI CC# 57.
midi CC# 57
resolution
0 - 25
8th
26 - 50
8th Triplet
51 - 75
16th
76 - 100
16th Triplet
101 - 127
32nd
Stroke information window
‘down stroke’ is detected, or ‘down only’ mode is active.
‘up stroke’ is detected, or ‘up only’ mode is active.
13
Key Switch setting
How to customize the key switches;
Click the pull-down menu; ‘options…’ and select ‘key switches’, and the key switch setting
page is shown. You can choose a note by inputting a MIDI note number into the number
box, or click on the up / down arrows.
The note name is automatically updated when the value in the box is changed.
Note: If the Drop Key Switch mode is active, the notes; from G#0 to B0 can not be selected
since the keys are used as ‘Hold Keys’ and ‘Stop Keys’.
Tone control
You can cut off the high frequency with the tone knob. You can also
control the tone knob through MIDI CC# 59.
Pinch Harmonics threshold level
With the number box, you can change the velocity threshold level to
trigger a pinch harmonics sample. When the velocity of the note event
is higher than the threshold level, the pinch harmonics sample is
triggered. The threshold level can be changed through MIDI CC# 55.
Note: If you would like to turn off this feature, input 127 into the number box.
14
Auto sustain
If the auto sustain is OFF, the samples stop playing when the note is
released and you can play polyphonic. You can also turn ON / OFF
the auto sustain through MIDI CC# 54.
Tips - playing arpeggio using sustain pedal:
If you would like to play arpeggio, using sustain pedal (MIDI CC# 64) is a good way to do it.
While sustain pedal is ON, the auto sustain is deactivated automatically and you can play
polyphonic and the samples continue playing even if the note is released because the
sustain pedal is ON. When the new note is the same as one of the notes which is currently
sustained by sustain pedal, the same old note is canceled automatically. (No duplicate
notes are played.) When and sustain pedal is released (=OFF), the auto sustain is turned
on automatically.
About auto sustain feature:
With the Auto Sustain feature, you can avoid unwanted staccato which is caused by note off
when the same note (key) is repeated. After note-on, the note keeps playing until;
- next note-on event
- Hold Key or Stop Key is triggered
- the sample is streamed to the end.
The previous note is cancelled automatically when a new note is triggered. That means
your both hands are free until a new note is triggered. This feature gives you time to press a
key switch or move a controller and you are able to be ready for next note without stopping
your performance. That is why the Auto Sustain feature enables you to control and switch
the various articulations smoothly with a single MIDI channel in real time.
Release time adjustment
When a new note is triggered the previous note is automatically
cancelled. You can adjust the release time of the previous note to
connect the notes smoothly. The range; 0 - 30 is recommended. It
depends on the instrument, tempo, and how the sound is processed (distortion, reverb,
etc.) The release time can be controlled through MIDI CC# 62. (The Release time
adjustment is effective only when the Auto Sustain is ON.)
15
Drop Key Switch mode
If you use the drop tuned notes (C1 – D#1), the Drop Key Switch
mode needs to be ON. (The ‘drop ksw mode’ button that can be
available in the ‘key switches’ or the ‘play keys’ option) The button is available in the
options; ‘key switches’ and the ‘play keys’.
The Play Keys (hold keys and stop keys) are shifted – 4 semitones when the Drop Key
Switch mode is turned on. You can also turn ON / OFF the Drop Key Switch mode using
MIDI CC# 113.
Drop Key Switch mode: OFF
The hold keys are assigned to C1 and C#1, the stop keys are assigned to D1 and D#1.
Drop Key Switch mode: ON
The hold keys are assigned to G#0 and A0, the stop keys are assigned to A#0 and B0.
Tips: If the Drop Key Switch mode is tuned off, you can use the keys (G#0, A0, A#0, and
B0) as key switches to select the instrument mode.
16
Double-tracked Multi
LPC_LE_doubletrack.nkm (located in the ‘Multis’ folder)
How to use the .nkm;
There are two instruments in the multi. ‘LPC_LE_Left’ is sent to the output ‘st.1’* and
‘LPC_LE_Right’ is sent to the output; ‘aux 1’* so that each channel can be processed
separately using a DAW (such as Cubase, Logic, Sonar, etc.) In other words, each channel
needs to have its own amp simulator and should be panned using the DAW’s mixer.
*‘st.1’ and ‘aux 1’ are Kontakt’s output channels.
DAW’s mixer
Insert an amp simulator to each DAW's
channels from Kontakt. After being
processed with an amp simulator, the
st.1 needs to be panned to the Left, and
the aux 1 needs to be panned to the
Right.
17
MIDI controllers
mute mode
MIDI CC# 48
0 - 63: modulation wheel (MIDI CC# 1)
64 - 127: velocity
MIDI CC# 49
picking noise MIDI CC#1 (mod wheel)
MIDI CC# 50
mute MIDI CC#1 (mod wheel)
MIDI CC# 51
mute velocity threshold level
threshold level
threshold level
auto sustain ON / OFF
MIDI CC# 54
0 - 63: ON
64 - 127: OFF
MIDI CC# 55
pinch harmonic threshold level
auto alternation (auto stroke detection) resolution
0 - 25: 8th
MIDI CC# 57
26 - 50: 8th triplet
51 - 75: 16th
76 - 100: 16th triplet
101 - 127: 32nd
auto alternation (auto stroke detection) mode
0 - 31: auto
MIDI CC# 58
32 - 63: forced
64 - 95: down only
96 - 127: up only
MIDI CC# 59
tone control
MIDI CC# 62
release time adjust
drop key switch mode ON / OFF
MIDI CC# 113
0 - 63: ON
64 - 127: OFF
target Play Key to customize
*This controller needs to be used with MIDI CC# 115 - 119.
MIDI CC# 114
0 - 31: Hold Key 1
32 - 63: Hold Key 2
64 - 95: Stop Key 1
96 - 127: Stop Key 2
picking noise (Play Key)
MIDI CC# 115
*This controller needs to be used with MIDI CC# 114.
0 - 63: OFF
64 - 127: ON
18
pick stop noise (Play Key)
MIDI CC# 116
*This controller needs to be used with MIDI CC# 114.
0 - 63: OFF
64 - 127: ON
finger release noise (Play Key)
MIDI CC# 117
*This controller needs to be used with MIDI CC# 114.
0 - 63: OFF
64 - 127: ON
bridge mute noise (Play Key)
MIDI CC# 118
*This controller needs to be used with MIDI CC# 114.
0 - 63: OFF
64 - 127: ON
fret noise (Play Key)
MIDI CC# 119
*This controller needs to be used with MIDI CC# 114.
0 - 63: OFF
64 - 127: ON
19
LPC Electric Guitar LE User Manual
V1.01
July, 2011
Written by AKIHITO OKAWA
Copyright © 2004 – 2011 Prominy All rights reserved.
URL: http://prominy.com
Email: [email protected]
20