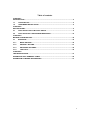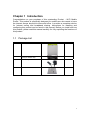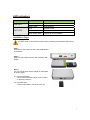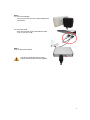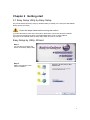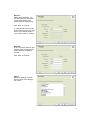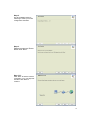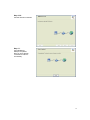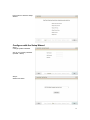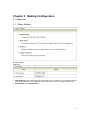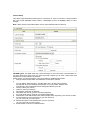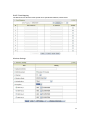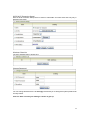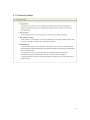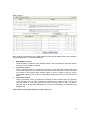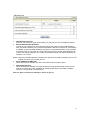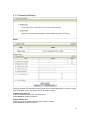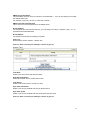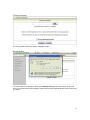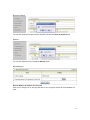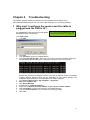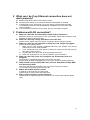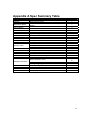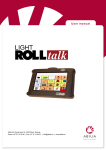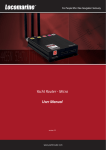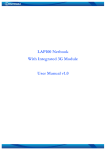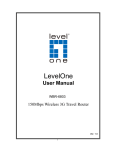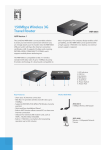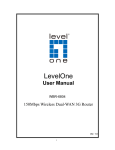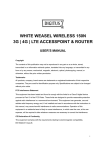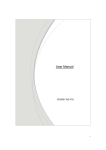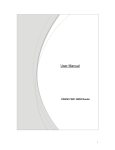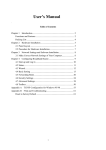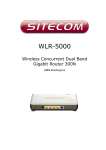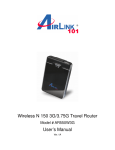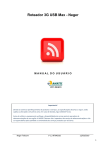Download DN-7062_manual_manual english_20110704
Transcript
EASY WEASELTM MOBILITY 3G | 4G | LTE ACCESSPOINT & TRAVEL ROUTER User Manual DN-7062 IMPORTANT USAGE INSTRUCTION For the convenience of use, this product accepts power from a desktop or a laptop computer. It’s mandatory to connect both of two USB connectors at one end of USB supplied power cable to computer at one time. Power supply is not sufficient for the device to operate normally if only one USB connector is inserted into the computer. In this scenario it might cause temporary malfunction on the computer. 2 Copyright The contents of this publication may not be reproduced in any part or as a whole, stored, transcribed in an information retrieval system, translated into any language, or transmitted in any form or by any means, mechanical, magnetic, electronic, optical, photocopying, manual, or otherwise, without the prior written permission. Trademarks All products, company, brand names are trademarks or registered trademarks of their respective companies. They are used for identification purpose only. Specifications are subject to be changed without prior notice. FCC Interference Statement This equipment has been tested and found to comply with the limits for a Class B digital device pursuant to Part 15 of the FCC Rules. These limits are designed to provide reasonable protection against radio interference in a commercial environment. This equipment can generate, use and radiate radio frequency energy and, if not installed and used in accordance with the instructions in this manual, may cause harmful interference to radio communications. Operation of this equipment in a residential area is likely to cause interference, in which case the user, at his own expense, will be required to take whatever measures are necessary to correct the interference. CE Declaration of Conformity This equipment complies with the requirements relating to electromagnetic compatibility, EN 55022/A1 Class B. 3 Table of contents CHAPTER 1 INTRODUCTION ....................................................................................................................... 5 1.1 PACKAGE LIST ........................................................................................................... 5 1.2 HARDWARE INSTALLATION ..................................................................................... 6 CHAPTER 2 GETTING START ...................................................................................................................... 9 2.1 EASY SETUP UTILITY BY EASY SETUP .................................................................. 9 2.2 EASY SETUP BY CONFIGURING WEB PAGES ..................................................... 14 CHAPTER 3 MAKING CONFIGURATION................................................................................................... 18 3.1 ADVANCED ................................................................................................................ 18 3.1.1 BASIC SETTING .................................................................................................... 18 3.1.2 SECURITY SETTING ............................................................................................. 27 3.1.3 ADVANCED SETTINGS ........................................................................................ 32 3.1.4 TOOL BOX ............................................................................................................. 34 CHAPTER 4 TROUBLESHOOTING ............................................................................................................ 37 APPENDIX A SPEC SUMMARY TABLE ............................................................................... 40 APPENDIX B LICENSING INFORMATION ........................................................................... 41 4 Chapter 1 Introduction Congratulations on your purchase of this outstanding Product :Wi-Fi Mobile Router. This product is specifically designed for mobile user who needs to have the internet access beyond his home and office. It provides a complete solution for Internet surfing and broadband sharing. Instructions for installing and configuring this product can be found in this manual. Before you install and use this product, please read this manual carefully for fully exploiting the functions of this product. 1.1 Package List Items 1 Description WiFi Mobile Router Contents Quantity 1 2 USB Cable (Only for Power use) 1 3 Power adapter 1 4 CD 1 5 1.2 Hardware Installation Hardware configuration USB Wireless & USB LED Hook WPS Power Switch Power Hook assembling or dissembling “Click” sound PUSH 6 LED indicators USB LED Wi-Fi LED LED color Description Blue Blue in flash Blue Blue in flash 3G/3.5/4G is on Data access WLAN is ON Data access Blue in fast flash Device is in WPS Mode Installation Steps DO NOT switch on WiFi Mobile Router before performing the installation steps below. Step 1. Turn off the power switch and then plug USB Modem to the Router. Step 2. Plug your USB modem which is with activated USB dongle. Step 3. You can choose either Power Adapter or USB Cable for power supply. 3.1. Use Power Adapter Connect with the power adapter to the receptor on the back panel of it. 3.2. Use USB cable Connect USB Cable to the same place of it. 7 Step 4. 4.1. Use Power Adapter Then plug the other end of the power adapter into a wall outlet. 4.2. Use USB Cable Then plug the other end of USB Cable to USB Port on your PC or NB. Step 5. Turn on the power switch. The Wi-Fi and 3G LED will turn ON to indicate that the power has been applied. 8 Chapter 2 Getting start 2.1 Easy Setup Utility by Easy Setup We provide Wizard and Easy Setup by Windows Utility to enable you to set up the WiFi Mobile Router quickly and easily. Check the steps below before running the section. (1) Press WPS button more than 6 seconds on the Router. The Router will reset to default. (2) Connect to the Router by Wi-Fi. The default SSID is the same as “Mac Address” (3) Insert CD to CDROM; Click the Easy Setup Utility from CD or Auto Run. Easy Setup by Utility- Wizard Step 1. You can start to configure the device via the Easy Setup Utility Step 2. Select Language then click “Next” to continue. 9 Step 3. 1. Please select Wizard mode to run the setup step-by-step to diagnose the network settings of the Router. 2. Click the “Wizard” button and click “NEXT” to continue. Step 4. 1. Make sure your USB Modem is connected to the USB port of the Router. 2. Make sure the Router is powered on. 3. Make sure your computer has connected to the Router. 4. Make sure your computer has an IP address. 5. Click “Next” to continue. Step 5. 1. Key in the SSID, Channel and Security options, for example: SSID: “Wi-Fi Mobile Router”, Security: WEP Key: “1234567890”. Default SSID is the same as “Mac Address” 2. And then click “Next” to continue. 10 Step 6-1. Select “Auto-Detection”, and the Utility will try to detect and configure the required 3G service settings automatically. Click “Next” to continue. ※ Default PIN Code is empty, if you have PIN Code, you must enter it. For example “0000”. If no, just Click “Next” to continue. Step 6-2. Or you can select “Manual” and manually fill in the required 3G service settings provided by your ISP. Click “Next” to continue. Step 7. Check the settings, and then click the “Next” if the settings are correct. 11 Step 8. The Wi-Fi Mobile Router is rebooting to make your entire configuration activated. Step 9. Please reconnect to Router before click “Next”. Step 10-1. Click “Next” to test the Internet connection or you can skip test. And then click “Next” to continue. 12 Step 10-2. Test the Internet connection Step 11. Congratulations! Setup is completed. Now you have already connected to Internet successfully. 13 2.2 Easy Setup by Configuring Web Pages You can also browse web UI to configure the device. Browse to Activate the Setup Wizard Please type in the IP Address (http://192.168.123.254) Please type “admin” in the Password and click ‘login’ button. Select your language. Select “Wizard” for basic settings with simple way. 14 Press “Next” to start the Setup Wizard. Configure with the Setup Wizard Step 1: Change System Password. Set up your system password. (Default:admin) Step 2: Select Time Zone. 15 Step 3:Select Wan Type. If you want to use 3G service as the main internet access, please set the WAN interface as “Wireless WAN” and the WAN type as “3G”. Step 4: Select “Auto Detection” Dial-up Profile, and the Utility will try to detect and configure the required 3G service settings automatically. Or you can select “Manual” and manually fill in the required 3G service settings provided by your ISP. Default PIN Code is empty, if you have PIN Code, you must enter it. Step 5: Set up your Wireless Network. Set up your SSID. . 16 Step 6: Set up Wireless Security. Set up your Authentication and Encryption. Step 7: Apply your Setting. Then click Apply Setting. Step 8: Click Finish to complete it. 17 Chapter 3 Making Configuration 3.1 Advanced 3.1.1 Basic Setting Network Setup LAN Setup 1. LAP IP Address: the local IP address of this device. The computers on your network must use the LAN IP address of your product as their Default Router. You can change it if necessary. 2. Subnet Mask: insert 255.255.255.0 18 Internet Setup This device supports different WAN types of connection for users to connect to remote wireless ISP, such as 3G (WCDMA, HSxPA, HSPA+, CDMA2000, EV-DO, TD-SCDMA), iBurst, or Wi-Fi Hotspot. Note. Users need to insert USB modem card for 3G and iBurst WAN connections. 3G WAN Types: The WAN fields may not be necessary for your connection. The information on this page will only be used when your service provider requires you to enter a User Name and Password to connect with the 3G network. Please refer to your documentation or service provider for additional information. 1. Dial-Up Profile: Please select Auto-Detection or Manual to continue. 2. You can Select “Auto-Detection”, and the Utility will try to detect and configure the required 3G service settings automatically. Or you can select “Manual” and manually fill in the required 3G service settings provided by your ISP. 3. Country: select your country. 4. Telecom: select your telecom. 5. 3G Network: select the 3G Network 6. APN: Enter the APN for your PC card here.(Optional) 7. Pin Code: Enter the Pin Code for your SIM card(Optional) 8. Dial-Number: This field should not be altered except when required by your service provider. 9. Account: Enter the new User Name for your PC card here, you can contact to your ISP to get it. 10. Password: Enter the new Password for your PC card here, you can contact to your ISP to get it. 11. Authentication: Choose your authentication. 19 12. Primary DNS: This feature allows you to assign a Primary DNS Server, contact to your ISP to get it. 13. Secondary DNS: This feature allows you to assign a Secondary DNS Server, you can contact to your ISP to get it. 14. Connection Control: There are 3 modes to select: Connect-on-demand: The device will link up with ISP when the clients send outgoing packets. Auto Reconnect (Always-on): The device will link with ISP until the connection is established. Manually: The device will not make the link until someone clicks the Connect-button in the Status-page. 15. Keep Alive: you can diagnose your connection by it. iBurst Type: The WAN fields may not be necessary for your connection. The information on this page will only be used when your service provider requires you to enter a User Name and Password to connect with the iBurst network. Please refer to your documentation or service provider for additional information. 1. 2. 3. 4. 5. 6. 7. 8. Account: Enter the new User Name for your PC card here, you can contact to your ISP to get it. Password: Enter the new Password for your PC card here, you can contact to your ISP to get it. Primary DNS/Secondary DNS: Optional, This feature allows you to assign a DNS Servers Connection Control: There are 3 modes to select: Connect-on-demand: The device will link up with ISP when the clients send outgoing packets. Auto Reconnect (Always-on): The device will link with ISP until the connection is established. Manually: The device will not make the link until someone clicks the Connect-button in the Status-page. Maximum Idle Time: the amount of time of inactivity before disconnecting your PPPoE session. Set it to zero or enable “Auto-reconnect” to disable this feature. Service Name: optional. Input the service name if your ISP requires it. Otherwise, leave it blank. Assigned IP Address: Optional, Input the IP address you want. Usually, leave it blank. Maximum Transmission Unit (MTU): Most ISP offers MTU value to users. The default MTU value is 0(auto). 20 9. NAT disable: the option bridges data form WAN port to LAN port. Wi-Fi HotSpot Types: This WAN type allows you to share one Wi-Fi Hotspot account with your friends or colleagues. Local clients connect to this device via Wi-Fi connection, and surfing Internet by connecting to remote Wi-Fi Hotspot. Just follow a few steps below to connect to remote Wi-Fi HotSpot. Note. If choosing Wi-Fi HotSpot WAN type, the wireless channel of WLAN will be set to as same as wireless channel of remote Wi-Fi HotSpot. Step 1: Click “Wi-Fi HotSpot” Search” button to search any available Wi-Fi Hotspot or Wi-Fi AP (Access Point) in your environment. Step 2: After finish searching, it will list all available Wi-Fi APs in your environment. You can select one of the lists to start to connect, or press “Refresh” button to search again. 21 Step 3: Click “Save” button to save settings after selecting. There will be a field here for you to input encryption key if remote Wi-Fi Hotspot or Wi-Fi AP requires. Step 4: Click “Reboot” button to restart device to take new settings effective. DHCP Server 22 Press “More>>” for more options, 1. 2. 3. 4. 5. 6. 7. DHCP Server: Choose either Disable or Enable Lease Time: DHCP lease time to the DHCP client IP Pool Starting/Ending Address: Whenever there is a request, the DHCP server will automatically allocate an unused IP address from the IP address pool to the requesting computer. You must specify the starting / ending address of the IP address pool Domain Name: Optional, this information will be passed to the client Primary DNS/Secondary DNS: Optional, This feature allows you to assign a DNS Servers Primary WINS/Secondary WINS: Optional, this feature allows you to assign a WINS Servers Router: Optional, Router Address would be the IP address of an alternate Router. This function enables you to assign another Router to your PC, when DHCP server offers an IP to your PC. Click on “Save” to store your setting or click “Undo” to give up DHCP Clients List The list of DHCP clients shows here. 23 DHCP Fixed Mapping The DHCP Server will reserve the special IP for special MAC address, shows below. Wireless Settings 24 Wireless settings allow you to set the wireless configuration items. 1. Wireless Operation Mode: Choose AP mode or Client mode. The factory default setting is AP mode. 2. Network ID (SSID): Network ID is used for identifying the Wireless LAN (WLAN). Client stations can roam freely over this product and other Access Points that have the same Network ID. (The factory setting is “default”) 3. SSID Broadcast: The router will broadcast beacons that have some information, including SSID so that wireless clients can know how many AP devices by scanning function in the network. Therefore, this function is disabled; the wireless clients can not find the device from beacons. 4. Channel: The radio channel number. The permissible channels depend on the Regulatory Domain. The factory setting is channel 11. 5. Wireless Mode: Choose B/G Mixed, B only, G only, and N only, G/N Mixed or B/G/N mixed. The factory default setting is B/G/N mixed. 6. Authentication mode: You may select from nine kinds of authentication to secure your wireless network: Open, Shared, Auto, WPA-PSK, WPA2-PSK, and WPA-PSK/WPA2-PSK. Open Open system authentication simply consists of two communications. The first is an authentication request by the client that contains the station ID (typically the MAC address). This is followed by an authentication response from the AP/router containing a success or failure message. An example of when a failure may occur is if the client's MAC address is explicitly excluded in the AP/router configuration. Shared Shared key authentication relies on the fact that both stations taking part in the authentication process have the same "shared" key or passphrase. The shared key is manually set on both the client station and the AP/router. Three types of shared key authentication are available today for home or small office WLAN environments. Auto The AP will Select the Open or Shared by the client’s request automatically. WPA-PSK Select Encryption and Pre-share Key Mode If you select HEX, you have to fill in 64 hexadecimal (0, 1, 2…8, 9, A, B…F) digits. If you select ASCII, the length of pre-share key is from 8 to 63. Fill in the key, Ex 12345678 WPA-PSK2 WPA-PSK2 user AES and TKIP for Same the encryption, the others are same the WPA-PSK. WPA-PSK/WPA-PSK2 Another encryption options for WPA-PSK-TKIP and WPA-PSK2-AES, the others are same the WPA-PSK. 25 WPS (Wi-Fi Protection Setup) WPS is Wi-Fi Protection Setup which is similar to WCN-NET and offers safe and easy way in Wireless Connection. Wireless Client List The list of wireless client is shows here. Change Password You can change Password here. We strongly recommend you to change the system password for security reason. Click on “Save” to store your setting or “Undo” to give up 26 3.1.2 Security Setting 27 Packet Filters Packet Filter includes both outbound filter and inbound filter. And they have same way to setting. Packet Filter enables you to control what packets are allowed to pass the router. Outbound filter applies on all outbound packets. However, inbound filter applies on packets that destined to Virtual Servers or DMZ host only. You can select one of the two filtering policies: 1. 2. Allow all to pass except those match the specified rules Deny all to pass except those match the specified rules You can specify 8 rules for each direction: inbound or outbound. For each rule, you can define the following: • Source IP address • Source port • Destination IP address • Destination port • Protocol: TCP or UDP or both. • Use Rule For source or destination IP address, you can define a single IP address (4.3.2.1) or a range of IP addresses (4.3.2.1-4.3.2.254). An empty implies all IP addresses. For source or destination port, you can define a single port (80) or a range of ports (1000-1999). Add prefix "T" or "U" to specify TCP or UDP protocol. For example, T80, U53, U2000-2999, No prefix indicates both TCP and UDP are defined. An empty implies all port addresses. Packet Filter can work with Scheduling Rules, and give user more flexibility on Access control. For Detail, please refer to Scheduling Rule. Each rule can be enabled or disabled individually. Click on “Save” to store your setting or “Undo” to give up 28 URL Blocking URL Blocking will block LAN computers to connect with pre-define Websites. The major difference between “Domain filter” and “URL Blocking” is Domain filter require user to input suffix (like .com or .org, etc), while URL Blocking require user to input a keyword only. In other words, Domain filter can block specific website, while URL Blocking can block hundreds of websites by simply a keyword. 1. URL Blocking Enable Check if you want to enable URL Blocking. 2. URL If any part of the Website's URL matches the pre-defined word, the connection will be blocked. For example, you can use pre-defined word "sex" to block all websites if their URLs contain pre-defined word "sex". 3. Enable Check to enable each rule. Click on “Save” to store your setting or “Undo” to give up 29 MAC Control MAC Address Control allows you to assign different access right for different users and to assign a specific IP address to a certain MAC address. 1. 2. 3. MAC Address Control Check “Enable” to enable the “MAC Address Control”. All of the settings in this page will take effect only when “Enable” is checked. Connection control Check "Connection control" to enable the controlling of which wired and wireless clients can connect with this device. If a client is denied to connect with this device, it means the client can't access to the Internet either. Choose "allow" or "deny" to allow or deny the clients, whose MAC addresses are not in the "Control table" (please see below), to connect with this device. Association control Check "Association control" to enable the controlling of which wireless client can associate to the wireless LAN. If a client is denied to associate to the wireless LAN, it means the client can't send or receive any data via this device. Choose "allow" or "deny" to allow or deny the clients, whose MAC addresses are not in the "Control table", to associate to the Wireless LAN Click “Save” to store your setting or “Undo” to give up 30 Miscellaneous 1. 2. Administrator Time-out The time of no activity to logout automatically, you may set it to zero to disable this feature. Remote Administrator Host/Port In general, only Intranet user can browse the built-in web pages to perform administration task. This feature enables you to perform administration task from remote host. If this feature is enabled, only the specified IP address can perform remote administration. If the specified IP address is 0.0.0.0, any host can connect with this product to perform administration task. You can use subnet mask bits "/nn" notation to specified a group of trusted IP addresses for example, "10.1.2.0/24". NOTE: When Remote Administration is enabled, the web server port will be shifted to 80. You can change web server port to other port, too. 3. Discard PING from WAN side When this feature is enabled, any host on the WAN cannot ping this product. 4. DoS Attack Detection When this feature is enabled, the router will detect and log the DoS attack comes from the Internet. Currently, the router can detect the following DoS attack: SYN Attack, WinNuke, Port Scan, Ping of Death, Land Attack etc. Click on “Save” to store your setting or” Undo” to give up 31 3.1.3 Advanced Settings Status System Log This page supports two methods to export system logs to specific destination by means of syslog (UDP) and SMTP (TCP). The items you have to setup including: IP Address for Syslogd Host IP of destination where sys log will be sent to. Check Enable to enable this function. Setting of Email alert Check if you want to enable Email alert (send syslog via email). Check Enable to enable this function. 32 SMTP Server IP and Port Input the SMTP server IP and port, which are connected with ':'. If you do not specify port number, the default value is 25. For example, "mail.your_url.com" or "192.168.1.100:26". SMTP Username and password Input a user account and password for the SMTP server. E-mail address The recipients who will receive these logs, you can assign more than 1 recipient, using ';' or ',' to separate these email addresses. E-mail Subject The subject of email alert, this setting is optional. View Log… Reference the section Toolbox ->System Info. Click on “Save” to store your setting or “Undo” to give up System Time Time Zone Select a time zone where this device locates. Auto-Synchronization Select the “Enable” item to enable this function. Time Server Select a NTP time server to consult UTC time Sync with Time Server Select if you want to set Date and Time by NTP Protocol. Sync with my PC Select if you want to set Date and Time using PC’s Date and Time Click on “Save” to store your setting or “Undo” to give up. 33 3.1.4 TOOL BOX System Info You can view the System Information and System log, and download/clear the System log, in this page. 34 Firmware Upgrade You can upgrade firmware by clicking “Upgrade” button. Backup Setting You can backup your settings by clicking the “Backup Setting” button and save it as a bin file. Once you want to restore these settings, please click Firmware Upgrade button and use the bin file you saved. 35 Reset to Default You can also reset this product to factory default by clicking the Reset to default button. Reboot You can also reboot this it by clicking the Reboot button. Miscellaneous Domain Name or IP address for Ping Test Allow you to configure an IP, and ping the device. You can ping a specific IP to test whether it is alive. 36 Chapter 4 Troubleshooting This Chapter provides solutions to problems for the installation and operation of the WiFi Mobile Broadband Router. You can refer to the following if you are having problems. 1 Why can’t I configure the router even the cable is plugged and the LED is lit? Do a Ping test to make sure that the WiFi Mobile Note: It is recommended that you use Broadband Router is responding. an Ethernet connection to configure it Go to Start > Run. 1. Type cmd. 2. 3. 4. 1. 2. 3. 4. 5. 6. 7. 8. Press OK. Type ipconfig to get the IP of default Router. Type “ping 192.168.123.254”. Assure that you ping the correct IP Address assigned to the WiFi Mobile Broadband Router. It will show four replies if you ping correctly. Ensure that your Ethernet Adapter is working, and that all network drivers are installed properly. Network adapter names will vary depending on your specific adapter. The installation steps listed below are applicable for all network adapters. Go to Start > Right click on “My Computer” > Properties. Select the Hardware Tab. Click Device Manager. Double-click on “Network Adapters”. Right-click on Wireless Card bus Adapter or your specific network adapter. Select Properties to ensure that all drivers are installed properly. Look under Device Status to see if the device is working properly. Click “OK”. 37 2 What can I do if my Ethernet connection does not work properly? A. Make sure the RJ45 cable connect with the router. B. Ensure that the setting on your Network Interface Card adapter is “Enabled”. C. If settings are correct, ensure that you are not using a crossover Ethernet cable, D. not all Network Interface Cards are MDI/MDIX compatible, and use a patch cable is recommended. If the connection still doesn’t work properly, then you can reset it to default. 3 Problems with 3G connection? A. What can I do if the 3G connection is failed by Auto detection? Maybe the device can’t recognize your ISP automatically. Please select “Manual” mode, and filling in dial-up settings manually. B. What can I do if my country and ISP are not in the list? Please choose “Others” item from the list, and filling in dial-up settings manually. C. What can I do if my 3G connection is failed even the dongle is plugged? Please check the following items: I. Make sure you have inserted a validated SIM card in the 3G data card, and the subscription from ISP is still available II. If you activate PIN code check feature in SIM card, making sure the PIN code you fill in dial-up page is correct III. Checking with your ISP to see all dial-up settings are correct IV. Make sure 3G signal from your ISP is available in your environment D. What can I do if my router can’t recognize my 3G data card even it is plugged? There might be compatibility issue with some certain 3G cards. Please check the latest compatibility list to see if your 3G card is already supported. E. What should I insert in APN, PIN Code, Account, Password, Primary DNS, and Secondary DNS? The device will show this information after you choose country and Telcom. You can also check these values with your ISP. F. Which 3G network should I select? It depends on what service your ISP provide. Please check your ISP to know this information. G. Why my 3G connection is keep dropping? Please check 3G signal strength from your ISP in your environment is above middle level. 38 4 Something wrong with the wireless connection? A. Can’t setup a wireless connection? I. Ensure that the SSID and the encryption settings are exactly the same to the Clients. II. Move the WiFi Mobile Broadband Router and the wireless client into the same room, and then test the wireless connection. III. Disable all security settings such as WEP, and MAC Address Control. IV. Turn off the WiFi Mobile Broadband Router and the client, then restart it and then turn on the client again. V. Ensure that the LEDs are indicating normally. If no, make sure that the AC power and Ethernet cables are firmly connected. VI. Ensure that the IP Address, subnet mask, Router and DNS settings are correctly entered for the network. VII. If you are using other wireless device, home security systems or ceiling fans, lights in your home, your wireless connection may degrade dramatically. Keep your product away from electrical devices that generate RF noise such as microwaves, monitors, electric motors… B. What can I do if my wireless client can not access the Internet? I. II. III. Out of range: Put the router closer to your client. Wrong SSID or Encryption Key: Check the SSID or Encryption setting. Connect with wrong AP: Ensure that the client is connected with the correct Access Point. a) Right-click on the Local Area Connection icon in the taskbar. b) Select View Available Wireless Networks in Wireless Configure. Ensure you have selected the correct available network. c) Reset the WiFi Mobile Broadband Router to default setting C. Why does my wireless connection keep dropping? I. Antenna Orientation. a) Try different antenna orientations for the WiFi Mobile Broadband Router. b) Try to keep the antenna at least 6 inches away from the wall or other objects. II. III. Try changing the channel on the WiFi Mobile Broadband Router, and your Access Point and Wireless adapter to a different channel to avoid interference. Keep your product away from electrical devices that generate RF noise, like microwaves, monitors, electric motors, etc. 5 What to do if I forgot my encryption key? 1. 2. Go back to advanced setting to set up your Encryption key again. Reset the WiFi Mobile Broadband Router to default setting 6 How to reset to default? 1. 2. 3. 4. Ensure the WiFi Mobile Broadband Router is powered on Find the Reset button on the right side Press the Reset button for 8 seconds and then release. After the WiFi Mobile Broadband Router reboots, it has back to the factory default settings. 39 Appendix A Spec Summary Table Device Interface Wireless WAN Antenna WPS/Reset Button LED Indication Power Switch Power Jack Wireless LAN (WiFi) Standard SSID Channel Security WPS Functionality USB 2.0 for external HSPA modem PIFA internal antenna For WPS connection / Reset router setting to factory default USB / WiFi Slide ON/OFF switch mini-usb Power Jack, DC 5V/1.2A ● 1 1 IEEE 802.11b/g/n (1x1) compliance SSID broadcast or in stealth mode Auto-selection, manually WEP, WPA-PSK, WPA2-PSK WPS (Wi-Fi Protected Setup) ● ● ● ● ● PPP (for WCDMA/HSxPA/EVDO/Blackberry Phone) PPPoE (for iBurst) DHCP Client (for Flash-OFDM/WM Phone) WAN Connection Auto-reconnect, dial-on-demand, manually SPI Firewall IP/Service filter, URL blocking, MAC control DoS Protection DoS (Deny of Service) detection and protection Management Syslog Administration Web-based UI, remote login, backup/restore setting Environment & Certification Wireless WAN Device dimension (mm) Package Information Package dimension (mm) Package weight (g) Operation Temp. Temp.: 0~40oC, Humidity 10%~90% non-condensing Storage Temp. Temp.: -10~70oC, Humidity: 0~95% non-condensing EMI Certification CE/FCC RoHS RoHS compliance *Specifications are subject to change without prior notice. 1 1 1 ● ● Optional ● ● ● ● ● 106.5 x 76 x 21 ● ● ● ● 40 Appendix B Licensing information This product includes copyrighted third-party software licensed under the terms of the GNU General Public License. Please refer to the GNU General Public License below to check the detailed terms of this license. The following parts of this product are subject to the GNU GPL, and those software packages are copyright by their respective authors. Linux-2.6.21 system kernel busybox_1.3.2 bridge-utils 0.9.5 dhcpcd-1.3 ISC DHCP V2 P5 IPtables 1.4.2 syslogd spread from busybox DNRD wireless tools GNU Wget Availability of source code Please visit our web site or contact us to obtain more information. 41