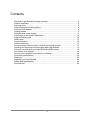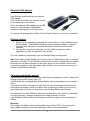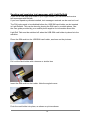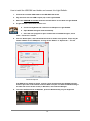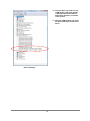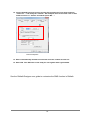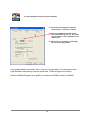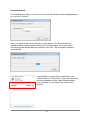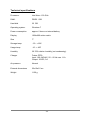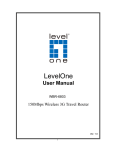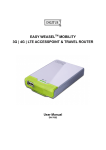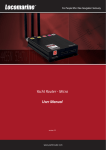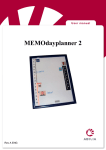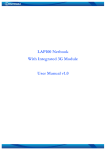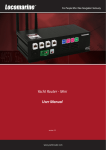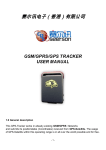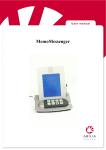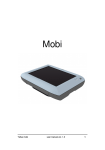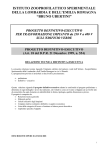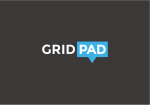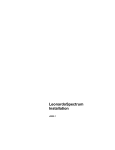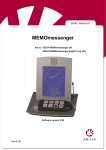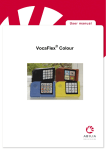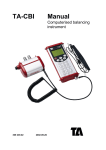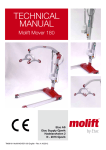Download User manual
Transcript
U ser ma nual Abilia AS, Buvikveien 22, 4950 Risør, Norway Phone +47 37 14 94 50 | Fax +47 37 14 94 51 | [email protected] | www.abilia.no Contents The basic Light Rolltalk package includes: .......................................................... 3 Product summary ................................................................................................ 4 Carrying strap ...................................................................................................... 8 Table stand and mounting plates ........................................................................ 8 External VGA adapter.......................................................................................... 9 Getting started ..................................................................................................... 9 Charging and power supply ................................................................................. 9 Connection to an electric wheelchair ................................................................. 10 External battery pack ......................................................................................... 10 USB inputs ........................................................................................................ 10 Internal speaker ................................................................................................. 10 Auditive scanning .............................................................................................. 11 Environmental control (remote control) and switch module ............................... 11 Sending and receiving text messages with Light Rolltalk .................................. 12 Connect a mobile phone to Light Rolltalk with Bluetooth ................................... 16 Connection to a network .................................................................................... 19 Secure your computer from malicious software ................................................. 22 Technical specifications..................................................................................... 23 Cleaning ............................................................................................................ 24 Shipping your Light Rolltalk ............................................................................... 24 Safety and responsibility.................................................................................... 24 Environment ...................................................................................................... 24 2 Light Rolltalk is a portable communication aid with a dynamic display. The basic Light Rolltalk package includes: Rolltalk Designer software Windows 7 Wireless LAN (Internet) Bluetooth USB SIM card holder Switch module and extra speaker Charger Internal battery Microphone, mouse, keyboard Carry strap Table stand Mounting plate for Daessy and Light Rolltalk fixing devices User guides External VGA adapter Pointing pen Cleaning cloth 3 Product summary 1. Carrying strap bracket 4. Attachment for finger guides 2. Microphone 3. ON/OFF button 1. Carrying strap bracket 5. Touchscreen 4 6. IR transmitter 7. Activity light 8. Stereo speakers 9. Holes for attachment solutions 10. Connection to Rolltalk control module 11. Product information 12. Indicator light wireless switches 5 13. Switch input for "select" switch 14. Switch input for "move" switch 15. USB 2.0 16. Switch input for "ON/OFF" switch 17. Power supply 18. USB 19. Speaker input for auditive scanning 20. Input for headset 6 1. Carrying strap bracket 2. Microphone: sound recording for Dictaphone functions. We recommend that you use the microphone supplied to record sound commands. 3. On/off button: switching Light Rolltalk on and off 4. Attachment for finger guides 5. Touchscreen 6. IR transmitter for environmental control: transmits and receives IR signals 7. Activity light: Shows user activity on Light Rolltalk 8. Stereo speaker 9. Holes for attachment solutions: wheelchairs, table stands and stands on castors 10. Connection for Rolltalk control module: operation of electric wheelchair 11. Product information: information on serial number (provided on request) 12. Indicator light for wireless switches: shows the status of wireless switches 13. Switch input for "select" switch: used to select a marked field on screen with a switch. 14. Switch input for "move" switch: used to switch from field to field on screen. 15. USB 2.0: high speed input for connection of equipment requiring this kind of input, e.g. webcams, USB hard disks 16. Switch input for "ON/OFF" switch: used to switch the machine on/off with an external switch 17. Power supply (mains power, converter for electric wheelchair, battery pack). NB: Only use original power supply designed for Light Rolltalk 18. 2 x USB: for connection of equipment such as a mouse, keyboard, microphone and head mouse 19. Auditive scanning: speaker or headset is connected here using auditive scanning. For more information on auditive scanning, see page 11 20. Headset: input for an external speaker or headset 7 Carrying strap Light Rolltalk is supplied with a carrying strap which is easily fastened to a carrying strap bracket (1). This strap is adjustable. Table stand and mounting plates Light Rolltalk is supplied with an integrated table stand and two sets of mounting plates. You can choose: use a mounting plate for Daessy attachment or a mounting plate for Light Rolltalk wheelchair bracket. The mounting plate for the Light Rolltalk wheelchair bracket also has an attachment for a Light Rolltalk table stand and wheelchair bracket (old type) if you want to use this. Table stand Mounting plate for Daessy attachments Mounting plate for Light Rolltalk wheelchair bracket 8 External VGA adapter Light Rolltalk is delivered with an external VGA adapter. This can be used when the machine needs to be connected to a projector. Place the external VGA adapter into a USB socket on Light Rolltalk. Light Rolltalk connects automatically to a VGA source. To change the settings select Start> Control Panel> Display> Connect to a projector Getting started 1. Switch on the machine by pressing the on/off button (3). Light Rolltalk comes with Windows 7 and Rolltalk Designer software already installed. If speech synthesis and extra picture libraries have been ordered, these are also installed. 2. Connect the mouse and keyboard (and the USB microphone, where applicable) in order to customize your system. For user software customization, see the Rolltalk Designer user guide. NB: When starting Light Rolltalk, you must not have a USB memory stick or external hard disk connected. If Light Rolltalk is started with this kind of equipment connected, Windows will not start as normal. In this case, switch off the machine, remove the connected equipment, and then restart Light Rolltalk. You can then reconnect your memory stick/external hard disk. Charging and power supply Light Rolltalk is charged from the mains with the power supply provided. Connect the charger to the power supply input (17). Light Rolltalk has a rechargeable internal battery with an operating time of around 6 hours. To keep the machine running for longer than this, we recommend solutions for an external power supply so that you can be sure of staying powered up all day long (see Connection to an electric wheelchair and External battery pack below). Full-charge of the Light Rolltalk is achieved quickest when the machine is switched off during charging. Average charging time is approximately 6 hours. Light Rolltalk must be delivered to an approved service agent for the exchange of battery. Warning! Only charge the battery with included battery type Freber DT50. Connecting the wrong battery charger could cause damage to electronics and batteries. 9 Connection to an electric wheelchair If Light Rolltalk is to be used on an electric wheelchair, you can connect Light Rolltalk to the wheelchair batteries using a converter. This guarantees power to the unit all day long. External battery pack If you use Light Rolltalk on a manual wheelchair or anywhere else where connecting to the mains is impossible, we recommend that you fit a battery pack that will keep the unit powered up all day long. USB inputs These inputs are designed for external supplementary equipment which comes with USB connectors, such as head mouse, webcams, memory sticks, mouse and keyboard. Bandwidth-intensive units such as webcams and external hard drives should be connected to a USB 2.0 input. We recommend that the inputs on the back of Light Rolltalk (15, 18) to be used for connecting equipment requiring a permanent connection, such as a webcam or head mouse. Internal speaker Light Rolltalk has two powerful, built-in speakers. The volume is controlled from Light Rolltalk, and it is easy to allow the user to adjust the volume from the user program. See the Rolltalk Designer user guide for creating a user setup. 10 Auditive scanning Auditive scanning gives the user the opportunity to hear sound directly when moving a field cursor or right-clicking, for example. This can be useful for users with impaired vision and for anyone needing amplified feedback on where the cursor or mouse arrow is. Connecting an external speaker/headset to the Auditive scanning output (19) deactivates one of the two Light Rolltalk speakers. The external speaker/headset replaces this and is automatically set up to take over the function of the right speaker. The user setup in Light Rolltalk is adapted for auditive scanning. The fields to be read out when moving/right-clicking must have the command [Speak text] or [Play sound]. See the Rolltalk Designer user guide for more information on auditive scanning. Environmental control (remote control) and switch module The environmental control in Light Rolltalk is programmable; in other words, it can learn IR signals from other remote controls. The environmental control is programmed from Light Rolltalk. Most IR-controlled equipment that can be operated by remote control can also be operated via Light Rolltalk, such as TVs, CD players, DVD players, etc. You can also use the Rolltalk IR control to control equipment specifically designed for house control, such as door openers, light switches, curtains, window openers, etc. See the Rolltalk Designer user guide to customize the Rolltalk environmental control. 11 Sending and receiving text messages with Light Rolltalk If you use a USB SIM card holder in your Light Rolltalk, you can send and receive text messages with Rolltalk. If you have speech synthesis installed, text messages received can be read out loud. The PIN code needs to be disabled before the USB SIM card holder can be inserted in Light Rolltalk. This can be done by placing the SIM card in a mobile phone. See the user guide provided by your mobile phone supplier for information about this. Light Roll Talk must be switched off when the USB SIM card holder is placed into the machine. Place the SIM card into the USB SIM card holder, as shown on the pictures: Pull out the card holder with a tweezer or similar item Insert the SIM card into the holder. Note the angled corner. Push the card holder into place, as shown on picture abowe. 12 How to install the USB SIM card holder and connect it to Light Rolltalk: 1. Connect the included USB cable to the USB SIM card holder 2. Plug the other end into USB 2.0-port (15) on the Light Rolltalk 3. Attach the USB SIM card holder with the included Velcro on the back of Light Rolltalk 4. If Light Rolltalk is shut down, switch it on. 5. Connect a keyboard and a mouse to a USB port on Light Rolltalk. 6. Open Rolltalk Designer from the desktop. 7. Once the user program is open in edit mode in Rolltalk Designer, select Tools > Technical > Cellular 8. Click on "Detect port", and check that the result is shown in the picture. There may be another number on the COM port, so long as the "Status" is "Option NV ..” it’s OK. Technical Options If the SIM card is unable to detect, choose Cancel and minimize the Rolltalk Designer window. Open the Control Panel under the Start icon (the icon with the Windows flag in the lower left corner of the screen) in Windows, select Device Manager. 9. To access the Start menu in Windows, press the Windows key on your keyboard. 13 10. Click the plus sign next to Ports (COM & LPT). See what number is behind Globetrotter HSxPA Application Interface, as shown in the picture. 11. Note the COM number and close the Device Manager and Control Panel. Device manager 14 12. Launch Rolltalk Designer from the tool bar. Select again the Tools menu and then "Technical ..." and finally the "Cellular". Set Comport value to the same value as was noted in section 11 "Status" should be Option NV ... " Technical Options 13. Select "Automatically deleted received sms when the number exceeds 15". 14. Select OK. Your SIM card is now ready for use together with Light Rolltalk. See the Rolltalk Designer user guide to customize the SMS function in Rolltalk. 15 Connect a mobile phone to Light Rolltalk with Bluetooth Connecting a mobile phone will allow you to send and receive text messages with Light Rolltalk. If you have speech synthesis installed, text messages received can be read out loud. Bluetooth is integrated in Light Rolltalk. We recommend that Sony Ericsson1 phones are used when connecting a mobile phone to Light Rolltalk with Bluetooth . The guide describes the procedure when a Sony Ericsson phone is connected to Light Rolltalk. Connection: Bluetooth has to be enabled before your phone can be paired with Light Rolltalk, and your phone has to be visible to other units. See the user guide provided by your mobile phone supplier for information about this. 1. Double-click on the Bluetooth? icon on your desktop. 2. Double-click on Search for units. The software then searches for units and displays the units it finds. The mobile phone you are looking for should now be visible in the same window. 3. Select your mobile phone, right-click then select Connect to Bluetooth serial port. 1 Your mobile phone must run Sony Ericsson's own operating system to be used with Rolltalk. Android, Symbian or Windows operating system cannot be used. 16 4. This message is displayed on Light Rolltalk. Note the COM port number for later use. 5. Follow the process on your mobile 6. The following message is displayed on your mobile: An unknown device is requesting access to your telephone. Allow? Select YES 7. A new message is displayed: ROLLTALK Add to My Units? Select YES 8. Select Always allow if a message is displayed asking whether you want to permit a connection 9. On your mobile, input code: 0000. A ROLLTALK added message is displayed 10. Now look at your Light Rolltalk. Input code: 0000, then select OK in the dialog box displayed on your Light Rolltalk 11. Your mobile phone and Light Rolltalk are now connected. This is indicated by a green icon by the side of the mobile phone. 17 12. Open Rolltalk Designer from your desktop. 13. Once the user program is opened, select Tools > Technical > Cellular 14. Select the COM port number which you noted earlier (point 11). The name of your mobile is now displayed in the status field. 15. Select OK. Your mobile is now ready for use with Light Rolltalk. If the mobile phone is switched off or runs out of power when it is connected to the Light Rolltalk a new pairing must be performed. Follow this guide from step 1 See the Rolltalk Designer user guide to customize the SMS function in Rolltalk. 18 Connection to a network Wireless network If you wish to use mobile broadband, we recommend the use of 3G routers. Mobile broadband USB sticks are not recommended for use with Light Rolltalk, as this conflicts with the ability to send SMS. Klick on the Wireless icon on the task menu. Select the network to be used. Select the network to be used, and then select "Connect". If it’s desirable select "Automatically connect" If no network is displayed in the list, select the icon "Update network list" 19 Unsecured network If the network you connect to is unsecured, the following window will be displayed and the connection happens automatically. Light Rolltalk is connected to Internet when the network status is “Connected”. Close the window by clicking elsewhere on the Light Rolltalk desktop. Your machine is now ready to be used on the Internet. 20 Secured network If the network you want to connect to is secured, this window will be displayed when you click on "Connect". Here, you have to input a security key or pass phrase. Get in touch with the supplier/installer of the wireless network for this information. Once the correct security key/pass phrase has been entered, click OK. The connection happens automatically. Light Rolltalk is connected to Internet when the network status is “Connected”. Close the window by clicking elsewhere on the Light Rolltalk desktop. Your machine is now ready to be used on the Internet. 21 Network cable Light Rolltalk can be connected to a network by connecting an Ethernet network cable to the external the network adapter. 4x1423 External network adapter Secure your computer from malicious software A computer virus is intended to do something unexpected or undesirable with the computer. The term "virus" is often used as a generic term for all types of malicious software. Viruses, worms, trojans and spyware can take destroy your computer contents, or take over control without you noticing it. Malicious software can be a significant risk to you and your computer. It is therefore necessary to take certain precautions to protect themselves against viruses. How to get malicious software on your computer: • by opening email attachments from unknown • by opening email attachments that appear to come from someone you trust, but use a language other than the sender typically uses • by trying to start a program you're not sure where came from • by browsing the web pages that contain malicious software • by receiving files from unknown when you participate in chat and social media • by downloading files through file sharing networks • using pirated software Light Rolltalk is set up to always download the latest updates from Microsoft over the Internet. The chance of being infected by a virus is small, so long as you follow the advice above. 22 Technical specifications Processor: Intel Atom 1.33 GHz RAM: DDR2 1 GB Hard disk 32 GB Operating system: Windows 7 Power consumption approx. 6 hours on internal battery Display 1024x600 active matrix Size 7" Storage temp. - 20 - + 60C Usage temp. -10 - + 45C Humidity 30-70% relative humidity (not condensing). Charger Freber DT50 Input: 100-240VAC, 50 – 60 Hz max 1.1A Output: 15VDC, 3A Air pressure Normal External dimensions 22x15x6.5 cm Weight 1150 g 23 Cleaning Clean the screen with screen cleaner or a soft cloth dampened with mild soapy water. NB: Do not use too much water on the cloth when wiping the screen. Shipping your Light Rolltalk If you have to send in your Rolltalk for upgrading or repair, send in the entire machine with its holder. You have to package it well. Ideally, use a specially padded box and send it by express mail for safe handling. Safety and responsibility If the power supply units are damaged, they must not be used. Contact Abilia for new ones. Abilia AS has prepared a risk analysis for this product in accordance with NS-EN 14791 for Medical Equipment. The user guide and technical specification for this product have been produced with the safety assessments in this document in mind. When starting the product and using it daily, it is always important to consider safety. It is not possible in a user guide to describe all the ways in which the product must not be used. If there is any doubt as to whether you have started or set up the product correctly, we recommend that you get in touch with your supplier. Abilia AS is not responsible for any damage, subsequent damage or loss as a consequence of use, incorrect use, failure to follow up, incorrect settings, incorrect connection or similar. The financial liability of Abilia AS is in all cases limited to the value of the actual product. Environment The outer packaging must be recycled as paper waste. The inner packaging must be recycled as plastic waste. The product must be recycled as electronic waste when it is discarded. It can be taken to all points of sale selling electronic products, to your supplier, or to a municipal collection site. The product contains Li-ion batteries. These are not hazardous, but should be disposed of as hazardous waste after all. Version: January 2011 24