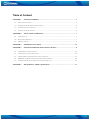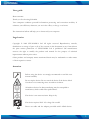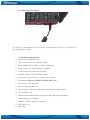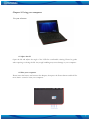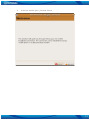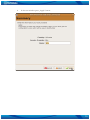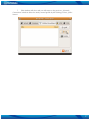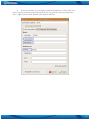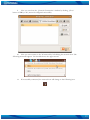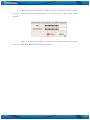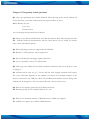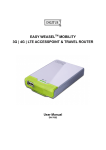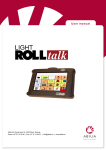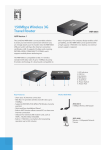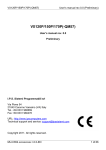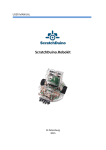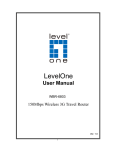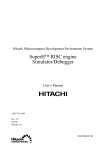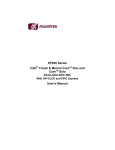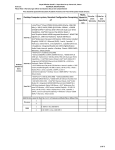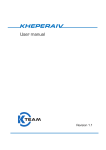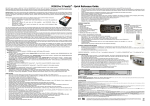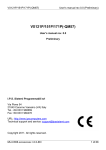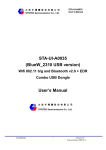Download LAP100 Netbook With Integrated 3G Module User Manual v1.0
Transcript
LAP100 Netbook With Integrated 3G Module User Manual v1.0 Table of Content CHAPTER 1: GETTING STARTED................................................................................................ 5 1.1 PACKAGE CONTENTS ...................................................................................................................................... 5 1.2 INSERTING AND REMOVING THE BATTERY ................................................................................................. 5 1.3 CONNECTING THE ADAPTER ......................................................................................................................... 6 1.4 TECHNICAL SPECIFICATION ........................................................................................................................... 6 CHAPTER 2: USING YOUR COMPUTER: .................................................................................... 7 2.1 OPEN THE LID .................................................................................................................................................. 7 2.2 RUN YOUR COMPUTER..................................................................................................................................... 7 2.3 SHORTCUT KEYS ............................................................................................................................................... 8 CHAPTER 3: EXTERNAL FUNCTION ........................................................................................10 CHAPTER 4: GETTING STARTING WITH LINUX UBUNTU.................................................12 4.1 STARTING LINUX UBUNTU OS ....................................................................................................................12 4.2 USING LINUX UBUNTU RECOVERY .............................................................................................................12 4.3 3G NETWORK CONFIGURATION IN LINUX UBUNTU ................................................................................13 4.4 WIRELESS NETWORK CONFIGURATION IN LINUX UBUNTU ....................................................................20 4.5 CONNECTING BLUETOOTH DEVICES IN LINUX UBUNTU .......................................................................23 CHAPTER 5: FREQUENTLY ASKED QUESTIONS .................................................................. 24 2 User guide Dear customer: Thank you for choosing Teltonika! Your computer combines powerful information processing and convenient mobility. It enhances your efficiency whenever you are in the office, on-the-go or at home. The instructions bellow will help you to know-well your computer. Legal notice Copyright © 2009 TELTONIKA Ltd. All rights reserved. Reproduction, transfer, distribution or storage of part or all of the contents in this document in any form without the prior written permission of TELTONIKA Ltd is prohibited. The manufacturer reserves the right to modify the product and manual for the purpose of technical improvement without prior notice. Other product and company names mentioned herein may be trademarks or trade names of their respective owners. Attention Before using the device we strongly recommend to read this user manual carefully. Do not rip the device. Do not touch the device if the device block is broken or its connecting wires are without isolation. All wireless devices for data transferring may be susceptible to interference, which could affect performance. The device is not water-resistant. Keep it dry. The device requires 230V AC voltage. Be careful! Please use cable and the adapter provided with LAP100 device. 3 Teltonika is not responsible for any harm caused by using wrong cable or wrong adapter for connection. Warning! Please use only the battery provided with LAP100 device. Teltonika takes no responsibility for device damage caused by third party batteries. Recommended battery lifetime is one year. After that, it is recommended to change the battery to achieve the indicated functionality. Any operation during a lightning storm is under your own risk and responsibility. It is strongly recommended to turn of the device during lightning storm. IMPORTANT NOTES! It is mandatory to read the notes and manual carefully before starting to use the device. Technical support contacts If you face any problems related to the device, which you are not able to solve by yourself, you are always welcome to address our technical support department by e-mail [email protected]. We will be very glad to assist you. 4 Chapter 1: Getting Started 1.1 Package Contents • Teltonika Netbook • Li-ion battery • Power supply adapter • Power supply cable • Quick Start Guide • A printed card with LAP100 drivers download link. Note: The manufacturer does not supply the SIM card, which is mandatory for setting up a connection to the GSM network! The SIM card may be purchased from your GSM (mobile) service provider! Note: If any of the components is missing or damaged, please contact the retailer or reseller from which this product was purchased. 1.2 Inserting and removing the battery Insert the battery into the Netbook. Note that the battery is not fully charged. The battery should be left charging for about 12 hours. You are advised to make 3 such cycles fully discharging and fully charging the battery. This should help increase your battery life. 5 1.3 Connecting the adapter It is highly recommended to have the battery inserted when connecting your Netbook to the external power supply. 1.4 Technical specification 9 Chipset: Intel 945GSE+ICH-7 9 CPU: Intel Atom N270, FSB533, 1.6GHz 9 RAM: DDR2 667/533 MHz, 1x1GB (1x2GB max.) 9 Display: 10.1" 16:9 LED backlight, 1024*600 9 Graphic card: Intel GMA 950 (128 MB) 9 Hard Disc Drive: SATA-II HDD 160GB 9 Sound system: HD Audio 2.1 channel output support 9 Card Reader: Supports SD/MMC/MS/MS PRO cards 9 Web camera: 1.3 mega pixels 9 Security: Kensington® Lock 9 Power supply: 4 cell/4400 mAh battery, 36 W power supply adapter 9 NIC: 100 Mbit card 9 HSxPA: GSM/GPRS/EDGE frequencies (850/900/1800/1900 MHz) UMTS frequency (2100MHz) HSDPA 7.2 Mbps, HSUPA 5.76 Mbps 9 WiFi: 802.11 b, g 9 BT: built-in 6 Chapter 2: Using your computer: For your reference 2.1 Open the lid Open the lid and adjust the angle of the LCD for comfortable viewing. Please be gentle when opening or closing the lid. Any rough handling may cause damage to your computer. 2.2 Run your computer Please insert the battery and connect the adapter, then press the Power button and hold for more than 1 second to start your computer. 7 Item Description 1 Power indicator Blue light indicates the Netbook is on. Flashing light indicates the Netbook is in standby mode. 2 Charger and battery status indicator Blue light indicates the fully charged battery. Orange indicates the battery is being charged. Flashing orange indicates the battery in running low. 3 HDD indicator Blue light indicator - HDD is in use. 4 Wireless indicator Blinking blue light indicates WiFi connectivity to the access point. It is off when WiFi is not active. 2.3 Shortcut keys Key Description Fn+Esc Sleep toggle, customized by the OS power management Fn+F1 Enable or disable touchpad function Fn+F2 Enable or disable 3G function (optional) Fn+F3 Enable or disable WiFi function Fn+F4 Enable or disable volume Fn+F5 Decrease Screen brightness Fn+F6 Increase Screen brightness Fn+F7 Switch monitors according to the existence of external display Fn+F8 Toggle the LCD display on and off Fn+F9 User defined, default: quick launch for internet browser Fn+F10 User defined, default: quick launch for email application Fn+F11 User defined, default: quick launch for media player Fn+Up Arrow Fn+Down Arrow Increase volume Decrease volume 8 9 Chapter 3: External function External ports 10 Item Description 1 Kensington lock Connector for a Kensington-type lock 2 Card Reader Supports SD/MMC/MS/MS PRO cards 3 Microphone-in Microphone input port 4 Headphone output/Front-out Headphone output or front-side output for 2.1 channel audio system 5 USB port Connect USB devices such as USB mouse, camera and etc. 6 VGA port External monitor connector 7 RJ-45 port Ethernet network connector 8 DC jack AC adapter jack 9 SIM card port SIM card for 3G modem 11 Chapter 4: Getting starting with Linux Ubuntu 4.1 Starting Linux Ubuntu OS LAP100 Netbook comes with preinstalled Linux Ubuntu 9.04 OS. This system has all the required drivers built-in. When starting Linux OS, user name and password are required. By default, they are: User: user Password: user You can change this password later if desired. 4.2 Using Linux Ubuntu recovery The preinstalled Linux Ubuntu version in you Netbook has a recovery partition. You are advised not to format or delete this partition because it contains the recovery image of you system! It is normal that you can not see this partition in the Linux OS interface. The recovery partition is required when you need to restore your system to the factory defaults. System recovery is very simple and takes about 40 minutes. Start your Netbook, “Teltonika” logo will appear in the screen. When it disappears, press and hold Esc button until you see Boot System Menu. Choose “ Full system recovery” and press Enter. This should start your system restore and should take about 40 minutes. When done, system reboots automatically. You should now be able to operate your Netbook as usual. Attention: restoring your system will lead to all personal data loss! Taking care of your personal files is your own responsibility. 12 4.3 3G network configuration in Linux Ubuntu 1. Right click the network icon on the upper toolbar. 2. In the appeared menu choose „Edit Connections“. 3. button. New window will open. Choose „Mobile Broadband“ tab and press „Add“ 13 4. In the new window press „Forward“ button. 14 5. In the next window choose your country (Lithuania for example). Left clicking the „Country“ will expand the list. In the lower list choose your service provider, whose SIM card you are using to connect to the network (in our case it is „Bite“). Press „Forward“ button. 15 6. In the next window press „Apply“ button. 16 7. This window will close and you will return to the previous „Network Connection“ window. Select the newly created profile by left clicking it. Press „Edit“ button. 17 8. In the new window you can adjust connection parameters of the profile. You have to specify username, password and APN that you get from your service provider. Press „Apply“ button when finished. The window will close. 18 9. Now you can close the „Network Connection“ window by clicking „Close“ button. GPRS (or 3G) network configured successfully. 10. Now you can connect to the 3G network by left clicking the network icon. The following menu will appear. You should choose the upper record. 11. If successfully connected, the network icon will change to the following icon: 19 4.4 Wireless network configuration in Linux Ubuntu 1. Start the “3DSP WiFi Radar” application. You can be prompted to enter your password to perform this task. By default, this password is user. 2. Left click the “3DSP WiFi Radar” icon in the upper toolbar. 20 3. New window will open. Select SSID of the network you are connecting to and press “Connect” button. 4. New window will open and you will be prompted to create network profile. Click “Yes” button. 5. Now “WiFi Profile” window will open. Simply press “Save” button. If connecting to the network requires manual network configuration, please contact your network administrator. 21 6. “Wireless Network Connecting” window will open. You have to enter network key here. Contact your network administrator if you do not know it. Press “OK” when finished. 7. Please wait while your computer connects to the selected network. You may close the “3DSP WiFi Radar” window when connected. 22 4.5 Connecting Bluetooth devices in Linux Ubuntu 1. You can connect and manage your Bluetooth devices with “Blueman applet” software that is already installed on your system. To start application simply left click the Bluetooth icon in the upper toolbar. 2. To start searching for the visible Bluetooth devices simply press “Search” button. 3. You should be able to see all of your Bluetooth devices that are in the working range (depends on the specification of the devices). Select the device you are trying to connect to your Netbook. By pressing “Add” button you can add selected device to known devices list. Press “Bond” button to create bonding with the device. More details on how to connect your Bluetooth device can be found in the manual of that device. 23 Chapter 5: Frequently asked questions Q1. I have just purchased the LAP100 Netbook. When booting up the Linux Ubuntu OS for the first time, user name and password are required. What are they? A1. By default, they are: User: user Password: user You can change this password later if desired. Q2. There are no drivers included with the LAP100 Netbook. Does Teltonika provide any? A2. LAP100 Netbook documentation and the latest drivers can be found on internet http://www.teltonika.lt/lap100/. Q3. What operating systems are supported with LAP100? A3. Windows 7/XP and Linux OS are supported. Q4. Does Teltonika provide bigger capacity batteries? A4. Yes, it is possible to buy 4 or 6 cell batteries. Q5. How long can LAP100 be used with standard 4 cell battery and how long does it take to charge it? A5. LAP100 can be used for 2,5 – 3 hours with the fully charged standard 4 cell battery. The exact work-time depends on the number of features (for example, number of the devices connected to the USB port, WiFi, 3G and Bluetooth modules activity) being used. LAP100 can be charged in ~2,5 hours when idle and ~4 hours when in use. Q6. What is the warranty period for the LAP100 Netbook? A6. Warranty period for the LAP100 Netbook is 1 year. Q7. What is the maximum amount of RAM memory LAP100 can support? A7. LAP100 can support up to 2GB of RAM memory. 24 Q8. When connecting headphones to the computer, sound keeps coming from the computer speakers. Turning off the sound in Volume Control disables sound completely (both: the headphones and the speakers). Is it possible to turn off the computer speakers without turning off the headphones? A8. Yes, it is possible to turn off only the computer speakers. You need to make some adjustments in the Volume Control settings. Open “Volume Control”, “Playback” tab. You need to adjust Volume settings as depicted below (if you can not see some of the settings, you can enable them by pressing Preferences): Master: adjusts the overall sound level (both: the computer speakers and the headphones). Front: adjusts sound level for the headphones. Speaker: adjusts sound level for the computer speakers. 25