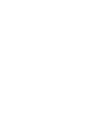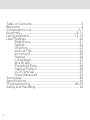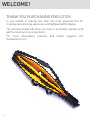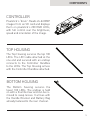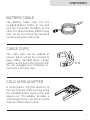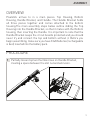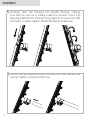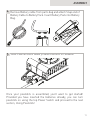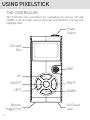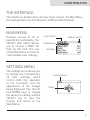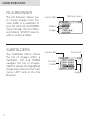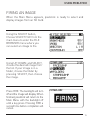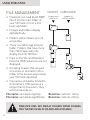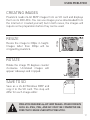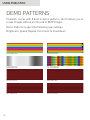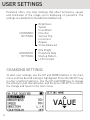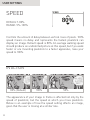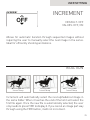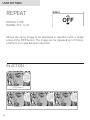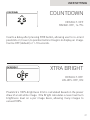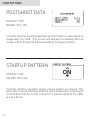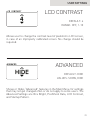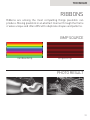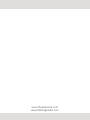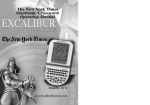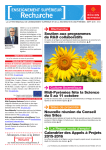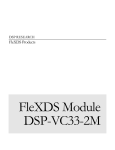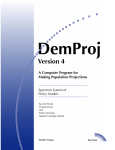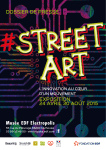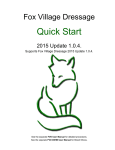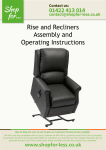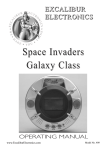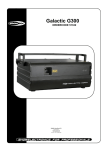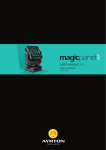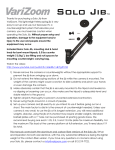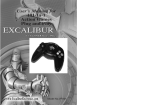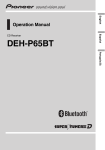Download User Manual - Pixelstick
Transcript
USER GUIDE © 2014 Table of Contents.............................................................. 3 Welcome............................................................................. 4 Components List........................................................... 5-7 Assembly...................................................................... 8-11 Using pixelstick.........................................................12-19 User Settings...................................................................20 Brightness..............................................................21 Speed......................................................................22 Direction.................................................................23 Vertical Flip............................................................24 Increment...............................................................25 Repeat....................................................................26 Countdown.............................................................27 Xtra Bright..............................................................27 Postshoot Data......................................................28 Startup Pattern.....................................................28 LCD Contrast.........................................................29 Show Advanced.....................................................29 Technique.........................................................................30 Specifications...................................................................36 Troubleshooting........................................................38-39 Safety and Handling........................................................ 40 3 WELCOME! THANK YOU PURCHASING PIXELSTICK In your hands is nothing less than the most powerful tool for creating stunning long exposures and lightpainted timelapse. The sections ahead will show you how to assemble, operate, and get the most out of your pixelstick. For more information, tutorials, and further support, visit thepixelstick.com 4 COMPONENTS CONTROLLER Pixelstick’s “brain”. Reads 24-bit BMP images from an SD card and displays them on pixelstick’s 200 RGB LEDs, with full control over the brightness, speed and orientation of the image. TOP HOUSING The Top Housing secures the top 100 LEDs. The LED cable attached at the one end and secured with an endcap connects to the Controller Handbox to the LEDs. The Top Housing arrives with the Controller Handbox attached. BOTTOM HOUSING The Bottom housing secures the lower 100 LEDs. The endcap is held on with a thumbscrew and can be removed to swap lenses. It arrives with the Handle Bracket and Battery Bag already fastened to the rear channel. 5 COMPONENTS HANDLE BRACKET The Handle Bracket keeps the two halves of the Housing together and provides a mounting point for the Handle. Never attach the two housing halves without the Handle Bracket for support.Screws in with 4 thumbscrews. HANDLE & SPIN HANDLE Handle with foam grip that mounts into the Handle Bracket. The spin sleeve slides over the handle, allowing pixelstick to spin freely. When not in use, lock the spin handle in place with the clamps on each end. BATTERY BAG & HOLDER Plastic holder for 8 AA batteries with a snap connector. During use the holder is secured inside the canvas battery bag.The bag mounts to the housing with two thumbscrews. 6 COMPONENTS BATTERY CABLE The Battery Cable clips into the included Battery holder at one end and the Controller Handbox at the other. It is approximately 600mm long and can be secured to the pixelstick housing using the cable clips. CABLE CLIPS The cable clips can be applied at various places along the housing to keep cables clamped down. Larger cables can be put in the channel with the clip snapped over. Pixelstick arrives with 6 of these clips. x6 COLD SHOE ADAPTER A small plastic clip that attaches to the rear channel of the housing using the included button head screw and square nut. The adapter provides a mounting point for a wireless remote that has a flash shoe mount. 7 ASSEMBLY Top Housing Handle Handle Bracket Bottom Housing TO AVOID DAMAGING PIXELSTICK, never connect the top and bottom housing without the Handle Bracket. This insures that the electronic connection is never physically stressed. 8 ASSEMBLY OVERVIEW Pixelstick arrives to in 4 main pieces: Top Housing, Bottom Housing, Handle Bracket, and Handle. The Handle Bracket holds all three pieces together and comes attached to the bottom housing.The main assembly steps below outline sliding the Top Housing into the Handle Bracket, so that it mates with the Bottom housing, then inserting the Handle. It is important to note that the Handle Bracket keeps the circuit boards protected and you should never try and connect the top and bottom without it. Before you begin assembling, make sure you have 8 AA Batteries (rechargeable is best) inserted into the battery pack. PROCEDURE 1 Partially loosen top two thumbscrews on Handle Bracket, creating a space between the slot nut and extrusion. 9 ASSEMBLY 2 Carefully slide Top Housing into Handle Bracket, making sure that the slot nut is sliding inside the channel. Press Top Housing and Bottom Housing firmly together to insure the LED Connector is mated. Tighten Handle Bracket thumbscrews. 3 Loosen Handle Bracket clamp thumbscrew. Slide Handle into clamp. Tighten clamp thumbscrew. 10 ASSEMBLY 4 Remove Battery cable from parts bag and attach Snap end of Battery Cable to Battery Pack. Insert Battery Pack into Battery Bag. 5 Attach Barrel end of battery Cable to bottom of Handbox. Once your pixelstick is assembled, you’ll want to get started! Provided you have inserted the batteries already, you can turn pixelstick on using the top Power Switch and proceed to the next section, Using Pixelstick! 11 USING PIXELSTICK THE CONTROLLER The Controller has six buttons for navigating the menus. UP and DOWN scroll through menus vertically and SELECT chooses the highlight item. Power Switch SD Card Slot FIRE UP SELECT RIGHT LEFT DOWN Remote Trigger Port 12 DC Power Jack USING PIXELSTICK THE INTERFACE The interface is broken down into four main screens: the Main Menu, the Settings Menu, the File Browser, and the Folder Browser. MAIN MENU Provides access to all of pixelstick’s functionality. The SELECT FILE option allows you to choose a BMP file from an SD card. The rest of the Main Menu consists of customizable user settings. Current File Battery Level File Browser Settings SETTINGS MENU The settings menu allows you to change one of pixelstick’s 10 User Settings, which control both the operation of the Controller and the appearance of the images being displayed. Use the UP and DOWN keys to change the value of a setting, and the SELECT key to save the change and return to the Main Menu. Setting Name Value 13 USING PIXELSTICK FILE BROWSER The file browser allows you to choose images from the main folder or a subfolder of your SD card. UP and DOWN move through the list of files and folders, SELECT selects a file or enters a folder. SUBFOLDERS The Subfolder Menu shows the list of images within a Subfolder. UP and DOWN navigate the list of images. SELECT selects the highlighted image and returns to the main menu. LEFT exits to the File Browser. 14 Current File Battery Level Folders Images Current File File Count Current Folder Images USING PIXELSTICK FIRING AN IMAGE When the Main Menu appears, pixelstick is ready to select and display images from an SD Card. Using the SELECT button, Choose SELECT FILE from the main menu to enter the FILE BROWSER menu where you can select an image to fire. Using UP, DOWN, and SELECT, choose the desired image from the list. If your image is in a folder, choose the folder by pressing SELECT, then choose the image. Press FIRE. The backlight will turn off and the image will display. When finished, pixelstick will return to the Main Menu with the backlight off until a key press. Pressing FIRE a second time before completion will cancel. 15 USING PIXELSTICK FILE MANAGEMENT • Pixelstick can read 24-bit BMP files from the main folder of your SD Card or from a first level sub folder. SD ROOT SUBFOLDER Images and folders ok • Images and folders display alphabetically. Images ok, folders hidden bMP • Folders within folders are not accessible. • There is a 768 image limit per folder. Folders that have more than 768 images will only display the first 768 files. • Files on the SD card that don’t have the .BMP extension are not displayed. • Grouping images that are part of a series or animation into a folder is the easiest way to keep your SD Card organized. bMP bMP bMP X bMP • File names should be limited to 8 characters. If filenames are longer than 8 characters, they will truncate like so: File name: nametoolong.bmp Becomes: nameto~1.bmp File name: nametoolongstill.bmp Becomes: nameto~2.bmp X Pixelstick DOES NOT DISPLAY folders within folders. Only the first level of folders are accessible. 16 USING PIXELSTICK CREATING IMAGES RESIZE Resize the image to 200px in height. Images taller than 200px will be cropped by pixelstick. 200px Pixelstick reads 24-bit BMP images from an SD card and displays them on its 200 LEDs. You can use images you’ve downloaded from the internet or created yourself, but in both cases, the images will require some preparation before they can be used. ROTATE Rotate the image 90 degrees counter clockwise. Unrotated images will appear sideways and cropped. SAVE TO SD Save as a 24-bit Windows BMP and copy it to the SD card. This step will differ for each image editor. Pixelstick requires 24-bit .BMP images. OTHER FORMATS such as JPEG, PNG, and GIF must be converted before they can be used with pixelstick. 17 USING PIXELSTICK DEMO PATTERNS Pixelstick comes with 8 built-in demo patterns, which allows you to create images without an SD card or BMP images. Demo Patterns respect the following user settings: Brightness, Speed, Repeat, Increment, & Countdown 18 RAINBOW1 RAINBOW2 GRADBOW SLOTRBOW RSTRIPES GSTRIPES BSTRIPES WSTRIPES USING PIXELSTICK USING DEMOS EJECT Power on pixelstick with no SD Card or eject the SD card of an already powered on pixelstick. Press a key to clear the NO SD CARD message. SELECT Using the UP & DOWN buttons, highlight the SELECT DEMO options and press SELECT the Demo Pattern browser. FIRE Using the UP and DOWN buttons, highlight the desired Demo Pattern fromthe list. Press SELECT to return to the Main Menu. Press FIRE. 19 USER SETTINGS Pixelstick offers nine User Settings that affect luminance, speed, and orientation of the image you’re displaying on pixelstick. The settings are divided into Standard and Advanced. STANDARD SETTINGS Brightness Speed Countdown Direction Vertical Flip Increment Repeat Show Advanced ADVANCED SETTINGS Xtra Bright Postshoot Data Startup Pattern LCD Contrast CHANGING SETTINGS To alter user settings, use the UP and DOWN buttons in the main menu until the desired setting is highlighted. Press the SELECT key to enter a Setting Submenu. Use the UP and DOWN key to change the setting to your desired value, and the press SELECT to confirm the change and return to the main menu. 20 USER SETTINGS BRIGHTNESS DEFAULT: 80% RANGE: 5%-100% Controls the overall brightness of the pixelstick. While this setting is capped at 100%, many images can be shot at up to 200% brightness. See the section titled Xtra Bright for more information on achieving maximum brightness for a specific image. IN ACTION 80% (Default) 100% 40% Given the nature of long exposure photography, the desired brightness of your pixelstick will vary depending on the exposure settings of your camera. 21 USER SETTINGS SPEED DEFAULT: 80% RANGE: 5%-100% Controls the amount of delay between vertical rows of pixels. 100% speed means no delay and represents the fastest pixelstick can display an image. Default speed is 80%. An average walking speed should produce an undistorted picture at this speed, but if you walk faster or are mounting pixelstick to a faster apparatus, raise your speed to 100%. IN ACTION 80% (Default) 100% 50% The appearance of your image in frame is affected not only by the speed of pixelstick, but the speed at which you move pixelstick. Below is an example of how the speed setting affects an image, given that the user is moving at a similar rate. 22 USER SETTINGS DIRECTION DEFAULT: R > L VALUES: R>L, L>R, YoYo Allows the image to be displayed forwards or backwards, so that the user can achieve desired image while still choosing which direction to move pixelstick in. This setting can be L > R (Left to Right, default), R > L (Right to Left), or YoYo, which will change the current direction after an image is fired. IN ACTION L > R (Default) R>L YoYo This practical effect of this setting depends entirely upon what direction the user is moving pixelstick in. Circumstances may dictate that moving the stick in a particular direction makes more sense, in which case reversing the image using this setting becomes vital. 23 USER SETTINGS VERTICAL FLIP DEFAULT: OFF VALUES: OFF, ON Controls whether image data displays from top to bottom or bottom to top on pixelstick. This setting can be ON (bottom to top) or OFF (top to bottom, default.) IN ACTION OFF (Default) ON This feature is mainly to correct for .bmp files that aren’t oriented correctly, but can be used any time the user wishes to display an image upside down. 24 USER SETTINGS INCREMENT DEFAULT: OFF VALUES: OFF, ON Allows for automatic iteration through sequential images without requiring the user to manually select the next image in the series. Ideal for efficiently shooting animations. IN ACTION horse1.bmp horse2.bmp horse3.bmp Increment will automatically select the next alphabetical image in the same folder. When it reaches the end of the list it will select the first file again. Once the new file is automatically selected, the user only needs to press FIRE to display it. If you cancel an image part way through using the FIRE button, it will not increment. 25 USER SETTINGS REPEAT DEFAULT: OFF RANGE: OFF, 1x-5x Allows the same image to be displayed in repetition with a single press of the FIRE button. The image can be repeated up to 5 times, and there is no gap between repetition. IN ACTION OFF (Default Repeat x3 26 USER SETTINGS COUNTDOWN DEFAULT: OFF RANGE: OFF, 1s-99s Inserts a delay after pressing FIRE button, allowing user to re-orient pixelstick or move in to position before it begins to display an image. Can be OFF (default) or 1-10 seconds. XTRA BRIGHT DEFAULT: OFF VALUES: OFF, ON Pixelstick’s 100% brightness limit is calculated based on the power draw of an all white image. Xtra Bright calculates a new maximum brightness level on a per image basis, allowing many images to exceed 100%. 27 USER SETTINGS POSTSHOOT DATA DEFAULT: OFF RANGE: OFF, ON Controls whether pixelstick displays an information screen about an image after it is fired. This screen will display immediately after an image is done firing and is dismissed by pressing any button. STARTUP PATTERN DEFAULT: OFF VALUES: OFF, ON Controls whether pixelstick shows a quick pattern on startup. This gives both a visual indication that the unit is powered on and a quick confirmation that the center connector is joined and all of the LEDs are functional. 28 USER SETTINGS LCD CONTRAST DEFAULT: 4 RANGE: OFF, 1-10 Allows user to change the contrast level of pixelstick’s LCD screen, in case of an improperly calibrated screen. No change should be required. ADVANCED DEFAULT: HIDE VALUES: SHOW, HIDE Shows or Hides “Advanced” features in the Main Menu, for settings that may not get changed often or do not apply to some users. The Advanced Settings are Xtra Bright, PostShoot Data, LCD Contrast, and Startup Pattern. 29 TECHNIQUE A (VERY) BRIEF HISTORY OF LIGHTPAINTING In 1889, artist Georges Demeny created the first known lightpainting photograph, “Pathological Walk From in Front”, by attaching lightbulbs to his assistant’s clothing and taking a long exposure. The technique was groundbreaking and became the touchstone for 125 years of unique and compelling works of art. WHAT DO I NEED? Light painting is fairly simple to do, as it only requires three things: 1. A Camera with a long exposure mode 2. A tripod or other means of keeping a camera still and steady 3. A light source to move during a long exposure (i.e. pixelstick) Almost every DSLR, and most point-and-shoots, have a long exposure mode. It’s as simple as choosing the length of the exposure (seconds, minutes, or hours), choosing an image to display on pixelstick, and moving pixelstick within the frame of the long exposure. The process itself is fun and the excitement of seeing what you captured immediately can be extremely rewarding. I GET IT! SO NOW WHAT? Read on to learn about the various techniques, tips, and tricks to get the most out of your pixelstick. 30 TECHNIQUE RIBBONS Ribbons are among the most compelling things pixelstick can produce. Moving pixelstick in an abstract manner through the frame creates unique and often difficult to duplicate shapes and patterns. BMP SOURCE rainbow.bmp stripes.bmp PHOTO RESULT 31 TECHNIQUE SPINNERS The Spinner technique relies on pixelstick’s included spin handle, which allows pixelstick to spin freely about its center point, creating stunning geometric patterns. Spinning the same image at a different rate can result in very different images. BMP SOURCE circles.bmp PHOTO RESULT (circles.bmp spun at different speeds, with pixelstick clamped to a lightstand creates dramatically different images.) 32 TECHNIQUE GRAPHIC ART Pixelsticks tight LED spacing allows high fidelity photos and graphics to be displayed directly in your long exposures. Unlike ribbons, these generally work best when pixelstick is moved straight and at a relatively steady rate of speed. BMP SOURCE graffiti.bmp monsters.bmp PHOTO RESULT 33 TECHNIQUE ANIMATION Using the increment feature, pixelstick will advance to the next image between shots, allowing frames of animation to be created which can be stacked over many exposures to create amazing lightpainted timelapse animations. this can be time-intensive but rewarding. Follow the steps below to capture animated frames using pixelstick. The steps required to assemble those frames into a timelapse are outside of the scope of this instruction manual but can be found at thepixelstick.com/tutorials ANIMATION PROCEDURE 1. Name the frames alphabetically or numerically e.g.: image001.bmp image002.bmp image003.bmp 2. Move frames on to your SD card. Grouping these images into their own folder is the easiest way to keep the card organized and make sure pixelstick can always keep track of the order of your animation. 3. Turn Increment setting ON. 4. Set camera to take long exposure. 5. Fire camera. Fire pixelstick. 6. Return to original start point and repeat 5 and 6 until animation is finished. Focus on starting your stripes at the same point everytime and keeping a steady walking pace. Having someone help and a remote trigger make the process immensely easier. 34 TECHNIQUE ALTERNATE LENSES Pixelstick is compatible with three lenses. The included lens is flat and milky, providing good diffusion. The flat frosted lens (sold separately) allows the individual LEDs to be seen more clearly, creating a “scanline” effect you might remember from classic video games. The milky rounded lens provides the most diffusion and increases the viewing angle. This is particularly useful when shooting ribbons, as the complex movements can be captured from more angles. Both extra lenses are available at thepixelstick.com REMOTE TRIGGER A Remote Trigger allows the user (or a second person) to display images on pixelstick without pressing the FIRE button on the Controller, a handy feature, especially when animating. Pixelstick can accomodate a variety of remotes, including the one available at thepixelstick.com. Compatible with Canon RS-60e3 remotes. 35 SPECIFICATIONS 36 Length (Assembled) 73” (187cm) Length (In Carry Bag) 43” (109cm) Weight 6.5lbs (3kg) Power DC 9.6v - 12v 5A LCD Screen 128x64 pixels LEDs 200 RGB (4 boards of 50) Compatible Cards SD, SDHC File Format 24-bit Windows BMP Power Source 8AA Batteries (Rechargeable recommended) 37 TROUBLESHOOTING PIXELSTICK BEHAVIOR Pixelstick will not turn on - Make sure the battery cable is clipped to the battery holder and plugged into Controller. - Make sure Batteries are charged and loaded correctly into holder. Pixelstick turns on but images - Make sure Top LED cable is do not display/no startup pattern connected to Handbox. - Remove Top Endcap and make sure Top LED cable is connected to circuit boards. INTERFACE BEHAVIOR Controller says “No Files Found” - Make sure there are 24-bit BMP images on the SD Card. - Make sure the images on the card are not more than one folder deep. Controller says “Invalid File” 38 - Open the images in your image editor and re-save them as 24-bit BMP files. Controller says “Unknown Error” - Restart pixelstick. TROUBLESHOOTING IMAGE BEHAVIOR Images appear cut off/cropped - Make sure your images are 200px wide or less. Image is flipped upside down - Make sure Vertical Flip is OFF - Check the image in Image Editor Image is flipped left to right - Make sure Direction is R > L - Image was rotated clockwise Image has a white background - Images that require a transparent background should be set over a black background in your image editor. Image appears smashed together - Decrease pixelstick Speed or walk faster. Image appears stretched out - Increase pixelstick Speed or walk slower. 39 SAFETY AND HANDLING Failure to follow these safety instructions could result in fire, electric shock, or other injuries, or damage to pixelstick or other property. Read all safety information below before using pixelstick. SAFE HANDLING Pixelstick is designed to be rugged, but still contains sensitive electronic components that can be damaged if proper care is not taken. Your pixelstick can be damaged if it is burned, crushed, subject to heavy impact, or comes in contact with liquid. MOISTURE Pixelstick is a fair weather device and should not be submerged, used during rain, sleet, or snow, taken into the shower, or brandished during a water gun fight. TEMPERATURE Pixelstick is designed to work in temperatures between 0º and 35º C (32º to 95º F) . Pixelstick can be damaged if stored or operated outside of this temperature range (for example, if left in a hot car). Avoid exposing pixelstick to dramatic changes in temperature or humidity. If you notice any part of pixelstick becoming unusually hot, disconnect the power and contact support. EXPLOSIVE ATMOSPHERES Do not use pixelstick in any area with a potentially explosive atmosphere, such as at a fueling area, or in areas where the air contains chemicals or particles (such as grain, dust or metal powders). Obey all signs and instructions. 40 SAFETY AND HANDLING FCC COMPLIANCE STATEMENT This device complies with part 15 of the FCC rules. Operation is subject to the following two conditions: 1. This device may not cause harmful interference, and 2. This device must accept any interference received, including interference that may cause undesired operation. RADIO AND TV INTERFERENCE This equipment generates, uses, and can radiate radio-frequency energy. If it is not installed and used properly—that is, in strict accordance with instructions—it may cause interference with radio and TV reception. This equipment has been tested and found to comply with the limits for a Class B digital device in accordance with the specifications in Part 15 of FCC rules. These specifications are designed to provide reasonable protection against such interference in a residential installation. However, there is no guarantee that interference will not occur in a particular situation. Changes or modifications to this product not authorized by Bitbanger LLC could void the EMC compliance and negate your authority to operate the product. This product was tested for EMC compliance under conditions that included the use of supplied approved cables. 41 www.thepixelstick.com www.bitbangerlabs.com