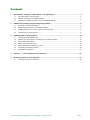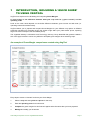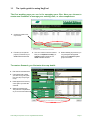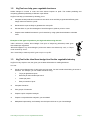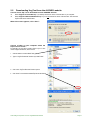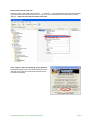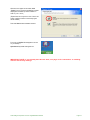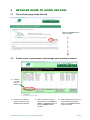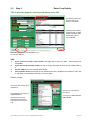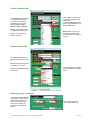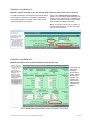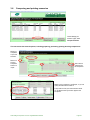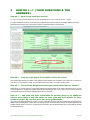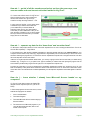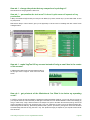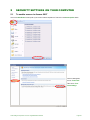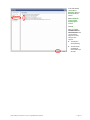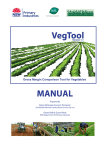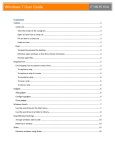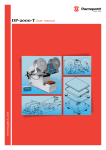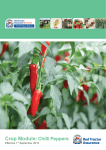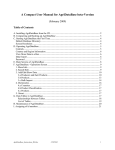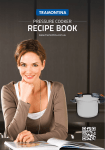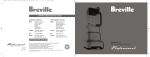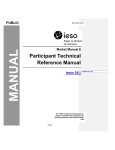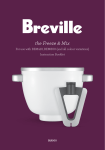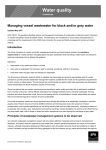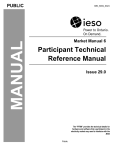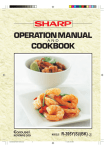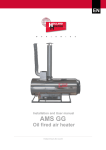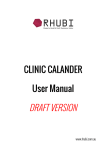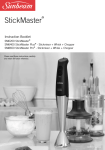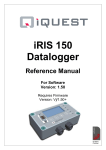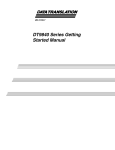Download MANUAL - Ausveg
Transcript
VegTool Gross Margin Comparison Tool for Vegetables MANUAL Version 1.0 Prepared by Alison MacGregor & Lauren Thompson Acknowledgements The VegTool program was developed by Scholefield Robinson Horticultural Services Pty Ltd as part of a project commissioned by Horticulture Australia Ltd (HAL). The project (VG08004) was funded by HAL with support from the vegetable industry R&D levy, matched by Australian Government funds, to address a priority identified in the VegVision 2020 Strategic Plan: "Provide vegetable producers with a grower-friendly tool for comparing gross margins". Vegetable industry members (growers) provided valuable guidance regarding its capabilities. Project Staff Lauren Thompson Alison MacGregor Scholefield Robinson Horticultural Services, Adelaide Scholefield Robinson Mildura Steering Committee Members Jeff McSpedden Danny De Ieso Vegetable Grower and Chair, Information and Technology Advisory Group Vegetable Grower and Member, Information and Technology Advisory Group Programming Support Kent Dean Mildura IT Pty Ltd, http://mildurait.net Links with the “VegBIZ” Project Now that Version 1.0 of the VegTool program has been released, responsibility for it has been transferred to the HAL-funded “VegBIZ” project (VG08021). This project is being managed by Gerard Kelly of the NSW Department of Industry & Investment (formerly NSW DPI). It is expected that most vegetable industry members (i.e. levy-paying growers and service providers who have been given login codes for the Grower Portal on the AUSVEG website, www.ausveg.com.au) will download the program via the Internet. Contact AUSVEG (phone: 03 9544 8098) to establish (or if you have forgotten) your Username and Password. However, those who wish to receive the VegTool program on a CD-ROM can place an order by contacting: Gerard Kelly, VegBIZ Project Leader NSW Department of Industry & Investment Vegetable Industry Centre, Dareton Office Phone: (03) 5019 8406 E-mail: [email protected] Disclaimer While a great deal of care has been invested in the development of VegTool, Horticulture Australia Ltd or Scholefield Robinson Horticultural Services Pty Ltd cannot accept any responsibility for losses arising from the use of it or the information it contains. Before using the results of calculations from the VegTool program to make important decisions, we recommend that you get your calculations checked by a professional financial analyst, such as your accountant or farm business consultant. Photographs We gratefully acknowledge AUSVEG as the source of the photographs used on the cover of this manual and in the screens that appear when the VegTool program is being installed. VegTool Gross Margin Comparison Tool for Vegetables – User Manual 2009 Page ii Contents 1 2 3 Introduction, including a ‘Quick Guide’ to using VegTool ............................................................. 4 1.1 The ‘quick guide’ to using VegTool ............................................................................................................ 5 1.2 VegTool can help your vegetable business ............................................................................................... 7 1.3 VegTool is the ideal farm budget tool for the vegetable industry ............................................................... 7 Obtaining & installing VegTool and getting started........................................................................ 8 2.1 Do I need ‘Access 2007 Runtime’? ............................................................................................................ 8 2.2 Downloading VegTool from the AUSVEG website..................................................................................... 9 2.3 Installing VegTool from a CD or a folder on your hard drive .................................................................... 11 2.4 The first time you open VegTool .............................................................................................................. 13 Detailed guide to using VegTool ..................................................................................................... 15 3.1 The welcome page looks like this ............................................................................................................ 15 3.2 Create a new crop scenario, and manage your existing scenarios.......................................................... 15 3.3 Step 1: Enter Crop Details ....................................................................................................................... 16 3.4 Step 2: Enter Operating Costs ................................................................................................................. 19 3.5 Using worksheets to calculate your costs ................................................................................................ 20 3.6 Comparing and printing scenarios ........................................................................................................... 22 3.7 Keep VegTool organised ......................................................................................................................... 24 4 How do I....? (Your questions & the answers) .............................................................................. 25 5 Security settings on your computer ............................................................................................... 30 5.1 To enable macros in Access 2007 ........................................................................................................... 30 VegTool Gross Margin Comparison Tool for Vegetables – User Manual 2009 Page iii 1 INTRODUCTION, INCLUDING A ‘QUICK GUIDE’ TO USING VEGTOOL VegTool is a simple tool for calculating and comparing Gross Margins. A gross margin is the difference between what your crop sells for (“gross income”) and the operating costs. Profit on the other hand depends on the dollar difference between gross income and all costs (i.e. operating costs and overhead costs). VegTool allows you to prepare and compare Gross Margins for your different crop options or different production situations (for example varying the season might affect your yields and/or prices; exporting might cost more in transport, but earn better prices). The vegetable industry’s Information and Technology Advisory Group identified that growers needed a tool of this type, because it can be very difficult to anticipate gross margins when selecting crops. An example of Gross Margin comparisons created using VegTool Easy steps to create a “Scenario” and see your Gross Margin: 1. Select a crop and enter yields and prices for that crop. 2. Enter the operating costs for this Scenario. 3. Compare the gross margins for this Scenario against other Scenarios that you have prepared. 4. Manage and modify your Scenarios. Gross Margin Comparison Tool for Vegetables Manual 2009 Page 4 1.1 The ‘quick guide’ to using VegTool The first working page you see is for managing your files. Here you choose to create new Scenarios or manage your existing ones, or view comparisons. Click here to create a new crop scenario. Each time you re-open the program you will see all your saved scenarios listed here. Click on a scenario in the list to select it. Now you can duplicate or modify it, or compare several from the list, and delete unwanted scenarios. Without selecting any scenarios, you can go straight to the page that allows you to compare and print groups of scenarios. To create a Scenario, you first enter the crop details Enter data into the white boxes. Use dropdown lists to select your area unit (e.g. bed, patch, pivot, acre, etc) and your type of crop. Details appear in the summary on the right as you enter data on the left. Watch the comments here. They offer hints or explanations as you move to each white box. Gross Margin Comparison Tool for Vegetables Manual 2009 Page 5 To complete a Scenario, type in the costs. Links can take you to worksheets that make it easy to estimate your costs. Details appear in the financial summary based on the crop information you entered. Operating cost information will appear in the costs summary as you enter cost details. Type the costs into the white boxes if you know them, or click on these links to go to worksheets. The worksheets make it easy to calculate or estimate the costs. Select up to five Scenarios at a time to view and print for comparison. Gross Margin Comparison Tool for Vegetables Manual 2009 Page 6 1.2 VegTool can help your vegetable business Subtle changes in income or costs can have serious impacts on profit. This makes predicting and comparing potential profitability of different crops difficult. VegTool can help your business by allowing you to: Compare several production scenarios to see which ones are likely to generate sufficient gross margin returns to result in a profit. Decide which crops are likely to generate the most profit. See the effect on your Gross Margins of small changes in yields or prices or costs. Prepare more detailed forecasts for your Scenarios by using optional worksheets to calculate costs. Examples of the types of questions you might ask when using the tool: "Will I still have a positive Gross Margin if the price of temporary (allocation) water goes above $500 per megalitre?" “What will happen to my Gross Margin if prices next season are reduced by 10%, or if input costs increase by 10%?” “Am I more likely to make a profit if I grow crop A or crop B?” 1.3 VegTool is the ideal farm budget tool for the vegetable industry VegTool is very simple to use, but gives you excellent information for making decisions. You can: Use all your preferred units of yield, price and crop area. You don’t need to be thinking in tonnes or hectares. For example, you can create Scenarios using: • Trays per glasshouse span • Bunches per bed x dollars per bunch • Crates per patch • Bins per section of pivot Compare Scenarios Print groups of Scenarios Prepare a quick ‘snapshot’ analysis Prepare a comprehensive analysis if you want detail Manipulate inputs easily, and instantly see the impact this has on your Gross Margin Gross Margin Comparison Tool for Vegetables Manual 2009 Page 7 2 OBTAINING & INSTALLING VEGTOOL AND GETTING STARTED VegTool is available on CD, or by downloading from the AUSVEG website (www.ausveg.com.au). To order a CD, contact the VegBIZ Project Leader (see page ii of this manual for contact details). To download the VegTool program you must log in to the Grower Portal. Contact AUSVEG (phone: 03 9544 8098) to get your Username and Password. 2.1 Do I need ‘Access 2007 Runtime’? One of the VegTool packages includes a free, limited-capability version of Microsoft Access 2007 (called ‘Access 2007 Runtime’), which can be downloaded or obtained on CD together with the VegTool program. The file that is downloaded in this case is relatively large (approximately 60 MB). Access 2007 Runtime allows VegTool to run on any computer having Windows XP Service Pack 2, Windows Vista or Windows 7 as the operating system. Choose this option if you do not have the full version of Microsoft Access 2007 already installed on your computer. Click here for more Microsoft information about Access 2007 Runtime IMPORTANT: You do not need to download the VegTool package with Access 2007 Runtime if you already have the full version of Microsoft Access 2007 installed on your computer. 1. I don’t know if I already have Access installed on my computer See the screen images on Page 27 of this Manual and follow the prompts to find out if you have Microsoft Access installed and if it is Access 2007 or Access 2003 (or an even earlier version). 2. I have the full version of Access 2007 already installed on my computer Download the VegTool program from the website without Access 2007 Runtime. 3. I do not have Access 2007 installed on my computer Download the VegTool program from the website with Access 2007 Runtime. If you are installing the VegTool program from a CD you will have the same two options. Select the folder that has the VegTool program without Access 2007 Runtime. (If you download VegTool from the website, Access 2007 Runtime may take time to download because it is a large file. Once it is installed on your computer, there is no further downloading and VegTool will be installed quickly.) If you are installing the VegTool program from a CD, select the folder that has the VegTool program packaged with Access 2007 Runtime. 4. I have Access 2003 or an earlier version of Access installed on my computer If you already use Access 2003, or an older version of Access, to run existing databases then your computer may now try to use Access 2007 Runtime to open your old database files. They may not open properly. This is simple to manage. When you need to open an old Access file, simply re-establish the link between your old file and Access 2003. Right click on your file in Windows Explorer, and select ‘Open with’ from the dropdown list. A list of programs will appear. Select Access 2003 to open your file. Gross Margin Comparison Tool for Vegetables Manual 2009 Page 8 2.2 Downloading VegTool from the AUSVEG website Choose which “Zip” file to download from the AUSVEG website: Select “VegTool for Access2007.zip” if you already have the full version of Access 2007 on your computer. Select “VegTool-withAccess2007Runtime.zip” if you do not have the full version of Access 2007. This will install VegTool with Access 2007 Runtime. When this screen appears, click “Save”: Choose a folder on your computer where the Zip file will be saved: For example, you may wish to create a folder on your C: drive named “VegTool Download”, which involves: 1. Click this button to create a New Folder 2. Type in “VegTool Download” where it says “New Folder” 3. Click on the “VegTool Download” folder to open it 4. Click “Save” to save the downloaded Zip file into this folder Gross Margin Comparison Tool for Vegetables Manual 2009 Page 9 Extract files from the “Zip” file: Right-click the Zip file, then select “Extract to folder C: ....” or “Extract to...”. In the example below, the files have been extracted to the same folder in which the Zip file was saved. You may choose to save the extracted files in another folder by selecting “Extract to...” Keep track of the name and location of the folder. Click “I Agree” when the following screen appears: Following the example above, the files will be extracted into a new folder that has the same name as the Zip file (which will be in the same folder as the Zip file). Gross Margin Comparison Tool for Vegetables Manual 2009 Page 10 2.3 Installing VegTool from a CD or a folder on your hard drive Installing VegTool after extracting files downloaded from the AUSVEG website: Click on the folder containing the files that were extracted from the Zip file (see above instructions and examples). One of the files will be named “Setup.exe” or there will be an icon with the word “Setup” under it: Once you double-click “Setup.exe” or the above icon you will launch the Setup Wizard shown below. Installing from a CD: Insert the CD in your CD/DVD drive. Windows Explorer will open so you can view the two folders on the CD. Click on the folder that matches your current software situation (either “VegTool for Access 2007” or “VegTool with Access 2007 Runtime”). This will open the folder. Then double-click on the “Setup.exe” file (or the Setup icon). You may need to log on as the “Administrator” before you can install software on your computer: If your efforts to launch the Setup Wizard are blocked due to the fact you don’t have “permission” as a User, you will have to Log Off, and then Log On as the “Administrator” using the proper password. Then go to the folder where the “Setup.exe” file is located and double-click it to launch the Setup Wizard. Once the software is installed, Log Off (from “Administrator”) and then Log On again with your User name and password. Once you double-click “Setup.exe”, a Setup Wizard will be launched. Click ‘Next’ When this screen appears click ‘Next’. (Entering a User Name and Organisation is optional). Gross Margin Comparison Tool for Vegetables Manual 2009 Page 11 When two icons appear on the screen, click ‘Typical’ if you do not have a preference for where the program is installed. (It will be installed in a folder on your C: drive.) (Experienced users may wish to click ‘Custom’ and specify a different location in which the program will be installed.) Then click ‘Next’ and the installation will start. From now on ‘VegTool 1.0’ will appear as an icon on your desktop. Open the tool by double-clicking this icon. IMPORTANT NOTE: If you already have Access 2007, see page 30 for instructions on enabling macros and security settings. Gross Margin Comparison Tool for Vegetables Manual 2009 Page 12 2.4 The first time you open VegTool Every computer has different security and screen settings. When you first open VegTool, what you see on the screen may vary slightly depending on your computer settings. You may see one of the following ... In which case this is what you do ... 1. The ‘CONTINUE’ button doesn’t work: This has occurred because your computer has a high security setting and is disabling macros. See page 30 for instructions on enabling macros. 2. A message box asking whether you trust the source of the program Click ‘Open’. This standard security warning may appear when you download Access 2007 Runtime. Your computer has merely recognised that you are importing new software (VegTool 1.0) and is warning you that it is new software. 3. The opening screen is not fitted to your computer screen Click the circled maximize button to maximise the screen. This may make it fit perfectly. Still not fitting perfectly? Exit from the program and re-open it. When you reopen the file, your computer will have worked out how to set the screen and it should fill the screen properly when you click on the maximise button. Gross Margin Comparison Tool for Vegetables Manual 2009 Page 13 4. The image disappears below the task bar on the bottom of the screen If you have a small computer screen, you may need to use a vertical scroll bar, on the right hand side of the program, to move up and down the page in the program. Click and drag the scroll bar up and down and to reveal the top or bottom of the page. Gross Margin Comparison Tool for Vegetables Manual 2009 Page 14 3 DETAILED GUIDE TO USING VEGTOOL 3.1 The welcome page looks like this Click the CONTINUE button to enter the program 3.2 Create a new crop scenario, and manage your existing scenarios Click here to create a new crop scenario. Each time you re-open the program you will see all your saved scenarios listed here. Click on a scenario in the list to Without selecting any scenarios, you can go straight to the page that select it. Now you can duplicate or modify it, or compare several from allows you to compare and print the list, and delete unwanted groups of scenarios. scenarios. Gross Margin Comparison Tool for Vegetables Manual 2009 Page 15 3.3 Step 1: Enter Crop Details This is what the page for entering crop details looks like The financial summary will fill up with data as you enter your crop details. Operating cost information will appear when you begin to enter cost details. That’s the next step, after you click CONTINUE. Watch this space for hints and explanations as you move to each white box. TIPS If you choose to create a new scenario, this page will not have any data – start entering your crop details. If you selected an existing scenario to edit or review, this page will have all your existing data in it. Use the TAB key to move between white boxes. Click on down-arrows at the right end of white boxes to see a dropdown list of options. Then click on the option in the dropdown list that you wish to select. Select a crop Click on the down-arrow to see a dropdown list. The list includes crops that pay a vegetable R&D levy. Use the scroll bar to move through the drop-down list of crops, from A to Z, to find your crop. Gross Margin Comparison Tool for Vegetables Manual 2009 Click on your crop to select it from the list. Your crop is not listed? You can add to the list. Page 16 Select a Harvest Unit Your harvest unit is the unit that you use when you talk about your yields. For example you might talk about your crop in terms of tonnes or trays or cartons or boxes or punnets. Click on the down-arrow to see a dropdown list of harvest units. Click on your harvest unit to select it from the list. You can add a new harvest unit if yours does not appear on the dropdown list. You will be asked to type the unit name as singular and plural (e.g. ‘bundle’ and ‘bundles’). Select whether you want your gross margins reported using your harvest unit, or in kilograms or tonnes. Select an Area Unit Your area unit is the name you give the area you grow your crop on. Click on the down-arrow to see a dropdown list of area units. Click on your area unit to select it from the list. If your area unit does not appear on the list, please select ‘Other’ or ‘Patch’. How big is your crop area? If you selected an area unit other than ‘hectare’ or ‘acre’, you will need to define the length and width of the crop area. This allows you to compare your yields and gross margins per hectare. Gross Margin Comparison Tool for Vegetables Manual 2009 In this example the beds are 1.75m wide and 124m long. Page 17 Nominate the yields and prices Enter a yield and the price you expect. You have the option to divide your harvest into up to three grades or up to three different picks. For example, the earliest crop might achieve the best prices. This is how the “Enter Crop Details” page looks once you have entered the crop details The crop, scenario name and your income and yield details will appear in the summary. Next: Click on the “CONTINUE” button to start adding cost information Gross Margin Comparison Tool for Vegetables Manual 2009 Page 18 3.4 Step 2: Enter Operating Costs This is how the blank page looks ready for you to enter your cost information If you know your costs per area unit of crop (per bed in this example) then enter the values directly into the white boxes. If you don’t know what it costs per area unit (e.g. per bed in this case), you can use a simple worksheet. Clicking on the little blue arrow will take you to a worksheet for calculating costs. As data is entered, the costs appear in the financial summary. Gross Margin Comparison Tool for Vegetables Manual 2009 Page 19 3.5 Using worksheets to calculate your costs VegTool contains TEN worksheets: one for each category of operating costs. Each worksheet offers TWO METHODS to derive your cost per Area Unit: Method 1: Use recent Profit and Loss (tax) statements or accounts. Method 2: Calculate your costs based on the individual costs that make up the total cost for the category. Note: In some worksheets, Method 2 asks for costs on a ‘per Hectare’ basis. In others, you enter costs ‘per your Area Unit’. Simple Guidelines on each worksheet will tell you about each method Method 1 in this example provides a basic estimate of the cost for this scenario, by dividing the total labour cost for your farm by the area in hectares, and then making a further calculation to get the labour cost for the area you have chosen for this scenario (i.e. the cost per your Area Unit). Method 2 allows you to work out costs in more detail, based on the cost of each specific input. This Labour Cost example uses hours per activity and labour rates per hour. You can include activities that are charged at piece rates in Method 2 of the Labour Cost Calculator. Gross Margin Comparison Tool for Vegetables Manual 2009 Page 20 Example using Method 1: Method 1 is quick and easy to use, but may not truly reflect the costs for this crop or area unit. You might know that labour on the whole property costs $35,000 per year and that this is shared across 10 hectares of vegetable farm. The worksheet will use this to calculate a labour cost for the Area Unit ($153.30 per ‘bed’ in this scenario). When you click “Use this value in your scenario”, it appears in your cost summary page. (Note that you can still type in a figure “over the top of it” in the white box if you want to use a figure that is higher or lower than the figure calculated in the Method 1 worksheet.) Note: If you plant two crops per year, for example on a 5-hectare vegetable farm, then you have really shared the costs across 10 hectares. Example using Method 2: Method 2 provides a more accurate estimate for this specific crop This example uses piece rates for harvesting bunches and for thinning, and also allocates a high proportion of the manager’s time. Labour costs are higher than those calculated using Method 1. Click on “Use this value in your scenario” to have this cost appear in your cost page. Gross Margin Comparison Tool for Vegetables Manual 2009 Page 21 3.6 Comparing and printing scenarios On the “Manage your scenarios” page, select Compare Scenarios. The next screen has several options, including preparing, previewing, printing & saving comparisons Name your comparison of up to five scenarios. Return to a previous comparison saved as a ‘report’. Add or remove scenarios from this comparison. Select up to five scenarios in one ‘Report’, so you can quickly recall the same five later on. A drop down list of all your saved scenarios allows you to select the ones you want to appear in the comparison. Gross Margin Comparison Tool for Vegetables Manual 2009 Page 22 Now select ‘Preview’ to see summaries of your five selected scenarios together on one page, as shown below. If you gave your report a name, the name will appear on the preview and the printout. If the print preview is small on your screen, click the maximise button in the top right corner and it will fill the whole screen. Click the “X” to return to the tool. Gross Margin Comparison Tool for Vegetables Manual 2009 Page 23 To PRINT your comparison, select the ‘Print’ button. Which Printer? If your computer links to more than one printer, VegTool will presume to use your default printer. If you wish to change printers, VegTool will detect your printers and ask you to select one. 3.7 Keep VegTool organised Keep your scenarios organised. 1. DELETE any redundant scenarios. 2. COPY scenarios then MODIFY the copy so you can easily compare slightly different scenarios. 3. Group similar scenarios into reports, using the REPORTS capability under COMPARE SCENARIOS. Gross Margin Comparison Tool for Vegetables Manual 2009 Page 24 4 HOW DO I....? (YOUR QUESTIONS & THE ANSWERS) How do I ... work out my costs per hectare? Q: “I know our input costs per glasshouse, but some worksheets ask for costs or inputs per hectare.” - Donna A: VegTool will tell you how many of your area units (e.g. glasshouses) it takes to make up one hectare. Multiply the cost per glasshouse by this value to work out the cost per hectare (or plants per hectare in this worksheet). How do I .... keep my crop details if I exit before I enter the costs? Click Continue after entering crop details. Then click Save without entering any cost details. Your scenario will not include any costs, but you can come back to it later. You might name the scenario ‘draft’ or ‘no costs’ to avoid confusion. How do I ... look at Gross Margins and costs per bunch rather than per hectare? Select ‘Modify’ for a saved scenario. The Financial Summary will show the details of the scenario with three columns of costs and gross margins. By changing your selection in the little box called “Report Unit”, you can view your Gross Income, Costs and Gross Margin per the harvest unit you selected or per kilogram or per tonne. How do I ... add yield and price information for another grade or an additional harvest when there is only the option to enter yield and price details for three grades or picks? My crop has more than three grades/picks. If you have more than three grades or harvests, you could create two scenarios: in the first scenario enter the yield and price details for the first three grades or picks; then in the second scenario use the information from the first scenario (total yield and weighted average price) in the first row of yield and price information, and add the information for the extra grades or harvests into the other two rows. Gross Margin Comparison Tool for Vegetables Manual 2009 Page 25 How do I .... use VegTool if I don’t want to interfere with Access 2003? If you already use Access 2003 (or an older version of Access) for existing databases, then your computer may now try to use Access 2007 Runtime to open your old files. The old files may not open properly. This is simple to manage... When you want to open an old file, simply re-establish the link between your old file and Access 2003. See page 29 for step-by-step instructions. How do I ... make VegTool recognise my last costs? They don’t appear in the summary. No information is recorded until you click enter or tab. You might forget this on the last data entry last. The summary will update itself once you click enter or tab or save. How do I ... calculate a Total Gross Margin for a set of scenarios? Q: “Our farm has three distinct areas. We have chosen crop options for each area. Now we want an overview of our potential annual profit by seeing the total gross margin across all three areas.” - Bob Click this box near the bottom right corner of the Compare Scenarios page Q: “I grow four crops, one after the other, in my glasshouse. I want to see a total gross margin for the year for my glasshouse by adding all four crops together.” - Fran A: VegTool can calculate a total gross margin for up to five scenarios. You will have to select an Area Unit that allows you to put in the total area being used for each crop, e.g. glasshouse, patch or other. Note: If you are comparing scenarios on a per Area Unit or per Hectare basis, a total is meaningless. How do I ... delete the new harvest unit or new season name or new crops that I added to VegTool? Q: “I added Warrigal Greens to the crop list but I misspelt it and I want to replace it with the correct spelling.” – Doug Q: “I was showing dad how you can add harvest units but now I want to delete most of them.” - Lisa A: In this version of VegTool, if you want to delete the new crops, seasons and harvest units you added, you first have to click the “Delete All Scenarios” button and click “Yes” when asked to confirm the deletion. Note that this will also delete all the scenarios you have saved. Then you are given the option to delete all of the other things you’ve added so you have a “clean slate”. Gross Margin Comparison Tool for Vegetables Manual 2009 Page 26 How do I ... get rid of all the saved scenarios but not lose the new crops, new season names and new harvest units that I added to VegTool? Q: “I want to start a fresh version of VegTool but I want it to keep the crops, season names and harvest units I added. Can I get rid of the scenarios but keep the things I added?” – Phil A: In this version of VegTool, you only get the option to delete the crops, seasons and harvest units you’ve added after you click the “Delete All Scenarios” button and say “Yes” when asked to confirm that you wish to delete them. Then you are given the option of whether or not you want to delete the crops, seasons and harvest units you’ve added. Simply click “No” to retain them. How do I ... separate my data for the ‘home farm’ and our other farm? Q: “We want to keep all the scenarios for the home block separate from our other, recently purchased block. How do we save the files separately?” – Leigh & Anne A: The simplest way to keep the files completely separated is to keep two separate data files in two separate folders on your computer. Give the folders unique names (e.g. VegToolHome & VegToolOther) and move the data file you want to look at into the folder containing the program files. You would have to be an experienced computer user to recognise which file is the data file and to swap them around in this manner. Instead of moving two data files between these folders, you could try copying all of the files from the folder you created during installation (e.g. ‘C:\VegTool 1.0’ if you opted for the ‘Typical’ installation) to another folder and opening the program from the second folder by double-clicking VegTool.accdb. Again, this is for experienced computer users. An easier way, particularly if you are an inexperienced or moderately experienced computer user, would be to put an “H-“ (the letter “H” followed by a dash) at the start of all Scenario names for the Home Farm and an “O-“ at the start of all Scenario names for the Other Farm. Since the Scenarios are listed alphabetically, this will keep them separated in the list that appears in the Main Menu. How do I ... know whether I already have Microsoft Access loaded on my computer? Q: “How do I know what programs are loaded? My daughter set the computer up for me. I just use it!” Danny A: Follow the progression of menu bars shown, to check what Microsoft programs are installed. 1. Click on the Start button. 2. Then select Programs 3. Then select Microsoft Office or Another category of Microsoft software. 4. This will reveal a list of Microsoft programs. If you can’t see Microsoft Access listed, then it is not loaded on the computer. Gross Margin Comparison Tool for Vegetables Manual 2009 Page 27 How do I... change the printer that my comparison is printing to? See instructions for changing printers in Section 3.6. How do I … personalize the tool more? It doesn’t quite cover all aspects of my production. A: Many of the sheets in VegTool allow you to add your own details (crop, season, harvest unit) or you can select ‘Other’ to cover any unique costs. Note that the ability to “Add a Season” gives you the opportunity to use this area for something other than “season” when creating Scenarios. How do I... make VegTool fill my screen instead of being a small box in the centre of the screen? A: Maximise the image screen using the maximise button on the top right corner of VegTool. It will now fill the whole screen. How do I... get printouts of the Worksheets I’ve filled in to derive my operating costs? A: VegTool 1.0 does not have the capability of printing the individual worksheets. However, you can copy what you can see on your computer screen to a Word document (or other type of document such as an Excel worksheet or a new e-mail message) by doing a “screen dump”. Using a Word document as an example: first, open a new blank Word document; then go back to the VegTool worksheet you wish to copy and get the view of it on your screen that you wish to copy to the Word document; then, while holding down the ‘Shift’ key, press the key labelled ‘PrtScn’ (short for “print screen”); then go back to the Word document and while holding down the ‘Ctrl’ key, press the ‘V’ key. This “pastes” the image you captured on your computer screen into the Word document. Gross Margin Comparison Tool for Vegetables Manual 2009 Page 28 How do I ... open my old Access 2003 files now that I have loaded the Access 2007 Runtime version? Q: We already use Access 2003 for our farm wages. When I open the wages file it tries to open using Access 2007 Runtime and the files don’t open properly. What do I do now? - Tanya A: When you open your old file, you simply need to re-establish the link between the wages file and Access 2003. Follow these steps... Right click on your old file in Windows Explorer Select ‘Open with..’ from the dropdown list. A list of programs will appear. Select the appropriate version of Access to open your file. Gross Margin Comparison Tool for Vegetables Manual 2009 Page 29 5 SECURITY SETTINGS ON YOUR COMPUTER 5.1 To enable macros in Access 2007 Click on the Office Button on the top left of your screen to see the dropdown list. Then click on the Access Options button. In the box that appears, click on ‘Trust Centre’. Then click on ‘Trust Centre Settings’. Gross Margin Comparison Tool for Vegetables Manual 2009 Page 30 In the Trust Centre, click on Macro Settings to see your level of security for macros. Select ‘Disable all macros except digitally signed macros’. Click OK Note: If you select ‘Disable all macros with notification’ then you can still use VegTool, but every time you open VegTool: You will get a security warning You will need to re-enable the macros before you can start. Gross Margin Comparison Tool for Vegetables Manual 2009 Page 31