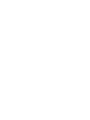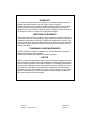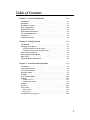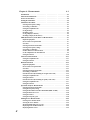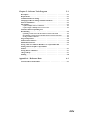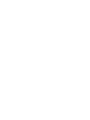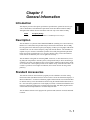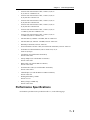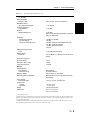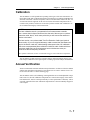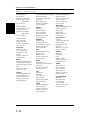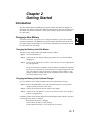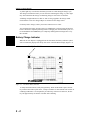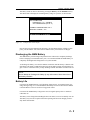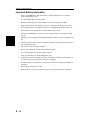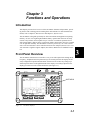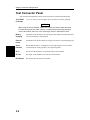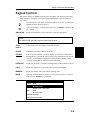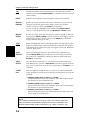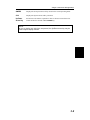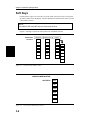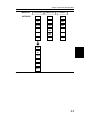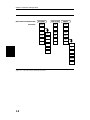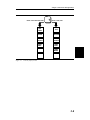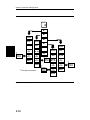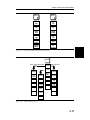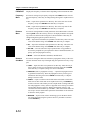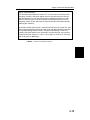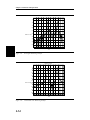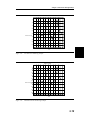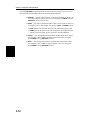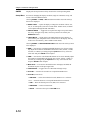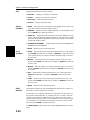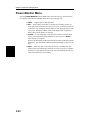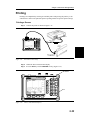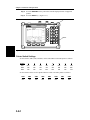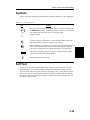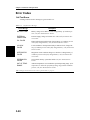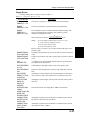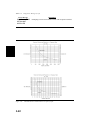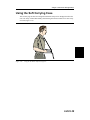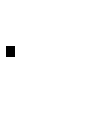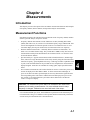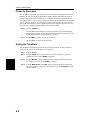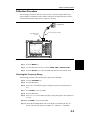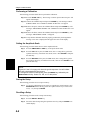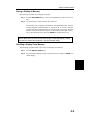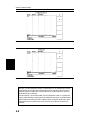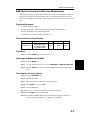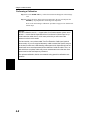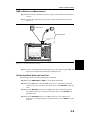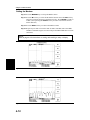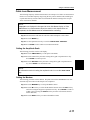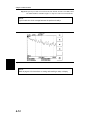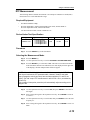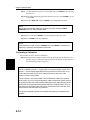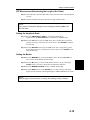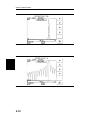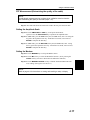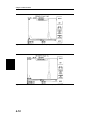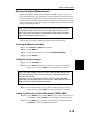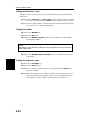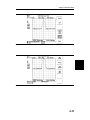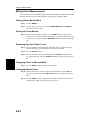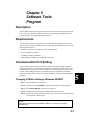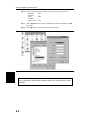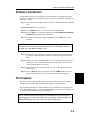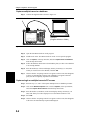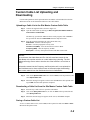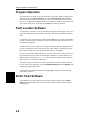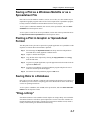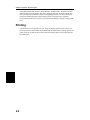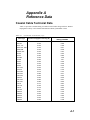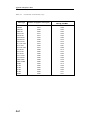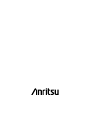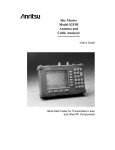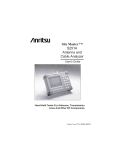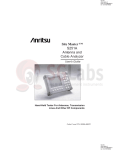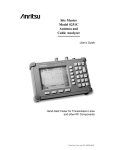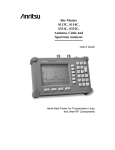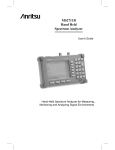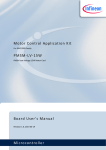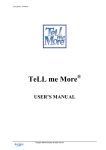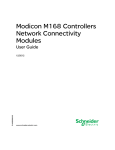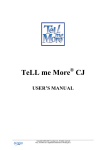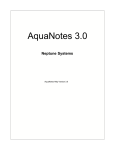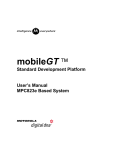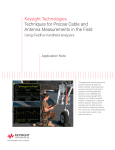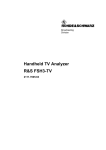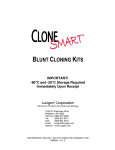Download Anritsu S114BQ User Manual
Transcript
Site Master Model S114BQ Antenna, Cable, and Spectrum Analyzer User's Guide Hand-Held Tester for Transmission Lines and other RF Components WARRANTY The Anritsu product(s) listed on the title page is (are) warranted against defects in materials and workmanship for one year from the date of shipment. Anritsu's obligation covers repairing or replacing products which prove to be defective during the warranty period. Buyers shall prepay transportation charges for equipment returned to Anritsu for warranty repairs. Obligation is limited to the original purchaser. Anritsu is not liable for consequential damages. LIMITATION OF WARRANTY The foregoing warranty does not apply to Anritsu connectors that have failed due to normal wear. Also, the warranty does not apply to defects resulting from improper or inadequate maintenance by the Buyer, unauthorized modification or misuse, or operation outside the environmental specifications of the product. No other warranty is expressed or implied, and the remedies provided herein are the Buyer's sole and exclusive remedies. TRADEMARK ACKNOWLEDGMENTS MS-DOS, Windows, Windows 95, Windows NT, and Windows 98 are registered trademarks of the Microsoft Corporation. Anritsu and Site Master are trademarks of Anritsu Company. NOTICE Anritsu Company has prepared this manual for use by Anritsu Company personnel and customers as a guide for the proper installation, operation and maintenance of Anritsu Company equipment and computer programs. The drawings, specifications, and information contained herein are the property of Anritsu Company, and any unauthorized use or disclosure of these drawings, specifications, and information is prohibited; they shall not be reproduced, copied, or used in whole or in part as the basis for manufacture or sale of the equipment or software programs without the prior written consent of Anritsu Company. April 2000 Copyright ã 2000 Anritsu Co. 10580-00040 Revision: A Table of Contents Chapter 1 - General Information Introduction . . . . . . . . . Description . . . . . . . . . Standard Accessories . . . . Basic Configuration . . . . Optional Accessories . . . . Performance Specifications Preventive Maintenance . . Calibration . . . . . . . . . Annual Verification. . . . . . . . . . . . . . . . . . . . . . . . . . . . . . . . . . . . . . . . . . . . . . . . . . 1-1 . . . . . . . . . . . . . . . . . . . . . . . . . . . Chapter 2 - Getting Started . . . . . . . . . . . . . . . . . . . . . . . . . . . . . . . . . . . . . . . . . . . . . . . . . . . . . . . . . . . . . . . . . . . . . . . . . . . . . . . . . . . . . . . . . . . . . . . . . . . . . . . . . . . . . . . . . . . . . . . . . . . . . . . . . . . . . . . . . . . . . . . . . . . . . . . . . 1-1 1-1 1-1 1-2 1-2 1-3 1-6 1-7 1-7 2-1 Introduction . . . . . . . . . . . . . . . . . . . . . . . . . . . . . . . . . . 2-1 Charging a New Battery . . . . . . . . . . . . . . . . . . . . . . . . . . . 2-1 Charging the Battery in the Site Master . . . . . . . . . . . . . . . . . . . . . 2-1 Charging the Battery in the Optional Charger . . . . . . . . . . . . . . . . . . 2-1 Battery Charge Indicator . . . . . . . . . . . . . . . . . . . . . . . . . . 2-2 Discharging the NiMH Battery . . . . . . . . . . . . . . . . . . . . . . . 2-3 Battery Life . . . . . . . . . . . . . . . . . . . . . . . . . . . . . . . . . . 2-3 Important Battery Information . . . . . . . . . . . . . . . . . . . . . . . 2-4 Chapter 3 - Functions and Operations 3-1 Introduction . . . . . . . . . . . . . . . . . . . . . . . . . . . . . . . . . . 3-1 Front Panel Overview . . . . . . . . . . . . . . . . . . . . . . . . . . . . 3-1 Test Connector Panel. . . . . . . . . . . . . . . . . . . . . . . . . . . . . 3-2 Keypad Controls . . . . . . . . . . . . . . . . . . . . . . . . . . . . . . . 3-3 Soft Keys . . . . . . . . . . . . . . . . . . . . . . . . . . . . . . . . . . . 3-6 Power Monitor Menu . . . . . . . . . . . . . . . . . . . . . . . . . . . . 3-22 Printing. . . . . . . . . . . . . . . . . . . . . . . . . . . . . . . . . . . . 3-23 Printing a Screen . . . . . . . . . . . . . . . . . . . . . . . . . . . . . . . . . 3-23 Printer Switch Settings . . . . . . . . . . . . . . . . . . . . . . . . . . . . . . 3-24 Symbols . . . . . . . . . . . . . . . . . . . . . . . . . . . . . . . . . . . 3-25 Self Test . . . . . . . . . . . . . . . . . . . . . . . . . . . . . . . . . . . 3-25 Error Codes . . . . . . . . . . . . . . . . . . . . . . . . . . . . . . . . . 3-26 Self Test Errors . . . . . . . . . . . . . . . . . . . . . . . . . . . . . . . . . . 3-26 Range Errors . . . . . . . . . . . . . . . . . . . . . . . . . . . . . . . . . . . 3-27 Using the Soft Carrying Case. . . . . . . . . . . . . . . . . . . . . . . . 3-29 i Chapter 4 - Measurements Introduction . . . . . . . Measurement Functions Power On Procedure . . Setting the Time/Date . . . . . . . . . . . . . 4-1 . . . . . . . . . . . . . . . . . . . . . . . . . . . . . . . . . . . . . . . . . . . . . . . . . . . . . . . . . . . . . . . . . . . . . . . . . . . . . . . . . . . . . . . . . . . . . . . . 4-1 4-1 4-2 4-2 Calibration Procedure . . . . . . . . . . . . . . . . . . . . . . . . . . . . 4-3 Selecting the Frequency Range . . Performing a Calibration . . . . . Setting the Amplitude Scale . . . . Saving the Setup . . . . . . . . . . Recalling a Setup . . . . . . . . . . Saving a Display to Memory . . . . Recalling a Display From Memory . . . . . . . . . . . . . . . . . . . . . . . . . . . . . . . . . . . . . . . . . . . . . . . . . . . . . . . . . . . . . . . . . . . . . . . . . . . . . . . . . . . . . . . . . . . . . . . . . . . . . . . . . . . . . . . . . . . . . . . . . . . . . . . . . . . . . . . . . . . . . . . . . . . . . . . . . . . . . . . . . . . . . . . . 4-3 4-4 4-4 4-4 4-4 4-5 4-5 SWR (Return Loss) and Cable Loss Measurement . . . . . . . . . . . . 4-7 Required Equipment . . . . . . . . . . . . . . . . . . . . . . . . . . . . . . . . 4-7 Device-Under-Test Specification. . . . . . . . . . . . . . . . . . . . . . . . . . 4-7 Procedure . . . . . . . . . . . . . . . . . . . . . . . . . . . . . . . . . . . . . . 4-7 Selecting the Measurement Mode . . . . . . . . . . . . . . . . . . . . . . . . . 4-7 Selecting the Frequency Range . . . . . . . . . . . . . . . . . . . . . . . . . . 4-7 Performing a Calibration . . . . . . . . . . . . . . . . . . . . . . . . . . . . . 4-8 SWR or Return Loss Measurement . . . . . . . . . . . . . . . . . . . . . . . . 4-9 Set the Amplitude Scale and Limit Line . . . . . . . . . . . . . . . . . . . . . 4-9 Setting the Markers . . . . . . . . . . . . . . . . . . . . . . . . . . . . . . . . 4-10 Cable Loss Measurement . . . . . . . . . . . . . . . . . . . . . . . . . . 4-11 Setting the Amplitude Scale . . . . . . . . . . . . . . . . . . . . . . . . . . . 4-11 Setting the Markers . . . . . . . . . . . . . . . . . . . . . . . . . . . . . . . . 4-11 DTF Measurement . . . . . . . . . . . . . . . . . . . . . . . . . . . . . 4-13 Required Equipment . . . . . . . . . . . . . . . . . . . . . Device-Under-Test Specification . . . . . . . . . . . . . . . Procedure . . . . . . . . . . . . . . . . . . . . . . . . . . . Selecting the Measurement Mode . . . . . . . . . . . . . . Performing a Calibration . . . . . . . . . . . . . . . . . . . DTF Measurement (Determining the Length of the Cable) Setting the Amplitude Scale . . . . . . . . . . . . . . . . . Setting the Marker . . . . . . . . . . . . . . . . . . . . . . DTF Measurement (Determining the quality of the cable) . Setting the Amplitude Scale . . . . . . . . . . . . . . . . . Setting the Markers . . . . . . . . . . . . . . . . . . . . . . . . . . . . . . . . . . . . . . . . . . . . . . . . . . . . . . . . . . . . . . . . . . . . . . . . . . . . . . . . . . . . . . . . . . . . . . . . . . . . . . . . . . . . . . . . . . . . . . . . . . . . . . . . . . . . 4-13 4-13 4-13 4-13 4-14 4-15 4-15 4-15 4-17 4-17 4-17 Spectrum Analyzer Measurements . . . . . . . . . . . . . . . . . . . . 4-19 Selecting the Measurement Mode . . . . . . . . . . . . . . . . Setting the Frequency Range . . . . . . . . . . . . . . . . . . . Setting the Resolution and Video Bandwidths (RBW & VBW) Setting the Reference Level . . . . . . . . . . . . . . . . . . . . Setting the marker. . . . . . . . . . . . . . . . . . . . . . . . . Setting the frequency span . . . . . . . . . . . . . . . . . . . . . . . . . . . . . . . . . . . . . . . . . . . . . . . . . . . . . . . . . . . . . . . . . . . . 4-19 4-19 4-19 4-20 4-20 4-20 Making Power Measurements . . . . . . . . . . . . . . . . . . . . . . . 4-22 Entering Power Monitor Mode. . . . Zeroing the Power Monitor. . . . . . Measuring High Input Power Levels. Displaying Power in dBm and Watts Displaying Relative Power . . . . . . ii . . . . . . . . . . . . . . . . . . . . . . . . . . . . . . . . . . . . . . . . . . . . . . . . . . . . . . . . . . . . . . . . . . . . . . . . . . . . . . . . . . . . . . . . . . . . . . . . . . . . . . . . . . . . . . 4-22 4-22 4-22 4-22 4-22 Chapter 5 - Software Tools Program Description . . . . . . . . . . . . . . . . . . . . . . Requirements . . . . . . . . . . . . . . . . . . . . . Communication Port Setting. . . . . . . . . . . . . Changing COM Port Settings–Windows 95/98/NT Software Installation . . . . . . . . . . . . . . . . . Plot Capture. . . . . . . . . . . . . . . . . . . . . . 5-1 . . . . . . . . . . . . . . . . . . . . . . . . . . . . . . . . . . . . . . . . . . . . . . . . . . . . . . . . . . . . . . . . . . . . . . . . 5-1 5-1 5-1 5-1 5-3 5-3 Capture multiple traces to a database. . . . . . . . . . . . . . . . . . . . . . . 5-4 Capture single or multiple traces to PC screen . . . . . . . . . . . . . . . . . . 5-4 Custom Cable List Uploading and Downloading . . . . . . . . . . . . . . . . . . . . . . . . . . . . . . . . . 5-5 Uploading a Cable List to the Site Master Custom Cable Table . . . . . . . . 5-5 Downloading a Cable List from the Site Master Custom Cable Table . . . . . 5-5 Saving a Custom Cable List . . . . . . . . . . . . . . . . . . . . . . . . . . . . 5-5 Program Operation. . . . . . . . . . . . . . . . . . . . . . . . Fault Location Software . . . . . . . . . . . . . . . . . . . . . Smith Chart Software . . . . . . . . . . . . . . . . . . . . . . Saving a Plot as a Windows Metafile or as a Spreadsheet File Pasting a Plot in Graphic or Spreadsheet Format. . . . . . . . . . . . . . . . . . . . . . . . . . . . . . . Saving Data to a Database . . . . . . . . . . . . . . . . . . . . “Drag-n-Drop” . . . . . . . . . . . . . . . . . . . . . . . . . . Printing . . . . . . . . . . . . . . . . . . . . . . . . . . . . . . Appendix A - Reference Data . . . . . . . . . . . . . . . . . . . . . . . . 5-6 5-6 5-6 5-7 . . . . . . . . . . . . . . . . . . . . . . . . 5-7 5-7 5-7 5-8 A-1 Coaxial Cable Technical Data. . . . . . . . . . . . . . . . . . . . . . . . A-1 iii/iv Chapter 1 General Information Introduction This chapter provides a description, performance specifications, optional accessories, preventive maintenance, and calibration requirements for the Site Master model S114BQ. Throughout this manual, the term Site Master will refer only to the model S114BQ. Model S114BQ Frequency Range 2 to 1000 MHz, 100 kHz to 1200 MHz Spectrum Analysis Description The Site Master is a sythesizer-based hand held SWR/RL (standing wave ratio/return loss), Distance-To- Fault (DTF) and spectrum analysis measurement instrument. The S114BQ has a keypad to enter data and a liquid crystal display (LCD) to provide graphic indications of SWR or RL over the selected frequency range and selected distance. The Site Master is capable of up to 2.5 hours of continuous operation from a fully charged field-replaceable battery and can be operated from a 12.5 dc source. Built-in energy conservation features can be used to extend battery life over an eight-hour work day. The Site Master is designed for measuring SWR, return loss, or cable insertion loss, locating faulty RF components in antenna systems, and spectrum analysis. Power monitoring is available as an option. The displayed trace can be scaled or enhanced with frequency markers or a limit line. A menu option provides for an audible “beep” when the limit value is exceeded. To permit use in low-light environments, the LCD can be back lit using a front panel key. Standard Accessories The Software Tools PC-based software program provides a database record for storing measurement data. Site Master Software Tools can also convert the Site Master display to a Microsoft Windowsä 95/98/NT workstation graphic. Measurements stored in the Site Master internal memory can be downloaded to the PC using the included null-modem serial cable. Once stored, the graphic trace can be displayed, scaled, or enhanced with markers and limit lines. Historical graphs can be overlaid with current data, and underlying data can be extracted and used in spreadsheets or for other analytical tasks. The Site Master Software Tools program also performs DTF (Distance To Fault) and Fault Location. 1-1 1 Chapter 1 General Information Basic Configuration The S114BQ is packaged with the following items: · Soft Carrying Case · AC-DC Adapter · Automotive Cigarette Lighter 12 Volt DC Adapter, · CDROM disk containing the Software Tools program. This program contains Fault Location (DTF) and Smith Chart functions. · Serial Interface Cable (null modem type) · One year Warranty (includes battery, firmware, and software) · User's Guide · Option 5 — RF Wattmeter Power Monitor · RF Detector, 1 to 3000 MHz, N(m) input connector, 50 Ohms, Part No. 5400-71N50 · Anritsu Precision N (f) Open/Short/Load, 42 dB, Part No. OSLNF50LF · Armored Test Port Extension Cable, 3.0 meter, N (m) to N (f), Part No. 15NNF50-3.0A · Transit Case for Site Master, Part No. 760-215A Optional Accessories · Anritsu Precision N (m) Open/Short/Load, 42 dB, Part No. OSLN50LF · Anritsu Precision N (m) Short/Open, Part No. 22N50 · Anritsu Precision N (f) Short/Open, Part No. 22NF50 · Site Master Precision N (m) Load, 42 dB, Part No. SM/PL · Site Master Precision N (f) Load, 42 dB, Part No. SM/PLNF · 7/16 (m) Precision Open/Short/Load, Part No. 2000-767 · 7/16 (f) Precision Open/Short/Load, Part No. 2000-768 · Adapter, Precision N (m) to N (m), Part No. 34NN50A · Adapter, Precision N (f) to N (f), Part No. 34NFNF50 · Adapter, 7/16 (f) to N (m), Part No. 510-90 · Adapter, 7/16 (f) to N (f), Part No. 510-91 · Adapter, 7/16 (m) to N (m), Part No. 510-92 · Adapter, 7/16 (m) to N (f), Part No. 510-93 · Adapter, 7/16 DIN (m) to 7/16 DIN (m), Part No. 510-96 · Adapter, 7/16 DIN (f) to 7/16 DIN (f), Part No. 510-97 · Armored Test Port Extension Cable, 1.5 meter, N (m) to N (f), Part No. 15NNF50-1.5A 1-2 Chapter 1 General Information · Armored Test Port Extension Cable, 5.0 meter, N (m) to N (f), Part No. 15NNF50-5.0A · Armored Test Port Extension Cable, 1.5 meter, N (m) to N (m), Part No. 15NN50-1.5A · Armored Test Port Extension Cable, 3.0 meter, N (m) to N (m), Part No. 15NN50-3.0A · Armored Test Port Extension Cable, 5.0 meter, N (m) to N (m), Part No. 15NN50-5.0A · Armored Test Port Extension Cable, 1.5 meter, N (m) to 7/16 DIN (f), Part No. 15NDF50-1.5A · Armored Test Port Extension Cable, 1.5 meter, N (m) to 7/16 DIN (m), Part No. 15ND50-1.5A · Antenna SMA (f), 50W 806 - 869 MHz, Part No. 2000-1034 · Antenna SMA (m), 50W 902 - 960 MHz, Part No. 2000-1035 · HP Deskjet 340 Printer, Part No. 2000-766 · Serial-to-Parallel Converter Cable (use with the HP 340 Printer), Part No. 2000-753 · Seiko DPU-414 Thermal Printer, Part No. 2000-754 (U.S.) or 2000-761 (Europe) · US Adapter (use with the DPU-414 Printer), Part No. 2000-1002 · Europe Adapter (use with the DPU-414 Printer) Part No. 2000-1003 · Battery Pack (use with the DPU-414 Printer) Part No. 2000-1004 · Serial Interface Cable (use with the DPU-414 Printer), Part No. 2000-10012 · Thermal Paper (use with the DPU-411/DPU-414 Printer), Part No. 2000-755 · Rechargeable Battery, NiMH Part No. 633-27 · Battery Charger, NiMH only Part No. 2000-1029 Performance Specifications Performance specifications are provided in Table 1-1, on the following page. 1-3 Chapter 1 General Information Table 1-1. Performance Specifications (1 of 2) Specifications are valid when the unit is calibrated at ambient temperature after a 5 minute warmup. Value Description Site Master: Frequency Range: S114BQ 2 to 1000 MHz Frequency Accuracy (CW Mode): 75 parts per million @ 25°C* Frequency Resolution: 10 kHz SWR: Range 1.00 to 65.00 Resolution 0.01 Return Loss: Range 0.00 to 54.00 dB Resolution 0.01 dB **Distance-To-Fault (DTF): Range (in meters) 0 to (Resolution x dp) Resolution (in meters) (1.5 ´ 108 )(Vf) (Rectangular Windowing) DF Where Vf is the relative propagation velocity of the cable . dp is the number of data points (128, 256, 512). DF is F2 - F1 (in Hz) Wattmeter Power Monitor: Range –80.0 to +80 dBm or 10.0 pW to 100.0 kW Offset Range 0 to +60.0 dB Resolution 0.1 dB or 0.1 xW RF Detector Range –50 dBm to + 20 dBm 10.0 mW to +100.0 mW Test Port, Type N 50 Ohms ***Immunity to Interfering signals up to the level of: +10 dBm, RF Out/Reflection Maximum Input (Damage Level): Test Port, Type N +22 dBm RF Detector +20 dBm Measurement Accuracy: Measurement accuracy depends on calibration components. Precision calibration components have a directivity of 42 dB. Cable Insertion Loss: Range 0.00 to 54.00 dB Resolution 0.01 dB Spectrum Analyzer: Frequency Range 100 kHz to 1200 MHz Frequency Reference Aging ±1 ppm/yr Accuracy ±2 ppm Frequency Span 0 Hz (zero span) 100 kHz to 1200 MHz Sweep Time 0.5 sec. typical 1-4 Chapter 1 Table 1-2. General Information Performance Specifications (2 of 2) Resolution Bandwidth (-3 dB width) Video Bandwidth (Range –3 dB) SSB Phase Noise @ (1 GHz) 30 kHz offset Spurious Responses Input Related Spurious Residual Responses Amplitude Measurement Range Dynamic Range Maximum Safe Input Level Displayed Average Noise Level: Display Range Log Scale Frequency Response RF Input VSWR Resolution (Ref. Level) Total Level Accuracy General Internal Memory: Trace Memory Instrument config. RS-232 Interface: Electromagnetic Compatibility Power Supply: External DC Input Temperature: Storage Operation Weight: Dimensions: 10 kHz, 30 kHz, 100 kHz, 1 MHz ,+/- 20% 3 kHz, 10 kHz, 30 kHz and 300 kHz £ –74 dBc/Hz £ –45 dBc £ –80 dBm Note: 10 kHz resolution bandwidth, input terminated, no attenuation –90 dBm to +20 dBm ³ 60 dB +20 dBm, maximum measurable safe input +27 dBm, maximum damage +27 dBm, peak pulse power +50 Vdc £ –90 dBm (400 kHz span) 2 to 15 dB/div. In 1 dB steps. Ten divisions displayed. £ 2.0:1 1.0 dB ±2.0 dB 200 maximum 10 setup locations 9 pin D-sub, three wire serial Meets European community requirements for CE marking +12.5 to +15 Vdc, 1100 mA max. –20° C to 75° C 0° C to 50° C 1.82 kg (4.0 pounds) 25.4 x 17.8 x 6.1 cm (10 x 7 x 2.4 inches) * ±2 ppm/D°C from 25°C ** Fault location is accomplished by inverse Fourier Transformation of data taken with the Site Master. Resolution and maximum range depend on the number of frequency data points, frequency sweep range and relative propagation velocity of the cable being tested. *** Immunity measurement is made in CW mode with incoming interfering signal exactly at the same frequency (worst case situation). Typical immunity is better when swept frequency is used. 1-5 Chapter 1 General Information Preventive Maintenance Site Master preventive maintenance consists of cleaning the unit and inspecting and cleaning the RF connectors on the instrument and all accessories. Clean the Site Master with a soft, lint-free cloth dampened with water or water and a mild cleaning solution. CAUTION: To avoid damaging the display or case, do not use solvents or abrasive cleaners. Clean the RF connectors and center pins with a cotton swab dampened with denatured alcohol. Visually inspect the connectors. The fingers of the N (f) connectors and the pins of the N (m) connectors should be unbroken and uniform in appearance. If you are unsure whether the connectors are good, gauge the connectors to confirm that the dimensions are correct. Visually inspect the test port cable(s). The test port cable should be uniform in appearance, not stretched, kinked, dented, or broken. 1-6 Chapter 1 General Information Calibration The Site Master is a field portable unit operating in the rigors of the test environment. An Open-Short-Load (OSL) calibration should be performed prior to making a SWR/RL measurement in the field. A built-in temperature sensor in the Site Master advises the user, via an icon located on the right side of the LCD screen, that the internal temperature has exceeded a safety window, and the user is advised to perform another OSL calibration in order to maintain the integrity of the measurement. NOTES: For best calibration results—compensation for all measurement uncertainties—ensure that the Open/ Short/Load is at the end of the test port or optional extension cable; that is, at the same point that you will connect the antenna or device to be tested. For best results, use a phase stable Test Port Extension Cable (see Optional Accessories). If you use a typical laboratory cable to extend the Site Master test port to the device under test, cable bending subsequent to the OSL calibration will cause uncompensated phase reflections inside the cable. Cables which are not phase stable may cause measurement errors that become more pronounced as the test frequency increases. For optimum calibration, Anritsu recommends using precision calibration components. The Site Master S114BQ performs a spectrum analysis calibration during start-up. Spectrum analysis calibration is not required prior to making a spectrum analysis measurement. Annual Verification Anritsu recommends an annual calibration and performance verification of the Site Master and the OSL calibration components by local Anritsu service centers. Anritsu service centers are listed in Table 1-2 on the following page. The Site Master itself is self-calibrating, meaning that there are no field-adjustable components. However, the OSL calibration components are crucial to the integrity of the calibration and therefore, must be verified periodically to ensure performance conformity. This is especially important if the OSL calibration components have been accidentally dropped or over-torqued. 1-7 Chapter 1 General Information Table 1-2. Anritsu Service Centers UNITED STATES CHINA KOREA ANRITSU COMPANY ANRITSU BEIJING SERVICE CENTER ANRITSU CORPORATION LTD. 685 Jarvis Drive Beijing Fortune Building #901 Daeo Bldg. 26-5 Morgan Hill, CA 95037-2809 416W, 5 Dong San Huan Bei Lu Yeoido Dong, Youngdeungpo Telephone: (408) 776-8300, Chaoyang qu Seoul Korea 150 010 Beijing 100004, China Telephone: 02-782-7156 Telephone: 011065909237 FAX: 02-782-4590 FAX: 011065909236 SINGAPORE ANRITSU COMPANY FRANCE ANRITSU (SINGAPORE) PTE LTD 10 New Maple Ave., Unit 305 ANRITSU S.A 3 Shenton Way #24-03 Pine Brook, NJ 07058 9 Avenue du Quebec Shenton House Telephone: (201) 227-8999, Zone de Courtaboeuf Singapore 0106 91951 Les Ulis Cedex Telephone: 022-65-206 Telephone: 016-44-66-546 FAX: 022-65-207 FAX: 016-44-61-065 SOUTH AFRICA GERMANY ETESCSA ANRITSU GmbH 12 Surrey Square Office Park Grafenberger Allee 54-56 330 Surrey Avenue D-40237 Dusseldorf, Germany Ferndale, Randburt, 2194 Telephone: 0211-96 85 50 South Africa FAX: 0211-96 85 555 Telephone:01-11-787-7200 INDIA Fax: 01-11-787-0446 MEERA AGENCIES (P) LTD SWEDEN A-23 Hauz Khas ANRITSU AB New Delhi 110 016 Botvid Center Telephone: 011-685-3959 S-1585 FAX: 011-686-6720 Stockholm, Sweden ISRAEL Telephone: (08) 534-717-00 TECH-CENT, LTD FAX: (08) 534-717-30 Haarad St. No. 7, Ramat Haahayal TAIWAN Tel-Aviv 69701 ANRITSU CO., LTD. Telephone: (03) 64-78-563 8F, No. 96, Section 3 FAX: (03) 64-78-334 Chien Kuo N. Road ITALY Taipei, Taiwan, R.O.C. ANRITSU Sp.A Telephone: (02) 515-6050 Rome Office FAX: (02) 509-5519 Via E. Vittorini, 129 UNITED KINGDOM 00144 Roma EUR ANRITSU LTD. Telephone: (06) 50-22-666 200 Capability Green FAX: (06) 50-22-4252 Luton, Bedfordshire JAPAN LU1 3LU, England ANRITSU CORPORATION Telephone: 015-82-41-88-53 1800 Onna Atsugi-shi FAX: 015-82-31-303 1-800-ANRITSU FAX: 408-776-1744 1-800-ANRITSU FAX: 201-575-0092 ANRITSU COMPANY 1155 E. Collins Blvd Richardson, TX 75081 Telephone: 1-800-ANRITSU FAX: 972-671-1877 AUSTRALIA ANRITSU PTY. LTD. Unit 3, 170 Foster Road Mt. Waverley, VIC 3149 Australia Telephone: 03-9558-8177 Fax: 03-9558-8255 BRAZIL ANRITSU ELECTRONICA LTDA. Praia de Botafogo 440, Sala 2401 CEP 22250-040,Rio de Janeiro,RJ, Brasil Telephone: 021-28-69-141 Fax: 021-53-71-456 CANADA ANRITSU INSTRUMENTS LTD. 215 Stafford Road, Unit 102 Nepean, Ontario K2H 9C1 Telephone: (613) 828-4090 FAX: (613) 828-5400 Kanagawa-Prf. 243 Japan Telephone: 0462-23-1111 FAX: 0462-25-8379 1-8 Chapter 2 Getting Started Introduction The Nickel Metal Hydride (NiMH) Battery supplied with the Site Master is shipped in a discharged state. Before using the Site Master, the internal battery must first be charged for three hours, either in the Site Master or in the optional battery charger (Anritsu part number: 2000-1029). Charging a New Battery New batteries normally require three to five charge and discharge cycles before attaining maximum performance. The NiMH battery supplied with the Site Master has already completed three charge and discharge cycles at the factory and full battery performance should be realized after your first charge. Charging the Battery in the Site Master The battery can be charged while still installed in the Site Master. Step 1. Turn the Site Master off. Step 2. Connect the AC-DC adapter (Anritsu part number: 40-115) to the Site Master charging port. Step 3. Connect the AC adapter to a 120 VAC or 240 VAC power source as appropriate for your application. The green external power indicator on the Site Master will illuminate, indicating the presence of external DC power and the battery will begin charging. The indicator will remain lit as long as the battery is charging. Once the battery is fully charged, the battery indicator will turn off. If the battery fails to charge, contact your nearest Anritsu service center. Charging the Battery in the Optional Charger Up to two batteries can be charged simultaneously in the optional battery charger. Step 1. Remove the NiMH battery from your Site Master and place it in the optional charger (Anritsu part number: 2000-1029). Step 2. Connect the lead from the AC-DC adapter to the charger. Step 3. Connect the AC-DC adapter to a 120 VAC or 240 VAC power source as appropriate for your application. Each battery holder in the optional charger has an LED charging status indicator. The LED color changes as the battery is charged: Red indicates the battery is charging Green indicates the battery is fully charged Yellow indicates the battery is in a waiting state (see below). 2-1 2 Chapter 2 Getting Started A yellow light may occur because the battery became too warm during the charge cycle. The charger will allow the battery to cool off before continuing the charge. A yellow light may also indicate that the charger is alternating charge to each of the two batteries. A blinking red light indicates less than 13 VDC is being supplied to the charger stand. Check that the correct AC charger adapter is connected to the charger stand. If a battery fails to charge, contact your nearest Anritsu Service Center. You can charge the battery anytime. However, NiMH battery will last longer and perform better if allowed to completely discharge before recharging. For maximum battery life, it is recommended that the NiMH battery be completely discharged and recharged once every three months. Battery Charge Indicator When the AC-DC adapter is unplugged from the Site Master, the battery indicator symbol will be continuously displayed at the top left corner of the Site Master display (Figure 2-1). Battery Indicator Figure 2-1. Site Master Battery Indicator A totally black bar indicates a fully charged battery. When LOW BATT replaces the battery indicator bar at the top left corner, a couple of minutes of measurement time remains. If a flashing LOW BATT is accompanied by an audio beep at the end of each trace, the battery has approximately one minute of useable time remaining. 2-2 Chapter 2 Getting Started The battery status can also be checked by pressing the SYS key and the STATUS soft key. The Status table will display the remaining battery charge as a percent, as shown below. STATUS OSL CALIBRATION FREQUENCY = 2.0 – 1000 MHz CAL TEMPERATURE (24–54° C) CURRENT TEMPERATURE = 38° C BATTERY CHARGE = 75% PRESS ESCAPE TO CONTINUE Figure 2-2. Example Status Table Display Once all the power has drained from the battery, the Site Master display will fade. At this point, your Site Master will switch itself off and the battery will need to be recharged. Discharging the NiMH Battery The NiMH battery will last longer and perform better if allowed to completely discharge before recharging. For maximum battery life, it is recommended that the NiMH battery be completely discharged and recharged once every three months. To discharge the battery, leave the Site Master switched on until the battery is drained. The Site Master will display a LOW BATT message and an audio warning when the battery begins to run low. Allow the battery to fully discharge until the Site Master switches itself off. NOTE: Do not attempt to discharge the battery by any other means. Never short-circuit the battery terminals. Battery Life It is normal for NiMH batteries to self-discharge during storage. To minimize battery discharge during storage, it is recommended that the battery be removed from the Site Master if the Site Master is not to be used for a long period of time. It is normal for NiMH battery to degrade to 80% of original capacity after 12 months of continuous use. The battery can be charged and discharged 300 to 500 times, but it will eventually wear out. The battery may need to be replaced when the operating time between charging is noticeably shorter than normal. 2-3 Chapter 2 Getting Started Important Battery Information · With a new NiMH battery, full performance is achieved after three to five complete charge and discharge cycles. · Use only Anritsu approved battery packs. · Recharge the battery only in the Site Master or in an Anritsu approved charger. · When the Site Master or the charger is not in use, disconnect it from the power source. · Do not charge batteries for longer than 24 hours; overcharging may shorten battery life. · If left unused a fully charged battery will discharge itself over time. · Discharge an NiMH battery from time to time to improve battery performance and battery life. · The battery can be charged and discharged hundreds of times, but it will eventually wear out. · The battery may need to be replaced when the operating time between charging is noticeably shorter than normal. · Do not short-circuit the battery terminals. · Do not drop, mutilate or attempt to disassemble the battery. · Never use a damaged or worn out charger or battery. · Always use the battery for its intended purpose only. · Temperature extremes will affect the ability of the battery to charge: allow the battery to cool down or warm up as necessary before use or charging. · Storing the battery in extreme hot or cold places will reduce the capacity and lifetime of the battery. · Do not dispose of batteries in a fire! · Batteries must be recycled or disposed of properly. Do not place batteries in garbage. 2-4 Chapter 3 Functions and Operations Introduction This chapter provides a brief overview of the Site Master functions and operations, providing the user with a starting point for making basic measurements. For more detailed information, refer to Chapter 4, Measurements and Chapter 5, Software Tools. The Site Master is designed specifically for field environments and applications requiring mobility. As such, it is a lightweight, handheld, battery operated unit which can be easily carried to any location, and is capable of up to 2.5 hours of continuous operation from a fully charged battery. Built-in energy conservation features allow battery life to be extended over an eight-hour workday. The Site Master can also be powered by a 12.5 Vdc external source. The external source can be either the Anritsu AC-DC Adapter (P/N 40-115) or 12.5 Vdc Automotive Cigarette Lighter Adapter (P/N 806-62). Both items are standard accessories. 3 Front Panel Overview The Site Master menu-driven user interface is easy to use and requires little training. Mode, Frequency, Amplitude and Sweep function keys are located just below the display and are easily configured for optimum measurements. Selection of one of these keys brings up a function-specific menu on the right hand side of the display. The softkeys adjacent to the display provide access to the various menu items (See Figure 3-1). Site Master S114BQ 1 2 START CAL AUTO SCALE SAVE SETUP RECALL SETUP 3 5 LIMIT 7 SAVE DISPLAY 2.00 400.43 MHz 791.12 MHz MODE Figure 3-1. 1000.00 FREQ/DIST 9 ON OFF AMPLITUDE ESCAPE CLEAR SOFT KEYS 4 6 MARKER 8 RECALL DISPLAY 0 ENTER RUN HOLD +/- PRINT . SYS SWEEP Site Master Soft Keys 3-1 Chapter 3 Functions and Operations Test Connector Panel The connectors and indicators located on the test panel are listed and described below. 12.5-15VDC (1100 mA) 12.5 to 15 Vdc @ 1100 mA input to power the unit or for battery charging. WARNING When using the AC-DC Adapter, always use a three-wire power cable connected to a three-wire power line outlet. If power is supplied without grounding the equipment in this manner, there is a risk of receiving a severe or fatal electric shock. Battery Charging Illuminates when the battery is being charged. The indicator automatically shuts off when the battery is fully charged. External Power Illuminates when the Site Master is being powered by the external charging unit. Serial Interface RS232 DB9 interface to a COM port on a personal computer (for use with the Anritsu Software Tools program) or to a supported printer. RF In RF input, 50 W impedance, for spectrum analysis measurements. RF Out RF output, 50 W impedance, for reflection measurements. RF Detector RF detector input for the Power Monitor. 3-2 Chapter 3 Functions and Operations Keypad Controls This section contains an alphabetical listing of the Site Master front panel keypad controls along with a brief description of each. More detailed descriptions of the major function keys follow. Turns the liquid crystal display (LCD) back-lighting ON or OFF. (Leaving back lighting off conserves battery power.) LCD Contrast adjust. Use the Up/Down arrow key and ENTER to adjust the display contrast. AMPLITUDE Displays the amplitude or scale menu of the current operating mode. NOTE: The AMPLITUDE and LIMIT keys are functionally identical. AUTO SCALE Automatically scales the display for optimum resolution. ENTER Implements certain menu and key selections. ESCAPE CLEAR Exits the present operation or clears the display. If a parameter is being edited, pressing this key will clear the value currently being entered and restore the last valid entry. Pressing this key again will close the parameter. During normal sweeping, pressing this key will move up one menu level. FREQ/DIST Displays the Frequency or Distance menu depending on the measurement mode. LIMIT Displays the amplitude or scale menu of the current operating mode. MARKER Displays the marker menu of the current operating mode. MODE Opens the mode selection box (below). Use the Up/Down arrow key to select a mode. Press the ENTER key to implement. MEASUREMENT MODE FREQ - SWR RETURN LOSS CABLE LOSS - ONE PORT DTF - SWR RETURN LOSS POWER MONITOR SPECTRUM ANALYZER Figure 3-2. Mode Selection Box 3-3 Chapter 3 Functions and Operations ON OFF Turns the Site Master on or off. When turned on, the system state at the last turn-off is restored. If the ESCAPE/CLEAR key is held down, the factory preset state is restored. PRINT Prints the current display to the selected printer via the RS232 serial port. RECALL DISPLAY Recalls a previously saved trace from memory. When the key is pressed, a Recall Trace selection box appears on the display. Select a trace using the Up/Down arrow key and press the ENTER key to implement. To erase a saved trace, highlight the trace and select the DELETE TRACE softkey. To erase all saved traces, select the DELETE ALL TRACES softkey. RECALL SETUP Recalls a previously saved setup from memory location 1 through 10. When the key is pressed, a RECALL SETUP selection box appears on the display. Select a setup using the Up/Down arrow key and press the ENTER key to implement. Setup 0 recalls the factory preset state. RUN HOLD When in the Hold mode, this key starts the Site Master sweeping and provides a Single Sweep Mode trigger; when in the Run mode, it pauses the sweep. When in the Hold mode, the hold symbol (page 3-25) appears on the LCD. Hold mode conserves battery power. SAVE DISPLAY Saves up to 200 displayed traces to non-volatile memory. When the key is pressed, TRACE NAME: appears in the lower left of the display. Save the display with up to 16 alphanumeric characters for that trace name and press the ENTER key to implement. SAVE SETUP Saves the current system setup to 1 of 10 internal non-volatile memory locations. When the key is pressed, a SAVE SETUP selection box appears on the display. Use the Up/Down arrow key to select a setup and press the ENTER key to implement. START CAL Starts the calibration in SWR, Return Loss, Cable Loss, or DTF measurement modes. Follow the text in the lower left message area that instructs you to do the following: q CONNECT OPEN TO RF out PORT, Press ENTER The Site Master then measures the calibration “open” that you must attach to the end of the test port or transmission line. q CONNECT SHORT TO RF out PORT, Press ENTER The Site Master then measures the calibration “short” that you must attach to the end of the test port or transmission line. q CONNECT LOAD TO RF out PORT, Press ENTER The Site Master then measures the 50W load that you must attach to the end of the test port or transmission line. NOTE: The combined measurements of an open, a short, and a known-impedance load normalizes the measurement system to account for uncertainties introduced by measurement-system components (e.g., cables, connectors, etc.). 3-4 Chapter 3 Functions and Operations SWEEP Displays the Sweep function soft key menu for the current operating mode. SYS Displays the System menu softkey selections. Up/Down Arrow Key Increments or decrements a parameter value or chooses an item from a list which can then be selected with the ENTER key. NOTE: At turn on, before any other keys are pressed, the Up/Down arrow key may be used to adjust display contrast. 3-5 Chapter 3 Functions and Operations Soft Keys Each keypad key opens a set of soft key selections. Each of the soft keys has a corresponding soft key label area on the display. The label identifies the function of the soft key for the current Mode selection. NOTE: The AMPLITUDE and LIMIT keys are functionally identical. Figures 3-3 through 3-8 show the soft key labels for each Mode selection. MODE=FREQ: SOFTKEYS: FREQ/DIST AMPLITUDE SWEEP F1 TOP RESOLUTION F2 BOTTOM SINGLE SWEEP LIMIT ON/OFF TRACE MATH LIMIT EDIT Frequency Mode Soft Key Labels MODE=POWER MONITOR: SOFTKEYS: UNITS REL OFFSET ZERO Figure 3-4. 3-6 Power Monitor Mode Soft Key Labels 259 517 LIMIT BEEP Figure 3-3. 130 Chapter 3 Functions and Operations MODE=DTF: FREQ/DIST AMPLITUDE SWEEP SOFTKEYS: D1 TOP RESOLUTION D2 BOTTOM SINGLE SWEEP DTF AID LIMIT ON/OFF TRACE MATH LIMIT EDIT LIMIT BEEP MORE LOSS PROP VEL CABLE WINDOW BACK Figure 3-5. Distance to Fault Mode Soft Key Labels 3-7 Chapter 3 Functions and Operations MODE=SPECTRUM ANALYZER: SOFTKEYS: FREQ/DIST AMPLITUDE SWEEP CENTER REF LEVEL RBW SPAN SCALE VBW START LIMIT ON/OFF MAX HOLD LIMIT EDIT CONT/ SINGLE FULL STOP ZERO OCC BW METHOD % dBc MEASURE BACK Figure 3-6. 3-8 Spectrum Analyzer Mode Soft Key Labels Chapter 3 Functions and Operations LIMIT MODE = SPECTRUM ANALYZER 7 MODE = FREQ, DIST REF LEVEL TOP SCALE BOTTOM LIMIT ON/OFF LIMIT ON/OFF LIMIT EDIT LIMIT EDIT LIMIT BEEP Figure 3-7. Limit Key Soft key Labels 3-9 Chapter 3 Functions and Operations MARKER 8 M1 M2 ON/OFF M3 EDIT ON/OFF M4 EDIT * MARKER FREQ TO CENTER MARKER TO PEAK DELTA M2 - M1 MARKER TO VALLEY MARKER TO PEAK BACK MARKER TO VALLEY ON/OFF ALL OFF * MARKER FREQ TO CENTER BACK * * SPECTRUM ANALYZER MODE MARKER FREQ TO CENTER ON/OFF EDIT EDIT DELTA M4 - M1 DELTA M3 - M1 MARKER TO PEAK MARKER TO PEAK MARKER TO VALLEY MARKER TO VALLEY BACK BACK Figure 3-8. 3-10 Marker Key Soft Key Labels * MARKER FREQ TO CENTER Chapter 3 Functions and Operations SAVE DISPLAY RECALL DISPLAY 9 Figure 3-9. 0 ABC DEF TOP OF LIST GHI JKL PAGE UP MNO PQR PAGE DOWN STU VWX BOTTOM OF LIST YZ - . / SPACE DELETE TRACE BACK SPACE DELETE ALL TRACES Save Display and Recall Display Soft Key Menus SYS MODE = SPECTRUM ANALYZER OPTIONS MODE = FREQ, DIST CLOCK PRINTER CHANGE DATE FORMAT HOUR SELF TEST STATUS UNITS PRINTER MINUTE FIXED CW MONTH CHANGE DATE FORMAT DAY YEAR BACK Figure 3-10. SYS Key Soft Key Menus 3-11 Chapter 3 Functions and Operations FREQ/DIST Displays the frequency or distance menu depending on the measurement mode. Frequency Menu Provides for setting sweep frequency end points when FREQ mode is selected. Selected frequency values may be changed using the keypad or Up/Down arrow key. q F1 — Opens the F1 parameter for data entry. This is the start value for the frequency sweep. Press ENTER when data entry is complete. q F2 — Opens the F2 parameter for data entry. This is the stop value for the frequency sweep. Press ENTER when data entry is complete. Distance Menu Provides for setting Distance to Fault parameters when a DTF mode is selected. Choosing DIST causes the soft keys, below, to be displayed and the corresponding values to be shown in the message area. Selected distance values may be changed using the keypad or Up/Down arrow key. q D1 — Opens the start distance (D1) parameter for data entry. This is the start value for the distance range. Press ENTER when data entry is complete. q D2 — Opens the end distance (D2) parameter for data entry. This is the end value for the distance range. Press ENTER when data entry is complete. q DTF AID — Provides interactive help to optimize DTF set up parameters. You will be prompted for system parameter values of maximum distance, frequency span, and propagation velocity. q MORE Distance Sub-Menu — Selects the Distance Sub-Menu, detailed below. Provides for setting the cable loss and relative propagation velocity of the coaxial cable. Selected values may be changed using the Up/Down arrow key or keypad. q LOSS — Opens the Cable Loss parameter for data entry. Enter the loss per foot (or meter) for the type of transmission line being tested. Press ENTER when data entry is complete. (Range is 0.000 to 5.000 dB/m) q PROP VEL (relative propagation velocity) — Opens the Propagation Velocity parameter for data entry. Enter the propagation velocity for the type of transmission line being tested. Press ENTER when data entry is complete. (Range is 0.010 to 1.000) q CABLE — Opens a common coaxial cable folder and custom coaxial cable folder. Select either folder and use the Up/Down arrow key and ENTER key to make a selection. This feature provides a rapid means of setting both cable loss and propagation velocity. (Refer to Appendix A for a listing of common coaxial cables showing values for “Relative Propagation Velocity” and “Nominal Attenuation in dB/m @ 1000 MHz”.) The custom cable folder consists of up to 49 user-defined cable parameters downloaded via the Site Master Software Tools program. q WINDOW — Opens a menu of FFT windowing types for the DTF calculation. Scroll the menu using the Up/Down arrow key and make a selection with the ENTER key. 3-12 Chapter 3 Functions and Operations NOTE: Using windowing: The theoretical requirement for inverse FFT is for the data to extend from zero frequency to infinity. Side lobes appear around a discontinuity due to the fact that the spectrum is cut off at a finite frequency. Windowing reduces the side lobes by smoothing out the sharp transitions at the beginning and end of the frequency sweep. As the side lobes are reduced the main lobe widens thereby reducing the resolution. In situations where there may be a small discontinuity close to a large one, side lobe reduction Windowing should be used cautiously. When distance resolution is critical Windowing can be reduced. The types of Windowing in order of increasing side lobe reduction are: rectangular, nominal side lobe, low side lobe, minimum side lobe. Figures 3-11 thru 3-14, on pages 3-14 and 3-15, are examples of the types of Windowing. q BACK — Returns to the Distance Menu. 3-13 Chapter 3 Functions and Operations D is ta n c e T o F a u lt -5 -1 0 -1 5 -2 0 -2 5 R e tu rn L o s s (d B ) -3 0 -3 5 -4 0 -4 5 -5 0 5 1 0 1 5 2 0 2 5 3 0 3 5 4 0 4 5 5 0 4 0 4 5 5 0 5 5 6 0 F e e t Figure 3-11. Rectangular Windowing Example D is ta n c e T o F a u lt -5 -1 0 -1 5 -2 0 -2 5 -3 0 R e tu rn L o s s (d B ) -3 5 -4 0 -4 5 -5 0 5 Figure 3-12. 3-14 1 0 1 5 2 0 2 5 Nominal Side Lobe Windowing Example 3 0 F e e t 3 5 5 5 6 0 Chapter 3 Functions and Operations D is ta n c e T o F a u lt -5 -1 0 -1 5 -2 0 -2 5 -3 0 R e tu rn L o s s (d B ) -3 5 -4 0 -4 5 -5 0 5 Figure 3-13. 1 0 1 5 2 0 2 5 3 0 3 5 F e e t 4 0 4 5 5 0 5 5 6 0 4 0 4 5 5 0 5 5 6 0 Low Side Lobe Windowing Example D is ta n c e T o F a u lt -5 -1 0 -1 5 -2 0 -2 5 -3 0 R e tu rn L o s s (d B ) -3 5 -4 0 -4 5 -5 0 5 Figure 3-14. 1 0 1 5 2 0 2 5 3 0 F e e t 3 5 Minimum Side Lobe Windowing Example 3-15 Chapter 3 Functions and Operations Choosing FREQ/DIST in Spectrum Analyzer mode causes the soft keys, below, to be displayed and the corresponding values to be shown in the message area. ¾ Sets the center frequency of the Spectrum Analyzer display . Enter a value using the Up/Down arrow key or keypad, press ENTER to accept, ESCAPE to restore previous value. q CENTER ¾ Sets the user-defined frequency span. Use the Up/Down arrow key or keypad to enter a value in MHz. Also brings up FULL and ZERO softkeys. q SPAN q FULL span sets the Spectrum Analyzer to its maximum frequency span. q ZERO span sets the span to 0 Hz. This displays the input signal in an amplitude versus time mode, which is useful for viewing modulation. ¾ Sets the Spectrum Analyzer in the START-STOP mode. Enter a start frequency value (in MHz) using the Up/Down arrow key or keypad, press ENTER to accept, ESCAPE to restore. q START ¾ Sets the Spectrum Analyzer in the START-STOP mode. Enter a stop frequency value (in MHz) using the Up/Down arrow key or keypad, press ENTER to accept, ESCAPE to restore. q STOP 3-16 Chapter 3 Functions and Operations AMPLITUDE Displays the amplitude or scale menu depending on the measurement mode. Amplitude Menu Provides for changing the display scale. Selected values may be changed using the Up/Down arrow key or keypad. Choosing AMPLITUDE in FREQ or DTF measurement modes causes the soft keys, below, to be displayed and the corresponding values to be shown in the message area. Pressing the LIMIT key on the keypad will also call up this menu. q TOP — Opens the top parameter for data entry and provides for setting the top scale value. Press ENTER when data entry is complete. q BOTTOM — Opens the bottom parameter for data entry and provides for setting the bottom scale value. Press ENTER when data entry is complete. q LIMIT ON/OFF — Turns Limit OFF, if currently ON. If Limit is currently OFF, turns it ON and opens the Limit parameter for data entry. Press ENTER when data entry is complete. q LIMIT EDIT — Opens the Limit Line for data entry using the Up/Down arrow key or key pad entry. Press ENTER when data entry is complete. q LIMIT BEEP — Toggles the Limit beep sound on or off. When on, the Site Master sounds a beep when the measured value is above the Limit Line. Choosing AMPLITUDE in SPECTRUM ANALYZER mode causes the soft keys, below, to be displayed and the corresponding values to be shown in the message area. ¾ Activates the amplitude reference level functions that let the user adjust the reference level. Use the Up/Down arrow key or key pad to enter the desired reference level. Press ENTER when data entry is complete. q REF LEVEL ¾ Use Up/Down arrow key or key pad entry to adjust the scale display from 2 to 15 dB/division, in one dB increments. Press ENTER when data entry is complete. q SCALE q LIMIT ON/OFF — Turns Limit OFF, if currently ON. If Limit is currently OFF, turns it ON and opens the Limit parameter for data entry. Press ENTER when data entry is complete. q LIMIT EDIT — Opens the Limit Line for data entry using the Up/Down arrow key or key pad entry. Press ENTER when data entry is complete. 3-17 Chapter 3 Functions and Operations SWEEP Displays the Sweep function soft key menu for the current operating mode. Sweep Menu Provides for changing the display resolution, single or continuous sweep, and access to the Trace Math functions. Choosing SWEEP in FREQ or DTF measurement modes causes the soft keys below to be displayed. q RESOLUTION — Opens the display to change the resolution. Choose 130, 259, or 517 data points. (Not active in DTF mode. In DTF mode, resolution can be adjusted through the DTF-AID table.) q SINGLE SWEEP — Toggles the sweep between single sweep and continuous sweep. In single sweep mode, each sweep must be activated by the RUN/HOLD button. q TRACE MATH — Opens up the Trace Math functions (trace-memory or trace+memory) for comparison of the real time trace in the display with any of the traces from memory. (Not available in DTF mode.) Choosing SWEEP in SPECTRUM ANALYZER mode causes the soft keys below to be displayed. ¾ Activates the resolution bandwidth functions. They let users manually adjust the resolution’s bandwidth to the desired value (10 kHz,. 30 kHz, 100 kHz, or 1 MHz) by scrolling using the Up/Down arrow key. Select desired value and press ENTER when complete. q RBW ¾ Activates the video bandwidth function. It lets users manually adjust the resolution’s bandwidth to the desired value (3 kHz, 10 kHz,. 30 kHz, or 300 kHz) by scrolling using the Up/Down arrow key. Select desired value and press ENTER when complete. q VBW ¾ Activates the max hold function. It displays and holds the maximum response of the input signal trace. q MAX HOLD q CONT/SINGLE q OCC BW ¾ Activates the second level occupied bandwidth menu. q OCC BW (second level) q METHOD q ¾ Selects the method to be used, dB Down or % of Power. % ¾ Enter the desired % of occupied bandwidth to be measured. q dBc ¾ Enter the desired power level (dBc) to be measured. q MEASURE q BACK 3-18 ¾ Toggles between continuous and single sweep. ¾ Takes a measurement. ¾ Returns to the top-level OCC BW menu. Chapter 3 Functions and Operations MARKER Choosing MARKER causes the soft keys, below, to be displayed and the corresponding values to be shown in the message area. Selected frequency marker or distance marker values may be changed using the keypad or Up/Down arrow key. q M1 — Selects the M1 marker parameter and opens the Markers second level menu. q M2 — Selects the M2 marker parameter and opens the Markers second level menu. q M3 — Selects the M3 marker parameter and opens the Markers second level menu. q M4 — Selects the M4 marker parameter and opens the Markers second level menu. q ALL OFF — Turns all markers off. Markers Provides for turning the selected marker on and off and for setting marker val(second level) ues. Selected frequency marker and distance marker values can be changed using the keypad or Up/Down arrow key. Choosing M1, M2, M3, or M4 in FREQ or DTF measurement modes causes the soft keys, below, to be displayed and the corresponding values to be shown in the message area. q ON/OFF — Turns the selected marker on or off. q EDIT — Opens the selected marker parameter for data entry. Press ENTER when data entry is complete or ESCAPE to restore the previous value. q DELTA (Mx-M1) — Displays delta amplitude value for as well as delta frequency or distance for the selected marker with respect to the M1 marker. q MARKER TO PEAK — Places the selected marker at the frequency or distance with the maximum amplitude value. q MARKER TO VALLEY — Places the selected marker at the frequency or distance with the minimum amplitude value. q BACK — Returns to the Main Markers Menu. Choosing M1, M2, M3, or M4 in SPECTRUM ANALYZER mode causes the soft key, described below, to be displayed in place of the above MARKER TO VALLEY softkey. q MARKER FREQ TO CENTER — Places the selected marker to the center of the Spectrum Analyzer display. 3-19 Chapter 3 Functions and Operations SYS Displays the System menu softkey selections. q OPTIONS q CLOCK — Displays a second level of functions. — Displays a second level of functions. q SELF TEST q STATUS Options Sub-Menu — Start an instrument self test. — Displays instrument status. q UNITS — Select the unit of measurement, either English (feet) or metric (meters). (Not available in Spectrum Analyzer mode.) q PRINTER — Displays a menu of supported printers. Use the Up/Down arrow key and ENTER key to make the selection. q FIXED CW — Toggles the fixed CW function ON or OFF. When ON, sweep time is reduced and immunity to RF interference is less. When OFF, (normal mode) the unit provides maximum RF interference immunity. (Not available in Spectrum Analyzer mode.) q CHANGE DATE FORMAT — Toggles the date format between MM/DD/YY, DD/MM/YY, and YY/MM/DD. q BACK Clock Sub-Menu — Returns to the top level SYS menu. q HOUR — Enter the hour (0-23) using the Up/Down arrow key or the keypad. Press ENTER when data entry is complete or ESCAPE to restore the previous value. (The clock must be set before automatic time/date stamp is activated for trace store.) q MINUTE — Enter the minute (0-59) using the Up/Down arrow key or the keypad. Press ENTER when data entry is complete or ESCAPE to restore the previous value. q MONTH — Enter the month (1-12) using the Up/Down arrow key or the keypad. Press ENTER when data entry is complete or ESCAPE to restore the previous value. q DAY — Enter the day using the Up/Down arrow key or the keypad. Press ENTER when data entry is complete or ESCAPE to restore the previous value. q YEAR — Enter the year (1997-2036) using the Up/Down arrow key or the keypad. Press ENTER when data entry is complete or ESCAPE to restore the previous value. q BACK SAVE DISPLAY — Returns to the top-level SYS menu. Choosing Save Display activates the alphanumeric menu for trace storage. Use the soft keys to enter a label for the saved trace. For example, to save a display with the name “TRACE1” press the soft key for the group that contains the letter “T” and then press the “T” soft key. Press the soft key for the group that contains the letter “R” then press the “R” soft key. Continue for the rest of the letters. Use the number keys on the numeric keypad to enter numbers. Use the softkeys and keypad as necessary to enter the entire name, then press ENTER to complete the process. The BACK SPACE softkey removes the currently highlighted letter in the trace name. 3-20 Chapter 3 Functions and Operations RECALL DISPLAY Recalls a trace from memory for viewing or to be used as a trace overlay. Selections are: q TOP OF LIST — Move the selection cursor to the top (first) memory loca- tion. q PAGE UP — Move the selection cursor to the top of the previous trace memory location page. Each page contains 15 trace memory locations. q PAGE DOWN — Move the selection cursor to the top of the next trace memory location page. q BOTTOM OF LIST — Move the selection cursor to the bottom (last) memory location. q DELETE TRACE — Delete the selected trace from memory. This option is not available when using Trace Overlay. q DELETE ALL TRACES — Delete all traces from memory. This option is not available when using Trace Overlay. 3-21 Chapter 3 Functions and Operations Power Monitor Menu Selecting POWER MONITOR from the Mode menu causes the soft keys, described below, to be displayed and the corresponding values shown in the message area. q UNITS — Toggles between dBm and Watts. q REL — Turns relative mode OFF, if currently ON. If relative mode is currently OFF, turns it ON and causes the power level to be measured and saved as the base level. Subsequent measurements are then displayed relative to this saved value. With units of dBm, relative mode displays dBr; with units of Watts, relative mode displays % (percent). q OFFSET — Turns Offset OFF, if currently ON. If Offset is currently OFF, turns it ON and opens the Offset parameter for data entry. Press ENTER when data entry is complete. Offset is the attenuation (in dB) inserted in the line between the DUT and the RF detector. The attenuation is added to the measured input level prior to display. q ZERO — Turns Zero OFF, if currently ON. If Zero is currently OFF, this softkey turns it ON and initiates collection of a series of power level samples, which are averaged and saved. This saved value is then subtracted from subsequent measurements prior to display. 3-22 Chapter 3 Functions and Operations Printing Printing is accomplished by selecting an available printer and pressing the print key as described below. Refer to the particular printer operating manual for specific printer settings. Printing a Screen Step 1. Connect the printer as shown in Figure 3-15. SEIKO PRINTER Site Master S114BQ 1 2 START CAL AUTO SCALE SAVE SETUP RECALL SETUP 3 5 LIMIT 7 SAVE DISPLAY 625.0 9 2500.0 1384.45 MHz 2096.66 MHz MODE ON OFF FREQ/DIST AMPLITUDE SERIAL CABLE 2000-1012 ESCAPE CLEAR 4 6 MARKER 8 RECALL DISPLAY 0 ENTER HP 340 DESKJET RUN HOLD +/- PRINT . SYS SWEEP SERIAL-TO-PARALLEL INTERFACE CABLE 2000-753 Figure 3-15. Site Master Printer Setup Step 2. Obtain the desired measurement display Step 3. Press the SYS key and the OPTIONS soft key (Figure 3-16) . OPTIONS Site Master S114BQ 1 2 START CAL AUTO SCALE SELF TEST SAVE SETUP RECALL SETUP STATUS LIMIT ESCAPE CLEAR OPTIONS CLOCK 3 5 7 SAVE DISPLAY 9 ON OFF MODE Figure 3-16. FREQ/DIST AMPLITUDE 4 6 MARKER 8 RECALL DISPLAY 0 ENTER RUN HOLD SYS +/- PRINT . SYS SWEEP SYS Key and OPTIONS Soft Key 3-23 Chapter 3 Functions and Operations Step 4. Press the PRINTER soft key and select from the displayed menu of supported printers. Step 5. Press the PRINT key. (Figure 3-17). PRINTER Site Master S114BQ ESCAPE CLEAR 2 1 PRINTER START CAL AUTO SCALE SAVE SETUP RECALL SETUP 3 CHANGE DATE 4 6 5 LIMIT MARKER SAVE DISPLAY RECALL DISPLAY 9 ON OFF MODE Figure 3-17. FREQUENCY ENTER 8 7 0 PRINT RUN HOLD +/- PRINT . SYS BANDWIDTH AMPLITUDE PRINTER Soft Key and PRINT Key Printer Switch Settings Set the switches, SW1, SW2, and SW3, on the Seiko DPU-414 thermal printer as follows: Switch 1 2 3 4 5 6 7 8 SW1 OFF ON ON ON ON OFF ON ON SW2 ON ON ON ON ON ON ON OFF SW3 ON ON ON OFF OFF ON ON ON Set the switches on the serial-to-parallel interface cable to all other printers as follows: 3-24 SW1 SW2 SW3 SW4 SW5 SW6 SW7 SW8 OFF ON OFF OFF OFF OFF ON OFF Chapter 3 Functions and Operations Symbols Table 3-1 provides a listing of the symbols used as condition indicators on the LCD display. Table 3-1. LCD Icon Symbols Icon HOLD Symbol Site Master is in Hold for power conservation. To resume sweeping, press the RUN/HOLD key. After 10 minutes without a key press, the Site Master will automatically activate the power conservation mode. ò dx Integrator Failure T Lock fail indication. Check battery. (If the Site Master fails to lock with a fully charged battery, call your Anritsu Service Center.) When calibration is performed, the Site Master stores the ambient temperature. If the temperature drifts outside the specified range, this indicator will flash. A recalibration at the current temperature is recommended. Indicates the remaining charge on the battery. The inner white rectangle grows longer as the battery charge depletes. 6 Indicates internal data processing. Self Test At turn-on, the Site Master runs through a series of quick checks to ensure the system is functioning properly. Note that the battery voltage and temperature are displayed in the lower left corner below the self test message. If the battery is low, or if the ambient temperature is not within the specified operational range, Self Test will fail. If Self Test fails and the battery is fully charged and the Site Master is within the specified operating range, call your Anritsu Service Center. 3-25 Chapter 3 Functions and Operations Error Codes Self Test Errors A listing of Self Test Error messages is given in Table 3-2. Table 3-2. Self Test Error Messages Error Message Description BATTERY LOW Battery voltage is less than 9.5 volts. Charge battery. If condition persists, call your Anritsu Service Center. EXTERNAL POWER LOW External supply voltage is less than 12.5 volts. Call your Anritsu Service Center PLL FAILED Phase-locked loops failed to lock. Charge battery. If condition persists with a fully charged battery, call your Anritsu Service Center LO LOCK FAILED Local Oscillator in the Spectrum Analyzer failed to lock. Charge battery. If condition persists with a fully charged battery, call your Anritsu Service Center. INTEGRATOR FAILED Integration circuit could not charge to a valid level. Charge battery. If condition persists with a fully charged battery, call your Anritsu Service Center. EEPROM R/W FAILED Non-volatile memory system has failed. Call your Anritsu Service Center. OUT OF TEMP. RANGE Ambient temperature is not within the specified operating range. If the temperature is within the specified operating range and the condition persists, call your Anritsu Service Center. Note: A listing of current Anritsu service centers is given in Table 1-2 , page 1-8. 3-26 Chapter 3 Functions and Operations Range Errors A listing of Range Error messages is given in Table 3-3. Table 3-3. Range Error Messages (1 of 2) Description Error Message RANGE ERROR:F1 > F2 The start (F1) frequency is greater than the stop (F2) frequency. RANGE ERROR:D1 > D2 The start (D1) distance is greater than the stop (D2) distance. RANGE ERROR:D2 > DMax=xx.x ft (m) The stop distance (D2) exceeds the maximum unaliased range. This range is determined by the frequency span, number of points, and relative propagation velocity: (1.5 ´ 108 ) (dp) (V f ) MaximumUnaliased Range = meters F2 - F1 Where: dp is the number of data points (128, 256, or 512) Vf is the relative propagation velocity F2 is the stop frequency in Hz F1 is the start frequency in Hz Refer to Figure 3-18, page 3-28, for a plot of maximum range versus frequency span. RANGE ERROR: TOP<=BOTTOM The SWR scale parameter top value is less than or equal to its bottom value. RANGE ERROR: TOP>=BOTTOM The RL scale parameter top value is greater than or equal to its bottom value. CAL INCOMPLETE A complete open, short, and load calibration must be performed before calibration can be turned on. DIST REQUIRES F1 < F2 Valid distance to fault plots require a non-zero frequency span. DIST REQUIRES CAL Distance-to-fault measurements do not provide usable data with CAL OFF. NO STORED SWEEP AT THIS LOCATION Attempting to recall a display from a location that has not been previously written to. That is, the location does not contain stored sweep. USE OPTIONS MENU TO SELECT A PRINTER Attempting to print a display with no printer selected. Select a printer, then retry. DISTANCE AND CABLE INSERTION LOSS MODE ARE INCOMPATIBLE DTF measurements only display RL or SWR versus distance. CANNOT ZERO NO DETECTOR INSTALLED Attempting to perform a Power Monitor zero adjust function with no RF detector connected to the Site Master. CANNOT ZERO INPUT SIGNAL TOO HIGH Attempting to perform a Power Monitor zero adjust function with an input of greater than –20 dBm. 3-27 Table 3-3. Range Error Messages (2 of 2) Error Message POWER MONITOR OPTION NOT INSTALLED Figure 3-18. 3-28 Description Attempting to enter Power Monitor mode with no option 5 installed. Maximum Distance and Resolution vs Frequency Span Chapter 3 Functions and Operations Using the Soft Carrying Case The soft carrying case has been designed such that the strap can be unsnapped to allow the case to be easily oriented horizontally; thus allowing the Anritsu controls to be more easily accessed (Figure 3-19). Figure 3-19. Using the Site Master Soft Carrying Case 3-29/3-30 Chapter 4 Measurements Introduction This chapter provides a description of the Site Master measurement functions and examples of frequency domain, distance domain, and spectrum analyzer measurements . Measurement Functions Site Master operation is divided into four measurement modes: frequency domain, distance domain, spectrum analysis, and power monitor. · Frequency domain measurements consist of Return Loss (RL), Standing Wave Ratio (SWR), and Cable Loss (CL) made over a selectable frequency range. SWR and RL characterize the magnitude of reflections present in a device or transmission line. CL measurements display the one-port insertion loss of a transmission line over frequency. · Distance domain measurements—commonly known as distance-to-fault (DTF)—are made over a selectable distance range. They include RL or SWR, but they also return information that can help locate discontinuities in a transmission line. CL cannot be measured in the distance domain. · Spectrum Analysis¾Typical measurements include in-band interference, antenna alignment, and cell coverage. Measurements can be easily made by using the main instrument functions: frequency, span, amplitude and sweep. A full range of marker capabilities such as peak, center and delta functions are provided for fast, comprehensive measurement of displayed signals. Limit lines are available for creating quick, simple pass/fail measurements. · Power monitor measurements can be either absolute or relative to some base power level, and can be displayed in either dBm or Watts. To allow measurement and display of power levels above the unit's specified input, the user may attenuate the signal and enter the corresponding offset. The offset is added to the measured input power prior to display. Finally, a zero adjust function is provided to allow subtraction of an inherent “noise” level prior to display. CAUTION: The measurement system MUST be calibrated at the ambient temperature prior to making a measurement. You must calibrate when the setup frequency is changed. Calibrations are stored with each of the setups. It is recommended that open, short, load calibration be performed on the Site Master prior to measurements. This gives confidence to the operator that the measurement performed is accurate and system uncertainties have been minimized. 4-1 4 Chapter 4 Measurements Power On Procedure The Site Master is designed specifically for field environments and applications requiring mobility. As such, it is a lightweight, handheld, battery operated unit which can be easily carried to any location, and is capable of up to 2.5 hours of continuous operation from a fully charged battery. Built-in energy conservation features allow battery life to be extended over an eight-hour workday. The Site Master can also be powered by a 12.5 Vdc external source. The external source can be either the Anritsu AC-DC Adapter (P/N 40-115) or 12.5 Vdc Automotive Cigarette Lighter Adapter (P/N 806-62) provided. Step 1. Press the ON/OFF key. The Site Master takes about five seconds to perform a series of self-diagnostic and adjustment routines. At completion, the screen displays the Anritsu logo, the model number, and the version of firmware installed. Step 2. Press ENTER to continue, or wait for one minute. The Site Master is now ready for operation. Setting the Time/Date The Site Master clock must be set for the correct local time and date so that saved traces will reflect an accurate time/date stamp. To set the clock: Step 1. Press the SYS key. Step 2. Press the HOUR soft key and enter the correct hour using the key pad or the Up/Down arrow key. Press ENTER to complete. Step 3. Press the MINUTE soft key and enter the correct minutes using the key pad or the Up/Down arrow key. Press ENTER to complete. Step 4. Press the MONTH, DAY, and YEAR soft keys and enter the correct month, day and year using the key pad or the Up/Down arrow key. Press ENTER after each entry to complete. 4-2 Chapter 4 Measurements Calibration Procedure The following procedure provides the steps necessary to perform an Open-Short-Load (OSL) calibration. Calibration is done with the maximum 517 data points and is valid for 130 and 259 data point settings. Refer to Figure 4-1 for setup. OPEN SHORT CALIBRATION LOAD TEST PORT CABLE (OPTIONAL) RFOUT/REFLECTION TEST PORT Site Master S114BQ 1 2 START CAL AUTO SCALE SAVE SETUP RECALL SETUP 3 5 LIMIT 7 SAVE DISPLAY 9 ON OFF MODE Figure 4-1. FREQ/DIST AMPLITUDE ESCAPE CLEAR 4 6 MARKER 8 RECALL DISPLAY 0 ENTER RUN HOLD +/- PRINT . SYS SWEEP Calibration Setup Step 1. Press the MODE key. Step 2. Use the Up/Down arrow key to scroll to FREQ - SWR or RETURN LOSS. Step 3. Press the ENTER key to select the SWR or Return Loss measurement mode. Selecting the Frequency Range The following procedure selects the frequency range for the calibration. Step 4. Press the FREQ/DIST key. Step 5. Press the F1 soft key. Step 6. Enter 2 or a user-defined frequency using the key pad or the Up/Down arrow key. Step 7. Press ENTER to set F1 to 2 MHz. Step 8. Press the F2 soft key. Step 9. Enter 1, 0, 0, 0 or a user-defined frequency using the keypad or the Up/Down arrow key. Step 10. Press ENTER to set F2 to 1000 MHz. Step 11. Check that the FREQ (MHz) scale in the display area indicates the new frequency start and stop values (for example: F1 = 2 MHz, F2 = 1000 MHz). 4-3 Chapter 4 Measurements Performing a Calibration The following procedure details how to perform the calibration. Step 12. Press the START CAL key. The message “Connect Open to RF OUT port” will appear in the display. Step 13. Connect the calibrated Open and press the ENTER key. The messages “MEASURING OPEN” and “CONNECT SHORT TO RF OUT” will appear. Step 14. Remove the Open, connect the calibrated Short and press the ENTER key. The messages “MEASURING SHORT” and “CONNECT LOAD TO RF OUT” will appear. Step 15. Remove the Short, connect the calibrated Load and press the ENTER key. The messages “MEASURING LOAD ” will appear. Step 16. Verify that the calibration has been properly performed by checking that the message “CAL ON” is displayed in the upper left corner of the display. Setting the Amplitude Scale The following procedure details how to set the Amplitude Scale. Step 1. Press the AMPLITUDE or LIMIT key to call up the Scale menu. Step 2. Press the TOP soft key and, for SWR mode, enter 1.1 using the key pad or the Up/Down arrow key. For Return Loss mode, enter 0. Press ENTER to complete the data entry. Step 3. Press the BOTTOM soft key and, for SWR mode, enter 1 using the key pad or the Up/Down arrow key. For Return Loss mode, enter 54. Press ENTER to complete the data entry. NOTE: Figures 4-2 and 4-3 on page 4-6 show the typical responses of a valid calibration with a load attached to the test port. To change the number of data points, press the SWEEP key, followed by the RESOLUTION soft key. Select 130, 259, or 517 data points. Saving the Setup The following procedure saves a setup to memory. Step 1. To save the configuration in one of the 10 available user setup locations, press SAVE SETUP and use the key pad or the Up/Down arrow key to select a location (1 - 10), then press ENTER. Recalling a Setup The following procedure recalls a setup from memory. Step 1. Press the RECALL SETUP key. Step 2. Select the desired setup using the Up/Down arrow key and press ENTER to recall the display. 4-4 Chapter 4 Measurements Saving a Display to Memory The following procedure saves a display to memory. Step 1. Press the SAVE DISPLAY key to activate the alphanumeric menu for trace storage. Step 2. Use the soft keys to enter a label for the saved trace. For example, to save a display with the name “TX1 RETURN LOSS” press the soft key group that contains the letter “T” then press the “T” soft key. Press the soft key group that contains the letter “X” then press the “X” soft key. Press the number “1” key on the numeric keypad. Use the softkeys and keypad as necessary to enter the entire name, then press ENTER to complete the process. NOTE: More than one trace can be saved using the same alphanumeric name, as traces are stored chronologically, using the time/date stamp. Recalling a Display From Memory The following procedure recalls a previously saved display from memory. Step 1. Press the RECALL DISPLAY key. Step 2. Select the desired display using the Up/Down arrow key and press ENTER to recall the display. 4-5 Chapter 4 Measurements Figure 4-2. SWR Measurement Mode Calibration Results Figure 4-3. Return Loss Measurement Mode Calibration Results NOTES: For best calibration results–compensation for all measurement system uncertainties–ensure that the Open/Short/Load is at the end of the test port or optional extension cable; that is, at the same point as the antenna or device to be tested will be connected. For best results, use a phase stable Test Port Extension cable. In a typical laboratory cable, bending subsequent to the calibration will cause uncompensated phase reflections inside the cable. Cables that are not phase stable may cause measurement errors that become more pronounced as the test frequency increases. 4-6 Chapter 4 Measurements SWR (Return Loss) and Cable Loss Measurement The following frequency domain measurement is an example of a Standing Wave Ratio (or Return Loss) and Cable Loss measurement made over a selectable frequency range. This measurement example determines the quality and loss of the test port cable or device under test. Required Equipment · Site Master Model S114BQ · Precision Open/Short, Anritsu 22N50 and Precision Load, Anritsu SM/PL or Precision Open/Short/Load, Anritsu OSLN50LF · Test Port Extension Cable, Anritsu 15NNF50-1.5A Device-Under-Test Specification Type Typical Loss @1.5m Vg Return Loss SWR 15NNF50-1.5A 0.03 dB @2 MHz 0.22 dB @300 MHz 0.32 dB @500 MHz 0.54 dB @900 MHz 0.86 ³ 21 dB £1.20 Procedure Step 1. Press the ON/OFF key on the Site Master. Selecting the Measurement Mode Step 2. Press the MODE key. Step 3. Use the Up/Down arrow key to scroll to FREQ-SWR or FREQ-RETURN LOSS. Step 4. Press the ENTER key to select Frequency SWR or Return Loss measurement mode. Selecting the Frequency Range Step 5. Press the FREQ/DIST key. Step 6. Press the F1 soft key. Step 7. Enter 2 using the key pad or the Up/Down arrow key. Step 8. Press ENTER to set F1 to 2 MHz. Step 9. Press the F2 soft key. Step 10. Enter 1, 0, 0, 0 using the keypad or the Up/Down arrow key. Step 11. Press ENTER to set F2 to 1000 MHz. Step 12. Check that the FREQ (MHz) scale in the display area indicates the new frequency start and stop values (F1 = 2 MHz, F2 = 1000 MHz). 4-7 Chapter 4 Measurements Performing a Calibration Step 13. Press the START CAL key. Follow the instructions that appear in the message area. Step 14. Connect the Open, Short, and Load component to the test port and press the ENTER key as prompted after connecting each component. Refer to the “Performing a Calibration” procedure on page 4-4 for detailed calibration steps. NOTES: For best calibration results — compensation for all measurement system uncertainties — ensure that the Open/Short/Load is at the end of the test port or optional extension cable; that is, at the same point that you will connect the antenna or device to be tested. For best results, use a phase stable Test Port Extension Cable (see Optional Accessories). If you use a typical laboratory cable to extend the Anritsu test port to the device-under-test, cable bending subsequent to the Open/Short/Load calibration will cause uncompensated phase reflections inside the cable. Thus, cables which are not phase stable may cause measurement errors that are more pronounced as the test frequency increases. For optimum calibration, Anritsu recommends using precision calibration components. 4-8 Chapter 4 Measurements SWR or Return Loss Measurement Step 15. Disconnect the Load and connect the test port extension cable to the Site Master test port. Step 16. Connect the Load to the open end of the test port extension cable as shown in Figure 4-4. OPEN SHORT CALIBRATION LOAD SHORT LOAD MEASUREMENT RFOUT/REFLECTION TEST PORT Site Master S114BQ 1 2 START CAL AUTO SCALE SAVE SETUP RECALL SETUP 3 5 LIMIT 7 SAVE DISPLAY 9 ON OFF MODE Figure 4-4. FREQ/DIST AMPLITUDE ESCAPE CLEAR 4 6 MARKER 8 RECALL DISPLAY ENTER RUN HOLD +/- 0 PRINT . SYS SWEEP Cable Measurement Test Setup Step 17. Observe the displayed measurement. Figures 4-5 and 4-6 show typical SWR and Return Loss measurements with markers and limit line set. Set the Amplitude Scale and Limit Line The following procedure sets the top and bottom scale display. Step 18. Press the AMPLITUDE or LIMIT key to call up the Scale Menu. Step 19. Press the TOP soft key and, for SWR mode, enter 1.3 using the key pad or the Up/Down arrow key. For Return Loss mode, enter 0. Press ENTER to set the top scale. Step 20. Press the BOTTOM soft key and, for SWR mode, enter 1 using the key pad or the Up/Down arrow key. For Return Loss mode, enter 54. Press ENTER to set the bottom scale. Step 21. Press the LIMIT EDIT soft key. For SWR mode, enter 1.2. For Return Loss mode, enter 21 using the keypad or Up/Down arrow key. Press ENTER to set the limit line. 4-9 Chapter 4 Measurements Setting the Markers Step 22. Press the MARKER key to call up the Markers menu. Step 23. Press the M1 soft key to select the M1 marker function. Press the EDIT soft key and enter 2 using the keypad or Up/Down arrow key. Press ENTER to set M1 to 2 MHz. (Note: pressing the ON/OFF soft key activates or deactivates the M1 marker function.) Step 24. Press the BACK soft key to return to the Markers menu. Step 25. Repeat steps 22 and 23 for marker M2. Set M2 to 300 MHz, M3 to 500 MHz, and M4 to 900 MHz (Figures 4-5 and 4-6 depict the SWR and Return Loss measurements). NOTE: Refer to page 4-4 for instructions on saving and recalling a setup or display. Figure 4-5. Cable SWR Measurement Results Figure 4-6. Cable Return Loss Measurement Results 4-10 Chapter 4 Measurements Cable Loss Measurement The following frequency domain measurement is an example of a Cable Loss measurement made over a selectable frequency range using the one-port loss method. This method gives a quick and relatively accurate cable loss measurement without resorting to the two-port “thru” insertion loss method. NOTE: If CAL ON is not displayed in the upper left of the Site Master display, of if the SWR/Return Loss measurement steps from earlier in this chapter were not completed, the Site Master must be calibrated before continuing. Step 26. Disconnect the load from the end of the cable and replace it with a short. Step 27. Press the MODE key. Step 28. Use the Up/Down arrow key to scroll to CABLE LOSS - ONE PORT. Step 29. Press ENTER to select Cable Loss measurement mode. Setting the Amplitude Scale The following procedure sets the scale display. Step 30. Press the AMPLITUDE key to call up the Scale Menu. Step 31. Press the TOP soft key and enter 0 using the keypad or Up/Down arrow key. Press ENTER to set the top scale. Step 32. Press the BOTTOM soft key and enter 1 using the keypad or Up/Down arrow key. Press ENTER to set the bottom scale. NOTE: An alternative method of setting the amplitude scale is to use the AUTO SCALE key. Setting the Markers The following procedure sets the markers. Skip this section if the SWR/Return Loss measurement steps from earlier in this chapter were completed. Step 33. Press the MARKER key to call up the Markers menu. Step 34. Press the M1 soft key to select the M1 marker function. Press the EDIT soft key and enter 2 using the keypad or Up/Down arrow key. Press ENTER to set M1 to 2 MHz. (Note: pressing the ON/OFF soft key activates or deactivates the M1 marker function.) Step 35. Press the BACK soft key to return to the Markers menu. 4-11 Chapter 4 Measurements Step 36. Repeat steps 34 and 35 for markers M2, M3 and M4. Set M2 to 300 MHz, M3 to 500 MHz and M4 to 900 MHz (Figure 4-7 depicts a Cable Loss measurement). NOTE: Typical cable loss is the average between the peaks and valleys. Figure 4-7. Cable Loss Measurement Results NOTE: Refer to page 4-4 for instructions on saving and recalling a setup or display. 4-12 Chapter 4 Measurements DTF Measurement The following distance domain measurement is an example of a Distance-to-Fault (DTF) measurement over a selectable distance range. Required Equipment · Site Master Model S114BQ · Precision Open/Short, Anritsu 22N50 and Precision Load, Anritsu SM/PL or Precision Open/Short/Load, Anritsu OSLN50LF · Test Port Extension Cable, Anritsu 15NNF50-1.5A Device-Under-Test Specification Type 15NNF50-1.5A Typical Loss @1.5m 0.03 dB @2 MHz 0.22 dB @300 MHz 0.32 dB @500 MHz 0.54 dB @900 MHz Vg Return Loss SWR 0.86 ³21 dB £1.20 Procedure Step 1. Press the ON/OFF key on the Site Master. Selecting the Measurement Mode Step 2. Press the MODE key. Step 3. Use the Up/Down arrow key to scroll to DTF-SWR or DTF-RETURN LOSS. Step 4. Press the ENTER key to select DTF-SWR or Return Loss measurement mode. If the Site Master has not been calibrated (CAL OFF displayed in the upper left of the display), the DTF AID parameter table will appear. NOTE: Where CAL ON is indicated on the Site Master, pressing the DTF AID soft key will activate the DTF parameter table. However, distance and cable type (propagation velocity and loss) have not been optimized. F1 and F2 are set by “CAL ON” setup. DTF measurement is valid for D2 £ Dmax (as defined by F2 and F1). The number of data points (resolution) will automatically adjust according to the length of D2. Step 5. Use the Up/Down arrow key to scroll to D2, then press ENTER to select the cable length. Step 6. Enter 2 using the keypad or the Up/Down arrow key. Press ENTER to set D2 to 2.0 meters. Step 7. Use the Up/Down arrow key to scroll to F1, then press ENTER to select the start frequency F1. Step 8. Enter 2 using the keypad or the Up/Down arrow key. Press ENTER to set F1 to 2 MHz. 4-13 Chapter 4 Measurements Step 9. Use the Up/Down arrow key to scroll to F2, then press ENTER to select the start frequency F2. Step 10. Enter 1000 using the keypad or the Up/Down arrow key. Press ENTER to set F2 to 1000 MHz. Step 11. Scroll to PROP VEL and press ENTER to select Propagation Velocity. NOTE: Propagation velocity and cable loss can be accessed by selecting CABLE FUNCTION from DTF AID parameter table. Step 12. Enter .86 and press ENTER to set the Propagation Velocity to 0.86. Step 13. Press ENTER to start the calibration. NOTE: If the calibration is valid, scroll to CONTINUE and press ENTER. If calibration is necessary, proceed to the calibration instructions. Performing a Calibration This procedure is used to perform a calibration. Step 14. At the Perform Calibration menu, follow the instructions on the display to connect the respective calibration components to the Site Master test port. (Refer to the calibration procedure on page 4-4.) NOTES: For best calibration results — compensation for all measurement system uncertainties — ensure that the Open/Short/Load is at the end of the test port or optional extension cable; that is, at the same point that you will connect the antenna or device to be tested. For best results, use a phase stable Test Port Extension Cable (see Optional Accessories). If you use a typical laboratory cable to extend the Anritsu test port to the device-under-test, cable bending subsequent to the Open/Short/Load calibration will cause uncompensated phase reflections inside the cable. Thus, cables which are not phase stable may cause measurement errors that are more pronounced as the test frequency increases. For optimum calibration, Anritsu recommends using precision calibration components. 4-14 Chapter 4 Measurements DTF Measurement (Determining the Length of the Cable) Step 15. Disconnect the Load and connect the test port extension cable to the Site Master test port. Step 16. Connect the Short to the open end of the test port extension cable. NOTE: The number of data points displayed can be changed by selecting RES in the DTF AID table. Setting the Amplitude Scale Step 17. Press the AMPLITUDE or LIMIT key to call up the Scale Menu. Optional: Press the AUTO SCALE key to optimize the amplitude scale. Step 18. Press the TOP soft key and, for SWR mode, enter 3.0 using the key pad or the Up/Down arrow key. For Return Loss mode, enter 0. Press ENTER to complete the data entry. Step 19. Press the BOTTOM soft key and, for SWR mode, enter 1 using the key pad or the Up/Down arrow key. For Return Loss mode, enter 54. Press ENTER to complete the data entry. Setting the Marker Step 20. Press the MARKER key to call up the Markers menu. Press the ALL OFF soft key to ensure that all markers are deactivated. Step 21. Press the M1 soft key to select the M1 marker function. (Note: pressing the ON/OFF soft key activates or deactivates the M1 marker function.) Step 22. Press the MARKER TO PEAK soft key to find the cable length. Step 23. Press the BACK soft key or the ESCAPE key to return to the previous menu. Figures 4-8 and 4-9 show cable length displays in SWR and Return Loss modes. NOTE: Refer to page 4-4 for instructions on saving and recalling a setup or display. 4-15 Chapter 4 Measurements Figure 4-8. DTF - SWR Measurement Results (cable length) Figure 4-9. DTF - RETURN LOSS Measurement Results (cable length) 4-16 Chapter 4 Measurements DTF Measurement (Determining the quality of the cable) NOTE: If cable length measurement has not been done, calibration must be done before determining the quality of the cable (steps 1-15). Step 24. Disconnect the Short and connect the Load to the test port extension cable Setting the Amplitude Scale Step 25. Press the AMPLITUDE or LIMIT key to call up the Scale Menu.. Optional: Press the AUTO SCALE key to optimize the amplitude scale. Step 26. In SWR mode, press the TOP soft key and, for SWR mode, enter 1.05 using the key pad or the Up/Down arrow key. For Return Loss mode, enter 20. Press ENTER to complete the data entry. Step 27. In SWR mode, press the BOTTOM soft key and,for SWR mode, enter 1 using the key pad or the Up/Down arrow key. For Return Loss mode, enter 54. Press ENTER to complete the data entry. Setting the Markers Step 28. Press the MARKER key to call up the Markers menu. Step 29. Press the M2 soft key to select the M2 marker function. (Note: pressing the ON/OFF soft key activates or deactivates the M2 marker function.) Step 30. Press the MARKER TO PEAK soft key to find the maximum SWR or Return Loss reading. (See Figures 4-10 and 4-11.) NOTE: Refer to page 4-4 for instructions on saving and recalling a setup or display. 4-17 Chapter 4 Measurements Figure 4-10. DTF - SWR Measurement Results (cable quality) Figure 4-11. DTF - RETURN LOSS Measurement Results (cable quality) 4-18 Chapter 4 Measurements Spectrum Analyzer Measurements Making a measurement with the Anritsu Site Master S114BQ is similar to using conventional spectrum analyzers. Users need simply to power-on and tune the Spectrum Analyzer to locate and display a signal on the screen. Once a signal is displayed the user can measure the signal input in four simple steps to determine the frequency and amplitude of the signal. These steps include setting the center frequency, setting the frequency span, setting the amplitude, and activating the marker. Note: Frequency, span and amplitude are the fundamental functions for spectrum analyzer measurements. However, by using marker functions, you are able to easily read out frequencies and amplitudes on the spectrum analyzer trace. This lets you make relative measurements and automatically locate the signal of the highest amplitude on a trace. The following is an example of identifying a signal frequency and amplitude. Selecting the Measurement Mode Step 1. Press ON/OFF then ENTER when prompted. Step 2. Press the MODE key. Step 3. Use the Up/Down arrow key to scroll to SPECTRUM ANALYZER. Step 4. Press the ENTER key. Setting the Frequency Range Step 5. Press the FREQ/DIST key. Step 6. Press the START frequency soft key and enter 0.1 using the key pad or the Up/Down arrow key. Press ENTER to set the start frequency to 100 kHz. Note: If the signal frequency is known, use the center frequency function. Use the numerical keypad to enter the center frequency. Note that all frequencies must be entered in MHz. In full span, as in this example, it is advisable to have resolution bandwidth (RBW) and video bandwidth (VBW) set to maximum (1 MHz RBW and 300 kHz VBW) to obtain the fastest sweep time available. Step 7. Press the STOP frequency soft key and enter 1200 using the key pad or the Up/Down arrow key. Press ENTER to set the stop frequency to 1200 MHz. Setting the Resolution and Video Bandwidths (RBW & VBW) Step 8. Press the SWEEP soft key, then the RBW soft key. Use the Up/Down arrow key to select RBW=1 and press ENTER to set the resolution bandwidth to 1 MHz. Step 9. Press the VBW soft key. Use the Up/Down arrow key to select VBW=300 and press ENTER to set the video bandwidth to 300 kHz. 4-19 Chapter 4 Measurements Setting the Reference Level Setting the reference level can prevent power overload or damage to the instrument front end receiver. Step 10. Press the Amplitude key and REF LEVEL soft key. Enter 10 using the Up/Down arrow key or the keypad and press ENTER to set the reference level to +10 dBm. Step 11. Connect a signal generator to the RF input of the Spectrum Analyzer and configure it to provide a –10 dBm, 900 MHz signal. Setting the marker Step 12. Press the MARKER key. Step 13. Press the M1 soft key . Step 14. Press the MARKER TO PEAK soft key to activate marker 1 to find the highest input signal (900 MHz). NOTE: Alternatively, press the EDIT softkey and use the Up/Down arrow key to find the peak display value. Step 15. Press the MARKER FREQ TO CENTER soft key to set marker M1 to the center of the display. Setting the frequency span Step 16. Press the FREQ/DIST key. Step 17. Press the SPAN soft key. Step 18. Enter 15 using the Up/Down arrow key or the keypad and press ENTER to set the span to 15 MHz. Step 19. Reduce the reference level to 0 dBm or manually peak the signal to the top reference level and adjust the frequency response to center the display using the marker function or center frequency function (Figures 4-12 and 4-13 ). 4-20 Chapter 4 Measurements Figure 4-12. Activated normal marker Figure 4-13. Reference level at -10 dBm 4-21 Chapter 4 Measurements Making Power Measurements Power measurement is accomplished using a broadband (1 MHz to 3000 MHz) RF detector, P/N 5400-71N50. The power monitor displays measured power in dBm or Watts. Entering Power Monitor Mode Step 1. Press the MODE key. Step 2. Use the Up/Down arrow key to scroll to POWER MONITOR. Press ENTER to select power monitor mode. Zeroing the Power Monitor Step 3. With no power applied to the DUT, press the ZERO soft key from the Power menu. Wait a few seconds while the Site Master accumulates samples of the quiescent power level. When complete, ZERO ADJ: ON is displayed in the message area. Measuring High Input Power Levels Step 4. Insert an attenuator between the DUT and the RF detector, sufficient to insure that the input power to the Site Master is no greater the 20 dBm. Step 5. Press the OFFSET soft key. Step 6. Enter the attenuation in dB using the keypad. Press ENTER to complete the entry. The message area will show OFFSET is ON along with the entered value in dB. Displaying Power in dBm and Watts Step 7. Press the UNITS soft key to display power in Watts. Displaying Relative Power Step 8. With the desired base power level input to the Site Master, press the REL soft key. The message area will show REL: ON and the power reading will indicate 100%. Step 9. Press the UNITS soft key to display power in dBm. Since REL is ON, the power reading will be in dBr, relative to the base power level. 4-22 Chapter 5 Software Tools Program Description The Site Master Software Tools program provides the means for transferring the measured trace, along with any applied markers and/or a limit, to the screen of an MS-DOS based personal computer (PC) running Windows 95/98/NT. Requirements The Site Master Software Tools program is a standard Windows program and will run on any computer that will run Windows 95/98/NT. Typically, this means having a PC with the following characteristics: · Pentium microprocessor (100 MHz or better, recommended) · Microsoft Windows 95/98/NT · 32 MBytes of memory, minimum · Approximately 15 MBytes of available hard drive space Communication Port Setting The Site Master Software Tools communicates with the Site Master through a standard COM port on the PC. It is important that your Windows COM port settings conform to the actual hardware settings. Since various add-in devices such as sound cards, modems, and network cards use IRQ (Interrupts), it is possible that your computer has non-standard COM port settings. Please consult your computer vendor for COM port address and IRQ information. Changing COM Port Settings–Windows 95/98/NT Step 1. Open the Windows Control Panel. Step 2. Double click on the SYSTEM icon. The System Properties window appears. Step 3. Select Device Manager. The Device List appears. Step 4. Double click on the item Ports (COM & LPT) in the device list. Step 5. Double click on the communications port you want to set. The Communications Port Properties window appears. NOTE: If Windows doesn't show any available COM Ports, consult your computer manufacturer. 5-1 5 Chapter 5 Software Tools Program Step 6. Choose Port Settings, then change to the following settings if necessary. Baud Rate: 9600 Data Bits: 8 Parity: None Stop Bits: 1 Flow Control: None Step 7. Choose Resource and verify the COM Port Base Address and IRQ. Click OK when done. Step 8. Click OK again to close the System Properties window. Figure 5-1. Windows 95/98/NT COM Port Setting Dialog Boxes Note: If you changed the COM Port Base Address and/or IRQ, you will need to restart Windows. 5-2 Chapter 5 Software Tools Program Software Installation The Site Master Software Tools program is a conventional Microsoft Windows program. Installation is similar to all other such programs. For users new to Windows, a detailed procedure is given below. Step 9. Insert the Anritsu Site Master Software Tools For Windows disk in the CDROM drive. Step 10. Select Run under the Start menu. Step 11. Type x:\SETUP, where x = the drive letter of the CDROM drive. Step 12. Press the Enter key to select the default directory C:\Program Files\Site Master Software Tools\ and begin the Setup routine. Step 13. When the Setup program prompts, select OK or press the Enter key to restart Windows. NOTE: The Setup routine will create a new Program Group named “Site Master Software Tools”. This group will contain three file icons, “Read Me,” “Site Master Help,” and “Site Master Software Tools.” Step 14. Double-click on the “Read Me” icon to read about recent changes that did not get into this manual and important features or problems that you should know about. Step 15. Double-click on the “Site Master Help” icon to acquaint yourself with the comprehensive on-line manual. This manual provides descriptive narrative for the various program features and controls. Step 16. Double-click on the “Site Master Software Tools ” icon to open the Software Tools program. Step 17. Click on Settings, in the top menu bar, and select COM Port. Enter the appropriate COM port number for the serial interface cable (null modem type). Plot Capture Plots (traces) can be captured either singly from the Site Master display or in multiples from one or more stored-display locations. Both methods are described below. The recommended method is to capture multiple traces to a database. In one operation, all of the data residing in the up-to-200 stored display memory locations in the Site Master can be downloaded to a database for easy data management. NOTE: Trace scale can be captured as per Site Master or as autoscale by the capture program. To select per Site Master or autoscaling, click on Settings and Default Plot Settings from the top menu bar and pull-down menu. 5-3 Chapter 5 Software Tools Program Capture multiple traces to a database Step 1. Connect the supplied cable as shown in Figure 5-2. Serial Interface Site Master S114BQ 1 2 START CAL AUTO SCALE SAVE SETUP RECALL SETUP 3 5 LIMIT 7 SAVE DISPLAY 9 ON OFF MODE Figure 5-2. FREQ/DIST AMPLITUDE ESCAPE CLEAR 4 6 MARKER 8 RECALL DISPLAY 0 ENTER RUN HOLD +/- PRINT . COM port (Program defaults to COM1) SYS SWEEP Serial Cable Connection Step 2. Open the Site Master Software Tools program. Step 3. Double-click on the “Site Master Software Tools” icon to open the program. Step 4. Click on Capture, in the top menu bar, and select Capture Plots To Database from the drop-down menu. Step 5. Follow the database instructions to download the plot(s) to either a new database or an existing database. Step 6. Enter the number(s) of the stored-display memory location(s) (1 to 200) from which you wish to store to the database, and click OK. Step 7. Observe that the “Acquiring Control” box appears on the screen, then disappears as traces are automatically acquired. The “Database” box appears when the plot(s) has been completely captured into the database. Capture single or multiple traces to PC screen Step 1. Perform steps 1, 2, and 3 of the capture-multiple-traces-to-database procedure. Step 2. Click on the Start Plot Capture icon or click on Capture, in the top menu bar, and select Capture Plots to Screen from the drop-down menu. Step 3. Enter the number (or numbers) of the stored-display memory location(s) (1 to 200) from which you wish to display traces in Site Master Software Tools. Step 4. Select OK. Step 5. Observe that the “Acquiring Control” box appears on the screen, then disappears as the traces are automatically acquired and displayed. 5-4 Chapter 5 Software Tools Program Custom Cable List Uploading and Downloading Custom cable parameters can be uploaded to the Site Master or downloaded from the Site Master and saved via the Site Master Software Tools Cable Editor. Uploading a Cable List to the Site Master Custom Cable Table Step 1. Connect the supplied cable as shown in Figure 5-2. Step 2. Open the Cable Editor by clicking on Start, Programs, Site Master Software Tools 32 bit and Cable Editor. Alternatively, open the Site Master Software Tools program, click on Tools in the top menu bar and select Cable Editor from the drop-down menu. Step 3. Enter the required information for each custom cable entry: Cable Name - enter the cable description Pro. Vel - enter the propagation velocity value Insertion Loss (dB/m) - enter the insertion loss value in dB/m Frequency (MHz) - enter the frequency in MHz Description - enter any description associated with that custom cable. NOTES: As a minimum, the Cable Name and Pro. Vel cells must have entries for the Site Master to accept the selection as a valid cable during uploading. The Site Master will assign a zero value to insertion loss if the Insertion Loss cell has no entry. Information entered into the Frequency and Description cells is not uploaded to the Site Master and so those cells will have no information when downloading the custom cable list from the Site Master back to the Cable Editor. Step 4. Click on the Upload Cable List icon or click on Tools, in the top menu bar, and select Upload Cable List. Step 5. When the message box appears on the screen click OK to the cable upload warning and OK when the cable upload is completed. Downloading a Cable List from the Site Master Custom Cable Table Step 1. Perform steps 1 and 2 above to open the Cable Editor. Step 2. Click on the Query Cable List icon, or click on Tools in the top menu bar and select Query Cable List. Step 3. When the status message box appears on the screen, click OK to complete. Saving a Custom Cable List To save a custom cable to a file, click on File, in the top menu bar and select Save or Save as from the drop-down menu. 5-5 Chapter 5 Software Tools Program Program Operation The captured trace on the PC can be scaled and have its limit line, markers, and properties changed. (Click on the Plot Properties icon, or select Plot Properties under the View menu to make these changes.) The operation of the various menus that allow these operations to be accomplished is straightforward. To read about the operation of the menus, refer to the on-line help screens, accessed from the Help menu in the top menu bar. Fault Location Software A captured RL or SWR trace can be transformed to a Distance to Fault display. This is useful for determining the location of faults, connections, and other discontinuities within the cable. To transform a plot, select Distance to Fault from the Tools menu (or click on the Distance to Fault icon in the toolbar). A drop down menu will appear that asks you if the DUT is coaxial cable or waveguide. If coaxial cable is selected, it asks you to supply start and stop distances along with the cable type or propagation velocity and insertion loss values. Tables in Appendix A provide these values for some of the more popular coaxial cables (@ 1000 MHz). If values are needed at a different frequency, or if you need the exact values for more accurate measurement, please contact the coaxial cable manufacturer. Coaxial cables may be added to the list be editing the cables.lst file. Follow the existing format to enter the data to the list. Loss is entered in dB/m only. The distance may be entered in feet or meters. Propagation velocity is used for coaxial cable. The units may be changed by selecting Default Plot Settings under the Settings menu and changing Measurement Units. After supplying the needed information and clicking OK, a new plot will open showing coax match vs. distance. Smith Chart Software After obtaining a frequency SWR or RL plot on the computer display, click the Smith Chart icon. Read the Help file to see how this feature functions (under Smith Chart and Data Readout). 5-6 Chapter 5 Software Tools Program Saving a Plot as a Windows Metafile or as a Spreadsheet File Plots can be saved as Windows metafile (.wmf) or as a text file (.txt). The metafile may be imported into graphic programs and a text file can be imported into a spreadsheet program, but they cannot be reloaded into the Site Master Software Tools program. To save a plot as a Windows Metafile, click on File, in the top menu bar, and select Save as Metafile from the drop down menu. To save a plot as a text file to use in a spreadsheet, click on File in the top menu bar and select Export to text file for Spreadsheet from the drop down menu. Pasting a Plot in Graphic or Spreadsheet Format The data points from a plot can be exported to a graphic application or a spreadsheet via the clipboard. To transfer data to the Windows clipboard: Step 1. Select Settings and Clipboard Format from the top menu bar and pull-down menu and choose either graphical or tabular format. Step 2. Capture or load the desired plot. Step 3. Copy the data to the clipboard by selecting the Copy Plot Data icon or Copy from the Edit menu. Step 4. To paste to a graphic application, open the application and select Paste from the application’s Edit menu. Step 5. To paste to a spreadsheet, open the spreadsheet program and place the cursor where the first data point should appear. Step 6. Select Paste from the spreadsheet program’s Edit menu. Saving Data to a Database Plots can be saved to a database. Comments can be added to the plot data saved. Queries of the database provide a means of comparing plots in the database. Refer to the on-line help screens for operating instructions. To save a plot to a database, click on File, in the top menu bar, and select Save Plot to Database from the drop-down menu. “Drag-n-Drop” Site Master Software Tools is Windows based. Graphs can “Drag-n-Drop” onto each other. Site Master Software Tools allows quick comparison of “before” and “after” Distance-ToFault measurements. Recent data is compared to a historical PC database record, which is usually recorded during site installation/commissioning. 5-7 Chapter 5 Software Tools Program Each cable/antenna tends to have a unique Distance-To-Fault (DTF) “Signature” because differing cable electrical lengths, cable types, dielectric thickness variations, and the positions of components (connectors, adapters, and lightning arresters) will cause different reflections at differing positions in the transmission line. Variations in the “signature” between maintenance intervals offer a good indication of damage or damage causing conditions. Printing Captured traces may be printed from a PC using Site Master Software Tools. Once a captured trace has been downloaded choose Print under the File menu for printing options. The printer setup can be altered, plots can be scaled, and multiple plots can be printed from the Print dialog box. 5-8 Appendix A Reference Data Coaxial Cable Technical Data Table A-1 provides a standard listing of common coaxial cables along with their “Relative Propagation Velocity” and “Nominal Attenuation in dB/m @1000 MHz” values. Table A-1. Coaxial Cable Technical Data (1 of 2) Cable Type Relative Propagation Velocity (Vf ) RG8, 8A RG9, 9A RG17, 17A RG55, 55A, 55B RG58, 58B RG58A, 58C RG142 RG174 RG178B RG188 RG213 RG214 RG223 FSJ1-50A FSJ2-50 FSJ4-50B LDF4-50A LDF5-50A LDF6-50 LDF7-50A LDF12-50 HJ4-50 HJ4.5-50 HJ5-50 HJ7-50A LMR100 LMR200 LMR240 LMR400 LMR500 0.659 0.659 0.659 0.659 0.659 0.659 0.690 0.660 0.690 0.690 0.660 0.659 0.659 0.840 0.830 0.810 0.880 0.890 0.890 0.880 0.880 0.914 0.920 0.916 0.921 0.800 0.830 0.840 0.850 0.860 Nominal Attenuation dB/m @ 1000 MHz 0.262 0.289 0.180 0.541 0.558 0.787 0.443 0.984 1.509 1.017 0.292 0.292 0.535 0.197 0.134 0.119 0.077 0.043 0.032 0.027 0.022 0.087 0.054 0.042 0.023 0.792 0.344 0.262 0.135 0.109 A-1 Appendix A Reference Data Table A-1. Coaxial Cable Technical Data (2 of 2) Cable Type Relative Propagation Velocity (Vf ) LMR600 LMR900 LMR1200 LMR1700 HCC12-50J HCC78-50J HCC158-50J HCC300-50J HCC312-50J HF 4-1/8" Cu2Y HF 5" Cu2Y HF 6-1/8" Cu2Y FLC 38-50J FLC 12-50J FLC 78-50J FLC 114-50J FLC 158-50J CR50 540PE CR50 1070PE 310801 311201 311501 311601 311901 352001 0.870 0.870 0.880 0.890 0.915 0.915 0.950 0.960 0.960 0.970 0.960 0.970 0.880 0.880 0.880 0.880 0.880 0.880 0.880 0.820 0.800 0.800 0.800 0.800 0.800 A-2 Nominal Attenuation dB/m @ 1000 MHz 0.087 0.056 0.044 0.033 0.042 0.042 0.023 0.014 0.013 0.010 0.007 0.006 0.115 0.075 0.045 0.034 0.029 0.070 0.038 0.115 0.180 0.230 0.262 0.377 0.377