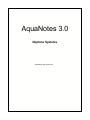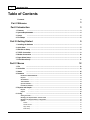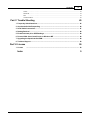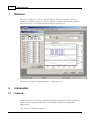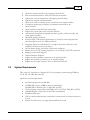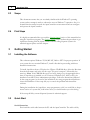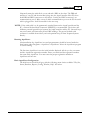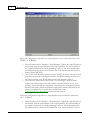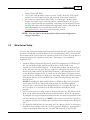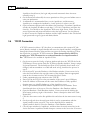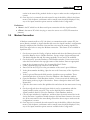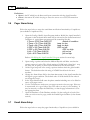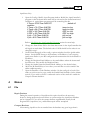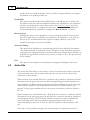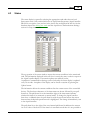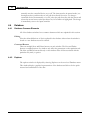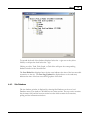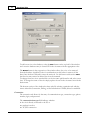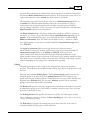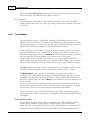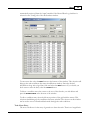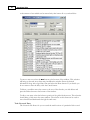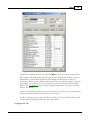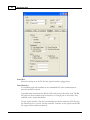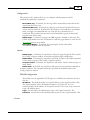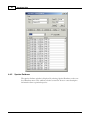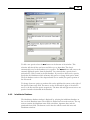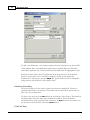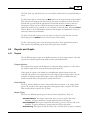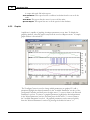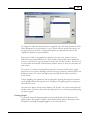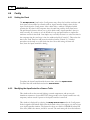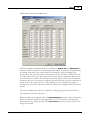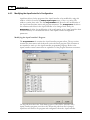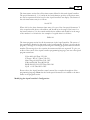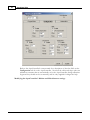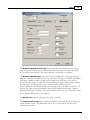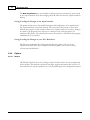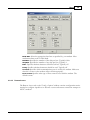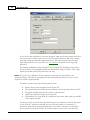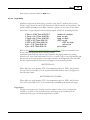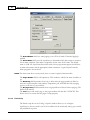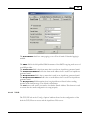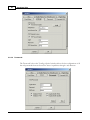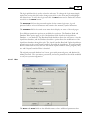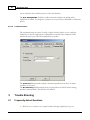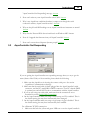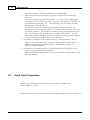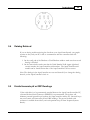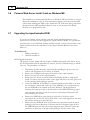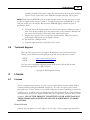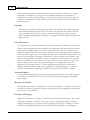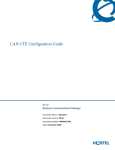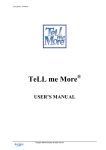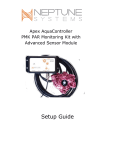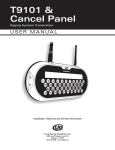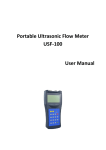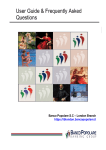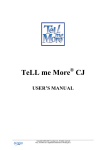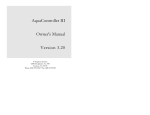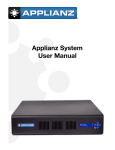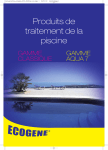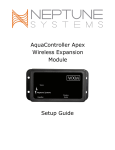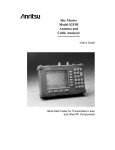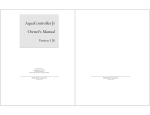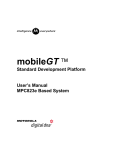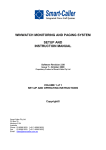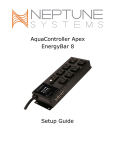Download AquaNotes Help - Neptune Systems
Transcript
AquaNotes 3.0 Neptune Systems AquaNotes Help Version 3.0 I AquaNotes Help Table of Contents Foreword 0 Part I Welcome 3 Part II Introduction 3 1 Features ................................................................................................................................... 3 2 System Requirements ................................................................................................................................... 4 3 Scope ................................................................................................................................... 5 4 First Steps ................................................................................................................................... 5 5 Part III Getting Started 1 Installing the Software ................................................................................................................................... 5 2 Quick Start ................................................................................................................................... 5 3 Web Server Setup ................................................................................................................................... 8 4 TCP/IP Connection ................................................................................................................................... 9 5 Modem Connection ................................................................................................................................... 10 6 Pager Alarm ................................................................................................................................... Setup 11 7 Email Alarm ................................................................................................................................... Setup 11 Part IV Menus 1 File 12 ................................................................................................................................... 12 2 Active Site ................................................................................................................................... 13 3 Status ................................................................................................................................... 14 4 Database ................................................................................................................................... 15 Database Common .......................................................................................................................................................... Elements Explorer .......................................................................................................................................................... Site Database.......................................................................................................................................................... Tank Database .......................................................................................................................................................... Species Database .......................................................................................................................................................... Inhabitants Database .......................................................................................................................................................... 15 15 16 19 25 26 5 Reports and ................................................................................................................................... Graphs 28 Reports Graphs 6 Config .......................................................................................................................................................... 28 .......................................................................................................................................................... 29 ................................................................................................................................... 31 Setting the Clock .......................................................................................................................................................... Modifying the.......................................................................................................................................................... AquaController s Season Table Modifying the.......................................................................................................................................................... AquaController's Configuration Options .......................................................................................................................................................... Modem ......................................................................................................................................................... Remote Access ......................................................................................................................................................... Pager Setup ......................................................................................................................................................... Email Setup ......................................................................................................................................................... 31 31 33 37 37 38 40 41 AquaNotes Help Version 3.0 Contents II TCP/IP ......................................................................................................................................................... Passwords ......................................................................................................................................................... Misc ......................................................................................................................................................... Command......................................................................................................................................................... Alarms Part V Trouble Shooting 42 43 44 45 45 1 Frequently Asked ................................................................................................................................... Questions 45 2 AquaController ................................................................................................................................... Not Responding 46 3 Serial Cable ................................................................................................................................... Connections 47 4 Datalog Retrieval ................................................................................................................................... 48 5 Erratic/Inacurate ................................................................................................................................... pH or ORP Readings 48 6 Personal Web ................................................................................................................................... Server Install Crash on Windows ME 49 7 Upgrading the ................................................................................................................................... AquaController ROM 49 8 Technical Support ................................................................................................................................... 50 Part VI License 50 1 License ................................................................................................................................... 50 Index 0 AquaNotes Help Version 3.0 3 1 AquaNotes Help Welcome Welcome to AquaNotes 3.1 from Neptune Systems. This power-packed version of AquaNotes combines exciting new features with the established functionality Aquarists have come to rely on. A Sample AquaNotes display shown below. AquaNotes Copyright ©Neptune Systems. All rights reserved. 2 Introduction 2.1 Features AquaNotes is the most advanced aquarium management software available. AquaNotes together with an AquaController make an unbeatable combination for aquarium management. The Features of AquaNotes include: AquaNotes Help Version 3.0 Introduction · · · · · · · · · · · · · · · · · · · 2.2 4 Allows the AquaController to be configured from the PC. Both conventional windows GUI and web browser interface. Updates the seasonal temperature and lighting variation tables. Updates the program and timer names. Allows user control of all the devices connected to the AquaController Continuous monitoring and display of parameters measured by the AquaController. AquaController controlled event monitoring. Support for several tanks and/or AquaControllers. Automatically downloads and graphs the data log (daily, weekly, monthly, and yearly graphs available). Advanced graphing functions Textual output of all monitored parameters so that they can be imported into other data analysis tools (i.e. Microsoft Excel). Integrated fish/coral/tank database. A complete electronic notebook on the conditions and livestock in your tank(s). Off-site alarms (pager, and email) of tank error conditions. Remote access to a PC running AquaNotes via a modem or TCP/IP connection Multiple site and Tank Support Graphic Database Explorer Support for direct modem connection to an AquaController Support for hardwired connection to an AquaController Support for the AquaController 3 Pro via Serial and TCP/IP System Requirements This version of AquaNotes is designed for 32-bit operating systems running WIndows 95, 98, NT 4.0, 2000, ME, and XP. AquaNotes system requirements: · · · · · · · AquaNotes Help Version 3.0 Intel Pentium processor at 200 Mhz. 32 MB RAM or more (64MB or more recommended) 96 MB RAM for Windows NT 4, 2000, ME, and XP. 32-bit operating system (Microsoft WIndows 95, 98, NT4.0, 2000, ME, and XP) 800x600 Display w/256 colors (1024x768 recommended) 60 MB free disk space DSL or cable modem internet connection for alarm email or internet web access if used Modem for dial-in access or pager alarm notification if used 5 2.3 AquaNotes Help Scope This document assumes that you are already familiar with the WindowsÔ operating system, and no attempt is made to educate the user on WindowsÔ operation. Also, it is assumed that the reader has read the AquaController owners manual and can configure and operate the AquaController. 2.4 First Steps It is highly recommended that you read the Getting Started section of this manual before using the AquaNotes program. The Getting Started section outlines the procedure to get AquaNotes running with the AquaController. Before calling Neptune Systems for technical support please read this chapter. 3 Getting Started 3.1 Installing the Software This software requires Windows '95/98/ME NT, 2000 or XPä for proper operation. If your system does not contain Windowsä, install it first before proceeding with these installation instructions. To install AquaNotes from a CD, place the CD into CD-ROM drive. Select the Run item from the Start menu, and in the text box type "D:\notes\setup.exe" followed by the enter key. Note: Your CDROM drive may not be D:; change it to the appropriate drive letter. If AquaNotes is installed on a NT version of Windows (NT, 2000, or XP), the installation user MUST have administrator privledges. Follow the instructions indicated by the setup program. At the end of the installation, the setup program should indicate a successful installation. If the setup fails, try to correct the problem and reinstall the software. During the installation the AquaNotes, setup program may ask if you would like to keep a newer version of a system file; in all known cases you should answer yes to this dialog. If the setup still fails, contact Neptune Systems for technical support. 3.2 Quick Start Serial Connection First install the serial cable between the PC and the AquaController. The cable sold by AquaNotes Help Version 3.0 Getting Started 6 Neptune Systems has mini-din 8 on one end and a DB9 on the other. The DB9 end attaches to your PC and the mini-din 8 plugs into the AquaController. Most PCs have both DB9 and DB25 connectors on the chassis. Usually, the DB25 connector is on communications port 2. Make a note of which communications port on the PC the serial cable is plugged into. It will be needed for the next step. NOTE: If the serial cable is to be permanently attached between the AquaController and the PC, a Ground Isolated Serial Connector (SERIPC9) is recommended. The isolator will eliminate potential ground loops between the AquaController and the PC. Grounds loops may cause erratic and inaccurate pH and ORP readings. The ground isolated serial connector is available from either your local aquarium shop or from Neptune Systems directly. Running AquaNotes After installation the AquaNotes icon and program name should be located under the Start button under 'Programs->AquaNotes->AquaNotes'. Select the AquaNotes program to start it running. The first time AquaNotes is run the initial window displayed will ask you for your name and the AquaNotes registration number. Enter your name and the registration number that came with AquaNotes. You must enter the proper registration number or AquaNotes will not run. Basic AquaNotes Configuration The initial screen should be all gray with the following menu choices available: 'File, Site, Status, Database, Reports, Config, Window, Help'. See below: AquaNotes Help Version 3.0 7 AquaNotes Help Follow the configuration steps below to setup AquaNotes for a serial connection (AC2, ACPRO, or ACJRSER): 1. 2. 3. Select the menu choice 'Database->Tank Database'. Update the Aqua ID field on this window with the serial number of the AquaController. The serial number of the AquaController can be found performing a self-test. The serial number that should be entered is shown on the bottom line of the AquaController's self-test display (Passed #WXYZ). Also on the 'Tank Database' form choose the 'Config' tab. Select the correct serial port that is connected to the AquaController. The default settings on the rest of the buttons should work. When done close the tank database window. Now select the menu 'Status->Reef Tank'. You should get a window which displays the current status of the tank and the controlled devices. If you get a message 'AquaController not responding', something is not configured correctly. Re-check the cables, and the AquaNotes configuration which is described in the previous paragraph. If you are still have trouble refer to the AquaController Not Responding trouble shooting section. Follow the configuration steps below to setup AquaNotes for a Ethernet connection (AC3, AC3PRO): 1. Select the menu choice 'Database->Tank Database'. Update the Aqua ID field on this window with the serial number of the AquaController. The serial number of the AquaController can be found performing a self-test. The serial number that should be entered is shown on the bottom line of the AquaController's self-test AquaNotes Help Version 3.0 Getting Started 2. 3. 8 display (Passed #WXYZ). Also on the 'Tank Database' form choose the 'Config' tab. Select TCP (Aqua3) button. Enter the IP address, login, and password of the AquaController 3. Now select the menu 'Status->Reef Tank'. You should get a window which displays the current status of the tank and the controlled devices. If you get a message 'AquaController not responding', something is not configured correctly. Re-check the cables, and the AquaNotes configuration which is described in the previous paragraph. If you are still have trouble refer to the AquaController Not Responding trouble shooting section. NOTE: You may have to restart AquaNotes before these configuration changes take affect. 3.3 Web Server Setup To access the AquaNotes database and controller's through the web a permanent internet connection is required. A static IP address is also recommended so that a consistent and known name can be used to access the AquaNotes web server. Follow the steps below to install and configure the AquaNotes web server. This feature is not available in AquaNotes Lite. 1. Install the Microsoft Personal Web Server or the IIS components. For Windows 95, NT 4.0, and Windows ME, the Personal Web Server can be found on the AquaNotes CD in the PWS directory. To install select the Run item from the Start menu, and in the text box type "D:\pws\setup.exe" followed by the enter key. For Windows 98, 2000, and XP, the Personal Web Server or IIS components are found on the Windows installation CD. To install run the Add/Remove Programs control panel and select 'Add/Remove Windows Components. Select and install the Internet Information Services or Personal Web Server. On NT based platforms these steps must be down NOTE: If installing the Personal Web Server on Windows ME, select the custom install option. Follow the dialogs and when prompts for the MTS installation directory entry c:\mts instead of the default directory of c:\program files\mts. If this is not done, it is very likely that the PWS install will crash and not install properly. 2. On the server open the Config->Options window and select the TCP/IP tab. In the Web Access section check the Web Server enable checkbox. Select the OK button. If prompted for a login and password name enter the user name and password of the user that AquaNotes should run as. NOTE it takes about 5 seconds for AquaNotes to configure the web server initially and AquaNotes may be unresponsive during this time. 3. It is highly recommend that you also check the 'File->Run As Service' to ensure that AquaNotes starts running even if no one has logged into Windows. If prompted for a login and password name enter the user name and password of the user that AquaNotes Help Version 3.0 9 AquaNotes Help AquaNotes should run as (the login and password must match those that were entered in step 2). 4. On the Passwords tab modify the access permissions of the guest and admin users to suite your preferences. 5. At minimum it is recommended that you exit AquaNotes, and then restart AquaNotes to complete the installation. A safer option is to reboot your PC. 6. Open an Internet explorer and in the address bar enter http://hostname/AquaNotes (usually the loopback IP address works http://127.0.0.1:/AquaNotes) and press the enter key. You should see the AquaNotes Web server login screen. Enter your web access login name and password and then select the login button. You should now be able to access the AquaNotes database and the AquaController's data. The default login/passwords are guest/guest and admin/admin. 3.4 TCP/IP Connection A TCP/IP connection allows a PC (the client) to communicate with a remote PC (the server) directly attached to AquaController and access the AquaController's configuration through the internet. Both the client and the server must be running AquaNotes. Follow the steps below to setup the TCP/IP connection. These instructions are NOT for setuping up a TCP/IP connection to an AquaController 3 or AquaController 3 Pro. This feature is not available in AquaNotes Lite. 1. On the server open the Config->Options window and select the TCP/IP tab. In the TCP Remote Access section check the TCP Server Enable checkbox. Setup a unique Login and Password. The default Server Port of 5432 probably doesn't need to be changed, and most numbers over 5000 will work as long it matches the port set in step 2. 2. On the client PC open the Database->Site Database window. Create a new site by select the New button in the top right corner of the window. Enter an appropriate name in the site name text box the site name like John's Tanks. 3. Under communication type selection select TCP/IP. 4. Enter 5432 in the TCP port or the port number of the server's port if different. 5. In the IP Address or Hostname text box enter the IP address or fully qualified domain name (e.g. johnPC.dyndns.org) of the AquaNotes server. 5. In the Login and Passwords fields enter the AquaNotes server creditials. These should match those of the server. Close the Database->Site Database window. 6. Open the Database->Tank Database window. Create a new tank by clicking the New button pn the top right of the window. Enter a descriptive name in the Tank Name field. 7. Click the down arrow on the Site pulldown list and select the site name create in step 2. 8. On the config tab select the serial port which is used to communicate with the AquaController on the server PC. Also set the Serial # field to match the AquaController's Serial #. Close the Database->Tank Database window. 9. Close all open windows in AquaNotes, and then select the newly created site in the Active Site menu. AquaNotes should attempt to connect to the server site. If an error AquaNotes Help Version 3.0 Getting Started 10 results in the status dialog recheck the above steps to make sure the configuration is correct. 10. Once the site is connected, the tank created in step 6 should be visible in the Status menu. Click the Status->tank name and its current status should be displayed. Also, any of the AquaController options are now available in the Config menu. Definitions: · Server is the PC which has the direct serial port connection with the AquaController. · Client is the remote PC which is trying to access the server over a TCP/IP connection (internet). 3.5 Modem Connection A Modem connection allows a PC (the client) to communicate with a remote PC (the server) directly attached to AquaController and access the AquaController's configuration through a telephone line. Both the client and the server must be running AquaNotes. Follow the steps below to setup the Modem connection. This feature is not available in AquaNotes Lite. 1. On the server open the Config->Options window and select the Remote Access tab. check the Remote Access Enable checkbox. Setup a unique Login and Password. The default Modem Init and Exit strings probably do not need to be modified. 2. On the client PC open the Database->Site Database window. Create a new site by select the New button in the top right corner of the window. Enter an appropriate name in the site name text box the site name like John's Tanks. 3. Under communication type selection select Modem. 4. Enter 5432 in the TCP port or the port number of the server's port if different. 5. In the phone number including 1 plus the area code if necessary of the AquaNotes server. 5. In the Login and Passwords fields enter the AquaNotes server creditials. These should match those of the server. Close the Database->Site Database window. 6. Open the Database->Tank Database window. Create a new tank by clicking the New button pn the top right of the window. Enter a descriptive name in the Tank Name field. 7. Click the down arrow on the Site pulldown list and select the site name create in step 2. 8. On the config tab select the serial port which is used to communicate with the AquaController on the server PC. Also set the Serial # field to match the AquaController's Serial #. Close the Database->Tank Database window. 9. Close all open windows in AquaNotes, and then select the newly created site in the Active Site menu. AquaNotes should attempt to dial and then connect to the server site. If an error results in the status dialog recheck the above steps to make sure the configuration is correct. 10. Once the site is connected, the tank created in step 6 should be visible in the Status menu. Click the Status->tank name and its current status should be displayed. Also, any of the AquaController options are now available in the Config menu. AquaNotes Help Version 3.0 11 AquaNotes Help Definitions: · Server is the PC which has the direct serial port connection with the AquaController. · Client is the remote PC which is trying to access the server over a TCP/IP connection (internet). 3.6 Pager Alarm Setup Follow the steps below to setup the email alarm notification functionality of AquaNotes (not available in AquaNotes Lite). 1. Open the Config->Modify Aqua Program window. Modify the AquaController's program so that the alarm timer name will be activated on the desired monitored conditions. A typical alarm program would be something like this: If Time > 00:00 Then ALM OFF ;default off condition If Temp < 74.0 Then ALM ON ;temp too low If Temp > 84.0 Then ALM ON ;temp too high If ORP < 325 Then ALM ON ;ORP too low If ORP > 450 Then ALM ON ;ORP too high If pH < 7.90 Then ALM ON ;pH too low If pH > 8.50 Then ALM ON ;pH too high Refer to Modifying the AquaController's Program section for more help. 2. 3. 4. 5. 6. 7. 3.7 Open config->options and select the Modem Physical tab. Make sure that the correct com port is select. The default settings of 19200 baud, 8 data bits, 1 stop bit, Echo off, no parity, no flow-control should work for most modems. On the Pager setup tab of the config->options window check the global enable button. The default modem init string of AT&D2 should work for most modems. Change the Alarm Name field to the alarm timer name in the AquaController that will signal a pager condition. The default value of ALM should be fine unless it was changed in step 1. In the Pager Number field enter the phone number including area to be dialed to access your pager service. Use the Test button to make sure your pager can receive the test page. If the test is unsuccessful, it is a good idea to list to the call to see why it is not working. It may be necessary to adjust the Dial Delay, so that the page information is set at the appropriate time Open the Database->Tank Database window. On the config tab of each of the tanks you wish to receive page, enable the Enable Pager checkbox (in the Alarms section). Email Alarm Setup Follow the steps below to setup the pager functionality of AquaNotes (not available in AquaNotes Help Version 3.0 Getting Started 12 AquaNotes Lite). 1. Open the Config->Modify Aqua Program window. Modify the AquaController's program so that the alarm timer name will be activated on the desired monitored conditions. A typical alarm program would be something like this: If Time > 00:00 Then ALM OFF ;default off condition If Temp < 74.0 Then ALM ON ;temp too low If Temp > 84.0 Then ALM ON ;temp too high If ORP < 325 Then ALM ON ;ORP too low If ORP > 450 Then ALM ON ;ORP too high If pH < 7.90 Then ALM ON ;pH too low If pH > 8.50 Then ALM ON ;pH too high Refer to Modifying the AquaController's Program section for more help. 2. 3. 4. 5. 6. 7. 4 Menus 4.1 File Change the Alarm Name field to the alarm timer name in the AquaController that will signal an email alarm. The default value of ALM should be fine unless it was changed in step 1. On the Email Setup tab of the config->options window check the global enable button. Set the SMTP Server to the hostname or IP address of your outgoing email server. Refer to your ISP configuration documentation for the hostname or IP address. Change the Recipient Email Address to the email address where the alarm email should be sent. Also modify the Recipient Name. Change the Sender Name and Sender Email Address, to the desired values. Adjust the Re Email Delay to how often you would like to receive emails if the alarm condition persists. Open the Database->Tank Database window. On the config tab of each of the tanks you wish to receive page, enable the Enable Email checkbox (in the Alarms section). If you wish to receive a condensed version of the email also enable the Compact Format checkbox. Repair Database During the normal operation of AquaNotes this option should not be necessary, however, during unexpected power failures or system crashes the AquaNotes database can be corrupted. To use select the corrupt database aquaDb.mdb (usually found Program Files\AquaNotes\etc), and database repair will be attempted. Compact Database After running AquaNotes for an extended time the database may grow larger than is AquaNotes Help Version 3.0 13 AquaNotes Help actually necessary to hold all the data. Choose the File->Compact Database to compress the database to its smallest possible size. Enable Web This option starts Microsoft's Personal Web Server, or the IIS web server. If this is the first time the web server has been enabled it initializes the virtual links to the AquaNotes web files, and configures the server. Please refer to the Web Server Setup section for complete details on how to configure the web server. If the web server is enabled, it is also recommended that AquaNotes is configured to Run As Service (see below) Run As Service Enabling this option causes AquaNotes to start executing when the PC is booted, and does not require the user to manually start AquaNotes. If AquaNotes is to be used as a web server, it is recommended that this option is enabled, otherwise, some of the AquaNotes web options may not be available. Automatic Polling This option allows AquaNotes to automatically poll all the sites defined in the database>site database window at the desired interval. This option is only used when AquaNotes is running in the background and the user wants all the sites and their AquaController's to be polled on a regular basis. If there is only one site (i.e. Direct to PC), this option should not be enabled. Exit This option closes AquaNotes and terminates the program including the web server. 4.2 Active Site The Active Site menu allows for the selection of the site connection that will be used on the status and config menus. Most systems while only have one site and it is a direct serial connection to the controller. When a remote site is selected which uses a modem for the connection, AquaNotes will first disconnected for the previously active site and then begin dialing the remote AquaNotes or AquaController site. When a modem connection has been established, the status and config menus will be re-enabled so that communication with the site's AquaController(s) can proceed. To hang up the modem and close the current site connection select the 'Direct to PC' site. When a remote site is selected which uses a TCP/IP for the connection, AquaNotes will first disconnected for the previously active site and then try to connect to the remote AquaNotes site through the internet (TCP/IP). When a modem connection has been established, the status and config menus will be re-enabled so that communication with the site's AquaController(s) can proceed. To close the TCP/IP connection select the 'Direct to PC' site. Note that it is only possible to change sites if all the windows in AquaNotes are closed. AquaNotes Help Version 3.0 Menus 4.3 14 Status The status display is opened by selecting the appropriate tank under the root level Status menu entry. Only tanks which have an AquaController present (AquaController ID field is not equal to zero) and are in the Active Site are displayed in this list. See the database chapter for adding new tanks and the AquaNotes Communications Settings section for setup instructions. The top portion of the status window outputs the current conditions in the monitored tank. The information displayed in this text box is exactly the same as what is output on the AquaController display. If automatic updates are enabled (see the AquaNotes Communications Settings section for details) the status display is updated every 30 seconds. An update of the display can be forced at anytime by pressing the Update button. The information below the current conditions lists the current status of the controlled devices. The first three characters of the timer name are shown followed by two pulldown lists. The pull-down list to the immediate right of the timer name indicates whether this timer is in automatic or manual mode. To change the AquaController from Auto or Manual select the pull-down list with the mouse and release the mouse button when the desired operation mode is highlighted. The change is immediately sent to the AquaController. The pull-down list to the right of the auto/manual pull-down list indicates the current on or off value of the device. If the timer is in automatic mode then it is not possible to AquaNotes Help Version 3.0 15 AquaNotes Help manually turn the controlled device on or off. The timer must be in manual mode (see description above) and then the on/off pull-down list will be active. To change a controlled device from manually on or off, select the pull-down list with the mouse and release the mouse button when the desired on/off condition is highlighted. The change is immediately sent to the AquaController. 4.4 Database 4.4.1 Database Common Elements All of the database windows have common elements which are explained in this section. Editing Note that all modifications of data is updated in the database either when the window is closed or a new database record is selected. Command Buttons There are multiple New and Delete buttons on each window. The New and Delete buttons on tabbed portion of a window only affect the parameters on that particular tab. The New and Delete buttons directly on the window affect all data associated with the particular fish, tank, or species. 4.4.2 Explorer The explorer window is displayed by selecting Explorer on the root level Database menu. This window display a graphical representation of the database and allows for the quick traversal and examination of the data. AquaNotes Help Version 3.0 Menus 16 To expand the detail of the database displayed select the + sign next to the yellow folders; to collapse the detail select the - sign. Clicking on a Site, Tank, Fish, Graph, or Tank Note will open the corresponding database window to the selected item. The Last Polled date displayed next the site entry indicates the time of the last successful connection to the site. The Last Log Update date displayed next to the tank entry indicates the time of the last successful log update of the tank. 4.4.3 Site Database The site database window is displayed by selecting Site Database on the root level Database menu. The window is divided into two main sections. The top section contains the site name field, and the bottom section has tabs which contain the connection, polling and site information windows. AquaNotes Help Version 3.0 17 AquaNotes Help To add a new site to the database, select the New button on the top half of the window and a new site database entry is created. Fill in the site name with the appropriate value. The Delete button in the top portion of the window allows for a site to be removed from the database. AquaNotes asks for confirmation on this before it removes all the data. Once the data is deleted it cannot be retrieved. Use this button with caution. Note: the first site entry cannot be deleted, but it can be renamed. To change from one site to another click on the site name pull-down list and select a new sites. To change the name of the site simply replace the text in the site name box with the desire name. The bottom section of the window has three tabs. By selecting a particular tab with the mouse either Site Connection, Polling, or Site Information is added, deleted or modified. Connection The connection tab allows for the entry of communication type, connection type, phone number, login, and password. The communication type field indicates whether: · the site is directly connected to the PC or · a modem is used or · a TCP/IP connection AquaNotes Help Version 3.0 Menus 18 is used as the communication conduit. If the AquaController(s) are directly connected to the this then Direct Connection should be selected. If the connection to the host is via a phone line connection then modem should be selected. And finally The connection type field can only be set if the above communication type field is set to modem. This field determines whether or note this site connection is going to communicate with an AquaController with a modem or another session computer (server) running AquaNotes. If the server site is an AquaController with a modem select AquaController otherwise select AquaNotes. The Phone Number field is the phone number that AquaNotes will dial to connect to the remote site. It can only be entered/modified if communication type field is set to modem. If the communication type is set to TCP/IP this field is rename the TCP Address or Hostname field. This field is the IP address in w.x.y.z format or a DNS resolvable hostname. It can only be entered/modified if communication type field is set to TCP/IP. The login and password fields are the login/password of either the remote AquaController or server PC running AquaNotes. It can only be entered/modified if communication type field is set to modem or TCP/IP. If the server of an AquaController these fields should match the login and password fields set on the AquaController's setup->login setup menu. If the server is a PC running AquaNotes then these fields are set on either the remote access tab or the TCP/IP of the config->options window depending on the setting of the communication type field. Polling The polling tab allows for the setting of how frequently the remote site should be accessed. The fields that can modified include: Polling Type, Retries, Polling interval, and Poll time. There are three different Polling Types. The first Interval type specifies that the site should be polled at the interval set in the polling interval box. The fixed time type specifies that the site should be polled at a daily interval as soon as possible after the time indicated in the Poll time field. The last entry, Manual, specifies that no automatic polling of the remote site should be performed. The Retries field specifies how many unsuccessful connections to the remote site should be made before giving up. It is only valid for a modem connection type. The Clear button resets the counter back to zero. The Polling Interval field specifies the interval to poll the site. Valid ranges are from once a 1 minute to once every 24 days for Interval polling and once 1 day to once every 7 days for Fixed time polling. The Poll time box specifies the starting time to poll the remote site. It can only be entered/modified if polling type is set the fixed time. AquaNotes Help Version 3.0 19 AquaNotes Help The last field Last Polling Time indicates the last time that a successful connection to the site was made. This field can not be edited by the user. Site Information The site information tab allows for the specifics of the site to be entered. The fields include Contact name, street, city, state, zip, country, contact phone number, and contact fax number. 4.4.4 Tank Database The tank database window is displayed by selecting Tank Database on the root level Database menu. The window is divided into two main sections. The top section contains the tank name field, the size of the tank, and the AquaController ID. The bottom section has tabs which contain the conditions, notes and inhabitants windows. To add a new tank to the database, select the New button on the top half of the window and a new tank database entry is created. Fill in the tank name, tank size, and Serial # fields with the appropriate values. The Serial # field should be set to the serial number of the AquaController. The serial number can be retrieved on the LCD of the AquaController by selecting 'Self Test' on the root level AquaController menu. If no AquaController is present on this tank set the AquaController ID field to zero. Datalogs will not be retrieved and stored in the database if the incorrect serial number is entered. The site field should be to the site that contains this tank. For standard installations with an AquaController connected directly to the default site 'Direct to PC' is correct. The Delete button in the top portion of the window allows for a tank and all its conditions, notes, and inhabitants to be removed from the database. AquaNotes asks for confirmation on this before it removes all the data. Once the data is deleted it cannot be retrieved. Use this button with caution. Note: the first tank entry cannot be deleted, but it can be renamed. To move from one tank to another click on the tank selector arrows. The arrows on the far left and far right of the selector move to the first and last tank respectively. The inner left and right arrows move one tank forward or backwards in the database. The bottom section of the window has four tabs. By selecting a particular tab with the mouse either tank conditions, tank notes, or the inhabitants log entries can added, deleted or modified. Tank Conditions Entry The conditions tab allows for the entry of temperature, pH, ORP, Alkalinity, Calcium, specific gravity, Ammonia, Nitrite, Nitrate, Oxygen, Copper, and 2 user defined parameters. The values can be in any unit you chose but are limited to 10 characters. The temperature, pH, and ORP (also Conductivity and DO on the AquaController Pro) are AquaNotes Help Version 3.0 Menus 20 automatically retrieved from the AquaController if the Record Data Log checkbox is selected on the 'Config' tab of the this database window. To enter new data select the New button at the bottom of the window. This selection will bring up the tank conditions data entry/modification window. Enter the desired information along with a legal date/time and select the Done button. If you decide you don't want to enter the data, select the Cancel button. To delete a condition move the cursor to the row of the data the you wish delete and press the Delete button at the bottom of the window. To edit a condition entry select the left most portion of the grid with the mouse. This selection should bring up the conditions data entry window. The selector on this window can be used to move forward and backwards through the tank conditions. Tank Notes Entry The notes tab allows for the entry of general text about the tank. There is no length limit AquaNotes Help Version 3.0 21 AquaNotes Help to the amount of text which can be entered only that it must fit on your hard drive. To enter a new note select the New button at the bottom of the window. This selection will bring up the tank notes data entry/modification window. Enter the desired information along with a legal date/time and select the Done button. If you decide you do not want to enter the data, select the Cancel button. To delete a condition move the cursor to the row of the data the you wish delete and press the Delete button at the bottom of the window. To edit a note entry select the left most portion of the grid with the mouse. This selection should bring of the notes data entry window. The selector on this form can be used to move forward and backwards through the tank notes. Tank Livestock Entry The Livestock tab allows for you to record the tank location of a particular fish or coral. AquaNotes Help Version 3.0 Menus 22 To add a new inhabitant to the tank select the New button at the bottom of the window. This selection will bring up the fish tank log data entry/modification window. Select the desired fish or coral from the pull down list and enter the date in and/or date out information. When you have finished entering the data select the Done button to update the database. If you decide you do not want to enter the data, select the Cancel button. Refer to the Fish Database section of this chapter for instructions on how to enter new fish into the database. To delete a fish tank log entry move the cursor to the row of the data the you wish delete and press the Delete button at the bottom of the window. To edit a fish tank log entry select the left most portion of the grid with the mouse. This selection should bring up the fish tank data entry window. Configuration Tab AquaNotes Help Version 3.0 23 AquaNotes Help Serial Port Select the serial port on the PC that the AquaController is plugged into. Serial Interface For standard single tank installations the standard RS-232 serial communications protocol should be selected. In multiple tank installations the RS-422/485 serial protocol should be used. The RS485 protocol allows multiple serial connections on a single pair of wires and is only available on the AquaControllerPro. For the AquaController 3 Pro the recommended connection method is TCP through the Ethernet port on your PC and the controller. Currently on the AquaController III Pro supports this connection method. AquaNotes Help Version 3.0 Menus 24 Configuration This portion of the window allows you to configure which parameters will be automatically updated by AquaNotes. - If checked, the data log will be automatically retrieved from the AquaController every hour. Auto Reset Data Log - If checked, the data log on the AquaController will be reset once it has been retrieved. If an RS-422/485 interface is used and there are multiple tanks, it is highly recommended that you check this box, otherwise leave it unchecked. When enabled the amount of serial bandwidth is greatly reduced and response time will be faster. Enable Pager - If checked, the pager ALARM support is enabled on this tank. The Global Pager Enable must also be checked in order for pager alarms to work. See the Pager Setup section more details. Auto Update Display - If checked, the status display for this tank will be automatically updated every 60 seconds. Record Data Log Alarms - If checked, the AquaNotes will send a page through the PCs modem. See Config->Options window for modem and global pager configuration. Enable Email - If checked, the AquaNotes will send an email to the address specified on the email setup tab of the Config->Options window. Compact Format - If checked, the AquaNotes will send a one line email message on email alarms. Enable Shell - If checked, the AquaNotes will execute a user specified command on an alarm condition. The command executed is specified on the Shell Alarm of the Config->Options window. Enable Pager TCP/IP Configuration These fields are only applicable if TCP (Aqua3) is enabled in the Interface section of this tab. IP Address - This field should be set to the IP address of the AquaController 3 Pro. The AquaController 3 Pro's IP default IP address is 192.168.1.50. You can examine/modify the IP address of the AquaController 3 Pro in the setup->network setup->IP address menu. Login - Set this field to the administrator login of the AquaController 3 Pro. Password - Set this field to the administrator password of the AquaController 3 Pro. Events AquaNotes Help Version 3.0 25 4.4.5 AquaNotes Help Species Database The species database window is displayed by selecting Species Database on the root level Database menu. This window contains several text boxes to enter descriptive information about a particular species. AquaNotes Help Version 3.0 Menus 26 To add a new species select the New button at the bottom of the window. This selection will clear all the text boxes and allow you to input data. The data is automatically saved to the database as it is typed in. The Delete button will remove the currently displayed species from the database. You cannot delete a species that is referenced by a fish or coral in the fish database. If you wish to delete such a species, first delete the inhabitants which reference this species or change their species name. The fish database section of the chapter details how to modify the species portion of the fish record. To change from one species to another click on the pulldown list arrow on the right of the Species Name entry field. The arrows on the far left and far right of the selector move to the first and last species respectively. The inner left and right arrows move one species forward or backwards in the database. 4.4.6 Inhabitants Database The inhabitants database window is displayed by selecting the inhabitant database on the root level Database menu. The window is divided into two main sections. The top section contains the inhabitant name field, arrival date, departure date, and the purchased from fields. The bottom section has tabs which contain the notes and inhabitants windows. AquaNotes Help Version 3.0 27 AquaNotes Help To add a new inhabitant to the database simply select the New button on the top half of the window and a new inhabitant database entry is created. Fill in the fish name, arrival date, departure date, and the purchased from fields with the appropriate values. Select the correct species from the pull down list in the species box. If the desired species is not present, refer to the Species database section of this chapter for instructions on entering new species. NOTE: The species field can also be changed by typing the first few characters of the species name. Inhabitant Notes Entry The notes tab allows for the entry of general text about the inhabitant. There is no practical length limit to the amount of text which can be entered only that it must be able to fit on your hard drive. To enter a new note select the New button at the bottom of the window. This selection will bring up the fish notes data entry/modification window. Enter the desired information along with a legal date/time and select the Done button. If you decide you do not want to enter the data, select the Cancel button. Fish Tank Entry AquaNotes Help Version 3.0 Menus 28 The Fish Tank Log tab allows for you to record the tank location of a particular fish or coral. To add current fish to a tank select the New button at the at the bottom of the window. This selection will bring up the fish tank log data entry/modification form. Select the desired tank or coral from the pull down list and enter the date in and/or data out information. When you have finished entering the data select the Done button to update the database. If you decide you do not want to enter the data, select the Cancel button. Refer to the Tank Database section of this chapter for instructions on how to enter new tanks into the database. To delete a fish tank log entry move the cursor to the row of the data the you wish delete and press the Delete button at the bottom of the window. To edit a fish tank log entry select the left most portion of the grid with the mouse. This selection should bring up the tank fish log data entry window. 4.5 Reports and Graphs 4.5.1 Reports The six different report types are available from the root level reports menu. All of the reports use a similar output setup window which is described below. Output Selection The output of the reports can be directed to either the display, printer, or a file. Select the desired output device from the destination pull-down list. If the report is output to the display several additional output format choices are available. The suitcase icon at the bottom of the display report window allows for the selection of different output file formats. Some of the choices available from this window include: Excel, tab separated, or plain ASCII text. Date Selection The data selection fields are used to select which data records are to be output in the report. All records in the output report have dates greater than or equal to the From Date and less than or equal to the To Date. Report Types There are six different report types to choose from in AquaNotes. They are: Fish Notes Report: This report outputs the notes on one or all the fish in the database. A species summary is output with each fish in this report. Fish Tank Report: This report outputs the fish tank log on one or all the fish in the database. A species summary is output with each fish in this report. Tank Fish Log: This report lists all the fish in one or all the tanks. A species summary AquaNotes Help Version 3.0 29 AquaNotes Help is output with each fish in this report. Tank Conditions: This report lists the conditions in tabular form for one or all the tanks. Tank Notes: This report lists the notes for one or all the tanks. Species Report: This report lists one or all the species in the database. 4.5.2 Graphs AquaNotes is capable of graphing six unique parameters at one time. To display the graphing window, select the graphs entry from the root level Reports menu. A sample graph window is shown below: The 'Configure' button is used to change which parameters are graphed. To add a parameter highlight the desired parameter in the 'Available Parameters' text box of the configuration window, and then press the right arrow '>' to move them to the 'Selected Parameters' text box. To remove a graphed parameter, highlight the desired parameter in the 'Select Parameters' text box, and then press the left arrow '<' to move them to the 'Available Parameters' text box. All graphed parameters can be removed quickly from the 'Selected Parameters' text box by pressing the double left arrow '<<' AquaNotes Help Version 3.0 Menus 30 To change the order that the parameters are graphed select the desired parameter in the 'Select Parameters' text box and move it up or down with the up and down arrows on the right side of the window. Configuration updates are updated and stored in the AquaNotes database on a per tank basis. The amount of data to be graphed can either be one day, week, month, or year as indicated on the length pull down list. The start date of the graphs can be changed in two ways. The first is to type the desired start date into the date text box. The second is to select either the Forward or Back buttons with the mouse to move the start date one unit of time. To zoom in on a section of graphed data, press the left mouse button on the graph, drag the mouse so that the rectangle encloses the region of interest, and then release the left mouse button. To restore the display, press the right mouse button and select 'Undo Zoom'. Various graphing style parameters can be changed by pressing the right mouse button on the graph and then selecting the item. Changes to the graphing style are temporary and cannot be saved. Note that if no data is present in the database, the X and Y axis may be annotated with random values. Please see the trouble shooting section if you are having trouble getting any data to graph. Printing Graphs To print the currently displayed graph select the print button on the bottom of the graph window. The graph is output to the default windows printer. This printer must be capable of printing bit-mapped graphics or an error will occur. AquaNotes Help Version 3.0 31 AquaNotes Help 4.6 Config 4.6.1 Setting the Clock The Set Aqua Clock found on the Config menu entry allows for both the tank time and clock time to be modified on all tanks with an AquaController. Simply select the Set Aqua Clock from the Config menu. After a brief delay a window is displayed which contains the PCs time in the computer time, the tank time, and the clock time boxes. The pull-down list button allows you to select which tank's AquaController's time you wish to modify. It is easiest to use the Window's copy and paste buffers to update the tank time and clock time field. One simple way to modify the time is to select the time in the computer time box and copy it into the windows buffer (Control-C). Then select the time in the Tank Time box and paste the windows buffer (Control-V). A similar procedure can be used to set the clock time box. Note that setting the time will reset/clear the AquaController's datalog To update the AquaController with the new times, select the Update button. To cancel the time modification select the Cancel button. 4.6.2 Modifying the AquaController s Season Table This window allows the seasonal lighting, seasonal temperature, and moon cycle simulation constants to be modified. The changes made to the AquaController are only temporary and are erased if power to the AquaController is removed. This window is displayed by selecting the Modify Season Table under the Config menu. In the longitude and latitude fields enter the desired values of the region you wish to have your AquaController simulate. The format for these two fields is HH:MM:SS where HH is the hour, MM is the minute, and SS is seconds. The tank name pull down list indicates AquaNotes Help Version 3.0 Menus 32 which tank is selected for modification. After the longitude and latitude fields are modified, the Update Sun and Update Moon buttons are used to modify the corresponding table entries. If special non-standard values are desired in the table, they can be entered by selecting the entry and typing in the desired value. The rise and set times in this table are for the first day of each month. The rise and set times for days of the month other than the first are interpolated between the current and the next month. The NewMoon column is the day of the moon in which the new moon will occur. Note that the longitude, latitude fields and year are not retrieved or stored from/to the AquaController. These fields are used by AquaNotes program to calculate new rise and set times when either the Update Sun or Update Moon buttons are clicked. The seasonal temperature values are modified by simply typing in the desired values in the temperature column of the table. When the table has the desired values the Update AquaCntl button is used to transfer the table to the AquaController. It takes approximately 15 to 30 seconds to download the entire table into the AquaController. The Cancel button is used to exit the window if no changes are desired. AquaNotes Help Version 3.0 33 4.6.3 AquaNotes Help Modifying the AquaController's Configuration AquaNotes allows for the program of the AquaController to be modified by using this window which is found in the Modify Aqua Program entry of the Config menu. The window contains three tabs. The first Program Editor tab allows for the modification of the AquaController timer names and program statements. The Configuration tab allows for constants and offsets in the AquaController to be changed. And finally, the Modem/Misc tab allow for modification of the configuration of the AquaController when connector directly to a modem and various other AquaController configuration parameters. Modifying the AquaController's Program The Program Editor tab contains the AquaController program editor. The top section contains the timer names and the bottom section the timer program. This document is not intended to teach you the AquaController programming language. Refer to the AquaController owner's manual for an explanation of the program statement constructs. Use the pull-down list in the Tank Name portion of the field to select the tank's AquaController program you wish to edit. When this pull-down list is changed AquaNotes will retrieve the program and configuration from the AquaController. AquaNotes Help Version 3.0 Menus 34 The timer names section lists all the timer names defined in this tanks AquaController. The special characters $, %, #, and & in the forth character position of the timer name are used to represent the icons used on the AquaController's run display. The format of the each timer name entry is as follows: AAA#-YZ Where AAA is the three character timer name, # is one of the four special characters. Y is the control module house code address and should be in the range of the letter A to the letter P inclusive. Z is the control module device address and should be in the range of the number 1 to 16 inclusive. An example of a typical timer is as follows: PM1#-A1 The timer program section lists all the statements in the AquaController. The syntax of the commands is identical to that used on the AquaController. If there is an error in the program, a message box is displayed showing the offending program statement and line number. The message box also contains the statement which was expected. To give you an idea of the syntax of the AquaController programming language, here are some typical program statements: If Sun 060/-060 Then LT2 ON If Temp > RT+0.3 Then COL ON Max Change 010 M Then COL OFF If Moon 000/000 Then MON ON RND 020/005 ON/OFF Then PM1 ON If pH > 8.45 Then H2O OFF Please refer to the AquaController owner's manual for a complete description of the programming language. Note that the fourth special character is not added to the timer names in the program section. Modifying the AquaController's Configuration AquaNotes Help Version 3.0 35 AquaNotes Help Refer to the AquaController's owner manual for a description of what the fields on the Configuration tab do on the AquaController. Note that the offset and slope values are calibration constants that are automatically set by the AquaController during calibration. In general they should not be set manually, and are only supplied for diagnostic help. Modifying the AquaController's Modem and Miscellaneous settings AquaNotes Help Version 3.0 Menus 36 The Dedicated Modem Remote Login entries allow for the configuration of the login name and password when the controller is directly connected to a modem. The enable box should only be checked if the AquaController is connected to a modem. The Dedicated Modem Pager entries allow for the configuration of the pager settings when the controller is directly connected to a modem. The pager # is field is the number used when an alarm condition is present. The Pager Delay is the amount of time in seconds that the AquaController will wait after dialing the pager number before sending the tank status. The Repage delay is the amount of time in minutes that the AquaController will wait before sending another page if the same alarm condition is still present. The Pager Alarm field identifies when AquaController timer name is used to signal an alarm/pager condition. Note that this name must match one of the timer names on the Program Editor tab of this window. The Display Lock entry sets the password on the controller. The Leap Seconds Per Day entry specifies the number of seconds per day to adjust the AquaController's clock. This field needs only to be set of the AquaController is not keeping accurate time. AquaNotes Help Version 3.0 37 AquaNotes Help The Data Log Interval entry sets number of minutes between each data log entry stored in the AquaController. Note that changing this field will reset/clear the AquaController's datalog Saving/Loading the Changes to the AquaController The update button causes the modified program and configuration to be transferred to the AquaController's nonvolatile memory. The status bar at the bottom of the screen indicates the progress of the transfer of data to the AquaController. If extensive changes are made to the program it may take up to 1 minute for the entire program to be transferred. Be patient. The cancel button causes the window to unload and the program modifications to be canceled. Saving/Loading the Changes to your PC's Hard drive The file menu commands (Save Program and Open Program) at the top of the AquaNotes window allow for the AquaController program to be saved or loaded to/from the hard disk drive. 4.6.4 Options 4.6.4.1 Modem The 'Modem Physical' tab on the 'Config->Option' window allows for the configuration of the modem. The modem is used both for pager support and remote dial in access. If the modem is not used by AquaNotes or is not installed ignore this configuration section. AquaNotes Help Version 3.0 Menus 38 Baud Rate: Select the appropriate baud rate as specified by your modem. Most modern modems work at 19200 baud. Data Bits: Specifies the number of data bits per byte. Typically 8 bits. Stop Bits : Specifies the number of stop bits per byte. Typically 1. Echo : Specifies whether characters should be echoed. Typically off. Parity: Specifies whether characters should be used. Typically off. Com Port: Specifies which communications port is used by the modem. Make sure that this is correct or the modem will not function properly. Flow Control: Specifies what type of flow control is used with the modem. The default is none. 4.6.4.2 Remote Access The Remote Access tab on the 'Config->Option' window contains configuration entries required to configure AquaNotes to become a server and answer connection attempts to the PC's modem. AquaNotes Help Version 3.0 39 AquaNotes Help If you do not want AquaNotes to answer the phone make sure that the enable check box is not selected. To enable remote access select the enable check box and enter a unique user name and password in the appropriate boxes. The client site must have the same login and password as the server site. See Site Database for details on site login and password. The modem initialization string should be set to configure the modem for auto answer. For most Hayes AT compatible modems the initialization string is ATS0=1. This string makes the modem answer the phone after one ring. The server site is defined to be the computer connected via a serial cable to the AquaController(s). The client is the computer in the field which dials into the server to access AquaNotes and the AquaController. Notes: To initiate a remote access the following must be true: · · · · · Remote access must be enabled on the Server PC. The login and password field must be identical on both the client and server PCs. The phone number field must be correct on the client PC. AquaNotes must be running on the server PC. The database file of the client PC should have the correct tank, serial port and ID of the AquaController. To connect to the server PC select the desired remote site under the root level Site menu on the client PC. AquaNotes will dial the server PC and connect to its modem. A connection status screen is displayed and upon a successful connection you should be able to access the server PC's tanks. To end the remote session, select a site that has a AquaNotes Help Version 3.0 Menus 40 direct serial connection under the Site menu. 4.6.4.3 Pager Setup AquaNotes supports an alarm paging system by using the PC's modem. The work to decide if a page should be sent is split between the AquaController and AquaNotes. The AquaController determines if an alarm condition is present. If so it turns on the alarm timer name. A typical AquaController alarm program would look something like this: If Time > 00:00 Then ALM OFF If Temp < 74.0 Then ALM ON If Temp > 84.0 Then ALM ON If ORP < 325 Then ALM ON If ORP > 450 Then ALM ON If pH < 7.90 Then ALM ON If pH > 8.50 Then ALM ON ;default off condition ;temp too low ;temp too high ;ORP too low ;ORP too high ;pH too low ;pH too high Refer to the Modifying the AquaController's Configuration section for instructions on how to enter this program into the AquaController. AquaNotes polls each tank with an AquaController and paging enabled site polling interval to see if the alarm timer name is on. If so it sends a page to the pager number and the data sent is the serial number of the AquaController, the temperature, pH, and ORP. For the AquaController the data sent to the pager is in the following format: SSSTTTPPPOOO Where SSS is the serial number, TTT is the temperature times 10, PPP is the pH times 100, and OOO is the ORP. For the AquaControllerPro the data sent to the pager is in the following format: SSSTTTPPPOOOCCCCDDD Where SSS is the serial number, TTT is the temperature times 10, PPP is the pH times 100, OOO is the ORP, CCCC is the conductivity, and DDD is the dissolved oxygen. Pager Setup The pager setup tab on the 'Config->Options' window allows you to configure the modem on your PC so that it can be used to send a page if the conditions in the monitored tank(s) goes outside the predefined set points. AquaNotes Help Version 3.0 41 AquaNotes Help The Global Enable check box turns paging on or off for all tanks. If checked paging is enabled. The Alarm Name field is used by AquaNotes to determine which timer name to monitor for an alarm condition. This name is required to be the same for all tanks. The default name is ALM. All AquaControllers which wish to have pager alarm support should have an alarm timer name and the appropriate alarm statements. A typical AquaController alarm program is shown above. NOTE: The timer name does not necessarily have to control a physical alarm module The Pager Number field is self explanatory. This number is called if an alarm condition is on. The Dial Delay field determines how long to delay after the pager number is dialed to enter the AquaController serial number, temperature, pH, and ORP data. Most paging services work with a 5 second delay. The Re-page Delay field determines how long AquaNotes will wait before repaging. The default is 60 minutes. The Test button will send a page to the pager number with the data '123456789'. This button is used to ensure that the pager is setup properly. 4.6.4.4 Email Setup The Email setup tab on the 'Config->Option' window allows you to configure AquaNotes so that an email is sent if the conditions in the monitored tank(s) goes outside the predefined set points. AquaNotes Help Version 3.0 Menus 42 The Global Enable check box turns paging on or off for all tanks. If checked paging is enabled. The SMTP field is the full qualified DNS hostname of the SMTP outgoing mail server of your ISP provider. The Sender Name field is the from name that is used in an AquaNotes generated email. The Sender Email Address field is the from email address that is used in an AquaNotes generated email. The Recipient Name field is the to name that is used in an AquaNotes generated email. The Recipient Email Address field is the to email address that is used in an AquaNotes generated email. The Re-page Delay field determines how long AquaNotes will wait before sending another email alarm message. The default is 60 minutes. The Test button will send a test email to the Sender Email Address. This button is used to ensure that the email configuration is setup properly. 4.6.4.5 TCP/IP The 'TCP/IP' tab on the 'Config->Option' window allows for the configuration of the both the TCP/IP server access and the AquaNotes Web server. AquaNotes Help Version 3.0 43 AquaNotes Help 4.6.4.6 Passwords The 'Passwords' tab on the 'Config->Option' window allows for the configuration of all the web passwords that can be used to access AquaNotes through a web browser. AquaNotes Help Version 3.0 Menus 44 The login pulldown list is used to select the web user. To change the login name simply replace the text in this field, and to change users click on the down arrow and highlight the desired user. To add a new login user click the New button and to Delete the current user click on the Delete button. The Password field sets the password require for the current login user. A good password will be at least 8 characters and contain a few numeric/symbol characters. The Full Name field is the actual users name that is display on some of the web pages. Four different permission options are available for each user. The Database Read and Database Write option apply to all of the database fields found on the AquaNotes Database -> xxx windows. The Database Read checkbox allows the web user to view the AquaNotes database, and the Database checkbox option allows for modification of the AquaNotes database through the web. The AquaController Read and Update checkboxes control access to the actual AquaController's accessible by AquaNotes. If AquaController Read is enable then the user can view the current AquaController's status, program, time, etc. and if AquaController Write is checked The original password database has 2 users, guest with password guest, and admin with admin password. The user names, passwords, and access permissions should be modified to suit your system configuration. 4.6.4.7 Misc The User1 and AquaNotes Help Version 3.0 User2 fields are the definable names of two additional parameters that 45 AquaNotes Help can be tracked in the condition section of the tank database. The Auto Polling Enable checkbox enables automatic multiple site polling when AquaNotes is started. For single site systems it is not necessary or desirable to enable this option. 4.6.4.8 Command Alarms The command setup tab on the 'Config->Option' window allows you to configure AquaNotes so that an application or command is executed if the conditions in the monitored tank(s) goes outside the predefined set points. The Command field determines which command AquaNotes start when an alarm condition is executed. The Re Shell Delay field determines how long AquaNotes will wait before starting another command alarm. The default is 60 minutes. 5 Trouble Shooting 5.1 Frequently Asked Questions 1. When I try to connect to my AquaController through AquaNotes, I get an AquaNotes Help Version 3.0 Trouble Shooting 46 'AquaController Not Responding' message. Answer 2. How can I make my own AquaController serial Cable? Answer 3. Why is my AquaNotes conditions database is empty even though the serial connection with my AquaController works? Answerx 4. Why are the pH and ORP readings on my AquaController are inaccurate or erratic? Answer 5. Why does the Personal Web Server install crash on Windows ME? Answer 6. How do I upgrade the firmware in my old AquaController? Answer 7. How can I contact those Neptune Systems people? Answer 5.2 AquaController Not Responding If you are getting the AquaController not responding message when you try to get the status (Status->Reef Tank) of the controller, please check the following: 1. Make sure that AquaNotes is selecting the correct serial port. See section AquaNotes Communications Settings. 2. Make sure that the serial cable is firmly plugged into the AquaController's serial connector, and the PC's male DB9 or DB25 connector. Your PC's female DB25 is a printer port and will NOT work to communicate with the AquaController. 3. If you are not using our serial cable, make sure that the connections are as described in section Serial Cable Connections. 4. On the AquaController make sure setup->serial setup->rs232 is enabled. This is the default setting, but may have inadvertently been changed. 5. On the AquaController make sure setup->login setup->login is disabled. This is the default setting, but may have inadvertently been enabled. For a Ethernet TCP/IP connection: 1. Make sure that both the yellow and green LEDs are on on the AquaController's AquaNotes Help Version 3.0 47 AquaNotes Help Ethernet connector. The green LED may occasionally blink. 2. Make sure that the AquaController is properly configured for your internal network: First get the settings for your local network you can do this by bringing up a command shell on your PC (type cmd in the start->run window of your PC). In the cmd shell type 'ipconfig /all' This will display your IP address, netmask, default gateway, and dns server. You'll need to enter the netmask, default gateway, and dns server into the AquaController's network setup menus. Go to the setup->net setup menu is on the AquaController 3. The IP address should be unique and different then your PCs most likely you'll only change the last 3 digits of the address. You can access the controller through your Internet Explorer by typing in the IP address of the controller in the address field of your browser. 3. Confirm the IP address of the AquaController 3 or AquaController 3 Pro by checking the setup->Net setup->IP Address menu. Make sure that the IP address on the config tab of the Database->tank Database matches the AquaController's IP address. 4. Confirm the login and password of the AquaController by checking the setup>Net setup->Login and Password menus. Make sure that the settings match those on the config tab of the Database->tank Database window. . 5.3 Serial Cable Connections The following connections are required in the serial cable to connect your AquaController to your PC: AquaController Serial Connector Pin Description (looking at AquaController Connector): AquaNotes Help Version 3.0 Trouble Shooting 5.4 48 Datalog Retrieval If you are having trouble retrieving the data from your AquaController and your graphs contain no data, and your PC is able to communicate with the controller check the following: 1. On the config tab of the Database->Tank Database window make sure that record datalog is checked. 2. On the same window make sure that the 'Serial Number' field (upper right hand corner) matches the AquaController serial number. The AquaController serial number can be found bottom line of the AquaController's self test screen. Note: The datalogs in the AquaController are reset and cleared if you change the datalog interval, set the AquaController's clock or 5.5 Erratic/Inacurate pH or ORP Readings If the serial cable is to be permanently attached between the AquaController and the PC, a Ground Isolated Serial Connector (SERIPC9) is recommended. The isolator will eliminate potential ground loops between the AquaController and the PC. Grounds loops may cause erratic and inaccurate pH and ORP readings. The ground isolated serial connector is available from either your local aquarium shop or from Neptune Systems directly. AquaNotes Help Version 3.0 49 5.6 AquaNotes Help Personal Web Server Install Crash on Windows ME The installation of the Personal Web Server on Windows ME may fail due to a bug in Microsoft's installation code. To work around the problem, select the custom install option when installing the PWS on the AquaNotes CD. Follow the dialogs and when prompted for the MTS installation directory entry c:\mts instead of the default directory of c:\program files\mts. 5.7 Upgrading the AquaController ROM If you have an original AquaController I and the AquaController firmware is not at revision level 1.10, then you must upgrade the AquaController's ROM. You can find the current revision of your ROM by running 'SelfTest' located on the root level menu of the AquaController. Follow the steps below if your AquaController ROM revision is less than 1.10. Tools Required · Phillips screwdriver · Flathead screwdriver ROM Upgrade Procedure The upgrade is pretty simple and only requires a Phillips and regular screw driver. If you are not comfortable with the procedure let us know, and for a nominal charge we will do it for you. The procedure is as follows: 1. 2. 3. 4. 5. 6. 7. Disconnect all cables from the AquaController including the power cord. Also remove and disconnect the 9V battery, if installed. Remove the 4 Phillips head screws on the back of the AquaController. Remove the top face of the AquaController. Remove the two screws on that hold the LCD display module to main circuit board. To remove it from the socket on the upper left side of the unit, gently rock it back and forth while pulling it upwards. Locate the EPROM. It should have an AquaController revision label on it. Note the orientation of the notch on the top of the EPROM; it is very important for the new EPROM to be oriented in the same direction. The diagram below illustrates the location as well as the orientation of the EPROM. Before going to next step make sure that you are in a static free environment. Electronics and static electricity do not mix. Remove the EPROM by gently prying up each side of the device with a screwdriver. Do not lift one side up more than 1/16 of inch higher than the other side and be careful not to bend the pins. Remove the new EPROM from its protective case and orient it with the notch pointing in the correct direction as shown in the above diagram. Align all 28 of the EPROM's pins with the socket holes and gently press it into the socket. Be careful not to bend any of the pins while pushing it into the socket. After AquaNotes Help Version 3.0 Trouble Shooting 50 installing examine all the pins to make sure that they have been properly inserted into the socket. If not remove the EPROM, straighten the pins and try again. NOTE: Many times the EPROM's pins are wider than the socket, and it is necessary to bend the pins in slightly before trying to install it. To bend the pins place the EPROM on its side with pins resting on a flat surface. Roll the entire EPROM slightly towards the pins to perform the bend. 8. Re-install the LCD display module onto the 14 pin connector. Make sure that 14 pins of the display module are in the proper holes of the connector. Reinstall the two screws that hold the LCD display to the main circuit board. 9. Replace the top half of the case onto the AquaController. Make sure that the LCD display and buttons are all aligned correctly. 10. Re-install the 4 Phillips screws. 11. Plug the AquaController in and make sure it works. 5.8 Technical Support This help file is your first line of support. Remember to try keyword searches by clicking on the Find button and typing in keywords for the help that you need. WWW: E-Mail: http://www.neptunesys.com [email protected] You may call for technical support between 10:00 am and 5:00 pm Pacific time, Monday through Friday, at (408) 578-3022. Copyright ©2002 Neptune Systems 6 License 6.1 License This is a legal agreement between you, the end user, and Neptune Systems, which markets software products under the trademark AquaNotes. If you do not agree to these terms, please press the "Cancel" button to exit install as Neptune Systems is unwilling to license the software to you, in which event you should return the full product with proof of purchase to the dealer from whom it was acquired within thirty days of purchase, and your money will be refunded. USE OF THIS PRODUCT CONSTITUTES YOUR ACCEPTANCE OF THESE TERMS AND CONDITIONS AND YOUR AGREEMENT TO ABIDE BY THEM. Grant of License Neptune Systems grants to you the right to use one copy of the accompanying AquaNotes AquaNotes Help Version 3.0 51 AquaNotes Help software program and any and all updates that you may receive(the Software) on a single computer or workstation. You may, however, install the Software on more than one computer or on a file server provided you do not operate the Software on more than one computer or workstation at a time. Multi user licenses are limited to the given number of concurrent users. Copyright The Software is owned by Neptune Systems and is protected by United States copyright laws and international treaty provisions. Therefore, you must treat the Software like any other copyrighted material (e.g., a book or musical recording). You may not copy the written materials accompanying the Software. Copyright 1997-2006 Neptune Systems. All rights reserved. Other Restrictions You may not rent or lease the Software, but you may transfer your stand-alone copy of the Software and accompanying written materials on a permanent basis provided you retain no copies and the recipient agrees to the terms of this Agreement. Any such transfer must include all updates and prior versions of the Software and accompanying written materials, and notice must be given by you to Neptune Systems that such transfer has taken place. You may not reverse engineer, decompile, disassemble, or create derivative works based on the Software for any purpose other than creating an adaptation to the Software as an essential step in its utilization for your own use. You may not use a previous version or copy of the Software after you have received a disk replacement set or an upgraded version as a replacement of the prior version. You acknowledge Neptune Systems's claim that the Software embodies valuable trade secrets proprietary to Neptune Systems; you may not disclose any information regarding the internal operations of the Software to others. Technical Support For licensed (purchased) copies of AquaNotes both email and telephone technical support are available. For AquaNotes Lite there is absolutely no telephone support, and limited email support. Warranty and Liability No warranty either express or implied is provided with AquaNotes. No claims are made for its ability to operate as expected or operate in accordance with any supplied documentation, nor to be free of any defects. Disclaimer of Damages Regardless of whether any remedy set forth herein fails of its essential purpose, in no event will Neptune Systems be liable to you for any special, consequential, indirect or similar damages, including any lost profits or lost data arising out of the use or inability to use the software even if Neptune Systems has been advised of the possibility of such damages. AquaNotes Help Version 3.0 License 52 Some states do not allow the limitation or exclusion of liability for incidental or consequential damages so the above limitation or exclusion may not apply to you. In no case shall Neptune Systems's liability exceed the purchase price for the software. The disclaimers and limitations set forth above will apply regardless of whether you accept the Software. Neptune Systems Software License Addendum for AquaNotes Notwithstanding any of the terms and conditions contained in the Neptune System Software License, the following additional terms apply to the product you have purchased. If you have purchased AquaNotes For Windows 9x, 2000 and NT, and that version contains both a Host component and a Remote component, then you may use the software on two computers, i.e. one host computer and one remote computer, in order to make one connection between the host and remote. AquaNotes Help Version 3.0