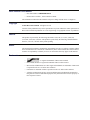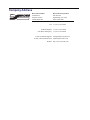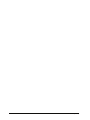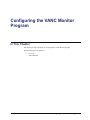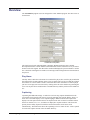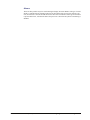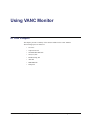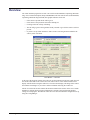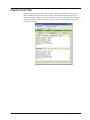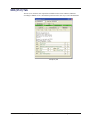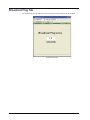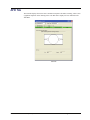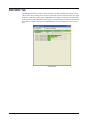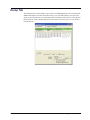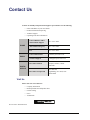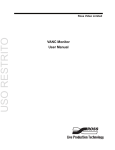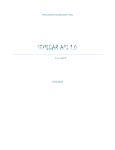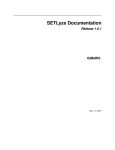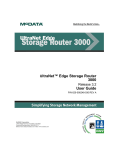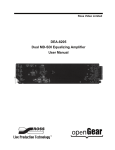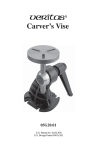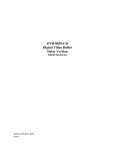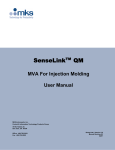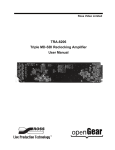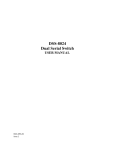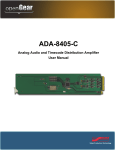Download VANC Monitor User Manual
Transcript
Ross Video Limited VANC Monitor User Manual VANC Monitor User Manual • Ross Part Number: WHZ890DR-004-02 • Release Date: October 1, 2010. Printed in Canada. The information contained in this manual is subject to change without notice or obligation. Copyright © 2010 Ross Video Limited. All rights reserved. Contents of this publication may not be reproduced in any form without the written permission of Ross Video Limited. Reproduction or reverse engineering of copyrighted software is prohibited. Patents This product is protected by the following US Patents: 4,205,346; 5,115,314; 5,280,346; 5,561,404; 7,034,886; 7,508,455. This product is protected by the following Canadian Patents: 2039277; 1237518; 1127289. Other patents pending. Notice The material in this manual is furnished for informational use only. It is subject to change without notice and should not be construed as commitment by Ross Video Limited. Ross Video Limited assumes no responsibility or liability for errors or inaccuracies that may appear in this manual. Trademarks • is a registered trademark of Ross Video Limited. • Ross, ROSS, ROSS are registered trademarks of Ross Video Limited. • Microsoft®, and Windows® are either registered trademarks or trademarks of Microsoft Corporation in the U.S.A. and/or other countries. • Pentium® is a trademark of Intel Corporation in the U.S. and/or other countries. • All other product names and any registered and unregistered trademarks mentioned in this guide are used for identification purposes only and remain the exclusive property of their respective owners. ® Environmental Information The equipment that you purchased required the extraction and use of natural resources for its production. It may contain hazardous substances that could impact health and the environment. To avoid the potential release of those substances into the environment and to diminish the need for the extraction of natural resources, Ross Video encourages you to use the appropriate take-back systems. These systems will reuse or recycle most of the materials from your end-of-life equipment in an environmentally friendly and health conscious manner. The crossed-out wheeled bin symbol invites you to use these systems. If you need more information on the collection, reuse, and recycling systems, please contact your local or regional waste administration. You can also contact Ross Video for more information on the environmental performances of our products. Company Address Ross Video Limited Ross Video Incorporated 8 John Street Iroquois, Ontario Canada, K0E 1K0 P.O. Box 880 Ogdensburg, New York USA 13669-0880 General Business Office: (+1) 613 • 652 • 4886 Fax: (+1) 613 • 652 • 4425 Technical Support: (+1) 613 • 652 • 4886 After Hours Emergency: (+1) 613 • 349 • 0006 E-mail (Technical Support): [email protected] E-mail (General Information): [email protected] Website: http://www.rossvideo.com Contents Installation 1 Overview.............................................................................................................................. 1-2 System Requirements ............................................................................................ 1-2 Installing the VANC Monitor Program ............................................................................... 1-3 Configuring the VANC Monitor Program 2 Overview.............................................................................................................................. 2-2 Audio Metadata.................................................................................................................... 2-4 Using VANC Monitor 3 Overview.............................................................................................................................. 3-2 Caption Text Tab ................................................................................................................. 3-3 608 Embedded XDS Tab ..................................................................................................... 3-4 608 (61/2) Tab ..................................................................................................................... 3-5 Broadcast Flag Tab .............................................................................................................. 3-6 AFD Tab .............................................................................................................................. 3-7 DID/SDID Tab..................................................................................................................... 3-8 Dump Tab ............................................................................................................................ 3-9 VANC Monitor User Manual (Iss. 02) Contents • i ii • Contents VANC Monitor User Manual (Iss. 02) Installation In This Chapter This chapter provides instructions for installing the VANC Monitor software. The following topics are discussed: • Overview • Installing the VANC Monitor Program VANC Monitor User Manual (Iss. 02) Installation • 1–1 Overview The VANC Monitor program is designed to monitor the VANC content of a SMPTE-292M signal. It requires the use of one or more TTX890 cards. The program provides: • Audio Metadata Monitoring • Closed Captioning Monitoring • Capture of Captioning Text to a File • Broadcast Flag Monitoring • Active Format Description and Bar Data Monitoring • A Map of the VANC Space Showing DID/ SDID Usage • Hexadecimal Dump of DID/SDID Packets • Capture of VANC Data to a File System Requirements The VANC Monitor program is designed to run on a Windows based PC. It requires a TTX890 card for each video stream you wish to monitor. The following are the system requirements for the VANC Monitor program: 1–2 • Installation • Microsoft® Windows® Based PC, 500MHz Intel® Pentium® • 256M of RAM • 50M of disk space • CDROM for installation • Microsoft® Windows® 2000, XP or Vista • TTX890 Card(s) VANC Monitor User Manual (Iss. 02) Installing the VANC Monitor Program Run the TTX890 driver install on the CD before installing the TTX890 card(s) into the PC. Place the CD into the drive and it should auto run and present a menu. Select Install the TTX890 Driver from the menu and follow the instructions. Turn off the PC and install the TTX890 card(s). When the PC next starts it will detect the new card(s) and install the driver automatically. To install the VANC Monitor application, put the install CD into the drive. It should auto run and display the menu. Click on the line to install the VANC Monitor programs and follow the install instructions. This is a standard windows install and will work for Windows 2000, XP and Vista. The install program will place three application on your PC: • VANCMonSet — a program to configure operation of the VANC Monitor program. • VANCConfigMan — program to configure the monitoring of audio metadata. • VANC Monitor — The main monitoring application You must run the configuration programs before running VANC Monitor. VANC Monitor User Manual (Iss. 02) Installation • 1–3 1–4 • Installation VANC Monitor User Manual (Iss. 02) Configuring the VANC Monitor Program In This Chapter This chapter provides instructions for configuring the VANC Monitor program. The following topics are discussed: • Overview • Audio Metadata VANC Monitor User Manual (Iss. 02) Configuring the VANC Monitor Program • 2–1 Overview The VancMonSet program is used to configure the VANC Monitor program. The main screen is shown below. VancMonitor Setup Menu The check boxes beside Audio Metadata, Captioning, Broadcast Flag and Active Format Description determine if VANC Monitor will monitor these streams. Check the box if you wish to monitor each of the signals. The data will be decoded and displayed if present whether or not the box is checked. Checking the box enables error messages and warning indicators when the data is not present. Play Alarm The Play Alarm combo boxes determine if a sound will be played, how it will be played and what that sound will be if VANC Monitor detects a loss of signal. There will be no sound played when the sound is set to none. When a sound is selected the box below determines if it will be played just once or will play until it is turned off by clicking on the tab of the monitor tab generating the error. You can place more sounds into the executable directory and they will become available for use. Captioning Captioning has additional settings. A combo box sets how long captions should dwell on the screen before being erased. This removes any stale captioning text from the display. There is a check box to select the display of two caption languages. When unchecked, the Caption tab displays one 608 caption stream and one 708 caption stream each of which is selectable. When this box is checked, CC1, CC3, S1 and S2 are displayed in separate windows. This shows the primary and secondary captions for both the 608 and 708 streams on the same screen simultaneously. The final feature allows the captioning text to be written to files. A file is opened for each of the caption streams in the executable directory. 2–2 • Configuring the VANC Monitor Program VANC Monitor User Manual (Iss. 02) Alarms There are three possible ways for visual warnings to display in VANC Monitor. The type of visual display is controlled by the warning combo box at the bottom of the screen. Flat, chooses a 2D icon, Led chooses a 3D icon and Tab chooses the entire tab. The indicator will be green when data is present and correct, red when the data is not present or is incorrect and yellow if monitoring is disabled. VANC Monitor User Manual (Iss. 02) Configuring the VANC Monitor Program • 2–3 Audio Metadata The ConfigManager program is used to configure how audio metadata is monitored. VANC Monitor does two distinct tasks. It monitors for loss of audio metadata and it checks the incoming metadata against expected profiles. The ConfigManager sets up these profiles. Vanc Config Manager There are 24 Program Configurations possible with audio metadata. Typically you will support only a small number of these. At the top of the screen, in the Dolby E section, there is a Program Config combo box. Select each program configuration in turn and check or uncheck the Not Allowed box for that configuration. Notice that as you change program configurations the Pgm tabs change. For each of the program configurations that you allow you should set each attribute of each of the programs (Pgm). Each attribute (such as Bit Stream Mode) has a combo box containing all the possible settings plus the Any setting. The incoming metadata must match the attribute you select or the monitored data will be reported as in error. If you select Any, then no errors will be reported. 2–4 • Configuring the VANC Monitor Program VANC Monitor User Manual (Iss. 02) Using VANC Monitor In This Chapter This chapter provides a summary of the menus available for the VANC Monitor. The following topics are discussed: • Overview • Caption Text Tab • 608 Embedded XDS Tab • 608 (61/2) Tab • Broadcast Flag Tab • AFD Tab • DID/SDID Tab • Dump Tab VANC Monitor User Manual (Iss. 02) Using VANC Monitor • 3–1 Overview The VANC Monitor program has six tabs. One each for Audio Metadata, Captioning, Broadcast Flag, Active Format Description, Dump and DID/SDIS. The four main streams (Audio Metadata, Captioning, Broadcast Flag and AFD) have graphic indicators on the tab. • If the stream is present the tab will be green. • If the stream is not present the tab will be flashing red. • Clicking on the tab will stop it flashing. • The tab will go green if the signal has already returned or go red if the stream is still not present. • If you have set up VANC Monitor so that a stream is not being monitored then the tab will be yellow at all times. Vanc Monitor — Overview At the top of the program window, above the tabs, are the TTX890 card selector combo box and the current video mode of the selected card. You will be able to select which TTX890 card to display with the monitor using the combo box. The video mode display will change if the video to the TTX890 card changes or you select a different TTX890 card using the combo box. The tab for each of the streams contains the monitored data for that stream. In the case of Audio Metadata, it includes which program configuration is currently being used and the attribute settings for each program. The attribute will be in red if it does not match the configuration set up using the ConfigManager. 3–2 • Using VANC Monitor VANC Monitor User Manual (Iss. 02) Caption Text Tab Monitoring for captioning includes the text which is currently being displayed by both 708 (ATSC) and 608 (NTSC) decoders. There are three sub-tabs under captioning that show the different captioning content. The Caption Text tab shows the native 708 caption data and the 608 embedded caption text. The radio buttons at the top of the screen select which caption stream (language) is displayed. Caption Text Tab VANC Monitor User Manual (Iss. 02) Using VANC Monitor • 3–3 608 Embedded XDS Tab The 608 Embedded XDS tab shows the 608 XDS data which is carried as part of the 708 data. This will be the caption data delivered to an NTSC TV set from a settop box tuned to an ATSC signal. The most common Extended Data Service (XDS) data is shown on the screen. The boxes to the right of each XDS record show counters of the time in seconds since the last record of that type and the total time between the last two records. The data will be erased from display if it is not refreshed within 30 seconds. 608 Embedded XDS Tab 3–4 • Using VANC Monitor VANC Monitor User Manual (Iss. 02) 608 (61/2) Tab The 608 (61/2) tab shows 608 caption data embedded in the VANC in DID 61, SDID 02 according to SMPTE 334. It is decoded and presented in the same way as 608 embedded data. 608 (61/2) Tab VANC Monitor User Manual (Iss. 02) Using VANC Monitor • 3–5 Broadcast Flag Tab For the Broadcast Flag the time interval between repeats of the broadcast flag is displayed. Broadcast Flag Tab 3–6 • Using VANC Monitor VANC Monitor User Manual (Iss. 02) AFD Tab The AFD tab displays the current Active Format Description code and its meaning. There is also a graphical depiction on the meaning of the code. Bar data is displayed if it is indicated in the AFD Data. AFD Tab VANC Monitor User Manual (Iss. 02) Using VANC Monitor • 3–7 DID/SDID Tab The DID/SDID tab shows a map of VANC line usage. The table expands and contracts to show just the VANC lines currently in use. Each row of the table represents chroma or luma for a single VANC line. Each entry of table shows a DID/SDID record which is on the line. If you hover the mouse pointer over the DID/SDID it will bring up a tool tip describing the content (if known) and the record size. Double-clicking on the DID/SDID takes you to the appropriate tab to view the data. DID/SDID Tab 3–8 • Using VANC Monitor VANC Monitor User Manual (Iss. 02) Dump Tab The Dump tab allows for the display of the contents of a DID/SDID packet. Fill in the DID and SDID and the display will show the packets as they go by. The button allows you to pause the display to show the contents of one particular packet. The dump can be written to a file. While in the paused state, select a filename and specify if the data is to be stored raw or as text encoded hexadecimal file. Dump Tab VANC Monitor User Manual (Iss. 02) Using VANC Monitor • 3–9 Contact Us Contact our friendly and professional support representatives for the following: • Name and address of your local dealer • Product information and pricing • Technical support • Upcoming trade show information PHONE General Business Office and Technical Support 613 • 652 • 4886 After Hours Emergency 613 • 349 • 0006 Fax 613 • 652 • 4425 General Information [email protected] Technical Support [email protected] Ross Video Limited 8 John Street, Iroquois, Ontario, Canada K0E 1K0 Ross Video Incorporated P.O. Box 880, Ogdensburg, New York, USA 13669-0880 E-MAIL POSTAL SERVICE Visit Us Please visit us at our website for: • Company information • Related products and full product lines • On-line catalog • News • Testimonials Ross Part Number: WHZ890DR-004-02