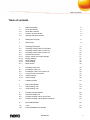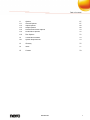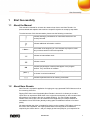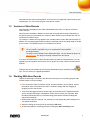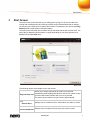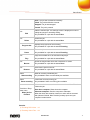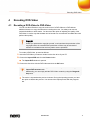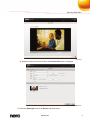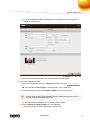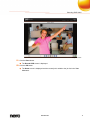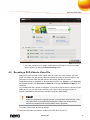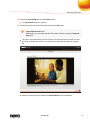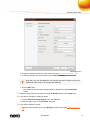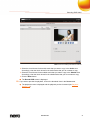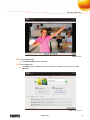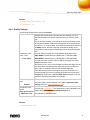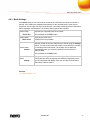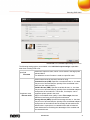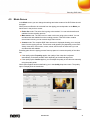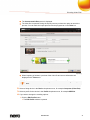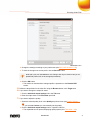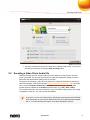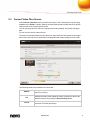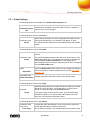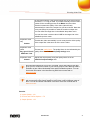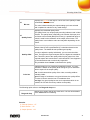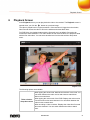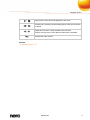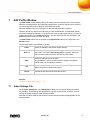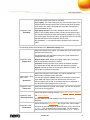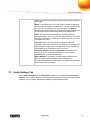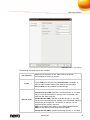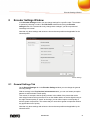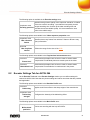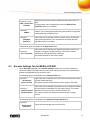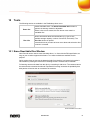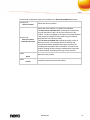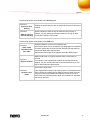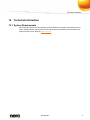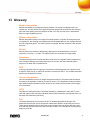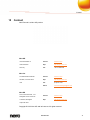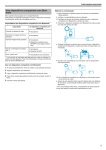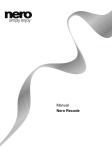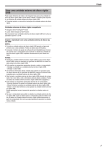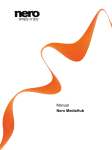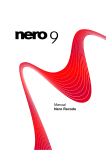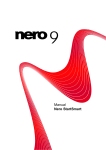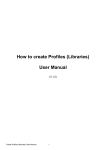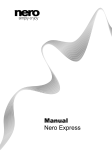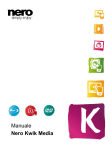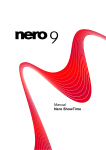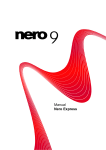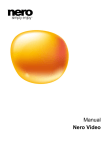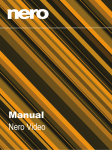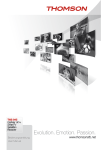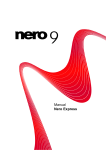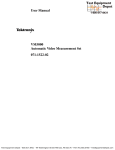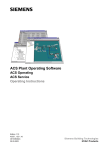Download Nero Recode - ftp.nero.com
Transcript
Manual Nero Recode Copyright and Trademark Information This document, like the software described therein, is provided as a license and may only be used or reproduced in accordance with the licensing agreement. The contents of this document, as well as the associated software, are subject to change without prior notice. Nero AG rejects any responsibility for the correctness of the contents of this document and rejects any claims that transcend the clauses of the guarantee agreement. This document and all of its contents are protected by copyright and are the property of Nero AG. All rights reserved. In addition, this document contains material that is protected by internationally valid copyright. This document may not be reproduced, transmitted, or transcribed in whole or in part without the express written permission of Nero AG. Please keep in mind that existing graphics, pictures, videos, music titles or other materials that you may wish to insert or transcribe into projects may be protected by copyright. The unauthorized use of this type of material in your projects may violate the rights of the owner of the copyright. Make sure that you obtain all necessary authorizations from the owner of the copyright. Unless you own the copyright, have permission from the copyright owner or your actions fall under the "fair use" provisions of copyright law, you may be violating national or international copyright laws. The transcribing, duplication, modification or publication of copyright-protected material may lead to claims for damages and the enforcement of other legal measures against you. If you are unsure of your rights, you should contact your legal advisor. Some Nero Multimedia Suite applications require technologies developed by third-party manufacturers and may be included in Nero Multimedia Suite as demo versions. These applications can be activated online free of charge or by sending an activation fax to have unlimited use of the version. Nero will only transmit the data necessary for activation of the technology licensed from third parties. For unlimited use ofNero Multimedia Suite, it is therefore necessary to have an Internet connection or a fax machine. Copyright © 2012 Nero AG and its licensors. All rights reserved. Nero, Nero BackItUp, Nero BackItUp & Burn, Nero Burning ROM, Nero Digital, Nero DMA Manager, Nero Essentials, Nero Express, Nero ImageDrive, Nero LiquidTV, Nero MediaHome, Nero MediaHub, Nero MediaStreaming, Nero Move it, Nero Music2Go, Nero PhotoDesigner, Nero PhotoSnap, Nero Recode, Nero RescueAgent, Nero Simply Enjoy, Nero SmartDetect, Nero SmoothPlay, Nero StartSmart, Nero Surround, Nero Vision, Nero Vision Xtra, Burn-At-Once, InCD, LayerMagic, Liquid Media, the SecurDisc logo, and UltraBuffer are common law trademarks or registered trademarks of Nero AG. Adobe, Acrobat, Acrobat Reader and Premiere are trademarks or registered trademarks of Adobe Systems, Incorporated. AMD Athlon, AMD Opteron, AMD Sempron, AMD Turion, ATI Catalyst and ATI Radeon are trademarks or registered trademarks of Advanced Micro Devices, Inc. ATSC is a trademark of the Advanced Television Committee. ICQ is a registered trademark of AOL, LLC. Apple, Apple TV, iTunes, iTunes Store, iPad, iPod, iPod touch, iPhone, iPhoto, FireWire, and Mac are trademarks or registered trademarks of Apple, Inc. ARM is a registered trademark of ARM, Ltd. AudibleReady is a registered trademark of Audible, Inc. BenQ is a trademark of the BenQ Corporation. Blu-ray Disc is a trademark of Blu-ray Disc Association. CyberLink is a registered trademark of CyberLink Corp. DLNA is a registered trademark of Digital Living Network Alliance. DivX and DivX Certified are registered trademarks of DivX, Inc. Dolby, Pro Logic and the double-D symbol are trademarks or registered trademarks of Dolby Laboratories, Inc. DTS and DTS Digital Surround are registered trademarks of DTS, Inc. DVB is a registered trademark of the DVB Project. Freescale is a trademark of Freescale Semiconductor, Inc. Google and YouTube are trademarks of Google, Inc. WinTV is a registered trademark of Hauppauge Computer Works, Inc. Intel, Intel XScale, Pentium and Core are trademarks or registered trademarks of Intel Corporation. Linux is a registered trademark of Linus Torvalds. Memorex is a registered trademark of Memorex Products, Inc. ActiveX, ActiveSync, DirectX, DirectShow, Internet Explorer, Microsoft, HDI, MSN, Outlook, Windows, Windows Mobile, Windows NT, Windows Server, Windows Vista, Windows Media, Xbox, Xbox 360, Silverlight and the Silverlight-logo, the Windows Vista start button and the Windows logo are trademarks or registered trademarks of Microsoft Corporation. My Space is a trademark of MySpace, Inc. NVIDIA, GeForce and ForceWare are trademarks or registered trademarks of NVIDIA Corporation. Nokia is a registered trademark of Nokia Corporation. CompactFlash is a registered trademark of SanDisk Corporation. Sony, Memory Stick, PlayStation, PLAYSTATION and PSP are trademarks or registered trademarks of Sony Corporation. HDV is a trademark of Sony Corporation and Victor Company of Japan, Limited (JVC). UPnP is a registered trademark of the UPnP Implementers Corporation. Labelflash is a registered trademark of Yamaha Corporation. The trademarks mentioned here are named for information purposes only. All trade names and trademarks are the property of their respective owners. Nero AG, Im Stoeckmaedle 18, D-76307 Karlsbad, Germany Nero Recode 2 Table of contents Table of contents 1 1.1 1.2 1.3 1.4 Start Successfully About the Manual About Nero Recode Versions of Nero Recode Working With Nero Recode 5 5 5 6 6 2 Starting the Program 8 3 Start Screen 9 4 4.1 4.2 4.3 4.4 4.4.1 4.4.2 4.4.3 4.4.4 4.5 Recoding DVD-Video Recoding a DVD-Video to DVD-Video Recoding a DVD-Video to Video File Recoding a DVD-Video to Audio File Recode DVD Screen Device, Profile and Target Settings Quality Settings Mode Settings Titles Settings Mode Screen 12 12 19 26 26 27 30 31 32 36 5 5.1 5.2 5.3 5.3.1 5.3.2 Encoding Video Files Encoding a Video File Encoding a Video File to Audio File Convert Video Files Screen Output Settings Titles Settings 39 39 44 45 46 48 6 Playback Screen 50 7 7.1 7.2 Edit Profile Window Video Settings Tab Audio Settings Tab 52 52 55 8 8.1 8.2 8.3 Encoder Settings Window General Settings Tab Encoder Settings Tab for AVC/H.264 Encoder Settings Tab for MPEG-4 SP/ASP 58 58 59 60 9 Nero MediaBrowser 62 10 10.1 Tools Erase Rewritable Disc Window 65 65 Nero Recode 3 Table of contents 11 11.1 11.2 11.3 11.4 11.5 11.6 Options General Options Import Options Output Options Devices and Profiles Options Performance Options Disc Options 67 67 68 68 70 72 72 12 12.1 Technical Information System Requirements 74 74 13 Glossary 75 14 Index 77 15 Contact 79 Nero Recode 4 Start Successfully 1 Start Successfully 1.1 About the Manual This manual is intended for all users who want to learn how to use Nero Recode. It is process-based and explains how to achieve a specific objective on a step-by-step basis. To make best use of this documentation, please note the following conventions: Indicates warnings, preconditions or instructions that have to be precisely followed. Indicates additional information or advice. 1. Start … The number at the beginning of a line indicates a prompt for action. Carry out these actions in the order specified. Indicates an intermediate result. Indicates a result. OK (see…) […] 1.2 Indicates text passages or buttons that appear in the program interface. They are shown in boldface. Indicates references to other chapters. They are executed as links and are shown in red and underlined. Indicates keyboard shortcuts for entering commands. About Nero Recode Nero Recode is a powerful application for ripping non-copy-protected DVD-Videos as well as for converting video files. Ripping DVD-Video is the functionality Nero Recode is known for. It allows you to make copies from an unprotected DVD either in the original size and quality or with a reduced size and quality to fit to another disc size (so called shrinking). You can exclude unwanted content of the source disc not to be included on the target disc (for example subtitles or soundtracks from a DVD-Video) thereby making space for additional content or for better quality. No matter whether the video is intended for playing on the computer, DVD player or devices like iPod or the PlayStation, the export profiles allow converting into the format that is required by the chosen device - and you always get the best quality for your respective file Nero Recode 5 Start Successfully size thanks to the various export profiles. Of course you can adjust the output format to your requirements. You can even just rip the audio part of a video. 1.3 Versions of Nero Recode Nero Recode is available as part of Nero Multimedia Suite, Nero 11 Platinum, and Nero Video Platinum. Nero Recode is available in different versions with a varying feature range. Depending on the Nero product you purchased, your version of Nero Recode may be limited and may not include the full feature range. For example, a watermark may appear in the encoded videos in Nero Recode Essentials. In addition, the encoding and decoding formats are restricted and the encoding length is limited to one minute. The mp3PRO plug-in is included as trial version. mp3PRO Plug-in You will need the mp3PRO Plug-in for unlimited MP3 and mp3PRO encoding/decoding. The plug-in can be added to Nero Multimedia Suite. You can obtain the plug-in at www.nero.com. The plug-in is already included in the full version. If you have a limited version of Nero Recode without the features mentioned here, you can upgrade your Nero product at www.nero.com to get the full version of Nero Recode with all features. Features that are not available in Nero Recode Essentials may be indicated by the icon. The icon offers you upgrade possibilities. 1.4 Working With Nero Recode Despite its wide range of features, Nero Recode is an easy-to-use recoding program that recodes videos in just a few steps: First, choose the video you want to recode. As Nero Recode is source based, choose the medium (disc or file) where the video is located or simply add it by dragging & dropping it to the main screen. Then select the target format by choosing the device and a profile. Supported devices are for example DVD player, PlayStation, iPhone and of course your computer. Nero Recode automatically offers you the best fitting profile which includes recoding and output format settings. Select further options if required. For example you can change the profile settings to fit your advanced wishes. Add the recoding job to the job list by clicking the OK button. At last simply start the recoding process by clicking the Start encoding button. Nero Recode 6 Start Successfully This manual contains a chapter for each task that describes all of the steps required for its completion. And for each screen the manual contains a chapter in which all areas are described in detail. Note that the screens in Nero Recode are workbased. This means they may change their content and parts of their appearance dynamically to adapt themselves in real-time to the selections you made in the same screen. Each screen contains tooltips, detailed information and explanations for the buttons, icons and menus. Hover the mouse pointer over a control element for a few seconds to see the tool tip. You should know the following definitions in Nero Recode: Recoding Converting Means the conversion of an existing video with certain properties (e.g. bit rate 2500 kbps) into the same format with different properties (e.g. bit rate 1990 kbps). Means the conversion of a video from one particular format into another, e.g. from Xvid to MPEG-2. In this manual converting is used synonymously to encoding. Encoding Means the conversion of a video of any format into another format, e.g. MPEG-2 or Nero Digital (MPEG-4). A corresponding encoder is required for each target format. Decoding Means opening or playing a video that has been encoded in a particular format. The best way to create a simple 1:1 copy of a DVD is by using Nero Express or Nero Burning ROM. There is no compression whatsoever in this case. The recordable disc used must have as much free disc space as is shown for the content of the original DVD. You can find detailed instructions on how to work with the application in the separate Nero Express and Nero Burning ROM user manuals. Copyright Unless you possess the copyright yourself, or at least have the permission of the copyright holder, the unauthorized reproduction of discs may be a breach of national or international law and may lead to severe penalties! See also Recoding DVD-Video →12 Encoding Video Files →39 Edit Profile Window →52 Nero Recode 7 Starting the Program 2 Starting the Program To start Nero Recode, proceed as follows: 1. Select Start (the start icon) > (All) Programs > Nero > Nero 11 > Nero Recode. The Nero Recode window is opened. Additionally, Nero Recode can be started from the Welcome Application. You have started Nero Recode. At first startup and if not disabled, a getting started screen is displayed. Here you will find information about the main use cases and links to tutorials, helps, the Nero Community and other interesting Internet sites by Nero. Nero Recode 8 Start Screen 3 Start Screen The main screen of Nero Recode is your starting point, giving you an overview about all running and scheduled jobs. Nero Recode provides a source-based approach for starting you choose your content to be converted and continue. Furthermore, you can use the Dragand-drop area to start without clicking any button. The main screen is divided into two areas: the job start area and the job overview area. The size of the job start area will be smaller or bigger depending on how many jobs are to be displayed in the Your Jobs area. Home screen The following options are available on the main screen: Allows you to simply drag and drop content. Nero Recode automatically starts a fitting task based on the source media. In case Drag-and-drop area of mixed content Nero Recode asks you how to proceed. This area may get smaller if the job overview gets enlarged. Area Recode discs Area Convert media files Displays source locations for disc content which you want to recode. Displays source locations for files which you want to convert. Nero Recode 9 Start Screen Area Your Jobs Displays all jobs. The following options are available in the Recode discs area: Import DVD Opens a window where you can choose the DVD to be shrinked, copied or recoded. You can choose a drive with an inserted DVD. Import DVD structure Opens a window where you can choose the DVD to be shrinked, copied or recoded. You can choose a folder (VIDEO_TS) on your hard drive. The following options are available in the Convert media files area: Import Local Video Opens a window where you can browse for the source video file to Files be converted. Import from Nero MediaBrowser Opens Nero MediaBrowser where you can select media files to be converted. Nero MediaBrowser can be accessed from every Nero application thus enabling you to manage your media files from everywhere. Only available if Nero Kwik Media is installed. The following options are available in the Your Jobs area: Information display Finished Link Shows the amount of finished jobs versus the amount of jobs not yet started. Clears the job list. Currently running and scheduled jobs are deleted. Clear Job List Only active if the list is not empty. Lists all jobs. You can re-arrange the jobs in the job list via drag & drop. List Your Jobs If you hover over a job area, a tool tip displays information like file extension, codec, aspect ratio or resolution (for videos). If there are no jobs available, the message Currently no jobs scheduled is displayed. Displays the status of the job. Status information New: The job is new and not started yet. Encoding: The job is running at the moment. Nero Recode 10 Start Screen Done: The job was encoded successfully. Failed: The job has failed to execute. Stopped: The job was stopped. Paused: The job is paused. Link Edit Link Edits the selected job. The settings screen is displayed in order to change any target or encoding setting. Only available for a job with the status New. Deletes the job. Delete Progress bar Link Only available for a job with the status New. Displays the progress for the encoding. Only available for a job with the status Encoding. Pauses the job. Pause Link Only available for a job with the status Encoding. Plays the encoded file in an external media player. Play Link Only available for a job with the status Done. Opens the target folder where the encoded file is saved. Browse Link Only available for a job with the status Done. Removes the job from the list. Remove Button Start encoding Button Pause encoding Check box / Dropdown menu When job list finished Only available for a job with the status Done. Starts all currently scheduled jobs. Only available if there are scheduled jobs available. Pauses the currently running job. Only available if there are running jobs available. Activates and selects an action to be executed once Nero Recode finishes the job. Shut down computer: Shuts down the computer. Hibernate computer: Sets the computer to hibernate. When the check box remains cleared, no action will be executed after jobs are finished: Nero Recode just stays open and your computer remains active. See also Recoding DVD-Video →12 Encoding Video Files →39 Nero Recode 11 Recoding DVD-Video 4 Recoding DVD-Video 4.1 Recoding a DVD-Video to DVD-Video You can use Nero Recode to copy the main movie of a DVD-Video to a DVD without additional extras or to copy the entire disc including the menu. You always can remove undesired subtitles or audio tracks. You also have the option of adjusting the quality of the DVD-Video in such a way that the data can be burned to a conventional recordable disc with perfect video quality. Copyright Unless you possess the copyright yourself, or at least have the permission of the copyright holder, the unauthorized reproduction of discs may be a breach of national or international law and may lead to severe penalties! To recode a DVD-Video, proceed as follows: 1. Insert the DVD-Video you want to recode into the disc drive of your PC. 2. Choose the Import DVD task from the Home window. The Import DVD window is opened. 3. Choose the disc drive with the DVD-Video and click the OK button. You can also choose a VIDEO_TS folder located on your hard drive using the Import DVD structure task. Additionally, you can simply add the DVD-Video content by using the Drag-anddrop area. The movie is imported and a preview is shown. During the importing process you have the option to disable the preview. You can track the import process with the progress bar. Nero Recode 12 Recoding DVD-Video Importing When the import process has finished, the Recode DVD screen is displayed. Recode DVD screen 4. Select the DVD player entry in the Device drop-down menu. Nero Recode 13 Recoding DVD-Video 5. Select the DVD entry in the Profile drop-down menu. 6. If you want to change the recoding options: 1. Click the Edit Profile button. The Edit Profile window is opened. Edit Profile window 2. Change the settings according to your preferences (see Edit Profile Window→ 52). 3. To save the changes into a new profile, click the Save As button. Note that if you click the OK button, the changes will only be used for this job, as predefined profiles will not be changed permanently. 4. Click the OK button. The window is closed and the changed profile is passed on to the Recode DVD screen. 7. If you want to define the target: 1. Select either Burn to disc, Save to hard drive, or Create ISO from the Target dropdown menu (see Device, Profile and Target Settings→ 27). Nero Recode 14 Recoding DVD-Video If you selected Burn to disc, an additional area is displayed at the right side of the Target drop-down menu. Recode DVD screen - Burn to disc 2. Select your desired burn options here, like disc burner and write speed. 8. If you want to adjust the quality: 1. Select the desired quality level in the Quality drop-down menu (see Quality Settings→ 30). If you have selected Fit to target, a size drop-down menu is displayed. 2. Choose the target size of the DVD (DVD5 or DVD9) or enter a custom value. We recommend selecting the Fit to target entry. This option ensures that the content of the source DVD is recoded during the subsequent process in such a way that it fits the selected target format. If you have selected Custom, you can manually set the quality: 3. Click the Individual output settings link in the Title area. The expanded area is opened, displaying a quality slider. Nero Recode 15 Recoding DVD-Video Recode DVD screen - Individual output settings area 4. Move the slider to the desired quality. 9. If you want to change the ripping mode: 1. Select one of the option buttons: Entire disc, Main movie or Custom (see Mode Settings→ 31). Entire disc: Rips the disc completely with all its content. You can exclude audio and subtitles. Main movie: Rips only the main movie. You can exclude audio and subtitles. Custom: Rips the content of the DVD-Video that you define using the Change button. You can rip all or only parts of the DVD-Video, including menus and extras. 2. If you want to exclude items from the ripping process, click the Change button. The Mode screen is displayed. If you selected the Custom option button, the Mode screen is displayed automatically. Nero Recode 16 Recoding DVD-Video Mode screen 3. Disable or enable items as desired. In order to adjust the quality of a desired video title individually, you can move the slider in the Quality column. The quality of the remaining DVD content is lowered proportionally to the quality improvement of an individual piece of content. The sliders in the Quality column are enabled only when the Quality > Custom entry is selected. 4. Select the check boxes for the audio tracks that you want to copy in the Audio area. Accordingly, clear the check boxes for the audio tracks that you do not want to copy. 5. Select the check boxes for the subtitle tracks that you want to copy in the Subtitle area. Accordingly, clear the check boxes for the subtitle tracks that you do not want to copy. 6. Click the Done button. The Recode DVD screen is displayed. 10. If you want to preview the playback, click on the thumbnail view in the Source area. The playback screen is displayed and the playback preview is started (see Playback Screen→ 50). Nero Recode 17 Recoding DVD-Video Playback screen 11. Click the Done button. The Recode DVD screen is displayed. 12. Click the OK button. The Home screen is displayed and the created job is added to the job list in the Your Jobs area. Nero Recode 18 Recoding DVD-Video Home screen with jobs You have created a job to recode a DVD-Video to DVD-Video. You can now start the job anytime by clicking the Start encoding button. 4.2 Recoding a DVD-Video to Video File With Nero Recode you can recode a DVD-Video to a video file. In the process, the main movie is recoded. You can use Nero Recode to adjust the quality of the main movie of the DVD-Video to ensure video files with perfect video quality that fits your needs. Predefinied profiles are available for different target devices (e.g. iPhone or your computer) and different formats (e.g. iPhone 3G or iPhone 4 for iPhone and MPEG-4 or MKV for your computer). The recoded video file is stored on hard drive. If you want to use the file on a device like your mobile device, you can either store it directly on the device (if technically possible), or transfer it afterwards to the device (for example using Nero Kwik Media). Copyright Unless you possess the copyright yourself, or at least have the permission of the copyright holder, the unauthorized reproduction of discs may be a breach of national or international law and may lead to severe penalties! To recode a DVD-Video, proceed as follows: 1. Insert the DVD-Video you want to recode into the disc drive of your PC. Nero Recode 19 Recoding DVD-Video 2. Choose the Import DVD task from the Home window. The Import DVD window is opened. 3. Choose the disc drive with the DVD-Video and click the OK button. You can also choose a VIDEO_TS folder located on your hard drive using the Import DVD structure task. Additionally, you can simply add the DVD-Video content by using the Drag-anddrop area. The movie is imported and a preview is shown. During the importing process you have the option to disable the preview. You can track the import process with the progress bar. Importing When the import process is finished, the Recode DVD screen is displayed. Nero Recode 20 Recoding DVD-Video Recode DVD screen 4. Select a fitting device in the Device drop-down menu, for example Computer (Video files). 5. Select a profile for the device in the Profile drop-down menu, for example MPEG-4. 6. If you want to change the recoding options: 1. Click the Edit Profile button. The Edit Profile window is opened. Nero Recode 21 Recoding DVD-Video Edit Profile window 2. Change the settings according to your preferences (see Edit Profile Window→ 52). 3. To save the changes into a new profile, click the Save As button. Note that if you click the OK button, the changes will only be used for this job, as predefined profiles will not be changed permanently. 4. Click the OK button. The window is closed and the changed profile is passed on to the Recode DVD screen. 7. Define the target folder for the video file using the Browse button in the Target area. 8. If you want to change the output file name: 1. Click the Individual output settings link in the Title area. 2. Enter the output name in the File name input field. 9. If you want to adjust the quality: 1. Select the desired quality level in the Quality drop-down menu (see Quality Settings→ 30). Nero Recode 22 Recoding DVD-Video If you select Custom, you can manually set the quality: 2. Click the Individual output settings link in the Title area. The expanded area is opened, displaying quality options. Recode DVD screen – Individual output settings area 3. Select a bit rate mode in the Bit rate mode drop-down menu. 4. Enter a bit rate in the Bit rate input field or move the slider to the desired quality. 10. If you want to exclude audio or subtitles from the ripping process: 1. Click the Change button in the Mode area. (For recoding to video files it is only possible to rip the main movie of the DVD-Video!) The Mode screen is displayed. Nero Recode 23 Recoding DVD-Video Mode screen for recoding DVD-Video to video file 2. Select the check boxes for the audio tracks that you want to copy in the Audio area. Accordingly, clear the check boxes for the audio tracks that you do not want to copy. 3. Select the check boxes for the subtitle tracks that you want to copy in the Subtitle area. Accordingly, clear the check boxes for the subtitle tracks that you do not want to copy. 4. Click the Done button. The Recode DVD screen is displayed. 11. If you want to preview the playback, click on the thumbnail view in the Source area. The playback screen is displayed and the playback preview is started (see Playback Screen→ 50). Nero Recode 24 Recoding DVD-Video Playback screen 12. Click the Done button. The Recode DVD screen is displayed. 13. Click the OK button. The Home screen is displayed and the created job is added to the job list in the Your Jobs area. Home screen with jobs Nero Recode 25 Recoding DVD-Video You have created a job to recode a DVD-Video to a video file. You can now start the job anytime by clicking the Start encoding button. 4.3 Recoding a DVD-Video to Audio File With Nero Recode you can recode a DVD-Video to an audio file. In the process, the main movie is recoded. You can use Nero Recode to adjust and modify the settings to ensure audio files with perfect audio quality that fit your needs. The process for recoding a DVD-Video to an audio file is nearly the same as for recoding a DVD-Video to a video file (see Recoding DVD-Video to video file→ 19). Just make sure to select Computer (Audio files) in the Device drop-down menu. Several audio formats are then available in the Profile drop-down menu (e.g. AIFF, APE, or MP3). The recoded audio file is stored on hard drive. If you want further editing options like cutting or splitting the audio file, you can use Nero WaveEditor. With Nero WaveEditor, you can edit audio files in real time without damaging the original file. You can use various filters, effects and sound enhancement methods. Nero WaveEditor is a part of Nero Multimedia Suite and is automatically installed with it. You will find further information in the Nero WaveEditor manual. 4.4 Recode DVD Screen In the Recode DVD screen you define the output. This is basically done by chosing a Device and a Profile. A profile contains encoding settings that are optimized for a specific output format on the chosen specific device. You can also play back the target video, change the encoding settings and specify the target path. For the DVD profile all three target options are available: The video can be burned, saved as an image file or saved to hard drive. In addition, for ripping DVD-Videos you can specify the Mode for ripping: Rip entire disc, rip main movie or choose the parts to be ripped manually. The screen is basically divided into two areas: An upper area with edit options for the output and a lower area with source information. Nero Recode 26 Recoding DVD-Video Recode DVD screen The following buttons are available in the lower bar on the right: OK Displays the start screen adding the newly created job to the job list. Start the job there by clicking the Start encoding button. Cancel Cancels the job creation process. You can either discard the data or save them for further processing. 4.4.1 Device, Profile and Target Settings The following options are available in the Global output settings area: Information display Estimated output size Calculates the estimated output size in MB. The size is updated in real-time to any changes. The following option refers to the Device: Drop-down menu Device Selects the device on which you want to play the output. Several devices are available like your computer, DVD player or Xbox. The selected device defines the list of possible profiles and possible targets. Nero Recode 27 Recoding DVD-Video The following options refer to the Profile: Selects a profile to specify the output format and the recoding process. Drop-down menu Profile Button Edit profile Expandable area Profile Information The profiles available depend on the device you have chosen in the Device drop-down menu. The settings used are displayed in the expandable Profile Information area. In general, the settings are automatically set best for the selected output format, but can be changed using the Edit profile button. Opens the Edit profile window where you can change the settings of the current profile or create a completely new one (see Edit Profile Window→ 52). Displays information about the currently active profile setting. The following option refers to the Target: Defines the target path for the output. Burn to disc: Burns the output as a DVD-Video which you can play on almost all DVD players. Several burning options are displayed on the right when you select this entry. See the subsequent table for further information. Drop-down menu / Area Target Save to hard drive: Saves the output (file or folder structure) to your hard drive, connected device or network drive. You can specify or change the path using the Browse button. If several main movies are chosen to be converted, each of them is saved to HDD. Create ISO: Saves the output folder structure as an image file to your hard drive, connected device or network drive. The image file will be in the ISO format. You can specify or change the path and enter a name for the image file using the Browse button. Create ISO and Burn to disc are only available for the DVD profile. Image file An image refers to a single file on the hard drive that contains the image of a complete disc. Creating an image file is especially useful when you do not have an available recorder or a blank disc. Later on you can use an application like Nero Express to burn the image to disc. Further information can be found in the Nero Express manual. Nero Recode 28 Recoding DVD-Video Recode DVD screen – Target drop-down menu > Burn to disc When you select the entry Burn to disc in the Target drop-down menu, several burning options are displayed on the right side. The following burning options are available: Input field Name Drop-down menu Disc burner Defines the disc name. Defines the disc burner that you want to use for burning. Selects the write speed at which the disc is burned. Drop-down menu Write Speed Maximum: Maximum speed of selected disc burner. Safe mode: Moderate speed with emphasis on safety. Minimum: Slowest speed for the most reliable burning. Input field # copies Defines the number of discs that are to be burned. The default is set to one disc. Nero Recode 29 Recoding DVD-Video See also Devices and Profiles Options →70 Disc Options →72 4.4.2 Quality Settings The following setting options refer to the Quality: Recodes the content of the imported disc automatically in such a way that the output size fits the target size that you select or enter here. This is done by reducing or increasing the quality of the video (video bit rate) automatically. If the selected target size is the same size as the source, a 1:1 copy is made. If you have removed video content in the Mode screen, then Nero Recode increases the quality of the output video (video bit rate) automatically to fit to the selected target size. Drop-down menu entry / Field You can define the target size in the editable drop-down menu: Fit to target 8089 (DVD9): Content fits onto a DVD9 with 8.5 GB (8089 MB) 4403 (DVD5): Content fits onto a DVD5 with 4.7 GB (4403 MB) You can also enter a custom value in MB for the target size in the editable drop-down menu. Note that it is not in every case possible to achieve the target size as the video cannot compressed any more and you have to deselect titles, audio or subtitles to achieve your wished target size. If the desired target size is too large to be burned on a DVD, we recommend that you save the resulting DVD structure to hard drive (Target drop-down menu > Save to hard drive) and play it from the hard drive with Nero Kwik Media, for example. Drop-down menu entry Custom Drop-down menu entries Allows you to manually adjust the video quality. The video quality can be adjusted in the Title > Indivdual output settings area (see Titles Information→ 32). Chooses the quality factor . The quality factor is also indicated by the quality slider in the Advanced quality settings area. Very good / Good / Not available for the DVD profile. Moderate / Low See also Output Options →68 Nero Recode 30 Recoding DVD-Video 4.4.3 Mode Settings In the Mode area you can select which content of the DVD-Video should be converted. In general, three modes are available but depending on the selected profile, some may be greyed out. On the right side of the mode options, a summary is listed with some information about languages, and subtitles. The following setting options are available: Option button Entire disc Option button Main movie Option button Custom Rips the disc completely with all its content. Only available for the DVD profile. Rips only the main movie. Creating ISO is not possible. Rips the content of the DVD-Video that you define using the Change button. You can rip the entire DVD-Video or only parts of it, including or excluding menus and extras. The change view is displayed automatically when you select this option for the first time for a specified DVD. Only available for the DVD profile. Button Change Changes the settings of what should be ripped. Depending on the DVD-Video this refers to language and subtitles. Depending on the type of DVD-Video and ripping mode you can also select/deselect video titles, extras or menus. See also Output Options →68 Nero Recode 31 Recoding DVD-Video 4.4.4 Titles Settings Recode DVD screen – Title area The following options are available in the Title area: Preview image Displays a preview image of the main movie. You can open the internal video player by clicking on the preview image. Button on preview image Opens the internal video player displaying the main movie. If several main movies were detected on the DVD by Nero Recode you can select and watch another main movie in the player. You can also select and watch the extras. Button Removes the added video title from the screen. A drop zone and the Add disc button are then displayed in order to select another disc. Remove Disc information area Individual output settings Displays the title name of the DVD, the resolution of the main movie, whether it is PAL or NTSC , and the frame rate of the main movie in frames per second. Defines the output file name. If the quality option Custom is selected in the Quality drop-down menu, you can manually set the quality. Nero Recode 32 Recoding DVD-Video The following options refer to the Individual output settings expandable area: Recode DVD screen, Individual output settings area: DVD to DVD The following setting options are available in the Individual output settings expandable area when recoding DVD to DVD: Quality slider Defines and displays the output quality in percent of the original video. A default percentage is preselected providing you good quality. In order to adjust the quality individually, you can move the slider. Nero Recode 33 Recoding DVD-Video Recode DVD screen, Individual output settings area: DVD file The following setting options are available in the Individual output settings expandable area when recoding DVD to file: Input field File name Defines the output file name, which is to be stored in the target path selected above. Per default the source file name is used as output file name. Defines what kind of bit rate Nero Recode is using. Constant bit rate (CBR): Specifies a constant bit rate, i.e., the data flow per unit of time and thus the quantity of the saved data is the same over the entire media file. Drop-down menu Bit rate mode Variable bit rate (VBR): Specifies a variable bit rate, i.e., the data flow per unit of time and thus the quantity of the saved data adapts to the dynamics of the media file. The bit rate, for example, can be lowered at quieter points in the track. VBR is not available when quality is set to Fit to target, because VBR does not allow a precise target size estimation. Average bit rate (ABR): Specifies an average bit rate, i.e. the data flow per unit of time and thus the quantity of the saved data adapts to the dynamics of the media file but the average bit rate tends to the defined value. In principle it is a variable bit rate with a limited bit band width and thus combining the advantages of the variable and the constant bit rate. Nero Recode 34 Recoding DVD-Video Input field Bit rate Displays the bit rate of the output in Kbps. The bit rate is the quantity of data transmitted within a time unit. The value is determined by the output settings you have selected and is updated in real-time to any made change. Displays the calculated quality factor. Info Quality factor The quality factor is a unique quality encoding indicator used in Nero Recode. The quality factor is defined by the number of bits per pixel per frame to be encoded (Bits/(Pixel*Frame)). A predefined range of values is used for the calculation of the output video bit rate. The quality factor is an indicative value and may differ depending on the source. Defines and displays the output quality in terms of video bit rate. A default video bit rate is preselected by a calculation based on the quality factor. The default bit rate provides you good quality. In order to adjust the quality individually, you can move the slider. The color indication is based on the quality factor and gives you an indication what to expect of the output quality: Low: Low bit rate and low quality of the video, probably encoding artifacts visible. Quality slider Good: A range of moderate to very good bit rates, the quality differs if a value is chosen near the low or immoderate area. Too high: Very good quality but too much output data which is not needed, file size will exceed any relation to the quality. Note: The higher the required aspect ratio, the higher the needed bit rate. Therefore, parts of the quality slider may be grayed out, if the required aspect ratio would result in a bit rate which is not supported by the selected encoder or technically impossible. Only adjustable when Custom is selected for the quality. See also General Options →67 Nero Recode 35 Recoding DVD-Video 4.5 Mode Screen In the Mode screen you can change the settings and what content of the DVD-Video should be ripped. Which parts are offered to be excluded from the ripping process depends on the Mode you had chosen in the previous screen: Entire disc mode: The entire disc is going to be recoded. You can exclude audio and subtitles from the recoding process. Main movie mode: The main movie or main movies are going to be recoded. You can exclude audio and subtitles from the recoding process. If the DVD-Video contains several main movies, you can exclude single main movies. Custom mode: The complete DVD-Video structure is displayed allowing you to exclude items from the ripping process. These items could generally be (depending on the DVDVideo) video titles, main movies, menus, extras, and for each of these items you can exclude audio and subtitles. Excluding parts from the ripping process frees up space to increase the quality of the video title: If the quality option Fit quality applies, the quality of the video title is adjusted automatically to the best possible value depending to the defined target size. If the quality option Custom applies, you can adjust the quality of the video title manually using the quality slider. Which option applies has been defined by you in the Quality drop-down menu. The quality option is displayed in the header bar. Mode screen Nero Recode 36 Recoding DVD-Video The following options are available on the left: Header bar Displays the video title, the quality, the estimated output size in MB and the quality mode. The estimated output size is adjusted automatically in real time if you change the quality or exclude items. Shows the content to be recoded. This depends on the Mode you had chosen: For Entire disc: Displays the name of the DVD-Video. Recode content area For Main movie: Displays the name of the main movie. If several main movies had been detected, each movie name is displayed. To exclude a main movie from the recode process, clear the check box in front of it. For Custom: Displays the items of the DVD-Video in a navigation structure. Information about an item or a group of items is displayed in columns. To exclude an item from the recode process, clear the check box in front of it. Displays or adjusts the quality of the output in in percent of the original quality. Quality slider If the Fit to target option applies, the quality is adjusted automatically. If the Custom option applies, there is a quality slider for each extended item or group of items that allows you to manually adjust the quality. Only available for recoding DVD-Video to DVD. If an item, menu or video, has been disabled (which means physically removed), it has to be replaced by a placeholder with the same duration to keep the DVD structure complete. The following options are available in the Replacement for disabled items area: Generic picture Uses the default picture Nero is offering. Custom picture Uses a customized picture. Browse for a picture of your choice. The following options are available on the right: Playback area Check boxes Audio Plays back the selected video part. Lists all audio tracks available for the selected DVD-Video item. If you have selected a group of items, the audio tracks are the summary of all audio tracks in this group. The check box in front of an audio track allows you to deselect that track for the selected DVD-Video item. This frees up space to Nero Recode 37 Recoding DVD-Video improve the quality of the video. Only available if there are audio tracks available. Check boxes Subtitle Lists all subtitles available on the selected DVD-Video item. If you have selected a group of items, e.g. Extras, the subtitels are the summary of all subtitels in this group. The check box in front of a subtitle allows you to deselect that subtitle for the selected DVD-Video item. This frees space to improve the quality of the video. Only available if there are subtitles available. Button Done Closes the overlay and uses the made changes. See also Output Options →68 Nero Recode 38 Encoding Video Files 5 Encoding Video Files 5.1 Encoding a Video File With Nero Recode you can encode a video file to a video file. To encode a video file, proceed as follows: 1. Provide the source video file: 1. To import a video file from your hard drive using the browser window, click the Import local video files link. 2. To import a video file from your hard drive using Nero MediaBrowser, click the Import from Nero MediaBrowser link. Nero MediaBrowser 3. Select the video file you would like to encode and click the Add button. Additionally, you can simply add the video content by using the Drag-and-drop area. Nero Recode 39 Encoding Video Files The Convert media files screen is displayed. The video file is imported. During the import process you have the option to cancel the process. You can track the import process with the progress bar in the Titles bar. Importing When importing is finished, a preview of the video file and source information are displayed in the Titles area. You can add more video files using the Add file button or the Drag and drop area. 2. Select a fitting device in the Device drop-down menu, for example Computer (Video files). 3. Select a profile for the device in the Profile drop-down menu, for example MPEG-4. 4. If you want to change the recoding options: 1. Click the Edit Profile button. The Edit Profile window is opened. Nero Recode 40 Encoding Video Files Edit Profile window 2. Change the settings according to your preferences (see Edit Profile Window→ 52). 3. To save the changes into a new profile, click the Save As button. Note that if you click the OK button, the changes will only be used for this job, as predefined profiles will not be changed permanently. 4. Click the OK button. The window is closed and the changed profile is passed on to the Recode DVD screen. 5. Define the target folder for the video file using the Browse button in the Target area. 6. If you want to change the output file name: 1. Click the Individual output settings link in the Title area. 2. Enter the output name in the File name input field. 7. If you want to adjust the quality: 1. Select the desired quality level in the Quality drop-down menu (see Quality Settings→ 46). If you selected Custom, you can manually set the quality: 2. Click the Individual output settings link for a specific video file. The expanded area is opened, displaying quality options (see Titles Area→ 48). Nero Recode 41 Encoding Video Files Convert video files screen - Individual output settings 3. Select a bit rate mode in the Bit rate mode drop-down menu. 4. Enter a bit rate in the Bit rate input field or move the slider to the desired quality. 8. If you want to preview the playback, click on the thumbnail view in the Source area. The playback screen is displayed and the playback preview is started (see Playback Screen→ 50). Nero Recode 42 Encoding Video Files Playback screen 9. Click the Done button. The Recode DVD screen is displayed. 10. Click the OK button. The Home screen is displayed and the created job is added to the job list in the Your Jobs area. Nero Recode 43 Encoding Video Files Home screen with jobs You have created a job to encode a video file to another video format. You can now start the job anytime by clicking the Start encoding button. 5.2 Encoding a Video File to Audio File With Nero Recode you can encode a video file to an audio file. In the process, the main movie is encoded. You can use Nero Recode to adjust and modify the settings to ensure audio files with perfect audio quality that fit your needs. The process for encoding a video file to an audio file is nearly the same as for encoding a video file to another video file format (see Encoding video file to video file→ 39). Just make sure to select Computer (Audio files) in the Device drop-down menu. Several audio formats are then available in the Profile drop-down menu (e.g. AIFF, APE, or MP3) The recoded audio file is stored on hard drive. If you want further editing options like cutting or splitting the audio file, you can use Nero WaveEditor. With Nero WaveEditor, you can edit audio files in real time without damaging the original file. You can use various filters, effects and sound enhancement methods. Nero WaveEditor is a part of Nero Multimedia Suite and is automatically installed with it. You will find further information in the Nero WaveEditor manual. Nero Recode 44 Encoding Video Files 5.3 Convert Video Files Screen In the Convert video files screen you define the output. This is basically done by choosing a Device and a Profile. A profile contains encoding settings that are optimized for a specific output format on the chosen specific device. You can also play back the video file, change the encoding settings, and specify the target path. You can convert several videos at once. The screen is basically divided into two areas: An upper area with edit options for the output and a lower area with source information including individual output settings for each video. Convert video files screen The following buttons are available in the lower bar: Add file Allows you to add video files. The files will be added to the Titles area for converting. OK Displays the start screen adding the newly created job to the job list. Start the job there by clicking the Start encoding button. Cancel Cancels the job creation process. You can either discard the data or save them for further processing. Nero Recode 45 Encoding Video Files 5.3.1 Output Settings The following options are available in the Global output settings area: Information display Estimated output size Calculates the estimated output size in MB. The size is updated in real-time if you do any changes. The following option refers to the Device: Drop-down menu Device Selects the device where you want to play back the output. Several devices are available like your computer, DVD player, or Xbox. The selected device defines the list of possible profiles and possible targets. The following options refer to the Profile: Selects a profile to specify the output format and the recoding process. Drop-down menu Profile Button Edit profile Expandable area Profile Information The profiles available depend on the device you have chosen in the Device drop-down menu. The settings of the profile are displayed in the expandable Profile Information area. The settings are in general optimized for the selected output format, but can be changed using the Edit profile button. Opens the Edit profile window, where you can change the setting of the current profile or create a completely new one (see Edit Profile Window)→ 52. Displays information about the currently active profile setting. The following option refers to the Target: Input field Target Defines the target path for the output. Saves the output (file or folder structure) to your hard drive, connected device, or network drive. Specify or change the path using the Browse button. If you want to burn the video files to a disc, we recommend using Nero Burning ROM. If you want to make a DVD-Video out of the video files, we recommend using Nero Video. The following options refer to the Quality: Drop-down menu entry / Field Fit to target Encodes the video automatically in such a way that the output size fits the target size that you select or enter here. This is done by reducing or increasing the quality of the video (video Nero Recode 46 Encoding Video Files bit rate) automatically. If the selected target size is the same size as the source, a 1:1 copy is made. If you have manually removed video content for the encoding process in the Mode area, then Nero Recode increases the quality of the video (video bit rate) automatically to reach to the output size you have chosen. Note that it may not always be possible to reach the maximum output size. You can define the target size in the editable drop-down menu. You can also enter a custom value in MB for the target size in the editable drop-down menu. Drop-down menu entry Custom Encodes the video automatically in such a way that the video quality of the output files is the same as of the source video. Drop-down menu entries Chooses the quality factor. The quality factor is also indicated by the Very good / Good / quality slider in the Advanced quality settings area. Moderate / Low Drop-down menu Custom Adjusts the output quality using the quality factor set in the Individual output settings area. Nero Burning ROM allows you to burn your data, music and videos to disc and gives you full, customized control of your burning projects. Nero Burning ROM is available as part of Nero Multimedia Suite and as standalone product. You can find further information in the Nero Burning ROM user manual and on www.nero.com. Nero Video is a program for capturing, editing, and burning movies or slide shows with an extremely user-friendly interface. Nero Video is part of different suites of Nero. You can find further information in the Nero Video user manual and on www.nero.com. See also Import Options →68 Devices and Profiles Options →70 Output Options →68 Nero Recode 47 Encoding Video Files 5.3.2 Titles Settings The following options are available in the Titles area: Information display Total Preview image Displays the amount of video files to be converted, the duration and the source size in MB. The size is updated in real-time if you do any changes. Displays a preview image of the video. Button on preview image Opens the internal video player displaying the video. Button Removes the added video title from the screen. A drop zone and the Add disc button is then displayed in order to select another file. Remove If the video file is a stream containing several videos, you can also select another video title in the player. Source information Displays the title name of the video, resolution and frame rate, and area the duration of the video. The following option refers to the Individual output settings expandable area: Input field File name Information display Corrected Resolution Defines the output file name, which is to be stored in the target path selected above. The source file name is entered per default. Displays the corrected resolution which is corrected based on the aspect ratio mode plus converting settings. Defines what kind of bit rate Nero Recode is using. Drop-down menu Bit rate mode Average bit rate (ABR): Specifies an average bit rate, i.e. the data flow per unit of time and thus the quantity of the saved data adapts to the dynamics of the media file but the average bit rate tends to the defined value. In principle is it a variable bit rate with a limited bit band width and thus combining the advantages of the variable and the constant bit rate. Constant bit rate (CBR): Specifies a constant bit rate, i.e. the data flow per unit of time and thus the quantity of the saved data is the same over the entire media file. Variable bit rate (VBR): Specifies a variable bit rate, i.e. the data flow per unit of time and thus the quantity of the saved data adapts to the dynamics of the media file. The bit rate, for example, can be lowered at quieter points in the track. VBR is not available when quality is set to Fit to target, because VBR does not allow a precise target size estimation. Nero Recode 48 Encoding Video Files Displays the bit rate of the output. The bit rate is the quantity of data Info Bit rate transmitted within a time unit. The value is determined by the output settings you have selected and is updated in real-time to any made change. Displays the calculated quality factor. Info Quality factor The quality factor is a unique quality encoding indicator used in Nero Recode. The quality factor is defined by the number of bits per pixel per frame to be encoded (Bits/(Pixel*Frame)). A predefined range of values is used for the calculation of the output video bit rate. The quality factor is an indicative value and may differ depending on the source. Defines and displays the output quality in terms of video bit rate. A default video bit rate is preselected by a calculation based on the quality factor. The default bit rate provides good quality. In order to adjust the quality individually, you can move the slider. Quality slider Note: The higher the required aspect ratio, the higher the needed bit rate. Therefore, parts of the quality slider may be grayed out, if the required aspect ratio would result in a bit rate which is not supported by the selected encoder or technically impossible. Only available when Custom is selected for the quality Indicates areas for low, good and immoderate bit rates. The color indication is based on the quality factor and gives you an indication what to expect of the output quality: Color bar low: Low bit rate and low quality of the video, encoding artifacts probably visible. good: A range of moderate to very good bit rates, the quality differs if a value is chosen near the low or immoderate area. too high: Very good quality but too much output data which is not needed, file size will exceed any relation to the quality. The following option refers to the Drag and drop area: Area Drag and drop Allows you to simply drag & drop video files. The files will be added to the Titles area for converting. See also General Options →67 Mode Screen →36 Output Options →68 Nero Recode 49 Playback Screen 6 Playback Screen In the Playback screen you can play back the video to be recoded. The Playback screen is opened when you click the button on a preview image. The video is played back in original resolution. If the resolution is bigger than the window, Nero Recode resizes the video to fit into the window and shows black bars. For DVD-Video, the playback starts with the first main movie as default if several main movies have been detected. For a video stream file with several videos, the playback starts with the first video titles. You can select another item from the title selection drop-down menu. Playback screen The following options are available: When ripping the whole DVD: Reflects the structure of the DVD. You can switch between the main movies and extras to watch them. Menus are now shown. Titles selection drop-down menu When ripping the main movie of the DVD: Displays the main movies if several main movies were detected. You can switch between the main movies to watch them. When encoding a video container: Displays the video titles if several titles were detected. You can switch between the titles to watch them. Nero Recode 50 Playback Screen / Plays back the video and stops playback of the video. / Increases the rewinding / fast-forwarding speed each time the button is clicked. / Jumps back one item / Jumps forward to the next item. Controls are only active if more than one video item is available. Changes the audio volume. See also General Options →67 Nero Recode 51 Edit Profile Window 7 Edit Profile Window The Edit Profile window displays the profile settings for the selected profile. These settings affect the encoding and are pre-defined and optimized for a specific output format. However, you can change the profile settings to meet advanced needs. Note that settings which are not possible for the selected profile are not shown. Changes will only be used for this job when you click the OK button, as predefined profiles will not be changed permanently. If you want to save your changes permanently, you have to create a new profile using the Save as button. The new profile will then be selectable in the Profile drop-down menu for further encoding. The Edit Profile window can be opened via the Edit Profile button on the right side in the Recode screen. The following buttons are available in general: Reset Save as Resets all settings to the default original settings. Saves the changes you have made to the predefined profile under a new name. The window Save new profile is opened in which you can select the respective device and enter a profile name.. Saves the changes you have made. Save OK Cancel Only available if a custom profile has been changed. Predefined profiles cannot be changed permanently Applies changed settings and closes the window. Changes are applied only once for predefined profiles. Cancels the procedure and closes the window. See also Devices and Profiles Options →70 7.1 Video Settings Tab On the Video Settings tab in the Edit profile window you can change settings that affect the encoding. These settings are optimized for a specific output format. However, you can change the profile settings to meet advanced needs. Note that only those settings and values are shown that are possible and applicable for the selected profile! Nero Recode 52 Edit Profile Window Edit Profile window – Video Settings The following options are available in the General video settings area: Check box Hardware acceleration If enabled, Nero Recode uses 3rd party encoder for H.264/AVC encoding appropriate to the system (ATI encoder for ATI GPU, Nvidia encoder for Nvidia GPU and Intel encoder for Intel GPU). If disabled, Nero Recode uses Nero encoder for H.264/AVC encoding. 3rd party encoders are deployed by the vendor driver installation. If video setting options are not supported by the selected 3rd-partyencoder, they are automatically disabled by Nero Recode. Drop-down menu File extension Drop-down menu Codec Button Encoder settings Defines the file extension for the container used by the profile. A container can contain video and audio codec. Defines the video codec used for the output. Opens a window with enhanced encoder settings for the selected codec (see Encoder Settings Window→ 58). Only active if encoder settings are available. Nero Recode 53 Edit Profile Window Selects the method to be used for encoding. Drop-down menu Encoding Fast (1-pass): The video undergoes only one conversion pass. This method requiers less time but results in lower quality than encoding in two steps. The video is analyzed and converted simultaneously with the available bit rate. High quality (2-pass): The video undergoes several conversion passes. The resulting quality is better, but the process takes longer. The first pass analyzes the video and creates a temporary file (*log). The second pass converts the video. During this process, the bit rate data that was stored in the temporary files is used. Only available if 1- or 2-pass encoding is possible for the selected codec. The following options are available in the Advanced settings area: Defines the aspect of the output. The aspect ratio is set for the video itself and not for the pixels. The pictograms in the drop-down menu give a good impression of the different resizing modes: Drop-down menu Aspect ratio Original aspect ratio: Keeps the original aspect ratio. The aspect ratio is kept and the resolution is resized. Letter box: Resizes the video to fit exactly the desired resolution. The aspect ratio is kept and black bars are added if necessary. Stretch: Resizes the video to fit exactly the desired resolution. The aspect ratio is stretched if necessary. Defines the resolution of the output. The values available are determined by the aspect ratio and codec. Option button / DropYou can also define a custom value for the resolution of the output. down menu Enter width and height in the input fields below. However, the Resolution selected aspect ratio is kept. A corrected resolution is displayed in the individual output settings for the source file. Drop-down menu Frame rate Defines the frames per second of the output. You can also keep the frame rate of the original file. Selects the desired resizing method, e.g. bilinear , bicubic , Lanczos Drop-down menu Resizing method Drop-down menu Deinterlace and superresolution. Only the resizing methods allowed for the chosen codec are displayed. Selects a method for deinterlacing the current video. Video images are shown as two half images in interlaced mode. Every second line (1, 3, 5, …, 575) is shown in the first half image. The second half image displays the rest of the lines in the image (2, 4, 6,… 576), so Nero Recode 54 Edit Profile Window that the eye perceives a full picture. Most video material consists of half images. Weave: The easiest way to fill in half images consists of displaying even and odd half images simultaneously. This way, one half image fills in the lines missing from the other half image. The Weave deinterlacing method is appropriate if both half images originate from the same point in time and can be interlaced inconspicuously. Blend: Consecutive interlaced fields are combined and then averaged together. This is very fast, but image details in the vertical axis may be removed. So called ghost artifacts may also occur and resolution may be lost. Interpolate: One of the two interlaced fields gets discarded completely, and each discarded line is replaced by an average of its upper and lower neigbour from the other field. This is very fast, but image details in the vertical axis may be removed. Interpolate Adaptive: Similar to Interpolate, but discards only sections which are not needed. Therefore, it is not as fast as Interpolate, but gives better detail result. Motion Adaptive: The amount of image motion and the motion direction is taken into consideration for the interpolation. The selected deinterlace method will be only applied if deinterlacing of the source video is possible! 7.2 Audio Settings Tab On the Audio Settings tab in the Edit profile window you can change the Audio codec settings. These settings affect the encoding and are optimized for a specific output format. However, you can change those profile settings to meet advanced needs. Nero Recode 55 Edit Profile Window Edit Profile window - Audio Settings The following drop-down menus are available: File extension Defines the file extension for the audio used by the profile. Only available for audio only profiles. Selects the audio codec used for the output audio format. Codec For the DVD profile only the entry Selected audio is available. It refers to audio selection made in the mode for the DVD-Video. AC3 and DTS are only available for pass-through! Defines what kind of bit rate the audio codec is using. Constant bit rate (CBR): Specifies a constant bit rate, i.e., the data flow per unit of time and thus the quantity of the saved data is the same over the entire audio file. Bit rate mode Variable bit rate (VBR): Specifies a variable bit rate, i.e., the data flow per unit of time and thus the quantity of the saved data adapts to the dynamics of the audio file. The bit rate, for example, can be lowered at quieter points in the track. VBR is not available when quality is set to Fit to target, because VBR does not allow a precise target size estimation. Average bit rate (ABR): Specifies an average bit rate, i.e., the data Nero Recode 56 Edit Profile Window flow per unit of time and thus the quantity of the saved data adapts to the dynamics of the audio file but the average bit rate tends to the defined value. In principle is it a variable bit rate with a limited bit band width and thus combining the advantages of the variable and the constant bit rate. Specifies the bit rate, i.e., the data flow per unit of time and thus the quantity of the saved data. Bit rate If the bit rate is low, less data is transferred. The file is then small, but output quality is lower. If the bit rate is high, more data is transferred. The file size is then large, but the output quality is high. A value of 128 is near CD quality. The values available are determined by the audio format you have selected. Quality Compression Sampling rate Defines the quality level if VBR is used for bit rate mode. You can set the variable bit rate between 0 and 100. 0 means the lowest, 100 the highest quality. Defines the compression rate for lossless codecs. Selects the scan rate. The scan rate is the frequency that a signal is scanned per time interval. The values available are determined by the audio format you have selected. Defines the audio channels of the output. You can select a down mixing of the audio channels, but no up mixing. Audio channels Keep original is only available if the target audio codec supports the source audio channel configuration. The values available are determined by the audio format you have selected. Bit per sample Specifies the scan accuracy and thus determines the quality of the individual scanner. The higher the bit sign, the more accurate. Only available for WAV. Nero Recode 57 Encoder Settings Window 8 Encoder Settings Window In the Encoder Settings window you can change settings for a specific codec. The window is opened by choosing a codec in the Edit Profile window and clicking the Encoder settings button. We recommend to only change these settings if you have experienced knowledge in this area! Note that only those settings and values are shown that are possible and applicable for the selected profile! Encoder Settings 8.1 General Settings Tab On the General Settings tab in the Encoder Settings window you can change the general encoding settings. With the settings in the Psychovisual enhancements area, you can use human perception patterns to achieve better overall quality. This means, for example, that the quality is better in the middle of the picture than at the outer edges because the eyes tend to focus on the middle and do not notice slight blurring at the edge. Because quality is "saved" at the edge, you can either improve overall quality or achieve greater compression. This means that you can achieve greater compression without any appreciable loss of quality. Note that only those settings and values are shown that are possible and applicable by the selected codec! Nero Recode 58 Encoder Settings Window The following option is available in the Encoder settings area: Specifies how good the quality of the output file should be in relation to the time used for encoding. 1 provides the best quality, but the Drop-down menu longest encoding time. 0 takes up the least encoding time and Encoding precision provides the worst available quality. It is recommended to use a value in the middle range. The following options are available in the Video sequence properties area: Drop-down menu Max. reference frames Input field Max. keyframe interval Specifies how many frames from which a P-frame or B-frame may query information. Defines the range for the size of the GOP. The following options are available in the Psychovisual enhancements area: Check box Picture level Check box Macroblock level 8.2 Takes human perception into account in order to achieve better compression for individual pictures at certain spots in the video. Takes human perception into account in order to achieve better compression for macroblocks in certain areas in the picture. Encoder Settings Tab for AVC/H.264 On the Encoder Tools tab in the Encoder Settings window you can define settings for codecs like AVC/H.264. Note that only those settings and values are shown that are possible and applicable! The following options are available in the Baseline Profile area: Check box Deblocking Applies a soft-focus effect to the sharp edges of the macroblocks. Drop-down menu Deblocking strength Configures the intensity of the deblocking effect. The following options are available in the Main Profile area: Check box Bidirectional prediction Carries out encoding with the help of B-VOPs. Nero Recode 59 Encoder Settings Window Drop-down menu Max. consecutive B-frames Check box CABAC Check box Weighted prediction Specifies the maximum number of B-frames that can be used in a GOP. This drop-down menu is enabled only when the Bidirectional prediction check box is enabled. Uses the Context Adaptive Binary Arithmetic Coding encoding method. This provides great quality along with lossless compression, but demands high computer power. If this check box is selected, reference frames can be re-weighted during motion predictions. This increases the encoding efficiency especially during cross fading. The following option is available in the High Profile area: Check box 8 x 8 Transform 8.3 If this check box is selected, the default 4x4 transform used by the encoder is changed to an 8x8 transform. This allows for better compression with high-definition resolutions. This setting depends on the chosen profile. Encoder Settings Tab for MPEG-4 SP/ASP On the Encoder Tools tab in the Encoder Settings window you can define settings for codecs like MPEG-4 SP/ASP. Note that only those settings and values are shown that are possible and applicable by the selected codec! The following options are available in the Simple Profile area: Check box Unrestricted motion vectors Check box 4 motion vectors per macroblock If this check box is selected, the motion vectors are allowed to relate to points outside the frame. This option improves coding efficiency at the edges of the frame. If this check box is selected, macroblocks of 16x16 pixels are divided into four 8x8 pixel macroblocks for the motion search. This means that there are now four motion vectors instead of one. This option improves the quality but slows down the encoding process. The following options are available in the Advanced Simple Profile area: Check box Bidirectional prediction Carries out encoding with the help of B-VOPs. Nero Recode 60 Encoder Settings Window Drop-down menu Max. consecutive B-frames Check box Quarter pixel precision Specifies the maximum number of B-frames that can be used in a GOP. This drop-down menu is enabled only when the Bidirectional prediction check box is enabled. If this check box is selected, a quarter of a pixel instead of a pixel is used for motion estimation and compensation. The movement across the frame will be more accurate. This option often improves the quality. However, older standalone DVD players may not be able to playback files encoded with this option. Uses the MPEG matrices for compression of intra and inter coded macroblocks. This setting takes human perception into account and MPEG quantization often provides a sharper picture. If this check box is deselected, the h263 matrix is used. Check box Check box Global motion compensation If this check box is selected, the encoder tries to compensate for camera movement. This is achieved by means of previously generated vector fields for the motion vectors. The vector corrections required when the vector fields do not match are less complex than the complete generation of a new vector field. This setting requires a lot of time for relatively little increase in quality. Nero Recode 61 Nero MediaBrowser 9 Nero MediaBrowser Nero MediaBrowser is a tool which you can use to easily find, view and access media files and add them to your project. More precisely, with Nero MediaBrowser you can access a media library which contains all your media files that were indexed by Nero Kwik Media. Nero MediaBrowser is designed to be accessed in several Nero applications. Nero MediaBrowser can be opened via the icon. Although Nero MediaBrowser can be moved freely around your desktop, it is part of Nero Recode. Nero MediaBrowser displays only media files which can actually be used in the relevant Nero Recode project. To add media files to your project, select the media files in Nero MediaBrowser and click the Add button. Nero MediaBrowser The browsing task bar is the starting point for browsing Nero MediaBrowser. The categories Nero Recode 62 Nero MediaBrowser (Photos & Videos, Music and Projects) are the same as featured in Nero Kwik Media. Each of the categories offers a search bar. It is only possible to search within one category at the same time. When one of the categories is clicked, the corresponding browsing area is displayed below. There are different views available for each category: Clicking one of the entries in the upper part of the list (for example Timeline) displays the same view as when clicking the corresponding tabs in Nero Kwik Media. Clicking one of the collections in the lower part of the list displays the collection contents made within Nero Kwik Media. When one of the list items is clicked in Nero MediaBrowser, the corresponding content is displayed in the content area below. A dynamic scroll bar is used in the content area. If the scroll thumb is dragged in a direction, the content will be constantly scrolled in this direction. The scrolling speed increases the further the scroll thumb is dragged from the center. If the scroll thumb is released it jumps back to the center position and stops the scrolling. The following views are available for the Photos & Videos category: Entry Timeline Entry Faces Displays all photos and videos sorted in chronological order by creation date. Displays all photos in which faces of persons have been detected and named listed in alphabetical order. Unconfirmed or unnamed faces are not displayed. Faces are grouped into stacks; you can access one of the stacks by double clicking it. Nero Kwik Faces has to be installed. Collection Marked Collection Album Displays the currently marked content. Refers to Marked in the sidebar of Nero Kwik Media. Displays the content of smart albums and user generated albums. Refers to Photo & Video Albums in the sidebar of Nero Kwik Media. Displays the content of user generated person groups. You can Collection Person group switch between full photo and faces only view with the / icon. Refers to Faces in the sidebar of Nero Kwik Media. Nero Kwik Faces has to be installed. The following views are available for the Music category: Entry Album Displays all audio tracks sorted in alphabetical order by album. Nero Recode 63 Nero MediaBrowser Entry Artist Entry Genre Collection Marked Collection Playlist Displays all audio tracks sorted in alphabetical order by artist. Displays all audio tracks sorted in alphabetical order by genre. Displays the currently marked content. Refers to Marked in the sidebar of Nero Kwik Media. Displays the content of user generated playlists. Refers to Playlist in the sidebar of Nero Kwik Media. The following view is available for the Projects category: Entry Timeline Collection Slide Show Collection Photobook Displays all projects sorted in chronological creation date order. Displays the content of user generated slide shows. Refers to Slide Show in the sidebar of Nero Kwik Media. Displays the content of user generated photobooks. Refers to Photobook in the sidebar of Nero Kwik Media. The Options window is opened when you click the button on the upper task bar. The options refer directly to Nero Kwik Media. The following setting option is displayed: Displays the Library Manager settings area. Library Three default folders (the Windows default folders) for Photos, Music, and Videos are available in the Watched folders or drives area from the start. If you want to add personal media folders, click the Add button and select the desired folder from the navigation tree. The library is refreshed when launching Nero Kwik Media. To delete a folder from the application's watchlist, click the Nero Recode button. 64 Tools 10 Tools The following entries are available in the Tools drop-down menu: Erase disc Disc info Erases rewritable discs. The Erase Rewritable Disc window is opened; the erasing method is adjustable. Before a disc can be erased, the disc burner must contain a rewritable disc. Shows information about the inserted disc (e.g. type of disc, available storage capacity, number of sessions, and tracks). The Disc Info window is opened. Insert the disc that you want to know more about and select the drive in which it is located. 10.1 Erase Rewritable Disc Window Nero Recode can be used to erase rewritable discs, i.e. discs with the RW specification, as long as your recorder supports this feature. Two erase methods are available for this purpose: Quick erasing does not remove the data physically from the disc, but instead only makes it inaccessible by erasing the references to existing content. The data can be restored! Full erasing removes the data from the disc by overwriting it with zeros. The contents cannot be restored with conventional methods. Repeated full erasing increases the probability that third parties will not be able to reconstruct the contents. Erase Rewritable Disc window Nero Recode 65 Tools The following configuration options are available in the Erase Rewritable Disc window: Selection list Select recorder Defines the desired recorder. Defines the erase method. Two options are available: Selection list Select the erase method to be used Button Erase Button Cancel The Quick-erase rewritable disc method does not physically erase all data from the disc, but only the references to the contents. The disc will appear to be empty even though the data is still physically available. Erasing a disc using this method takes between one and two minutes. The Full-erase rewritable disc method physically erases all data from the disc. The contents cannot be restored with conventional methods. Repeated full erasing increases the probability that third parties will not be able to reconstruct the contents. Erasing the disc using this method takes longer than the other method, depending on the type of disc involved. Starts the erase process. Cancels the action and closes the window. Nero Recode 66 Options 11 Options You can customize Nero Recode according to your preferences in the Options window. To open the window, click the Options button in the upper bar. Options window 11.1 General Options On the General tab, you can define general Nero Recode settings. The following check box is available in the Nero MediaBrowser area: Allows Nero Kwik Media to automatically add the target folder you Add target folder to had chosen for recoding to the list of to be indexed folders. When new media is added to an indexed folder, you are instantly gained list of indexed access to it from Nero MediaBrowser or Nero Kwik Media. folders Only available if Nero Kwik Media is installed. The following options are available in the Media playback area: Drop-down menu Play recoded movies with Chooses the media player with which recoded videos are played back. Default application for playback is Nero Kwik Media if installed. Your preference will be saved. Nero Recode 67 Options The following options are available in the Notifications area: List Messages Check box Enable tooltips Displays warning messages for certain actions which can be selected here. Enables the display of tooltips. Tooltips contain brief explanations about screen elements and are displayed in a "bubble" when you hover with your mouse over a screen element. Check box Displays a balloon tooltip in the notification area when a job is Show balloon tip in finished. notification area The following option is available in the Sleep mode area: Check box Prevents the computer from entering sleep mode and hibernating Prevent computer when a job is running and minimizes so the risk of a faulty recode from entering sleep process. mode 11.2 Import Options On the Import tab, you can define settings regarding the import of source media. The following options are available: Check box / Input field Maximum amount of media files to import Check box Open Nero MediaBrowser at launch of Nero Recode Defines how many files can be imported in one import process. If you are going to import more media files than allowed here, a warning message will be displayed. This option applies to importing media files only. If this check box is enabled, Nero Recode displays Nero MediaBrowser permanently in the start screen in order to gain simple access to media files. Only available if Nero Kwik Media is installed. Nero MediaBrowser is part of Nero Kwik Media. 11.3 Output Options On the Output tab, you can define the output settings. The following options are available in the Default paths area: Input field / Button Default output path Defines the folder in which the output video is to be stored. Nero Recode 68 Options Input field / Button Defines the folder in which the output data is to be temporarily Temporary output stored. path The following options are available in the Audio preselection area: Checkbox / List Preselect the following audio tracks Button Add Selects the audio tracks in the specified languages for the recoding process. If none of your preselected languages are available on the DVD-Video, or this check box is cleared, all languages are preselected. This option applies to recoding DVD-Videos only. Opens a window with a language list where you can add or remove languages for preselecting. Removes the selected language. Button X Drop-down menu Preferred audio format This button is only visible when you hover with your mouse over a language in the list. Specifies the file format in which Nero Recode will recode audio files per default. If a language has been preselected, this option applies only to the chosen language when recoding. If no language has been preselected, this option is applied to all languages when recoded. This option applies to recoding DVD-Videos only. The following options are available in the Subtitle preselection area: Checkbox / List Preselect the following languages Button Add If this check box is selected, the subtitles in the specified languages are preselected for recoding. If this check box is cleared, no subtitle is preselected. This option applies to recoding DVD-Videos only. Opens a window with a language list where you can add or remove languages for preselecting. Removes the selected language. Button X This button is only visible when you hover with your mouse over a language in the list. In the Fit to target area you can specify quality options regarding DVD-Video recoding with the Fit to target recode method. The Fit to target method recodes the content of the imported disc automatically in such a way that the output size fits the size value that you selected.The following options are available: Nero Recode 69 Options Option button Assigns the best quality that is possible to the main movie. Assign best quality This option is selected by default as the main movie is most to the main movie important Option button Even quality for all Assigns the same quality to all items. items Option button Assign best quality Assigns the best quality possible to extras. to Extras Check box Keep all menus in original quality Keeps menus in their original quality. 11.4 Devices and Profiles Options On the Devices and profiles tab, you can manage devices and custom profiles. Options window – Devices & Profiles tab The following options are available in the Devices area: Nero Recode 70 Options Lists all devices that are available and selectable when you define the output. List Available devices List Hidden devices Click the arrow to the right to move a selected device in the Hidden devices list. Lists devices that should not be selectable. This is useful if you do not possess one of these devices. Note that the device is not deleted, only hidden. Click the arrow to the left to move a selected device in the Available devices list. Opens a window in which you can enter the name of the new device. The new device is added to the bottom of the list. Button Create New Device Note that new devices will only be available for recoding if it contains at least one profile. Deletes the selected device. Only custom-created devices can be deleted! All profiles associated with the device are deleted, too! Button X This button is only visible when hovering over a device in the list. Devices that are associated with an ongoing job cannot be deleted. The following options are available in the Custom profiles area: Drop-down menu Select device Selects the device that is associated with the profiles below. Lists all custom created profiles that are associated with the selected device. List Custom profiles Button Custom created profiles are profiles that you have created during the encoding setting and saved under a new name. Deletes the selected custom profile. Delete Profiles that are associated with an ongoing job cannot be deleted. Copy to Copies a custom profile to any device. A window is opened in which you can select a device the profile should be copied to. The original name of the profile is pre-entered by default. Button Button Create Button Export Button Import Opens the Edit Profile window where you can create a completely customized profile. All codecs are selectable. Allows you to export custom profiles. Allows you to import custom profiles. Nero Recode 71 Options See also Edit Profile Window →52 11.5 Performance Options On the Performance tab, you can define settings that affect the encoding performance. Nero Recode needs a lot of computer power for a relatively short time, so an adjusted performance is useful. Generally, Nero Recode sets the performance settings as balanced as possible. However, you can change the settings manually. The options on the Performance tab refer directly to the Windows Task Manager. You set the priority and the processor affinity here and the settings will be used by Windows Task Manager for every sessions during which Nero Recode is running. Therefore, we recommend to only change the performance options if you have experienced knowledge in this area. The CPU priority and processer affinity is affected by many settings and by other computer programs and an unbalanced setting may lead to process problems! The following options are available in the Priority area: Drop-down menu CPU priority Sets the process priority for Nero Recode in Windows Task Manager. The entries here refer to the respective entries offered by Windows Task Manager. If your PC has at least dualcore processors, you can choose to distribute the computer power onto the single CPU cores. The following options are available in the area Processor affinity: Checkbox All processors Checkbox CPU 1 / 2 / … Distributes the compute power to all processors of your computer. Distributes the compute power to the chosen CPU or chosen CPUs. We recommend to allocate Nero Recode exclusively to one CPU (for example CPU 1) while all other programs are accessed by another CPU. Doing so results in a fast encoding with less encoding errors. 11.6 Disc Options On the Disc tab, you can define settings regarding disc burning. The following options are available in the Default disc label area: Defines a default disc label used for the disc if no title has been Default disc label if detected. no title was found This option applies only to DVD burning. Input field Nero Recode 72 Options The following options are available in the Burning area: Check box Eject disc after burning Check box Offer to save log file after burning Enables the option that your disc is ejected when the burn process is finished. Opens a window to save the log file when the burn process is finished. You can specify the storage location for the log file here. The log file is saved in TXT format. The following options are available in the DVD area: Check box Allow 16-bit Unicode for the disc label Check box Remove P-UOPs Relaxes limitations on the use of character sets. Nero Recode does not use characters from languages like Japanese or Korean, which have a 16-bit Unicode character set that does not comply with DVD-Video requirements. Note that the DVD might not be playable with older DVD players. Made locked areas of a DVD accessible when a DVD-Video is recoded. For example, if the original DVD contains an area that cannot be skipped, you can use Nero Recode to remove the block so you can skip or fast forward through that part. Removes the layer break. Check box Remove Layer break If the original DVD consists of two layers, there is a command on the DVD to freeze the image briefly to allow the laser to switch from the first layer to the second. When Nero Recode is used to recode a DVD-Video to a DVD with just one layer, this command is redundant and can be removed. Nero Recode 73 Technical Information 12 Technical Information 12.1 System Requirements Nero Recode is part of the Nero product you have installed. Its system requirements are the same. Detailed system requirements of this and all other Nero products can be found in the Support section on our Web site www.nero.com. Nero Recode 74 Glossary 13 Glossary Bicubic interpolation Bicubic interpolation is an image processing method. If an image is enlarged beyond its original size, not only are the four neighboring pixels analyzed to calculate the new resulting pixel, but other nearby pixels are analyzed as well. This way, the new pixel is interpolated based on eight neighboring pixels. Bilinear Interpolation Bilinear interpolation refers to an image processing method. If a picture is enlarged beyond its original size, the resulting new image pixels are calculated based on the average between the four neighboring pixels. The more a picture is enlarged with this method, the less sharp it becomes. Bit rate Bit rate refers to the amount of data (binary digits) that is transmitted within a time unit (generally 1 second), i.e. in bits/s. The higher the bit rate, the better the image quality. Deinterlace The deinterlacing process converts interlaced video files into complete frames (progressive), since computer displays and modern televisions do not work with the interlaced system anymore, but rather with complete frames. GOP A Group of Pictures refers to a group of consecutive individual pictures in the picture flow of a video file. Each movie or video flow consists of consecutive GOP's. The viewable individual pictures are generated from them. Lanczos interpolation Lanczos interpolation refers to an image enlargement method. The method was developed according to an algorithm created by Cornelius Lanczos. This interpolation method provides high quality and good sharpness levels. However, the actual visual resolution of the images is not increased. NTSC The National Television System Committee Standard is a standard for video and TV in the USA and Japan. NTSC has more individual frames (29.97 frames per second) than PAL, but has fewer horizontal lines (525 lines). PAL The Phase Alternation Line procedure is the TV standard applicable for Europe. PAL possesses 625 lines per screen and the film transmission speed is 25 pictures per second. These are transmitted in the so-called line-jump procedure where a picture with all the odd lines and then a picture with all the even lines are created. This corresponds to a half-picture frequency of 50 Hz. Nero Recode 75 Glossary Quality factor The quality factor is a unique quality encoding indicator used in Nero Recode. The quality factor is defined by the number of bits per pixel per frame to be encoded (Bits/(Pixel*Frame)). A range of values is predefined and used for the calculation of the output video bit rate. The values define a range of low, good, and too high bit rates. The quality factor is an indicative value and may differ depending on the source. Superresolution The interpolation with superresolution algorithms permits an increase of resolution in picture and video material. Thus, for instance, old DVDs can be converted to HD material. The increase in resolution is the result, among others of information on previous and following pictures. Nero Recode 76 Index 14 Index 1:1 copy.................................................. 7 Bit rate mode ABR .........................................................34, 48 CBR .........................................................34, 48 VBR .........................................................34, 48 Codec Encoder settings ........................................... 58 Conventions, manual ............................. 5 Copy DVD .............................................. 7 Deinterlacing ........................................ 55 Device Create new device ........................................ 71 Hide a device ................................................ 71 Encoding Define output file name ................................. 48 Encode video file to audio file ........................ 44 Encode video file to video file ........................ 39 Import files ...................................................... 9 Individual output settings ............................... 48 Quality settings ............................................. 46 Select target device....................................... 46 Start the encoding job ................................... 11 Erase disc ............................................ 65 Essentials ............................................... 6 Job Re-arrange the order..................................... 10 Scheduled ..................................................... 10 Start a job ..................................................... 10 Manual, conventions .............................. 5 Nero Burning ROM ................................ 7 Nero Express ......................................... 7 Nero MediaBrowser ............................. 62 Nero WaveEditor ............................ 26, 44 Nero Recode Option ................................................... 67 Burn options .................................................. 72 Default paths ................................................. 68 Enable tooltips and messages....................... 68 Fit to target options ....................................... 69 Index target folder ......................................... 67 Launch Nero MediaBrowser .......................... 68 Limit importing amount .................................. 68 Media player ................................................. 67 Preselection .................................................. 69 Profile settings .............................................. 52 Set performance............................................ 72 Output Burn DVD-Video to disc ................................ 28 Burn options .................................................. 29 Choose target path for video file .................... 46 Computer ................................................ 27, 46 DVD player.............................................. 27, 46 iPad, iPod, iPhone................................... 27, 46 Mobile devices ........................................ 27, 46 PlayStation 3 and PSP ............................ 27, 46 Save DVD-Video as image file ...................... 28 Save DVD-Video on hard drive ..................... 28 Xbox 360 ................................................. 27, 46 Playback ............................................... 50 Profile Aspect ratio ................................................... 54 Audio settings ............................................... 56 Change the profile settings ............................ 52 Create a new profile ...................................... 52 Deinterlace .................................................... 55 Encoding method .......................................... 54 File extension and codec............................... 53 Hardware acceleration .................................. 53 Program Definitions of terms used ................................. 7 Starting the program ....................................... 8 Use of the program ......................................... 5 Versions .......................................................... 6 Work overview ................................................ 6 Quality Custom quality in custom mode..................... 36 Fit to target options ....................................... 69 Quality slider for encoding ............................. 49 Quality slider for recoding.............................. 33 Quick info ............................................... 7 77 Index Recoding Custom ......................................................... 30 Define output file name ................................. 34 Fit to target...............................................30, 69 General DVD options .................................... 73 Import DVD-Video ........................................... 9 Individual output settings ............................... 32 Preview playback .......................................... 32 Quality settings ............................................. 30 Recode custom content................................. 36 Recode DVD-Video to audio file .................... 26 Recode DVD-Video to DVD .......................... 12 Recode DVD-Video to video file .................... 19 Recode entire DVD-Video ............................. 36 Recode main movie ...................................... 36 Select device and profile ............................... 27 Select the content to be converted ...........31, 36 Start the recoding job .................................... 11 Target device ................................................ 27 Target path ................................................... 28 Rewritable disc Erase ............................................................ 65 Erase method................................................ 66 Show disc info ...................................... 65 Start Getting Started screen .................................... 8 Open Nero MediaBrowser at launch.............. 68 Via start menu ................................................. 8 System requirements ........................... 74 Tool tips .................................................. 7 Window Convert video files......................................... 45 Edit Profile .................................................... 52 Erase Rewritable Disc ................................... 65 Home .............................................................. 9 Mode............................................................. 36 Options ......................................................... 67 Playback ....................................................... 50 Recode DVD ................................................. 26 Nero Recode 78 Contact 15 Contact Nero Recode is a Nero AG product. Nero AG Im Stoeckmaedle 18 Internet: www.nero.com 76307 Karlsbad Help: http://support.nero.com Germany Fax: +49 724 892 8499 330 N Brand Blvd Suite 800 Internet: www.nero.com Glendale, CA 91203-2335 Help: http://support.nero.com USA Fax: (818) 956 7094 E-mail: [email protected] Rover Center-kita 8F-B, 1-2-2 Nakagawa-chuou Tsuzuki-ku Internet: www.nero.com Yokohama, Kanagawa Help: http://support.nero.com Nero Inc. Nero KK Japan 224-0003 Copyright © 2012 Nero AG and its licensors. All rights reserved. Nero Recode 79