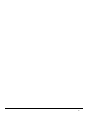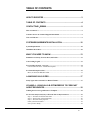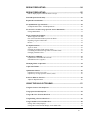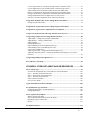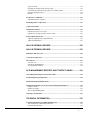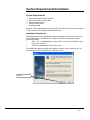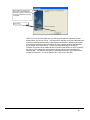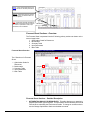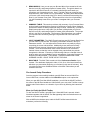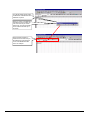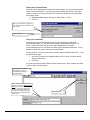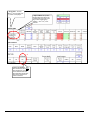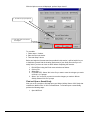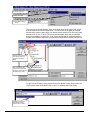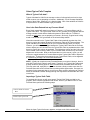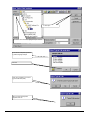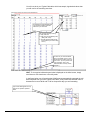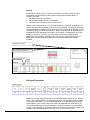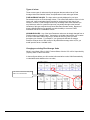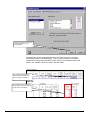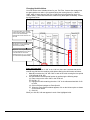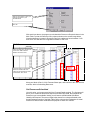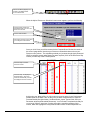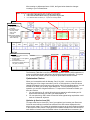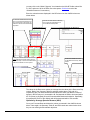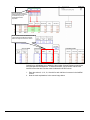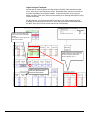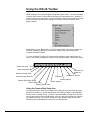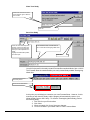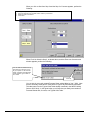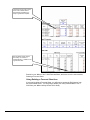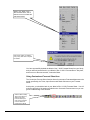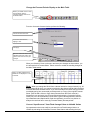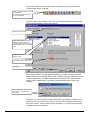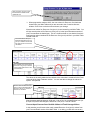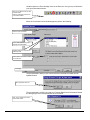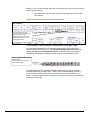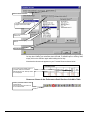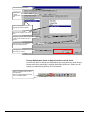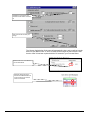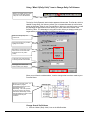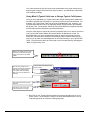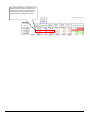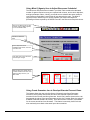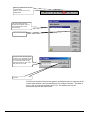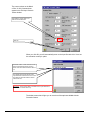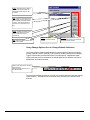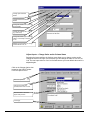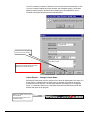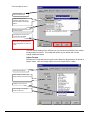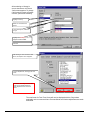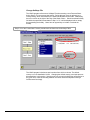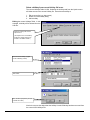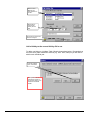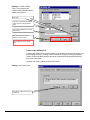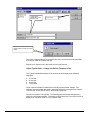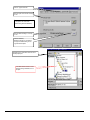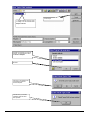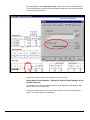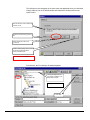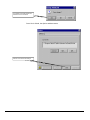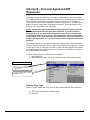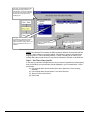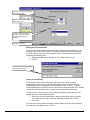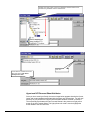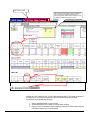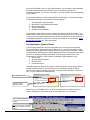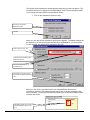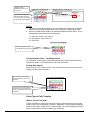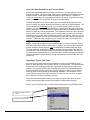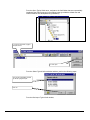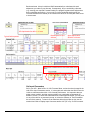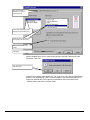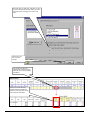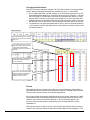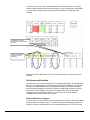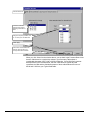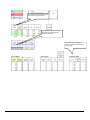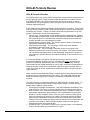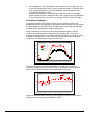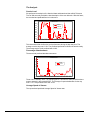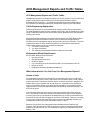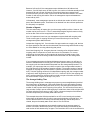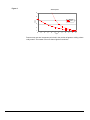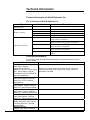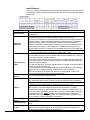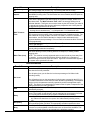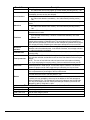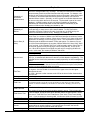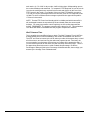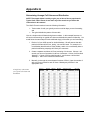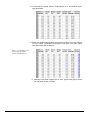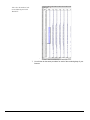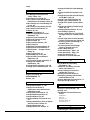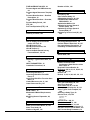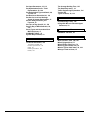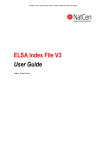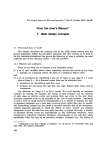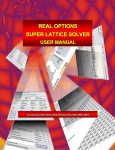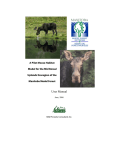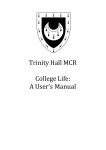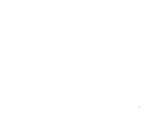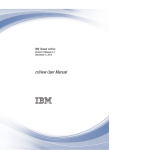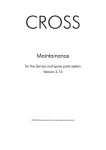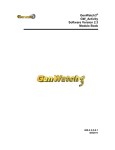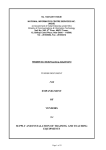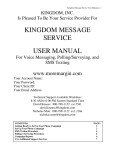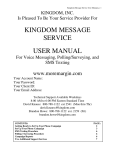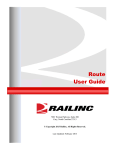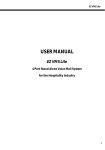Download to manual
Transcript
User Manual Hills-B Optimer Pro Innovative Decision-Support Tools Forecaster and Call Management Software © 2008-2009 i2Gemini, Inc. © 1996-2007 HTL Telemanagement, Ltd. User Manual 2 How to Register Once you have installed your copy of Hills-B Optimizer Pro, there is one final step required to register your product. Each of these products is licensed as a single installation product (contact i2Gemini for more information on our Enterprise or Corporate License). This registration procedure is intended to prevent unauthorized installations of the product. Follow the steps below to register your product after completing the basic installation: 1. Close Excel and reopen Excel to ensure the Turbo Tables product is being loaded. 2. You will be asked if you want to register 3. Click on the “Register” button 4. Click on the button that says “I have not been given a registration number” and click on the “Next” button. 5. You will be given a PC ID and a keycode – carefully copy down this information or click on the [email protected] link to access your email account and set up an email that will contain this information 6. Click the “Back” button 7. Either call i2Gemini’s technical support line at 866-936-4436 or email us at [email protected] with your PC ID, keycode, and serial number 8. i2Gemini will supply you with a registration number Once you have received the registration number 9. Click on the “I have been given a registration number” button 10. Enter the registration number and click on the “Finish” button. 11. You will receive an onscreen message that your product is registered. User Manual 3 TABLE OF CONTENTS HOW TO REGISTER .............................................................................3 TABLE OF CONTENTS ........................................................................4 CONTACTING I2GEMINI .......................................................................9 How to Contact Us .................................................................................................................... 9 Customer Service & Technical Support Information............................................................ 9 Visit our Web Site..................................................................................................................... 9 SYSTEM REQUIREMENTS/INSTALLATION .....................................10 System Requirements ............................................................................................................. 10 Installation Procedures........................................................................................................... 10 WHAT YOU NEED TO KNOW ............................................................13 Definitions of a Study, Forecast Sheet, and Tables .............................................................. 13 Color Coding Legend ............................................................................................................. 13 Forecast Sheet Sections - Overview....................................................................................... 14 Forecast Sheet Sections – Detailed Description.................................................................... 14 Pre-Launch Setup Procedure ................................................................................................ 15 Move (or Dock) the Hills-B Toolbar .................................................................................... 15 LAUNCHING HILLS-B PRO................................................................17 Study Types and Associated User Manual Volume ............................................................. 17 VOLUME A - USING HILLS-B OPTIMIZERPRO TO FORECAST AGENT RESOURCES.........................................................................18 Utilizing the Forecast Agent Resources Template ............................................................... 18 Set Forecast Study Period, Day of Week & Time of Day Parameters ............................... 19 Step 1 – Set Dates for the Forecast Sheet ............................................................................. 19 Step 2 – Specify Day of Week Selection .............................................................................. 20 Step 3 – Set Time of Day Specific........................................................................................ 21 Name your Forecast Sheet .................................................................................................... 22 Save your new Study ............................................................................................................ 22 User Manual 4 BEGIN FORECASTING.......................................................................24 BEGIN FORECASTING.......................................................................25 Hide or display Input Comments and/or Cell Tips ............................................................... 25 Find and Open a Saved Study ............................................................................................... 26 Required Forecast Details ...................................................................................................... 28 Set Optimization Type and Goals.......................................................................................... 28 Set Optimization Goals – Field Explanations ....................................................................... 30 Set Service Level and Average Speed of Answer Benchmarks........................................... 31 Change Benchmarks ............................................................................................................. 31 Select Typical Calls Template................................................................................................ 32 What is Typical Calls data? .................................................................................................. 32 How is the Data Entered into my Forecast Sheet?................................................................ 32 Importing a Typical Calls Table ........................................................................................... 32 Review .................................................................................................................................. 35 Set Input Parameters.............................................................................................................. 35 Types of values ..................................................................................................................... 36 Changing an existing Fixed Average Value ......................................................................... 36 Converting from Fixed Average Value to Variable Value ................................................... 37 Changing Variable Values .................................................................................................... 40 Set Resources Scheduled ........................................................................................................ 41 Explanation of Actual Resources Fields ............................................................................... 42 Schedule Resources (Agents) ............................................................................................... 42 Modifying Hours of Operation .............................................................................................. 44 Adjust Call Volume ................................................................................................................ 45 Optimization Choices ............................................................................................................. 46 Optimize by Service Level (SL) ........................................................................................... 46 Optimize by Average Speed of Answer (ASA) .................................................................... 47 Perform “What if” Exercises ................................................................................................. 49 Adjust an Input Parameter .................................................................................................... 50 USING THE HILLS-B TOOLBAR........................................................51 Using the Create a New Study Icon....................................................................................... 51 Using Open a Saved Study Icon............................................................................................. 55 Using Add a New Forecast Sheet Icon .................................................................................. 56 Using Deleting a Forecast Sheet Icon .................................................................................... 59 Using Customize a Forecast Sheet Icon ................................................................................ 60 Change Time of Day Displays.............................................................................................. 61 Change the Forecast Periods Display on the Main Table ..................................................... 62 User Manual 5 Convert “Input Sources” from Fixed Average Values to Variable Values ........................... 62 Convert Input Sources from Variable Values to Fixed Average Values .............................. 64 Add a Column in the Performance Detail Section of the Main Table .................................. 66 Remove a Column in the Performance Detail Section of the Main Table ............................ 67 Change Column Order of Appearance in the Performance Detail Section ........................... 68 Change Optimization Goals to Adjust Service Levels & Costs............................................ 69 Service Level Goal Comparisons Set at 35 and at 30 Seconds............................................. 71 Using “What if (Daily Calls)” Icon to Change Daily Call Volumes.................................... 72 Change Overall Call Volume................................................................................................ 72 Using What if (Typical Calls) Icon to Change Typical Call Volumes ................................ 74 Using What if (Agents) Icon to Adjust Resources Scheduled ............................................. 77 Using Create Scenarios Icon to Develop Alternate Forecast Views ................................... 77 Using Change Options Icon to Change Default Selections.................................................. 80 Adjust Inputs – Change Value and/or Column Name........................................................... 81 Adjust Results – Change Column Name.............................................................................. 82 Adjust Formats...................................................................................................................... 83 Change Holidays File............................................................................................................ 85 Delete a Holiday from current Holiday file in use................................................................ 87 Add a Holiday to the current Holiday file in use .................................................................. 88 Create a New Holiday File.................................................................................................... 89 Adjust Typical Calls – Change the Default Template in Use ............................................... 91 Adjust New Forecast Options – Change the Default Format Settings in Use for New Forecasts ............................................................................................................................... 94 Using Change Holidays File Options Icon ............................................................................ 95 Save and Close your Study..................................................................................................... 98 VOLUME B - FORECAST AGENT AND IVR RESOURCES ..............99 Select a Study Type................................................................................................................. 99 Set Forecast Study Period, Day of Week & Time of Day Parameters.................................100 Step 1 – Set Dates for the Forecast Sheet ............................................................................100 Step 2 – Specify Day of Week Selection .............................................................................101 Step 3 – Set Time of Day Specific.......................................................................................102 Name your Forecast Sheet ...................................................................................................103 Save your new Study ...........................................................................................................103 Agent and IVR Forecast Sheet Attributes ...........................................................................104 Set Optimization Type and Goals.........................................................................................106 Set Optimization Goals – Field Explanations ......................................................................109 Change Benchmarks ............................................................................................................109 Select Typical Calls Template...............................................................................................109 What is Typical Calls data? .................................................................................................109 How is the Data Entered into my Forecast Sheet?...............................................................110 Importing a Typical Calls Table ..........................................................................................110 Review .................................................................................................................................112 Set Input Parameters.............................................................................................................113 User Manual 6 Types of values ....................................................................................................................114 Changing an existing Fixed Average Value ........................................................................114 Converting from Fixed Average Values To Variable Values ..............................................115 Changing Variable Values ...................................................................................................118 Review .................................................................................................................................118 Set Resources Scheduled .......................................................................................................119 Schedule Resources (Agents) ..............................................................................................119 Modifying Hours of Operation .............................................................................................121 Adjust Call Volume ...............................................................................................................123 Optimization Choices ............................................................................................................124 Optimize by Service Level (SL) ..........................................................................................125 Optimize by Average Speed of Answer (ASA) ...................................................................126 Perform What if Exercises ....................................................................................................127 Adjust an Agent Resource Input Parameter.........................................................................127 Adjust IVR Parameters ........................................................................................................129 HILLS-B FORMULA REVIEW ...........................................................129 HILLS-B FORMULA REVIEW ...........................................................130 Hills-B Formula Overview ....................................................................................................130 A Practical Comparison ........................................................................................................131 The Analysis ...........................................................................................................................132 Service Level .......................................................................................................................132 Percentage Abandonments...................................................................................................132 Average Speed of Answer ...................................................................................................132 ACD MANAGEMENT REPORTS AND TRAFFIC TABLES..............134 ACD Management Reports and Traffic Tables ..................................................................134 Traffic Engineering Explanation..........................................................................................134 Mathematical Model Requirements.....................................................................................134 What Information Do You Get From Your Management Reports?.................................134 Number of Calls...................................................................................................................134 Number of Agents................................................................................................................135 The Average Holding Time .................................................................................................135 Is Erlang-C all that bad?.......................................................................................................136 TECHNICAL INFORMATION ............................................................139 Technical Information for Hills-B Optimizer Pro ..............................................................139 The 10 Functions of Hills-B Optimizer Pro.........................................................................139 Function Specifications........................................................................................................139 User Manual 7 Result Specifications ...........................................................................................................140 Input Elements .....................................................................................................................141 Results Elements..................................................................................................................142 GLOSSARY OF TERMS ...................................................................144 Additional Explanations........................................................................................................146 Full Time Equivalent (FTE) ................................................................................................146 Wait Tolerance Time ...........................................................................................................147 APPENDIX A .....................................................................................148 Determining Average Call Volume and Distribution .........................................................148 User Manual 8 Contacting i2Gemini How to Contact Us i2Gemini i2Gemini, Inc. MD Technical Center 1111 August Dr Annapolis, MD 21403 USA Fax: 410.240.1721 PA Corporate Center 40 Cedar Ave Hershey, PA 17033 USA Fax: 717.520.5292 240.547.1304 www.i2Gemini.com mailto:[email protected] Customer Service & Technical Support Information If you require technical support on our product, please call us at the phone number below. Another option would be to e-mail us! We are here to help you. Hours of operation are Monday through Friday, 9:00 a.m. until 5:00 p.m. (EST). 240.547.1304 (voice) [email protected] (Email) Visit our Web Site For valuable industry-related issues, product upgrade information, product demos, new releases, and much more! www.i2gemini.com User Manual 9 System Requirements/Installation System Requirements ¾ ¾ ¾ ¾ ¾ Microsoft Windows® 98 through Vista Microsoft Excel® 98 through 2007. Minimum 32MB memory Pentium/90 Processor Disk Space 5MB Warning! When upgrading from a previous version of Hills-B, you must first uninstall the current version prior to installing Hills-B Optimizer Pro. Installation Procedures Hills-B Optimizer Pro will automatically begin the installation process once the CD has been inserted into the CD ROM drive. If the process does not automatically begin, proceed as follows: 1. Start – Run - D:\HillsBOptProx.xx.xxx.exe (if D: is not your CD ROM drive, type in your drive location) 2. To abort the installation process, click Cancel. The InstallShield Wizard will begin the installation process. Upon running the CD, the user first sees the Hills-B Optimizer Pro Welcome screen Click Next User Manual 10 Enter in your name, Company Name and serial number provided on the cd and/or invoice given to you i2Gemini’s End User License Agreement will be displayed for your review and acceptance. It is highly recommended that you accept the program's default folder and file placement locations during the installation process. However, to select your own locations, use the Browse button to make your selection. This screen provides you with a summary of the path names where the application files will be copied once the Next> button shown on the bottom of this screen is clicked Click Next This screen provides you with a status bar on the progress of the files being copied. This screen automatically disappears once setup is complete User Manual 11 When all files are copied and the setup status screen disappears, this screen appears to indicate that the program installation and setup is complete Click Finish NOTE: If you are an Excel 2000 user, you will be presented with a Readme file that displays when you click on Finish. This Readme file explains how Excel 2000 deals with security by allowing Microsoft Office 2000 software developers to digitally sign projects such as Excel templates and Excel Add-Ins by using a digital certificate that identifies the developer as a trusted source. i2Gemini uses this technology in the Hills-B Optimizer Pro product as an additional anti-virus feature that allows our users to identify the source of the code and to ensure that the signed code has not been altered or tampered with. This Readme information is automatically saved in your folder with the manual and Help files. To exit the Readme text, click on File, then Exit. User Manual 12 What you need to Know Before using the Hills-B application, it is important that you have an understanding of the terms used that define the components of a Study. It will also be helpful for you to understand the color-coding scheme that is used. Definitions of a Study, Forecast Sheet, and Tables Because our software is an add-in to Microsoft Excel, the Hills-B folders and files are organized in the same manner as Excel. Below you will find i2Gemini's definition of terms in Hills-B as they compare to Microsoft definitions. STUDY is equivalent to a Microsoft WORKBOOK. You will save your forecasts as a Study. Each Study is comprised of one or more Forecast Sheets. When you save a forecast electronically, it will be saved as a STUDY (or Workbook). FORECAST SHEET is equivalent to a Microsoft WORKSHEET. Later on, this manual will guide you through performing forecast exercises within Forecast Sheets. A Study can contain as many Forecast Sheets as necessary. For example, if you create a forecast for the month of October 2001, instead of combining all 4 weeks of October into one 'long' Forecast Sheet, you could insert 3 additional Forecast Sheets, and assign a name to each such as Week 1, Week 2, Week 3, Week 4. The Study will be saved as October 2001, which will contain 4 separate Forecast Sheets (see figure below). October 2001 Study with 4 separate Forecast sheets for each week of the month TABLES are formatted WORKSHEETS that contain the data needed by Hills-B. The data contained in these tables feed information to the Forecast Sheet. Color Coding Legend The Forecast Sheet below contains the data that is displayed when the Forecast Agent Resources template is chosen. Review the screen image below to understand the colorcoding scheme that is used so that you can easily interpret the information displayed. 13 BLUE – (User entered) Data used by the Hills-B Formula to calculate performance results BLACK – (Read Only) Used for General parameters such as start/end dates and hours of operation. RED – (Read Only) Results calculated by the Hills-B Formula. Results are based on the values in Optimization Goals, Input parameters, and Call Details Forecast Sheet Sections - Overview The Forecast Sheet is separated into the 5 following primary sections as shown on the screen image below: 1. Optimization Goals for Resources 2. Benchmarks 3. Summary Table 4. Input Parameters 5. Main Table Forecast Sheet Overview 2 The 5 Sections of a Forecast Sheet: 1. Optimization Goals for Resources 2. Benchmarks 3. Summary Table 4. Input Parameters 5. Main Table 1 3 4 5 Forecast Sheet Sections – Detailed Description 1. OPTIMIZATION GOALS FOR RESOURCES. This table displays your operation's targeted optimization type and goals. This information will be utilized by the Hills-B Formula when calculating the Performance Details. To change or set these values use the Change Optimization Goals menu/toolbar command. 14 2. BENCHMARKS. Here you can set your Best and Worst Case scenarios for both Service Level (SL) and Average Speed of Answer (ASA). Though this data is not required for the Hills-B Formula, it is valuable information that will assist you throughout your forecasting exercise. How? The Main Table can consist of many days and hours, which results in a long spreadsheet. By setting these Benchmarks, you have a quick visual prompt during your 'what if' exercises that something 'way down' in your forecast is not good! This prompt will be in the form of red shading. You will immediately know where you need to investigate within your Forecast Sheet. 3. SUMMARY TABLE. This section provides a daily summary of your Forecast Sheet and is primarily populated with a summary of performance results. When displayed, performance results are always displayed using red fonts. Additionally, it provides a helpful prompt whenever a day within your forecast is falling below your pre-set Service Level (SL) and Average Speed of Answer (ASA) benchmarks. The prompt will be in the form of red shading. The Summary Table also allows you to adjust your expected call volumes by utilizing the Adjustment and Calls scale factor features. 4. INPUT PARAMETERS. The Hills-B Formula requires specific Forecast Details from you that relate to your forecast. The majority of the data is entered in the Input Parameters section. You can adjust each of these values very easily by simply overwriting the current values shown. Additionally, these values are currently defined as Fixed, Average Values that are utilized by the formula for the entire forecast. There will be times when these values will have to be converted to Variable Values so that they can be changed during user defined time periods throughout the forecast. Converting a Fixed Average Value to a Variable Value is another option you have available to you by activating the Customize Forecast icon located in the Hills-B toolbar. THE DEFAULT VALUES SHOWN ARE FIXED, AVERAGE VALUES. LEAVE THESE INTACT FOR NOW. 5. MAIN TABLE. The Main Table contains all of the Performance Details of your forecast. The details are displayed in either 15, 30, 60 or 120 minute increments, whichever you chose when beginning your forecast (in this case 30 minutes). Also, it is within the Resources Scheduled section of the Main Table where you will schedule resources. Pre-Launch Setup Procedure Once the program is successfully installed, open MS Excel to access Hills-B Pro. Once in MS Excel, note the addition of the Hills-B Pro option on the options bar. When you open MS Excel after Hills-B installation, you will find the Hills-B Tool Bar in the center of the MS Excel worksheet. Hills-B allows you to move the Tool Bar to merge with the main Excel toolbar or to a location of your choice by following the instructions below. Move (or Dock) the Hills-B Toolbar To dock the Hills-B Tool Bar, open MS Excel. When MS Excel is opened, a blank Worksheet appears with the Hills-B Tool Bar appearing within the worksheet area as shown in the screen image below. With an MS Excel worksheet open, and the Hills-B Tool Bar located within the worksheet, perform the following: 15 The Hills-B Toolbar appears within the MS Excel worksheet area when MS Excel is opened. Place your cursor on the Blue title band at the top of the toolbar, left click once and hold your mouse button down, and drag the toolbar to the Toolbar area at the top of the screen Place the Hills-B Toolbar in a location that’s convenient for you. We selected the upper left-hand corner of the MS Excel toolbar area in our example 16 Launching Hills-B Pro When you have familiarized yourself with the contents of the section above titled “What You Need to Know”, it is time to launch Hills-B Pro and build your forecast. Once installation has been completed, you can access the program in one of two ways: 1. Using the Start Menu to launch Hills-B Pro as shown in the screen image below, or 2. Opening MS Excel as you normally would and launching Hills-B directly from an MS Excel worksheet. Launching Hills-B Pro From the Start Menu 1. Click on Start then Programs 2. Navigate to i2Gemini then to the Hills-B Optimizer Pro with the MS Excel icon Launching Hills-B Pro From MS Excel (The method we use in this manual) 1. Open MS Excel as you normally would 2. Click on Hills-B Pro from the Excel Menu 3. Point to Forecasts then click on Create New Study Study Types and Associated User Manual Volume When you click on Create New Study the New Study window appears with a selection choice of two Study types. The Study types and associated User Manual Volumes are: (1) Forecast Agent Resources – Reference Volume A of this User Manual (2) Forecast Agent and IVR Resources – Reference Volume B of this User Manual Volume A instructs you on how to use the Forecast Agent Resources module of Hills-B. This module will forecast a call center's required number of Agent Resources, quality of performance and service levels in addition to costs associated with running a center. Volume B will include instructions on forecasting IVRs as well. 17 Volume A - Using Hills-B OptimizerPro to Forecast Agent Resources Utilizing the Forecast Agent Resources Template When MS Excel is opened, you are presented with a blank worksheet as shown in the image below. Hills-B Pro is included as a selection item in the MS Excel toolbar 1. Click on Hills-B Pro from the Excel Menu 2. Point to Forecasts then Create New Study 18 When the New Study menu appears, perform the following: Select Forecast Agent Resources Click OK Set Forecast Study Period, Day of Week & Time of Day Parameters Once you have selected the Study type, the Create New Forecast wizard will appear. This wizard will guide you through three basic steps; each requiring you to set specific parameters for your new forecast Study. Specifically: Step 1: Select Study duration including start and end dates Step 2: Specify the days of the week to include/exclude Step 3: Select start and end times representing your hours of operation and select the time increments (e.g., 15, 30, 60 or 120 minutes increments). Also you will select how you would like your Performance Details displayed in the Main Table. Step 1 – Set Dates for the Forecast Sheet Follow these steps to set the dates for your Forecast Sheet: (a) Using the drop down box provided, select 1 week for the Number of days (b) Click on the calendar and select the Start date of Monday 31 December 2001 or use the drop arrows to make the selection (c) The End Date automatically adjusts according to the Number of days & Start date selections except when Custom is selected. When Custom is selected, a Start and an End date must be specified. (d) Click Next or click on the Step 2 - Days box 19 Step 1(a) – Set Number of days for Forecast Sheet Step 1(b) – Start Date Step 1(c) – End Date Step 1(d) – Click Next or the Step 2 - Days box Step 2 – Specify Day of Week Selection Because your operation may not be open 7-days a week, this step provides you an opportunity to exclude non-business days that fall within your forecast dates. Additionally, should a national holiday fall within your forecast's start/end dates, you will be notified and given the opportunity to include or exclude the holiday in your forecast. The Hills-B program includes a Holidays File, which includes national holidays for several countries. The default Holidays File is the USA. This Holidays File default can easily be changed, and the contents can be modified as well. Later on, you will be shown the option that allows you to add, delete, change dates, and change Holiday Files. For this exercise, make the following selections: (a) Retain the selected business days of the week (DOW) (b) Select Monday (New Years Eve) to be included in the Forecast (c) Retain USA as the Holidays File (d) Click Next 20 Step 2(a)- The default DOW list has each business day checked. For this example, even though Tuesday is checked, it will not be considered because it is not checked on the Holiday(s) list Step 2(b) - From the Holidays listed, check Monday, New Year's Eve so that it is included in the Forecast Period. Ensure Tuesday, New Year's Day is unchecked so that it is not included Step 2(c) – Retain USA as the Holidays File Step 2(d) - Click Next or click on the Step 3- Times box NOTE: The Holidays File overrides the DOW selections because Forecast Periods that exceed 1 week need to be correctly handled. Specifically, if this were a 2-week Study beginning Dec 31, 2001 and ending January 13, 2002, Tuesday Jan 8, 2002 is not a holiday during the second week so it must remain selected for inclusion in the DOW list. Step 3 – Set Time of Day Specific In this step you will have the opportunity to set your hours of operation as well as specify how you would like your performance results displayed in your Forecast Sheet. Follow these steps: (a) Use the drop down box and select 08:00 as the Start time (if it isn’t already selected) (b) Use the drop down box and select 17:00 as the End time (c) Select 30 mins for the Period (d) Click Finish Step 3(a) - Using the drop down box for Start, select 08:00 Step 3(b) - Using the drop down box for End, select 17:00 Step 3(c) - Select 30 minutes for your Period (to select how the Performance Results will be displayed) Step 3(d) - Click Finish 21 Name your Forecast Sheet When you have completed the Create New Forecast wizard, you are prompted to Enter New Forecast Sheet Name. The system provides a default name that you can either retain or overwrite. For this exercise we will overwrite the default name by performing the following steps: 1. Highlight the default entry and type in: Week of Dec 31 2001 2. Click OK Step 1. For this exercise, change the Forecast sheet name to read Week of Dec 31 2001 Step 2. Click OK Save your new Study Once you have named the Forecast Sheet, the Save New Study window will automatically appear. You will note that the program automatically entered a "File Name", which is the name you gave your new Forecast Sheet. It is highly recommended that you do not name your Study and Forecast Sheet the same. This is because a Study can contain numerous Forecast Sheets. For this exercise, we are going to name our Study, 'Winter Holiday Season 2001'. To do this, follow these steps: 1. Go to the 'File name' field, highlight 'Week of Dec 31 2001' and enter 'Winter Holiday Season 2001'. 2. Click Save. You now have a Study entitled 'Winter Holiday Season 2001', which contains the 'Week of Dec 31 2001' Forecast Sheet. When the Save New Study window appears, you are automatically navigated to a folder titled Study. Step 1. The default name File name is the name you gave the New Forecast Sheet above, which was Week of Dec 31 2001. You are now saving that Forecast Sheet within a Study. For this exercise, overwrite the current Study File name to Winter Holiday Season 2001 Step 2. Click Save 22 Once you have saved your Study, the Forecast Sheet appears with the Study Name located on the top of the screen and the Forecast Sheet name appearing on a tab located at the bottom of the screen. You are now ready to begin forecasting. New Study file name Forecast Sheet name contained in Study Review your Week of Dec 31 2001 Forecast Sheet. This sheet contains the parameters you set using the Create New Forecast Wizard. You will note that you have successfully accomplished the following: 1. Set the Start/End Dates of your Forecast 2. Specified the Days of the Week to include or exclude 3. Set your hours of operations and the display period for the Performance Results in the Main Table of your Forecast Sheet 23 1. Study Dates - The start st (Dec 31 ) and end dates (Jan th 4 ) chosen are displayed. 2. Days of Week- We specified Monday (New Year’s Eve) to be included while Tues (New Year’s Day) and the weekend days th th (Sat/Sun – Jan 5 & 6 ) were excluded. 1&2 3 3. Hours of Operation -Start time selected was 08:00. End time selected was 17:00 (scroll to see additional dates and associated time periods) with times being reported in 30minute increments. 24 Begin Forecasting Hide or display Input Comments and/or Cell Tips The Hills-B program is defaulted to provide you with helpful comments and tips. For example, when you click on any of the “Input Parameter” cells, a definition automatically appears in an Input Comment box. Additionally, there are column headings on the Forecast Sheet that contain red tips that will automatically display a definition of the column data when you cursor over it. You may find these a nuisance once you familiarize yourself with the program. To disable either the comment boxes and/or the column definition tips, follow the instructions below. NOTE: You must be in a Study to perform this exercise and you can enable and disable these at any time during your forecast exercises. From the MS Excel Menu bar, perform the following steps: 1. Click on the Hills-B Pro menu item located on the MS Excel Toolbar 2. Click on Options When the Options screen appears, perform Step 3 as shown below. 3. Click on the New forecast tab 25 With the Options screen still displayed, perform Steps 4 and 5 4. Uncheck the Input prompts box. 5. Click Apply then Close to save the changes To re-enable: 1. Follow steps 1-3 above, 2. Place checks in the boxes. 3. Then redo Step 5 above Before we begin the forecast exercises provided in this section, it will be helpful for you to familiarize yourself with the location (path name) of your Study file so that you can easily find it if you have to close out Excel before completing this exercise. 1. 2. 3. 4. Exit MS Excel using the Excel menu selections as follows: Click on File Select Exit IF PROMPTED - Select “No” to the Do you want to save the changes you made to ‘Book 1.xls’? prompt 5. Select “Yes” to the Do you want to save the changes you made to ‘Winter Holiday Season 2001.xls’? prompt Find and Open a Saved Study Now you are in a position to find and open your Winter Holiday Season 2001 Study that contains the Week of Dec 31 2001 Forecast Sheet. To find and open a saved Study, perform the following steps: 1. Open MS Excel 26 2. Click on Hills-B Pro 3. Select Forecasts 4. Select Open existing Study The Open Study window appears. Click on the down arrow to the right of the “look in” area as shown in the screen image below. You will be able to navigate the full path name that the system used to store your Winter Holiday Season 2001 file in the folder named Study on your C:\ drive. This will be the same path name that you specified during the installation of Hills-B Pro. If you recall, we followed the recommendations made in the Installation Instructions provided and maintained the default path settings. Use the Look in area of the Open Study window to navigate to the Study folder This is the default path name for the Study folder where the system will save the Studies you create To open the saved Study, simply double-click on the Winter Holiday Season 2001 file. The Forecast Sheet titled Week of Dec 31 2001 is contained within that Study. Double click on the file titled Winter Holiday Season 2001 to open it 27 After you have opened the Study, the Week of Dec 31 2001 Forecast Sheet immediately appears – along with a Typical Calls table (worksheet) which will be described later in this manual. Saved Study file name Forecast Sheet name that is contained in Study Required Forecast Details Hills-B requires specific user inputs in order to calculate the Performance Details. There are five data categories that need to be entered: 1. Optimization Type and Goals 2. Set Service Level and ASA Benchmarks 3. Import Typical Calls 4. Set Input Parameter 5. Set Resources Scheduled Set Optimization Type and Goals You will need to determine the type of optimization you want to use, then set goals. There are 4 optimization types available to you. You have the ability to toggle between the various types and/or change the values anytime during a forecast. This is accomplished by either using the Change Optimization Goal icon located on the Hills-B 28 toolbar or by accessing Change Optimization Goals through the Hills-B Pro menu item. Listed below is a list of the various types of optimization types available to you: 1. Service Level 2. Average Speed of Answer 3. Minimum Cost 4. Limited Resources The default setting for Hills-B is Service Level-All, with the goal of 80% of all calls answered within 30 seconds (secs) or less. For now, retain these default settings. Optimization Types Optimization Goals While still in your Week of Dec 31 2001 Forecast Sheet, you will go through the steps of changing the optimization goal. Click the Change Optimization Goals icon located on the Hills-B toolbar Or select Change Optimization Goals menu item from the MS Excel Toolbar Make sure Service Level - All is selected in the Optimization Method section Click on the value 30 in the Seconds (secs) field and enter the new value of 35 Click Finish to save your change and exit the Set Optimization Goals menu 29 When you click Finish, you will be back in your Forecast Sheet. Note in the Optimization Goals for Resources section that your new value has been adjusted to 35 seconds. Speed of Answer Optimization Goal is now 35 seconds NOTES: 1. The Service Level Time value located in your Input Parameters section of Forecast Sheet will be automatically adjusted when you change your Optimization Goals. 2. However, the Best Service Level and Best Average Speed of Answer (ASA) values located in the Benchmark Section of the Forecast Sheet are not automatically adjusted. If you want to change any of these values, simply follow the steps below: (a) Place your cursor in the applicable cell to override the current value: (b) Click Enter Manually change the Service Level Benchmark from 30 to 35 Set Optimization Goals – Field Explanations Detailed explanations on when to use each of the available options are provided below. Service Level: select the SL applicable to your Agent environment. ASA: select ASA to optimize via Average Speed of Answer. Minimum Cost: select to optimize MC to have the system ignore all other settings on this screen. Limited Resources: select in catastrophic situations. Additional conditions: click box(es), and reset percentage if required. ERL-C is there to compare Hills-B and Erlang-C Service Level - Service Level methods deal with the various Service Level options that will be used in your forecast. Service Level is defined as the percentage of calls which 30 are answered by an agent (handled) in less than the Service Level time parameter (goal). There are three types of Service Level options available: ¾ ¾ ¾ Service Level – All: This is the default option in Hills-B that expresses the Service Level as a percentage of all offered calls (including retries). Service Level – Adj: This option gives you the percentage of calls that are accepted by the IVR (or Automated Call Distributor - ACD). However, it excludes calls that receive busies or abandon immediately. The Service Level-Adj. is the parameter reported by an ACD management report. Service Level – Nortel: This option gives the percentage of all offered calls that are answered or abandoned within the SL Time. However, it excludes busies and abandonments that occur prior to the pre-set service level time configured within your Nortel switch. ASA (Average Speed of Answer) - The system default setting of 10 seconds means that an Agent will answer each call that enters the call center within 10 seconds. Change this default if a higher or lower ASA is more appropriate for your environment. Minimum Cost - Establishing the Minimum Cost option as your optimization goal will override all other optimization settings and utilize the minimum cost algorithms provided in the program to forecast results. Limited Resources - Use this optimization goal when you know the Agent Resources available are less than what is typically required for the forecast period. Most commonly used in an unexpected catastrophic situation. When you select this option, the default settings are activated allowing you to overwrite them as appropriate for your environment. Additional Conditions - These conditions contain additional default values. The current defaults are Busies less than .01% and Occupancy 90%. To change either one, click the appropriate box provided, and make any adjustments required to the percentages by clicking in the appropriate box and overwriting the current value. The Erlang-C option is also available to you to compare its results to Hills-B. See the section titled “A Practical Comparison of Erlang-C versus Hills-B” for a more detailed explanation regarding the appropriate application of the Erlang-C versus the Hills-B formulae. Set Service Level and Average Speed of Answer Benchmarks Hills-B Optimizer Pro provides cells where you can set your best and worst case scenarios for Service Level (SL) and Average Speed of Answer (ASA). Whenever your SL or ASA falls below your worst case, a prompt, in the form of red shading appears in your Summary Table. Similarly, when the SL or ASA falls within the Best Case, shading will be green. Results between Best and Worst case have a white background. Change Benchmarks While still in your Week of Dec 31 2001 forecast, change your Worst case scenarios. Click on the 50% cell under the Worst heading, enter “70”and click Enter Tab over to the next cell. Click on the 50 secs cell in the Worst heading, overwrite 50 with 35, and click Enter 31 Select Typical Calls Template What is Typical Calls data? Typical Calls data for Hills-B is the average number of calls typically received on days similar to those you are preparing to forecast. Additionally, it is the average distribution pattern of those calls. Bottom line, it is historical data. One of the attributes of Hills-B is it requires little or no historical data to get you started. How is the Data Entered into my Forecast Sheet? Every Study created will contain a minimum of 2 sheets: (1) Forecast Sheet, and (2) Typical Calls Table. The Typical Calls Table is a 24/7 grid that you will populate with the average number of calls and the distribution pattern of those calls you TYPICALLY receive on similar days you are preparing to forecast. Obviously, a typical week in May would not be similar to a typical week in the winter holiday season! Information entered into the Typical Calls Table will automatically populate the Calls based on typical days column located in the Summary Table of the Forecast Sheet. The typical call data is a STARTING point for your Forecast Sheet(s) within your Study. However, you will not need to toggle between the Typical Calls Table and the Forecast sheet to adjust your call volumes once the Typical Calls Table is populated and the Calls based on typical days column is populated. The Adjustment column and the Calls scale factor located in the Summary Table of your Forecast Sheet are where any call volume adjustments will be made. Both are discussed later on in this manual. Again, you will not have to toggle between the Forecast Sheet and the Typical Calls Table to adjust the call volumes. To determine the averages for your Typical Calls Table, review Appendix A, “Determining Average Call Volume and Distribution”. NOTE: A Study can contain as many Forecast Sheets you required. However, there is only ONE Typical Calls Table for each Study! Therefore, any Typical Calls Table within a Study will be the starting point for each Forecast Sheet contained within that Study. This may seem odd, especially in a situation whereas a Study contains more than one Forecast Sheet with each Forecast Sheet not being similar-types weeks. But again, as mentioned in the paragraph above, you will have direct access to adjusting call volumes within the individual Forecast Sheet(s) through the Adjustment column and/or the Calls scale factor. Importing a Typical Calls Table To populate this column, we will use a sample Typical Calls Table provided by the program, which contains hypothetical call values. While in your Week of Dec 31 2001 Forecast Sheet; perform the following steps. 1. Click on Hills-B Pro from the Menu 2. Select Import Typical Calls When the Open Typical Calls menu appears, navigate to the folder entitled Calls 32 4. Click Open 3. Once in the Calls folder, Highlight Sample Calls.xls From the list of templates provided by Hills-B, highlight Sample Click OK Click Yes to overwrite your current Typical Calls table (data) When Typical Calls imported appears, Click OK 33 You will now be in your Typical Calls table, which has sample, hypothetical values that you will use for the remaining exercises. Hypothetical Typical Calls Data that you will have to replace with data relevant to your call center Day of week summary showing: 1. Daily calls total 2. Daily call % of total Weekly calls (Daily calls / Total) 3. The Full Time Equivalent (FTE) factor (Paid hrs per week * Daily Call %) To return to your Forecast Sheet, click on the Week of Dec 31 2001 tab located in the bottom portion of your screen. (If ever you don't see your sheet tabs, click on the maximize button and they should reappear.) HINT: To view typical call data beyond what is displayed on the initial screen, simply scroll down to view later hours or the daily totals. In the figure below you will note that the Hills-B program automatically extracted the call data it required from your new Typical Calls Table. It only took those calls that came in between the hours of 08:00 and 17:00 for the specific days you are forecasting. Typical Calls data appears for only the hours of operation specified earlier 34 Review Reviewing your Week of Dec 31 2001 Forecast Sheet, you will note that you have successfully worked through 3 of the 5 main sections of the Forecast Sheet. In summary, you have: 1. Set Optimization Type and Goals 2. Set Best/Worst Benchmarks for SL and ASA 3. Populated your Calls based on typical day column Take a look at the figure below. This figure should mirror your screen at this point. Do not be alarmed by the red shading in the Service Level column. The program is alerting you that based on the details you have entered thus far, your SL for all days are at some point falling below your worst case scenario. Keep in mind that Hills-B automatically recalculates with each adjustment you make to your forecast. Consequently, as you are building a forecast (e.g. entering your input details), the program registers those adjustments and calculates accordingly. Not until you have completed entering your details will the results (all columns with values in red fonts) make sense and be accurate. Optimization Goals Set SL and ASA Benchmarks Set Typical Calls Imported Set Input Parameters Review the 12 input value cells located in the Input Parameters section of your Week of Dec 31 2001 Forecast Sheet. It is through these values that the Hills-B Formula is able to calculate results within 1-3% of actual performance. It is imperative that you assign values carefully. Just CLICK in any cell to receive an explanation for each field or you can review the Glossary of Terms located at the end of this manual. If you find that the cell tips or input prompts are a nuisance, follow the instructions in the section titled “Hide or display Input Commands and/or Cell Tips” on p. 23 of this User’s Guide. 35 Types of values There are two types of values used by the program that are referred to as Fixed Average Values and Variable Values. An explanation of each value type follows. FIXED AVERAGE VALUES. The input values currently displayed in your Input Parameters section are Fixed Average Values. This means that whatever value is in the input's cell, it will be calculated into the results for each period of each day of your forecast. However, Fixed Average Values may not always make sense because you may find that a value for a particular input may vary widely throughout the forecast. Variations of this type would obviously cause less-than-accurate results. Because of this, the Hills-B Optimizer Pro provides you with the ability to convert a FIXED AVERAGE VALUE to a VARIABLE VALUE. VARIABLE VALUES. Any of the Input Parameter values can be simply changed from a Fixed Average to a Variable Value. Converting to a Variable Value allows you to create a column in the Main Table that gives you access to enter any value you want throughout your forecast. For example, if your 'graveyard' shift had an average Resource Cost per hour of $20, and your day shift had an average value of $14, you would input this to be a Variable Value. Changing an existing Fixed Average Value While in your Week of Dec 31 2001 Forecast Sheet; click the 15% cell for Unproductivity (Unprod), Enter 10 then Click Enter. In the two figures below, you will note the before and after results. Hills-B automatically re-calculated results based on the new value, The number of Resources Required with a 15% UnProd Factor 36 With the UnProd factor changed to 10% The number of Resources Required with a 10% UnProd Factor Leave the change - 10% Unproductivity. Your next exercise will cover converting a Fixed Average Value to a Variable Value. Converting from Fixed Average Value to Variable Value While in your Week of Dec 31 2001 Forecast Sheet, perform the following: Click the Customize Forecast icon located on the Hills-B toolbar on the Hills-B toolbar 37 When the Customize forecast window appears, perform the following: From the Customize Forecast menu, click the Input Sources tab on the Hills-B toolbar In the Select Results Range list, highlight Forecast Details Scroll the Select Input list to find and highlight Talk Time (secs) Select to Insert a new column Click Apply When Apply is clicked as shown above, the following window prompt appears. Click Yes to insert a new column for Talk Time (secs) Click Yes so the formula will also include this information in the performance detail When you click “Yes” to the window prompt above, you are returned to the Customize forecast menu. Click Close, as shown on the screen image below, to save your change and exit the menu. 38 Click the Close button to save your changes and return to your Forecast Sheet Note that in the screen image below that your Talk Time (secs) cell in the Input Parameters section is now shaded gray. This is a visual reminder to you that the program will no longer look toward this “Fixed” value for its calculation; rather it will factor in the “Variable” values you enter in the Main Table. Gray shading indicates that this Fixed Average Value will not be used for program calculations These Variable Values associated with each time of day increment will now be used for calculations 39 Changing Variable Values You now need to enter Variable Values for your Talk Time. Assume the average time an agent speaks to a caller is 120 seconds during the morning hours (i.e., 0800 to 1200), which is lower than the Talk Time of 240 second for the afternoon hours (i.e., 1200 to 1630). Further assume that this variance only takes place on Monday. Follow the directions below: In your Main Table, go to the new Talk Time (secs) column, and click on the 12:00 cell for Monday. Overwrite the current value of 120 with 240 Do the same for the remaining cells for Monday. You will end at the 16:30 hour for Monday Stop there - it is only Monday that has this wide difference and 16:30 is the last half hour increment before the day’s end (i.e., End time of 17:00 that was specified earlier) Copy and Paste HINT When you enter the value of “240” in the 12:00 cell, there are 2 methods that can be used to copy 240 into the remaining cells without altering the cell formats, as follows: 1. Manually overwrite the “120” with “240” in each of the cells covering the time period 12:30 through 16:30, OR 2. Use the MS Excel Paste Special function by performing the following steps: (a) Place cursor on the value “240” in the 12:00 cell (b) Hit Ctrl + “C” (c) Highlight the cells containing the value “120” in the cells associated with 12:30 to 16:30 (d) Click on Edit and navigate to Paste Special (e) When the Paste Special window appears, click on the Values option on shown on the screen below (f) Click OK When you click OK, 240 now appears in each of the highlighted cells. 40 Click the Close button to save your changes and return to your Forecast Sheet Click OK With each input above, the program re-calculated the Resources Required column in the Main Table. Look at the Resources Req columns shown on the screen image below. Note the significant increase in Resources Req for the afternoon hours between 12:00 and 16:30. This was due to the significant increase in Talk Time. Resources Req using 120 seconds for the each TOD increment between 12:00 and 16:30 Resources Req are recalculated based on Variable Talk Time Values of 240 seconds from TOD increments12: 00 to 16:30. Significant Increase Keep your Week of Dec 31 2001 Forecast Sheet open, and continue to the next forecast exercise, which is Scheduling Resources. Set Resources Scheduled Up to this point, you have entered all of the Forecast Details required. The final step will be for you to review the Resources Required calculated by Hills-B, then schedule the Resources you have available. Ideally you will want to schedule what Hills-B has identified as Required. The screen image below shows four columns allocated to the Actual Resources section of the Main Table. Refer to the section Explanation of Actual Resources Fields to better understand the purpose of these four columns. 41 Entering values in the Resources Sched column is the last step before running “What if” studies Enter initial values Working column used to adjust your initial values in the previous column (use minus sign for deleting resources) Automatic calculation of the difference between the number of resources required by HillsB and the number of resources scheduled by user. This column factors in the Resources Req., Resources Sched, and the Add/Del columns This is the final number of resources scheduled and it is the values in this column that Hills-B utilizes in it's calculations Explanation of Actual Resources Fields Resources Sched This column is where you will input the number of Resources you want to schedule. In a perfect world, you would want to mirror the Resources Req column located directly to the left in the Forecast Details section of the Main Table. Add/Del This is a user-defined column where you can add or delete Resources originally entered in the Resources Scheduled column without disturbing your original input. Diff: This column is not to be accessed by you. It is strictly a visual for you to reference. The Difference column values are calculated using the following formula (Resources Sched + Add/Del) – Resources Req. Resources This column is not to be accessed by you. The values displayed in this column are the FINAL number of Resources (Agents) scheduled, and this is the column the Hills-B Formula will refer to when calculating Performance Detail results. Scale Factor Enter a positive factor here to effect an overall percentage increase/decrease in the number of Actual Resources. This scale factor is applied to the whole forecast. Schedule Resources (Agents) In this exercise, you will schedule resources (Agents) very quickly by utilizing the What if (Agents) feature provided by Hills-B. This feature allows you to instantly populate the Resources Sched column based on a user-entered percentage of the Resources Req. There will always be the option to schedule row-by-row by clicking on the appropriate cell in the Resources Scheduled column and entering a value. The next exercise will demonstrate the What if (Agents) feature. While in the Week of Dec 31 2001 Forecast Sheet, 42 Click on the What if (Agents) icon located on the Hills-B toolbar on the Hills-B toolbar When the Adjust ‘Resounces Scheduled’ totals screen appears, perform the following: From the Adjust ‘Resounces Scheduled’ totals, type 100 in the Enter new value box Click to Select all dates Click Apply and then Close to save your changes and exit window Once you click Close you will be returned to the Forecast Sheet. Review the results in the screen image below. Note that your Resources Scheduled column mirrors your Resources Req column. The scheduling method you just went though simply instructed Hills-B to schedule exactly what Resources were required (100% of the Resources Req column) for each day of the Forecast period. Resources Req now match Resources Sched Resources Req are displayed in fractional agents. Resources Sched are automatically rounded and displayed as whole numbers. = At this point your Week of Dec 31 2001 looks very good in terms of your Performance Details results in the Main Table. At this point you have completed the five required Forecast Details (Set Optimization, Set Benchmarks, Import Typical Calls, Set Input Parameter values and Scheduled Resources). Your Forecast is complete and ready for you to begin “What if” exercises. Continue through the remaining sections of this volume, which will highlight the many features and functions of Hills-B Optimizer Pro. 43 Modifying Hours of Operation Tuesday is a holiday, New Year's Day. Because of this you want to shorten your hours of operation on Monday so your staff can enjoy a longer holiday. Click the Customize Forecast icon from the Hills-B toolbar Click the Times tab. From the Customize Forecast menu, select (Monday) December 31, 2001 Using the drop box provided, click on 11:00 for your new End Time Click Apply Click Close once the status bar reaches 100% to save your changes and exit this window When you click Close, you are back in the Forecast Sheet. Note that the Calls based on a typical day column in your Summary Table shows a considerable decrease (from 7,694 to 2,658) for Monday. Since Hills-B only extracts data specified by the Forecast Sheet, this new Calls based on typical day total represents those calls and the distribution pattern of those calls between the hours of 08:00 and 11:00 from your Typical Calls table. 44 Decrease in Monday’s calls from 7,694 to 2,658 due to reduction in Hours of Operation Time of Day (TOD) column now only shows half-hourly increments from 08:00 to 10:59. NOTE: Even though 10:30 is displayed, the program takes the time period 10:30 to 10:59 into consideration. Adjust Call Volume The Calls based on typical day column in your Summary Table is strictly a starting point. The figure below shows the column labeled Calls based on typical day with the Calls scale factor cell and Adjustment column producing the Calls expected for this day. It is the Calls scale factor cell and the Adjustment column that can be used to adjust the Calls based on typical day. Hills-B will be utilizing the values located in your Calls expected for this day column. NOTE: Any increase or decrease in call volume will be appropriately distributed by HillsB. This distribution pattern was established in the Typical Calls table. Note that even though call volumes may fluctuate, the calling behaviors (patterns) remain constant. To adjust volume for a specific day(s) you will utilize the Adjustment column. To adjust call volume for the overall forecast, you will utilize the Calls scale factor. The Adjustment and Calls scale factor features can also be used simultaneously. While in your Week of Dec 31 2001 Forecast Sheet, click on the cell for Monday, Dec. 31 2001 in your Adjustment Column, enter 20, and then click Enter The Calls expected for this day increased. It is this column that is used by the Hills-B Formula to calculate results. 45 After entering an Adjustment factor of 20%, the figure below shows the changes resulting to your Forecast Sheet. NOTE – There are 3 color codes used for the Ser Level and ASA (secs) is as follows: 1. If the value is above Best Case (e.g., 80) the cell goes Green 2. If the value falls below Worst case (e.g., 70) then the cell goes Red 3. If it is between Best and Worse (71 - 79) then the cell stays White Summary Table: 1. Calls expected for this day column has increased 2. The TOTALS in the Summary Table show a 20% increase 3. Red shading appears in the Ser Level and ASA for Monday Main Table: 1. The number of Resources Req has increased 2. The Diff column is now negative for all periods 3. The results shown in the Performance Details column are very poor (not shown) The Summary Table Ser Level (SL) and Average Speed of Answer (ASA) results are no where near the Benchmark objectives of 80% and 35 seconds respectively. To improve the SL and/or ASA results you have a couple of Optimization choices to make. Optimization Choices When you increased the calls for Monday, Dec 31 by 20% – the screen image above shows that you will no longer meet either your SL or ASA objectives. View the column labeled Diff located in the Actual resources portion of the Forecast Sheet above. You will see that in all cases you are short Agent Resources. For the remaining hours of operation you are short 2 Agent Resources. To improve the Performance Details, you have two choices. 1. You can optimize by SL, which will require more agents but will maintain your SL objective and also keep you within your ASA objective, or 2. You can optimize by ASA, which will result in fewer agents being required but could result in a missed SL objective. Optimize by Service Level (SL) To improve the Service Level (SL), one of your options is to increase your Resources Sched for each half-hour increment as reflected in the Diff column displayed on the above screen image. To increase the scheduled resources to the exact number showing in the Resources Req column, simply enter the numbers indicated in the Diff column for each half-hour increment into the Add/Del column for same half-hour increments. (Or 46 you may click on the “What if (Agents)” icon located on the Hills-B Toolbar, select Dec 31 2001, and enter 100 in the Enter new value space. Click here to review the “Schedule Resources” instructions.) Enter the values that were displayed in the Diff column into the Add/Del column as shown below SL and ASA results become 79.6% and 14.9 seconds respectively and are colored green to show they are within the Service Level Benchmark objectives Note that the ASA results for Monday, Dec 31 2001 are well within the 35 second Benchmark objective. When you enter the same values here that were indicated in the Diff column here, the Resources Req = Resources Sched and the Diff column reflects 0 for each period Performance Details are used to calculate the Summary Table results The values in the Resources column are now equal to the values in the Resources Req column. Both of the Summary Table SL and ASA results above (79.6 and 14.9 respectively) are now within the Benchmark objectives. When you add the number of Agents in the Diff column, it increased the SL and lowered the ASA to levels well within the 70 (Worst) to 80 (Best) SL and 35 seconds ASA Benchmark objective. Specifically, this means that 79.6% of the offered calls will be answered within 14.9 seconds. Optimize by Average Speed of Answer (ASA) Go to your Forecast Sheet and delete the values you entered in the Add/Del column above. Once again, the Summary Table SL and ASA results are colored red to show they are not meeting the Benchmark objectives. 47 The SL and ASA Summary Table results are colored red to indicate they are not meeting Benchmark objectives When Add/Del entries are deleted, the Diff column reflects the difference between Resources Req and Resources Sched Optimizing by ASA allows you to determine the number of Agent Resources required to meet the specified ASA objective. To obtain an answer, you must enter values in the Add/Del column that are less than what is indicated in the Diff column. 1. Enter the values 2, 4, 10, 10, 10 and 4 for each half-hour increment in the Add/Del column. 2. Note the result explanations in the screen image below 48 SL is now 63.3% and is colored red to highlight it is below the 70% Benchmark objective. At 26.9 seconds, the ASA however is now within the Benchmark objective of 35 seconds Performance details are used to calculate the Summary Table results The values you entered in the Add/Del column resulted in the Resources not equaling the Resources Req column for all time periods. With the Summary Table above showing the SL at 63.3%, the objective of 70% has not been met and is therefore highlighted in red. However, your ASA result at 26.9 seconds is well within the Benchmark objective of 35 seconds. This tells you that if you want to achieve the 35-second ASA objective, and will accept a less than optimum SL, fewer Agent Resources are required than would be if it were necessary to achieve both objectives. In this instance, only 63.3% (versus 70 to 80%) of your offered calls will be serviced within 35 seconds (or within the ASA objective of 35 seconds). The decision you must make is can you live with fewer offered calls being answered within the objective timeframe. Perform “What if” Exercises In situations where you have no available resources to schedule, you may need to perform some “What if” exercises to find other ways to improve Performance Results. The “What if” scenarios can be used to perform this type of analysis by adjusting, for example, your Input Parameters or Optimization goals. Below we show you a couple of ways your Performance Details might be improved. However, the important thing to remember is that whatever changes you decide to make, you must ensure they are realistic and achievable within your environment. 49 Adjust an Input Parameter Another way to lower the Resources Req results in the Main Table would be to lower one or more of your Input Parameter values. Remember these values must remain as accurate as possible, so keep them realistic. In this next exercise you are going to adjust your Work Time (secs) value to further assist you in lowering that Resources Req column for Monday. For this exercise, you are assuming that you will have your most experienced staff available for the morning hours of Dec 31, 2001 and can therefore comfortably reduce the Work Time (secs) from its current value of 60 to 50 seconds. Click on the cell for Work Time (secs) in your Input Parameters section Overwrite the current value of 60 with 50 and hit Enter A lower Work Time means that Agents will take less time to service calls. You are now at optimum performance levels on Monday, Dec. 31 A slight reduction in the Work Time (sec) decreased the Resources Req values 50 Using the Hills-B Toolbar Hills-B Optimizer Pro comes equipped with its own helpful toolbar. You have the ability to access the functions on the toolbar by clicking on the appropriate icon. (However, if you don’t want to use the toolbar, you may access the same functions by selecting HillsB Pro from the Excel toolbar, and making your selection from there instead. See diagram below.) While working in your Week of Dec 31 2001 Forecast Sheet, this section provides you with brief exercises to familiarize yourself with utilizing each of the functions that comprise the Hills-B Toolbar. To move the Hills-B Tool Bar to a more convenient location, capture the toolbar, leftclick on your mouse, and drag the toolbar to your desired location. Release the mouse. Create new study Open saved study Add new forecast sheet Customize forecast sheet Scenarios Calculate this worksheet Help Holidays file options Change Options Change Optimization Goals What if (Agents) What if (Daily Calls) What if (Typical Calls) Using the Create a New Study Icon This tool bar function allows you to create a new Study when you are either launching MS Excel or working in a current Hills-B Study and needing to begin a new (separate) Study to work in simultaneously. This task is accomplished by clicking on the Create a new study function from the Hills-B toolbar. After you have gone through the initial setup (described below), you will have the ability to move between each of your active Studies by utilizing the Windows function on your Excel toolbar. 51 With the Week of Dec 31 2001 Forecast Sheet open, Click on the Create a new study icon located on the Hills-B toolbar Select the Forecast Agents Resources template from the New Study menu Click OK You will now be in the Create New Forecast menu. Create New Study – Step 1 In the Number of days field, select 1 Week Click on the calendar and select Monday November 19 2001 Unless you selected Customize, the End date will automatically adjust to one week later, Sunday 25 November 2001 Click Next or Step 2 - Days box 52 Create New Study – Step 2 In the Holiday list, leave Thursday unchecked (call center is closed Thanksgiving) Even though Thursday is checked, it will not be included in the results because it is unchecked in the Holidays list. Click Next or Step 3 – Times box Create New Study – Step 3 Using the drop down box provided, select the Start time as 08:00. Using the drop down box provided, select 17:00 for your End time Retain 30 mins as the Period Click Finish 53 Name Your Study When Enter new forecast name screen appears, type in Week of Nov 19 2001 Click OK Save Your Study When the Save New Study menu appears, use the drop down box provided in the Save in field and select your Hills-B Optimizer Pro folder, Highlight the Hills-B Study folder, and Click Open In the File Name field, overwrite Week of Nov 19 2001 with Thanksgiving Week 2001 Click Save You will find yourself in the newly created Forecast Sheet entitled Week of Nov 19 2001. This Forecast Sheet is contained within your newly created Study entitled Thanksgiving Week 2001. New Study Name New Forecast Sheet Name At this point you could begin to customize your new Forecast Sheet. However, for this exercise you will close this Study, and the program will automatically return to your Winter Holiday Season 2001 Study. To close the Thanksgiving Week Study, perform the following steps: 1. Click File from your Excel toolbar 2. Click Close 3. When prompted, click Yes to Save your changes 4. You are now back in your Week of Dec 31 2001 Forecast Sheet 54 Using Open a Saved Study Icon While you are working within a Study, you have the ability to open a previously saved Study. Like in Create a new study above, you can toggle between the two open studies by utilizing the Windows option from the Excel toolbar. In this exercise you will continue working with the Week of Dec 31 2001 Forecast Sheet, and you will utilize the Open a saved study feature to re-open your Thanksgiving Week 2001 Study. 1. While in the Week of Dec 31 2001 Forecast Sheet 2. Click the Open a saved study icon from the Hills-B toolbar With the Winter Holiday Season Forecast Sheet open, Click on the Open a saved study icon located on the Hills-B toolbar When the Open Study window appears, perform the following: Highlight the Thanksgiving Week 2001 Click Open When Open is clicked on the screen shown above, you will find yourself in your Week of Nov 19 2001 Forecast Sheet. To move between the two studies, use the Windows function from the Excel toolbar, as shown below. Use the Windows selection from the Excel toolbar to move between open studies While in your Week of Nov 19 2001 Forecast Sheet, 1. Click File from your Excel toolbar 2. Click Close 3. When prompted, click Yes to save your changes 55 You will find yourself back in your Winter Holiday Season 2001 Study (Forecast Sheet name is Week of Dec 31 2001), and ready to work through the next Tool Bar icon, Add a new forecast sheet. Using Add a New Forecast Sheet Icon With the Winter Holiday Season 2001 Study its Week of Dec 2001 Forecast Sheet open, Click on the Add a new forecast sheet icon located on the Hills-B toolbar A Study can contain as many Forecast Sheets as necessary. For example, you have created the Study, Winter Holiday Season 2001, and this Study contains your Week of Dec 31 2001 and the Typical Calls Table. In this exercise you are going to add another Forecast Sheet to your Study. For those not familiar with Excel, you are going to simply add another page to your Study binder. NOTE: Keep in mind that each Study can only contain ONE Typical Calls Table. This table is the starting point relative to historical call volume and distribution for EACH Forecast Sheet contained in a Study. As you have learned, you have the ability to adjust call volume right in your Forecast Sheets. When you click on the Add a new forecast sheet icon located on the Hills-B toolbar and the New Study screen appears as shown below, perform the following: Select the Forecast Agent Resources template Click OK When you click OK as shown on the screen image above, you will now be in the Create New Forecast menu and ready to perform Step 1 of 3 as follows: 56 1. 2. 3. Use the down arrow to Select 1 Week for Number of days Click on the Start date calendar and select January 7, 2002 Click Next or click on the Step 2 - Days box When you click on Next from Step 1 and the Step 2 of 3 screen appears, perform the following: 1. 2. 3. Ensure Monday, Tuesday, Wednesday, Thursday, and Friday are selected in the DOW list No Holidays for the USA fall within your selected one week forecast Click Next or click on the Step 3 - Times box 57 When you click on Next from Step 2 and the Step 3 of 3 screen appears, perform the following: 1. 2. 3. 4. Using the drop down box provided, select the Start time as 08:00. Using the drop down box provided, select 18:00 for your End time Retain 30 mins as the Period Click Finish When Finish is clicked in Step 3, as shown above, and the Enter new forecast name window appears, perform the following: You can retain the default name (in this case it’s 07-Jan-02 to 13-Jan02) if you prefer. For this exercise though, when New Forecast Name screen appears, type in Week of Jan 7 2002 Click OK You are now in your newly created Forecast Sheet entitled Week of Jan 7 2002. Note that the Summary Table has the Calls based on typical day automatically populated. This data came from the Typical Calls Table already contained in the Winter Holiday Season 2001 Study. In the figure below you will see that your Study now contains 2 Forecast Sheets and, of course, one Typical Calls Table. 58 Calls based on typical day column for this new Forecast Sheet is automatically populated by the Study's Typical Calls Template Note the Winter Holiday Season 2001 Study now contains 2 Forecast Sheets - in addition to the Typical Calls Table Remain in your Week of Jan 7 2002 Forecast Sheet, and move on to the next exercise, Deleting a Forecast Sheet. Using Deleting a Forecast Sheet Icon If you need to delete a Forecast Sheet, you will need to access the Edit function from the Excel toolbar below. You are going to delete your newly created Week of Jan 7 2002 from your Winter Holiday Season 2001 Study. 59 While in your Week of Jan 7 2002 Forecast Sheet, click on Edit from the Excel toolbar then Click Delete Sheet When Excel verifies your deletion via a prompt, Click OK to complete the deletion You have successfully deleted the Week of Jan 7 2002 Forecast Sheet from your Study, and you will find yourself back in your Week of Dec 31 2001 Forecast Sheet. Stay here, and move on to the next exercise, Customize Sheet. Using Customize a Forecast Sheet Icon The Customize Forecast Sheet function allows for numerous Forecast adjustments to be made, specifically, the Times, Input Sources and Result Columns on your Forecast Sheet. At this point, you should be back in your Week of Dec 31 2001 Forecast Sheet. You will work through each of the options provided on the Customize Forecast menu so you can get an understanding of this function. With the Winter Holiday Season 2001 Study its Week of Dec 2001 Forecast Sheet open, Click on the Customize Forecast Sheet icon located on the Hills-B 60 Change Time of Day Displays When you click on the Customize Forecast Sheet icon, the screen below appears. Note that when you change your display, this action will affect the entire forecast. Click the Times tab Highlight Jan 02 2002 Using the drop down boxes provided, change the Start time to 10:00 and change the End time to 17:00 Click Apply, then Close Note in your Main Table that Wednesday, Jan 02 2002 now has a start time of 10:00 a.m. You will also find in your Summary Table that your Calls based on typical day and Calls expected for this day have decreased significantly. This is because all calls between 8:00 a.m. and 9:59 a.m. in the Typical Calls Table for Wednesday are no longer taken into consideration on your Forecast Sheet. Jan 02 start time is 10:00 Jan 02 end time of 16:30 indicates the last half hour interval prior to 17:00 61 Change the Forecast Periods Display on the Main Table While in your Week of Dec 31 2001 Forecast Sheet, Click the Customize forecast sheet icon on the Hills-B toolbar From the Customize forecast window, perform the following… Click the Forecast Period tab In the Select Period section, Highlight 1 hour Click Apply When the status bar reaches 100%, adjustment has been made, click Close to exit menu and save your changes When you clicked on Close to exit menu and save your changes as shown above, you are returned to the Forecast Sheet. Take a moment to review the resulting changes to the Main Table section. Note in your Main Table that Call Details are now displayed in 1-hour increments. Note: When you change the Period from a shorter interval to a longer interval (e.g., 30 mins changed to 60 mins), you cannot revert back to the shorter interval within the same Forecast and obtain accurate results. If you need to analyze the results using more than one display period, we recommend you always work on a copy of the original Forecast Sheet. (Use the Edit > Move or Copy sheet command from the Excel menu bar). Alternatively you can Add a New Forecast Sheet (activating the Customize forecast sheet icon). You will automatically use the same Typical Call template and, when the Input Parameters and Optimization Goals are replicated, you will be in a position to analyze the results of two or more (by Forecast Sheets) forecast periods. Convert “Input Sources” from Fixed Average Values to Variable Values Input parameter values can easily be converted from a Fixed Average Value to a variable by activating the Customize Forecast Sheet feature and selecting the Input 62 Sources tab. In this exercise you will convert your Resource Cost (per hour) from a Fixed Average Value to a variable. While in your Week of Dec 31 2001 Forecast Sheet, Click the Customize Forecast icon on the Hills-B toolbar When you click the Customize Forecast icon on the Hills-B toolbar and the Customize forecast window appears, perform the following: Click the Input sources tab In the Select Results Range list, highlight Forecast Details. This selection will insert a column in the Forecast Details section of the Main Table Highlight Resource Cost from the Select Input list Click I want to insert a new column Click Apply When Apply is clicked, a prompt appears allowing you to make sure that you indeed want to convert a Fixed Average Value, which is located in the Input Parameters section of the Forecast Sheet, to Variable values that will be located in the Forecast Details section of the Forecast Sheet. If you want to proceed with this action, perform the following: When prompted, click Yes to insert a new column in your Main Table for this input When you click Yes to the above prompt, Hills-B further prompts you to identify if you want the formula to use the values - that you will enter into the Variable Value column that will be created – as the Input Source for calculations. If you want to proceed with this action, perform the following… 63 When prompted, click Yes to have the Performance Details formula updated as well ¾ When progress bar reaches 100%, the new column for Resource Cost has been inserted into your Main Table and you are returned to the Customize forecast window. Click Close to exit the menu and save your change Note the new column for Resource Cost (per hr) is now located in your Main Table. You will also note that the cell for Resource Cost (per hr) in the Input Parameters section of your Forecast Sheet is shaded gray. This is a visual reminder to you that the formula is now factoring values contained in the Resource Cost (per hr) column in your Main Table instead of the cell. The Fixed Value for the Input Parameter titled Resource Cost (per hr) is shaded to denote that this value will not be used in the calculations New Variable Value Column titled Resource Cost (per hr) is inserted into the Main Table section of the Forecast Sheet The values in the newly added column default to the value that is contained in the Fixed value cell of the Input Parameter section. You are now able to change the values for specific TOD periods. Click on cell in the Resource Cost (per hr) column associated with the 10:00 hour for Dec 31. Enter the value of 20; click Enter. Now the agents working between 10:00 and 11:00 on Dec 31 are paid $20 per hour (vs. $15 per hour) which will change the Resource Costs per hr Total as a result. Convert Input Sources from Variable Values to Fixed Average Values In this exercise you will remove the newly created Resource Cost (per hr) column from your Forecast Details section of the Main Table. In so doing, you will then convert any 64 Variable Values to a Fixed Average Value in the Resource Cost (per hr) cell located in your Input Parameters section. While in your Week of Dec 31 2001 Forecast Sheet, Click the Customize Forecast icon on the Hills-B toolbar When the Customize forecast window appears, perform the following: Click the Input sources tab In the Select Results Range list, highlight Forecast Details Highlight Resource Cost from the Select Input list Click I want to move from a column to a fixed value Click Apply The prompt below is asking if you want to have the Performance Details formula updated as well. When prompted, click Yes The prompt below is notifying you that your Forecast Details and Performance Details are both going to refer to the parameter as a Fixed value. Click “Yes” to remove the column from the Main Table 65 When you click Yes to the prompt above and you are returned to the Customize forecast window, do the following: ¾ Click Close when the Customize forecast window appears to exit and save your changes Review the Forecast Sheet and note the following change… The gray shading has been removed from the Resource Cost (per hr) cell in your Input Parameters section. Note - the column has also been removed from the Main Table. Add a Column in the Performance Detail Section of the Main Table All of the results displayed in the Performance Details section of your Main Table contain values in red colored fonts. You should not modify these columns in any way or you will cause computation problems. All of these results are based on calculations generated by the Hills-B Formula using the Forecast Details values. While in your Week of Dec 31 2001 Forecast Sheet, Click the Customize Forecast icon on the Hills-B toolbar The Hills-B Optimizer Pro calculates 25 detailed results, however only 5 results are currently displayed in your Main Table. These 5 are permanent displays (marked **), but you have the ability to add and remove additional result columns based on your need. You will accomplish this by activating the Customize Forecast icon and selecting the Result Columns tab. 66 Click the Result columns tab In the Select Results Range list, highlight Performance Details Click on the Add/Remove columns tab From the Add list, highlight Imm. Abands Click the Add button HINT: You may highlight as many columns as you want displayed by holding down the Ctrl key when making your selections then click Add. To deselect prior to clicking "Add", simply click on the selection again while holding the Ctrl key. Note that the column now appears on your Forecast Sheet as shown below. In the Performance Details section of your Main Table, the Immediate Abandonments (Imm. Abands) column is now displayed Remove a Column in the Performance Detail Section of the Main Table While in your Week of Dec 31 2001 Forecast Sheet, Click the Customize Forecast icon on the Hills-B toolbar 67 Click the Result columns tab In the Select Results Range list, highlight Performance Details Click on the Add/Remove Columns tab From the Remove list, highlight Imm. Abands Click the Remove button Click Close to exit the menu and save your change You will note that the column for Immediate Abandonments is no longer displayed in your Main Table. It should also be noted that whether or not a column is displayed, the formula will automatically re-calculate the results for the hidden columns. Change Column Order of Appearance in the Performance Detail Section Using the Customize Forecast icon, perform the following: While in your Week of Dec 31 2001 Forecast Sheet, Click the Customize Forecast icon on the Hills-B toolbar 68 Click the Result columns tab Click on the Change column order tab In the Select Results Range list, highlight Performance Details From the list, highlight Total Trunk Cost Using the up arrow, click until Total Trunk Cost is moved to the top of the list Click Undo to put your selection back to its original location Click Apply then Close to exit menu and save your change Change Optimization Goals to Adjust Service Levels & Costs You have the option to change your Optimization type and goals at any point during a forecast exercise by activating the Change Optimization Goals icon. Below you will change your Optimization goal from 35 to 30 seconds. While in your Week of Dec 31 2001 Forecast Sheet, Click the Change Optimization Goals icon on the Hills-B toolbar 69 Highlight the 35 seconds in the Service Level-All section and enter 30 Click Finish to exit and save your change The Change Optimization Goals menu will automatically close, and you will be brought back into your Week of Dec 31 2001 Forecast Sheet to begin the next exercise. Note that the value 30 has been replaced with the 35 seconds in your Forecast Sheet. Note that the 30 is now reflected in your Forecast Sheet Manually change both of the Service Level Benchmarks from 35 to 30. Click on the cell and enter 30. Click Enter 70 Service Level Goal Comparisons Set at 35 and at 30 Seconds Results with ASA at 35 Sec Note that Resource hours required results displayed in the Summary and Main Table sections of this Forecast sheet are lower than those displayed in the screen image below because of the greater time allowed (35 secs vs. 30 secs) in the ASA goal to answer calls. The greater time allowance benefits the Service level objective for each time period as it is met more often than in the screen image below. Results with ASA at 30 Sec More Resource Hours are required to meet the shorter ASA goal of 30 Seconds. The shorter 30-second goal will also negatively impact the Service Level unless there is a change somewhere else as, for example, an increase in Resource Hours Scheduled. 71 Using “What if (Daily Calls)” Icon to Change Daily Call Volumes While in your Week of Dec 31 2001 Forecast, click the What if (Daily Calls) icon on the Hills-B toolbar The Adjust ‘Calls Expected’ totals window appears with two tabs. The first tab, which is labeled Change Daily Call Volumes, allows you to increase/decrease the call volumes within the Summary Table of your Forecast Sheet. When you use this function, you will be populating the Adjustment column and/or your Calls scale factor located in the Summary Table. The advantage in using this function is that you simply provide your target and the program calculates the Adjustment required. Select the Change Daily Call Volumes tab Using the drop down box provided, highlight Jan 02 2002 Note that the Current total ‘Typical Calls’ and the Current total ‘Calls Expected’ for this day match (4,086) In the Enter new ‘Calls Expected’ for this day field the value of 5000 Click Apply, then Close to exit menu and save your changes When you exit from the window above, view the changes that have been made to your Forecast Sheet. Review your Summary Table. You will see that the program automatically entered 22% in the Adjustment Column for Wednesday. The Calls expected for this day has the new value of total calls for Wednesday of 5000, and appropriately the Total for Calls expected for this day has increased. Change Overall Call Volume ¾ Click the “What if (Daily Calls)” icon on the Hills-B toolbar. 72 While in your Week of Dec 31 2001 Forecast, click the What if (Daily Calls) icon on the Hills-B toolbar When the Adjust Calls Expected totals window appears, perform the following Select the Change Call Scale Factor tab from the Adjust ‘Calls Expected’ totals menu Note the Totals for both the Current total ‘Typical Calls’ and the Current total ‘Calls Expected’ Input 15000 in the Enter New total ‘Calls Expected’ field Click Apply then Close to exit menu and save your changes Review the changes that have been made to your Forecast Sheet. Review the Summary Table. You will now note that: 1.The Calls scale factor cell has a value of 0.87; 2.The daily distribution of Calls expected for this day decreased accordingly, and 3.The Total for the Calls expected for this day column reflects the 15,000 you entered above 1 2 3 Click on the Calls scale factor cell located in your Summary Table and overwrite the current value of 0.87 with 1.00 Click Enter The values in the Calls expected for this day column have been restored 73 Your Calls expected for this day column has reverted back to the same values prior to beginning the Change Call Scale Factor exercise above. And Hills-B has recalculated your results accordingly. Using What if (Typical Calls) Icon to Change Typical Call Volumes Once you have populated your Typical Calls Table, Hills-B extracts what it needs from the table to populate the Calls based on typical day column in the Forecast Sheet. For example, your Typical Calls Table may be a fully populated 24/7 grid. However, your Forecast Sheet has been set-up as a Monday through Friday forecast, open between 08:00 and 17:00. Consequently, Hills-B will only extract data from the typical call table that fall within the Forecast Sheet’s specified parameters. Once the Calls based on typical day column is populated; there is no need to go back to your Typical Calls Table to adjust call volumes and/or the distribution of calls. As discussed earlier you can accomplish those tasks by using the Adjustment column and/or the Calls scale factor located in the Summary Table. However there may be a need for you to make an overall adjustment in call volume directly in your Typical Calls Table. You will have the ability to do this right in your Forecast Sheet by activating the “What if (Typical Calls)” icon. While in your Week of Dec 31 2001 Forecast; click the What If (Typical Calls) icon located on the Hills-B toolbar Note the Current daily total for Thursday is 5160 (This figure is the total number of calls currently in your Typical Calls Table falling within your hours of operation for Thursday. Using the drop down box provided, select Thursday Enter 4000 in the Enter new daily total field Click Apply, then Close to exit menu and save your changes ¾ Now Click on the Typical Calls tab located in the bottom left-hand corner of your screen. (Note – we’ve hidden the rows for the times associated with the hours of 14:00 through 22:00 for full-screen viewing purposes) 74 2. The program takes the new value of 4000 that now shows on the Intraweek table and distributes those calls appropriately within the Typical Calls Table for Thursday. 1. Click on the Typical Calls tab to view the 24 -hour daily grid showing the hourly call distribution and the Intra-week summary of call volumes 3. Use the scroll bar located on the right hand side of the screen (not shown in this screen shot) to view the totals for each day of your Study. You will see the total of 4000 for Thursday After reviewing the adjustment in the Typical Calls Table, return to the Week of Dec 31 2001 Forecast Sheet by clicking on the tab located in the bottom left-hand corner of the Typical Calls Table. While in the Typical Calls Table, click the Week of Dec 31 2001 tab to return to the Forecast Sheet 75 The program automatically re-calculates the Calls based on typical day column for Thursday in the Summary Tab. This value is the sum of the new calls specified in the Typical Calls Table for the hours of operation specified (08:00 to 17:00). 76 Using What if (Agents) Icon to Adjust Resources Scheduled The Resources Required column located in your Main Table contains the calculated number of agents required to meet your expected call volumes, service level objectives, and input parameter values. Ideally, you would want to schedule the same number in your Resources Scheduled, however this will not always be the case. The What if (Agents) function will allow you to quickly schedule your resources based on a percentage of those required by the Hills-B Formula in the Resources Required column. While in your Week of Dec 31 2001 Forecast, click the What if (Agents) icon on the Hills-B toolbar Click here to Select all dates On the Adjust ‘Resources Scheduled’ totals screen, enter the new value of 95 Click Apply and Close to exit menu and save your changes Now the Resources Sched column contains values that are 95% of the Resources Req column in your Main Table Using Create Scenarios Icon to Develop Alternate Forecast Views This feature allows the user to build a library of frequently used Input Parameter scenarios, which greatly reduces the amount of time required to perform 'what if' scenarios for the current (and future) forecast. Here's how it works: whenever the user has entered the values in the Input Parameter section of a Forecast Sheet, the option is available to add that scenario to a library. Once the scenario is saved, it is accessible for the current as well as future forecasts. This feature is extremely useful for those who continually revert back to the same Input value scenarios. 77 While in your Week of Dec 31 2001 Forecast Sheet, Click the Scenarios icon on the Hills-B toolbar The Input Scenarios window appears with the Week of Dec 31 2001 highlighted (the current forecast open). Click on the New button The New Scenario window appears providing you an opportunity to give the current Input Parameter values in your forecast a name for easy retrieval for future use. Hint: make them clear for easy recall. Click OK The Edit Input Scenario Values screen appears, providing the option to adjust any of the current values entered in the Forecast Sheet prior to saving the scenario. The Week of Dec 31 2001 currently has a Retries value of 1%. The following exercise will demonstrate how the edit feature works. 78 The current values on the Week of Dec 31 2001 forecast sheet appear in the Edit Input Scenario Values window. Overwrite the current value of 1% with 50 in the Retries field 50 Click OK When you click OK, you will automatically return to the Input Scenarios list. Here are the scenarios currently in place. The Week of Dec 31 2001 scenario has all of the Input Parameter values shown in screen shot above with the Retries value at 1% The Retries 50% scenario has all of the Input Parameter values shown in the screen shot above as well, BUT with the Retries value set at 50% Remember: The Scenarios feature is relative to the Input Parameters section of the Forecast Sheet only. The below screen shot will give you an overview of the options available with the Scenarios feature. 79 Show - Will insert the new data on your current Forecast Sheet and recalculate results based on this new data. New – Takes you back to the list of Input Values as in the exercise you just completed (increasing Retries by 50%). You have the ability to create as many scenarios as you like Delete - Highlight a scenario name from the Scenario list, and click here to delete the scenario permanently. Edit- Change a specific scenario and save those changes. Merge - Merge scenarios from other saved Forecast Studies. Summary -The program provides a summary report and/or a pivot table for you based on the scenario. Using Change Options Icon to Change Default Selections The Options feature allows for adjustments to current settings for the Input Columns (Inputs), Results Columns (Results), Cell Formats (Formats), Holiday Files (Holidays), Typical Calls and the Forecast Sheet (New Forecast) options. Adjustments made utilizing this feature will be retained as the Hills-B Optimizer Pro defaults until further adjustments are made and saved. While in your Week of Dec 31 2001 Forecast Sheet, Click the Change Options icon on the Hills-B toolbar The screen shot below provides an overview of the options provided using the Change Options feature. This feature can be selected at any time during a current forecast exercise. 80 Change Input Parameter Names Change Performance Results Names Change the format of the Inputs and/or Results Change the Holidays File in use (e.g. USA to UK) Change the Default Typical Calls Table in a new Study increments in use Disable “Input Comments” or change Forecast Sheet fonts, etc. Adjust Inputs – Change Value and/or Column Name Selecting the Inputs tab from the Options menu allows you to change a value and/or change the name of an input. In this exercise you will change the value of Cost of Lost Call. The new input value for Cost Lost Call will become your new default value until it is adjusted again. Click on the Change Options icon located on the Hills-B Toolbar. From the Options menu: Select the Inputs tab Using the drop down box provided, select Cost Lost Call Enter the value of 100 in the Agents field provided Click Apply 81 You will be asked if you want to Update this forecast with the new default value of 100. You may not want to adjust the current forecast, just the default setting. Remember, adjusting values using the Options feature changes your Hills-B default for future forecasts until further adjustments are made and saved. Click Close to exit the Options menu and save the changes. Remember: the value of 100 for Cost Lost Call will become the Hills-B default until further adjustments are made and saved. Adjust Results – Change Column Name Selecting the Results tab from the Options menu allows for adjustment to the name of a Result column. Note that when a Result name is selected, the middle of the screen provides the Hills-B definition. Review these definitions provided prior to changing a name. It is important that both you and Hills-B understand the definitions of both the Results and Inputs of the program. While in your Week of Dec 31 2001 Forecast Sheet, Click the Change Options icon on the Hills-B toolbar 82 From the Options menu: Select the Results tab Using the drop down box provided, select ASA (secs) Note the definition provided by Hills-B. Enter Average Speed of Answer in the field provided Click Apply then Close to save changes and exit menu Remember: the name change will remain as the Hills-B default until further adjustments are made and saved. The new column heading for the ASA (secs) in your Performance Details is now entitled Average Speed of Answer. This change will remain as your default until a further change is made and saved. Adjust Formats Selecting the Formats tab from the Options menu allows for adjustments to the format of specific values. Click the Change Options icon from the Hills-B Pro Toolbar Select the Formats tab Select Results in order to get a listing of all Result columns names Highlight Total Trunk Cost Click Change in the Sample section of the menu 83 After selecting to Change in screen shot above, the Format Cells screen appears. To change Cell formats for Inputs or Results columns, perform the following: Highlight Currency Retain “2” for the Decimal places Using the drop box, select the $ sign Highlight the $1,234.10 in the Negative Numbers field. Click OK After clicking on OK in the screen shot above, the Options menu reappears. To save adjustments, click Apply the click Close. Remember: this change in format will remain as the Hills-B default until further adjustments are made and saved. The new format for Total Trunk Costs will now be displayed with the $ sign where applicable on the current and future Forecast Sheets until further adjustments are made and saved. 84 Change Holidays File The Hills-B program references a Holidays File when creating a new Forecast Sheet during Step 2 of 3 (see screen shot below). During this step, there is reference to a country setting, which is defaulted to the USA until adjustments are made. Additionally, there is a column to the right of the Day of the Week column. Should a national holiday fall within the specified forecast dates in Step 1 of 3, it will be displayed with an empty box proceeding the holiday. Users have an opportunity to include or exclude the holiday. Step 2 of 3 of the Create New Forecast procedures that references the Holidays Table The Hills-B program includes several countries from which to choose. The default country on a new installation is USA. Changing the default country is a simple process discussed later in this section. Note that only one country's holiday files can be active at any given time, however switching between countries can be accomplished during a forecast exercise simply. 85 To access the Holidays menu, click on the Holidays file options icon on the Hills-B toolbar or click on the Holidays tab of the Options menu. From the Holidays menu you have the ability to: 1. 2. 3. Edit your current file, Create a new file, or Change current country file Below is a review of the Options menu with the Holidays tab selected. Current Holiday Table, and the file location Browse to locate a previously created country's Holidays Table file location New allows for user to select from the Hills-B program's list of countries and create a file for future use and editing. Edit allows user to adjust the current Holiday's file (in this sample, it would be the USA.dat file). All edits to country files remain as default setting until further adjustments are made and saved. Apply and Close must be clicked following any adjustments. 86 Delete a Holiday from current Holiday file in use The current Holidays Table is USA. Selecting the Holidays tab from the Options menu will allow access to the current Holiday file. Users have the ability to: 1. Edit a current list (e.g. date, name) 2. Delete a current holiday listing 3. Add a holiday Editing the current Holidays Table. In this example, a holiday will be deleted from the USA file. Select the Holidays tab from the Options menu. (The Options menu is activated by clicking the Change Options icon located on the Hills-B Toolbar.) From the list of holidays, highlight Lincoln’s Birthday (2/12/01) Click Delete Click Yes when prompted if you want to delete this holiday Note in the screen shot below that the holiday Lincoln's Birthday has been removed from the current USA Holidays File. 87 Note Lincoln's Birthday has been removed on 2/12/01. Remember to remove from future years as well. Click Close to exit window and save changes. Add a Holiday to the current Holiday file in use To add a new listing to a Holidays Table, follow the instructions below. Remember that there are more years contained in each list (e.g. 2001. 2002, 2003) so you will need to add for each individual year. From the Holidays menu, select Edit The Options menu is activated by clicking on the Change Options icon located on the Hills-B toolbar 88 Editing the current Holidays Table. In this exercise the holiday Lincoln's Birthday will be added to the USA file. Click New Using the drop down boxes available, select 02/12/01 in the appropriate fields Type Lincoln’s Birthday in the empty field provided Click Apply then Close to save addition and exit the menu Lincoln's Birthday is now added back. Create a New Holiday File Create a new Holidays File is selected when a user wants to choose a new country from the Hills-B list provided. Creating a new file allows for saving the country(s) Holidays Table in a central location and have access to modifying the Hills-B entries as done in the previous exercises. To add a new country, follow the instructions below: Adding a new country's file. Click New to create a new country’s Holidays file. 89 The Select Country window will appear. Using the drop down box provided, select Canada Click OK Navigate to the Holidays folder when the Save As window appears. If the default folder locations were selected during installation, this is the path. 90 1. Make certain Canada.dat is in the File Name field 2. Click Save Select to Yes to save new file in the Holidays folder for future use and/or editing. The newly created Holidays File is Canada.dat, and it will remain the default Holidays File until you make any further changes. Remain in the Options menu and continue to the next exercise. Adjust Typical Calls – Change the Default Template in Use The Typical Calls default template of 30 minutes can be changed to the following templates: 1. 2. 3. 4. 15 minutes 30 minutes 60 minutes 120 minutes There is also a template included with the Hills-B program entitled: Sample. This template provides sample data used in instructional exercises throughout this manual. The user may access this as well for demonstration purposes. The current template is 30 minutes. The following exercise will demonstrate how to switch to a 60 minutes template. The switch will effect how your Time of Day column is displayed on the Week of Dec 31 2001 forecast sheet. 91 Click on Typical Calls tab Note the path name of File currently in use (Click Browse when it is necessary to navigate to the Calls folder created during Hills-B installation) Note the default setting is currently in use For this exercise, click the Change icon provided to change the default setting for the Typical Calls template Navigate to the Calls folder as shown if not already displayed. If the default folder locations were selected during installation, this is the path. 92 2. Click Open 1. Highlight the file name you want to change. For this exercise select Sample Calls.xls Highlight the template you want to change. For this exercise, select the 60 mins template Click OK Click Yes so the program will overwrite the current 30 minutes template Click OK once you receive notification that calls have been updated 93 The new template in use is 60 minute period. Note in the screen shot below that the Time column located in the Main Table now displays each day in 60 minute increments versus 30 minute increments. Remain in the Options menu and continue to the next exercise. Adjust New Forecast Options – Change the Default Format Settings in Use for New Forecasts The format of your current and future forecasts can be adjusted by activating the New forecast tab from the Options menu. To open the Options menu, click on the Change Options icon located on the Hills-B toolbar. Then follow the instructions below. 94 Click on New forecast tab Click here to change font formats for user defined input entries that appear on the Forecast sheet (Forecast Details) Click here to change font formats for the results generated by Hills-B (Performance Details) Check the display options you would prefer for viewing the Forecast sheet Click Apply then Close to save your changes Using Change Holidays File Options Icon There are two ways to access the Holidays file. One way is to access the Holidays files is to use the Change Options icon on the Hills-B Tool Bar, which contains a Holidays tab. To review this option, follow the instructions in the section titled “Change Holidays File” on p. 83 of this User’s Guide. A more direct way to access the Holidays files is to click on the Holidays file options icon located on the Hills-B Toolbar. In an earlier exercise, the default Holidays File was changed from USA to Canada. The following exercise will convert the default back to the USA. While in your Week of Dec 31 2001 Forecast Sheet, Click the Holidays file options icon on the Hills-B toolbar 95 The Holidays menu that appears is the same menu that appeared when you clicked the Change Options icon on the Hills-B toolbar and selected the Holidays tab from the Options menu. Note the location of the Holidays file currently in use Browse to find an existing country's file. New is clicked to create a new country file. Edit the holiday settings of the current file would be clicked to edit the current Canada.dat file. For this exercise, click Browse From Browse, the Find Holidays file window appears. 1. Using the drop box in the Look in field, navigate to your Data Folder as shown 2. Highlight USA.dat 3. Click Open 96 Your default current file will return to USA.dat once Yes is clicked. Once Yes is clicked, the Options window returns. Click on Close to save the change 97 Save and Close your Study This concludes the Hills-B Optimizer Pro instructions for Volume A. It is recommended that you move on to Volume B. Volume B is very similar to Volume A, however it encompasses IVRs into the forecast as well as agents. Save and close your Holiday Season 2001 Study, following the instructions below: 1. From the Excel toolbar, Click File 2. Click Close 3. When prompted, click Yes to save your changes. 98 Volume B - Forecast Agent and IVR Resources The Forecast Agent and IVR Resources module is applicable to a Call Center system that is designed with physical trunks to an Interactive Voice Response (IVR) unit with the IVR configured to send some percentage of the calls it receives to “live” Agents. In effect, this type of Call Center configuration creates a 2-stage queue. The first queuing stage occurs when calls wait for a response from the IVR. The second stage occurs when the IVR unit transfers a call to an Agent. NOTE: Volume B has been written with the assumption that Volume A has been reviewed first and all of the exercises were performed. If you have not been through Volume A, you will find that some screen shots found in Volume B will not be exactly what is on your screen. Specifically, there may be ‘saved’ folders or files shown in the screen shots where you show none. This will not affect your progress through Volume B, so you may simply continue on with the instructions provided. This section will guide you through the initial setup, required inputs, results calculated, and the functionality associated with the Agent and IVR Resources template. If you have run through Volume A of this manual as well, you will note that the Agent and IVR and the Forecast Agent Resources templates are very similar. The difference, of course, is the additional fields for IVR data. To begin using the Agent and IVR Resources template: ¾ Open MS Excel ¾ Once MS Excel is open, click on the Hills-B Pro menu item as shown below: 1. Open MS Excel 2. Click on Hills-B Pro from the Excel Menu 3. Point to Forecasts then click on Create New Study Select a Study Type When you select Create new study, the New Study window appears with a selection. (1) Select Forecast Agent and IVR Resources (2) Click OK 99 Select Forecast Agent and IVR Resources, then click OK Set Forecast Study Period, Day of Week & Time of Day Parameters Once you have selected the Study type, the Create New Forecast wizard will appear. This wizard will guide you through three basic steps, each requiring you to set specific parameters for your new forecast Study. Specifically: Step 1: Select duration of the forecast, including start and end dates Step 2: Specify the days of the week to include/exclude Step 3: Select start and end times for your hours of operation, and select the display period desired (e.g. 15, 30, 60, 120 mins. etc.) Step 1 – Set Dates for the Forecast Sheet Follow these steps to set the dates for your Forecast Sheet: (a) Using the drop down box provided, select 1 week for the Number of days (b) Click on the calendar and select the Start date of Monday 31 December 2001 or use the drop arrows to make the selection (c) The End date automatically adjusts according to the Number of days and Start date selections except when Custom is selected. When Custom is selected, a Start date and an End date must be specified. (d) Click Next or click on the Step 2 - Days box 100 Step 1(a) – Set Number of days for Forecast Sheet Step 1(b) – Start Date Step 1(c) – End Date Step 1(d) – Click Next or the Step 2 - Days box Step 2 – Specify Day of Week Selection Because your operation may not be open 7-days a week, this step provides you an opportunity to exclude non-business days that fall within your forecast dates. Additionally, should a national holiday fall within your forecast's start/end dates, you will be notified and given the opportunity to include or exclude the holiday in your forecast. The Hills-B program includes a Holidays File, which includes national holidays for several countries. The default Holidays File is the USA. This Holidays File default can easily be changed, and the contents can be modified as well. Later on, you will be shown the option that allows you to add, delete, change dates, and change Holiday Files. For this exercise, make the following selections: (a) Retain the selected business days of the week (DOW) (b) Select Monday (New Years Eve) to be included in the Forecast (c) Retain USA as the Holidays File (d) Click Next 101 Step 2(a)- The default DOW list has each business day checked. For this example, even though Tuesday is checked, it will not be considered because it is not checked on the Holiday(s) list Step 2(b) - From the Holidays listed, check Monday, New Year's Eve so that it is included in the Forecast Period. Ensure Tuesday, New Year's Day is unchecked so that it is not included Step 2(c) – Retain USA as the Holidays File Step 2(d) - Click Next or click on the Step 3- Times box NOTE: The Holidays File overrides the DOW selections because Forecast Periods that exceed 1 week need to be correctly handled. Specifically, if this were a 2-week Study beginning Dec 31, 2001 and ending January 13, 2002, Tuesday Jan 8, 2002 is not a holiday during the second week so it must remain selected for inclusion in the DOW list. Step 3 – Set Time of Day Specific In this step you will have the opportunity to set your hours of operation as well as specify how you would like your performance results displayed in your Forecast Sheet. Follow these steps: (a) Use the drop down box and select 08:00 as the Start time (if it isn’t already selected) (b) Use the drop down box and select 17:00 as the End time (c) Select 30 mins for the Period (d) Click Finish 102 Step 3(a) - Using the drop down box for Start, select 08:00 Step 3(b) - Using the drop down box for End, select 17:00 Step 3(c) - Select 30 minutes for your Period (to select how the Performance Results will be displayed) Step 3(d) - Click Finish Name your Forecast Sheet When you have completed the three steps of the Create new forecast wizard, you are prompted to Enter new forecast name. The system provides a default name that you can either retain or overwrite. For this exercise we will overwrite the default name by performing the following steps: 1. Highlight the default entry and type in: IVR - Week of Dec 31 2001 2. Click OK Enter the new Forecast Sheet name: IVR-Week of Dec 31 2001 Save your new Study The Save New Study window will appear, and you will note that the program automatically entered a name in the File Name field, which is the same name just assigned to the new Forecast Sheet above (IVR-Week of Dec 31 2001). It is highly recommended that you do NOT name your Study and Forecast Sheet the same. Studies can contain many Forecast Sheets, so again we recommend separate names! For this exercise, we are going to name our Study IVR Winter Holiday Season 2001. Assigning a name to the Study instructions: 1. Click in the File name field located in the Save New Study window, highlight 'IVR -Week of Dec 31 2001' and enter IVR Winter Holiday Season 2001. 2. Click Save. You now have a Study entitled IVR Winter Holiday Season 2001 that now contains the Forecast Sheet, IVR Week of Dec 31 2001. 103 Navigate to the Study Folder, which if the default files & folders locations were selected during installation will be as follows below: Click Save For this exercise, overwrite the current Study File name to IVR - Winter Holiday Season 2001 Agent and IVR Forecast Sheet Attributes Once you have saved your Study, the screen image below appears showing the format, layout and content attributes associated with the Agent and IVR template. You will note that they are very similar to the Agent Forecast Sheet attributes covered in Volume A. The major difference between the two Forecast Sheets is the presence of light yellow areas on the IVR Forecast Sheet. This light yellow color code is used to highlight the areas related to the IVR resources. 104 New Study file name Color code key means that any column headings or cells colored Light Yellow are linked to the IVR portion of the Study. White colored headings or cells are linked to the Resource (Agent) portion Start/End Dates Hours of Operation & Display of 30 minutes increments Forecast Sheet Name Review your IVR - Week of Dec 31 2001 Forecast Sheet above. This sheet contains the parameters you set using the Create New Forecast wizard. Note that you have successfully accomplished the following: 1. Set the Start/End Dates of your forecast 2. Chosen which days of the week to include and/or exclude 3. Set your hours of operations and the display period for the Performance Results in the Main Table of your Forecast Sheet 105 Now in the IVR Week of Dec 31 2001 Forecast Sheet, you are ready to enter additional Forecast Details required by the Hills-B Formula to accurately calculate your Performance Details. You are also now ready to use all of the features and functionality of the software. The Forecast Details you need to supply Hills-B are listed below. The manual will walk you through each section in the order in which they appear. 1. 2. 3. 4. 5. Set Optimization Type and Goals Set Service Level and ASA Benchmarks Import Typical Calls Set Input Parameters Set Resources Scheduled It is important to note that the program supplies you with the Hills-B Pro Toolbar. The Hills-B toolbar contains icons you can use to quickly access all the menus you will need to set your forecast options and parameters, as well as swiftly work 'what if' exercises. A more detailed description of the use of each icon is provided in the section titled: Using the Hills-B Pro Toolbar on p. 49 of this manual. Set Optimization Type and Goals You will need to determine the type of optimization you want to use, then set goals. There are actually 4 optimization types available to you. You have the ability to toggle between the various types and/or change the values anytime during a forecast. This is accomplished by either using the Change Optimization Goals icon located on the Hills-B toolbar or by accessing Change Optimization Goals through the Hills-B Pro menu. Listed below is a list of the various types of optimization types available to you: 1. Service Level 2. Average Speed of Answer 3. Minimum Cost 4. Limited Resources The default setting for Resources (Agents) is Service Level-All, with the goal of 80% of all calls answered within 30 seconds (secs) or less. The default setting for IVRs is Service Level Adjusted, with the goal of 95% of all calls answered within 12 seconds or less. For now, retain these default settings. IVR Optimization Goals Resource (Agent) Optimization Goals While still in your IVR Week of Dec 31 2001 Forecast Sheet, you will go through the steps of changing the optimization goals for the IVR portion of your Forecast. Select Change Optimization Goals menu item from the MS Excel Toolbar Or, Click the Change Optimization Goals icon located on the Hills-B toolbar 106 The Change Goals Optimization window appears presenting you with two options. The first option allows you to change the IVR Optimization Goals. The second option allows you to change the Agent (Resource) Optimization Goals. ¾ Click on the Optimization Goals for IVRs. Click here to change IVR Optimization Goals Click OK When you click OK, the Set optimization goals screen appears. The default settings can be retained, or you can set the goals that have been established for your environment. For this exercise, the default will be changed for the IVRs. Click on Service Level - Adj Click on the field containing 95%. Overwrite with 90% Click on the field containing 12. Overwrite with 10 Click Finish to save your change and exit the Set Optimization Goals menu When you click Finish, you will be back in your Forecast Sheet. Note that the Optimization Goals for IVRs reflects the new goal of 90% of all calls answered in less than 10 seconds. The program automatically updates your Performance Details based on these new values. Optimization Goals are now 90% of all calls answered in less than 10 secs 107 You are now ready to set the second set of Optimization Goals, which will affect the number of Agent resources that are forecasted. Select Change Optimization Goals menu item from the MS Excel Toolbar Or, Click the Change Optimization Goals icon located on the Hills-B toolbar The Change Goals Optimization window appears presenting you with two options. The first option allows you to change the IVR Optimization Goals. The second option allows you to change the Agent (Resource) Optimization Goals. Click here to change Optimization Goals for Agents Click OK When you click on OK, the Set optimization goals screen appears as illustrated below. Confirm that Service Level-All is selected and the percentage of all calls is set for 80%. Click the field containing 30 secs, and enter 35 Click Finish When you click Finish, you will be back in your Forecast Sheet. Note in the Optimization Goals for Resources (Agents) section contains the new value. The program automatically updates your Performance Details based on the new value. 108 Speed of Answer Optimization Goal is now 35 seconds However, the Service Level Benchmark “Best” goal has not yet changed. This must be done manually. (See NOTES) NOTES: 1. The Service Level value located in your Input Parameters section of the Forecast Sheet will be automatically adjusted when you change your Optimization Goals. 2. However, the Benchmark needs to be manually adjusted as shown below. This is accomplished by performing the following steps: (c) Place your cursor in the ASA cell (d) Overwrite the value 30 with 35 (e) Click Enter Manually change the Service Level Benchmark from 30 to 35 Set Optimization Goals – Field Explanations For a complete review of the 4 Optimization types offered, see the section titled “Set Optimization Goals – Field Explanations” on p. 28 of this manual. Change Benchmarks While still in your IVR - Week of Dec 31 2001 forecast, follow the instructions below to change your Worst case scenarios. Click on the 50% cell under the Worst SL heading, enter 70, then click Enter Tab over to the next cell. Click on the 50 secs cell in the ASA Worst heading, overwrite 50 with 35, and click Enter Select Typical Calls Template What is Typical Calls data? Typical Calls data for Hills-B is the average number of calls typically received on days similar to those you are preparing to forecast. Additionally, it is the average distribution pattern of those calls. Bottom line, it is historical data. One of the attributes of Hills-B is that it requires little or no historical data to get you started. 109 How is the Data Entered into my Forecast Sheet? Every Study created will contain a minimum of 2 sheets: (1) Forecast Sheet, and (2) Typical Calls Table. The Typical Calls Table is a 24/7 grid that you will populate with the average number of calls and the distribution pattern of those calls you TYPICALLY receive on similar days you are preparing to forecast. Obviously, a typical week in May would not be similar to a typical week in the winter holiday season! Information entered into the Typical Calls Table will automatically populate the Calls based on typical days column located in the Summary Table of the Forecast Sheet. The typical call data is a STARTING point for your Forecast Sheet(s) within your Study. However, you will not need to toggle between the Typical Calls Table and the Forecast sheet to adjust your call volumes once the Typical Calls Table is populated and the Calls based on typical days column is populated. The Adjustment column and the Calls scale factor located in the Summary Table of your Forecast Sheet are where any call volume adjustments will be made. Both are discussed earlier in this manual. Again, you will not have to toggle between the Forecast Sheet and the Typical Calls Table to adjust the call volumes. To determine the averages for your Typical Calls Table, review Appendix A, ”Determining Average Call Volume and Distribution”. NOTE: A Study can contain as many Forecast Sheets you required. However, there is only ONE Typical Calls Table for each Study! Therefore, any Typical Calls Table within a Study will be the starting point for each Forecast Sheet contained within that Study. This may seem odd, especially in a situation whereas a Study contains more than one Forecast Sheet with each Forecast Sheet not being similar-types weeks. But again, as mentioned in the paragraph above, you will have direct access to adjusting call volumes within the individual Forecast Sheet(s) through the Adjustment column and/or the Calls scale factor. Importing a Typical Calls Table Any saved Typical Calls Table can be imported into an open Forecast Sheet, either when you are beginning a new forecast or during a current forecast. The imported table will overwrite the current typical calls data, repopulate the Calls based on typical day column in your Summary Table, and recalculate the current Forecast Sheet based on the imported data. It is not uncommon to create a subfolder entitled TYPICAL CALLS within the CALLS folder created by Hills-B during installation. This allows the user to create different Typical Calls Table scenarios. The user can then save them, organize them, and utilize for future forecasting exercises. Follow the instructions below to learn how to import a Typical Calls Table, using the Sample Calls table provided by the Hills-B program for instructional purposes. While in your IVR - Week of Dec 31 2001 Forecast Sheet, perform the following steps: 1. Click on Hills-B Pro from the Menu 2. Select Import Typical Calls 110 From the Open Typical Calls menu, navigate to the Calls folder that was automatically installed by the Hills-B program in the location below (provided the default files and folders locations were accepted during installation). 1. From the Calls folder, highlight Sample Calls.xls 2. Click Open From the Select Typical Calls worksheet window, perform the following steps: From the list of templates provided by Hills-B, highlight Sample Click OK From the first Import Typical Calls window, 111 Click Yes to overwrite your current Typical Calls data (currently at zero) When you click Yes, a second Import Typical Calls window appears. Perform the following: When notification of import complete, click OK You will now be in the Typical Calls Table that contains the program's sample data. Review, then follow instructions below. HINT: To review typical call data beyond what can be displayed on your screen, simply scroll down to view later hours of the day and view the daily totals. Return to the Forecast Sheet by clicking on the tab entitled IVR - Week of Dec 31 2001 located in the bottom left-hand side of your screen. You will see that the typical calls have been imported. The figure should resemble your screen. Note that the Hills-B program automatically extracted the call data it required from your new Typical Calls Table. It only took those calls that came in between the hours of 08:00 and 17:00 for the specific days you are forecasting. Consequently, the TOTALS in the Typical Calls Table may not match up to those in the Calls based on typical day column. Typical Calls data appears for only the hours of operation specified earlier Review Reviewing your IVR -Week of Dec 31 2001 Forecast Sheet, you will note that you have successfully worked through 3 of the 5 main sections of the Forecast Sheet. In summary, you have: 1. Set Optimization Type and Goals 2. Set Best/Worst Benchmarks for SL and ASA 3. Populated your Calls based on typical day column Take a look at the figure below. This figure should mirror your screen. Do not be alarmed by the red shading in the Service Level (SL) column. The program is alerting you that based on the Forecast Details you have entered thus far, your SL for all days are at some point falling below your Worst case scenario as specified in your 112 Benchmark area. Keep in mind that Hills-B automatically re-calculates with each adjustment you make to your forecast. Consequently, as you are building a forecast (e.g. entering your required Forecast Details), the program registers those adjustments and re-calculates accordingly. It is not until you have completed entering all of the Forecast Details that the results (in all columns with values in red fonts) will make sense or be accurate. IVR Optimization Set 90% in 10 secs Benchmarks for SL & ASA set Typical Calls Imported Agent Optimization Set 80% in 30 secs Resources are calculated based on the Forecast Details entered above. Set Input Parameters Still in your IVR - Week of Dec 31 2001 Forecast Sheet, review the values located in the cells of the Input Parameters section. It is through these values that the Hills-B Formula is able to calculate results within 1-3% of actual performance. It is imperative that you assign values carefully, and that everyone within your organization understands the definition of each. To review the Hills-B definition of each Input Parameter, you may click on any of the cells for an automatic prompt, or review the Glossary of Terms located at the end of this manual. To learn how to deactivate either the prompts or tips, see the section titled “Hide of Display Input Comments and/or Cell Tips” on p. 23 of this manual. 113 Default Agent Input Parameters (white background with blue text) Default IVR Input Parameters (yellow background with blue text) Types of values The Input Parameters section of the Forecast Sheet currently contains Fixed Average Values for both the Agent and IVR resources. It is these values that the Hills-B formula considers when calculating results throughout the length of the forecast. In order for Hills-B to produce results within 1-3% of actual performance, it is vital that your required Forecast Details are as accurate as possible. The Input Parameter section is of part of the required Forecast Details. Hills-B also understands that it will not always make sense to assign a FIXED value to an Input Parameter throughout the length of a forecast. Many peaks and valleys could occur causing less than accurate results. To insure that your values for the Input Parameters section remain accurate throughout the length of a forecast, you will have the option to convert these FIXED values to VARIABLE values. The program provides a quick and seamless method to deactivate the Input Parameter fixed value(s), create a column for the value(s) in the Main Table, and allow you access to vary the value(s) throughout each period of each day of your forecast. Changing an existing Fixed Average Value In the two figures below, you will note the before and after results when Input Parameters associated with IVRs and Agents are changed. Hills-B automatically recalculated results based on the new value: The Agent UnProd factor is 15% The IVR Prob Imm Abandons factor is 0% The number of IVR Resources Required with a 0% Prob Imm Abandons Factor The number of Agent Resources Required with a 15% UnProd Factor 114 When you change the Input Parameter values associated with Agent resources (i.e., the values in blue text with a white background) the Forecast Details relevant to Agent resources are automatically recalculated. Similarly, when you change Input Parameter values associated with IVR resources (i.e., the values in blue text with a yellow background) the Forecast Details relevant to IVR resources are automatically recalculated. While in your IVR-Week of Dec 31 2001 Forecast Sheet, ¾ Click the 15% cell for Agent Unproductivity (Unprod), enter 10 then Click Enter ¾ Click the 0% cell for IVR Prob Imm Abandons, enter 10 then Click Enter The Agent UnProd factor is changed to 10% The IVR Prob Imm Abandons factor is changed to 10% The number of IVR Resources Required with a 0% Prob Imm Abandons Factor The number of Agent Resources Required with a 10% UnProd Factor Leave the change - 10% Unproductivity. Your next exercise will cover converting a Fixed Average to a Variable Value. Converting from Fixed Average Values To Variable Values While in your Week of Dec 31 2001 Forecast Sheet, Click the Customize forecast sheet icon located on the Hills-B toolbar The Customize forecast window appears from which you will make the following selections: 115 From the Customize forecast menu, click the Input sources tab In the Select Results Range list, highlight Forecast Details (IVR) Scroll the Select Input list to find and highlight Talk Time (secs) Select I want to insert a new column Click Apply When prompted, select Yes to create a new column in the Main Table for the Input Parameter, Talk Time. Click Yes to insert a new column for Talk Time (secs) Note that in the screen image below your Talk Time (secs) cell in the Input Parameters section is now shaded gray. This is a visual reminder to you that the program will no longer look towards this “Fixed” value for its calculation; rather it will factor in the “Variable” values you enter in the Main Table. 116 Note new option for Talk Time. Whenever you want a column removed from the Main Table, you would select this option, click Apply, then Close to exit menu Click Close to exit menu and save changes. Gray shading with blue text indicates that this Fixed Average Value will not be used for program calculations These are now IVR Talk Time Variable Values associated with each time of day increment and will now be used for calculations. 117 Changing Variable Values Next you will need to change the Variable Talk Time and Overflow to live agents default values. Make the following assumptions for Monday only of your 1-week Study: ¾ Due to staffing difficulties, you will configure your IVR to allow customers to use the automated attendant features for all inquiries during the hours of 08:00 to 11:30 and that, on average, it will take callers 180 seconds to complete their inquiries. Further assume that the Overflow to live agents estimate will be 10% of the expected calls. ¾ Staffing problems are alleviated for the afternoon hours between 12:00 to 16:30 and the IVR Talk Time (or IVR Connect Time) during that time frame will be 60 seconds. ¾ The Overflow to live agents percentage will be 10% for the time increments 08:00 to 11:30 and will increase to the default value of 45% between 12:00 and 16:30. Follow the directions below: Change the Overflow to live agents value to 10% for the hours of 08:00 thru 11:30 In your Main Table, go to the new Talk Time (secs) column, and click on the 08:00 cell for Monday. Overwrite the previous value of 10 with 180 Do the same for the remaining cells for Monday between 08:30 and 11:30 for Monday Click on the 12:00 cell and change the time to 60 secs and copy this value through the remaining afternoon hours to 16:30. Review With each change you’ve made to the values in the Input Parameters, the program recalculated the IVR and Agent Resources Required columns in the Main Table. Note the Resources Req columns shown on the screen image below. As you were making the changes and entries shown in the screen image above, Hills-B was simultaneously re-calculating the Resource Requirements based on those entries. However, none of the Performance Results (e.g., SL and ASA) that appear in the Summary Table and Performance Detail areas of your Forecast Sheet have been calculated yet. Notice that the values in each of the Ser Level and Average Speed of Answer columns located in the Summary Table and Performance Details table are still showing 0%. This 118 is because you still have one Forecast Detail entry to make to the Resources Sched column located under the Actual resources portion of your Forecast Sheet. Specifically, you must enter the Agent Resources that you have scheduled for each day of the forecast. Final step before 'what if' exercises is to schedule Agent resources Review Forecast details requirements before scheduling Keeping your IVR - Week of Dec 31 2001 Forecast Sheet open, move on to the next exercise. Set Resources Scheduled Up to this point, you have entered all of the Forecast Details required. The final step will be for you to review the Agent and IVR Resources Required calculated by Hills-B, then schedule the Agent Resources you have available. Ideally you will want to schedule what Hills-B has identified as Required. The screen image below shows four columns allocated to the Actual Resources section of the Main Table. Refer to the section “Explanation of Actual Resource Fields” on p. 40 of this User’s Guide to better understand the purpose of these four columns. Schedule Resources (Agents) In this exercise, you will schedule resources (Agents) very quickly by utilizing the What if (Agents) feature provided by Hills-B. This feature allows you to instantly populate the Resources Sched column based on a user-entered percentage of the Resources Req. 119 There will always be the option to schedule row-by-row by clicking on the appropriate cell in the Resources Scheduled column and entering a value. The next exercise will demonstrate the What if (Agents) feature. While in the IVR - Week of Dec 31 2001 Forecast Sheet, Click on the What if (Agents) icon located on the Hills-B toolbar on the Hills-B toolbar When the Adjust ‘Resources Scheduled’ totals screen appears, perform the following: From the Adjust ‘Resources Scheduled’ totals, type 100 in the Enter new value box Click to Select all dates Click Apply and then Close to save your changes and exit window 120 Once you click Close you will be returned to the Forecast Sheet. Review the results in the screen image below. Note that your Resources Scheduled column mirrors your Resources Req column. The scheduling method you just went though simply instructed Hills-B to schedule exactly what Resources were required (100% of the Resources Req column) for each day of the Forecast period. Resources Req are displayed in fractional agents. Resources Sched are automatically rounded and displayed as whole numbers. Resources Req now match Resources Sched = At this point your IVR Week of Dec 31 2001 looks very good in terms of your Performance Details results in the Main Table. You will continue with a few more exercises so you can learn more about Hills-B Optimizer Pro! Modifying Hours of Operation Tuesday is a holiday, New Year's Day. Because of this you want to shorten your hours of operation on Monday so your staff can enjoy a longer holiday. Click the Customize forecast sheet icon from the Hills-B toolbar When the Customize forecast window appears, perform the following: 121 Click the Times tab. From the Customize forecast menu, select (Monday) December 31, 2001 Using the drop box provided, click on 11:00 for your new End Time Click Apply Click Close once the status bar reaches 100% to save your changes and exit this window When you click Close from the window above, you are back in the Forecast Sheet. Note that the Calls based on a typical day column in your Summary Table shows a considerable decrease (from 7,694 to 2,658) for Monday. Since Hills-B only extracts data specified by the Forecast Sheet, this new Calls based on typical day total represents the calls and the distribution pattern of those calls between the hours of 08:00 and 11:00 from your Typical Calls table. 122 Decrease in Monday’s calls from 7,694 to 2,658 due to reduction in Hours of Operation Time of Day (TOD) column now only shows half-hourly increments from 08:00 to 10:59. NOTE: Even though 10:30 is displayed, the program takes the time period 10:30 to 10:59 into consideration. Adjust Call Volume The Calls based on typical day column in your Summary Table is strictly a starting point. The figure below shows the column labeled Calls based on typical day with the Calls scale factor cell and Adjustment column producing the Calls expected for this day. It is the Calls scale factor cell and the Adjustment column that can be used to adjust the Calls based on typical day. The changed values resulting from modifications made to the Calls scale factor and the values in the Adjustment column are reported in the Calls expected for this day column Accordingly, Hills-B will be utilizing the values located in your Calls expected for this day column. NOTE: Any increase or decrease in call volume will be appropriately distributed by Hills-B. This distribution pattern was established in your Typical Calls table. Remember that, even though call volumes may fluctuate, the calling behaviors (patterns) remain constant. To adjust volume for a specific day(s) you will utilize the Adjustment column. To adjust call volume for the overall forecast, you would utilize the Calls scale factor. The Adjustment and Calls scale factor features can be used simultaneously as well. 123 While in your IVR Week of Dec 31 2001 Forecast Sheet, click on the cell for Monday, Dec. 31 2001 in your Adjustment Column, enter 35, and then click Enter The Calls expected for this day increased. It is this column that is used by the Hills-B Formula to calculate results. After entering an Adjustment factor of 35%, note the following adjustments that were made to your forecast: Summary Table: 1. Calls expected for this day column has increased 2. The TOTALS in the Summary Table show the increase Main Table: 1. Increased Agent and IVR Resources Req 2. The results shown in the Performance Details column are very poor (not shown) What all this means is you must either increase your Resources Scheduled to meet the new call volume expected on Monday, or you need to do some creative 'what if' exercises to see where else you could reduce (e.g. Input values, Optimization goals, etc.). Or you could try and do a little bit of both of these approaches. Optimization Choices When you increased the calls for Monday, Dec 31 by 35% – the screen image above shows that you will no longer meet either your SL or ASA objectives. The column 124 labeled Diff located in the Forecast Results portion of the Forecast Sheet (not shown here) indicates that between the hours of 08:00 and 09:00 you are short 1 Agent Resource, and that for the remaining hours of operation you are short 2 Agent Resources. To improve the Performance details, you have two choices. 1. You can optimize by SL, which will require more agents but will maintain your SL objective and also keep you within your ASA objective, or 2. You can optimize by ASA, which will result in fewer agents being required but could result in a missed SL objective. Optimize by Service Level (SL) To improve the Service Level (SL), one of your options is to increase your Resources Scheduled for each half-hour increment as reflected in the Diff column displayed on the previous page screen image. To increase the scheduled resources to the exact number showing in the Resources Req column, simply enter the numbers indicated in the Diff column for each half-hour increment into the Add/del column for same half-hour increments. (Or you may click on the “What if (Agents)” icon located on the Hills-B Toolbar, select Dec 31 2001, and enter 100 in the Enter new value space. See “Schedule Resources (Agents)” at p. 40 of this manual for detailed instructions.) ¾ Enter the values 1, 1, 2, 2, 2 and 2 in the Add/del column. Note Service Level and ASA Averages for Monday in the Summary Table The values you entered in the Add/del column resulted in the Resources equaling the Resources Required column. The HillsB Formula uses the Resources column to calculate the 25 Performance Details Note that ASA for Monday are well within the 35 secs Benchmark goal 125 Both of the Summary Table SL and ASA results above (77.3 and 19.2 respectively) are now within the Benchmark objectives. Scheduling the Resources Req brings your ASA down to 19.2 seconds – well within the 35 second Benchmark objective. Specifically, this means that 77.3% of the offered calls will be answered within 19.2 seconds. Optimize by Average Speed of Answer (ASA) What if you only have 1 additional Agent available for scheduling? Or perhaps you just want to know the number of Agent Resources that are required to only achieve the ASA objective. To obtain an answer, you can enter “1” in the Add/del column. ¾ Enter the values 1, 1, 1, 1, and 1 for each half-hour increment in the Add/Del column. SL is now 65.9% and is shaded red indicating that it is falling below the 70% Worst case Benchmark ASA at 31.7% is still within the Best and Worst case Benchmark Resources are no longer equal to Resources Required for all time increments. Note the Diff column indicates a shortage of one agent for the last 4 time increments on Monday. Note drop in Performance Details because of this shortage. With the Summary Table above showing a 65.9% SL, the objective of 70% has not been met and is therefore highlighted in red. However, your ASA result at 31.7 seconds is still within the Benchmark objective of 35 seconds. This tells you that, if you want to achieve the 35-second ASA objective and can accept a less than optimum SL, fewer Agent Resources are required. In this instance, only 65.9% (versus 70 to 80%) of your offered calls will be serviced within 35 seconds (or within the ASA objective of 35 seconds). The decision you must make is can you live with fewer offered calls being answered within the objective timeframe. 126 Perform What if Exercises In situations where you have no available resources to schedule, you may need to perform some “What if” exercises to find other ways to improve Performance Results. The “What if” scenarios can be used to perform this type of analysis by adjusting, for example, your Input Parameters or Optimization goals. Below we show you a couple of ways your Performance Details might be improved. However, the important thing to remember is that, whatever changes you decide to make, you must ensure they are realistic and achievable within your environment. Adjust an Agent Resource Input Parameter Another way in which to lower Agent Resources Req results in the Main Table would be to lower one or more of your input parameter values. Remember these values must remain as accurate as possible, so keep them realistic. In this next exercise you are going to adjust your Work Time (secs) value to further assist you in lowering the Agent Resources Req column for Monday. Start by assuming that you will have your most experienced staff available for the morning hours of Dec 31, 2001 and can therefore realistically reduce the Work Time (secs) from its current value of 60 to 50 seconds. The example below shows there is a10-second reduction to the Work Time. This means that Agents will, on average, spend less time handling calls. This will cause a reduction to the number Resources (Agents) Required. A reduction in Work Time will also cause the percent of calls that can be answered within objective time frames to increase (increased SL) and hence, decrease the time it takes to answer calls (decreased ASA). This effect of reduced Work Times will improve the SL and ASA and hence, the overall performance results that are reported on the Summary Table. 127 SL and ASA are within the Benchmark goals for Monday, December 31 A 10-second reduction to the agents' Work Time (secs) decreased the Resources Req values The forecast is now at optimum performance levels for Monday, Dec 31 2001 again. 128 Adjust IVR Parameters The Overflow to live agents is the only parameter that, if adjusted, will result in an increase or decrease in Resources Req, the field that is a major contributor to the SL and ASA results. Specifically, an increase to the Overflow to live agents will cause a corresponding increase to Actual Calls Expected, which will increase the Resources Req results. The screen images below show the effects of making adjustments to the Overflow to live agents values. The first row reflects the results with a 10% factor used in the Overflow to live agents. The second row (shaded yellow) shows the results using a 20% overflow factor. Increased Agent shortage 10% and a 20% Overflow factor Increase in Actual Calls Expected Increase to Resources Req User defined entries, therefore no calculated adjustments made Decreased Ser Level Increased Abandons Increased ASA Actual Resources based on userdefined entries, hence no calculated adjustments made 129 Hills-B Formula Review Hills-B Formula Overview Our Hills-B products rely on the Hills-B Formula to accurately predict the performance of an ACD queuing system. These products are Hills-B Optimizer Pro, Hills-B for Excel, and Hills-B Calculator. The Hills-B Formula takes into account an array of real-life aspects/factors of a queuing system, which are ignored by other formulae of its kind, including traditional Erlang-C. In this chapter we will explain how Erlang-C works and where it is lacking. Then we will walk you through what the Hills-B Formula has and takes into account, which makes our forecasting tool superior. To begin, we need to know that the performance of an ACD system is measured by several inter-related factors: 9 Service Level - The percentage of calls answered within a specified time. Typically, the percentage is based on the number of calls which are answered immediately or which enter the queue. It excludes those calls which receive a busy as these are normally invisible to the call management system. 9 Average Speed of Answer (ASA) - The average speed of answer (in seconds) of calls that are answered by an attendant. 9 Abandonment Percentage – The percentage of calls which either abandon immediately or after some time in queue. 9 Busy Percentage – The percentage of calls that receive a busy signal or are otherwise prevented form entering the queue. For instance, some systems divert a call to a different announcement or a “take a message” desk when the number of calls currently in queue is above a user defined threshold. These calls would count as busies. It is a fact that Erlang-C is based on the assumption that all calls which are not answered immediately are placed in queue, and those calls never leave the queue except to be answered. Unfortunately, this is not real-life! Consequently, Erlang-C cannot predict busies or abandonments nor can Erlang-C deal with overload situations. When the number of calls arriving exceeds the capacity of agents to answer them, in reality, some calls will be lost or abandoned - otherwise the queue will get longer and longer with time. Lastly, experience has shown that Erlang-C predicts higher Average Speed of Answer and poorer Service Level than those found in reality. This means that a system that bases the number of agents upon Erlang-C will inevitably overestimate the number required. The Hills-B Formula, in comparison to Erlang-C, adds reality to a queuing system. It is proven time and again that the Hills-B Formula actually models a “real life” queuing system with the addition of these factors: 9 Percentage of Immediate Abandonment - Calls which abandon immediately if they enter the queue. This figure is normally available from your management reports 9 Wait Tolerance Time - A factor that characterizes a caller’s tolerance to waiting. A high number indicates they are prepared to wait a considerable time before they abandon. The Wait Tolerance Time is a function of the customer and the type of service for which they are queuing. For instance, a customer requiring an airline reservation for a destination served by several carriers would have a lower Wait Tolerance Time than a customer calling Customer Service to find out why their new computer is not working. i2Gemini has developed a number of techniques for estimating this factor from historical data. 9 Number of Lines - The number of trunks into the queuing system, or the maximum number of calls in which are permitted to be in queue. 130 9 9 Percentage Retries - The percentage of callers who retry the call in the same 15 or 30 minute interval after they receive a busy or after they abandon. This figure has to be an informed estimate as it is virtually impossible to obtain this number from conventional management reports. Unproductivity Percentage - The percentage of time that an agent is not talking, performing after-call work or available to take a call. Typically, this is the percentage of time recorded as Time Out of Service to Average number of Positions Staffed. A Practical Comparison In a practical evaluation of the Hills-B Formula, we took data from an AT&T Call Management System and compared the performance data recorded by the ACD system to that predicted by the Hills-B Formula. The day chosen was one that had significant overload so as to demonstrate the model’s effectiveness. Some modifications were required to the report management system to remove customer-requested adjustments to take account of outgoing calls. To be able to accurately predict performance, we need an accurate measure of the number of agents available, the Average Hold (i.e. talk) Time (AHT) and the average After Call Work (ACW) time. The calling pattern for the day chosen was: 400 2500 Agents Calls per 30 mins 350 2000 aban acd agents 1500 300 250 200 1000 150 100 500 50 0 00:00 02:00 04:00 06:00 08:00 10:00 12:00 14:00 16:00 18:00 20:00 22:00 0 The solid line represents the calls answered by the agents and the dotted line represents the total calls received by the system. (The difference is the abandoned calls). The AHT/ACW recorded by the call management system was: 300 Sec onds 250 AHT/ACW acw aht 200 150 100 50 0 00:00 02:00 04:00 06:00 08:00 10:00 12:00 14:00 16:00 18:00 20:00 22:00 There were some anomalies in the early morning (during periods of low calls) but the average over the working day was reasonably uniform. 131 The Analysis Service Level We performed an analysis of the historical data and determined that a Wait Tolerance Time of 800 seconds provided the best description of the user behavior. With this factor, the recorded and predicted Service Levels were: 100% Service Level 90% 80% ACTUAL 70% Predicted 60% 50% 40% 30% 20% 10% 0% 00:00 02:00 04:00 06:00 08:00 10:00 12:00 14:00 16:00 18:00 20:00 22:00 This chart shows that the Service Level performance during the day was poor. The average over the day was 15.4%. The predicted performance follows the actual closely. The average service level predicted was 18.8%. Percentage Abandonments The actual and predicted abandonments were: 70% Abandonment 60% 50% ACTUAL Predicted 40% 30% 20% 10% 0% 00:00 02:00 04:00 06:00 08:00 10:00 12:00 14:00 16:00 18:00 20:00 22:00 There was an anomaly at the 7.30 reporting period. This was the same period that there was an anomaly in the reported ACW. The average of reported abandons for the day was 11.2%. The predicted value was 10.2%. Average Speed of Answer The reported and predicted Average Speed of Answer was 132 250 ASA ACTUAL 200 Predicted 150 100 50 0 00:00 02:00 04:00 06:00 08:00 10:00 12:00 14:00 16:00 18:00 20:00 22:00 There were two major anomalies, one 7:30 and one at 9:30. The average ASA over the day was 56 seconds. The average predicted was 70 seconds. If we ignore the two anomalies, the predicted average would be 64 seconds. 133 ACD Management Reports and Traffic Tables ACD Management Reports and Traffic Tables Management reports are an integral component of an ACD system. They are useful as a guide to system performance but they have severe restrictions when used for performing traffic engineering. This appendix summarizes the major pitfalls that you may find when you attempt to match your management reports to your traffic tables Traffic Engineering Explanation Traffic engineering is the use of mathematical models to predict system performance. For ACD applications there are many variants from Erlang-C with its limitations to a wide range of extensions that take into account busy signals, abandonments, and changes in incoming call volume. Sometimes managers attempt to check their reports against their traffic tables and are disappointed at the wide variance between Service Levels and Average Speed of Answers from their management reports and those they look up in the tables. This note explains the reason for many of the discrepancies. It is important to stress that the mathematical models can be very accurate provided that: 1. You use the correct model 2. You enter correct data 3. The underlying assumptions behind the model are in fact valid. Mathematical Model Requirements All ACD traffic tables need as a minimum: • Incoming call rate • Average talk and work times • Number of agents • If you are using one of the advanced models, you will need items such as • Number of trunks • Parameters describing abandonment behavior What Information Do You Get From Your Management Reports? Number of Calls The management reports do not actually tell you how many calls arrive in a half-hour, but rather how many leave. When a call arrives, the ACD starts a timer for that call and waits to see when it is answered and then clears, or waits to see when it abandons. The statistic does not get recorded until the call clears. So, a call that arrives at 8:59 and waits 1 minute before answer by an agent and then spends 2 minutes talking will be logged at 9:02. From the management reports this call will be counted as arriving in the 9:00 to 9:30 period. If the expected calling rate is the same for the whole morning, this will not cause an error. The number of calls which actually arrive between 8:55 and 9:00 and logged as occurring in the 9:00 to 9:30 period will be balanced by the number of calls which arrive between 9:25 and 9:30 and are logged in the 9:30 to 10:00 period. However, how many of you have a situation where the calling rate is uniform? On a Monday morning, your management reports may indicate the number shown in Table 1. Between 8:30 and 9:00, the management report indicates that 100 calls arrived. However, if at 9:00 there were 5 calls in queue, the number of calls that actually arrived between 8:30 and 9:00 was 105. The management report error understates the actual calls by 5.0%. 134 Between 9:00 and 9:30, the management report indicates that 180 calls arrived. However, if at 9:30 there were 18 calls in queue, the number of calls that actually arrived between 9:00 and 9:30 was 180 less the 5 that should have been reported in the previous half hour plus the 18 still in queue at 9:30 that should be included. The actual number of calls arriving is therefore 193 so the management report understates the actual calls by 4.0%. Unfortunately, most management reports do not include the number of calls in queue as part of their standard reports. These have to be obtained from the real time reports that are frequently not captured. Number of Agents This one seems easy; all reports give you the average staffed positions. However, this number can be prone to error. First, it is essential that agents log their status correctly as far as after call work time as opposed to time off system. Also, it is important to know how your management system deals with outgoing calls. There are two types of outgoing call and you must ensure that you know how the management system deals with each. Independent Outgoing Call. If an otherwise free agent makes an outgoing call, the time the agent spends on that call must be subtracted from the average staff number as they are not available for incoming calls during that period. Associated Outgoing Call. An agent places an incoming call on hold and makes outgoing calls to a supervisor or some other source for information. For correct engineering, the time spent on this outgoing call should be included as part of the average talk time of the incoming call and not be subtracted from the average staff number. If your management reports do distinguish between these two types, you will have to make an estimate based on the way your call center operates as to the percentage of the outgoing call time that should be subtracted from the average staffed number. For example, your report says that over a half hour period, the average staffed number is 64.6 and there are 6120 seconds of outgoing call time. The average number of agents engaged on outgoing calls is 6120/1800=3.4. (1800 is the number of seconds in a half hour). If all this outgoing call time is for independent outgoing calls, the average number of agents for traffic engineering is 64.6-3.4 = 61.2. However if 50% of the outgoing call time is performed while an incoming call is on hold or as part of the after call work time, the actual number of agents is 64.6-(0.5*3.4) =62.9. The Average Holding Time The average holding time in a management report may seem straightforward provided there have been no adjustments. Most traffic tables rely on the assumption of steady state, which says that the calling rate does not vary. They also ignore the effect of the number of calls in queue at the beginning of the period. It is obvious that if there are a large number of calls in queue at the beginning of a half-hour, there will be a higher ASA for those calls than if there were no calls. Figure 1 shows an example of this behavior that was computed by a non-steady state traffic formula. This example shows the ASA that resulted for an ACD on a minute-by-minute basis where there are 60 agents and 10 calls in queue at the beginning of the half hour. You can see that the ASA on a minute-by-minute basis starts high, and as the queue is cleared, drops to the steady state value in about 15 to 20 minutes. However what the management report actually measures is the average speed of answer of all calls in the half hour period. This is the total waiting time divided by the total number of calls answered by an agent. The Cumulative line on the chart shows this 135 number. Because of the large number of calls with high ASA in the early part of the half hour, it takes a long time for the measured ASA to reach the steady state value. Figure 1 Average Speed of Answer 60 Agents Secs 25 20 1 minute value Cumulative Steady State ERL-C 15 10 5 0 0 5 10 15 Time 20 25 30 Is Erlang-C all that bad? For good service levels, Erlang-C is fairly accurate. Figure 2 shows a comparison with Erlang-C and a traffic formula that takes into account finite queue size and abandonment before answer. For our previous example, if we use Erlang-C to predict the number of agents required for a service level of 90% in 21 seconds, the answer is 64 agents for a service level of 92%. The exact equation says that, in fact, 63 would have been enough at 92%. Figure 2 Percentage of calls answered in 21 seconds 100% 90% 80% 70% Service level [Exact] Service level [ERL-C] 60% Abandonment [Exact] 50% 40% 30% 20% 10% 0% 54 55 56 57 58 59 Agents 60 61 62 63 64 65 For an 80% service level, Erlang-C predicts 62 agents for 85% whereas the exact formula says 60 would be sufficient for 82%. At service levels below 80%, Erlang-C becomes progressively worse. As you may see from the chart, with 58 agents, Erlang-C service level predictions is 49% compared to an actual figure of 72%. Figure 3 shows the ASA projection. Erlang-C is off the chart at 54 seconds compared to an actual number of 11 seconds. The conclusion is that you may expect reasonable predictions for service levels that are better than 80% or 90%. Since this is what most managers aspire to, Erlang-C is a good tool for planning. However for poor service levels, Erlang-C totally overestimates how bad it really is. Reality will be nowhere as bad as Erlang-C predicts. 136 Figure 3 ASA comparison 50 Seconds 40 ASA [Exact] ASA [ERL-C] 30 20 10 0 54 55 56 57 58 59 60 61 62 63 64 65 Agents Does an error rate at a low percent point level in the number of agents or calling volume really matter? The answer is far more than might be first obvious. 137 Technical Information Technical Information for Hills-B Optimizer Pro The 10 Functions of Hills-B Optimizer Pro Type Function Master function Erlang-C functions Master function - returns from 1 to 20 results ErlC() ErlCSL() ErlCASA() ErlcOCC() NagentsErlCSL() Erlang-C blocking Erlang-C Service level Erlang-C Average Speed of Answer Erlang-C Service Occupancy Number of agents required for specified service level using Erlang-C assumptions Number of agents required for specified Average Speed of Answer using Erlang-C assumptions Number of agents required for specified Average Speed of Answer using Hills-B Number of agents required for specified Average Speed of Answer using Hills-B Number of agents required for minimum cost using Hills-B NagentsErlCASA() Optimization functions Description HillsB() NagentsHBSL() NagentsHBASA() NagentsHBMinCost() Function Specifications If you need to enter one of the formulas yourself, we recommend that you use the function wizard: Function HillsB( Calls, Period, Agents, AgentUnProd, TalkTime, WorkTime, SLTime, Trunks, Qslots, WTT, Pimm, PRetry, CostCall, CostAgent, CostTrunk, RESULTS, Optional GoalsParam) ErlCSL( Calls, Period, Agents, TalkTime, WorkTime, SLTime, Optional AgentUnProd) ErlCASA( Calls, PERiod, Agents, TalkTime, WorkTime, Optional AgentUnProd) ErlC( Calls, Period, Agents, TalkTime, WorkTime, Optional AgentUnProd) ErlCOCC( Calls, Period,Agents, TalkTime, WorkTime, Optional AgentUnProd) NAgentsErlCSL( SLObj, SLObjTime, Calls, Period, TalkTime, WorkTime, Optional AgentUnProd) NAgentsErlCASA( ASAObj, Calls, Period, TalkTime, Description Returns one or more results as an array formula. The result required is specified by an Output name. Output names are specified in next table 139 Function Description WorkTime, Optional AgentUnProd) NAgentsHBSL(SLObj, SLObjTime, Calls, Period, TalkTime, WorkTime, Trunks, WTT, Optional AgentUnProd, Optional Pimm, Optional PRetry) NAgentsHBASA (ASAObj,Calls, Period, TalkTime, WorkTime, Trunks, WTT, Optional AgentUnProd, Optional Pimm, Optional PRetry) NAgentsHBMinCost (Calls, Period, TalkTime, WorkTime, Trunks, WTT, CostCall, CostAgent, CostTrunk, Optional AgentUnProd, Optional Pimm, Optional PRetry) Result Specifications Variable name "AGENTSOPTIM” "AGENTS” "SL” "SLADJ” "ASA” "PQ” "OCC” "PL” "P0” "PA” "PLOSS” "ATA” "TALKHOURS” "HOLDHOURS” "PRETRIES” "WORKHOURS” "COSTCALLTOT” "COSTAGENTTOT” "COSTTRUNKTOT” "COSTTOT” "TRUNKSREQ” "QSLOTSREQ” "TRUNKHOURS” "PATOT” Definition Number of Agents required Number of Agents Service Level Service level (adjusted) Average Speed of Answer (secs) Probability of entering queue Agent occupancy Probability of Busy Probability of immediate abandonment Probability of abandonment (excluding immediate abandonment’s) Probability of Loss Average Time to Abandonment Talk hours in period Queue hours in period Increase in calls due to retries Agent work hours in period Total cost for lost calls in period Total cost for agents in period Total cost for trunks in period Total cost in period Number of trunks required Number of QSlots required Total trunk hours in period Probability of abandonment (total) 140 Input Elements There are 12 Input Parameter elements associated with Agent Resources (blue text with white background) and 7 elements associated with IVR resources (blue text with yellow background). Input Name Cost Lost Call Prob Imm Abandons Queue Slots (Q Slots) Resource Cost (per hr) Retries Ser Level Time (secs) Talk Time (secs) Trunks Description The average value ascribed to calls when received and handled by an Agent or IVR unit Resource. The Probability of Immediate Abandonments or the expected percentage of callers who will hang up immediately when they are placed into queue. This may occur because the recorded announcement gives them all the information that they need. For instance an airline reservation system may give an alternative telephone number for pre-recorded arrival information. Most ACDs report the number of Immediate Abandons Before Answer separately from calls that Abandon Before Answer. Generally an ACD regards an immediate abandonment as one occurring within the first 4-10 seconds. The threshold is part of the user's data base Immediate abandonment probability = # of calls that abandon Immediately / # of offered calls * 100 The maximum number of callers who may be placed into queue. In the absence of After Call Work time, the number of QSlots is the difference between the number of trunks and the effective number of agents. When there is After Call Work time, there will be some agents who are working but not occupying a trunk. This increases the number of Q slots beyond the difference between Trunks and Agents. For instance if there are 100 trunks and 80 agents, the number of Q Slots will be 20 if there is no After Call Work time. If the average talk time is 240 seconds and the After Call Work time is 60 seconds, agents are only occupying a trunk for 240/(240+60) or 80% of the time. When all 80 agents are occupied, they will only be occupying 80 * 0.80% = 64 trunks. In this case the number of Q slots is 100-64=36. The hourly cost to add an Agent Resource. The Probability of Retries or percentage of callers who retry after they receive a busy signal because all trunks are busy or queue slots (QSlots) are not available. Retry probability = #of calls that retry in same hour / # of calls that receive busy * 100 This is another one of those difficult parameters to obtain, as it is not observable from the ACD. The number depends upon the type of business. In a highly competitive environment it may be near zero. If the caller has nowhere else to go for service, the retry probability may be 100%. However, a reasonable average of a retry probability is 70%. Note: Entering a retry percentage may increase the computation time of the Hills-B Calculator. It is unlikely to have a significant effect on your results if the busy probability is less than 4%. Service Level Time - The number of seconds (or minutes) for which service level is to be computed. Talk Time - The average time (in seconds) spent by an agent talking to an incoming caller. The total number of trunks available for incoming calls (including those occupied by agents talking to incoming callers). If you specify zero for trunks - the formula assumes you are defining QSlots rather than trunks. 141 Input Name Trunk Cost (per hr) Unprod Wait Tolerance Time Work Time (secs) Description The average usage cost per hour (e.g., for incoming 800 lines or trunks). The Unproductivity factor or percentage of time that an agent, who is logged in, is unavailable for taking calls. This factor takes into account breaks and time spent on outgoing calls. This is possibly the most difficult figure to obtain. It is the average time (in seconds) that a caller is prepared to wait after hearing the recorded message, before he or she clears down. The Wait Tolerance Time is NOT the average waiting time of calls that abandon. This figure can never be known by the ACD unless you make all the agents busy and see how long the callers are prepared to wait. Luckily there is an approximate formula that can be used. Wait Tolerance Time = Average time to abandonment * % of delayed calls / % of abandoned calls Typical values are in the range 500-5000 seconds. The program gives a measure of the average waiting time of abandoned calls. The best method of verifying the Wait Tolerance Time used is to make an estimate as shown above, use the Hills-B Calculator in Analysis mode and determine the projected abandonment percentage. If it is too low then increase the Wait Tolerance Time proportionally. Note 1 If you enter 0 (zero) as the Wait Tolerance Time, the calculator assumes that no calls abandon. Note 2 The Wait Tolerance Time and the Average Time to Abandonment both exclude calls that abandon immediately. (Wrap Time) The average time (in seconds) spent by an agent performing post-talk work such as filling in forms, entering data into a computer, or making related outgoing calls. NOTE This must be correctly registered and must not include any time away from the position. In many cases this requires effective discipline by a manager to ensure that agents correctly input their status. Agents in work mode have signaled the system not to give them new calls. Results Elements Result Name Description Service Level - The percentage of calls that are answered by an agent (handled) in less than the SL time parameter. The All option gives you the Service Level as a percentage of all offered calls (including retries). Ser Level ASA Delay Occupancy Busy The Adj option gives you the percentage of calls that are accepted by the ACD. (I.e. it excludes calls which receive busies or which abandon immediately). The adjusted Service level is the parameter normally reported by an ACD management report. NOTE The Service Level optimization is based on the All option, irrespective of the setting of the Service Level Type option. Average Speed of Answer. - The time in queue divided by number of calls that are answered by an agent. Probability of Delay - The percentage of offered calls that arrive when there is a queue. The number of calls placed in queue expressed as a percentage of all calls. (I.e. including those blocked by busy signals or abandoned immediately). Probability of delay = # of calls arrive when there is a queue / # of calls offered (including retries) * 100 Agent Occupancy - The percentage of time an agent spends talking to an incoming call or performing After Call Work. This percentage excludes unproductive time. Probability of Busies. - The percentage of offered calls that receive a busy because there are no trunks available or because there are no Queue Slots available. This would be the Grade of Service as reported by the telephone company. 142 Result Name Imm Abandons Abandons Total loss Av time to abandon Total talk time Total queue time Resources Retries Description Probability of busy = # of calls which receive busy signal / # of calls offered (including retries) * 100 Probability of Immediate Abandonment -The percentage of calls which abandon immediately (as soon as they are delayed). Probability of immediate abandonment = # of calls which abandon immediately / # of calls offered (including retries) * 100 Probability of Abandonment -The number of calls which abandon after entering the queue. Probability of abandonment = # of calls which abandon after a delay / # of calls offered (including retries) * 100 Total Loss - The number of first offered calls that are lost due to either abandonment or busies. Total Loss = (# of calls that receive Busy + Number of calls which Abandon) / # of calls offered * 100 NOTE If there are retries, this figure may not be the sum of the percentage of busy signals and percentage of abandonment. The percentage of busy signals will be higher than the percentage of lost calls, as each attempt will generate a busy signal. The call may be finally completed at a subsequent attempt and not count as lost. Average Time to Abandonment - The average time that delayed calls which do abandon wait before abandonment. In the Hills-B Calculator, this average excludes the calls that abandon immediately. Total Talk Time - The number of hours (in an hour) that agents spend talking to incoming calls. Total Queue Time - The number of hours (in an hour) that callers spend in queue. This includes calls that are handled as well as those that abandon before an agent answer. NOTE The sum of total talk time and total queue time is the total trunk holding time. If you are paying for incoming calls, it is this sum which will control your bill. The number of actual Agents Resources. This is the number reported as average manned positions in ACD reports. This number may be a fraction. The effective number of agents used for traffic engineering is reduced by the Unprod factor. Percentage of Retries (Attempts) - The percentage of call attempts that are retries. This is expressed as a percentage of the first offered calls. Retry percentage = # of calls which are retries / # of calls offered * 100 For instance, if the number of calls offered is 1000, under heavy overload and there is a 90% plus retry probability, there may be an additional 1500 call attempts as callers repeatedly retry. The management report will indicate a total of 2500 calls. The retry percentage will be the 1500 repeat attempts divided by the actual first attempts of 1000 or 1500/1000 = 150%. The next four fields show the actual costs for these three items. Total Lost Calls Total Agent Cost Total Trunk Cost Total Cost Cost for lost calls in period Cost for agents in period Cost for trunk usage in period Total cost in period 143 Glossary of Terms Term ACD ACD Call Adjusted Service Level Agent Cost Agents Answered Call Average Speed of Answer Average Time to Abandonment Calls Delayed Call Erlangs FTE Gate Lost Call Cost Occupancy Offered Calls Probability of Abandonment Probability of Busies Probability of Delay Explanation Automatic Call Distributor – A device that interfaces to a number of trunk groups to distribute calls in order of their arrival to agents or to other resources such as IVR. A call that is connected to an agent, either immediately or after a delay. The percentage of calls handled within the service level time as a percentage of calls accepted by the system. It excludes abandoned calls and calls receiving busies. When comparing results from our program to your ACD reports, it is important to check what assumptions have been made in the management reports. The cost per hour for adding an agent. The number of actual agents. This is the number reported as average manned positions in ACD reports. This number may be a fraction. The effective number of agents used for traffic engineering is reduced by the Unproductivity Factor. If a trunk is free, the call is answered by the ACD. If an agent is available, the call will be Immediately Answered; otherwise it will be Delayed. In some ACD reports answered calls are referred to as Received Calls. The time in queue, divided by the number of calls that are answered by an agent. The average time that delayed calls which do abandon wait before abandonment. In the Hills-B formula, this average excludes the calls that abandon immediately. The expected number of calls made to the ACD in a given period. Typically, this period is 30 minutes, but the user may change it. "Calls" includes calls that receive a busy, and therefore may never be seen by the ACD. It does not include retries, which are estimated by the calculator. The average time (in seconds) spent by an agent talking to an incoming caller. A call which cannot be answered immediately and is placed into queue. Generally, a Delayed Call will be given a recorded announcement. A measure of computed traffic. Erlangs is equal to the Number of Calls per hour, multiplied by the Call Time in seconds/3600. Full Time Equivalents – The number of agents needed on staff to fill the Agent Hours required for the Study period. (See a more detailed explanation at the end of this section A group of Agents is called a Gate. There may be one or more Trunk Groups whose calls are directed at a gate. In some cases, if the queue to a particular gate become too long, calls may overflow to another - less busy - gate. The value ascribed to a lost call. The percentage of time an agent spends talking to an incoming call or performing "Work Time". This percentage EXCLUDES Unproductivity time. The expected number of calls made to the ACD in a given period. Typically, this period is 30 minutes, but the user may change it. Offered Calls includes calls that receive a busy, and therefore may never be seen by the ACD. It does NOT include retries, which are estimated by the formula. The number of calls that abandon after entering the queue. To help you obtain this percentage: Divide the calls that abandon after a delay by the Number of calls offered (including Retries). Multiply your answer by 100. The percentage of offered calls that receive a busy because there are no trunks available, or there are no QSlots available. This would be the Grade of Service as reported by the telephone company. To help you find the Probability of Busy: Divide the Number of calls that receive a busy signal by the Number of calls offered (including retries). Multiply your answer by 100. The percentage of offered calls that arrive when there is a queue. The number of calls placed in queue expressed as a percentage of all calls (including those blocked by busy signals or abandoned immediately). 144 Term Probability of Immediate Abandonments Probability of Retries Queue Slots (Q Slots) Service Level Talk Time Total Agent Cost Total Cost Total Loss Total Lost Calls Total Queue Time Total Talk Time Total Trunk Cost Trunk Cost Trunks Unproductivity Explanation The expected percentage of callers who will hang up immediately when they receive an "All agents are busy" message. This may occur because the recorded announcement gives them all the information that they needed. For instance, telebanking is quite common for those seeking account information. Most ACDs report the number of Immediate Abandons Before Answer separately from calls that Abandon Before Answer. Generally, an ACD regards an Immediate Abandonment as one occurring within the first 4-10 seconds. The threshold is part of the user's database. A helpful equation to help you find the Probability of Immediate Abandonments: Divide the Number of calls that abandon immediately by the Number of offered calls. Multiply your answer by 100. The percentage of callers who retry after they receive a busy signal because all trunks are busy, or there are no queue slots available. To help you find the Probability of Retries: Divide the Number of call that retry in same hour by the Number of calls which receive a busy. Multiply your answer by 100. The maximum number of callers who may be placed into queue. In the absence of "Work Time", the number of QSlots is the difference between the number of trunks and the effective number of agents. When there is "Work Time", there will be some agents who are working, but not occupying a trunk. This increases the number of QSlots beyond the difference between Trunks and Agents. For instance, if there are 100 trunks and 80 Agents, the number of QSlots will be 20 if there is NO "Work Time" involved. If the "Average Talk Time" is 240 seconds, and the "Work Time" is 60 seconds, agents are only occupying a trunk for 240/(240+60), or 80% of the time. When all 80 Agents are occupied, they will only be occupying 80*80%=64 trunks. In this case, the number of QSlots is 100-64-36. Service Level – All: Gives the Service Level as a percentage of all offered calls (including Retries). Service Level – Adjusted: Gives the percentage of calls that are accepted by the ACD (i.e., it excludes calls that receive busies or which abandon immediately). The Adjusted Service Level is the parameter normally reported by an ACD management report. Service Level – Nortel: Gives the percentage of calls which are accepted by the ACD, however it excludes abandonments and busies that occur prior to the pre-set service level time configured within your switch. Also known as Holding Time. For Agents – the time a caller is connected to an Agent to the time the Agent disconnects the call. For IVRs – the time a caller connects to the IVR to the time of caller disconnection from the IVR. Cost for agents in period. Total cost in period. The number of first offered calls that are lost due to either abandonment or busies. To help you find this number: Divide the sum of the Number of calls that receive Busy and the Number of calls that Abandon by the Number of offered calls. Multiply your answer by 100. Cost for lost calls in a period. The number of hours (in an hour) that callers spend in queue. This includes calls that are handled, as well as those which abandon before an agent answer. NOTE: The sum of "Total Talk Time" and "Total Queue Time" is the "Total Trunk Holding Time". If you are paying for incoming calls, it is this sum which will control your bill. The number of seconds (in an hour) that agents spend talking to incoming calls. Cost for trunk usage in period. The cost per hour for trunk usage. The total number of trunks available for incoming calls (including those occupied by agents talking to incoming callers). If you specify zero for trunks, the formula assumes you are defining QSlots rather than trunks. The Unproductivity Factor is the percentage of time that an agent, who is logged in, 145 Term Factor Wait Tolerance Time Work Time Explanation is unavailable for taking calls. This factor takes into account breaks and time spent on outgoing calls. NOTE: Managers forecasting or scheduling on a daily basis will have a lower percentage than managers who are predicting based on long range plans. This type of manager would probably not only include breaks and outgoing calls, but paid holidays, sick leave, training hours, etc. in this figure. This is possibly the most difficult figure to obtain. It is the average time (in seconds) that a caller is prepared to wait after hearing the recorded message, before he or she hangs up. Also called Wrap Time, this is the average time (in seconds) spent by an agent performing post talk work, such as filling in forms, entering data into a computer, or making related outgoing calls. NOTE: This must be correctly registered and must not include any time away from the position. In many cases this requires effective discipline by a manager to ensure that agents correctly input their status. Agents in work mode have signaled the system not to give them new calls. Additional Explanations Full Time Equivalent (FTE) Hills-B Optimizer Pro computes how many paid Agent Hours you will require in a given period. However, it is necessary to note that you must have a realistic Unproductivity Factor (one of the User Inputs). The Unproductivity Factor takes into account vacations, sick leave, paid holiday, breaks, training, etc. (It is also important to remember that all users of the program must have the same definition of Unproductivity.) For example, you may need 1000 agent hours in a week, but with the Unproductivity Factor taken into consideration, you may actually need up to 1500 paid Agent Hours. Ultimately, the trick is to find out the number of people that you would need to hire in order to fill the Agent Hours Required. If you are going on a 7-day Study period or a 4week month, it is easy. Divide the number of paid agents hours per week by 40 (or whatever your full-time week equates to). So, if you require 1600 hours of paid time in a week, and it’s a 40 hour week, you will require 40 FTEs (1600/40 = 40). If you hire 40 full-time agents, that will not help solve your problem because on a busy Monday morning you may need a peak of 60 people answering the phones. Therefore, you are going to have to hire at least forty (40) half-time agents and 20 full-time agents so that you can get a peak of 60, but only pay for an average of 40. This theory is fine if you are dealing with a 4-week month. If you are working with a calendar month, then the number of hours you get for a full-time employee will vary depending on how long the month is and the number of agent hours required will vary by the number of Mondays in the calendar month. So if you are planning by the calendar month, life gets more complicated because you will need more agent hours in a 31-day month then a 28 day month. You may require more agent hours in a 31-day month that has 5 Mondays, compared to a 28-day month that has only 4 Mondays. So, the question is how do you convert the agent hours required per month into FTEs? The method commonly used in the industry is to assign each day of the week an FTE Factor, which is the total hours worked per week by a full-time agents by the percentage of traffic for each of the 7 days of the week. So, for instance, if 30% of the traffic normally occurs on a Monday, and it is a 40 hour week, the FTE Factor for Monday would be 40x30%, which is 12 hours. If 5% of the traffic normally occurred on Saturday, the FTE Factor would be 40x5%, which is 2 hours. And if no calls will arrive on Sunday, the FTE Factor would be zero. What the program does is to assign these FTE Factors to each day of the particular month and add them up. So, for a 28- day February, the answer would be 160 (40 for 146 each week x 4). For 30 & 31 day months, it will be higher then 160 depending upon to the number Mondays and weekends. To compute the FTE Required, all you have to do is to take the total agent hours required for that month and divide it by the sum of the FTE Factors for the month. For example, if the sum of the FTE factor for a month is 172, and you require 10,000 agent hours for that month, then the FTE Required will be 10,000/172, which is 58 because the average required full-time agent will be paid for 172 hours in that month. NOTE: That the FTE Factor for a Monday which is a holiday and which zero traffic is still unchanged because the unproductivity Factors already takes into account paid holidays. You must pay someone even though they are not working that particular holiday. REMEMBER: The program computes all the above for you. This explanation is for those who want to understand how the program computes the answers. Wait Tolerance Time This is possibly the most difficult figure to obtain. The Wait Tolerance Time is NOT the average waiting time of calls that abandon; that number is obtainable from the ACD. The WTF can never be known by the ACD unless you make all the agents busy or send all of them home, and see how long the callers are prepared to wait. Obviously, the more competitive your business, the less time your callers will be prepared to wait. If you are the sole provider for the caller, they will most likely wait much longer. There is an approximate formula that can be used to obtain this percentage. Divide the Percentage of Delayed Calls by the Percentage of Abandoned calls, then multiply your answer by the Average Time to Abandonment. 147 Appendix A Determining Average Call Volume and Distribution NOTE: The sample below is strictly to give you an idea of how to populate the Typical Calls Table. Please do not enter any of the results as you follow the instructions in this manual. The Hills-B Formula needs to know the following information: ¾ ¾ Total number of calls you typically receive on similar days you are forecasting; and The typical distribution pattern of those calls.. Here is a simple method of determining these numbers. In this example forecast, we will work on determining our typical call volume and distribution pattern for Monday. You would follow the same steps for each additional day(s) of the week you are forecasting: 1. Review 3 of your ACD reports for similar Mondays. We will assume that this particular forecast will be for a ‘boring’, non-eventful week. For example, it is not a Monday that falls after a Friday holiday, and/or it is not a Monday when a particular marketing campaign will reach your customers. 2. Create a separate worksheet in Excel consisting of 4 columns. Column 1 will contain your hours of operation in half-hour increments. Column 2 will be titled ‘Monday 1’, Column 3 will be titled ‘Monday 2’, and Column 4 will be titled ‘Monday 3’. Add ‘Total’ columns as shown below. 3. Manually (or through the cut and paste functions of Excel ) input the number of calls you have received for each of those 3 Mondays by half-hour in the appropriate cells. A helpful way to determine your typical call volume and distribution − 148 4. For each half-hour period, take the ‘Total Calls per ½ hr.’ and divide by 3 and input the answer. 5. Round your answers appropriately and insert the number in the ‘Avg. Call per 1/2 hour’ column. These are the averages you will insert in our 24x7 Typical Calls Worksheet Grid for Monday. There is your Monday! Let’s bring it into our default Typical Calls Worksheet. − 6. Manually insert these numbers into our 24x7 Typical Calls grid (or use the cut and paste function of Excel). 149 This is how the numbers look in the default Typical Calls Worksheet. − 7. You will then do the same procedure for each of the remaining days of your forecast. 150 Index A ACD Management Reports and Traffic Tables, 134 Actual Resources Fields, 42 Add a Column in the Performance Detail Section of the Main Table, 66 Add a Holiday to Current Holiday file in use, 88 Add a New Country Holiday File, 89 Add a New Forecast Sheet, 56 Add/Del, 46, 125 Additional Conditions, 31 Adjust an Agent Resource Input Parameter, 127 Adjust an Input Parameter, 50 Adjust Call Volume, 45, 123 Adjust Formats, 83 Adjust Input Parameters, 129 Adjust Inputs, 81 Adjust New Forecast Options, 94 Adjust Resources Scheduled, 77 Adjust Results – Change Column Name, 82 Adjust Typical Calls, 91 Adjusted Service Level, 144 Agent and IVR Forecast Sheet Attributes, 104 ASA (Average Speed of Answer), 31 Average Call Volume and Distribution, 148 Average Speed of Answer, 132, 144 Average Time to Abandonment, 144 B Begin Forecasting, 25 BENCHMARKS., 15 Busies, 144 Change the Default Format Settings, 94 Change the Default Template in Us, 91 Change the Forecast Periods Display on the Main Table, 62 Change Time of Day Displays, 61 Change Typical Call Volumes, 74 Change Value and/or Column Name, 81 Changing an existing Fixed Average Value, 36, 114 Changing Variable Values, 40, 118 Color Coding Legend, 13 Convert “Input Sources” from Fixed Average Values to Variable Values, 62 Convert Input Sources from Variable Values to Fixed Average Values, 64 Converting from Fixed Average To Variable Value, 115 Converting from Fixed Average Value to Variable Value, 37 Create a New Study, 51 Create New Study – Step 1, 52 Create New Study – Step 3, 53 Create Scenarios Icon, 77 Customize a Forecast Sheet, 60 D Day of Week & Time of Day Parameters, 100 Definitions of a Study, Forecast Sheet, and Tables, 13 Delete a Holiday from Current Holiday file in use, 87 Deleting a Forecast Sheet, 59 Determining Average Call Volume and Distribution, 148 Develop Alternate Forecast Views, 77 Dock the Hills-B Toolbar, 15 C Change Benchmarks, 31, 109 Change Column Order of Appearance in the Performance Detail Section, 68 Change Daily Call Volumes, 72 Change Default Selections, 80 Change Holidays File, 85 Change Holidays File Options Icon, 95 Change Optimization Goals to Adjust Service Levels & Costs, 69 Change Options Icon, 80 Change Overall Call Volume, 72 E Erlang-C Is it all that bad?, 136 Erlangs, 144 Explanation of Actual Resources Fields Add/ del, 42 Diff:, 42 Resources, 42 Resources Sched, 42 Scale Factor, 42 F Find and Open a Saved Study, 26 151 FIXED AVERAGE VALUES., 36 Forecast Agent and IVR Resources, 99 Forecast Agent Resources Template, 18 Forecast Sheet Sections – Detailed Description, 14 Forecast Sheet Sections - Overview, 14 Forecast Study Period,, 100 FTE, 146 Full Time Equivalent (FTE), 146 G Glossary of Terms, 144 Number of Calls, 134 O Occupancy, 144 Open a Saved Study, 55 Optimization Choices, 46, 124 OPTIMIZATION GOALS FOR RESOURCES., 14 Optimization Method, 30 Optimize by Average Speed of Answer (ASA), 126 Optimize by Average Speed of Answer(ASA), 47 Optimize by Service Level (SL), 46, 125 H Hide or display Input Comments and/or Cell Tips, 25 Hills-B Formula, 130 Hills-B Formula Review, 130 Hills-B Toolbar, 51 How is the Data Entered into my Forecast Sheet?, 32, 110 P Percentage Abandonments, 132 Perform \What if\ Exercises, 49, 127 Pre-Launch Setup Procedures, 15 Probability of Abandonment, 144 Q Queue Slots, 145 I Importing a Typical Calls Table, 32, 110 INPUT PARAMETERS., 15 Installation Procedures, 10 L Launching Hills-B Pro, 17 Launching Hills-B Pro From MS Excel, 17 Launching Hills-B Pro From the Start Menu, 17 Limited Resources, 29, 31, 106 lower Resources Req, 127 M MAIN TABLE., 15 Mathematical Model Requirements, 134 Modifying Hours of Operation, 44, 121 N Name your Forecast Sheet, 22, 103 Name Your Study, 54 Number of Agents, 135 R Remove a Column in the Performance Detail Section of the Main Table, 67 Required Forecast Details, 28 Resources, 28, 30, 31, 41, 42, 43, 46, 50, 119, 120, 121 Retries, 145 Review, 13, 23, 35, 82, 105, 112, 113 S Save your new Study, 22, 103 Save Your Study, 54 Scale Factor, 32, 45, 110, 123 Schedule your Resources, 42, 119 Select Typical Calls Template, 32, 109 Selecting a Study Type, 99 Service Level, 132, 145 Adjusted, 145 All, 145 Nortel, 145 Service Level – Adj, 31 Service Level – All, 31, 145 Service Level – Nortel, 31, 145 Service Level Goal Comparisons, 71 Set Dates for the Forecas Sheet, 100 Set Forecast Study Parameters, 19 152 Set Input Parameters, 35, 113 Set Optimization Goals – Field Explanations, 30, 109 Set Optimization Type and Goals, 28, 35, 106, 112 Set Resources Scheduled, 41, 119 Set Service Level and Average Speed of Answer Benchmarks, 31 Set the Study Period for your Forecast, 19 Set Time of Day Specific, 21, 102 Specify Day of Week Selection, 20, 101 Study Types and Associated User Manual Volume, 17 SUMMARY TABLE., 15 System Requirements, 10 The Average Holding Time, 135 The New Study menu,, 19 Traffic Engineering Explanation, 134 Trunks, 145 Types of values, 36, 114 U Unproductivity Factor, 145 Using Hills-B Pro to Forecast Agent Resources, 18 V VARIABLE VALUES., 36 W T Technical Information, 139 10 Functions of HBO, 139 Function Specifications, 139 Inputs, 141 Result Specifications, 140 Results, 142 Wait Tolerance Time, 146, 147 What if (Agents)\Icon, 77 What if (Daily Calls)\ Icon, 72 What if (Typical Calls) Icon, 74 What is Typical Calls data?, 32, 109 What you need to Know, 13 153