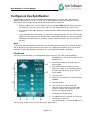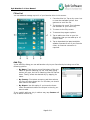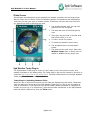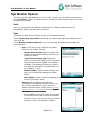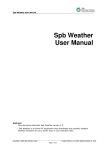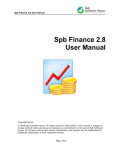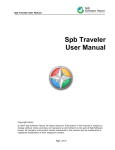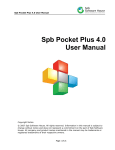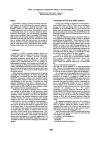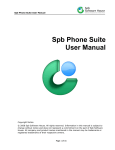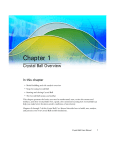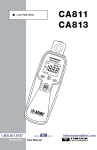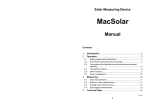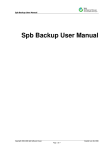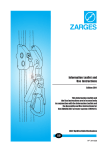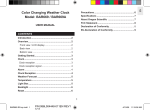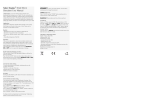Download Spb Traveler user manual
Transcript
Spb Weather 2.1 User Manual Spb Weather 2.0 User Manual Copyright Notice © 2009 Spb Software. All rights reserved. Information in this manual is subject to change without notice and does not represent a commitment on the part of Spb Software. All company and product names mentioned in the manual may be trademarks or registered trademarks of their respective owners. Page 1 of 11 Spb Weather 2.1 User Manual Table of Contents Table of Contents.........................................................................................................2 Overview......................................................................................................................3 Software Features.....................................................................................................................3 Installation..................................................................................................................4 System Requirements................................................................................................................4 Installing ...............................................................................................................................4 Registration .............................................................................................................................4 Uninstalling..............................................................................................................................4 Configure & Use Spb Weather .....................................................................................5 City Screen..............................................................................................................................5 Cities List.................................................................................................................................6 Add City .................................................................................................................................6 Source Screen..........................................................................................................................7 Custom weather sources............................................................................................................7 Globe Screen............................................................................................................................8 Spb Weather Today Plug-In........................................................................................................8 Spb Weather Options...................................................................................................9 Units.......................................................................................................................................9 Sync.......................................................................................................................................9 Cache....................................................................................................................................10 Technical Support.......................................................................................................11 About The Trial Version............................................................................................................11 Contacting Technical Support...................................................................................................11 Page 2 of 11 Spb Weather 2.1 User Manual Overview Spb Weather is the most powerful Windows Mobile weather forecast program. It combines the detailed everyday forecasts for 10,000 cities worldwide from several weather sources with the beauty and friendliness of up-to-date satellite images on a 3D Globe. Software Features Weather Forecasts The global weather forecast allows you to constantly have access to the current weather and a 5 day weather forecast for the selected city. Spb Weather provides you with reliable and detailed night, morning, day, and evening weather information for up to 10 cities. Use Spb Weather and keep yourself informed. Favorite Cities You can add up to ten favorite cities. The favorite city list will show you all these cities and will provide you an easy way to add/remove them. The city database contains more than 10,000 cities world-wide with more than 50,000 inhabitants in all major countries. You can switch between your favorite cities in the list using sliding gestures. Or see the more detailed day weather forecast by clicking on the corresponding day. Custom Weather Source Support Spb Weather supports weather forecasts from multiple sources. There are three weather sources installed along with Spb Weather: Foreca, Weather.gov and Gismeteo. Additionally, there are more than 40 extra weather source templates (made by users) that you can install for free. 3D Globe The 3D globe allows you to see all your favorite cities on a rotating finger friendly globe. You can see the current time and weather forecasts along with real city locations. It also shows you the weather conditions for the larger areas. Temperature, precipitation, satellite, and rain radar view help you plan your trips or outdoor events. Cloudiness view can direct you where to go, against the wind or following the wind. The Sky view gives real-time information about weather conditions all over the globe. Animated Transitions The animated transitions give you excellent visual cues and keep you oriented. This feature is fully implemented in the Spb Weather panels. Integration with Spb Products Spb Weather can be integrated into Spb Mobile Shell, Spb Diary, and Spb Pocket Plus. Spb Mobile Shell is one of the most powerful and popular applications. Among other useful features it allows you to change the default forecast source of Spb Mobile Shell and access all of your favorite cities weather forecast right from the Now Screen. Page 3 of 11 Spb Weather 2.1 User Manual Installation Installation of Spb Weather is a very simple process and takes less than five minutes to complete. The following installation guide will help you. System Requirements Make sure your system meets the following minimum requirements before installation. • Windows Windows Windows Windows Windows Windows Mobile Mobile Mobile Mobile Mobile Mobile 5 Phone Edition 5 Pocket PC 6 Classic 6 Professional 6.1 Classic 6.1 Professional Installing After you have downloaded the Spb Weather distribution file you should install it to your device. For a successful installation you will need to attach your device to Windows desktop PC. You will also need Microsoft ActiveSync software in order to install Spb Weather to your device. Or you can download the CAB installer file and copy it to your device then launch it. When you run the software installer on your desktop PC it will ask you to accept the license agreement and will start the installation program. You will be prompted for the location where you want the software to be installed. Note: Microsoft ActiveSync works only with Windows XP SP2 or earlier. If you have Windows Vista, your synchronization settings will be managed through the Windows Mobile Device Center. Windows Mobile Device Center is available through the Windows Mobile Device Center page. Registration You will be able to use Spb Weather until the end of the trial version period of 15 days from the first installation. If you have not registered Spb Weather within this timeframe, you will need to do so to continue using it. To obtain the serial number you need to purchase an Spb Weather software license. You will receive your serial number by e-mail. Uninstalling To remove the product from your device: 1. Go to Start menu > Settings 2. Open System and tap Remove Programs 3. Select Spb Weather from the list and tap the Remove button 4. Choose Yes to confirm removing Page 4 of 11 Spb Weather 2.1 User Manual Configure & Use Spb Weather Spb Weather provides you with reliable and detailed night, morning, day, and evening weather information for up to 10 cities. All of Spb Weather screens are designed for onehand stylus-free navigation and are animated transitions supported. • Start by adding your favorite cities to the list using the Edit button. Once you open the cities list, you can remove city, add city, and set as startup city (home city). • You can use a left/right gesture to switch between added cities and up/down gesture to scroll. • To get detailed day information, just tap the corresponding day and use the left/right gesture to see next/previous day forecast. The detailed forecast for one day contains information on temperature, humidity, pressure and winds split into four periods of the day. Note If you have Spb Mobile Shell installed on your device then the startup city weather forecast will be shown on the Now Screen as the home city. Tapping the weather icon on the Now Screen will open Spb Weather application for more detailed forecast information. City Screen The City screen provides you with detailed night, morning, day, and evening weather information for the next five days for the selected city. 1. The current weather forecast, tap for more details. 2. The next five days weather forecast. Slide your finger in an upwards gesture to scroll down and vice versa. Tap for more details. 3. The city name. 4. When the city weather forecast was last updated. 5. The exit button. 6. City edit button. Tap to open the favorite cities list where you can add, remove, update, set as startup, and access the program options. 7. To access the Globe screen. 8. To update the city forecast. An Internet connection is required. Tap the X button, or press the ok key to return to the Today screen (or the last active application). Page 5 of 11 Spb Weather 2.1 User Manual Cities List You can add and manage up to 10 of your favorite cities in this screen. 1. Favorite cities list. Tap a city menu icon to view the available options. Use gestures to scroll the list. 2. The startup city mark. This indicates the selection of your home city. 3. To return to the City screen. 4. To access the program options. 5. Tap to add more cities to your list. Remember that you can add up to 10 cities in total. 6. Tap to download the latest available weather forecast for all of your favorite cities. An Internet connection is required. Add City In the Add City dialog you can add another city to your favorite city list using one of the following options: • By Name: Type three or more first letters of the city name to get the matching city list. Just keep typing and as you type, the list of matching cities will narrow down. Finally, select the desired city by tapping its name. • By Country: First select a country and then select a city from the drop-down list. For US cities you should also mention the state. • By Airport: Use this option if you know the threeletter international code of the airport in the city you want to add. If you couldn’t add your city in neither way, tap Custom soft key to add a custom city. Page 6 of 11 Spb Weather 2.1 User Manual Source Screen You can select which weather sources should be used for downloading weather forecast for each of your favorite cities. 1. Select the forecast source that will be used as default for the chosen city. 2. Tap to view the available options. 3. To return to the previous screen. Note The Weather.gov forecast source is available to US cities only. Custom weather sources You can add a custom weather source from Options > Sync > Weather Download Options > Sources. Add the new source by providing a template file of your preferred weather forecasts source. • Name: Type the name of your new source. • File name: Tap the Browse button to select the template file of the weather forecasts source. Some user-created custom templates are available at: http://www.pdagold.com/themes/list.asp?tp=11 • City code type: Select the international city code of the city you want to add. The city code can be found in the URL address of your city forecast page. After you add a new source it will appear in the weather sources list. More information about custom weather sources can be found at: http://www.spbclub.com/forum/viewtopic.php? t=7840&sid=32148bf22266daec36a02377630dd245 Page 7 of 11 Spb Weather 2.1 User Manual Globe Screen Spb Weather animated globe screen displays the weather conditions for the larger areas. Want to follow the hurricane? Check the weather satellite. Temperature and precipitation view help you plan your trips or outdoor events. Cloudiness view can direct you where to go, against the wind or following the wind. 1. The animated globe area. You can use gestures to move the globe. 2. The date and time of the observed sky view. 3. Zoom bar, tap-and-hold on the bar area then slid to zoom in or out. 4. To return to the City screen. 5. To access the weather layers menu. 6. The animated layer view play/pause button. 7. The globe screen main menu. Select the Weather Layers item in Globe menu to enable or disable the sky layers view. Spb Weather Today Plug-In The Spb Weather Today plug-in shows, on the Today screen, the local time, date, and weather forecasts for the added cities. The Today plug-in also can be inserted in the form of a tab into Spb Pocket Plus or Spb Mobile Shell. Tap-and-hold anywhere on the Spb Weather Today plug-in to view the available options. Today Plug-In. Switching between Cities When you are in multiline view mode, all the cities are displayed on the screen. Otherwise, each city takes one whole tab of the Spb Weather Today plug-in. Tap on the city name to view its information. If you have the city names hidden (when the header is configured to contain only one city or no cities at all), then tap-and-hold somewhere on the Spb Weather area and select a desired city from the Cities menu. Page 8 of 11 Spb Weather 2.1 User Manual Spb Weather Options You may customize Spb Weather to fit your needs. To begin go to the cities list screen and tap the Options… button. The Options screen includes the following tabs which you can use to adjust your settings: Units Here you can customize the default measurement for weather parameters such as temperature, speed, and atmospheric pressure. Sync Customize the data synchronization options for the weather forecast. Enable Update after city added to download the weather data right after adding a city to your cities list. In the Weather Download Options… you can customize the weather data update and synchronization. • • Sync: In this tab you can configure the update method of the weather forecast. o Update when docked: Select to update your weather forecasts automatically each time you cradle your device. o Use free connections only: Enable this option to prevent Spb Weather from using paid Internet connections to update your weather forecasts. The updating will start only when a free Internet connection is available either via your Desktop or Wi-Fi. o Manual update: Select to start updating only upon your command by tapping the refresh button. o Auto update: Select to start the updating process automatically according to the time you specify below. Sources: The Spb Weather forecasts are downloaded from assigned Internet sources. You can provide a template file of your preferred weather forecasts source. Please refer to Custom weather sources in Spb Weather topic for more information. o Tap the Add... button and supply the template file and city code to add your source template. o Each city has its own city code that you need to provide in order to download the weather Page 9 of 11 Spb Weather 2.1 User Manual forecast using the provided template file. The city code can be found in the URL address of your city forecast page. o Tap the Remove... button to delete an added source. The default source cannot be removed. Note You can find user-created custom templates at: http://www.pdagold.com/themes/list.asp?tp=11 Cache Here you can control the cache data used by Spb Weather. You can view and change the currently used cache folder and clear the cache folder when it occupies your storage space. This cache is used when you download weather forecast and sky condition of your favorite cities. • Specify your cache folder by tapping Browse… or leave it as default. • Tap Clear button to empty Spb Weather cache folder. Note We recommend that you change the cache folder location to a storage card (if available) to save valuable main storage space on your device. Page 10 of 11 Spb Weather 2.1 User Manual Technical Support This chapter contains technical support information. It includes all the information you need to assist you. About The Trial Version The trial version of Spb Weather includes all of the features available in the registered version. The trial version expires within 15 days after the first installation. You can use the trial version only to check how Spb Weather works. In order to keep using the software you need to purchase the license. There is no need to re-install the Spb Weather in order to use the full version. To obtain the serial number you need to purchase Spb Weather software license. You will receive your serial number by e-mail. For more information please visit our web site at: http://www.spbsoftwarehouse.com/support/general.html Contacting Technical Support Please take advantage of one of the Spb software free technical support options: • Context-sensitive help may be accessed while using the application by tapping on the Help item in the Start menu. • Refer to the Frequently Asked Questions (FAQs) in the support section of the Spb Software web site. The FAQs may have information and helpful hints that are more current than the User Manual: http://www.spbsoftwarehouse.com/products/Weather/faq.html • Ask your technical question or post your feature request in the forum to get a quicker reply directly from the developer team. Solutions to your problems are available 24 hours a day at no cost on the Spb Club web site. You must first register as a member before using Spb Club web support: http://www.spbclub.com/forum/ Please include the following information to help us isolate the problem: 1. The type of the device that you are using. 2. The software name and version number. Select Menu → About… to view the software name and version number (example: Spb Weather, version 2.1, Build 1407). 3. Any error messages that accompany the problem. 4. A brief description of how we can recreate the issue. Page 11 of 11