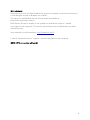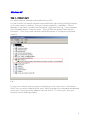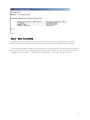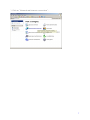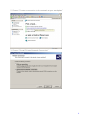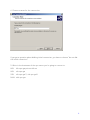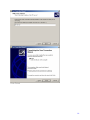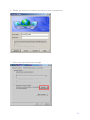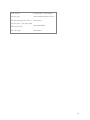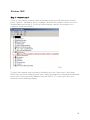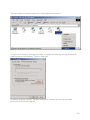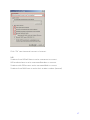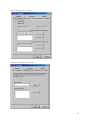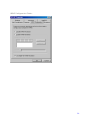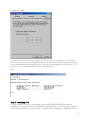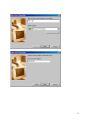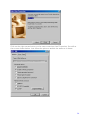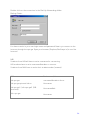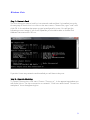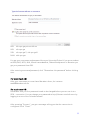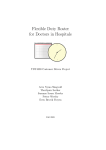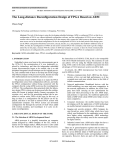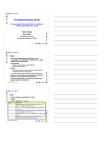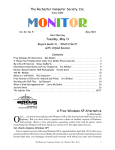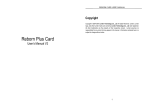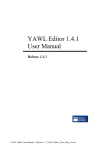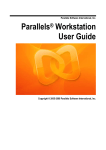Download How to connect to Studentbynett
Transcript
How to connect to Studentbynett (how to get on the Internet from SiB’s student hostels) Studentboligene Studentsamskipnaden i Bergen September 2008 How to connect to Studentbynett (Or how to connect to the Internet from SiB’s student hostels) Show responsibility! We would like to point out that all users of Studentbynett are bound by the IT regulations of their study place. The capacity of the network, both totally and at the individual Student hostel, is shared between the users, and as a result we are dependent on responsible usage. The misuse of the network will lead to exclusion. Securing a Windows-pc connected to the Internet Computer security IS NOT just for the specially interested – everybody who owns a Windows-PC which is connected to the internet is in danger of having their computer attacked and must take the necessary precautions to protect it. The following three simple steps can do a lot to increase the security for your PC. 1. Update your software The most important part of securing your PC, is updating your software. Securityholes are discovered in internet-programs regularly and it is therefore important to check the developer’s webpage’s for updates. For all versions of Windows the “Windows Update” (http://windowsupdate.microsoft.com/) is imperative. (Requires Internet Explorer 5.0 or newer). If you are using Windows XP or Windows 2000 you should activate automatic updates of the operating system so that new updates are downloaded and installed automatically. 2. Antivirus To protect your computer against the explosive spreading of computer virus, it is vital that you have an updated antivirus program installed. Every institution of study offers free antivirus for their students. Below you can read how to get access to them. Norges Handelshøyskole (NHH) You can download free antivirus program at http://www.nhh.no/om-nhh/avdelinger/it-avdelingen/antivirus.aspx Universitetet i Bergen (UiB) You can download free antivirus program at http://www.uib.no/it/prog/site/ca/antivirus.htm 2 Høyskolen i Bergen (HiB) You can find information about antivirus program, if you follow the link below: http://www.hib.no/om/enheter/ikt/student/antivirus/ Free anti-virus software An example: www.grisoft.com 3. Firewall Users of Windows XP should activate the built-in firewall. Even if this offers limited protection it is better than nothing at all. Users of older Windows versions or users who need more control of the firewall and protection also against outgoing traffic should install a personal firewall, like for instance ZoneAlarm. (www.zonelabs.com) Related links http://www.microsoft.com/security/protect/default.asp http://it.uib.no/ http://www.wlan.uib.no/ http://student.hib.no/datahverdag/ http://www.nhh.no/it/ Need help to connect? If you need help after reading this brochure, we have network groups, see www.sib.no/bolig If your hostel doesn’t have network group, you can contact the support telephone on 55 95 77 00 – Tuesday, Wednesday and Thursday between 7pm and 9pm. 3 NHH-students NHH uses a service for NHH students for access to network-recourses and internet. It will also give access to M when not on NHH. The service is called NHH Secure Access and is accessible at https://secure.privnett.nhh.no NHH Secure Access is simple to set up and use, and do not require * extend userrights on the computer. The service can therefore be used wherever you have internet access User manual is to be found here: http://www.nhh.no/it/ * Use of "Network Connect" require * extend userrights on the computer NOTE: VPN-connection will work! 4 Windows XP Step 1 – Network card You have to have a network card installed on your PC. You can check if you have a network card installed by right clicking on My Computer on the start menu or desktop. Then you choose properties – Hardware - Device Manager. If you have a network card installed, it will show like Fig. 1, but remember that it probably doesn’t have the name ” 3Com 3C920 Intergrated Fast Ethernetkontroller”. If not, buy a new network card (at Reception or a computer shop) and install it. Fig 1. To see if the network card is properly installed, go to the “start menu” and choose RUN. Then you write cmd and press enter. Write ipconfig in the command window and press enter. If you get and ip address that look like 10.*.*.* (see fig. 2), then your network card is working properly. 5 Fig. 2 Step 2 – Make a connection To make a new connection, you have to enter the start menu and click on control panel. If you have a classic start menu, you will find control panel under settings. There are two ways to make a new connection. If you have XP theme on control panel, you can continue on the next page. But if you have classic theme, you have to click on “Network connections” – “New connection wizard” - and then jump to point 3. 6 1. Click on ”Network and Internet connections”: 7 2. Choose ”Create a connection to the network at your workplace” 3. Choose ”Virtual Private Network Connection” 8 4. Choose a name for the connection If you get a question about dialling initial connection, you have to choose “do not dial the initial connection” 5. Write in the hostname of the vpn server you’re going to connect to. HiB: hib-vpn-gw.privnett.hib.no UiB: uib-vpn-gw SIB: uib-vpn-gw1 / uib-vpn-gw3 NHH: nhh-vpn-gw 9 Click Finish 10 6. Before you connect to Internet, you have to click on properties. 7. Enter security and click on settings. 11 8. On data encryption choose ”Optional encryption” and choose the protocols as the picture below 9. Click ”Ok” two times - enter username and password - connect to Internet. 12 VPN-server Brukernavn / Username uib-vpn-gw [email protected] hib-vpn-gw.privnett.hib.no Username uib-vpn-gw1 / uib-vpn-gw3 (SiB-accounts) nhh-vpn-gw Username@sib Username 13 Windows 2000 Step 1 – Network card Check it if you have a network card installed by clicking on *My Computer–Control panel- System – Hardware- Device manager, and look for network card in the list of installed devices (see fig.1). If not buy a new network card (at the reception or a computer shop) and install it. Fig 1. To see if the network card is properly installed, go to the “start menu” and chose RUN. Then you write cmd and press enter. Write ipconfig in the command window and press enter. If you get and ip address that look like 10.*.*.* (see fig. 2), then your network card is working properly. 14 Fig. 2 Step 2 – Make a connection Chose settings on the start menu, then network connections- new connection wizard. Then you chose VPN connection and one of the following servers: For UiB students: uib-vpn-gw For HiB students: hib-vpn-gw For SiB accounts: uib-vpn-gw1 / uib-vpn-gw3 For NHH students: nhh-vpn-gw VPN-server Brukernavn / Username uib-vpn-gw [email protected] hib-vpn-gw.privnett.hib.no Username uib-vpn-gw1 / uib-vpn-gw3 (SiB-accounts) nhh-vpn-gw Username@sib Username Then you finish the rest of the wizard. Remember to fill inn username and password. 15 Then you have to choose properties on the new dial connection. To connect to Internet with Vpn, you have to change the security setting. Choose the same as the pictures below. ”Click on Settings” On data encryption choose ”Optional encryption” and set a cross on the same protocols as the picture below. 16 Click ”Ok” two times and connect to Internet. NB! Students from HiB will have to write username to connect. UiB students have to write username@student to connect. Students with SiB account write username@sib to connect Students from NHH have to write their student number (sxxxxxx) 17 Windows 9x/Me Step 1 – Network card You have to have a network card installed on your PC. You can check it if you have a network card installed by click on: *My Computer–Control panel-Network If you have a network card available it will show like Fig. 1 If not buy a new network card (at the reception or a computer shop) and install it. Fig.1 Remember that your network card probably doesn’t have the name ”Realtek RTL8029....” Step 2 – Configurating Network Double click on My Computer – Control panel - Network. Click on the line TCP/IP - Your network card (Look at the picture on fig.1), and choose Properties. Select as shown in the pictures on the two next pages. 18 DNS Configuration Folder: Gateway Configuration Folder: 19 WINS Configuration Folder: 20 IP Address Folder: To see if the network card is properly installed, go to the “start menu” and chose RUN. Then you write command and press enter. Write ipconfig (winipcfg for win95) in the command window and press enter. If you get and ip address that look like 10.*.*.* ( see fig. 2), then your network card is working properly. Fig 2. Step 3 – Installing VPN You will need CD with your Operating-system (Win 95/98/98SE/Me) during the installation. You might have the installations files already on your computer. Double click on My Computer – Control panel -- Add/Remove Programs -- Windows Setup 21 Folder -- choose Communications -- Details -- Click on Virtual Private Networking (See Fig.3.). Choose OK Fig. 3 The machine will start installing the necessary files and need to too reboot. Step 4 – Make a connection You will now need to setup “Dial-Up Network”. You will need your login name and password. Click on My Computer - Dial-Up Networking - Make New Connection. In Windows Me you find “Dial-Up Networking” in control panel. Then just follow the pictures below: For UiB students: For HiB students: For SiB accounts: uib-vpn-gw hib-vpn-gw.privnett.hib.no uib-vpn-gw1 / uib-vpn-gw3 (For students with SiB accounts) For NHH students: nhh-vpn-gw 22 23 Click on the right mouse button on the new connection then Properties. You will se the screen shown below. Just follow the pictures and do the same as it shows 24 Security Folder: Security folder only in Windows ME 25 Double click on the connection in the Dial-Up Networking folder: Dialing Folder: You have to write in your own login name and password. Now try to connect to the Internet through the vpn-gw. Open your browser (Explorer/NetScape ie) to surf the Internet! NB! Students from HiB will have to write username for connecting. UiB students have to write username@student to connect. Students from NHH have to write their studentnumber (sxxxxxx) VPN-server Brukernavn / Username uib-vpn-gw [email protected] hib-vpn-gw.privnett.hib.no Username uib-vpn-gw1 / uib-vpn-gw3 (SiB accounts) Username@sib nhh-vpn-gw Username 26 Windows NT IMPORTANT: If you have a service pack installed, remember to have it available on your harddrive when you are installing VPN. Control-panel -> Network -> protocols -> Add -> Choose "Point To Point Tunneling" protocol -> OK Choose number of vpn's to 1 -> OK. RAS will then be installed or update. So then you have to add the Vpn adapter the same way you do a modem. Don’t restart the machine if you have service pack 1 or higher, because you have to reinstall it before you restart. After installing RAS and servicepack, you can restart the machine. My Computer -> Dial-up networking -> New -> choose name like "VPN" -> write uibvpn-gw / nhh-vpn-gw / hib/vpn-gw in the field for phone number -> Dial using: RASPPTPM (VPN1) -> Security -> Accept any (on top) -> OK. Choose dial up VPN -> Dial -> username and password -> connect -> now you have a internet connection. -> Press "Disconnect" when you’re finished. NB! Students from HiB will have to write username to connect. Students with SiB accounts write username@sib to connect UiB students have to write username@student to connect Students from NHH have to write their studentnumber (sxxxxxx) VPN-server Brukernavn / Username uib-vpn-gw [email protected] hib-vpn-gw.privnett.hib.no Username uib-vpn-gw1 / uib-vpn-gw3 (SiBaccounts) Username@sib nhh-vpn-gw Username 27 Mac (OS X) First you have to find a program in your program folder called “Internet Connect”. Next you will see this program window. Choose the “Edit configuration…” option on the dropdown menu: 28 Enter your dialup information as shown under: Now you are ready to connect to Internet. Click on ”Conncet”. Students from HiB will have to write username for connecting. UiB students have to write username@student to connect. Students from NHH have to write their studentnumber (sxxxxxx) for connection 29 VPN-server Brukernavn / Username uib-vpn-gw [email protected] hib-vpn-gw.privnett.hib.no Username uib-vpn-gw1 / uib-vpn-gw3 (SiB accounts) nhh-vpn-gw Username@sib Username 30 Windows Vista Step 1 – Network Card The first thing you need to look for is a network card and that it’s installed correctly. An easy way to check this is to click on the start-menu. Choose Run, type “cmd” and click OK. In the window that pops up type ipconfig and hit enter. You will get the following screen-image. If you scroll upwards you should be able to find an IPv4 Address that starts with 10.x.x.x. If you don’t have any network card installed you will have to buy one. Step 2 – Opprette tilkobling To create a connection, click start. Choose “Connect to”. In the appearing window you will find a link to ”Set up a connection or network”. Click here and choose ”Connect to workplace” from the appearing list. 31 If you are asked “Do you want to use a connection that you already have?”,choose ”No, create a new connection” and ”Next” At the question “How do you want to connect?” answer ”Use my Internet connection (VPN)” If you get the question about setting up an Internet connection, click ”I’ll set up an Internet connection later” In the following image, in the field “Internet address” you select from the table below. ”Destination name” can you decide. Examples UiB VPN, HiB VPN 32 HiB: hib-vpn-gw.privnett.hib.no UiB: uib-vpn-gw SIB: uib-vpn-gw1 / uib-vpn-gw3 NHH: nhh-vpn-gw You get your username and password from you University/School. If you are a student at KhiB, BAS, NiTH, NLA, Norsk Lærerakademi, Diakonissehjemmet or Betanien you get your password from SIB. After entering username/password, click ”Remember this password” before clicking next. For students at UiB! After your username you must have @student.uib.no, for instance [email protected] For students at HiB Remember that you first password needs to be changed before you can use it at a VPN‐connection. You can change your password at http://ekstern.stud.uib.no or by logging in at one of the Schoolterminals. After pressing ”Connect”, you get a message telling you that the connection is configured. Click “Close”. 33 If Windows Vista tries to connect, it won’t work. When the connection has gone wrong, click ”Set up the connection anyway” Close down all windows and click ”Start” and ”Connect. Right‐click on the connection you just made, and select “Properties” Click the ”Security”‐tab, select ”Advanced (custom settings)” and click ”Settings”. Set the options to look like this: Remember to choose ”Optional encryption”. Click OK, click yes at the appearing box and click OK again. Your connection is now ready and you can click “connect”. 34