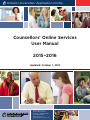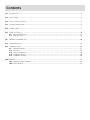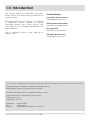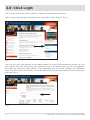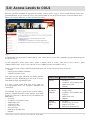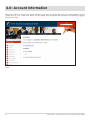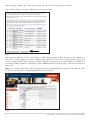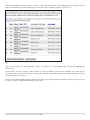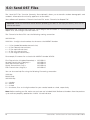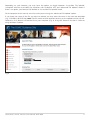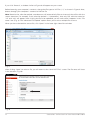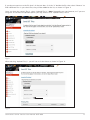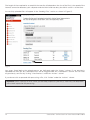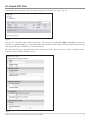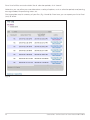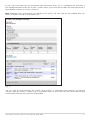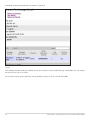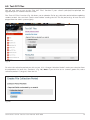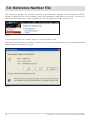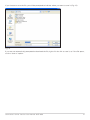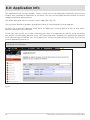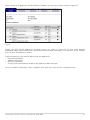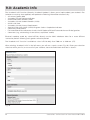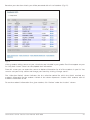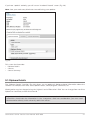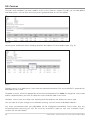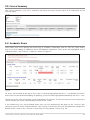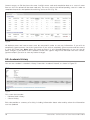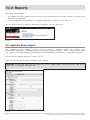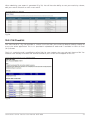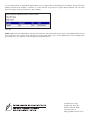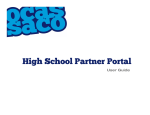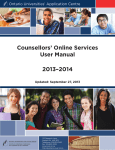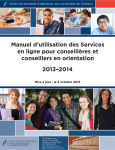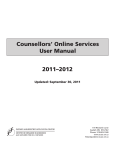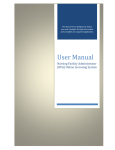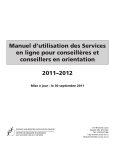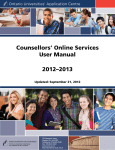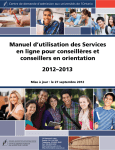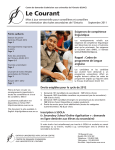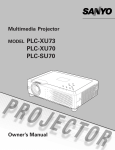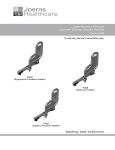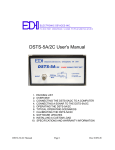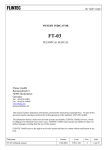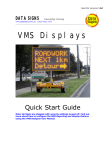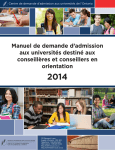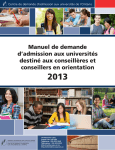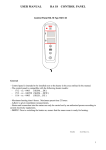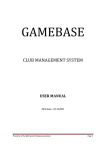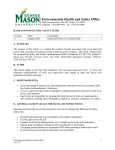Download Counsellors` Online Services User Manual 2015–2016
Transcript
Ontario Universities’ Application Centre Counsellors’ Online Services User Manual 2015–2016 Updated: October 1, 2015 170 Research Lane Guelph ON N1G 5E2 Telephone: 519‑823‑1940 Fax: 519-823-5232 www.ouac.on.ca http://guidance.ouac.on.ca Contents 1.0:Introduction.............................................................................................................................................................................. 3 2.0: COLS Login .............................................................................................................................................................................4 3.0: Access Levels to COLS........................................................................................................................................................ 5 4.0: Account Information............................................................................................................................................................. 6 5.O: Create a PIN............................................................................................................................................................................. 7 6.0: Send OST Files...................................................................................................................................................................... 10 6.1: Search OST Files.........................................................................................................................................................15 6.2: Test OST Files .............................................................................................................................................................19 7.0 Reference Number File..................................................................................................................................................... 20 8.0: Application Info....................................................................................................................................................................22 9.0: Academic Info........................................................................................................................................................................24 9.1: Diploma Details..........................................................................................................................................................27 9.2: Courses..........................................................................................................................................................................28 9.3: Course Summary.......................................................................................................................................................29 9.4: Academic Errors........................................................................................................................................................29 9.5: Academic History..................................................................................................................................................... 30 10.0:Reports.....................................................................................................................................................................................32 10.1: Applicant Status Report.........................................................................................................................................32 10.2:PIN Checklist...............................................................................................................................................................33 1.0: Introduction This manual replaces the 2014-2015 Counsellors’ Online Services User Manual that was published on October 8, 2014. Counsellors’ Online Services (COLS) is a collection of web-based services intended to provide authorized Ontario high school officials with user‑friendly access to student information in the OUAC database. COLS is available 19 hours a day, 7:00 a.m. to 2:00 a.m. (ET). Useful Websites Counsellors’ Online Services: http://guidance.ouac.on.ca Undergraduate Applications: www.ouac.on.ca/applications/ 101 Application: www.ouac.on.ca/ouac-101/ The OUAC Guidance Site: http://guidance.ouac.on.ca Ce document est également disponible en français : http://orientation.ouac.on.ca/resource/cols-manual/. Download and print additional copies of this publication at: http://guidance.ouac.on.ca/resource/cols-manual/. To obtain this document in an alternative format, contact: Ontario Universities’ Application Centre (OUAC) 170 Research Lane Guelph ON N1G 5E2 Telephone:519‑823‑1940 Fax: 519‑822‑1682 Website: www.ouac.on.ca/about-accessibility/ Counsellors’ Online Services User Manual 2015-2016 3 2.0: COLS Login COLS can be found on the OUAC’s guidance website at: http://guidance.ouac.on.ca. Select “Log In” from the right side menu, under “Counsellors’ Online Services” (Fig. 1). Fig. 1 Log in to COLS with your personal user ID and password. For security and confidentiality reasons, all users must register each year, even if they were authorized users in the previous year. User IDs and temporary passwords are emailed to school officials in late September, once the school completes the registration forms and returns them to the OUAC. You will be required to reset your password the first time you log in each year (Fig. 2). Fig. 2 4 Counsellors’ Online Services User Manual 2015-2016 3.0: Access Levels to COLS Note the functions available in the left menu under “Service Links” (Fig. 3). Since school officials (users) are granted different access levels to COLS, some will be able to use all of the functions in the left menu while others will only be able to use some of those functions. Fig. 3 In September, the principal/vice-principal at your school assists users with completing registration forms for access to COLS. On the registration forms, each user is given a specific level of access. One user at your school is given “Administrator level” access. This user has access to all functions provided in COLS. Other users at your school could be registered with one or more of these levels of access: • Inquiry • Inquiry and Academic Updates • Submit Electronic Data The chart on the right indicates the menu options available to users, depending on the level of access indicated on their registration form. If a user is given more than one access level on the registration form, the functions available are cumulative. For example, if a user is given access to the “Inquiry” and the “Submit Electronic Data” options, then after logging in, the user is able to access the options for both levels: • Account • Academic Info (inquiry only) • Application Info • Send OST Files • Search OST Files • Test OST Files • Reference Number File • Reports Counsellors’ Online Services User Manual 2015-2016 Access Level Functions Available Inquiry • • • • Inquiry and Academic Updates • Account Information • Create a PIN • Academic Info (update and inquiry) • Application Info • Reports Submit Electronic Data • • • • Account Academic Info (inquiry only) Application Info Reports Account Send or Test OST Files Search OST Files Reference Number File 5 4.0: Account Information When you select “Account”, the system displays your user ID and the last time you were logged in to the system (Fig. 4). This screen also allows you to change your password and includes instructions for logging out of the system. Fig. 4 6 Counsellors’ Online Services User Manual 2015-2016 5.0: Create a PIN The “Create a PIN” function allows you to create an account for one or more students and store it on the OUAC’s database. Most accounts are created when your school submits a file of demographic and academic data to the OUAC in the October/November submission. The “Create a PIN” function is used when it is not possible to submit such a file to the OUAC. For example: • Your school does not have a computer system that generates academic data in the format the OUAC requires, as specified in the OCAS/OUAC Secondary School Data Transmission Specification. • Students are applying to winter entry programs. • After the October/November data submission, a student transfers to your school from outside of Ontario or from a non‑SSOLA school within Ontario, and the student needs to get access codes, including a PIN, in order to apply to university. • A student who did not attend school in the fall registers at your school for the second semester. • A student’s record was inadvertently missed in the October/November data submission. An account generated with the “Create a PIN” function contains only minimal information about the student: his or her given name, surname, secondary school student number (SSSN) and Ontario Education Number (OEN). It does not contain any of the demographic or academic data that is normally sent in the October/ November data submission. After an account is generated using the “Create a PIN” function, the OUAC mails an Application Access Code Letter for the student(s) and a list of the new PINs to the guidance office. Typically, your school will receive these materials within a week of completing the “Create a PIN” function, although the timing depends on the speed of the mail delivery service. A “current” PIN Checklist of your OUAC applicants is available using the “Reports” function in COLS. See Section 10.2 for more details. Counsellors’ Online Services User Manual 2015-2016 7 After selecting “Create a PIN” from the left menu, you will see the screen shown in Figure 5. Click “Add Account(s)” to begin creating one or more accounts. Fig. 5 After selecting “Add Account(s)”, you will see a screen where multiple student records can be created at a time (Fig. 6). Each student must have a unique SSSN and OEN. The SSSN must be 12 digits long. If your school’s student numbers are shorter than 12 digits, add zeros to the beginning of the number. For example, for a nine‑digit student number of “123456789”, enter “000123456789” to make 12 digits. The OEN must be nine digits long. Note: If you receive a “Duplicate” error message, a PIN may have already been assigned with an identical SSSN or OEN. Contact the OUAC’s Undergraduate Division for assistance. Fig. 6 8 Counsellors’ Online Services User Manual 2015-2016 After entering data for one or more accounts, click “Add Account(s)” at the bottom of the screen. You will return to the previous screen where you will see the newly created accounts listed (Fig. 7). Fig. 7 The list of accounts can be sorted by “SSSN”, “Last Name” or “Date Added” by clicking the appropriate column title. At this point, you may choose “Add Account(s)” again to add up to five more students at a time, or you can delete one or more accounts by selecting the “Delete” check box beside the account and then clicking “Delete Checked Account(s)”. When you are done adding and/or deleting accounts, you may proceed to another function or log out. The accounts will be created the following business day. Counsellors’ Online Services User Manual 2015-2016 9 6.0: Send OST Files The “Send OST Files” function (formerly “Data Upload”) allows you to transfer student demographic and academic information for university applicants to the OUAC. Your software will produce a “Transmission Data File” and a “Transmission Report File”. Important: Read the information below before uploading your data. It will help you identify which file to send to the OUAC. Upload only the “Transmission Data File”, which begins with the letter “S”. Do not upload the “Transmission Report File”, which begins with the letter “R”. The “Transmission Data File” uses the following naming convention: SXXXXXX.Un XXXXXX = six‑digit school number, also known as the MIDENT Number. n n n n n = 1 (for October/November transmission) = 2 (for February transmission) = 3 (for April transmission) = 4 (for July transmission) = 5 (for August transmission) For example, file names for a school with MIDENT Number 123456: First Transmission (October/November) = S123456.U1 Second Transmission (February) = S123456.U2 Third Transmission (April) = S123456.U3 Fourth Transmission (July) = S123456.U4 Fifth Transmission (August) = S123456.U5 You can also send zip files using the following file naming convention: VXXX.zip BXXXXX.zip SXXXXXX.zip V=Vendor B =Board S =School X = the three-, five- or six-digit number for your vendor, board or school, respectively Note: Before sending your file, make sure you have not included OUAC Reference Numbers from the previous cycle and have properly updated the “Home” School indicator. 10 Counsellors’ Online Services User Manual 2015-2016 Depending on your browser, you may have the option to toggle between “Accessible File Upload” (compliant with the Accessibility for Ontarians with Disabilities Act) and “Advanced File Upload” mode. If there is no option, your browser will default to “Accessible File Upload” mode. For the purpose of this manual, we will assume you are using the “Advanced File Upload” option. If you know the name of the file you want to upload, you may enter the name in the text box provided (e.g., S123456.U1, B12345.zip). Note: The file name must be entered correctly or the upload function will fail. Otherwise, click “Browse” to find the file on your computer (Fig. 8). Using the “Browse” function is similar to using Windows Explorer. Fig. 8 Counsellors’ Online Services User Manual 2015-2016 11 If you click “Browse”, a window similar to Figure 9 will appear on your screen. Before browsing your computer’s contents, change the file type to “All Files (*.*)” as shown in Figure 9. Now, browse through your computer’s contents to find the file. Note: Based on the collection period, some browsers will automatically filter to show only those files with the correct extension. For example, if the collection period is “1 (November)” then only files with the extension “.U1” and “.zip” will appear. After clicking the file to be uploaded, you will notice that it appears in the “File name:” box (Fig. 9). The “Advanced File Upload” option allows you to select multiple files at once. When you have selected the correct file, click “Open” in the lower right side of the window. Fig. 9 After clicking “Open” to select a file, you will return to the “Send OST Files” screen. The file name will show in the text box (Fig. 10). Fig. 10 12 Counsellors’ Online Services User Manual 2015-2016 If you do not want to use the file that is in the text box, click the “X” beside the file, then select “Browse” to find a different file. As you select files, they will be added to the list, as shown in Figure 11. Once you have the correct file(s), select “Upload File(s)”. Note: Depending on your browser, or if you are using the “Accessible File Upload” option, you may have to click “Upload File(s)” twice. Fig. 11 After selecting “Upload File(s)”, you will see a circular timer as shown in Figure 12. Fig. 12 Counsellors’ Online Services User Manual 2015-2016 13 The length of time required to accomplish the transfer will depend on the size of the file(s), the speed of the internet connection between your computer and the OUAC and how busy the OUAC server is at that time. Successfully uploaded files will appear in the “Pending Files” section, as shown in Figure 13. Fig. 13 Any errors found during the upload process are indicated under the “Status” column. If you previously uploaded the same file, any subsequent files will be flagged under the “Subsequent” column. You can view any previously sent files by clicking “View Previous” under the “Actions” column. If you do not wish to proceed with processing a file, click “Delete” under the “Actions” column. Important: Select “Process All Files” when you are ready to process your file(s). Your file(s) will be placed in the OUAC queue for full processing. 14 Counsellors’ Online Services User Manual 2015-2016 6.1: Search OST Files Immediately after submitting files for processing you will see the “File Log” (Fig. 14). Fig. 14 You will see “Queued” under “Processing Status” for files you just uploaded. Note: Depending on the time of year (e.g., grades deadline), it may take several hours before a file is processed. During this time, you may walk away from your computer or close the browser. To access the “File Log” at a later time, select “Search OST Files” from the “Service Links” navigation menu. A search screen will be available (Fig. 15). Fig. 15 Counsellors’ Online Services User Manual 2015-2016 15 For a list of all files sent to the OUAC for all collection periods, click “Search”. Otherwise, you can refine your search based on a variety of options, such as collection period, error/warning message number, file processing status, etc. The log provides a quick summary of your files (Fig. 14 and 16). From here, you can export your list to Excel (XLS) or HTML. Fig. 16 16 Counsellors’ Online Services User Manual 2015-2016 As you scroll to the right you can see whether your file had any errors, if it is a subsequent file, and when it was uploaded and processed. The “Actions” column allows you to view the raw data and, when processed, a more detailed summary as shown in Figure 17. Note: Reported errors and warnings are related to the specific file sent, and are not updated after you correct a student’s record or send another file. Fig. 17 You can view all errors/warnings by clicking “View Details” or individual errors/warnings by selecting “Details” under the “Actions” column (Fig. 17). File update statistics and a summary of all errors and warnings encountered while processing the file are provided. Counsellors’ Online Services User Manual 2015-2016 17 Individual error/warning details are shown in Figure 18. Fig. 18 The student, position and line number for each occurrence of the error/warning is provided. You can export the list to Excel (XLS) or HTML. For assistance with errors/warnings, email [email protected] or call 519-823-1940. 18 Counsellors’ Online Services User Manual 2015-2016 6.2: Test OST Files You will only have access to the “Test OST Files” function if your school’s principal/vice-principal has registered you to “Submit Electronic Data”. The “Test OST Files” function (Fig. 19) allows you to upload a file for any collection period without updating student records. You can then correct errors before sending the OST file for processing. All test files are purged from the OUAC system nightly. Fig. 19 To select the collection period you wish to test, click “Change Collection Period”, make your selection from the drop-down list and click “Continue” (Fig. 20). Note: If you wish to test a summer grades file, select collection period “5 (August)” from the list. Fig. 20 Counsellors’ Online Services User Manual 2015-2016 19 7.0: Reference Number File The “Reference Number File” function (formerly “Data Download”) provides a file containing the OUAC Reference Numbers for all of your students who have submitted an application to the OUAC. You have the option to download the file in either alphabetical or OUAC Reference Number order (Fig. 21). Fig. 21 A record layout of the file is under “Resources” on the Guidance Site. When you click the Reference Number File and select “Click here to download the file”, you will be prompted to either open or save the file (Fig. 22). Fig. 22 20 Counsellors’ Online Services User Manual 2015-2016 If you choose to save the file, you will be prompted to indicate where you want to save it (Fig. 23). Fig. 23 If you are not automatically prompted to download the file, right-click the link to save it, or, if the file opens, use the “Save as” option. Counsellors’ Online Services User Manual 2015-2016 21 8.0: Application Info The “Application Info” function (formerly “Inquiry”) allows you to view application information for all of your students who submitted an application to the OUAC. You may view the applicant data whether or not the student has paid the application fee. You will be presented with a list of your school’s applicants (Fig. 24). Click the OUAC Reference Number (highlighted in blue) to view the details for that applicant. To search for a particular applicant, enter either the applicant’s surname (partial or full) or their OUAC Reference Number in the search box. On the right side, you will see a column indicating pay status. If an applicant has paid his or her processing fees and has no outstanding payment issues, this field will be blank. However, if an applicant has payment issues, the message will indicate “No”. The student must contact the OUAC directly to rectify his or her fee issues at [email protected]. Important: An applicant will appear on the list approximately one business day after the application is completed and submitted. Fig. 24 22 Counsellors’ Online Services User Manual 2015-2016 After clicking on an applicant’s OUAC Reference Number, you will see a screen similar to Figure 25. Fig. 25 Initially, you will see the applicant’s university choices, as shown in Figure 25. To view more detailed information about when the data was transferred to the selected universities, click the arrow in the “Display Dist.” (Display Distributions) column. From the top menu, you are also able to view the applicant’s: • Personal Information • Address Information • Previous Institutions • A log of online amendments made by the applicant (date and type) To view academic information, select “Academic Info” from the “Service Links” navigation menu. Counsellors’ Online Services User Manual 2015-2016 23 9.0: Academic Info The “Academic Info” function (formerly “Academic Updates”) allows you to inquire about your students’ files (whether or not they have applied) and update the following information electronically: • All courses/grades data • Secondary School Diploma Indicator • Ontario Education Number (OEN) • Secondary School Student Number (SSSN) • OSSD Issue Date • Secondary School Literacy Requirement • Specialist High Skills Major (SHSM) Program Code + Completion Indicator • Community Involvement • For International Baccalaureate schools, the IB Diploma/IB Certificate and the non‑IB designations • Comments (e.g., extenuating circumstances, equivalent credits) Electronic updates made by school officials directly to the OUAC database allow for a more efficient “correction period” following each grades collection period. The “Academic Info” function is available to school officials daily from 7:00 a.m. to 2:00 a.m. (ET). After selecting “Academic Info” in the left menu, you will see a search screen (Fig. 26). Enter your selection criteria to refine your list, or to see all of your students, leave the fields blank and select “Search”. Fig. 26 24 Counsellors’ Online Services User Manual 2015-2016 Based on your selection criteria, you will be presented with a list of students (Fig. 27). Fig. 27 Visiting students taking courses at your school who are included in your grades file will not appear on your list. Only their “home” school can view/update their information. From this screen you can export the course or diploma information for all of the students in your list. You can also sort your list by column and change your search by clicking “Change search”. The “Collection Period” column indicates the last collection period for which the OUAC received any academic information for the student. A blank in the column represents “Create a PIN” students with no academic information on file. To see the academic information for a given student, click “Review” under the “Actions” column. Counsellors’ Online Services User Manual 2015-2016 25 If you have “inquiry” authority, you will see an “Academic Record” screen (Fig. 28). Fig. 28 This screen has two tabs: • Diploma Details • Course Summary Within any of these tabs you have the options to “Close” and return to your list or view the student’s “Academic History”. 26 Counsellors’ Online Services User Manual 2015-2016 If you have “update” authority, you will see an “Academic Record” screen (Fig. 29). Note: Save your work every 10 minutes to avoid losing your updates. Fig. 29 This screen has three tabs: • Diploma Details • Courses • Course Summary 9.1: Diploma Details The “Diploma Details” function (Fig. 29) allows you to update all diploma-related information about the student. For example, their OEN, SSSN, diploma status, SHSM program, comments, etc. IB designation may be changed using the “Highest Level of Education” field. You can change from non-IB to Diploma or Certificate, or from IB to non-IB. Important: Not all universities make use of the school comments the OUAC sends. If you believe the universities should take the information in the “Comments” field into consideration, you must send documentation directly to the university admissions offices. Counsellors’ Online Services User Manual 2015-2016 27 9.2: Courses This tab is only available if you have “update” access. In the “Courses” section (Fig. 30), you can add, update and drop courses. You can also correct any errors generated from an OST file upload. Fig. 30 Hovering over underlined column headings provides descriptions of the available codes (Fig. 31). Fig. 31 To add a course, click “Add Course”, then enter the required information. The course MIDENT is automatically defaulted to your school. To update a course, select the appropriate values from the drop-down lists. Note: To change the course code and/or completion date, you must first drop the course and then add a new course. To drop a course, check the “Drop” box. Hovering over the drop box will display the course code. You can make all of your changes at once before selecting “Save all courses and diploma details”. Any errors encountered while you add/update will be highlighted immediately. These errors, plus any encountered from processing an OST file, must be corrected in order to save. See “Academic Errors” (section 9.4) for more details. 28 Counsellors’ Online Services User Manual 2015-2016 9.3: Course Summary The “Course Summary” (Fig. 32) is read-only and shows the most current status of all information on file with the OUAC. Fig. 32 9.4: Academic Errors Some errors may occur during the processing of academic information from an OST file, while others may occur when adding or updating course and diploma information. These errors are highlighted on the “Diploma Details” and “Courses” screens as shown in Figure 33. Fig. 33 All errors will be listed at the top of the screen in red and highlighted with the “!” icon beside the field in error. Errors encountered while adding or updating a course will be highlighted immediately with the “!” icon. Hovering over the icon will provide a short explanation of the error. Clicking on the errors at the top of the screen will take you to the corresponding section of the screen. If the student only has course-related errors then you will automatically be taken to the “Courses” tab; otherwise, you will see the “Diploma Details” tab. Courses in error from your OST file upload are noted at the bottom of the screen in the “Courses in error from OST file upload” section (Fig. 34). Counsellors’ Online Services User Manual 2015-2016 29 Current courses on file that have the same six-digit course code and completion date as a course in error from an OST file upload will become read-only. You must correct the related pending course in order to complete the process and update the matching course on file (Fig. 34). Fig. 34 All diploma errors and course errors must be corrected in order to save any information. If you wish to temporarily ignore an error, check the “Ignore” box. If you wish to completely ignore an error and not correct it, check the “Drop” box. Note: When you ignore an error it is only ignored temporarily so you can save all other changes. If you return to this student’s record, the “Ignore” flag will be removed. You must correct, ignore or drop if you wish to save any further changes. 9.5: Academic History You can see a student’s “Academic History” from their “Academic Record”, as shown in Figure 35. Fig. 35 This screen has two tabs: • Diploma Detail History • Course History Each tab provides a summary of activity, including information about when and by whom the information was last updated. 30 Counsellors’ Online Services User Manual 2015-2016 Below is a list of possible codes that may be presented on the “Academic Info” screens. This information is also available by hovering over the applicable column heading. Grade Type P C M F = = = = Projected course (registered for next semester) Current course Midterm mark Final mark Language of InstructionE F B O = English =French = Both English and French =Other Delivery D C S N O = In day school = By correspondence = During the summer = As a night class =Other Course Type R =Regular O = Co‑op: “out‑of‑school” component (when indicating “O” for Course Type, you must also indicate “C” for Notes) Course Status blank = Not reported D =Delete R =Repeat W =Withdrawn X = Not applicable Notes S = M = I = F = C = A = H = P = T = B = X = Special indicator noting that the student’s performance in a Grade 11 or 12 course was affected by extraordinary circumstances Modified course expectations that did not lead to a credit Interdisciplinary studies Course taught in French Core, Extended, or Immersion Co‑operative education Alternative expectations that do not lead to a credit Specialist High Skills Major Course taken at an inspected private school Team-taught Dual Credit Credit count adjusted, combined courses exceed maximum Substitution of a compulsory credit You may select multiple note values up to a maximum of five. Counsellors’ Online Services User Manual 2015-2016 31 10.0: Reports Two reports are available: 1. The “Applicant Status Report” allows you to create a report based on various criteria for current- and previous-year applicants. 2. A current applicant “PIN Checklist” is available in both HTML and Excel (XLS) format. You will see the screen in Figure 36 after clicking “Reports” from the left menu. Fig. 36 10.1: Applicant Status Report The “Applicant Status Report” allows you to create a summary report for current- and previous-year applicants. The report includes information about university choices, desired entry point (e.g., winter), confirmed university and program, status of the OUAC fee payments, and grades collection. You will see the “Report Selection” screen (Fig. 37). Enter your desired search criteria, and then select “Submit”. Important: Current-year applicants will appear on the list approximately one business day after their application is completed and submitted. Fig. 37 32 Counsellors’ Online Services User Manual 2015-2016 After submitting, your report is generated (Fig. 38). You will have the ability to sort your results by column, edit your search selection or start a new search. Fig. 38 10.2: PIN Checklist The “PIN Checklist” (Fig. 39) provides a current list of the PINs your university-bound students require to access the online application. This list is provided in alphabetical order and is available in HTML or Excel (XLS) format. The list is cumulative and is modified to reflect PINs for new students who you selected “Create a PIN” for. Students who already received a PIN and transferred to your school will not appear on this list. Fig. 39 Counsellors’ Online Services User Manual 2015-2016 33 If you need to print an individual Application Access Code Letter or PIN letter for a student, select the HTML option and then the student’s surname. A screen like the one shown in Figure 40 will appear. You can then print this page using your browser’s print option. Fig. 40 Note: Applicants are required to change their PIN to a password when they log in to the application for the first time. Once this is done, their PIN will no longer grant them access to the application. If they forget their password they can request a new temporary password online. 170 Research Lane Guelph ON N1G 5E2 Phone: 519-823-1940 www.ouac.on.ca http://guidance.ouac.on.ca