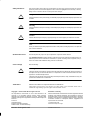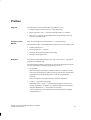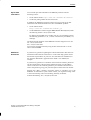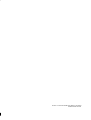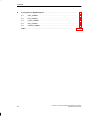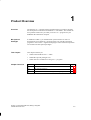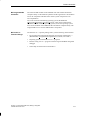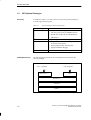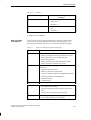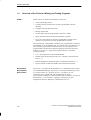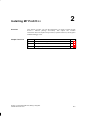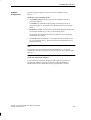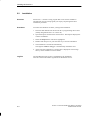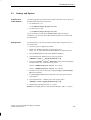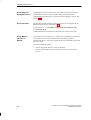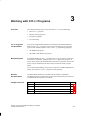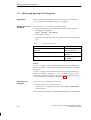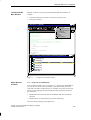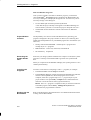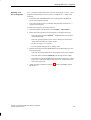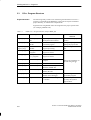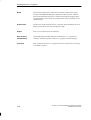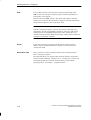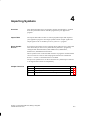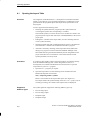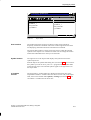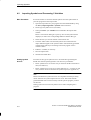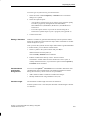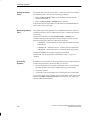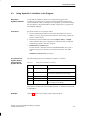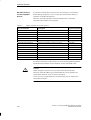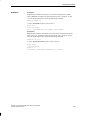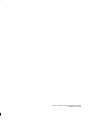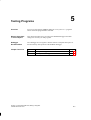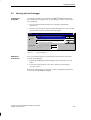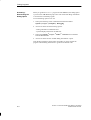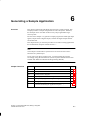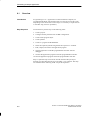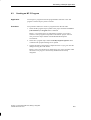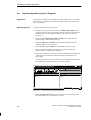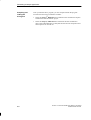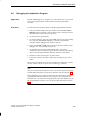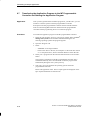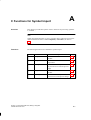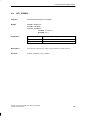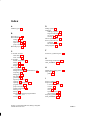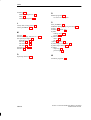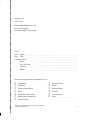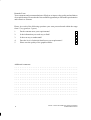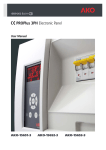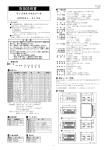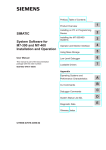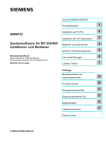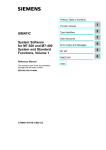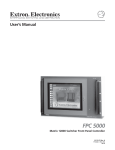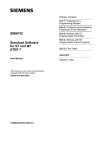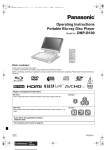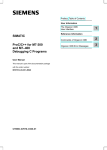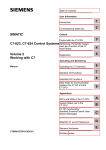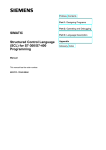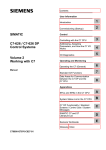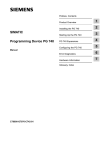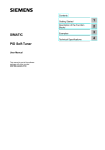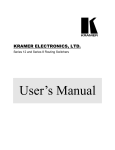Download ProC/C++ for M7-300 and M7-400 - Service, Support
Transcript
Preface, Contents
SIMATIC
ProC/C++ for
M7-300 and M7-400
Writing C Programs
Product Overview
1
Installing M7 ProC/C++
2
Working with C/C++ Programs
3
Importing Symbols
4
Testing Programs
5
Generating a Sample
Application
6
User Manual
Appendix
This manual is part of the documentation package
with the order number:
6ES7812-0CA01-8BA0
C Functions for Symbol Import
Index
C79000-G7076-C519-01
A
ii
Safety Guidelines
!
!
!
This manual contains notices which you should observe to ensure your own personal safety, as well as to
protect the product and connected equipment. These notices are highlighted in the manual by a warning
triangle and are marked as follows according to the level of danger:
Danger
indicates that death, severe personal injury or substantial property damage will result if proper precautions are
not taken.
Warning
indicates that death, severe personal injury or substantial property damage can result if proper precautions are
not taken.
Caution
indicates that minor personal injury or property damage can result if proper precautions are not taken.
Note
draws your attention to particularly important information on the product, handling the product, or to a particular
part of the documentation.
Qualified Personnel
The device/system may only be set up and operated in conjunction with this manual.
Only qualified personnel should be allowed to install and work on this equipment. Qualified persons are
defined as persons who are authorized to commission, to ground, and to tag circuits, equipment, and systems in accordance with established safety practices and standards.
Correct Usage
!
Note the following:
Warning
This device and its components may only be used for the applications described in the catalog or the technical
description, and only in connection with devices or components from other manufacturers which have been
approved or recommended by Siemens.
This product can only function correctly and safely if it is transported, stored, set up, and installed correctly, and
operated and maintained as recommended.
Trademarks
SIMATICR and SINECR are registered trademarks of SIEMENS AG.
Third parties using for their own purposes any other names in this document which refer to
trademarks might infringe upon the rights of the trademark owners.
Copyright E Siemens AG 1997 All rights reserved
Disclaimer of Liability
The reproduction, transmission or use of this document or its
contents is not permitted without express written authority.
Offenders will be liable for damages. All rights, including rights
created by patent grant or registration of a utility model or design, are
reserved.
We have checked the contents of this manual for agreement with the
hardware and software described. Since deviations cannot be
precluded entirely, we cannot guarantee full agreement. However,
the data in this manual are reviewed regularly and any necessary
corrections included in subsequent editions. Suggestions for
improvement are welcomed.
Siemens AG
Automation Group
Industrial Automation Systems
Postfach 4848, D-90327 Nürnberg
Siemens Aktiengesellschaft
E Siemens AG 1997
Technical data subject to change.
C79000-G7076-C519
ProC/C++ for M7-300 and M7-400, Writing C Programs
C79000 G7076 C519 01
Preface
Purpose
The information in this manual makes it possible for you to:
S Install and operate the M7 ProC/C++ optional package.
S Import symbols in C/C++ programs and assign them to C variables.
S Write C/C++ programs for the SIMATIC M7 programmable controller
with the help of Borland C++.
Contents of this
Manual
This user manual describes the M7 ProC/C++ optional package.
The manual provides you with information about the following subject areas:
S Installing M7 ProC/C++
S Working with C/C++ programs
S Operating the integrated symbol import editor
S Writing a sample application
Audience
This manual is intended for STEP 7 users who write C and C++ application
programs for SIMATIC M7.
The following knowledge is prerequisite to writing M7 applications with the
aid of textual high-level language programming in C/C++:
S Using STEP 7
Basic knowledge of the STEP 7 Standard software is imperative for the
entire project management, symbol processing, and transfer of generated
programs from the programming device to the M7 programmable
controller.
Refer to the STEP 7 User Manual for the relevant information.
S C and C++ programming languages
Knowledge of the C and C++ programming languages is necessary for
creating applications. In addition, you should be familiar with using the
integrated Borland C/C++ development environment.
You will find the necessary information in the documentation supplied
with Borland C/C++.
ProC/C++ for M7-300 and M7-400, Writing C Programs
C79000-G7076-C519-01
iii
Preface
What’s New?
This manual provides the following new topics on changes and functional
extensions supported from version V3.1 of M7 ProC/C++:
Topic
Additional
Manuals Which
You Require
Chapter
Borland C++ V5.01 support
3
Direct symbol access
4
The following table lists the manuals you need in addition to this user
manual.
Title
Contents
Standard Software for S7 and M7
STEP 7 User Manual
STEP 7 installation, function, and
operation
System Software for M7-300 and M7-400 Introduction to writing M7 applications in
Program Design
C/C++
Programming Manual
System Software for M7-300 and M7-400 Descriptions of the RMOS system call-ups
System and Standard Functions,
M7-API library, and standard CRUN
Reference Manual
library
System Software for M7-300 and M7-400 Installation, startup, and operation of M7
Installation and Operation
programmable controllers
User Manual
ProC/C++ for M7-300 and M7-400
Debugging C programs
User Manual
Operating the Organon XDB386
debugger
Borland C++
Documentation on CD-ROM
S C/C++ programming
S Operating the integrated development
environment and the tools
How to Use
This Manual
The manual is structured as follows to make it easier for you to access
special information quickly:
S There is a complete table of contents at the beginning of this manual
containing a list of all the figures and tables contained in the entire
manual.
S The left column on each chapter page contains information providing you
with an overview of the contents in that particular section.
S There is an extensive keyword index at the end of the manual providing
you with fast access to the information you want.
iv
ProC/C++ for M7-300 and M7-400, Writing C Programs
C79000-G7076-C519-01
Preface
Up-To-Date
Information
You can find up-to-date information on SIMATIC products from the
following sources:
S On the Internet under http://www.aut.siemens.de/simatic
S Via the fax polling number 08765-93 00 96 50
In addition, the SIMATIC Customer Support service provides up-to-date
information and download facilities for users of SIMATIC products:
S On the Internet under
http://www.aut.siemens.de/simatic_cs
S Via the SIMATIC Customer Support BBS (Bulletin Board System) under
the following number +49 (911) 895-7100
For dialing into the BBS, use a modem of up to V.34 (28.8 Kbps) and set
the following parameters: 8, N, 1, ANSI, or alternatively use ISDN (x.75,
64 Kbps).
The phone and fax numbers of the SIMATIC Customer Support service are:
Tel. +49 (911) 895-7000
Fax. +49 (911) 895-7002.
You can also send queries directly using E-mail on the Internet or via the
above-mentioned BBS.
Additional
Assistance
If you have any questions regarding the software described in this electronic
manual and cannot find an answer here or in the online help, please contact
the Siemens representative in your area. You will find a list of addresses in
the “Siemens Worldwide” Appendix of the STEP 7 User Manual, for
example.
If you have any questions or comments on this electronic manual, please fill
out the remarks form at the end of the manual and return it to the address
shown on the form. We would be grateful if you could also take the time to
answer the questions giving your personal opinion of this electronic manual.
Siemens also offers a number of training courses to introduce you to the
SIMATIC S7 automation system. Please contact your regional training center
or the central training center in Nuremberg, Germany for details:
D-90327 Nuremberg, Tel. (+49) (0911) 895 3154.
ProC/C++ for M7-300 and M7-400, Writing C Programs
C79000-G7076-C519-01
v
Preface
vi
ProC/C++ for M7-300 and M7-400, Writing C Programs
C79000-G7076-C519-01
Contents
1
2
3
4
5
6
Product Overview . . . . . . . . . . . . . . . . . . . . . . . . . . . . . . . . . . . . . . . . . . . . . . . . . . . . . . .
1-1
1.1
Overview . . . . . . . . . . . . . . . . . . . . . . . . . . . . . . . . . . . . . . . . . . . . . . . . . . . . . . .
1-2
1.2
M7 Optional Packages . . . . . . . . . . . . . . . . . . . . . . . . . . . . . . . . . . . . . . . . . . . .
1-4
1.3
Overview of the Tools for Writing and Testing Programs . . . . . . . . . . . . . . .
1-6
Installing M7 ProC/C++ . . . . . . . . . . . . . . . . . . . . . . . . . . . . . . . . . . . . . . . . . . . . . . . . . .
2-1
2.1
Prerequisites for Using M7 ProC/C++ . . . . . . . . . . . . . . . . . . . . . . . . . . . . . . .
2-2
2.2
Installation . . . . . . . . . . . . . . . . . . . . . . . . . . . . . . . . . . . . . . . . . . . . . . . . . . . . . .
2-4
2.3
Settings and Options . . . . . . . . . . . . . . . . . . . . . . . . . . . . . . . . . . . . . . . . . . . . .
2-5
Working with C/C++ Programs . . . . . . . . . . . . . . . . . . . . . . . . . . . . . . . . . . . . . . . . . . . .
3-1
3.1
Main Procedure . . . . . . . . . . . . . . . . . . . . . . . . . . . . . . . . . . . . . . . . . . . . . . . . . .
3-2
3.2
Writing and Opening C/C++ Programs . . . . . . . . . . . . . . . . . . . . . . . . . . . . . .
3-4
3.3
C/C++ Program Structure . . . . . . . . . . . . . . . . . . . . . . . . . . . . . . . . . . . . . . . . .
3-8
3.4
Modifying Program Properties . . . . . . . . . . . . . . . . . . . . . . . . . . . . . . . . . . . . .
3-9
Importing Symbols . . . . . . . . . . . . . . . . . . . . . . . . . . . . . . . . . . . . . . . . . . . . . . . . . . . . . .
4-1
4.1
Opening the Import Table . . . . . . . . . . . . . . . . . . . . . . . . . . . . . . . . . . . . . . . . .
4-2
4.2
Importing Symbols and Processing C Variables . . . . . . . . . . . . . . . . . . . . . .
4-4
4.3
Using Symbolic C Variables in the Program . . . . . . . . . . . . . . . . . . . . . . . . . .
4-7
Testing Programs . . . . . . . . . . . . . . . . . . . . . . . . . . . . . . . . . . . . . . . . . . . . . . . . . . . . . . .
5-1
5.1
Starting the Debugger . . . . . . . . . . . . . . . . . . . . . . . . . . . . . . . . . . . . . . . . . . . .
5-2
5.2
Working with the Debugger . . . . . . . . . . . . . . . . . . . . . . . . . . . . . . . . . . . . . . . .
5-3
Generating a Sample Application . . . . . . . . . . . . . . . . . . . . . . . . . . . . . . . . . . . . . . . . .
6-1
6.1
Overview . . . . . . . . . . . . . . . . . . . . . . . . . . . . . . . . . . . . . . . . . . . . . . . . . . . . . . .
6-2
6.2
Prerequisites . . . . . . . . . . . . . . . . . . . . . . . . . . . . . . . . . . . . . . . . . . . . . . . . . . . .
6-3
6.3
Creating an M7 C Program . . . . . . . . . . . . . . . . . . . . . . . . . . . . . . . . . . . . . . . .
6-5
6.4
Importing Symbols into the C Program . . . . . . . . . . . . . . . . . . . . . . . . . . . . . .
6-6
6.5
Editing, Compiling, and Linking the C Program . . . . . . . . . . . . . . . . . . . . . . .
6-8
6.6
Debugging the Application Program . . . . . . . . . . . . . . . . . . . . . . . . . . . . . . . .
6-10
6.7
Transferring the Application Program to the
M7 Programmable Controller and Starting the Application Program . . . . .
6-11
ProC/C++ for M7-300 and M7-400, Writing C Programs
C79000-G7076-C519-01
vii
Contents
A
C Functions for Symbol Import . . . . . . . . . . . . . . . . . . . . . . . . . . . . . . . . . . . . . . . . . . .
A-1
A.1
GET_SYMBOL . . . . . . . . . . . . . . . . . . . . . . . . . . . . . . . . . . . . . . . . . . . . . . . . . .
A-2
A.2
INIT_SYMBOL . . . . . . . . . . . . . . . . . . . . . . . . . . . . . . . . . . . . . . . . . . . . . . . . . . .
A-3
A.3
LOAD_SYMBOL . . . . . . . . . . . . . . . . . . . . . . . . . . . . . . . . . . . . . . . . . . . . . . . . .
A-4
A.4
SET_SYMBOL . . . . . . . . . . . . . . . . . . . . . . . . . . . . . . . . . . . . . . . . . . . . . . . . . .
A-5
A.5
STORE_SYMBOL . . . . . . . . . . . . . . . . . . . . . . . . . . . . . . . . . . . . . . . . . . . . . . .
A-6
Index . . . . . . . . . . . . . . . . . . . . . . . . . . . . . . . . . . . . . . . . . . . . . . . . . . . . . . . . . . . . .
viii
Index-1
ProC/C++ for M7-300 and M7-400, Writing C Programs
C79000-G7076-C519-01
1
Product Overview
Overview
The M7 ProC/C++ optional software package makes it possible to integrate
the development environment of Borland C++ into STEP 7. This creates the
best possible situation for you when you write C/C++ programs for your
SIMATIC M7 automation computer.
M7 Optional
Packages
In addition to STEP 7, you need both M7 system software as well as a
development environment for C programs when you write M7 application
programs in the C and C++ high-level languages. These software components
are located in the M7 optional packages.
This Chapter
This chapter informs you:
S Which functions M7 ProC/C++ offers
S Which M7 optional packages exist
S Which tools are available for writing C/C++ programs
Chapter Overview
Section
Contents
Page
1.1
Overview
1-2
1.2
M7 Optional Packages
1-4
1.3
Overview of the Tools for Writing and Testing Programs
1-6
ProC/C++ for M7-300 and M7-400, Writing C Programs
C79000-G7076-C519-01
1-1
Product Overview
1.1
Overview
Introduction
M7 ProC/C++ permits free programming in the C and C++ high-level
languages with integrated code generation and an integrated debug
functionality.
The example in Figure 1-1 shows you the environment in which you can
write your M7 applications and where your applications run.
M7 Programmable Controller:
M7-300 CPU
FM356-3
DI
DO
AI
AO
M7-RMOS32 operating system
optional with MS-DOS/Windows
Programming Device / PC
MPI
Programming Device:
S
S
S
S
Figure 1-1
STEP 7
Borland C++
Organon Debugger
Symbol Import Editor
System Environment for an M7 RMOS32 Application
Programming
Device
Additional tools for programming and writing applications for M7
programmable controllers can be integrated in STEP 7. It is also possible to
incorporate both the integrated development environment of Borland C++ for
textual, high-level language programming and the Organon XDB386
debugger.
The programming device is connected to the M7 programmable controller
via a multipoint interface (MPI).
M7 Applications
1-2
The M7 RMOS32 API interface in the form of C libraries is offered to you
for accessing M7 system resources, from accessing I/O modules up to
managing tasks.
ProC/C++ for M7-300 and M7-400, Writing C Programs
C79000-G7076-C519-01
Product Overview
M7 Programmable
Controller
The CPU and FM modules of the SIMATIC M7-300 and 400 automation
computer family are the hardware platform for M7 applications. The modules
are all AT compatible and offer almost all the system components of an
AT-compatible PC.
The 32-bit real-time multitasking operating system, M7 RMOS32
(Real-Time Multitasking Operating System), which can be used with the
MS-DOS and MS Windows operating systems, forms the operating system
basis for the modules of the SIMATIC M7 automation computer family. The
integrated M7 server connects additional S7 components.
M7 ProC/C++
Function Range
The M7 ProC/C++ optional package offers you the following functionalities:
S Incorporating the integrated development environment of Borland C++
(Borland IDE = Integrated Development Environment) into STEP 7
S Importing symbol information in C/C++ programs
S Remote testing of C/C++ programs with the Organon XDB386 integrated
debugger
S Online help for the functions named above
ProC/C++ for M7-300 and M7-400, Writing C Programs
C79000-G7076-C519-01
1-3
Product Overview
1.2
M7 Optional Packages
Overview
In addition to STEP 7, you will need one or more M7 optional packages to
write M7 application programs.
Table 1-1
Optional Packages for M7 Programming
Package
Contents
M7 SYS
S
S
S
S
CFC
Programming software for CFC applications
M7 ProC/C++
S Integration of the Borland development
M7 RMOS32 operating system
M7 API system library and RMOS libraries
Header files for M7 API and M7 RMOS32
MPI utilities
environment into STEP 7
S Symbol Import Editor and Generator
S Organon XDB386 debugger
Borland C++
Interdependencies
Borland C++ development environment
The following figure illustrates the interdependencies between the M7
optional packages:
C/C++ programs
CFC programs
M7 ProC/C++
CFC
Borland C++
M7 SYS
STEP 7
Figure 1-2
1-4
Interdependencies of the M7 Optional Packages for M7 Programming
ProC/C++ for M7-300 and M7-400, Writing C Programs
C79000-G7076-C519-01
Product Overview
Table 1-2
Summary
For Writing...
You Need the Following M7 Optional
Package...
C/C++ programs
1. M7-SYS
2. M7-ProC/C++
3. Borland C++
CFC programs
1. M7-SYS
2. CFC
3. Borland C++
In addition, you need STEP 7.
Where You Will
Find Support
The specific tools for writing M7 applications are partially integrated into
STEP 7 and are partially integrated into the M7 optional packages. The
following table illustrates the support you find in the individual packages.
Table 1-3
Support for Writing M7 Application Programs
Package ...
STEP 7
Supports You ...
S When you install the M7 operating system
S When you manage the M7 programmable controller
S When you transfer, start, and delete the M7
application programs
S When you call up status data and diagnostic data
S When you perform a CPU memory reset
M7-SYS
Through the M7 operating system utilities and system
software for:
S Sequential control systems
S Memory and resource management
S Access to computer hardware and SIMATIC hardware
S Interrupt management and diagnostics
S Status monitoring
S Communication
Borland C++
S For writing C and C++ programs
S Through integrated code generation (integrating the C
M7-ProC/C++
development environment)
S Through integrating project symbolics in the source
code
S Through the integrated debug functionality
CFC
S For writing, testing, and debugging CFC programs
S For starting and running CFC programs
ProC/C++ for M7-300 and M7-400, Writing C Programs
C79000-G7076-C519-01
1-5
Product Overview
1.3
Overview of the Tools for Writing and Testing Programs
STEP 7
STEP 7 offers you the basic functionality you need to:
S Create and manage projects
S Configure and set parameters for the M7 programmable controller
hardware
S Configure networks and connections
S Manage symbol data
S Transfer data to the M7 programmable controller via MPI
S Query information about the M7 programmable controller
S Carry out certain settings on the M7 programmable controller and to
perform an overall reset on the M7 programmable controller.
This functionality is independent of whether your programmable controller is
the SIMATIC S7 or the SIMATIC M7. You will not notice any differences in
the S7 and M7 programmable controllers until you write programs. The
programmable controllers have different operating systems and execution
software. To write C/C++ application programs for M7, you need the
following software:
S C/C++ development environment Borland IDE
S Symbol import and symbol generator for C variables (contained in M7
ProC/C++)
S Remote debugger for Borland programs (contained in M7 ProC/C++)
S System software for M7-300 and M7-400 (contained in M7 SYS)
Borland IDE
Development
Environment
1-6
M7 ProC/C++ integrates the Borland IDE C/C++ development environment
into the SIMATIC Manager. This means it is called up automatically as soon
as you edit an M7 C/C++ program. For C/C++ programs, you can
comfortably edit, compile, link, and simultaneously access all
project-specific configuration data and symbol data. In addition, you have all
the Borland C++ tools available: AppExpert, ClassExpert, project
management, Resource Workshop, command line tools, etc.
ProC/C++ for M7-300 and M7-400, Writing C Programs
C79000-G7076-C519-01
Product Overview
Symbol Import
Editor and Symbol
Generator
The integration of symbols in the source code makes it easier to control
inputs and outputs.
With the Symbol Import Editor, you can select symbol entries for your
current C/C++ program from the program-specific symbol table and connect
them with C variables of your C/C++ program. The generator creates several
header files that are integrated in your C/C++ program. This makes it
possible to access inputs and outputs of signal modules using C variables.
The header files for the application are generated automatically upon
program compilation.
The Symbol Import Editor and the Symbol Generator are components of the
M7 optional package, M7 ProC/C++. You can call up:
S The Symbol Import Editor directly from the Borland IDE.
S The Symbol Generator from both the Borland IDE and the Symbol Import
Editor.
Organon Debugger
The Organon XDB386 debugger is integrated in M7 ProC/C++. The Organon
XDB386 debugger makes the remote debugging of C/C++ applications
possible on the M7 programmable controller.
System Software
for the M7-300 and
M7-400
The system software for the M7-300 and M7-400 contains:
S The operating system and the M7 system server for the M7-300 and
M7 400
S Libraries and header files for creating the program
S Software for communication between the programming device and the
programmable controller, consisting primarily of:
– Drivers for MPI communication
– The remote terminal interface for remote operation of the M7
programmable controllers
These software components are contained in the M7 SYS optional package.
Note
The standard functions and system functions for RMOS API, M7 API,
and the CRUN library are not implemented as C++ class libraries.
ProC/C++ for M7-300 and M7-400, Writing C Programs
C79000-G7076-C519-01
1-7
Product Overview
1-8
ProC/C++ for M7-300 and M7-400, Writing C Programs
C79000-G7076-C519-01
2
Installing M7 ProC/C++
Overview
Chapter Overview
This chapter provides you with the information you need to install the M7
ProC/C++ software package successfully. This chapter also includes
information about the Symbol Import Editor, Symbol Generator, and Organon
XDB386 debugger tools.
Section
Contents
Page
2.1
Prerequisites for Using M7-ProC/C++
2-2
2.2
Installation
2-4
2.3
Settings and Options
2-5
ProC/C++ for M7-300 and M7-400, Writing C Programs
C79000-G7076-C519-01
2-1
Installing M7 ProC/C++
2.1
Prerequisites for Using M7 ProC/C++
Hardware
Prerequisites
To generate applications for an M7 automation computer with the help of
STEP 7 and the Borland C/C++ development environment, you need the
following hardware:
S A programming device (for example, the PG 740) or an AT-compatible
PC with an 80486 processor (or higher) and at least 16 MB RAM, and a
VGA monitor.
S An MPI connection (MPI = Multi Point Interface) between the programming
device and the M7 automation computer. To establish an MPI connection,
you need:
– An MPI card with a cable for the PC, order number:
6ES7793-2AA00-0AA0 that must be installed in your PC or
programming device (this MPI accessory is already installed in some
programming devices), or
– An MPI cable for the PC, order number 6ES7901-0BF00-0AA0 that is
connected to the MPI card for your PC or programming device
S Approximately 5 Mbytes free memory on the hard disk drive to install
M7 ProC/C++.
S Free memory on the hard disk drive to install
– STEP 7
– M7 SYS system software
– Borland C++
The free memory required for these components can be determined
during installation.
S An available memory of at least 1 MB on drive C: for the setup program.
After successful installation, the temporary setup files are deleted again.
S We recommend using a mouse supported by Windows 95.
2-2
ProC/C++ for M7-300 and M7-400, Writing C Programs
C79000-G7076-C519-01
Installing M7 ProC/C++
Software
Prerequisites
The following prerequisites must be met for the installation of M7
ProC/C++:
On the PC or programming device:
S The WindowsR95 operating system must be installed on the PC or
programming device.
S The STEP 7 V3.1 Standard software must be installed on the PC or
programming device. The STEP 7 user manual describes how to install
STEP 7.
S Borland C++ V5.01: You must have the Borland integrated development
environment installed on your PC or programming device.
The Borland documentation describes the installation of the integrated
development environment.
S The M7 SYS optional package V1.2 or higher must be installed on your
PC or programming device. The M7 SYS user manual describes how to
install this software.
Note
The optional software packages M7 SYS and Borland C++ can also be
installed at a later date, since they are only necessary for the operation of M7
ProC/C++.
On the M7 automation computer:
For the execution and remote debugging of M7 application programs, a
complete M7 RMOS32 operating system (optional with MS-DOS or
MS Windows) must be installed on the M7 programmable controller.
ProC/C++ for M7-300 and M7-400, Writing C Programs
C79000-G7076-C519-01
2-3
Installing M7 ProC/C++
2.2
Installation
Overview
M7 ProC/C++ contains a setup program that carries out the installation
automatically. Screen prompts guide you step-by-step through the entire
installation procedure.
Procedure
You must start Windows 95 before you begin the installation.
1. Insert the data medium into the relevant PC or programming device drive
(usually designated as drive A: or drive B:).
2. Open the Explorer and select the relevant drive. The Explorer displays the
contents of diskette 1.
3. Select the Setup.exe file. The file is highlighted.
4. Double-click Setup.exe or press the enter key to start the installation.
5. The installation is carried out automatically.
The Organon XDB386 debugger is automatically installed as well.
6. At the end of the installation, a message box is displayed. The message
shows you the installation was successful.
Log File
2-4
The S7CM7LOG.TXT log file is created during the installation.
This file contains information significant for the Hotline service.
ProC/C++ for M7-300 and M7-400, Writing C Programs
C79000-G7076-C519-01
Installing M7 ProC/C++
2.3
Settings and Options
Compiler and
Linker Options
The following paths important for the compiler and linker calls are preset in
the Borland development environment:
S For header files (*.h):
c:\siemens\step7\m7sys2.00\inc
S For library files (*.lib):
c:\siemens\step7\m7sys2.00\lib
If you set directories other than c:\siemens\step7 during the STEP 7
installation, you must provide the Borland development environment with
this information.
Setting Paths
To set other paths, you must proceed as follows before using M7 ProC/C++
for the first time:
1. Start the regedit.exe Registration Editor.
2. Obtain the <PATHS> identifier from the registry area
HKEY_LOCAL_MACHINE\SOFTWARE\SIEMENS\AUTSW\M7SYS2.00
3. Start the Borland IDE outside of the SIMATIC Manager.
4. Open the Borland C default project. The project path is:
<PATHS>\s7cm7\c__tmplb\defaultp.ide
5. Call up the Options " Project " Directories menu command and adapt
the directories in the “source directories” field.
Include: <PATHS>\m7sys2.00\inc for *.h files
Library: <PATHS>\m7sys2.00\lib for *.lib files
6. Generate a make file for the project with the Project " Generate make
file menu command.
7. Use the Project " Close menu command to close the project and save
your changes.
8. Open the Borland C++ default project. The project path is:
<PATHS>\s7cm7\cpptmplb\defaultp.ide
9. Repeat Steps 4 through 8 for the C++ project.
Result: The changed paths are entered into the default C and C++ projects.
ProC/C++ for M7-300 and M7-400, Writing C Programs
C79000-G7076-C519-01
2-5
Installing M7 ProC/C++
Generating with
Debugger Options
The debugger options for the compiler and linker are normally activated in
the Borland project file (*.ide). To optimize the generated code after
troubleshooting has taken place, you can turn off the debugger options. (See
Section 5.2.)
Help Files Paths
The M7 SYS optional package contains a help file you can integrate in the
Borland help search area. (See Section 3.1.)
The path name is: c:\siemens\step7\s7bin\m7rrmosb.hlp
or s7rcm71b.hlp
Additional help files with reference information are located in this path.
Using Multiple
Versions of
M7 SYS
The current version of M7 ProC/C++ supports the simultaneous operation of
more than one version of the system software M7 SYS on the PC or
programming device. If you are using M7 SYS V2.0, the default paths stated
above are valid.
You need to adapt this path if:
S You are using more than one version of M7 SYS.
S You are working with projects created with an earlier version of M7
ProC/C++.
2-6
ProC/C++ for M7-300 and M7-400, Writing C Programs
C79000-G7076-C519-01
Working with C/C++ Programs
Overview
3
This chapter describes how you use M7 ProC/C++ to do the following:
S Write C/C++ programs
S Modify existing programs
S Document programs
S Use online help
C/C++ Programs
for M7-300/400
You use the integrated development environment from Borland (Borland
IDE) to write C/C++ programs. You can write the following two program
types for M7-300/400 systems in the C and C++ programming languages:
S M7 RMOS32 programs
S MS-DOS or MS Windows programs
Borland Projects
In the Borland IDE, the C/C++ programs have a project structure containing
all software components needed to write a C/C++ application program. A
project in the sense of the Borland IDE is therefore a component of the entire
project of your automation task and is always located in an M7 program
object.
To avoid misunderstandings, the projects you process with Borland IDE will
always be referred to as C/C++ programs in the following.
Borland
Documentation
Chapter Overview
The Borland documentation provided with the software on diskettes /
CD-ROM contains a complete description of the functionality and operation
of the Borland development environment.
Section
Contents
Page
3.1
Main Procedure
3-2
3.2
Writing and Opening C/C++ Programs
3-4
3.3
C/C++ Program Structure
3-8
3.4
Modifying Program Properties
3-9
ProC/C++ for M7-300 and M7-400, Writing C Programs
C79000-G7076-C519-01
3-1
Working with C/C++ Programs
3.1
Main Procedure
Calling Up the
Borland IDE
You have two means of calling the integrated Borland development
environment:
1. From the SIMATIC Manager in the context of your current project, if you
want to process or modify existing C/C++ programs. Symbol import and
the Organon debugger are supported. This procedure is described in this
user manual.
2. From the Borland C++ program group, if you double-click the relevant
icon. In this case, there is no support for symbol import and the Organon
debugger. This procedure is not handled to any other extent in this
manual.
Note
The SIMATIC Manager can process only directories named with the “8.3”
xxxxxxxx[.yyy] notation. Long directory names or file names are not
supported.
Procedure
You usually proceed as follows when you process C/C++ programs:
1. Select an M7 program object in the SIMATIC Manager.
2. Create a C/C++ program.
3. Open the C/C++ program to process it with the Borland IDE, from editing
the source code up to generating the executable code.
If necessary, you can also carry out the following actions in any order:
S Modify the program properties, such as name or call parameter.
S Determine which software components from your program you want to
transfer to the M7 programmable controller.
S Document your program.
These actions are described in Section 3.4.
3-2
ProC/C++ for M7-300 and M7-400, Writing C Programs
C79000-G7076-C519-01
Working with C/C++ Programs
Using Help
You have the following help when writing C programs:
S Help for the Borland IDE
S Help for the system function calls and standard function calls for M7-300
and M7-400, and functions for symbol import.
Insert the following help files from the M7 system software into the
search area of the OpenHelp help function in the Borland IDE:
File
Contents
m7rrmosb.hlp
M7-300 and M7-400 system software
s7rcm71b.hlp
Functions for symbol import
Proceed as follows:
1. Open an MS-DOS window and call the “OpenHelp” command. The
“Configuring OpenHelp” dialog box opens. This dialog box usually
contains the “Borland C++ IDE Help Files” help search area in the upper
field.
2. Select the “Borland C++ IDE Help Files” help search area.
3. Click the “Add” button. A file selection dialog opens up.
4. Select the help files named above. Section 2.3 contains the paths. The
selected files are displayed in the “Available Help Files” list field.
5. Select the help files in the “Available Help Files” list field. Transfer the
files into the search range by clicking the “>” button.
Result: The help files paths also appear in the help search area window
and are available for context-sensitive access from the Borland Editor.
6. Click “OK” to close the dialog box .
ProC/C++ for M7-300 and M7-400, Writing C Programs
C79000-G7076-C519-01
3-3
Working with C/C++ Programs
3.2
Writing and Opening C/C++ Programs
Application
Within an M7 program container, you have the possibility of writing new
C/C++ programs or modifying existing C/C++ programs.
Writing New C/C++
Programs
To write a new C or C++ program, proceed as follows:
1. Insert an M7 program object in the opened project window using the
following menu command:
Insert " Program " M7 Program
2. Select the M7 program.
3. Select one of the following menu commands to insert the desired program
type:
Table 3-1
C for M7 Program Types
Menu Command
Insert " M7 software
Program
"
DOS/Windows
Program Type
C or C++ program for
MS-DOS/Windows
Insert " M7 Software " C Program
C program for M7
RMOS32
Insert " M7 Software " C++ Program
C++ program for
M7RMOS32
Result:
A C or C++ program object is created and the symbol for the created object
appears in the project window. The created object corresponds to a Borland
IDE project.
C and C++ program objects contain a name with consecutive numbering as
standard, for example, “C program 1” or “C++ program 4.” If you want to
change the program name, you can subsequently carry out the change in the
“C Program Properties” dialog box . (See Section 3.4.)
Opening C/ C++
Programs
To process a C/C++ program, you must either
S Double-click the C/C++ program object, or
S Select the C/C++ program project and call up the Edit
"
Open Object
menu command.
This opens the main window in the Borland development environment (IDE).
3-4
ProC/C++ for M7-300 and M7-400, Writing C Programs
C79000-G7076-C519-01
Working with C/C++ Programs
The Borland IDE
Main Window
Multiple windows can be opened in the Borland IDE main window, for
example:
S The editor window for the source code to be processed, and
S The project window.
Borland C++ - p0000001
File
Edit
Search
View
Project Debug
c:\s7proj\test03\p0000001\p0000001.c
#include <memory.h>
#include <stdlib.h>
#include “m7api.h”
#include ”rmapi.h”
Tool
Options
Window
Help
STEP7 Debugger
Compiling STEP7 Symbols
Importing STEP7 Symbols
Turbo Debugger
Resource Workshop
Grep
WinSight
WinSpector
Key Map Compiler
#include ”cm7edf.h”//Macro and Structure Definitions,
Edit Functions
#include ”cm7ed1.h” //Declaration of C Variables
#include ”cm7edf.h” //Initialization of C Variables
void main()
{
if (M7InitAPI() != M7SUCCESS)
{
exit(1);
}
// Initialize C Variables
INIT_SYMBOL();
// TODO
}
Project: c:\step7_v2\s7proj\test01\hrs\p0000004\p0000004.ide
p0000001 [.exe]
s7cm7map [.sig]
cstartbf [.obj]
m7apibl [.lib]
rm3bcc [.lib]
rmfcrifb [.lib]
rmfhlib [.lib]
p0000001 [.c]
p0000001 [.bd]
Figure 3-1
Editor Window
Contents
C Program in the Borland Window
C/C++ Programs for M7RMOS32:
After you have opened a new C program or C++ program for M7 RMOS32,
you can edit the source code, for example, by double-clicking the source
code node. The editor window shows you a sample of a source file. Include
directives for integrating the following header files are already inserted in
this source file:
S Header files for the function calls of the RMOS, M7 API, and CRUN
functions
S Header file for the symbol table for symbolic addressing
You can now start editing your program here.
ProC/C++ for M7-300 and M7-400, Writing C Programs
C79000-G7076-C519-01
3-5
Working with C/C++ Programs
DOS and Windows Programs:
After you have opened a new DOS or Windows program, you must then
select the Project " New project menu command in the Borland IDE. The
New Project dialog box is displayed through the call. You must carry out all
necessary settings in this dialog box .
S Use the default path and name specified by Borland.
A note that this project already exists appears in the Borland dialog box .
You are asked if you want to overwrite this project. Respond with “Yes.”
S The Borland user documentation contains instructions for additional
settings.
Project Window
Contents
The dependency tree structure of the individual files for generating your
program is displayed in the project window. In this tree, the following files
already take the dependencies of your RMOS program into consideration (see
Table 3-2):
S Startup code for Borland/RMOS: cstartbf.obj for C programs and
cstrtbfp.obj for C++ programs
S RMOS libraries: rm3bcc.lib, rmfcrif.lib, and rmhlib.lib
S M7 API library: m7apibl.lib
Generating the
Symbol Header
Files
Each time you change symbols and before the compiler is started, the symbol
generator is called up in the Borland IDE to generate new symbol header
files.
When you compile from the SIMATIC Manager, the symbol generator is also
called up automatically.
Compiling the
Programs
You have several means of compiling C and C++ programs, for example:
S In the Borland IDE with the Project commands
S In the SIMATIC Manager without starting the Borland IDE (the make file
must have been updated first). When the program source code is
complete, select the C program object or C++ program object in your
project window. Call up the Edit " Compile menu command from the
menu bar or from the context menu (right mouse button).
Result: The C/C++ program is compiled so that you can then transfer the
executable program with the PLC " Manage M7 System menu
command to the programmable controller.
Working with the
Borland IDE
3-6
Refer to the Borland user documentation for more detailed information about
working with the Borland IDE.
ProC/C++ for M7-300 and M7-400, Writing C Programs
C79000-G7076-C519-01
Working with C/C++ Programs
Opening “old”
C/C++ Programs
C/C++ programs created with earlier versions, for example, version 1.1, and
programs created with the current version 3.1 of M7 ProC/++ differ in the
following:
S The import table S7CM7MAP.SIG was not integrated in the Borland
project tree in earlier programs.
S The symbol generator was not called up automatically when the C/C++
program was compiled.
To adapt “old” programs, proceed as follows:
1. Open the program with the menu command Edit
"
Open Object.
2. Define the symbol generator as the compiler by doing the following:
– Select the menu command Options
of the Borland IDE.
"
Tools from the main window
– Select the symbol generator in the “Tools” dialog box and click the
“Edit” button and then the “Other” button.
– Set the “Tool type” to “Compiler”.
– Exit the opened dialog boxes by clicking “OK”.
3. Integrate the import table S7CM7MAP.SIG into the Borland project tree.
Proceed as follows:
– Select the executable .EXE file for the program in the project window.
– Select the menu command Add Node with the right mouse button.
– Select and open the S7CM7MAP.SIG file from the dialog box “Add to
Project List.” The file is added to the project tree. It must be the first
item in the project tree.
4. Adapt the paths if needed (see Section 2.3 and the “README” file for
M7 ProC/C++).
ProC/C++ for M7-300 and M7-400, Writing C Programs
C79000-G7076-C519-01
3-7
Working with C/C++ Programs
3.3
C/C++ Program Structure
Project Structure
The following table provides a list of the files generated when a new C/C++
program is generated for M7 RMOS32, copied into the respective Borland
project directory, or linked to the compiled code.
Eight-character long default names are assigned to the project-specific files
(for example, p0000001.ide).
Table 3-2
RMOS C/C++ Program Structure (example motor_22)
File
Description
What is stored?
When are the data
entered?
engine_22[.ide]
Borland project
file
Project-specific settings for the
development environment
When a Borland project is
written
engine_22[.exe]
File executable on
the M7
Instructions for the processor,
executable program
During compiling or
linking the project files
engine_22[.cpp]
engine_22[.c]
C++ or C source
module
Files and instructions for
program processing
When editing the source
text
cstartbf[.obj]
Startup code for C
programs
Code executed first when a C
program is started
cstrtbfp[.obj]
Startup code for
C++ programs
Code executed first when a C++
program is started
rm3bcc[.lib]
RMOS library
Interface to the Borland
compiler
rmfcrif[.lib]
RMOS library
Interface to CRUN functions
rmfhlib[.lib]
RMOS library
Interface to RMOS system
functions, RMOS API
m7apibl[.lib]
M7 API library
Interface for the M7 server
utilities, M7 API
motor_22[.bd]
Bound file
Information for the Organon
xdb386 remote debugger
After writing the
executable program
s7cm7map[.sig]
Import table
Symbol information assigned to
C variables
When the import table is
saved by the Symbol
Import Editor
3-8
During the installation of
the M7 SYS package
ProC/C++ for M7-300 and M7-400, Writing C Programs
C79000-G7076-C519-01
Working with C/C++ Programs
3.4
Modifying Program Properties
Program
Properties
You can change the following properties for M7 C/C++ programs:
S Program names
S Source file
S Call parameters
S Settings for transferring software components from the programming
device to the programmable controller
S Documentation data
Procedure
You use the following steps to modify an existing C/C++ program:
1. Select the C, C++, or DOS/Windows program you want to modify in the
open project window of the SIMATIC Manager.
2. Select the Edit " Object Properties menu command. The “C Program
Properties” dialog box is opened.
3. Open the “General” tab if you want to edit the program name or the
author (Figure 3-2).
4. Open the “Components” tab if you want to change properties of program
components (Figure 3-3).
5. Edit the properties you want to change in the dialog box.
C Program Properties
General
Components
Name
Test program
Project Path
test\M7 Program\p007
Author
Date Created:
01.12.96 15.03.45
Last Modified:
05.12.96 12.03.40
Comment
OK
Cancel
Help
Figure 3-2 “C Program Properties” Dialog Box, “General” Tab
ProC/C++ for M7-300 and M7-400, Writing C Programs
C79000-G7076-C519-01
3-9
Working with C/C++ Programs
Name
The current program name visible next to the object symbol in the project
window of the SIMATIC Manager is displayed in this text field. A default
name is assigned when the object is created. You change the program name
by editing directly in this field. The program name can be a maximum of 24
characters long.
Project Path
The directory under which the project is stored on the programming device is
displayed in this field. You can not change this path.
Author
Enter your own name (max. 40 characters).
Date Created,
Last Modified
These fields display the date and time at which the C/C++ program was
created or when the properties of the C/C++ program were last changed.
Comment
Enter comments on the C/C++ program here (max. 254 characters). Entering
a comment is optional.
3-10
ProC/C++ for M7-300 and M7-400, Writing C Programs
C79000-G7076-C519-01
Working with C/C++ Programs
C Program Properties
General
Components
Source File
p007
Call Parameters
Path
c:\siemens\step7\s7proj\p1\p007\
Component:
Install in Destination Path
c:\siemens\step7\s7proj\p1\p007\mot_1.exe
\
c:\siemens\step7\s7proj\p1\p007\mot_2.exe
\
Add...
OK
Delete
Destination Path
Cancel
Help
Figure 3-3 “C Program Properties” Dialog Box, “Components” Tab
Source File
The file name (the first eight characters) of the Borland project is displayed
in this field. You can change this name if you need to. The name must always
be eight characters long. If applicable, the name is automatically increased to
eight characters when you end the properties dialog with the “_” underline
character. All of the C/C++ program files are renamed to the new name.
Changing the name has a direct effect on the “Component” field (for files
with the same name in the same directory). If necessary, the names are
adapted here.
Call Parameters
You can enter call parameters with which your executable program is started
on the programmable controller in this input field. M7 ProC/C++ generates a
batch file in which the program call is saved with the call parameters. This
file is transferred to the programmable controller.
Path
Displays the complete path under which the selected C/C++ program is
stored as a Borland software project. If the path is too long to be displayed,
you can shift the display.
Components,
Install in
Destination Path
The source path and destination path are displayed in these two list fields for
each component to be transferred from the programming device to the
programmable controller.
ProC/C++ for M7-300 and M7-400, Writing C Programs
C79000-G7076-C519-01
3-11
Working with C/C++ Programs
Add...
You can add a software component in the program with the help of the
Add... button. For example, a Windows project could be expanded by an
existing DLL in this manner.
When you select the Add... button, a file selection box appears. This box
enables you to select the desired software component. The selected software
component then appears in the “Component” field.
Note
In DOS or Windows programs, you must select all the components to be
transferred to the M7 programmable controller by using the “Add” button,
and then specify the required destination path. If the “Component” and
“Install in Destination Path” fields remain empty, nothing will be transferred
to the M7 programmable controller.
Delete
If you select a software component with the mouse and then click the
“Delete” button, the affected software component is removed from the
“Component” field.
Destination Path
After you select a software component and click the “Destination Path...”
button, a dialog box appears.
The input field shows you the path under which the software component is
saved on the M7 automation computer. The “\” root directory is preset. You
can change this path by entering an absolute directory name without
specifying a drive, for example: “\program1\motor2.”
3-12
ProC/C++ for M7-300 and M7-400, Writing C Programs
C79000-G7076-C519-01
4
Importing Symbols
Overview
This chapter describes how you generate, manage, and integrate C variables
from the symbol table entries of an M7 program into your application
program.
Import Table
The import table makes it easier to control peripheral inputs and outputs in
your application program. You assign symbolic names of input signals and
output signals to the C variables you use in your C/C++ program.
Direct Symbol
Access
From the current product version onwards, direct symbol access is supported.
This means that you can access symbols directly from the C program by
calling the M7 API M7Loadxxx, M7LoadDirectxxx, M7Readxxx,
M7Storexxx, and M7Writexxx functions.
Direct symbol access can be used both with new C programs created with the
current version as as well as with old programs which were created with
ProC/C++ version 1.1 and which have to be edited.
The previous symbol access via the C functions for symbol import continues
to be supported for reasons of compatibility.
Chapter Overview
Section
Contents
Page
4.1
Opening the Import Table
4-2
4.2
Importing Symbols and Processing C Variables
4-4
4.3
Using Symbolic C Variables in the Program
4-7
ProC/C++ for M7-300 and M7-400, Writing C Programs
C79000-G7076-C519-01
4-1
Importing Symbols
4.1
Opening the Import Table
Overview
The integration of the Borland C/C++ development environment in STEP 7
makes it convenient for you to generate and manage C variables that can be
generated from the peripheral inputs and outputs of the symbol table of an
M7 program.
You are supported in the following tasks:
S Selecting the symbols from the program-specific symbol table and
converting the symbols into corresponding C variables.
The selected symbols, as well as the relevant C variables are stored in the
program-specific import table (file name: S7CM7MAP.SIG) in the current
project path.
S Editing the C variables of the import table, as well as checking them for
correct syntax and clarity.
S Generating header files with variable declarations, macros, and functions
with which the C variables can be addressed from the C program.
S Automatic consistency checking of the import table and symbol table
during every program conversion from the SIMATIC Manager menu.
New header files are generated automatically and are integrated into the
project when there are inconsistencies. This ensures that the current
symbol parameters are always used.
Procedure
In contrast to other STEP 7 objects, the import table is not called up directly
from the SIMATIC Manager, but is rather integrated into the C/C++
development environment from Borland. Proceed as follows to open the
import table of your C/C++ program:
1. Open the C/C++ program you require.
2. Open the import table. Use the following menu command from the
Borland development environment:
Tool " Importing STEP 7 Symbols
Result: The window for the import table opens. (See Figure 4-1).
If an import table with symbols already exists for a C/C++ project you are
currently processing, the contents of the import table are displayed.
Supported
Address Types
The symbol generator supports the following address types only:
S Process-image input
S Process-image output
S Peripheral input
S Peripheral output
4-2
ProC/C++ for M7-300 and M7-400, Writing C Programs
C79000-G7076-C519-01
Importing Symbols
S7cm7map.sig - Symbol Import
Import Table
Edit
C Variable
View
Options
1 new symbol
_SYMBOL_1
Z_SYMBOL1
Z_SYMBOL
Figure 4-1
Help
Symbol
_new_symbol
_SYMBOL_1
SYM_MOTOR1
Press F1 for help.
User Interface
Insert
SYM_MOTOR3
Ges: 4 Sel: 0
Import Table
The window below the menu line contains a toolbar with symbols for
frequently used menu commands. The lower window edge shows the status
line displaying information about the selected menu command.
The import table primarily consists of two list boxes in which the selected
symbols or the respective C variables are listed. You can change the column
width of the individual boxes when you use the slider.
Symbol Column
The right list box in the import table displays the symbols stored in the
symbol import file.
With the help of the symbol table dialog box (see Section 4.2), you can select
the symbols you want to use in your C/C++ program from the symbol table
of the relevant project. The selected symbols appear in the right list box of
the import table.
C Variables
Column
The appropriate C variable names are displayed in the left list box of the
import table. Double C variable names are shown in color (red) in the import
table, if this was activated under Options " Settings (see Section 4.2). You
can edit the C variable name in the list box.
ProC/C++ for M7-300 and M7-400, Writing C Programs
C79000-G7076-C519-01
4-3
Importing Symbols
4.2
Importing Symbols and Processing C Variables
Main Procedure
Proceed as follows to insert the desired symbols from the symbol table of
your M7 program into the import table:
1. Open the import table for your program from the Borland IDE by using
the Tool " Importing STEP 7 Symbols menu command.
2. Set the type of symbol access (see below).
3. Call up the Insert
window.
"
C variable menu command in the import table
Result: The selection dialog box opens up. You see the symbol names
displayed, as well as the corresponding addresses and the data type.
4. Select the lines you want to transfer in the selection list.
5. Click the “Add” button. The selected symbols are transferred to the
import table and appear in the symbol column. Automatically generated
variable names which you can change if necessary appear in the C
variable column.
6. Edit the C variables, if necessary.
7. Save the import table.
8. Generate the header files.
Setting Symbol
Access
You must set the type of symbol access to be used before generating the
header files with the symbol generator. You have two possibilities:
S Direct symbol access set: In this case you must use the M7 API function
calls (see Table 4-2)
S Direct symbol access not set (as in earlier M7 ProC/C++ versions): In this
case you must use the C functions for symbol import (see Appendix A).
Note
Please note that direct symbol access is not compatible with the previously
used C functions for symbol import and vice versa. This means that the
generated header files can be used only with the specific program you have
set them for.
Setting symbol access incorrectly leads to errors when compiling the C
program.
4-4
ProC/C++ for M7-300 and M7-400, Writing C Programs
C79000-G7076-C519-01
Importing Symbols
To set the type of symbol access, proceed as follows:
1. Select the menu command Options " Customize. The “Customize”
dialog box is opened.
2. Select the required option:
– Activate direct symbol access if you want to access symbols quickly
from the C program by calling the M7 API M7Loadxxx,
M7LoadDirectxxx, M7Readxxx, M7Storexxx, and M7Writexxx
functions or
– Leave this option inactive if you want to continue using the C
functions for symbol import in your C program (see Appendix A)
3. Confirm with “OK”.
Editing C Variables
Default C variables are generated automatically from the symbolic names
before the symbols are inserted into the import table. The default C variable
names satisfy the C syntax.
After you enter the symbols into the import table and have generated default
C variable names, you can edit the variable names.
1. Select a symbol in the symbol column and press F2, or
double-click the selected symbol, or
select the Edit " Rename menu command.
2. Edit the variable name directly in the C Variable column.
The edited C variable names are then checked for correct syntax. A
validity check then follows, if you chose this option with the Options "
Customize menu command.
Variable Names
with Double
Assignments
You can use the Options " Customize menu command to determine what
should happen when variable names with double assignments are found
during the consistency check. There are two possibilities:
S Add a numerical index to make the variable name unique
S Identify double entries using a different color (red)
Variable Length
The maximum variable length is fixed at 128 characters.
If direct symbol access is activated, the maximum variable length is fixed at
53 characters.
ProC/C++ for M7-300 and M7-400, Writing C Programs
C79000-G7076-C519-01
4-5
Importing Symbols
Saving the Import
Table
The import table can be saved after the C variable names have been entered
into the desired form. You have the following possibilities:
S Select the Import Table " Save menu command, click the relevant
symbol in the toolbar, or
S Select the Import Table " Compile menu command.
In both instances, the import table is saved under the S7CM7MAP.SIG file
name in the current project path.
Generating Header
Files
The symbol import editor generates several header files with the respective
variable declarations, macros, and functions for the C variables saved in the
import table.
To generate header files, select the Import Table " Compile menu
command. During the first generation, the following three header files are
generated in the project directory under the preset names:
– CM7DEF.H – contains definitions of the data types used, the macros,
and functions
– CM7DECL.H – declaration of all C variables from the import table
– CM7INIT.H – initialization of all C variables from the import table
The files are updated for all further compilation procedures.
These header files are integrated into the default C and C++ project as
standard.
Processing
Symbols
In addition to the possibility of selecting symbols from the symbol table and
transferring the symbols to the import table, you can also:
S Process the symbols of the current symbol table, that is, you can change
the following data: symbol name, address, data type, and comment.
S Create new symbols.
S Create links in the Symbol Editor for processing the entire symbol table.
To process symbols, select a symbol in the symbol column in the import table
and select the Edit " Object Properties menu command. The online help
contains additional information.
4-6
ProC/C++ for M7-300 and M7-400, Writing C Programs
C79000-G7076-C519-01
Importing Symbols
4.3
Using Symbolic C Variables in the Program
Why Have
Symbolic Names?
Using symbolic addresses makes your C application program more
transparent as regards process signal processing and makes programming
easier. In addition, when you change a slot assignment, you need only change
the new address in the Symbol Editor and then compile the C program from
the SIMATIC Manager.
Procedure
Proceed as follows to use symbolic names:
1. Use the Symbol Import Editor to help select the symbols you want to
address in your C program from the symbol list. If necessary, change the
preset C variable name.
2. Generate the relevant header files with the Import Table " Compile
menu command. This step is optional since the import table is compiled
automatically together with the C program.
3. Without direct symbol access:
Use the relevant C functions from the CM7DEF.H header file in your C
application program to initialize, read, and write symbols. (See Table
4-1).
With direct symbol access (see below).
C Functions for
Symbol Import
without Direct
Symbol Access
The following functions are available for symbolic C variables:
Table 4-1
Functions for Symbolic C Variables
Function
Description
1.
INIT_SYMBOL
Initializes all C variables from the import
table
2.
LOAD-SYMBOL
Loads the value of a symbol from the
process I/O or from the process image
3.
GET_SYMBOL
Provides the internal value of a C variable
4.
SET_SYMBOL
Sets the internal value of a C variable
5.
STORE_SYMBOL
Saves the value of a symbol to the process
I/O or in the process image
Descriptions of the functions for handling symbolic C variables can be found
in Appendix A.
Example
Chapter 6 explains the procedure using a sample program.
ProC/C++ for M7-300 and M7-400, Writing C Programs
C79000-G7076-C519-01
4-7
Importing Symbols
M7 API Functions
for Direct Symbol
Access
If you have activated direct symbol access, the symbols are converted into
defines during compilation, so you can pass the symbol names directly as
arguments to the M7 API functions.
Table 4-2 shows the arguments of the M7 API functions to which the
imported symbol names can be assigned.
Table 4-2
Symbol Arguments of M7 API Functions
M7 API Function
Description
Symbol Argument
M7LoadBit
Load bit from process image
ByteOffset, BitOffset
M7LoadByte/Word/DWord
Load byte/word/double word from process image
ByteOffset
M7LoadDirect
Read I/O area directly
Addr
M7LoadDirectByte/Word/DWord
Read byte/word/double word directly from I/O
Addr
M7Read
Read S7 data area
Addr
M7ReadBit
Read bit from S7 object
ByteOffset, BitOffset
M7ReadByte/Word/DWord
Read byte/word/double word from S7 object
ByteOffset
M7StoreBit
Overwrite bit in process image
ByteOffset, BitOffset
M7StoreByte/Word/DWord
Overwrite byte/word/double word in process image
ByteOffset
M7StoreDirect
Write data directly to I/O area
Addr
M7StoreDirectByte/Word/DWord
Write byte/word/double word directly to I/O
Addr
M7Write
Write user data to S7 data area
Addr
M7WriteBit
Overwrite bit in S7 object
ByteOffset, BitOffset
M7WriteByte/Word/DWord
Overwrite byte/word/double word in S7 object
ByteOffset
For further information on these functions, refer to the Programming Manual
and the Reference Manual “System Software for M7-300 and M7-400”.
!
Caution
When using direct symbol access, you must ensure that the M7 API
functions match the address types used and that the correct arguments are
passed to the functions, since no check is carried out.
In case of error, corrupted data may be written to the process image and to
the peripheral outputs!
4-8
ProC/C++ for M7-300 and M7-400, Writing C Programs
C79000-G7076-C519-01
Importing Symbols
Examples:
Example 1:
Suppose that in STEP 7 the input bit 5.3 has been assigned the symbolic
name “MOTOR” and that it has been imported to your C program. In this
case, the Symbol Generator creates the following statement:
#define MOTOR 5,3
A call to M7LoadBit would be coded as follows:
BOOL test;
long ErrorCode;
test = M7LoadBit(M7IO_IN, MOTOR, &ErrorCode);
Example 2:
Suppose that in STEP 7 the output word 12 has been assigned the symbolic
name “OUT_12” and that it has been imported to your C program. In this
case, the Symbol Generator creates the following statement:
#define OUT_12 12
A call to M7StoreDirectWord would be coded as follows:
WORD value;
long ErrorCode;
value = 1;
ErrorCode = M7StoreDirectWord(OUT_12,value);
ProC/C++ for M7-300 and M7-400, Writing C Programs
C79000-G7076-C519-01
4-9
Importing Symbols
4-10
ProC/C++ for M7-300 and M7-400, Writing C Programs
C79000-G7076-C519-01
5
Testing Programs
Overview
You can use the Organon XDB386 debugger to test your C/C++ programs
online on the M7 programmable controller.
What is Described
in This Chapter?
This chapter describes how you call up the XDB386 debugger and which
settings are necessary for M7 programs.
Debugger
Documentation
The “Debugger for C Programs” manual contains a complete description of
the functionality and operation of the XDB386 debugger.
Chapter Overview
Section
Contents
Page
5.1
Starting the Debugger
5-2
5.2
Working with the Debugger
5-3
ProC/C++ for M7-300 and M7-400, Writing C Programs
C79000-G7076-C519-01
5-1
Testing Programs
5.1
Starting the Debugger
Calling Up the
Debugger
You call up the Organon XDB386 debugger from the main window of the
Borland IDE with the Tool " STEP7 Debugger menu command. The startup
dialog box for the debugger appears.
Organon XDB - Startup
Start XDB
Working Directory:
Source Directories: c:\step7_v2\s7proj\test03\hrs\p0000001
Initial batch file:
|
Cancel
More Options...
Target Connection: mpi:2,12
Setting the Start
Options
The necessary settings in the startup dialog box are usually generated
automatically. The fields have the following significance:
Table 5-1
Field
Startup Options for the XDB386
Entry
Working
Directory
This field can remain empty. If you enter a directory
here, you can enter the relative path to the working
directory under Source Directories. The working
directory is always searched to locate the source files and
no longer needs to be specified under Source
Directories.
Source
Directories
The paths under which the source files are located are
displayed here. You can expand the list, if necessary. A
comma or space separates the individual entries.
Initial batch
file
In addition to the startup.xdb initialization file that is
always carried out automatically, you can also enter an
additional startup file if necessary, such as with
project-specific instructions.
Target
connection
Communications connection to the M7 programmable
controller, for example:
MPI:
mpi:2,12 or
Adapt the entry to your type of communication as
required.
These settings are applicable for all additional XDB386 calls from this
C/C++ program and can be changed subsequently.
Starting the
Debugger
5-2
Select the “Start XDB” button in the startup dialog box to start the debugger.
This starts the XDB386 debugger on the PC or programming device and the
main window of the debugger opens.
ProC/C++ for M7-300 and M7-400, Writing C Programs
C79000-G7076-C519-01
Testing Programs
5.2
Working with the Debugger
Loading the
Programs
To load the programs to be tested, select the File " Load command in the
main window of the debugger. The “Load” dialog box opens. You then have
two possibilities:
S To test a program which already exists on the M7 programmable
controller, or
S To load a program directly from the programming device to the to the M7
programmable controller (download from debugger).
Load
Boundfile:
Task
c:step7_v2\s7proj\test03\hrs\p0000001\engine22.bd
Loadable Taskfile:
c:step7_v2\s7proj\test03\hrs\p0000001\engine22.exe
Ok
Cancel
Browse...
Download from Debugger
Segment
Loader Result Segment:
Task ID:
Figure 5-1
Additional
Procedures
“Load” Dialog Box
After you load the program, you normally proceed as follows in the main
window of the debugger:
1. Register the loaded task with the Debugger by activating the “set_task”
button.
2. Let the task run through up to the “main” function by selecting the
“go_main” button.
Refer to the “Debugger for C Programs” manual for additional information
on working with the XDB386 debugger.
ProC/C++ for M7-300 and M7-400, Writing C Programs
C79000-G7076-C519-01
5-3
Testing Programs
Activating /
Deactivating the
Debug Option
When you generate a C or C++ program for M7 RMOS32, the debug option
is preset in the *.ide Borland project file. This means that debug information
is stored in the executable program.
To turn the debug options on or off:
1. Call up the following menu command in the Borland window:
Options " Project
"
Compiler " Debugging
2. Activate or deactivate the following options:
– Debug information in OBJ files and
– Symbol display information in OBJ files:
3. Call up the Options " Project
from the Borland IDE.
"
Linker " General menu command
4. Activate or deactivate the “Include debug information” option.
After the development work has been concluded, you must compile the
program without debug information to generate an efficient code.
5-4
ProC/C++ for M7-300 and M7-400, Writing C Programs
C79000-G7076-C519-01
Generating a Sample Application
Overview
6
This chapter explains the individual steps based on a simple example. This
example presumes a simple configuration of a M7-300 system. Therefore,
this example can be executed on almost every M7 programmable logic
control system.
The aim of this chapter is to generate a sample program that reads eight input
signals, outputs them to digital outputs, and lets the digital outputs flash at
second intervals.
This chapter shows you the main procedure to use when creating applications
for an automation computer with M7 ProC/C++.
Note
The example is without direct symbol access. It shows the use of the C
functions for symbol import.
If you wish to use direct symbol access, you must modify the program
accordingly using M7 API functions (see the “System Software for M7-300
and M7-400” Reference Manual and Programming Manual).
Chapter Overview
Section
Contents
Page
6.1
Overview
6-2
6.2
Prerequisites
6-3
6.3
Creating an M7 C Program
6-5
6.4
Importing Symbols into the C Program
6-6
6.5
Editing, Compiling, and Linking the C Program
6-7
6.6
Debugging the Application Program
6-9
6.7
Transferring the Application Program to the M7 Programmable
Controller and Starting the Application Program
ProC/C++ for M7-300 and M7-400, Writing C Programs
C79000-G7076-C519-01
6-10
6-1
Generating a Sample Application
6.1
Overview
Introduction
For generating a C/C++ application on a M7 automation computer, we
recommend individual, self-contained steps you execute in a specific order.
Depending on the result of the various steps, it is necessary to repeat the one
or the other step (recursive procedure).
Step Sequence
You should carry out the steps in the following order:
1. Create a project.
2. Configure and set parameters for the HW configuration.
3. Create an M7 program object.
4. Create symbols.
5. Create a C program for M7 RMOS32.
6. Select the required symbols and generate the respective C variables.
7. Edit, compile, and connect the application program.
8. Test the application on the M7 programmable controller with the
debugger.
9. Transfer the application program to the M7 programmable controller.
10. Start the application program on the M7 programmable controller.
Step 2 is optional. Step 9 can also be carried out before Step 8. Steps 1
through 4 are described extensively in the STEP 7 User Manual. The steps
are combined in the following under “Project Prerequisites.”
6-2
ProC/C++ for M7-300 and M7-400, Writing C Programs
C79000-G7076-C519-01
Generating a Sample Application
6.2
Prerequisites
Hardware
Prerequisites
To carry out the individual steps of the exercise example, you will need the
following minimum configuration for your M7 programmable controller. The
M7-300 system must contain the following modules as a minimum:
S A power supply module, for example, the PS 307; 2A
S An M7-300 CPU 388-4 with the MSM 378 mass storage module
S A digital input/output module, for example, the SM 323; DI16/DO16 x 24
V DC
In addition, your programming device must be connected to the M7
programmable controller via MPI. The STEP 7 User Manual describes how
to establish a connection and set the MPI addresses.
PS
DI/DO
M7-300 CPU
Programmable Controller
(M7 300)
Programming Devic / PC
MPI
Programming Device
Figure 6-1
System Configuration for the Exercise Example
ProC/C++ for M7-300 and M7-400, Writing C Programs
C79000-G7076-C519-01
6-3
Generating a Sample Application
Software
Prerequisites
You need the following software components on your programming device:
S STEP 7 Standard
S M7 SYS system software
S M7 ProC/C++
S Borland C++ development environment
Project
Prerequisites
A project fulfilling the following conditions must be created on your
programming device in the SIMATIC Manager:
S The following objects are created:
– SIMATIC S7-300 station
– Relevant programmable module (M7 CPU)
– M7 program
S Configuring and assigning parameters for the hardware configuration are
carried out. The start address for the digital input/output module is set to
logical address 12.
S The symbols for your project are defined. The following entries are
present in the symbol table for the sample program:
– Test signal = PQB 12 with the following symbol data:
Input Field
Entry
Symbol name
Test Signal
Address
PQB 12 (peripheral output)
Data type:
BYTE
– Input = PIB 12 with the following symbol data:
Input Field
Entry
Symbol name
Input
Address
PIB 12 (peripheral input)
Data type:
BYTE
The M7 RMOS32 (optional with MS-DOS/Windows) must be installed and
must be able to run on your M7 programmable controller.
6-4
ProC/C++ for M7-300 and M7-400, Writing C Programs
C79000-G7076-C519-01
Generating a Sample Application
6.3
Creating an M7 C Program
Application
You assign a C program for the M7 programmable controller to the “M7
program” software object you have created.
Procedure
You proceed as follows to create a C program for the M7-300 CPU:
1. Select the M7 program object symbol in the project and select the Insert
" M7 Software " C Program menu command.
Result: A C program object is created that is visible in your project
structure. The C program corresponds to a Borland C project. You can
now process this object further with the Borland development
environment.
2. Select the C program object. Select the Edit " Object Properties menu
command. The properties dialog box is opened.
3. Change the name of the software component in the test program. Exit the
dialog box using the “OK” button.
Result: The C program object is displayed in your project structure under
the name of test program. All necessary header files are already
integrated.
ProC/C++ for M7-300 and M7-400, Writing C Programs
C79000-G7076-C519-01
6-5
Generating a Sample Application
6.4
Importing Symbols into the C Program
Application
You import the symbols for the digital inputs and outputs, that is, you assign
each of them a C variable to conveniently be able to access the process I/Os
from your program.
Defining Symbols
To import symbols into your C program:
1. Mark the test program object and select the Edit " Open Object menu
command. You can also simply double-click the software component. The
Borland window for the selected software component opens up. (See
Figure 3-1).
2. Select the Tool " Importing STEP 7 Symbols menu command. The
symbol import editor window opens up.
3. Select the Options " Customize menu command and deactivate the
“Direct Symbol Access” check box.
4. Select the Insert " C Variable menu command as your next step.
Result: A selection dialog box opens up. You see the symbols, the
relevant addresses, and data type displayed.
5. Select the “Test Signal” and “input” entries in the selection list. Select the
“Add” button. The selected symbol information is transferred to the
import table.
The Test_Signal and input C variable names automatically generated from
the symbol names are displayed in the C variable column.
S7cm7map.sig - Symbol Import
Import Table
Edit
Insert
View
Options
Help
C Variable
Test_Signal
Input
Symbol
Test Signal
Input
Press F1 for help.
Figure 6-2
Ges: 4 Sel: 0
Import Table for the Sample Application
6. Select the Import Table " Save menu command. The import table with
the symbol name or C variable name is stored.
6-6
ProC/C++ for M7-300 and M7-400, Writing C Programs
C79000-G7076-C519-01
Generating a Sample Application
6.5
Editing, Compiling, and Linking the C Program
Editing the
C Program
You can edit the C program in the next step.
1. First close the import table so that only the Borland window of the
generated C program component is open.
2. Supplement your source code based on the example in Figure 6-3. The
include instructions are already present.
#include <memory.h>
#include <stdlib.h>
#include “m7api.h”
#include “rmapi.h”
#include “cm7def.h”
#include “cm7decl.h”
#include “cm7init.h”
// Macro definition and structure definitions, processing
functions
// C variable declaration
// C variable initialization
void main()
{
BYTE byinput;
if(M7InitAPI() != M7SUCCESS)
{
exit(1);
}
// Initialize C variable
INIT_SYMBOL();
while (1)
{
LOAD_SYMBOL(&input);
byinput = (BYTE)GET_SYMBOL(input);
SET_SYMBOL(&Test_Signal, byinput);
STORE_SYMBOL(Test_Signal);
RmPauseTask(1000);
SET_SYMBOL(&Test_Signal, 0);
STORE_SYMBOL(Test_Signal);
RmPauseTask(1000);
}
}
Figure 6-3
M7 RMOS32 Sample Program in the Borland Editor
ProC/C++ for M7-300 and M7-400, Writing C Programs
C79000-G7076-C519-01
6-7
Generating a Sample Application
Compiling and
Linking the
C Program
After you edit the above program, you can compile and link the program.
You have the following possibilities available:
S Select the Project " Build all menu command. This command recompiles
and links the entire Borland C project.
S Select the Project " Make all menu command. The last modification
times of the individual files are analyzed and the relevant compilation and
link sequences are carried out.
6-8
ProC/C++ for M7-300 and M7-400, Writing C Programs
C79000-G7076-C519-01
Generating a Sample Application
6.6
Debugging the Application Program
Application
With the M7 debugger for C programs, you can load and carry out a remote
test of your sample program via Download in the M7 programmable
controller.
Procedure
To load and test the sample program on the M7 programmable controller:
1. Call up the Borland IDE in the main window with the Tool " STEP 7
Debugger menu command. A startup dialog box for entering the source
directory and the target connection opens up.
2. Accept the preset specifications.
3. To start the debugger, select the “Start XDB” button in the startup dialog
box. This starts the XDB386 debugger on the M7 programmable
controller and the debugger main window opens up.
4. Select with the File " Load menu command in the main window of the
debugger. The “Load” dialog box opens up.
5. Accept the preset task name and bound file name. Activate the
“Download” option to load the program directly from the programming
device to the M7 programmable controller. Select the “OK” button.
6. Generate a task by selecting the “set_task” button.
7. Let the task run up to the “main” function by selecting the “go_main”
button.
The relevant commands can be used to set breakpoints and display variable
contents. (Refer to the Description of the M7 Debugger manual.)
Note
After you conclude the development work, you should compile the program
without debug information to generate an efficient code. (See Section 5.2.)
During debugging, the program is loaded into the main memory of the M7
programmable controller. However, the program is not transferred to the
hard disk drive. To transfer the sample program to the hard disk drive on the
M7 programmable controller, carry out the procedure described in Section
6.7.
ProC/C++ for M7-300 and M7-400, Writing C Programs
C79000-G7076-C519-01
6-9
Generating a Sample Application
6.7
Transferring the Application Program to the M7 Programmable
Controller and Starting the Application Program
Application
After you have generated the executable program for your M7 CPU, you can
transfer it to the file system on the M7 programmable controller.
Prerequisite: The M7 programmable controller must be started and there
must be a functioning MPI connection between the M7 programmable
controller and the programming device to transfer the program.
Procedure
To transfer the application program to the M7 programmable controller:
1. Select the “M7 program” object in your project window. Select the PLC "
Manage M7 System menu command. The tabbed dialog box for
selecting operating systems and programs appears.
2. Open the “Program” tab.
3. Select:
– “MPI/RFS” as the target medium
– The first free drive in the list, for example N: as the local drive. Select
“C” as the partner drive, which is the hard disk drive of the M7-300.
4. Select your C program from the selection field and click on the “Install”
button.
The program is transferred to the M7 programmable controller and is
entered automatically in the \etc\inittab file so that the program starts
automatically during the next system power up.
5. Then carry out a reset and boot the operating system on the M7
programmable controller.
Result: The application starts. The I12 input signals are displayed on the
Q12 outputs and flash at second intervals.
6-10
ProC/C++ for M7-300 and M7-400, Writing C Programs
C79000-G7076-C519-01
A
C Functions for Symbol Import
Overview
This chapter provides descriptions of the C functions for processing symbolic
C variables.
Note
When using these functions in your C program, direct symbol access must be
deactivated with the menu command Options " Customize (see Section
4.2).
Functions
The following functions are available for symbol import:
Section
Function
Description
Page
A.1
GET_SYMBOL
Returns the internal value of a C
variable.
A-2
A.2
INIT_SYMBOL
Initializes all C variables from the
import table
A-3
A.3
LOAD_SYMBOL
Loads the value of a symbol from
the process I/O or from the process
image
A-4
A.4
SET_SYMBOL
Sets the internal value for a C
variable
A-5
A.5
STORE_SYMBOL Saves the value of a symbol to the
process I/O or in the process image
ProC/C++ for M7-300 and M7-400, Writing C Programs
C79000-G7076-C519-01
A-6
A-1
C Functions for Symbol Import
A.1
GET_SYMBOL
Function
Provides the internal value of a C variable
Syntax
#include <memory.h>
#include <cm7def.h>
DWORD GET_SYMBOL (SYMBOL SymName);
Parameter
Parameter Name
SymName
Description
Significance
C variable name
This function returns the value of the C variable structure as a return value.
The return value must be converted to the relevant data type, for example:
int
iinput
iinput = (int) GET_SYMBOL (Cvariable) ;
Call up the function after the LOAD_SYMBOL function is called up.
Return Value
C variable structure value
See Also
LOAD_SYMBOL, SET_SYMBOL
A-2
ProC/C++ for M7-300 and M7-400, Writing C Programs
C79000-G7076-C519-01
C Functions for Symbol Import
A.2
INIT_SYMBOL
Function
Initializes all C variables from the import table
Syntax
#include <cm7def.h>
#include <cm7init.h>
void INIT_SYMBOL();
Description
This function initializes all C variables from the import table. You must call
up this function in the application program before you use the symbolic C
variables.
See Also
STORE_SYMBOL, SET_SYMBOL, LOAD_SYMBOL, GET_SYMBOL
ProC/C++ for M7-300 and M7-400, Writing C Programs
C79000-G7076-C519-01
A-3
C Functions for Symbol Import
A.3
LOAD_SYMBOL
Function
Loads the symbol value from the process I/O or process image
Syntax
#include <m7api.h>
#include <cm7def.h>
M7ERR_CODE LOAD_SYMBOL (SYMBOL *pSymbol);
Parameter
Parameter Name
pSymbol
Significance
C variable address
Description
This function loads the I/O signal assigned to the C variable from the process
image or from the process I/O. To read the value of the C variable structure,
you then call up the GET_SYMBOL function.
Return Value
=M7SUCCESS
<M7SUCCESS
Error Codes
See Also
A-4
The function was carried out successfully.
An error has occurred.
Error Code
Significance
M7E_BSY
Local bus is busy,
only for direct reading from process I/O
M7E_CMD
Local bus command error,
only for direct reading from process I/O
M7E_HWFAULT
General hardware fault,
only for direct reading from process I/O
M7E_PAR
Addressed module does not exist (process
I/O), a parameter error (process image)
occured or the symbol references an output
M7E_PARITY
Local bus parity error,
only for direct reading from process I/O
M7E_QVZ
Local bus timeout,
only for direct reading from process I/O
M7E_DP_SLAVE_STATE
Device not ready for data communication,
only for direct reading from process I/O
STORE_SYMBOL, GET_SYMBOL
ProC/C++ for M7-300 and M7-400, Writing C Programs
C79000-G7076-C519-01
C Functions for Symbol Import
A.4
SET_SYMBOL
Function
Sets the internal value of a C variable
Syntax
#include <memory.h>
#include <cm7def.h>
void SET_SYMBOL (
SYMBOL *pSymName,
DWORD value);
Parameters
Parameter Name
Significance
pSymName
C variable address
value
C variable value to be written
Description
This function writes the new value in the specified C variable structure.
See Also
STORE_SYMBOL, GET_SYMBOL
ProC/C++ for M7-300 and M7-400, Writing C Programs
C79000-G7076-C519-01
A-5
C Functions for Symbol Import
A.5
STORE_SYMBOL
Function
Saves a symbol’s state in the process I/O or process image
Syntax
#include <m7api.h>
#include <cm7def.h>
M7ERR_CODE STORE_SYMBOL (SYMBOL symbol);
Parameter
Parameter Name
symbol
Significance
C variable name
Description
This function saves the symbol assigned to the C variable in the process
image or on the process I/O. You must first set the internal value of the
relevant C variable with the SET_SYMBOL function.
Return Value
=M7SUCCESS
<M7SUCCESS
Error Codes
See Also
A-6
The function was carried out successfully.
An error has occurred.
Error Code
Significance
M7E_BSY
Local bus is busy,
only for direct writing into process I/O
M7E_CMD
Local bus command error,
only for direct writing into process I/O
M7E_HWFAULT
General hardware fault,
only for direct writing into process I/O
M7E_PAR
Parameter error or
the symbol references an input
M7E_PARITY
Local bus parity error on the local bus,
only for direct writing into process I/O
M7E_QVZ
Local bus timeout,
only for direct writing into process I/O
M7E_DP_SLAVE_STATE
Device not ready for data communication,
only for direct writing into process I/O
LOAD_SYMBOL, SET_SYMBOL
ProC/C++ for M7-300 and M7-400, Writing C Programs
C79000-G7076-C519-01
Index
A
D
Address types, 4-2
Debug option, 2-6
Debugger
loading programs, 5-3
Organon xdb386, 1-7
set options, 5-4
starting, 5-2
Direct symbol access, 4-1
direct symbol access
examples, 4-9
M7 API functions, 4-8
DOS programs, 3-6
B
Borland C/C++, 1-5
Borland IDE, 1-6
calling, 3-2
editor window, 3-5
open help, 3-3
project window, 3-6
Borland project, 3-1
C
C variable structure
read value, A-2
write value, A-5
C variables
double assignment, 4-5
editing, 4-5
initializing, A-3
length, 4-5
C/C++ programs, 3-1
call parameters, 3-11
change the following characteristics, 3-9
compiling, 3-6
debugging, 6-10
file name, 3-11
generating, 6-5
importing symbols, 6-6
opening, 3-4
opening “old” programs, 3-7
program name, 3-10
project structure, 3-8
sample application, 6-1
starting, 6-11
testing, 5-1
transferring to the M7 programmable
controller, 6-11
writing, 3-4
ProC/C++ for M7-300 and M7-400, Writing C Programs
C79000-G7076-C519-01
F
Functions, symbol import, 4-7
G
Generating, header files, 4-6
GET_SYMBOL, A-2
H
Header data, setting paths, 2-5
Help files, 3-3
paths, 2-6
I
Import symbols, 4-2
Import table, 4-1
C variables column, 4-3
convert, 4-7
opening, 4-2
save, 4-6
symbol column, 4-3
user interface, 4-3
Importing symbols, 6-6
INIT_SYMBOL, A-3
Index-1
Index
Installing, 2-4
hardware prerequisites, 2-2
setup, 2-4
software prereqisites, 2-3
L
Library data, setting paths, 2-5
LOAD_SYMBOL, A-4
M
M7 CFC, 1-5
M7 function range, M7 ProC/C++, 1-3
M7 optional packages, 1-4
Borland C/C++, 1-5
M7 CFC, 1-5
M7 ProC/C++, 1-5
M7 SYS, 1-5
M7 ProC/C++, 1-3, 1-5
M7 SYS, 1-5
R
RMOS programs, 3-5
See also C/C++ program
S
SET_SYMBOL, A-5
SIMATIC Manager, project generating, 6-4
STEP 7, 1-6
STORE_SYMBOL, A-6
Symbol
loading value, A-4
saving, A-6
Symbol access
direct, 4-1
set, 4-4
symbol generator, 3-6
Symbol import, C functions, 4-7
Symbol Import Editor, 1-7
Symbols
importing, 4-4
processing, 4-6
O
Open help function, 3-3
W
Windows programs, 3-6
Index-2
ProC/C++ for M7-300 and M7-400, Writing C Programs
C79000-G7076-C519-01
Siemens AG
AUT E 146
Östliche Rheinbrückenstr. 50
D-76181 Karlsruhe
Federal Republic of Germany
From:
Your Name: _ _ _ _
Your Title: _ _ _ _
Company Name:
_
Street:
_
City, Zip Code_
Country:
_
Phone:
_
_
_
_
_
_
_
_
_
_
_
_
_
_
_
_
_
_
_
_
_
_
_
_
_
_
_
_
_
_
_
_
_
_
_
_
_
_
_
_
_
_
_
_
_
_
_
_
_
_
_
_
_
_
_
_
_
_
_
_
_
_
_
_
_
_
_
_
_
_
_
_
_
_
_
_
_
_
_
_
_
_
_
_
_
_
_
_
_
_
_
_
_
_
_
_
_
_
_
_
_
_
_
_
_
_
_
_
_
_
_
_
_
_
_
_
_
_
_
_
_
_
_
_
_
_
_
_
_
_
_
_
_
_
_
_
_
_
_
_
_
_
_
_
_
_
_
_
_
_
_
_
_
_
_
_
_
_
_
_
_
_
_
_
_
_
_
_
_
_
_
_
_
_
_
_
✄
Please check any industry that applies to you:
❒
Automotive
❒
Pharmaceutical
❒
Chemical
❒
Plastic
❒
Electrical Machinery
❒
Pulp and Paper
❒
Food
❒
Textiles
❒
Instrument and Control
❒
Transportation
❒
Nonelectrical Machinery
❒
Other _ _ _ _ _ _ _ _ _ _ _
❒
Petrochemical
ProC/C++ for M7-300 and M7-400, Writing C Programs
C79000-G7076-C519-01
1
Remarks Form
Your comments and recommendations will help us to improve the quality and usefulness
of our publications. Please take the first available opportunity to fill out this questionnaire
and return it to Siemens.
Please give each of the following questions your own personal mark within the range
from 1 (very good) to 5 (poor).
1.
Do the contents meet your requirements?
2.
Is the information you need easy to find?
3.
Is the text easy to understand?
4.
Does the level of technical detail meet your requirements?
5.
Please rate the quality of the graphics/tables:
Additional comments:
_ _ _ _ _ _ _ _ _ _
_ _ _ _ _ _ _ _ _ _
_ _ _ _ _ _ _ _ _ _
_ _ _ _ _ _ _ _ _ _
_ _ _ _ _ _ _ _ _ _
_ _ _ _ _ _ _ _ _ _
_ _ _ _ _ _ _ _ _ _
_ _ _ _ _ _ _ _ _ _
_ _ _ _ _ _ _ _ _ _
_ _ _ _ _ _ _ _ _ _
_ _ _ _ _ _ _ _ _ _
_ _ _ _ _ _ _ _ _ _
2
_
_
_
_
_
_
_
_
_
_
_
_
_
_
_
_
_
_
_
_
_
_
_
_
_
_
_
_
_
_
_
_
_
_
_
_
_
_
_
_
_
_
_
_
_
_
_
_
_
_
_
_
_
_
_
_
_
_
_
_
_
_
_
_
_
_
_
_
_
_
_
_
_
_
_
_
_
_
_
_
_
_
_
_
_
_
_
_
_
_
_
_
_
_
_
_
_
_
_
_
_
_
_
_
_
_
_
_
_
_
_
_
_
_
_
_
_
_
_
_
_
_
_
_
_
_
_
_
_
_
_
_
_
_
_
_
_
_
_
_
_
_
_
_
_
_
_
_
_
_
_
_
_
_
_
_
_
_
_
_
_
_
_
_
_
_
_
_
_
_
_
_
_
_
_
_
_
_
_
_
_
_
_
_
_
_
_
_
_
_
_
_
_
_
_
_
_
_
_
_
_
_
_
_
_
_
_
_
_
_
_
_
_
_
_
_
_
_
_
_
_
_
_
_
_
_
_
_
_
_
_
_
_
_
_
_
_
_
_
_
_
_
_
_
_
_
_
_
_
_
_
_
_
_
_
_
_
_
_
_
_
_
_
_
_
_
_
_
_
_
_
_
_
_
_
_
_
_
_
_
_
_
_
_
_
_
_
_
_
_
_
_
_
_
_
_
_
_
_
_
ProC/C++ for M7-300 and M7-400, Writing C Programs
C79000-G7076-C519-01