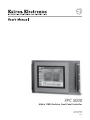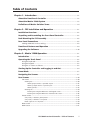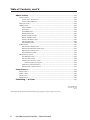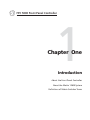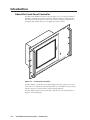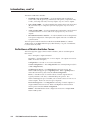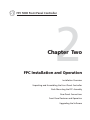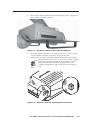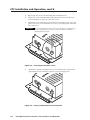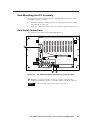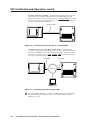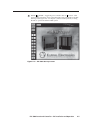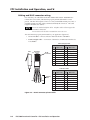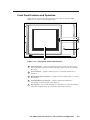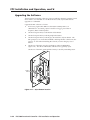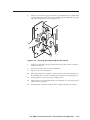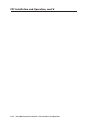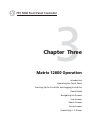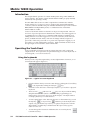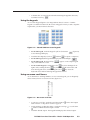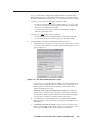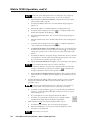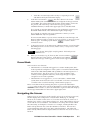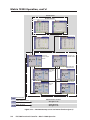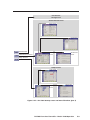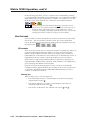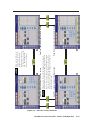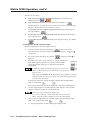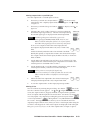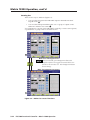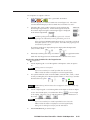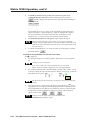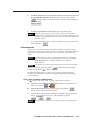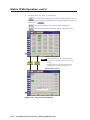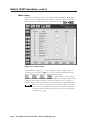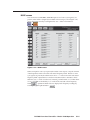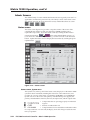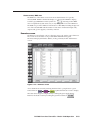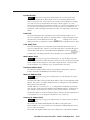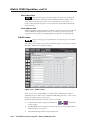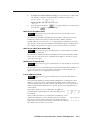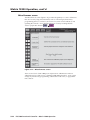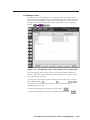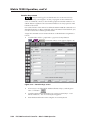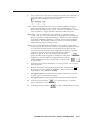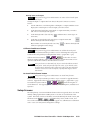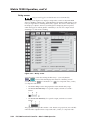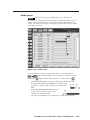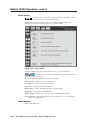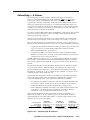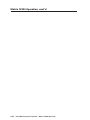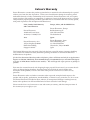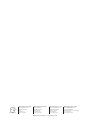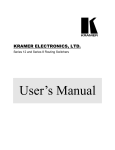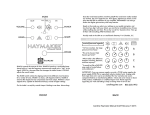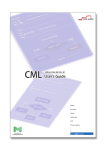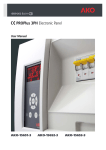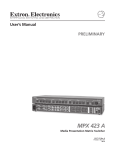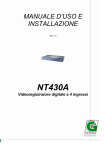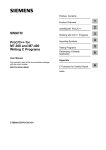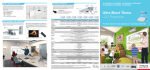Download Extron electronics FPC 5000 Operating instructions
Transcript
FPC 5000 Matrix 12800 Switcher Front Panel Controller 68-556-05 Rev. A Printed in the USA 05 03 Precautions Safety Instructions • English This symbol is intended to alert the user of important operating and maintenance (servicing) instructions in the literature provided with the equipment. This symbol is intended to alert the user of the presence of uninsulated dangerous voltage within the product's enclosure that may present a risk of electric shock. Warning Power sources • This equipment should be operated only from the power source indicated on the product. This equipment is intended to be used with a main power system with a grounded (neutral) conductor. The third (grounding) pin is a safety feature, do not attempt to bypass or disable it. Caution Power disconnection • To remove power from the equipment safely, remove all power cords from the rear of the equipment, or the desktop power module (if detachable), or from the power source receptacle (wall plug). Read Instructions • Read and understand all safety and operating instructions before using the equipment. Power cord protection • Power cords should be routed so that they are not likely to be stepped on or pinched by items placed upon or against them. Retain Instructions • The safety instructions should be kept for future reference. Servicing • Refer all servicing to qualified service personnel. There are no user-serviceable parts inside. To prevent the risk of shock, do not attempt to service this equipment yourself because opening or removing covers may expose you to dangerous voltage or other hazards. Follow Warnings • Follow all warnings and instructions marked on the equipment or in the user information. Avoid Attachments • Do not use tools or attachments that are not recommended by the equipment manufacturer because they may be hazardous. Slots and openings • If the equipment has slots or holes in the enclosure, these are provided to prevent overheating of sensitive components inside. These openings must never be blocked by other objects. Lithium battery • There is a danger of explosion if battery is incorrectly replaced. Replace it only with the same or equivalent type recommended by the manufacturer. Dispose of used batteries according to the manufacturer's instructions. Consignes de Sécurité • Français Avertissement Ce symbole sert à avertir l’utilisateur que la documentation fournie avec le matériel contient des instructions importantes concernant l’exploitation et la maintenance (réparation). Alimentations• Ne faire fonctionner ce matériel qu’avec la source d’alimentation indiquée sur l’appareil. Ce matériel doit être utilisé avec une alimentation principale comportant un fil de terre (neutre). Le troisième contact (de mise à la terre) constitue un dispositif de sécurité : n’essayez pas de la contourner ni de la désactiver. Ce symbole sert à avertir l’utilisateur de la présence dans le boîtier de l’appareil de tensions dangereuses non isolées posant des risques d’électrocution. Déconnexion de l’alimentation• Pour mettre le matériel hors tension sans danger, déconnectez tous les cordons d’alimentation de l’arrière de l’appareil ou du module d’alimentation de bureau (s’il est amovible) ou encore de la prise secteur. Attention Lire les instructions• Prendre connaissance de toutes les consignes de sécurité et d’exploitation avant d’utiliser le matériel. Conserver les instructions• Ranger les consignes de sécurité afin de pouvoir les consulter à l’avenir. Respecter les avertissements • Observer tous les avertissements et consignes marqués sur le matériel ou présentés dans la documentation utilisateur. Eviter les pièces de fixation • Ne pas utiliser de pièces de fixation ni d’outils non recommandés par le fabricant du matériel car cela risquerait de poser certains dangers. Protection du cordon d’alimentation • Acheminer les cordons d’alimentation de manière à ce que personne ne risque de marcher dessus et à ce qu’ils ne soient pas écrasés ou pincés par des objets. Réparation-maintenance • Faire exécuter toutes les interventions de réparation-maintenance par un technicien qualifié. Aucun des éléments internes ne peut être réparé par l’utilisateur. Afin d’éviter tout danger d’électrocution, l’utilisateur ne doit pas essayer de procéder lui-même à ces opérations car l’ouverture ou le retrait des couvercles risquent de l’exposer à de hautes tensions et autres dangers. Fentes et orifices • Si le boîtier de l’appareil comporte des fentes ou des orifices, ceux-ci servent à empêcher les composants internes sensibles de surchauffer. Ces ouvertures ne doivent jamais être bloquées par des objets. Lithium Batterie • Il a danger d'explosion s'll y a remplacment incorrect de la batterie. Remplacer uniquement avec une batterie du meme type ou d'un ype equivalent recommande par le constructeur. Mettre au reut les batteries usagees conformement aux instructions du fabricant. Sicherheitsanleitungen • Deutsch Vorsicht Dieses Symbol soll dem Benutzer in der im Lieferumfang enthaltenen Dokumentation besonders wichtige Hinweise zur Bedienung und Wartung (Instandhaltung) geben. Stromquellen • Dieses Gerät sollte nur über die auf dem Produkt angegebene Stromquelle betrieben werden. Dieses Gerät wurde für eine Verwendung mit einer Hauptstromleitung mit einem geerdeten (neutralen) Leiter konzipiert. Der dritte Kontakt ist für einen Erdanschluß, und stellt eine Sicherheitsfunktion dar. Diese sollte nicht umgangen oder außer Betrieb gesetzt werden. Dieses Symbol soll den Benutzer darauf aufmerksam machen, daß im Inneren des Gehäuses dieses Produktes gefährliche Spannungen, die nicht isoliert sind und die einen elektrischen Schock verursachen können, herrschen. Stromunterbrechung • Um das Gerät auf sichere Weise vom Netz zu trennen, sollten Sie alle Netzkabel aus der Rückseite des Gerätes, aus der externen Stomversorgung (falls dies möglich ist) oder aus der Wandsteckdose ziehen. Achtung Lesen der Anleitungen • Bevor Sie das Gerät zum ersten Mal verwenden, sollten Sie alle Sicherheits-und Bedienungsanleitungen genau durchlesen und verstehen. Aufbewahren der Anleitungen • Die Hinweise zur elektrischen Sicherheit des Produktes sollten Sie aufbewahren, damit Sie im Bedarfsfall darauf zurückgreifen können. Befolgen der Warnhinweise • Befolgen Sie alle Warnhinweise und Anleitungen auf dem Gerät oder in der Benutzerdokumentation. Keine Zusatzgeräte • Verwenden Sie keine Werkzeuge oder Zusatzgeräte, die nicht ausdrücklich vom Hersteller empfohlen wurden, da diese eine Gefahrenquelle darstellen können. Instrucciones de seguridad • Español Schutz des Netzkabels • Netzkabel sollten stets so verlegt werden, daß sie nicht im Weg liegen und niemand darauf treten kann oder Objekte darauf- oder unmittelbar dagegengestellt werden können. Wartung • Alle Wartungsmaßnahmen sollten nur von qualifiziertem Servicepersonal durchgeführt werden. Die internen Komponenten des Gerätes sind wartungsfrei. Zur Vermeidung eines elektrischen Schocks versuchen Sie in keinem Fall, dieses Gerät selbst öffnen, da beim Entfernen der Abdeckungen die Gefahr eines elektrischen Schlags und/oder andere Gefahren bestehen. Schlitze und Öffnungen • Wenn das Gerät Schlitze oder Löcher im Gehäuse aufweist, dienen diese zur Vermeidung einer Überhitzung der empfindlichen Teile im Inneren. Diese Öffnungen dürfen niemals von anderen Objekten blockiert werden. Litium-Batterie • Explosionsgefahr, falls die Batterie nicht richtig ersetzt wird. Ersetzen Sie verbrauchte Batterien nur durch den gleichen oder einen vergleichbaren Batterietyp, der auch vom Hersteller empfohlen wird. Entsorgen Sie verbrauchte Batterien bitte gemäß den Herstelleranweisungen. Advertencia Este símbolo se utiliza para advertir al usuario sobre instrucciones importantes de operación y mantenimiento (o cambio de partes) que se desean destacar en el contenido de la documentación suministrada con los equipos. Alimentación eléctrica • Este equipo debe conectarse únicamente a la fuente/tipo de alimentación eléctrica indicada en el mismo. La alimentación eléctrica de este equipo debe provenir de un sistema de distribución general con conductor neutro a tierra. La tercera pata (puesta a tierra) es una medida de seguridad, no puentearia ni eliminaria. Este símbolo se utiliza para advertir al usuario sobre la presencia de elementos con voltaje peligroso sin protección aislante, que puedan encontrarse dentro de la caja o alojamiento del producto, y que puedan representar riesgo de electrocución. Desconexión de alimentación eléctrica • Para desconectar con seguridad la acometida de alimentación eléctrica al equipo, desenchufar todos los cables de alimentación en el panel trasero del equipo, o desenchufar el módulo de alimentación (si fuera independiente), o desenchufar el cable del receptáculo de la pared. Precaucion Leer las instrucciones • Leer y analizar todas las instrucciones de operación y seguridad, antes de usar el equipo. Conservar las instrucciones • Conservar las instrucciones de seguridad para futura consulta. Obedecer las advertencias • Todas las advertencias e instrucciones marcadas en el equipo o en la documentación del usuario, deben ser obedecidas. Evitar el uso de accesorios • No usar herramientas o accesorios que no sean especificamente recomendados por el fabricante, ya que podrian implicar riesgos. Protección del cables de alimentación • Los cables de alimentación eléctrica se deben instalar en lugares donde no sean pisados ni apretados por objetos que se puedan apoyar sobre ellos. Reparaciones/mantenimiento • Solicitar siempre los servicios técnicos de personal calificado. En el interior no hay partes a las que el usuario deba acceder. Para evitar riesgo de electrocución, no intentar personalmente la reparación/mantenimiento de este equipo, ya que al abrir o extraer las tapas puede quedar expuesto a voltajes peligrosos u otros riesgos. Ranuras y aberturas • Si el equipo posee ranuras o orificios en su caja/alojamiento, es para evitar el sobrecalientamiento de componentes internos sensibles. Estas aberturas nunca se deben obstruir con otros objetos. Batería de litio • Existe riesgo de explosión si esta batería se coloca en la posición incorrecta. Cambiar esta batería únicamente con el mismo tipo (o su equivalente) recomendado por el fabricante. Desachar las baterías usadas siguiendo las instrucciones del fabricante. Table of Contents Chapter 1 • Introduction ....................................................................................................... 1-1 About the Front Panel Controller ............................................................................... 1-2 About the Matrix 12800 System ................................................................................. 1-3 Definitions of Matrix Switcher Terms ...................................................................... 1-4 Chapter 2 • FPC Installation and Operation ............................................................. 2-1 Installation Overview ....................................................................................................... 2-2 Unpacking and Assembling the Front Panel Controller .................................. 2-2 Rack Mounting the FPC Assembly .............................................................................. 2-5 Rear Panel Connections ................................................................................................... 2-5 Cabling and RJ-45 connector wiring ................................................................................. 2-8 Front Panel Features and Operation ......................................................................... 2-9 Upgrading the Software ............................................................................................... 2-10 Chapter 3 • Matrix 12800 Operation ............................................................................. 3-1 Introduction ........................................................................................................................... 3-2 Operating the Touch Panel ............................................................................................. 3-2 Using the keyboards .......................................................................................................... 3-2 Using the keypads .............................................................................................................. 3-3 Using the on-screen scroll boxes ....................................................................................... 3-3 Starting Up the Controller and Logging In and Out ......................................... 3-4 Demo Mode ........................................................................................................................... 3-7 Navigating the Screens .................................................................................................... 3-7 User Screens ......................................................................................................................... 3-10 I/O screens ........................................................................................................................ 3-10 Viewing ties ................................................................................................................ 3-10 Viewing inputs tied to a specified output ........................................................... 3-12 Viewing outputs tied to a specific input .................................................................. 3-13 Viewing all ties ........................................................................................................... 3-13 Creating ties ............................................................................................................... 3-14 Creating ties using the Make Ties: dual keypad screen ........................................ 3-15 Creating ties using the Make Ties: alternate view screen ....................................... 3-16 Preset screens ................................................................................................................... 3-17 Save, recall, or delete a global preset ......................................................................... 3-17 Save, recall, or delete a room preset .......................................................................... 3-19 Name a global or room preset .................................................................................... 3-19 Mute screen ...................................................................................................................... 3-20 DSVP screen ...................................................................................................................... 3-21 FPC 5000 Front Panel Controller • Table of Contents i Table of Contents, cont’d Admin Screens .................................................................................................................... 3-22 Status screens ................................................................................................................... 3-22 Status screen, System area .......................................................................................... 3-22 Status screen, BME area .............................................................................................. 3-23 Remotes screen ................................................................................................................ 3-23 TCP/IP screen .................................................................................................................... 3-24 Password fields ........................................................................................................... 3-25 Date field .................................................................................................................... 3-25 Time (GMT) field ......................................................................................................... 3-25 Matrix Name field ....................................................................................................... 3-25 Hardware Address field .............................................................................................. 3-25 Matrix IP Address field ................................................................................................ 3-25 Gateway IP Address field ............................................................................................ 3-25 Subnet mask field ....................................................................................................... 3-26 FPC IP Address field .................................................................................................... 3-26 E-Mail screen .................................................................................................................... 3-26 Mail Server IP Address field ........................................................................................ 3-27 Mail Server E-Mail User Name field ............................................................................ 3-27 Mail Server Password field .......................................................................................... 3-27 E-mail Addressee fields ............................................................................................... 3-27 Miscellaneous screen ....................................................................................................... 3-28 File Manager screen ................................................................................................... 3-29 Function Keys screen .................................................................................................. 3-30 I/O Physical Connectors screen .................................................................................... 3-32 Naming inputs and outputs ................................................................................. 3-33 Calibrate TouchScreen button .................................................................................... 3-33 Re-Install FPC Software button ................................................................................... 3-33 Setup Screens ...................................................................................................................... 3-33 Delay screen ..................................................................................................................... 3-34 Audio screen .................................................................................................................... 3-35 Reset screen ...................................................................................................................... 3-36 Blank button .................................................................................................................... 3-36 Subnetting — A Primer .................................................................................................. 3-37 68-556-05 Rev. A Printed in the USA 05 03 All trademarks mentioned in this manual are the properties of their respective owners. ii FPC 5000 Front Panel Controller • Table of Contents FPC 5000 Front Panel Controller 1 Chapter One Introduction About the Front Panel Controller About the Matrix 12800 System Definitions of Matrix Switcher Terms Introduction, cont’d Introduction About the Front Panel Controller The Extron FPC 5000 Front Panel Controller (figure 1-1) is an optional element of the Matrix 12800 family of matrix switchers. The FPC 5000 is a rack-mountable device that provides front panel control of the matrix, including configuration of the inputs and outputs and control of additional system features. 000 C5 FP R PW D HD T/R T SE RE TR MA IX SW E ICH RC ON OL TR LE R Figure 1-1 — Front panel controller The FPC 5000 has a large LCD touch-panel display that allows direct access and total control over all presets and switching functions. FPC 5000 screens provide an intuitive interface for quick and easy setup and programming. The FPC 5000 assembly consists of the FPC computer and a rack-mountable, 7U high, 19” wide metal panel. 1-2 FPC 5000 Front Panel Controller • Introduction About the Matrix 12800 System The Matrix 12800 system (figure 1-2) is made up of a series of matrix switcher basic module enclosures (BMEs). The family of BMEs allows you to create a video and/ or audio matrix system with up to 128 inputs and 128 outputs specifically tailored to meet your requirements. EXT. FDD K/B MOUSE NET FPC 5000 PRN COM4 COM3 COM2 COM1 VGA DIO I o AC 100V-230V INPUT Computer Matrix 12800 Wideband Video INPUTS OUTPUTS 17 33 49 1 17 33 49 65 81 97 113 65 81 97 113 2 18 34 50 2 18 34 50 66 82 98 114 66 82 98 114 3 19 35 51 3 19 35 51 67 83 99 115 67 83 99 115 4 20 36 52 4 20 36 52 68 84 100 116 68 84 100 116 5 21 37 53 5 21 37 53 69 85 101 117 69 85 101 117 6 22 38 54 6 22 38 54 70 86 102 118 70 86 102 118 7 23 8 24 39 55 40 7 56 23 8 24 39 40 55 71 56 87 72 88 103 104 119 120 71 87 72 88 103 119 104 120 41 57 9 25 41 57 73 89 105 121 73 89 105 121 42 58 10 26 42 58 74 90 106 122 74 90 106 122 11 27 43 59 11 27 43 59 75 91 107 123 75 91 107 123 12 28 44 60 12 28 44 60 76 92 108 124 76 92 108 124 13 29 45 61 13 29 45 61 77 93 109 125 77 93 109 125 14 30 46 62 14 30 46 62 78 94 110 126 78 94 110 126 15 31 47 63 15 31 47 63 79 95 111 127 79 95 111 127 16 32 48 64 16 32 48 64 80 96 112 128 80 96 112 128 Tx Tx BME Rx 25 26 Rx 9 10 Projector R G B H V CPU STATUS PRIMARY OUT FPC COMM PRIMARY ETHERNET Rx Tx LISTED 1T23 I.T.E. CAUTION For protection against risk of fire, replace only with same type and rating of fuse. SECONDARY MADE IN USA MCP/MKP COMM 5.0A MAX 50/60Hz FUSE 250V 5.0A T 100-240V ANAHEIM, CA A B C D E 5.0A MAX 50/60Hz FUSE 250V 5.0A T 100-240V DISCONNECT BOTH POWER CORDS BEFORE SERVICING. Tx REDUNDANT AC POWER INPUT Rx REDUNDANT Rx OUT PRIMARY Tx POWER SUPPLIES +V -V PRIMARY AC POWER INPUT RS 232/422 SYNC Rx BME COMM REDUNDANT ADDRESS Tx + IN RS 232/422 - 4 IN R G B OUTPUTS 1 Matrix 12800 Sync INPUTS OUTPUTS 33 49 1 17 33 49 65 81 97 113 65 81 97 113 18 34 50 2 18 34 50 66 82 98 114 66 82 98 114 3 19 35 51 3 19 35 51 67 83 99 115 67 83 99 115 4 20 36 52 4 20 36 52 68 84 100 116 68 84 100 116 5 21 37 53 5 21 37 53 69 85 101 117 69 85 101 117 6 22 38 54 6 22 38 54 70 86 102 118 70 86 102 118 7 23 39 55 7 23 39 55 71 87 103 119 71 87 103 119 8 24 40 56 8 24 40 56 72 88 104 120 72 88 104 9 25 41 57 9 25 41 57 73 89 105 121 73 89 105 121 10 26 42 58 10 26 42 58 74 90 106 122 74 90 106 122 11 27 43 59 11 27 43 59 75 91 107 123 75 91 107 123 12 28 44 60 12 28 44 60 76 92 108 124 76 92 108 124 13 29 45 61 13 29 45 61 77 93 109 125 77 93 109 125 14 30 46 62 14 30 46 62 78 94 110 126 78 94 110 126 15 31 47 63 15 31 47 63 79 95 111 127 79 95 111 127 16 32 48 64 16 32 48 64 80 96 112 128 80 96 112 128 120 Rx BME Tx Tx Rx 17 2 CPU STATUS PRIMARY Tx Rx PRIMARY ETHERNET Rx Tx LISTED 1T23 I.T.E. CAUTION For protection against risk of fire, replace only with same type and rating of fuse. SECONDARY MADE IN USA MCP/MKP COMM 5.0A MAX 50/60Hz FUSE 250V 5.0A T 100-240V ANAHEIM, CA A B C D E 5.0A MAX 50/60Hz FUSE 250V 5.0A T 100-240V DISCONNECT BOTH POWER CORDS BEFORE SERVICING. Tx REDUNDANT AC POWER INPUT Rx REDUNDANT RS 232/422 OUT PRIMARY Rx +V -V PRIMARY AC POWER INPUT Tx SYNC POWER SUPPLIES RS 232/422 BME COMM REDUNDANT ADDRESS OUT + IN FPC COMM - 4 IN H V OUTPUTS 1 Matrix 12800 Audio BME COMM Interconnecting Cable INPUTS Audio 1-8 9-16 17-24 25-32 33-40 41-48 49-56 57-64 65-72 73-80 81-88 89-96 97-104 105-112 113-120 121-128 Rx Tx Tx OUTPUTS BME Rx Audio CPU STATUS - Tx Rx Tx Rx Tx RS 232/422 PRIMARY ETHERNET Rx Tx LISTED 1T23 I.T.E. CAUTION MCP/MKP COMM 5.0A MAX 50/60Hz FUSE 250V 5.0A T 100-240V MADE IN USA For protection against risk of fire, replace only with same type and rating of fuse. A B C D E 5.0A MAX 50/60Hz FUSE 250V 5.0A T 100-240V DISCONNECT BOTH POWER CORDS BEFORE SERVICING. ANAHEIM, CA SECONDARY REDUNDANT AC POWER INPUT Rx REDUNDANT PRIMARY AC POWER INPUT RS 232/422 PRIMARY OUT BME COMM REDUNDANT POWER SUPPLIES +V -V IN + FPC COMM PRIMARY 4 ADDRESS Figure 1-2 — Typical Matrix 12800 system application FPC 5000 Front Panel Controller • Introduction 1-3 Introduction, cont’d The Matrix 12800 Series includes: • Wideband video switcher BME — A rack-mountable 10U switcher that routes video (red (R), green (G), and blue (B) video planes, component video, S-video, and composite video) from any input to any one or more outputs. • Sync switcher BME — A rack-mountable 10U switcher that routes horizontal (H) and vertical (V) or composite sync from any input to any one or more outputs. • Audio switcher BME — A rack-mountable 10U switcher that routes balanced or unbalanced stereo or mono audio from any input to any one or more outputs. • FPC 5000 Front Panel Controller — A rack-mountable 7U device that permits front panel configuration of the inputs and outputs and control of additional system features. The front panel controller interfaces with the master BME (BME 0) of a Matrix 12800 system via the BME’s Ethernet port, either directly or as part of an Ethernet local area network (LAN). Definitions of Matrix Switcher Terms The following terms apply to Extron matrix switchers, and are used throughout this manual: Tie — An input-to-output connection. Set of ties — An input tied to two or more outputs. (An output can never be tied to more than one input.) Configuration — One tie or one or more sets of ties. Current configuration — The configuration that is currently being used (also called configuration 0). Global memory preset — A configuration that has been stored. The Matrix 12800 can support up to 64 global presets. When a global preset is retrieved from memory, it becomes the current configuration. Room — A room consists of a smaller subset of virtual outputs that are logically related to each other, as determined by the operator. The Matrix 12800 supports up to 32 rooms, each of which consists of from 1 to 16 virtual outputs. Each room can have up to 10 presets. Room memory preset — A configuration consisting of virtual outputs in a single room that has been stored. When a room preset is retrieved from memory, it becomes the current configuration. BME 0 — The BME that has been configured as master in a multiple-BME Matrix 12800 system. 1-4 FPC 5000 Front Panel Controller • Introduction FPC 5000 Front Panel Controller 2 Chapter Two FPC Installation and Operation Installation Overview Unpacking and Assembling the Front Panel Controller Rack Mounting the FPC Assembly Rear Panel Connections Front Panel Features and Operation Upgrading the Software FPC Installation andand Operation, cont’d FPC Installation Operation Installation Overview The FPC 5000 assembly consists of the FPC computer and a rack-mountable, 7U high, 19” wide metal panel. As part of a complete Matrix 12800 system, the FPC 5000 can be installed in a rack or a cabinet with the rest of the system BMEs. The controller is connected to the Ethernet port of a switching BME. In a system with more than one switching BME, the FPC must be connected to the BME that is designated as BME 0 in the system (refer to the Matrix 12800 Wideband, Sync, or Audio Switchers User’s Manual, part #68-556-01). If the BMEs are rack- or cabinet-mounted, they can be mounted in any order. Plan carefully before installing the equipment in a room. Poor planning can cause problems. The number of cables involved can result in a cluttered appearance. Power and ventilation requirements must be adequate. Although not noisy, the background noise generated by a rack of Matrix 12800 switcher BMEs could be distracting. To install and set up the FPC 5000 for operation with a Matrix 12800 system, perform the following steps: 1 Disconnect power from all of the BMEs. 2 Secure the FPC computer to the FPC mounting panel. See Unpacking and Assembling the Front Panel Controller in this chapter. 3 Rack mount the front panel controller. See Rack Mounting the FPC Assembly in this chapter. 4 Connect an Ethernet cable from the FPC to BME 0 of the Matrix 12800 system or to the Ethernet LAN on which the Matrix 12800 system resides. 5 Connect the AC power cable to the FPC. 6 If not already accomplished, complete the installation and virtualization of the rest of the Matrix 12800 system (refer to the Matrix 12800 Wideband, Sync, or Audio Switchers User’s Manual, part #68-556-01). 7 Turn on the FPC 5000 and observe the FPC computer’s startup display. Unpacking and Assembling the Front Panel Controller The FPC 5000 is shipped unassembled to prevent damage to the mounting hardware in shipment. Before the FPC assembly can be rack mounted, the FPC computer must be mounted to the panel. The mounting hardware is included with the controller. Assemble the controller as follows: 1. Open the FPC 5000 shipping carton and remove all of the protective foam from the top and sides of the computer and rack-mountable panel. CAUTION 2-2 Hold the computer and the panel together at the top and bottom when removing the computer and panel from the shipping carton (figure 2-1). The computer is loosely nested in the panel and could drop if it is not properly supported. FPC 5000 Front Panel Controller • FPC Installation and Operation 2. Remove the computer and the panel from the shipping carton. Support the FPC computer as shown in figure 2-1. Figure 2-1 — A properly supported FPC computer and panel 3. Place the computer and panel on the tabletop with a book or other 1”-high object under the computer to support it as it nests in the panel. 4. With the tabs up, angle one of the included mounting blocks and insert the block’s two tabs into the slots on one corner of the FPC computer Tabs (figure 2-2). Slide the mounting block up and then lower the block so that the tabs in the block engage the sides of the computer and the block’s side is flush against the computer’s Mounting case. Block Figure 2-2 — Computer and panel mounting block installation FPC 5000 Front Panel Controller • FPC Installation and Operation 2-3 FPC Installation and Operation, cont’d 5. Repeat step 4 for each of the remaining three mounting blocks. 6. Thread one of the included 60 mm panhead machine screws into the top of each mounting block. Repeat for the other screws. 7. Tighten the screws until they just contact the rack-mounting panel. Move the panel as necessary to ensure that the four screws contact the panel in the inset holes (figure 2-3). CAUTION Do not overtighten the screws. The screws may bend if overtightened. If you are using a torque screwdriver, set the screwdriver to release at a minimal amount of torque. Figure 2-3 — Inserting the machine screws 8. Lift the FPC computer and tighten each screw until the panel is firmly flush against the back side of the FPC computer’s LCD panel (figure 2-4). Figure 2-4 — Fully assembled Front Panel Controller 2-4 FPC 5000 Front Panel Controller • FPC Installation and Operation Rack Mounting the FPC Assembly The appropriate rack mounting hardware is included with the controller. Rack mount the controller as follows: 1. Insert the controller assembly into the rack, align the holes in the mounting panel with those of the rack. 2. Secure the controller assembly to the rack using the supplied machine screws. Rear Panel Connections NET All connectors are on the rear of the FPC 5000 (figure 2-5). EXT. FDD K/B MOUSE 1 PRN COM4 COM3 COM2 COM1 VGA DIO I o AC 100V-230V INPUT 2 3 Figure 2-5 — FPC 5000 Front Panel Controller rear panel features 1 Net port — Connect one end of a Category (CAT) 5e or higher cable, terminated with RJ-45 connectors, to the FPC 5000 via this RJ-45 connector. The FPC 5000 ships with a 10-foot crossover CAT 5e cable. FPC 5000 Front Panel Controller • FPC Installation and Operation 2-5 FPC Installation and Operation, cont’d For direct connection to BME 0 — Plug the RJ-45 connector on the opposite end of the CAT 5e or higher cable directly into the BME 0 Ethernet port (figure 2-6). Wire the CAT 5e or higher cable as a crossover cable (See Cabling and RJ-45 connector wiring in this chapter). For a multi-BME system, ensure that you connect the FPC to BME 0. Crossover Cable FPC 5000 PWR HDD T/R RESET MATRIX SWICHER CONTROLLER FPC 5000 MATRIX 12800 WIDEBAND VIDEO Matrix 12800 Figure 2-6 — Connecting the FPC directly to a switcher BME For Ethernet connection to the Matrix 12800 system — Plug the RJ-45 connector on the opposite end of the CAT 5e or higher cable into the Ethernet LAN on which BME 0 of the Matrix 12800 system resides (figure 2-7). Wire the CAT 5e or higher cable as a patch (straight) cable (See Cabling and RJ-45 connector wiring in this chapter). Patch Cable Patch Cable FPC 5000 PWR HDD Ethernet T/R RESET MATRIX SWICHER CONTROLLER FPC 5000 MATRIX 12800 WIDEBAND VIDEO Matrix 12800 Laptop Figure 2-7 — Connecting the FPC through a LAN 2 2-6 AC power input connector — Connect a standard IEC power cord between the rear panel AC power input connector and a 100 to 240VAC, 50 Hz or 60 Hz power source. FPC 5000 Front Panel Controller • FPC Installation and Operation 3 Power ( / )switch — Toggle the power switch to the on ( ) position. After approximately 2 minutes, observe that the LCD touch panel displays the FPC start-up screen (figure 2-8). See chapter 3, Matrix 12800 Operation, for using the FPC to operate the Matrix 12800 system. Figure 2-8 — FPC 5000 Start-up screen FPC 5000 Front Panel Controller • FPC Installation and Operation 2-7 FPC Installation and Operation, cont’d Cabling and RJ-45 connector wiring It is vital that your cable between the FPC 5000 and the Matrix 12800 BME 0 or LAN be the correct cable, and that it be properly terminated with the correct pinout. This FPC link requires CAT 5e or CAT 6, unshielded twisted pair (UTP) or shielded twisted pair (STP) cables, terminated with RJ-45 connectors. The cable length is limited to 328’ (100 m). Do not use standard telephone cables. Telephone cables will not support the FPC-Matrix 12800 link. Do not stretch or bend cables. Transmission errors can occur. The cable must be properly terminated for your application (figure 2-9): • Crossover cable — Direct connection between the FPC and BME 0. • Patch (straight) cable — Connection of the FPC to an Ethernet LAN that also hosts BME 0. Patch (straight) cable Side 1 Wire color Pin Side Clip Down Pins 1 2 3 4 5 6 7 8 RJ-45 connector Pin Side 2 Wire color 1 White-orange 1 White-orange 2 Orange 2 Orange 3 White-green 3 White-green 4 Blue 4 Blue 5 White-blue 5 White-blue Green 6 Green 6 7 White-brown 7 White-brown 8 Brown 8 Brown 12345678 Crossover cable Side 1 Wire color Pin Twisted Pairs 1&2 7&8 3&6 4&5 Side 2 Wire color 1 White-orange 1 White-green 2 Orange 2 Green 3 White-green 3 White-orange 4 Blue 4 Blue 5 White-blue 5 White-blue Orange 6 Green 6 7 White-brown 7 White-brown 8 Brown 8 Brown Figure 2-9 — RJ-45 connector pinout tables 2-8 Pin FPC 5000 Front Panel Controller • FPC Installation and Operation Front Panel Features and Operation Other than the power switch, the remaining control and all of the FPC 5000 indicators are on the front panel (figure 2-10). FPC 5000 2 PWR 3 HDD T/R 4 RESET 5 MATRIX SWICHER CONTROLLER 1 Figure 2-10 — Front panel control and indicators 1 LCD touch panel — The LCD panel displays front panel controller screens. The touch panel responds to selections that the operator makes by touching the screen. 2 Power indicator — Lights to indicate power is connected and the FPC is turned on. 3 H(ard) D(isk) D(rive) indicator — Lights to indicate that the FPC is accessing its hard disk. 4 T(ransmit)/R(eceive) indicator — Lights to indicate that the FPC is transmitting or receiving data on the Net port. 5 Reset button — Use a small screwdriver or tweeker to press the Reset button if the FPC computer hangs up. This button reboots the computer. FPC 5000 Front Panel Controller • FPC Installation and Operation 2-9 FPC Installation and Operation, cont’d Upgrading the Software The Front Panel Controller software is factory installed on the FPC computer’s hard drive and it is also included on a CD-ROM. Extron sends any needed software upgrades on a CD-ROM. Upgrade the FPC software as follows: 1. If necessary, log the FPC 5000 on to the Matrix 12800 system as an administrator. See Starting Up the Controller and Logging In and Out in chapter 3, Matrix 12800 Operation. 2. On the front panel LCD, touch the blue Admin button. 3. On the front panel LCD, touch the purple Misc button. 4. On the front panel LCD, touch the gray Re-Install FPC Software button. The FPC prompts you to insert the CD-ROM containing the FPC software into the CD tray. To exit without installing the software, touch on the gray Cancel button. 5. On the rear of the FPC, press the eject button on the CD-ROM drive (figure 2-11). The drive’s LED flashes and the CD tray partially ejects. K/B MOUSE NET On the rear of the FPC, gently pull the CD tray to its fully extended position. EXT. FDD CD Eject Button C PR N DIO Figure 2-11 — Eject button location 2-10 FPC 5000 Front Panel Controller • FPC Installation and Operation On the rear of the FPC, support the CD tray from behind with one hand while you snap the program CD onto the tray spindle with the unlabeled (program) side of the CD facing into the tray (figure 2-12). EXT. FDD K/B MOUSE NET 6. CO C PR M3 CO M2 CO 4 OM N DIO -2 100V AC T INPU 30V Figure 2-12 — Inserting the program CD into the CD tray 7. On the rear of the FPC, gently push the CD tray back into the FPC computer until it locks in place. 8. On the front panel, touch on the gray OK button. 9. Follow the on-screen instructions. 10. When the installation is complete, on the rear panel, press the eject button on the CD-ROM drive. The drive’s LED flashes and the CD tray partially ejects. 11. Gently pull the CD tray to its fully extended position. 12. Support the CD tray from behind with one hand while you snap the program CD off of the tray spindle. 13. Gently push the CD tray back into the FPC computer until it locks in place. FPC 5000 Front Panel Controller • FPC Installation and Operation 2-11 FPC Installation and Operation, cont’d 2-12 FPC 5000 Front Panel Controller • FPC Installation and Operation FPC 5000 Front Panel Controller 3 Chapter Three Matrix 12800 Operation Introduction Operating the Touch Panel Starting Up the Controller and Logging In and Out Demo Mode Navigating the Screens User Screens Admin Screens Setup Screens Subnetting — A Primer Matrix 12800 Operation, cont’d Matrix 12800 Operation Introduction This chapter details operation of a Matrix 12800 system using an FPC 5000 front panel controller. The chapter assumes that the Matrix 12800 is properly installed, virtualized, and operating correctly. The FPC 5000 software runs in an FPC computer that communicates with the matrix switcher via a Category (CAT) 5e or higher cable, terminated with RJ-45 connectors, between the FPCs Net port and either the Ethernet port on the switcher BME (BME 0 in multiple BME systems) or an Ethernet LAN on which the Matrix 12800 also resides. Control of the matrix switcher via the FPC can be password protected. There are two levels of password protection: administrator and user. Personnel logged on as an administrator have full access to all Matrix 12800 switching capabilities and editing functions. Personnel logged on as a user can create ties, create and recall presets, set RGB and audio mutes, and view all settings with the exception of passwords. If the same passwords or no password is required for logging on, all personnel log on with administrator privileges. Fields and functions that exceed user privileges are inaccessible to users from the FPC. Operating the Touch Panel Several of the FPC front panel operations require data entry and/or input and output selection. These operations are performed using an on-screen keyboard, onscreen keypads, or on-screen scroll boxes. Using the keyboards When you take a step that requires that you enter alphanumeric characters, an onscreen keyboard appears (figure 3-1). Figure 3-1 — Typical on-screen keyboard 3-2 • Clear the field in which you need to enter data by touching the Clear Field key or by repeatedly touching the backspace ( ) key. • Touch the correct characters on the keyboard just as you would on a physical keyboard. • and Insert CR keys are only used when editing The Insert ESC Simple Instruction Set™ (SIS™) commands while programming User Function keys (see Function Keys screen in this chapter). The keyboard does not display these keys for other functions. • To enter capital letters or the alternate characters on the numeric keys, touch the Shift key or Caps Lock key . Either key locks the keyboard to capitals only, just like the Caps Lock key on a physical keyboard. Touch the desired letter or number keys and then touch the Caps Lock key again to return to lower case. • To enter the typed in characters and dismiss the on-screen keyboard, touch the Enter key. FPC 5000 Front Panel Controller • Matrix 12800 Operation • To dismiss the on-screen keyboard without entering the typed in characters, touch the Cancel key. Using the keypads An on-screen keypad (figure 3-2) is integrated into the I/O screens. A similar keypad is available from the TCP/IP screens and appears when you take a step that requires that you enter numeric characters. I/O Keypad TCP/IP Keypad Figure 3-2 — I/O and TCP/IP on-screen keypads , if present, • For the I/O keypad, touch the keypad's yellow Clear button to clear the keypad display. • Touch the blue digit keys (such as • For the I/O keypad, the keypad field displays the entered digits. • For the I/O keypad, the blue All key only on the Make Ties screen. • For the TCP/IP keypad, touching the Delete key clears the digits from key enters the typed in characters and right to left, touching the Enter key clears the clears the keypad screen, and touching the Cancel keyboard screen without entering the typed in characters. and then for input or output 65). appears on the output keypad Using on-screen scroll boxes As an alternative to entering numbers on an on-screen keypad, you can frequently select an entry from an on-screen scroll box (figure 3-3). Figure 3-3 — On-screen scroll box • To activate a scroll box, touch the scroll down button ( ) next to the Output Video window. A drop down scroll box appears. • Touch and drag on either the slider or touch the scroll up ( ) or scroll down ( ) buttons until the desired output is visible. • Touch the desired output. The keypad field displays the selected output. FPC 5000 Front Panel Controller • Matrix 12800 Operation 3-3 Matrix 12800 Operation, cont’d Starting Up the Controller and Logging In and Out Use the FPC to control the matrix as follows: 1. Ensure that all BMEs that are part of the system have been connected to each other and their BME numbers have been set correctly (refer to the Matrix 12800 Wideband, Sync, or Audio Switchers User’s Manual, part #68-556-01). 2. If necessary, on the rear of the FPC, toggle the Power switch to the on ( ) position. After approximately 2 minutes, the LCD touch panel displays the FPC startup screen (figure 3-4). Observe the message **NOT Logged On** in the upper right corner of the blue field. Figure 3-4 — Startup screen The FPC 5000 LCD has an optional screen saver function that blanks the screen after 5 minutes. Touch on the screen to wake up the controller. See Miscellaneous screen, in this chapter, to disable the screen saver. 3. Touch the Log On button. The IP Connection screen appears (figure 3-5). Figure 3-5 — Address and password entry 4. 3-4 Decide whether you need to edit the FPC 5000’s IP Address and Subnet Mask fields (see the guidelines below). If you need to edit the fields, proceed to step 5. If you do not need to need to edit the fields, proceed to step 6. FPC 5000 Front Panel Controller • Matrix 12800 Operation To log on to the Matrix 12800, the FPC 5000’s IP address and Subnet Mask fields must be set to values that identify them as being on the same subnet as the Matrix 12800 BME 0. See Subnetting — A Primer at the end of this chapter. • • In general, you probably do not need to edit these fields if: ° the FPC is connected directly to the Matrix 12800 via a crossover cable or you have already successfully logged on to the Matrix 12800, either directly or via an Ethernet LAN, and ° no changes have been made to the FPC’s and the Matrix 12800’s IP addresses and subnet masks. In general, you may need to edit these fields if: ° ° 5. the FPC is connected to the Matrix 12800 via an Ethernet LAN, and you have not already successfully logged on to the Matrix 12800. Change the FPC’s IP address and Subnet Mask field as follows: a. Touch the Touch to change FPC’s IP address/network config banner in the IP Connection screen (figure 3-5). The FPC 5000 TCP/IP Properties screen appears (figure 3-6). Figure 3-6 — FPC 5000 TCP/IP Properties screen On this screen, you can direct the FPC 5000 to obtain its IP address from a Dynamic Host Configuration Protocol (DHCP) server (if the network is DHCP capable), reenter the factory defaults, or directly enter an IP address and subnet mask value. Before any of the of the FPC 5000 properties change, the OK button is grayed out (not available) and a Close button replaces the Cancel button. If you decide to dismiss the FPC 5000 TCP/IP screen without changing any properties, touch the Close button and proceed to step 6. b. Consult with your network administrator to determine the IP address and subnet mask values or if the FPC should obtain its IP address from a DHCP server. c. To manually enter FPC IP settings, see if the Specify an IP address radio button is selected ( ). To change the setting, use a pencil eraser or other small, soft, object to touch the Specify an IP address radio button. FPC 5000 Front Panel Controller • Matrix 12800 Operation 3-5 Matrix 12800 Operation, cont’d If the local system administrators have not changed the value, the factoryspecified default, 192.168.254.253, is the correct value for this field. d. If you want to use the factory defaults, touch the Use Factory Defaults button and proceed to step 5l. e. Touch the IP Address field. The on-screen numeric keypad appears (figure 3-2). f. Enter the IP address. Invalid IP addresses are displayed in red. g. Touch the numeric keypad's Enter key dismiss the keypad from the display. h. Touch the Subnet Mask field. The on-screen numeric keypad appears (figure 3-2). i. Enter the subnet mask value. Invalid subnet mask values are displayed in red. j. Touch the numeric keypad's Enter key to accept the subnet mask value and dismiss the keypad from the display. k. To obtain the IP address from a DHCP server, look to see if the Obtain an IP address from a DHCP server radio button is selected ( ). To change the setting, use a pencil eraser or other small, soft, object to touch the radio button. l. Touch the OK button to accept the change and exit the screen or touch the Cancel button to exit the screen without changing the option or IP values. If you touch the Cancel button, proceed to step 6. to accept the address and m. If you touched the OK button in step 5l, a reboot warning screen appears. If you touch the OK button, the FPC computer will reboot. Touch the OK button to force the FPC computer to reboot to make the to abandon the changes you entered or touch the Cancel button changes and return to the TCP/IP Properties screen. n. 6. If you touched on the OK button in step 5m, the FPC computer reboots. After the reboot is complete, perform step 3 (log on) and then proceed to step 6. Examine the Matrix IP Address field in the IP connection screen. The field displays the last Matrix IP address entered. If the IP address is correct, proceed to step 7. If the local system administrators have not changed the value, the factoryspecified default, 192.168.254.254, is the correct value for this field. 7. a. Touch the scroll down button ( ) to access the recently-used-addresses scroll box or touch the Matrix IP Address field to access the on-screen keyboard (figure 3-1). b. If you selected the on-screen keypad, enter the IP address. c. Touch the on-screen keyboard's Enter key to accept the address and dismiss the keypad from the display if applicable. If the switcher is not password protected, proceed to step 8. a. Touch the Password field. The on-screen keyboard appears. b. Enter the administrator or user password by touching the correct characters on the keyboard. Passwords are case sensitive. 3-6 FPC 5000 Front Panel Controller • Matrix 12800 Operation c. Touch the on-screen keyboard's Enter key to accept the password and dismiss the keyboard from the display. The FPC software looks for the Touch the Connect button. Matrix 12800 system and reads its hardware configuration: the type and size of each BME. The software then reads all of the current settings, such as the ties, presets, and virtual map. Observe the message LoggedOn as ADMINISTRATOR (or USER) in the upper right corner of the blue field. 8. If you logged on using the administrator password, the FPC connects you to the Matrix 12800 with all of the administrator rights and privileges. If you logged on using the user password, the FPC connects you to the Matrix 12800 with only user capabilities. If an incorrect IP address or password was entered, the controller beeps and displays either FPC 5000 was unable to connect to IP address: or Password rejected! Please try again. Touch the gray OK button to return to the IP Connection screen. As desired, create ties, work with presets, edit IP parameters, or perform other FPC 5000 operations. See User Screens, Admin Screens, or Setup Screens on the following pages. 9. Logging the FPC 5000 off after completing Matrix 12800 tasks prevents unauthorized use. 10. When you are ready to log off, from any FPC screen touch the Log Off button. The IP Connection screen appears. Touch the Disconnect button. Observe the message **NOT LoggedOn** in the screen’s upper right corner. Demo Mode Demo mode has two functions: • When the FPC is connected and logged on to a Matrix 12800 system, demo mode expands the configuration of the system as viewed from the FPC 5000. Demo mode adds dummy BMEs and capabilities to the unused portions of the actual matrix. This allows users to see all of the capabilities of the switcher, even though their matrix may not be large enough or complex enough to have all of the capabilities. • When the FPC is not logged on to, or even connected to a Matrix 12800 system, demo mode allows the user to use the FPC as if it were connected to a switcher. This is useful for training or demonstration purposes. Enter or exit demo mode by touching the yellow or green Demo Mode button on the startup screen. The Demo Mode button is yellow when demo mode is off. When demo mode is on, the Demo Mode button is green and the FPC displays the message DEMO-MODE! in the screen’s upper right corner. Navigating the Screens When you log on (see Starting Up the Controller and Logging In and Out on page 3-4) the FPC displays the startup screen. Only the demo mode, log on, and help functions are available on this screen. To access the active functions, touch one of the blue (User, Admin, or Setup) buttons (figure 3-7). Each of these buttons calls up a screen with its own set of buttons. Those buttons can call up other screens within the same family, each unique to a function. For example, touching the blue User button calls up the View Ties screen (the default I/O function). The View Ties screen includes the amber I/O, Preset, Mute, and DSVP buttons. The amber I/O button already indicates that it is depressed because the View Ties screen is an I/O function. FPC 5000 Front Panel Controller • Matrix 12800 Operation 3-7 Matrix 12800 Operation, cont’d User Screens Preset Screens Global Preset Screen Room Preset Screen DSVP Screen Mute Screen View and Make Ties Screens View Input Ties by Output Screen View Input Ties Alternate Screen View Output Ties Alternate Screen View Output Ties by Input Screen Make Ties Alternate Screen Make Ties Screen User Screens Adminstration Screens Setup Screens Administration Screens See figure 3-7b Setup Screens See figure 3-7b Figure 3-7a — FPC 5000 Startup screen and menu flowchart (part 1) 3-8 FPC 5000 Front Panel Controller • Matrix 12800 Operation User Screens See figure 3-7a Administration Screens TCP/IP Screen E-mail Screen User Screens Adminstration Screens Status Screen Miscellaneous Screen Setup Screens Setup Screens Audio Screen Reset Screen Delay Screen Figure 3-7b — FPC 5000 Startup screen and menu flowchart (part 2) FPC 5000 Front Panel Controller • Matrix 12800 Operation 3-9 Matrix 12800 Operation, cont’d In the following procedures, access to a specific screen is described by assuming you are beginning at the startup screen and listing the color of the buttons and their displayed message, in order, separated by a > symbol. For example, to access the Make Ties screen, touch the blue User > amber I/O > green Make Ties buttons. The button progression lists all buttons that may be necessary to access a specific screen. You will frequently find that you do not need to touch one of the buttons listed, either because it is selected by default or it is selected because you are already in that family of functions and screens. You can omit touching those buttons, but there is no effect if you do touch them. User Screens The User family of screens include the I/O screens (four View Ties and two Make Ties screens — the most-recently-viewed I/O View Ties screen is the default screen), the Preset screens (Global Preset and Room Preset), the Mute screen, and the DSVP screen. I/O screens There are six I/O screens: four for viewing ties and two for making ties. When you touch the amber I/O button, the FPC displays one of the View Ties screens by default. The green Make Ties button on the screen changes when touched; it is labeled Make Ties on the View Ties screen and View Ties on the Make Ties screen. To toggle between the two screens, touch the green Make Ties/View Ties button. Each screen has a Signal Type field that indicates in green those signal types for which the Matrix 12800 has been virtualized. If the switcher is not configured for a given signal type, that indicator remains white. Each I/O screen automatically updates every few seconds to ensure that the configuration that is displayed reflects ties created from other control points (such as other FPCs, the Windows Matrix 12800/6400/3200 Virtualization/Control software, or an RS-232 connection). Viewing ties There are three ways to view ties (figure 3-8): 3-10 • View which input is tied to a selected output on the View Ties: input-byoutput-selection screen ( 1 ). • View which output(s) is/are tied to a selected input on the View Ties: outputs-by-input selection screen ( 2 ). • View all ties on either View Ties: alternate view screen ( FPC 5000 Front Panel Controller • Matrix 12800 Operation 3 and 4 ). Figure 3-8 — View ties screens flowchart FPC 5000 Front Panel Controller • Matrix 12800 Operation 3-11 2 ViewTies: outputs-by-input selection screen 3 ViewTies: input-by-output alternate screen 4 ViewTies: outputs-by-input alternate screen When you touch the green View Outputs/View Inputs selection button on the screen, the FPC toggles between the two View Ties screens. The green selection button changes when touched; it is labeled View Inputs on the outputs-byinput-selection screen and View Outputs on the input-byoutput-selection screen. ViewTies: input-by-output selection screen 1 When you touch the green Change View button, the output area of the screen toggles between the all-ties view and the one-tie-at-a-time view. The Change View button does not change. Matrix 12800 Operation, cont’d View the ties as follows: 1a. From any screen other than the Make Ties Screen, touch the blue User > amber I/O buttons. 1b. From the Make Ties screen, touch the green View Ties button. The FPC displays one of the View Ties screens. The screen view that the FPC displays is the last View Ties screen that was active. 2. To select the View Ties: input-by-output-selection screen, touch the green View Inputs button. 3. To select the View Ties: outputs-by-input-selection screen, touch the green View Outputs button. 4. To select the View Ties: alternate screen, touch the green Change View button. Viewing inputs tied to a specified output View the input tied to a selected output as follows: 1. If necessary, touch the View Inputs button. The most recently selected View Ties: input-by-output-selection screen appears. See 1 and on figure 3-8. to display screen 2. If necessary, touch the Change View button figure 3-8. 3. Select the video and/or audio format(s) to view by touching the desired blue Signal Type button(s). The first virtual output among the selected signal types is displayed in the Virtual Output field. 1 3 on Available signal types are indicated by a green circle next to the buttons. Selected signal types are indicated by a red ring around the green circle. Video signal types (RGBHV, RGBS, RGsB, YUV, YC, and Video) include the audio plane (if there is one in your system). The Audio Only signal type does not include any video planes. If an input is tied to that output, the input is displayed in the Input Video (and/or Audio) field. If no input is tied to that output, the Input Video and Audio fields display 0. 4. Use the output keypad or scroll through the valid outputs to select another output for which you desire to view the tied input. Leading zeroes are not required for keypad entry. If you enter a number for a virtual output that does not exist in the Matrix 12800, the number is displayed in red in the keypad display. 3-12 5. Observe that the input tied to the selected output is displayed in the Input Video and/or Input Audio field. 6. To view the input tied to another output, repeat steps 4 and 5. FPC 5000 Front Panel Controller • Matrix 12800 Operation Viewing outputs tied to a specified input View the output tied to a selected input as follows: 1. If necessary, touch the View Outputs button. The most recently selected View Ties: output-by-input-selection screen appears. See 2 and on figure 3-8. to display screen 2. If necessary, touch the Change View button figure 3-8. 3. Select the video and/or audio format(s) to view by touching the desired blue Signal Type button(s). The first virtual input among the selected signal types is displayed in the Virtual Input field. 2 4 on Available signal types are indicated by a green circle. Video signal types (RGBHV, RGBS, RGsB, YUV, YC, and Video) include the audio plane (if there is one in your system). The Audio Only signal type does not include any video planes. If one or more outputs is tied to that virtual input, the first tied output is displayed in the Video Out (and/or Audio Out) field. Text blocks directly under the Video Out and Audio Out fields identify the quantity of outputs that are tied to the selected virtual input. If no output is tied to that virtual input, the Video Out and/or Audio Out fields are blank. 4. Use the Video Out and Audio Out scroll boxes to see a listing of all of the outputs tied to the selected virtual input. Outputs that are not tied to that virtual input are not included in the scroll box. 5. Use the input keypad or scroll through the valid inputs to select another virtual input for which you desire to view the tied outputs. Leading zeroes are not required for keypad entry. If you enter a number for a virtual input that does not exist in the Matrix 12800, the number is displayed in red in the keypad display. 6. Observe that the first output tied to the selected virtual input is displayed in the Input Video and/or Input Audio field. 7. To view the outputs tied to another input, repeat steps 5 and 6. Viewing all ties View all of the ties by touching the green Change View button. One of the View Ties: alternate screens appears. See 3 and 4 on figure 3-8. On the alternate screen, the output scroll bars, keypad, and fields are replaced with a grid that shows all outputs and the inputs that are tied to them. You can choose whether the view is by-inputs or by-outputs by touching the green View Inputs button or View Outputs button , although there is very little difference between the two screens. The biggest difference is that if you have selected the View Ties: outputs-by-input-selection screen, when you select a virtual input (either using the scroll bars or the keypad) all of the virtual outputs are displayed in red in the grid. This gives you an easy way to see all of the outputs tied to an input at a glance. FPC 5000 Front Panel Controller • Matrix 12800 Operation 3-13 Matrix 12800 Operation, cont’d Creating ties There are two ways to make ties (figure 3-9): • You can select an input and an individual output on the Make Ties: dual keypad screen ( 5 ). • You can select and input and then select one or a group of outputs on the Make Ties: alternate view screen ( 6 ). You can make ties or groups of ties individually, on the fly, or create a series (queue) of potential ties or groups of ties to switch all at once. 5 Make Ties: dual keypad screen When you touch the green Change View button, the output area of the screen toggles between the all-ties view and the one-tie-at-a-time view. The Change View button does not change. Make Ties: alternate view screen 6 Figure 3-9 — Make ties screens flowchart 3-14 FPC 5000 Front Panel Controller • Matrix 12800 Operation Tie an input to an output as follows: 1. Touch the blue User > amber I/O > green Make Ties buttons. The FPC displays one of the I/O Make Ties screen (figure 3-9). The screen view that the FPC displays is the last Make Ties screen that was active. 2. Select the video and/or audio format(s) to tie by touching the desired Signal Type button(s). On the dual-keypad screen, the first virtual output among the selected signal types is displayed in the Virtual Output field. Available signal types are indicated by a green circle. Selected signal types are indicated by a red ring around the green circle. Video signal types (RGBHV, RGBS, RGsB, YUV, YC, and Video) include the audio plane (if there is one in your system). The Audio Only signal type does not include any video planes. If an input is tied to that output, the input is displayed in the Input Video (and/or Audio) field. 3. If desired, touch the green Change View button to toggle between the Make Ties: dual keypad screen and the Make Ties: alternate view screen. Creating ties using the Make Ties: dual keypad screen See 5 on figure 3-8. 1. Use the input keypad or scroll through the valid inputs to select an input to tie. Leading zeroes are not required. If you enter a number for a virtual input that does not exist in the Matrix 12800, the number is displayed in red in the keypad display. 2. For systems with both audio and video BMEs, select the video, audio, or both to tie by touching the yellow Breakaway/Follow button, as necessary, to turn the desired selection(s) green. The Breakaway/Follow button does not appear in video-only or audio-only systems. 3. Use the output keypad or scroll through the valid outputs to select an output to tie one input to tie to the selected input, or touch the blue All key to all outputs. The Queue, Cancel, and Take buttons appear on the bottom of the screen. Leading zeroes are not required. If you enter a number for a virtual output that does not exist in the Matrix 12800, the number is displayed in red in the keypad display. Changes do not take affect until you press the Take button. 4. For an immediate tie, proceed to step 7. FPC 5000 Front Panel Controller • Matrix 12800 Operation 3-15 Matrix 12800 Operation, cont’d 5. To add the potential tie that you have just created to a queue of tie commands that take affect all at once, touch the green Queue button. The FPC displays the equivalent SIS commands in the Pending Tie commands field. The example above shows a queue of SIS commands for tieing input 11 to output 11, input 2 to output 2, input 3 to output 4, and input 4 to output 3. For more information about SIS commands, refer to the Matrix 12800 Wideband, Sync, or Audio Switchers User’s Manual, part #68-556-01. 6. To add another potential tie to the queue, repeat steps 1 through 3. Only one input can be tied to given output. If a queue of tie commands attempts to assign multiple inputs to an output, the Matrix 12800 makes each of the ties in turn and the last switch in the queue is the tie that remains at the end of the sequence. 7. To switch an immediate tie or to switch all of the ties in the queue, touch the green Take button. Creating ties using the Make Ties: alternate view screen See 6 on figure 3-8. 1. Use the input keypad or scroll through the valid inputs to select an input to tie. Leading zeroes are not required. If you enter a number for a virtual input that does not exist in the Matrix 12800, the number is displayed in red in the keypad display. 2. For systems with both audio and video BMEs, select the video, audio, or both to tie by touching the yellow Breakaway/Follow button, as necessary, to turn the desired selection(s) green. The Breakaway/Follow button does not appear in video-only or audio-only systems. 3. in the Use a pencil eraser or other small, soft, object to touch the boxes output grid. The existing input number displayed in the touched boxes turn red to indicated that a potential tie or potential set of ties have been selected to replace the current configuration. The Queue, Cancel, and Take buttons appear on the screen. Changes do not take affect until you press the Take button. 4. 3-16 For an immediate tie, proceed to step 7. FPC 5000 Front Panel Controller • Matrix 12800 Operation 5. To add the potential tie or set of ties that you have just created to a queue of tie commands that take affect all at once, touch the green Queue button. The FPC displays the equivalent SIS commands in the Pending Tie commands field. To add more potential ties to the queue, repeat steps 1 through 3. 6. Only one input can be tied to given output. If a queue of tie commands attempts to assign multiple inputs to an output, the Matrix 12800 makes each of the ties in turn and the last switch in the queue is the tie that remains at the end of the sequence. To switch an immediate tie or to switch all of the ties in the queue, touch the green Take button. 7. Preset screens After you have created all of the ties that will be needed for a specific task, the configuration can be saved as either a global or room preset. The Matrix 12800 can support up to 64 global presets and up to 10 room presets in each of up to 32 rooms. To create room presets, you must have already created rooms and assigned outputs to the rooms when you virtualized the system, refer to the Matrix 12800 Wideband, Sync, or Audio Switchers User’s Manual, part #68-556-01. You cannot create rooms or assign outputs to the room using the FPC 5000. When you touch the amber Preset button Preset screen by default ( 7 on figure 3-10). , the FPC displays the Global Working with either global or room presets are similar operations with the exception of selecting the room presets or global presets button and selecting a room if required. Save, recall, or delete a global preset See 7 on figure 3-10. Save, recall, or delete a global preset as follows: 1a. From any screen other than the Room Preset Screen, touch the blue User > amber Preset buttons. . 1b. From the Room Preset screen, touch the green Global button. The FPC displays the Global Preset screen. 2. Select the desired global preset number by touching the appropriate preset button. The Delete, Save, and Recall buttons appear. If this global preset has not been used before, only the Save button appears. FPC 5000 Front Panel Controller • Matrix 12800 Operation 3-17 Matrix 12800 Operation, cont’d 3. Touch the green Save, Recall, or Delete button. stores the current configuration in memory. If the global preset you selected was previously unassigned, the name in the preset button changes to “Preset nnn”. retrieves the configuration to be the current configuration. clears the configuration information and clears the preset name. 7 Global Presets screen On the Gobal Preset screen, this button reads Room and selects the Room Preset screen when touched. On the Room Preset screen, this button reads Global and selects the Global Preset screen. Room Presets screen 8 Figure 3-10 — Preset screens flowchart 3-18 FPC 5000 Front Panel Controller • Matrix 12800 Operation Save, recall, or delete a room preset See 8 on figure 3-10. Save, recall, or delete a room preset as follows: Touch the blue User > amber Preset > green Room buttons. 1. The FPC displays the Room Preset screen. 2. Select the room to which the desired preset is or will be assigned by touching the desired room button. 3. Select the desired room preset number by touching the appropriate preset button. The Delete, Save, and Recall buttons appear. If this room preset has not been used before, only the Save button appears. Touch the green Save, Recall, or Delete button. 4. stores the current configuration in memory. If the room preset you selected was previously unassigned, the name in the preset button changes to “Rm nnn Pre nnn”. retrieves the configuration to be the current configuration. clears the configuration information and clears the preset name. Name a global or room preset Presets that are [unassigned] cannot be named. Only personnel logged in as administrators can name presets. See 1. 7 and 8 on figure 3-10. Name a global or room preset as follows: If necessary, for global presets: From any screen other than the Room Preset Screen, touch the blue User > amber Preset buttons. From the Room Preset screen, touch the green Global button. The FPC displays the Global Preset screen ( 2. 7 , figure 3-10). Proceed to step 4. If necessary, for room presets: Touch the blue User > amber Preset > green Room buttons. The FPC displays the Room Preset screen ( 8 , figure 3-10). 3. For room presets only, select the room to which the desired room preset is assigned by touching the desired room button. 4. Touch a preset button to select the preset to name. 5. Touch the green Name button. 6. Touch the keyboard's Clear Field key characters). 7. Touch the on-screen keyboard’s Enter key to accept the name and dismiss the keyboard from the display. The on-screen keyboard appears. and then enter a name (up to 12 Or, touch the on-screen keyboard’s Cancel key keyboard without accepting the name change. to dismiss the FPC 5000 Front Panel Controller • Matrix 12800 Operation 3-19 Matrix 12800 Operation, cont’d Mute screen The Mute screen (figure 3-11) lets you mute the audio or RGBHV or RGBS video (black screen) for an individual virtual output or all virtual outputs. Access the Mute screen by touching the blue User > amber Mute buttons. Figure 3-11 — Mute screen Touch the RGB or Audio box for an output in order to toggle the video or audio mute for that virtual output on or off. Or, touch the green Mute All Video, Unmute All Video, Mute all Audio, or Unmute All Audio button to toggle all video or audio mutes on or off. When an output is muted, the RGB or audio box turns green. When mute is off, the box turns white. Scroll up or down or touch the Page Up or Page Down button to display virtual outputs that are outside the range of outputs displayed. RGB mute works in video formats with a separate sync BME. Component video, S-video, and composite video do not use a sync BME, so RGB mute is not available for these formats. RGB mute buttons that are not available are marked by “n/a” . 3-20 FPC 5000 Front Panel Controller • Matrix 12800 Operation DSVP screen You can monitor each RGBHV and RGBS input to see if active sync signal(s) are present on the DSVP™ (Digital Sync Validation Processing™) screen (figure 3-12). Access the DSVP screen by touching the blue User > amber DSVP buttons. Figure 3-12 — DSVP screen Where an input has active sync present, the DSVP screen reports a snapshot in time of the frequencies in the horizontal and vertical frequency fields. Where no active sync signals are present, the DSVP screen shows —— in the horizontal and vertical frequency fields. Inputs that have not been virtualized (refer to the Matrix 12800 Wideband, Sync, or Audio Switchers User’s Manual, part #68-556-01) or for which there is not a sync BME are marked by “n/a” in the horizontal and vertical frequency fields . Update the DSVP screen to display fresh frequency readings by touching the green Update button. FPC 5000 Front Panel Controller • Matrix 12800 Operation 3-21 Matrix 12800 Operation, cont’d Admin Screens The Admin family of screens include the functions that are typically reserved for or applicable to maintenance personnel only. The family consists of the Status screen (the default), the TCP/IP screen, the E-mail screen, and the Miscellaneous screen. Status screen The Status screen (figure 3-13) provides a snapshot in time of the status of the complete Matrix switcher system, encompassing all BMEs and their active replaceable components. Access the Status screen by touching the blue Admin > purple Status buttons. Status is the default Admin screen, so if you come from a different family of screens, you will not need to touch the Status button. Update the Status screen to display the latest status by touching the green Update button. Figure 3-13 — Status screen Status screen, System area The System area, in the top half of the Status screen, displays how the Matrix 12800 system has been virtualized, including the virtual size of the entire matrix, and provides an overview of the status of each Matrix 12800 BME. For each BME the System area shows the status of the primary and redundant power supplies, the primary and redundant controllers, the fans, the input cards, and the output cards. • Components that are operating properly are indicated in green. • Failures are indicated in red. • Components that are not installed are indicated in white. If a component fails or is removed, the display shows the change in status the next time you update it. 3-22 FPC 5000 Front Panel Controller • Matrix 12800 Operation Status screen, BME area The BME area of the Status screen shows more detailed status for a specific, selected, BME. BME 0 is the default display. To select another BME for display, touch the gray BME button in the System area. Selecting another BME does not update the System status area, it only changes the focus of the BME area. The BME area provides additional information for that BME, including the physical size of the selected BME and the number of and status of individual input cards, output cards, power supplies, controllers, and fans. Remotes screen The Remotes screen (figure 3-14) is a reference screen only, with no active functions. The screen shows the status of all possible MKP 1200 Remote Keypads. Information displayed includes: address, mode, parameter, model and firmware version. Figure 3-14 — Remotes screen Access the Remotes screen by touching the blue Admin > purple Status > green Remotes buttons. Update the Remotes screen to display the latest remote keypad configuration by touching the green Update button. Return to the Status screen by touching the green Return button. FPC 5000 Front Panel Controller • Matrix 12800 Operation 3-23 Matrix 12800 Operation, cont’d TCP/IP screen The TCP/IP screen (figure 3-15) consists of fields from which administrators can observe and edit IP administration and system settings. Figure 3-15 — TCP/IP screen There are two levels of FPC 5000 password protection: administrator and user. Administrators have full access to all Matrix 12800 editing functions. Users cannot change any settings on the TCP/IP screen. Editing many of the TCP/IP settings while connected via the FPC 5000 can immediately disconnect the user from the Matrix 12800. Extron recommends editing these fields using the switcher’s RS-232/422 link (refer to the Matrix 12800 Wideband, Sync, or Audio Switchers User’s Manual, part #68-556-01) and protecting the FPC access to this screen by assigning an Administrator’s password to qualified and knowledgeable personnel only. Personnel logged in as users can edit the Date and Time (GMT) fields. All other fields are reserved for administrators only. The Hardware (BME 0) Address field and FPC IP Address field are hardcoded and cannot be changed. Edit TCP/IP fields as follows: 1. Touch the blue Admin > purple TCP/IP buttons. screen appears. 2. Touch the field you want to edit. Depending on the field you touch, either the on-screen alphanumeric keyboard (figure 3-1) or an on-screen numeric keypad (figure 3-2) appears. 3. Enter the desired parameter using the keyboard or keypad. 4. Touch the green Take button to accept the changes green Cancel button 3-24 to reject the changes. FPC 5000 Front Panel Controller • Matrix 12800 Operation The TCP/IP or touch the Password fields Only personnel logged in as administrators can set and read passwords. The two Password fields on the TCP/IP screen are for entering administrator and/or user passwords. Passwords are case sensitive and are limited to 12 upper case and/or lower case alphanumeric characters. When logged on as a user, characters in these fields are masked by asterisks (*****) and are not editable. If you do not want to password protect an access level, leave the associated Password field blank. After entering the desired password in one of the fields, touch the Take button. Date field The Date field displays the current date in the Greenwich Mean Time zone. If necessary, adjust the date. When you touch the field, a set date field appears with the date in the format (M)M/(D)D/YYYY . Leading zeroes are not displayed and are not required for entry (5 or 05 are both acceptable entries for May). Time (GMT) field The Time field displays the current time in the Greenwich Mean Time zone. If necessary, adjust the time. When you touch the Time field, a set time field appears with the time in the 24-hour format HH/MM/SS (00:00:00 to 23:59:59) . Leading zeroes are displayed in the set time field but are not required for entry. Matrix Name field Only personnel logged in as administrators can edit the Matrix Name field. The Matrix Name field contains the name used as the “from” information when the Matrix 12800 e-mails notification of its failed or repaired status. This name field can be changed to any valid name, up to 12 alphanumeric characters. Hardware Address field The Hardware Address field is factory programmed on the primary controller board in the Matrix 12800 BME 0 and cannot be changed. Matrix IP Address field Only personnel logged in as administrators can edit the Matrix IP Address field. The Matrix IP Address field contains the IP address of the connected Matrix 12800 BME 0. This value is encoded in the flash memory on the primary and redundant BME controller circuit boards. Valid IP addresses consist of four 1-, 2-, or 3-digit numeric subfields separated by dots (periods). Each field can be numbered from 000 through 255. Leading zeroes, up to 3 digits total per field, are optional. Values of 256 and above are invalid. The default address is 192.168.254.254, but if this conflicts with other equipment at your installation, you can change the IP address to any valid value. Gateway IP Address field Only personnel logged in as administrators can edit the Gateway IP Address field. The Gateway IP Address field identifies the address of the gateway the Matrix 12800 uses to access the mail server if the Matrix 12800 and the mail server are not on the same subnet. The Gateway IP Address field has the same validity rules as the Matrix IP address. FPC 5000 Front Panel Controller • Matrix 12800 Operation 3-25 Matrix 12800 Operation, cont’d Subnet Mask field Only personnel logged in as administrators can edit the Subnet Mask field. The Subnet Mask field is used to determine whether the Matrix 12800 is on the same subnet as the mail server when you are subnetting. See Subnetting — A Primer, at the end of this chapter, for more information on the Subnet Mask field and its contents. FPC IP Address field The FPC IP Address field contains the IP address of the FPC computer. The FPC IP address cannot be changed from this screen. See Starting Up the Controller and Logging In and Out, steps 3, 4, and 5, beginning on page 3-4 to change this field. E-Mail screen Only personnel logged in as administrators can make changes to the E-Mail screen. The E-Mail screen (figure 3-16) consists of fields in which you can observe and edit the Matrix 12800 e-mail notification settings. Figure 3-16 — E-Mail screen There are two levels of FPC 5000 password protection: administrator and user. Administrators have full access to all Matrix 12800 editing functions. Users cannot change any settings on the e-mail screen. Edit e-mail fields and select notification options as follows: 3-26 1. Touch the blue Admin > purple E-Mail buttons. screen appears. 2. To edit a field, touch the field you want to edit. The on-screen alphanumeric keyboard (figure 3-1) appears. 3. Enter the desired parameter using the keyboard. FPC 5000 Front Panel Controller • Matrix 12800 Operation The E-Mail 4. To change the e-mail notification settings, use a pencil eraser or other small, soft, object to touch the round radio buttons and square check boxes. A 5. or appears when an item is selected. Touch the green Take button Cancel button to accept the changes or touch the green to reject the changes. Mail Server IP Address field Only personnel logged in as administrators can edit the Mail Server IP Address field. The Mail Server IP Address field displays the IP address of the mail server that handles the e-mail for the facility in which the Matrix 12800 is installed. Valid IP addresses consist of four 1-, 2-, or 3-digit numeric subfields separated by dots (periods). Each field can be numbered from 000 through 255. Leading zeroes, up to 3 digits total per field, are optional. Values of 256 and above are invalid. Mail Server E-Mail User Name field Only personnel logged in as administrators can edit the Mail Server E-Mail User Name field. The Mail Server E-Mail User Name field displays the name that the Matrix 12800 uses to log on to the e-mail server. Standard e-mail address conventions (such as [email protected]) apply. Mail Server Password field Only personnel logged in as administrators can edit the Mail Server Password field. The Mail Server Password field displays the password that the Matrix 12800 uses to log on to the e-mail server. Passwords are case sensitive and are limited to 12 upper case and lower case alphanumeric characters. E-mail Addressee fields Only personnel logged in as administrators can edit the E-Mail Addressee field. The nine E-Mail Addressee fields permit the administrator to identify the e-mail addresses of the personnel to whom the Matrix 12800 e-mails notification of its failure and repair status. The radio buttons and check boxes associated with each address field permit the administrator to specify specific e-mail requirements for each recipient. In the square check boxes associated with each addressee, select the Matrix 12800 modules for which the addressee is to be e-mailed. In the round radio buttons associated with each addressee, select whether the addressee is to be e-mailed notification of failures, fixes, both, or not be notified. The None radio button is handy for temporarily removing personnel from the e-mail list when they are unavailable, such as on travel or vacation. FPC 5000 Front Panel Controller • Matrix 12800 Operation 3-27 Matrix 12800 Operation, cont’d Miscellaneous screen The Miscellaneous screen (figure 3-17) provides the pathway to a series of functions that are not easily categorized elsewhere, such as a file manager, function key programming, the I/O connectors, the screen saver, touch screen calibration, and updating the software. Access the Miscellaneous screen by touching the blue Admin > purple Misc buttons. Figure 3-17 — Miscellaneous screen There are two levels of FPC 5000 password protection: administrator and user. Administrators have full access to all Matrix 12800 editing functions. Users cannot change any function key programming, calibrate the touch screen, or upgrade the FPC software. 3-28 FPC 5000 Front Panel Controller • Matrix 12800 Operation File Manager screen The File Manager screen (figure 3-18) is a reference screen only, with no active functions. The screen displays the user-supplied files that have been downloaded into the Matrix 12800 BME 0 to support user-created web pages. Access the File Manager screen by touching the blue Admin > purple Misc > gray File Manager buttons. Figure 3-18 — File Manager screen - files shown are for example only This screen displays the contents only; files cannot be uploaded or deleted. To upload or delete files, refer to the Matrix 12800 Wideband, Sync, or Audio Switchers User’s Manual, part #68-556-01. To change the order in which the files are displayed, touch File, Date, or File Size (Bytes) table headings. Two asterisks (**) mark the selected display order. The default listing is alphabetically, by file name. To refresh the file display, touch the green Update button. To return to the Miscellaneous screen, touch the green Return button. FPC 5000 Front Panel Controller • Matrix 12800 Operation 3-29 Matrix 12800 Operation, cont’d Function Keys screen Only personnel logged in as administrators can set User Function keys. The Function Keys screen (figure 3-19) lets you program an SIS command or a series of commands (a macro) to the 14 white/purple User Function buttons or to edit the button assignment. The User Function buttons are always present on the left side of the screen. It is not the function of this manual to define the Matrix 12800 SIS commands. For detailed information on these commands, refer to the Matrix 12800 Wideband, Sync, or Audio Switchers User’s Manual, part #68-556-01. Assign SIS commands to User Function buttons or edit the button assignment as follows: 1. Touch the blue Admin > purple Misc > gray Function Keys buttons. The Function Keys screen appears (figure 3-19). Figure 3-19 — Function Keys screen 3-30 2. If necessary to reach the higher-numbered function keys, touch the green Show 8 - 14 button. 3. Touch the Name field for the button you want to program (Key 1 = User Function button 1). The on-screen keyboard appears. 4. Enter the desired function name using the on-screen keyboard. FPC 5000 Front Panel Controller • Matrix 12800 Operation 5. Use a pencil eraser or other small, soft, object to touch the None, Momentary, or Toggle radio button to select that how the User Function button functions. appears in the radio button when it is selected. None — The User Function button is not active. The none function is helpful to mask commands that you want available when needed but that you can disable when not needed, such as a reset. To make a none function, you must select momentary or toggle, enter the command, and then select none. Momentary — The User Function button is defined as a momentary contact “switch” and one or more SIS commands are programmed for that button in the Activate field associated with that button. The FPC issues the command to the Matrix 12800 when the button is touched. The User Function button remains white. The momentary function is useful for a stand-alone Matrix 12800 command, such as recalling a preset. Toggle — The User Function button is defined as a two-position “toggle switch” and two separate SIS commands or SIS macros are defined to it, the first in the associated Activate field and the second in the Deactivate field. The FPC issues the first command to the Matrix 12800 when the button is touched to toggle it on and issues the second command when the button is touched to toggle it off. The User Function button indicates purple when the switch is toggled on and indicates white when toggled off, as shown at right. The toggle function is useful for Matrix 12800 functions that you want to turn on and off, such as a global mute. 6. Touch the Activate field for the button you want to program. The on-screen keyboard appears. 7. Enter the desired SIS command using the keyboard. If needed, enter characters using the and keys. These characters are represented by <esc> and <cr> in the field. 8. For toggled functions, touch the Deactivate field for the button you want to program. The on-screen keyboard appears. 9. For toggled functions, enter the desired SIS command using the keyboard. 10. Touch the green Take button to accept the changes or touch the green Cancel button to reject the changes. 11. Touch the green Return button Esc and to return to the Miscellaneous screen. FPC 5000 Front Panel Controller • Matrix 12800 Operation 3-31 Matrix 12800 Operation, cont’d I/O Physical Connectors screen The I/O Physical Connectors screen (figure 3-20) shows how the Matrix 12800 system is virtualized. The screen shows the virtual numbers, names, signal types, video and audio planes, and physical connectors associated with the inputs and outputs. The screen also provides the tools to name virtual input and outputs. Figure 3-20 — I/O Physical Connectors screen Access the I/O Physical Connectors screen by touching the blue Admin > purple Misc > gray I/O Physical Connections buttons. Touch the green View Inputs or View Outputs button to select the desired connectors. The field that identifies the physical connector for each plane is comprised of two subfields: n/yyy. In this field, n is a single digit that identifies the BME number and , 0/001 indicates that yyy identifies the physical connector. In this example, the physical output connector for plane 1 (red) is connector 001 on BME 0. To return to the Miscellaneous screen, touch the green Return button. 3-32 FPC 5000 Front Panel Controller • Matrix 12800 Operation Naming inputs and outputs Only personnel logged in as administrators can name video and audio inputs and outputs. Change the input or output name from the I/O Physical Connectors screen as follows: 1. Use the slide bar to scroll through the valid inputs or outputs until the screen displays the virtual input or virtual output you wish to name. 3. Touch the Name field of the virtual input or output name that you wish to edit. The on-screen keyboard appears. 4. Touch the keyboard's Clear Field key characters). 5. Touch the on-screen keyboard's Enter key to accept the name and dismiss the keyboard from the display. and then enter a name (up to 12 Or, touch the on-screen keyboard's Cancel key without accepting the name change. to dismiss the keyboard Calibrate TouchScreen button Only personnel logged in as administrators can calibrate the touch panel. The Calibrate TouchScreen button provides a tool for calibrating the touch panel. Calibrate the touch panel by touching the blue Admin > purple Misc > gray Calibrate TouchScreen buttons. Follow the on-screen directions in the Calibrate routine. This screen times out after 30 seconds of nonoperation and the FPC returns to the Miscellaneous screen. Use a pencil eraser or other small, soft, object to touch the Calibrate routine’s touch points. Touch each point directly in the center. If you miss the center, the touch panel’s calibration will be offset and it will become more difficult to touch the correct areas on the touch panel, especially small targets, such as radio buttons. Re-Install FPC Software button Only personnel logged in as administrators can install FPC firmware. The Re-Install FPC Software button provides a way to re-install or upgrade the FPC software. Upgrade the software by touching the blue Admin > purple Misc > gray and following the onRe-Install FPC Software buttons screen directions. See Upgrading the Controller Software, in chapter 2, Installation and Operation. Setup Screens The Setup family of screens include the functions that are typically done once when initially setting up the Matrix 12800 system or are done to reset elements of the system. The family consists of the Delay screen (the default), the Audio screen, and The Delay screen, Audio screen, and the Reset screen. most of the resets are reserved to personnel logged on as administrators rather than users. Users can view, but not change these settings. FPC 5000 Front Panel Controller • Matrix 12800 Operation 3-33 Matrix 12800 Operation, cont’d Delay screen Only personnel logged in as administrators can set the RGB delay. The Delay screen (figure 3-21) displays and provides controls to adjust the RGB delay for RGBHV or RGBS video. With RGB delay, the Matrix 12800 switches to the new sync signal before switching RGB (video) signals. This allows a brief delay for the displays to adjust to the new sync timing before displaying the new picture, which then appears without glitches. RGB delay is also known as Triple-Action Switching™ or video mute switching. Figure 3-21 — Delay screen Access the Delay screen by touching the blue Setup > cyan Delay buttons. The Seconds field displays the duration of the delay, in halfsecond increments, or composite video. , or is marked “n/a” for component video, S-video, • To select a delay, touch in the graphic bar in the desired delay range. • To increase the RGB delay for a specific output, touch the associated + button. • To decrease the RGB delay for a specific output, touch the associated button. The graphic bar is inoperable and the + and - buttons are grayed out (not available) when the video output format is component video, S-video, or composite video. 3-34 FPC 5000 Front Panel Controller • Matrix 12800 Operation Audio screen Only personnel logged in as administrators can set the audio level. The audio level of each input can be displayed and adjusted through a range of -24dB to +9dB to ensure that there is no noticeable volume difference among sources. The Audio screen (figure 3-22) displays and provides controls to adjust each input’s audio level. Figure 3-22 — Audio screen Access the Audio screen by touching the blue Setup > cyan Audio buttons. The Gain field displays the level of gain or attenuation in 1dB increments. Inputs without audio indicate n/a in the Gain field. • To select an audio level, touch in the graphic bar in the desired range. • To increase the audio level (add gain) for a specific input, touch the associated + button. Audio gain is indicated in blue. • To decrease (attenuate) the audio level for a specific input, touch the - button. Audio attenuation is indicated in red. • An audio level of 0dB, no gain or attenuation, is indicated in magenta. FPC 5000 Front Panel Controller • Matrix 12800 Operation 3-35 Matrix 12800 Operation, cont’d Reset screen Personnel logged in as users can reset all current ties and all mutes. All other selections are reserved for administrators only. The Reset screen (figure 3-23) provides several different Matrix 12800 reset functions, that allow you to clear specific areas of the switcher. Figure 3-23 — Reset screen Access the Reset screen by touching the blue Setup > cyan Reset buttons. Only the Current Ties button and Mute Settings button function for personnel logged on as Users. The following Matrix 12800 system resets are available: Global presets — Resets (clears) all global presets. Room presets — Resets (clears) all room presets. Current ties — Resets (clears) all current ties. Mute settings — Resets (unmutes) all video and audio mutes. RGB delay — Resets (zeroes) all RGB delays. Audio settings — Resets (clears) all audio gain and attenuation settings. Factory defaults — Resets the switcher to factory defaults. Leaves virtualization and room mapping intact. Blank button Reserved for future use. 3-36 FPC 5000 Front Panel Controller • Matrix 12800 Operation Subnetting — A Primer It is not the purpose of this manual to describe TCP/IP protocol in detail. However, some understanding of TCP/IP subnetting (subset of a network) is necessary in order to understand the interaction of the Matrix 12800 system components (consisting of the Matrix 12800 and the FPC 5000) and the system’s interaction with the mail server gateway. To understand subnetting at the level required to install and operate the Matrix 12800 system, you must understand the concepts of a local device, a remote device, and a gateway, as well as IP address fields and subnet mask fields and subfields. In order for the FPC 5000 and the Matrix 12800 BME to communicate using TCP/IP protocol, these devices must be on the same subnet and communicate directly, without going through a gateway. The e-mail server that the switcher uses for e-mail notification can communicate with the e-mail server directly (on the same subnet) or be routed via a gateway. The local and remote devices are defined from the point of view of the function being described. In this manual there are two areas in which subnetting is described: • Logging the FPC 5000 onto the Matrix 12800 (see Starting Up the Controller and Logging In and Out), in which the FPC 5000 is the local device and the Matrix 12800 BME 0 is the remote device. • Using the FPC 5000 to set TCP/IP and e-mail values in the Matrix 12800 BME 0 (see TCP/IP Screen), in which case the Matrix 12800 is the local device and the e-mail server is the remote device. Valid IP addresses consist of four 1-, 2-, or 3-digit numeric subfields separated by dots (periods). Each subfield can be numbered from 000 through 255. Leading zeroes, up to 3 digits total per subfield, are optional. Values of 256 and above are invalid. The subnet mask field is used to determine whether the local and remote devices are on the same subnet or different subnets. The subnet mask consists of four numeric subfields separated by dots. Each subfield can be numbered from 000 through 255. Leading zeroes, up to 3 digits total per subfield, are optional. Each subfield typically contains either 255 or 0. To determine the subnet, the local device’s IP address is compared to the remote device’s IP address (figure 3-24). Each address’s subfields are compared or not compared, depending on the value in the related subnet mask subfield. • If a subnet mask subfield contains the value 255, the related subfields of the local device’s address and the remote device’s IP address are unmasked. Unmasked subfields are compared (indicated by ? in figure 3-24). • If the subnet mask subfield contains the value 0, the related subfields of the local device’s and remote device’s IP addresses are masked. Masked subfields are not compared (indicated by X in figure 3-24). If the unmasked subfields of the two IP addresses match (indicated by = in figure 3-24) (example 1), the two addresses are on the same subnet. If the two unmasked fields do not match (indicated by ≠) (example 2 and example 3), the addresses are not on the same subnet. Local IP Address: Subnet Mask: Remote IP Address: Match?: Example 1 192.168.254.254 255.255.0.0 (?.?.X.X) 192.168.2.25 =.=.X.X — Match (Same subnet) Example 2 192.168.254.254 255.255.0.0 (?.?.X.X) 190.190.2.25 ≠.≠.X.X — No match (Different subnet) Example 3 192.168.254.254 255.255.0.0 (?.?.X.X) 192.190.2.25 =.≠.X.X — No match (Different subnet) Figure 3-24 — Comparing the IP addresses FPC 5000 Front Panel Controller • Matrix 12800 Operation 3-37 Matrix 12800 Operation, cont’d 3-38 FPC 5000 Front Panel Controller • Matrix 12800 Operation Extron’s Warranty Extron Electronics warrants this product against defects in materials and workmanship for a period of three years from the date of purchase. In the event of malfunction during the warranty period attributable directly to faulty workmanship and/or materials, Extron Electronics will, at its option, repair or replace said products or components, to whatever extent it shall deem necessary to restore said product to proper operating condition, provided that it is returned within the warranty period, with proof of purchase and description of malfunction to: USA, Canada, South America, and Central America: Europe, Africa, and the Middle East: Extron Electronics 1230 South Lewis Street Anaheim, CA 92805, USA Extron Electronics, Europe Beeldschermweg 6C 3821 AH Amersfoort The Netherlands Asia: Japan: Extron Electronics, Asia 135 Joo Seng Road, #04-01 PM Industrial Bldg. Singapore 368363 Extron Electronics, Japan Daisan DMJ Bldg. 6F, 3-9-1 Kudan Minami Chiyoda-ku, Tokyo 102-0074 Japan This Limited Warranty does not apply if the fault has been caused by misuse, improper handling care, electrical or mechanical abuse, abnormal operating conditions or non-Extron authorized modification to the product. If it has been determined that the product is defective, please call Extron and ask for an Applications Engineer at (714) 491-1500 (USA), 31.33.453.4040 (Europe), 65.6383.4400 (Asia), or 81.3.3511.7655 (Japan) to receive an RA# (Return Authorization number). This will begin the repair process as quickly as possible. Units must be returned insured, with shipping charges prepaid. If not insured, you assume the risk of loss or damage during shipment. Returned units must include the serial number and a description of the problem, as well as the name of the person to contact in case there are any questions. Extron Electronics makes no further warranties either expressed or implied with respect to the product and its quality, performance, merchantability, or fitness for any particular use. In no event will Extron Electronics be liable for direct, indirect, or consequential damages resulting from any defect in this product even if Extron Electronics has been advised of such damage. Please note that laws vary from state to state and country to country, and that some provisions of this warranty may not apply to you. www.extron.com Extron Electronics, USA Extron Electronics, Europe Extron Electronics, Asia Extron Electronics, Japan 1230 South Lewis Street Anaheim, CA 92805 USA 714.491.1500 Fax 714.491.1517 Beeldschermweg 6C 3821 AH Amersfoort The Netherlands +31.33.453.4040 Fax +31.33.453.4050 135 Joo Seng Road, #04-01 PM Industrial Building Singapore 368363 +65.6383.4400 Fax +65.6383.4664 Daisan DMJ Building 6F 3-9-1 Kudan Minami Chiyoda-ku, Tokyo 102-0074 Japan +81.3.3511.7655 Fax +81.3.3511.7656 © 2003 Extron Electronics. All rights reserved.