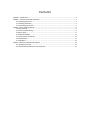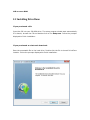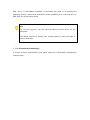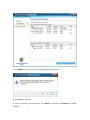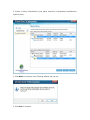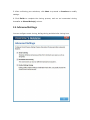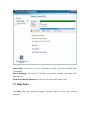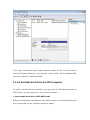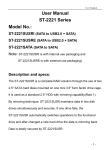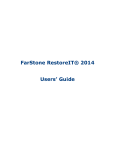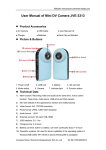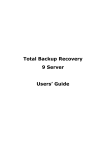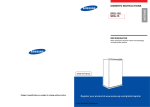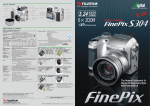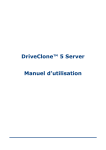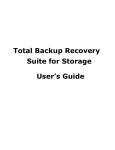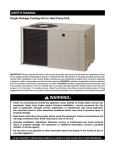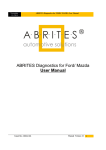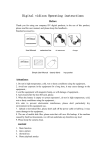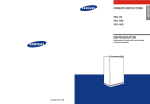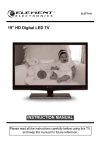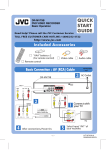Download DriveClone 10
Transcript
DriveClone 10 Users’ Manual Contents Chapter 1: Introduction........................................................................................................................... 3 Chapter 2: Install and uninstall DriveClone ............................................................................................. 3 2.1 System Requirement ................................................................................................................. 3 2.2 Installing DriveClone ................................................................................................................. 4 2.3 Uninstalling DriveClone ............................................................................................................. 5 Chapter 3: Start Using DriveClone........................................................................................................... 5 3.1 Main Console ............................................................................................................................ 6 3.2 Clone Drive/Partition(s)............................................................................................................. 6 3.3 Mirror Drive............................................................................................................................... 9 3.4 Advanced Settings ................................................................................................................... 11 3.5 Clone/Convert to VM files ....................................................................................................... 12 3.6 Cloned Drives .......................................................................................................................... 12 3.7 Help Menu............................................................................................................................... 13 Chapter 4: Restore a UEFI-Based Computer.......................................................................................... 14 4.1 Introduction to UEFI ................................................................................................................ 14 4.2 Set bootable hard drive for UEFI computer ............................................................................ 15 Chapter 1: Introduction DriveClone is designed to completely copy all files, applications and Windows system from one Hard Drive/SSD/Flash to another Hard Drive/SSD/Flash. You can easily clone your Hard Drive/SSD/Flash to a different size SSD drive (smaller or bigger) for better performance. DriveClone will automatically adjust and resize partitions during cloning process to reduce the process complications. For all our valuable customers, we provides a Free to use, buy when satisfied service model. This means that our 14 days trial version is a complete software with all its features available; Feel free to clone and upgrade your disks, just don't forget to purchase once you're satisifed with our product. Chapter 2: Install and uninstall DriveClone 2.1 System Requirement Desktop or notebook computer running Windows® XP (32-bit & x64) Windows® Vista (32-bit & 64-bit) Windows® 7 (32-bit & 64-bit) Windows® 8 (32-bit & 64-bit) Server computer running Windows® Server 2003 (32-bit & x64) Windows® Server 2008 (32-bit & x64) Windows® Server 2012 (32-bit & x64) 1GB or more RAM 2.2 Installing DriveClone If you purchased a CD: Insert the CD into your CD-ROM drive. The setup program should start automatically. If it doesn't, browse the CD and double-click on the Setup.exe. Follow the prompts displayed to finish installation. If you purchased an electronic download: Save the executable file to the hard drive. Double-click the file to launch DriveClone installer. Follow the prompts displayed to finish installation. 1. Double click Setup, the above interface will pop up. Then click Next. 2. Carefully read the software license agreement. once you accepted, select I accept the terms of the license agreement, and click Next. 3. Enter your User Name, Company Name and Serial Number, and then click Next. 4. Click Install to install to the default folder, or click Change to select another location. 5. Click Finish to complete the installation. 2.3 Uninstalling DriveClone 1. From the Windows Start menu, select Start -> Control Panel -> Programs. 2. Double-click Programs and Features. 3. Select DriveClone 10, and click Uninstall to begin uninstalling the associated component. Chapter 3: Start Using DriveClone For individual users, there are two ways to begin the cloning process: 1. Clone through USB enclosure (adapt to laptop and desktop) Put Hard Drive/SSD/Flash into the USB enclosure, and clone with DriveClone 10. Once finished, configure the cloned Hard Drive/SSD/Flash into the target computer. 2. Clone through connecting line (adapt to desktop) Open computer case, use two connecting lines (IDE/SATA etc.) to connect external Hard Drive/SSD/Flash to the computer, and then clone with DriveClone 10. Once finished, configure the cloned Hard Drive/SSD/Flash into the target computer. 3.1 Main Console Double click icon to start DriveClone 10. 3.2 Clone Drive/Partition(s) Clone Drive/Partition(s) duplicates one hard drive or SSD to another hard drive or SSD, and it is immediately bootable. It eliminates the need to re-installing the operating system, drivers and applications when upgrading to a new hard drive or SSD with only a few mouse clicks. Tip To use this function; you will need at least two hard drives on the computer. The target hard drive should have enough space to store the data of source hard drive. 1. Click Clone Drive/Partition(s). 2. Select a Source Disk/Partition (top pane) and then a Destination Disk/Partition (bottom pane). 3. Click Next to continue, then following window will pop up: 4. Click Yes to continue. 5. After confirming your selections, click Start to proceed or Previous to modify settings. 6. Click Finish to complete the cloning process. 3.3 Mirror Drive Mirror Drive allows you to run an incremental cloning of a mirrored drive and set file versions keeping rules. Incremental Cloning: Check this function on your own needs to run an incremental cloning which would only take a few minutes. Save ( ) File Versions: Choose to set copies of old files that you would like to save in a folder named “dcbkYYYY-MM-DD”, this folder was created antomatically once an incremental clone was executed to save old files. 1. Cick Next after checking incremental cloning and save file versions. 2. Select a Source Disk/Partition (top pane) and then a Destination Disk/Partition (bottom pane). 3. Click Next to continue, then following window will pop up: 4. Click Yes to continue. 5. After confirming your selections, click Start to proceed or Previous to modify settings. 6. Click Finish to complete the cloning process, and run an incremental cloning thereafter at Cloned Drive(s) column. 3.4 Advanced Settings You can configure smart cloning, defrag cloning and dissimilar cloning here. Smart Cloning: With this function, redundant Windows data, such as browser’s temporary file, Windows caching swapping files, Windows hibernation and temp files, etc, could be exclueded during cloning for making cloning faster. Dissimilar Boot Cloning: Choose to check it so that the cloned drive can be bootable on different computers. Perfect Defrag Cloning: Defrag all files before cloning to the destination hard drive, boosts the cloned drive’s performance 20% faster. 3.5 Clone/Convert to VM files Convert a hard drive or partition to virtual format, such as Microsoft VHD, or VMWare VMDK. 1. Select a source disk or partition needed to be converted, then choose wanted virtual format and a storage path, click Next to continue. 2. After confirming your selections, click Start to proceed or Previous to change selection. 3. Click Finish to complete the converting process. 3.6 Cloned Drives Once a drive or partition was cloned at Mirror Drive column successfully, this job will be listed under Cloned Drive(s) column. Click that cloned drive or partition to run mirror drive. Mirror Now: Click here to run an incremental cloning ( only clone chaned files) immediately. Mirror Settings: Click here to configure incremental clonding and legacy files keeping rules. View Previous File Version(s): Click here to check saved history files. 3.7 Help Menu The Help menu has technical support, munual looking up and other options available. Choose one in the dropdown menu or use the corresponding shortcut key combination to get information you need. Register Activate: Click here to activate DriveClone 10 Workstation via Internet or email. Change Serial Number: If the serial number activation times exceeded, please click here to change another serial number for activation. Chapter 4: Restore a UEFI-Based Computer 4.1 Introduction to UEFI UEFI is short for Unified Extensible Firmware Interface. It’s an advanced standard compared to legacy BIOS, such as it supports bootable GPT hard drive, larger capacity more than 2T, etc. Since UEFI-based computers have bootable information written in their motherboards, you must set related hard drive information into the target computer after cloning. However, traditional BIOS-based computers don’t need such step: you only need plug a cloned hard drive into a target computer and it should be immediately usable. You can make use of Windows Disk Management tool to check if your computer is UEFI. This tool (the screenshot below) is available in every Windows. If the type of hard drive where system partition resides is GPT, like above picture shows (EFI System Partition), your computer must be UEFI. But if it displays MBR, then your computer is traditional BIOS. 4.2 Set bootable hard drive for UEFI computer To make a cloned hard drive bootable, you must set the UEFI-Based computer to UEFI mode or you can also set it in our Pre-OS environment. 1. Set bootable hard drive in EFI/UEFI mode Different motherboard manufacturers have different flows for setting bootable hard drive. Please refer to your computer manual for details. 2. Set Bootable hard drive under our Pre-OS environment 1) Download Farstone bootable ISO from http://www.farstone.us/download/boot/TBR9-RM-ISO-64bitCPU.zip, and burn it into a DVD 2) Start your target computer with the DVD, and enter into Pre-OS environment 3) Select Tools tab and click Set Bootable Hard Disk for UEFI Motherboard icon. Then choose an UEFI-based hard drive in the dropdown menu to make it bootable, click Next to complete the steps.