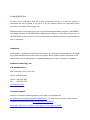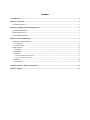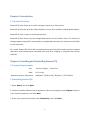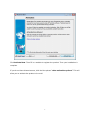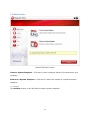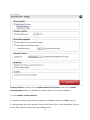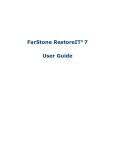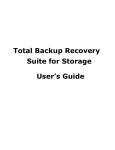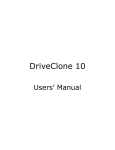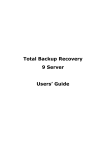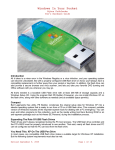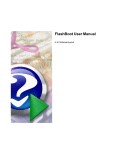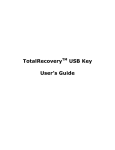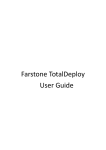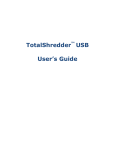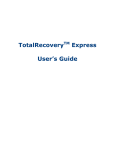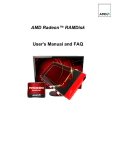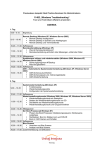Download RestoreIT User Manual
Transcript
FarStone RestoreIT® 2014 Users’ Guide Copyright Notice No part of this publication may be copied, transmitted, stored in a retrieval system or translated into any language in any form or by any means without the expressed written permission of FarStone Technology, Inc. FarStone grants you the right to use one copy of the enclosed software program (“SOFTWARE”) on a single computer. If the SOFTWARE is installed on a network, or more than one user can run the SOFTWARE at the same time, you must purchase an additional license for each additional user or computer. Trademark FarStone® is a trademark of FarStone Technology, Inc. Microsoft, Windows® and MS-DOS® are registered trademarks of Microsoft Corporation. Other product names mentioned in this User’s Guide may be trademarks or registered trademarks of their respective companies. FarStone Technology, Inc. U.S. Headquarters: 184 Technology Drive, Suite 205, Irvine, CA 92618,USA Phone: 949-336-4321 Fax: 949-334-1321 www.farstone.com Technical Support Answers to frequently asked questions are posted on our website at www.farstone.com/support/product-support.htm. For other support issues, please contact FarStone Technical Support at www.farstone.com/support. Copyright© 2000-2013 FarStone Technology, Inc. All rights reserved. Contents Copyright Notice .................................................................................................................................................... 2 Chapter 1: Introduction .......................................................................................................................................... 4 1.1 Product Overview ................................................................................................................................................ 4 Chapter 2: Installing and Uninstalling RestoreIT® ................................................................................................... 4 2.1 System Requirements .......................................................................................................................................... 4 2.2 Installing RestoreIT® ............................................................................................................................................ 4 2.3 Uninstalling RestoreIT® ........................................................................................................................................ 5 Chapter 3: Start Using RestoreIT® .......................................................................................................................... 5 3.1 Activation and Deactivation................................................................................................................................. 5 3.1.1 Activation ..................................................................................................................................................... 5 3.1.2 Deactivation ................................................................................................................................................. 8 3.2 Main Console ..................................................................................................................................................... 10 3.2.1 Backup ........................................................................................................................................................ 10 3.2.2 Restore........................................................................................................................................................ 11 3.2.3 Tools ........................................................................................................................................................... 13 3.2.3.1 Mount & Preview Snapshot ...................................................................................................................................13 3.2.3.2 Unmount preview drive .........................................................................................................................................13 3.2.4 Help ............................................................................................................................................................ 13 3.2.5 Settings ....................................................................................................................................................... 14 Chapter 4: RestoreIT® Recovery Environment ...................................................................................................... 15 Chapter 5: Glossary .............................................................................................................................................. 16 Chapter 1: Introduction 1.1 Product Overview RestoreIT® 2014 backs up an entire computer system to a Secure Zone. RestoreIT® 2014 also provides a fast method to recover from software-related data disasters. RestoreIT® 2014 is sector level backup function. RestoreIT® 2014 stores only the changed data sectors into the Secure Zone. The amount of storage capacity required for each snapshot is substantially less than the entire amount of data on the hard drive. As a result, RestoreIT® 2014 offers a significant savings of hard drive space and an increased restoration and backup speed compared with hard drive imaging or complete disk cloning methods. Chapter 2: Installing and Uninstalling RestoreIT® 2.1 System Requirements CPU: RAM: Operating System Supported: Pentium or higher (64 bit CPU) 1G or more Windows 8 (32 & 64-bit), Windows 7 (32 & 64-bit) 2.2 Installing RestoreIT® 1. Select Setup, and click Next. 2. Carefully read the software license agreement. Once you accepted, select I Agree the terms in the license agreement, and click Next. 3. Enter your personal information and License Key, and click Next. 4 Note Installation without purchasing a serial number will activate a time-limited evaluation version of RestoreIT®. 4. Select typical installation or custom installation. Click Next to install to the default folder, or Browse to select another location. 5. Click Install to launch the installation process. 6. Click Finish to complete the installation. You are required to restart your computer to complete the installation. RestoreIT® will take a system snapshot of your computer after successful installation. 2.3 Uninstalling RestoreIT® 1. From the Windows Start menu, select Start ->Settings->Control Panel. 2. Double-click Add/Remove Programs, and select Change or Remove Programs. 3. Select RestoreIT® 2014, and click Remove to begin uninstalling the associated component. Chapter 3: Start Using RestoreIT® To launch RestoreIT®, double-click the RestoreIT 2014 icon on your desktop or select Start –> All Programs –>FarStone–> RestoreIT 2014 3.1 Activation and Deactivation 3.1.1 Activation When running the product, you may hit Continue without entering a serial number to trigger a 14 days trial. Or click Click here to enter your serial number to activate RestoreIT®, and the following window will pop up. 5 Select I have a serial number for this product, and enter your personal information and serial number. Click Next to continue. After entering the serial number, you will see the following dialog box: 6 Click Activate Now. Then fill in a website to register the product. Then your installation is complete If you do not have internet access, click the blue phrase “other activation options”. This will allow you to activate the product via e-mail. 7 *Skip this step unless you do not have internet access for activation. 1. Click Copy to clipboard button to copy the serial number and Mac address to send to the activation address: [email protected]. 2. Our technical support engineer will send you an Activation Code via e-mail. Just put the activation code to the specified frame once you have received the email from us. 3. Click Activate Now. 3.1.2 Deactivation Deactivation steps: 1. Click Help on the main console, select Deactivation, you will see the following dialog box: 8 2. Click Deactivate. 3. Click Yes to deactivate successfully, then click Quit. Tip If you want to run the program on another computer, please purchase more licenses or you can also deactivate the program from this computer to free up the serial number. 9 3.2 Main Console RestoreIT® Main Console Create a System Snapshot – Click here to start creating a Restore Point and secure your computer. Return to a System Snapshot – Click here to restore the system to a specified system snapshot. 3.2.1 Backup Click Backup column on the left side to create a system snapshot. 10 1. Enter a name for the System Snapshot, the default is My System Snapshot (data/time). 2. Click to launch the backup process or click to return to main page 3. If any program is currently writing data to the hard drive, RestoreIT may not be able to create a System Snapshot. 4. Click Finish after a System Snapshot has been created. 3.2.2 Restore Click Restore column on the left side to launch restoration. 11 1. Select the date you want to restore to from the calendar on the left pane, and select the System Snapshot of that day you would like to restore to on the right pane. 2. Click File Restore to restore specific files in the restoration point. Or click to do a complete system restore. Tip If you choose to restore the C Drive only, the System Recovery only restores the files on the active partition; All of the System Snapshots created before the restoration point can only be used to restore the C: drive. 12 3.2.3 Tools 3.2.3.1 Mount & Preview Snapshot Looking up Mount & Preview Snapshot, please refer to 3.2.2 3.2.3.2 Unmount preview drive Click here to unmount all previously-mounted partition(s). 3.2.4 Help Click Help on the left column to look up manual, get technical support, and obtain licenses and other functions. 13 3.2.5 Settings Virtual partition – Choose to check Enable RestoreIT functions, and use the Resize virtual partition feature to allocate more backup space to the secured partition. 1). Select Resize virtual partition. 2). Carefully read the popup warning message. Click Yes to continue, and No to cancel. 3). Allocate space from each partition listed for the Secure Zone. The allocated space for the Secure Zone cannot be larger than the available space. 14 4). Click Next to launch the process. Note Changing Secure Zone will delete all your restoration points and restart your computer. Schedule Snapshot – set snapshot automatically-taken intervals. Event-Driven Snapshot - RestoreIT will create a snapshot automatically upon certain events. Such as a new program installation, or any system file is changed. Automatic Restore - Check Restore the entire hard drive or system partition to the latest System Snapshot at every startup if needed. This feature is very useful for public computers, in a school or library for example. Notification - Check display tray icon and toaster message if necessary. Security - Choose to set password for uninstallation and entering UI. Confirm your choice, and click Save& Exit. Chapter 4: RestoreIT® Recovery Environment To launch the Recovery Environment, press the Restore IT Recovery Environment after the system POST (Power-On-Self-Test) before Windows® loads. 15 1. System Snapshots will be listed here. Types (automatical snapshot, scheduled snapshot or manual snapshot) of snapshots have distinctive cons. Select the one you want to restore, and click Restore. 2. Carefully read the popup note and click Yes to start the restoration. A complete restore can take 20 seconds up to 10 minutes, depending on the number of files. Once the system has restarted, your SYSTEM will be restored from the chosen System Snapshot. All file modifications and additions made after System Snapshot date will be removed. Chapter 5: Glossary Secure Zone RestoreIT® “Secure Zone” is a Secured partition that is created on the hard drive. This location is hidden, protected, and accessible only by RestoreIT®. The Secure Zone is used to store the system snapshots and the RestoreIT® Pre-OS environment. It will not be 16 affected by most computer disasters, so it ensures the protection of your data and allows high efficiency. System Snapshot System Snapshots are incremental points-in-time of a computer system’s state at a given moment. RestoreIT® monitors all sector-level changes from the last Snapshot and writes any changes to a new Snapshot. This backup usually takes only seconds to complete. Snapshots offer the quickest way to restore a damaged Windows system to a working state. System Partition The system partition refers to the disk volume that contains the hardware-specific files that are needed to launch Windows (for example: Ntldr, Boot.ini, and Ntdetect.com). On dynamic disks, this is known as the system volume. Boot Partition The boot partition refers to the disk volume that contains the Windows operating system files (by default, in the WINDOWS folder) and its support files (by default in the WINDOWS\System32 folder). The boot partition can, but is not required, to be the same partition as the system partition. There will be one (and only one) system partition, but there will be one boot partition for each operating system in a multi-boot system. On dynamic disks, this is known as the boot volume. 17