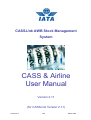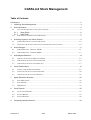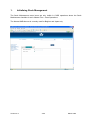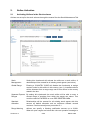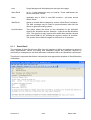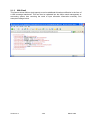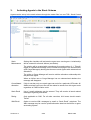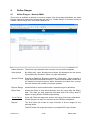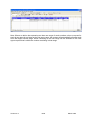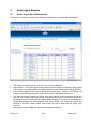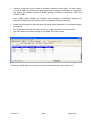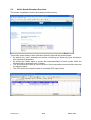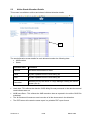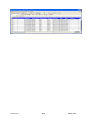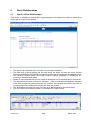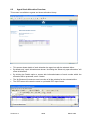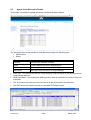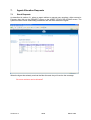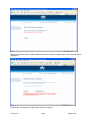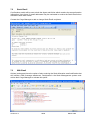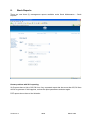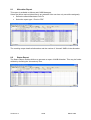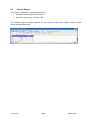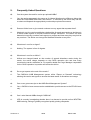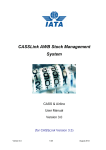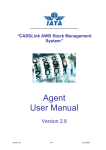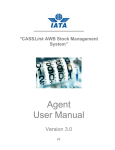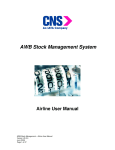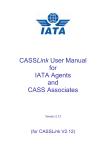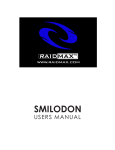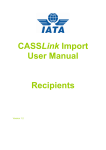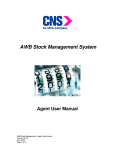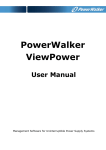Download CASS & Airline User Manual
Transcript
CASSLink AWB Stock Management System CASS & Airline User Manual Version 2.11 (for CASSLink Version 2.11) Version 2.11 1/29 March 2009 CASSLink Stock Management Table of Contents Introduction................................................................................................................................... 3 1. Initialising Stock Management .............................................................................................. 4 2. Airline Activation.................................................................................................................... 5 2.1 ACTIVATING AIRLINES IN THE STOCK SCHEME ............................................................................ 5 2.1.1 Stock Email ............................................................................................................. 6 2.1.2 XML Email............................................................................................................... 7 2.2 AIRLINE STOCK OPERATIONAL MESSAGES .................................................................................. 8 3. 4. 5. 6. 7. 8. 9. Activating Agents in the Stock Scheme ................................................................................ 9 3.1 CONSOLIDATED ALLOCATION FOR AGENT ................................................................................ 10 3.2 CHANGING THE AGENT TO RECEIVE CONSOLIDATED ALLOCATIONS ........................................ 10 Airline Ranges..................................................................................................................... 11 4.1 AIRLINE RANGES – NORMAL AWBS .......................................................................................... 11 4.2 AIRLINE RANGES – EXPRESS AWBS .......................................................................................... 13 Airline/Agent Relations........................................................................................................ 14 5.1 AIRLINE / AGENT STOCK RELATIONSHIPS.................................................................................. 14 5.2 AIRLINE STOCK ALLOCATION OVERVIEW ................................................................................. 16 5.3 AIRLINE STOCK ALLOCATION DETAILS ..................................................................................... 17 Stock Relationships............................................................................................................. 19 6.1 AGENT / AIRLINE RELATIONSHIPS.............................................................................................. 19 6.2 AGENT STOCK ALLOCATION OVERVIEW ................................................................................... 20 6.3 AGENT STOCK ALLOCATION DETAILS ....................................................................................... 21 Agent Allocation Requests .................................................................................................. 22 7.1 STOCK REQUESTS ....................................................................................................................... 22 7.2 STOCK EMAIL ............................................................................................................................. 25 7.3 XML EMAIL ............................................................................................................................... 25 Stock Reports...................................................................................................................... 26 8.1 ALLOCATION REPORT................................................................................................................. 27 8.2 STATUS REPORT ......................................................................................................................... 27 8.3 INVOICE REPORT ........................................................................................................................ 28 Frequently Asked Questions ............................................................................................... 29 Version 2.11 2/29 March 2009 Introduction Fully integrated within CASSLink, the “CASSLink AWB Stock Management System” simplifies the process of Airline issuance of Neutral AWB numbers to forwarders. The system is On-line and linked to the file upload mechanism, providing operational stock allocation information and AWB auditing capabilities. Carriers also have the option to provide global number ranges, while Freight Forwarders can choose a consolidated allocation if desired. The AWB Management System is provided as an optional “pay as you use” service. Key Features • Carrier defined allocation relationships for each agent • On-line dynamic reporting • Agent on-line number request and allocation • Auto generated allocation messages • Agent branch or consolidated allocation option • Low stock warnings • Targeted audit of non-processed AWBs through on-demand reporting C A S S L in k A W B S t o c k M a n a g e m e n t S y s te m A W B Nu mber R e qu e sts A W B R an ge s R e p o rt s A ll o c a ti o n s & r e p o r ts Version 2.11 3/29 March 2009 1. Initialising Stock Management The Stock Maintenance menu items are only visible in CASS operations where the Stock Maintenance checkbox is set in Master Files – Cass Operations. The Neutral AWB Amount is currently used for Belgium and Japan only. Version 2.11 4/29 March 2009 2. Airline Activation 2.1 Activating Airlines in the Stock scheme Airlines are set up for the stock scheme through the master files the Stock Maintenance Tab. Stock Management Setting this checkmark will activate the airline as a stock airline. A relationship will be created for all existing stock agents (see below). Global Range Entering a COUNTRY CODE will disable the functionally to assign number series for this airline in this country (see 1). Instead numbers will be allocated from a mega range set for this airline in the country stated in the box. Separate Express By setting this checkmark the stock airline will be able to enter a Ranges second range of numbers from which the agents can select. This could be used for EXPRESS or even PRE-PRINTED AWBs. Standard Allocation Relationships will be created for all existing stock agents with this amount as default allocation and as maximum allowed unused numbers. Carriers can adjust as per section 5.1. Range Warning Airlines can specify a Warning notification amount up to 9,999. When all open ranges are below this value an operation message to Version 2.11 5/29 March 2009 level Cargo Managers will be displayed at the login home page. Stock Email Up to 3 email addresses may be entered. These addressees will receive allocation notices. Allow Applicable only to CNS. In non-CNS countries – all boxes should remain ticked. XML Email Option to receive XML messages by email to “Stock Email” recipients. The XML message may be used to upload allocation data into the Airline or agent accounting system. Lock Allocation This option allows the airline to lock allocations to the individual Agent’s Std. Allocation amount. Example – Agent A has Std Allocation or 25. The Agent may only request stock when there the Max Unused and Unused differ by 25, allowing the Agent to receive 25 numbers. The system will not allow the agent to receive 20 or 30 numbers. 2.1.1 Stock Email The recipients of Stock Emails may differ from the recipients of billing and settlement reports in many organizations. Where the billing and settlement reports are generally required by accounting or management, the Stock Allocation notifications will be an Operations requirement. Therefore it is important that Airlines nominate the most appropriate recipients of Stock Allocation notifications. Version 2.11 6/29 March 2009 2.1.2 XML Email This feature allows Airlines (and agents) to receive additional Allocation notification in the form of a XML message attachment. This can then be uploaded into the Airline stock management or accounting system thus removing the need to input allocation information manually. See example message below. Version 2.11 7/29 March 2009 2.2 Airline Stock Operational Messages Stock Messages will appear on the home page under the Information column. Messages include: • “There are stock relations without detail” – this occurs when a new agent has become active for Stock and an airline needs to determine what, if any, stock can be allocated to it. A new Stock Agent will have a “-1” initially reflected in the MAX UNUSED column. The airline must edit this to any number including “0”. Once the “-1” has been replaced the operational message will no longer be shown. By changing the “-1” to “0”, the agent will be “blocked” ie. not able to request stock and the Information message will no longer be shown. • “Some ranges are below warning level” – received when an open range for a carrier has fewer AWBs available than the Range Warning level set in the Airline Master File table. Once the carrier enters a new range with sufficient AWB numbers available the Information Message will no longer be shown. By clicking the Information Message, the User will be taken directly to the appropriate screen. Version 2.11 8/29 March 2009 3. Activating Agents in the Stock Scheme Agents can be set up in the stock scheme through the master files in a new TAB - Stock Control. Stock Maintenance Setting this checkbox will activate the agent as a stock agent. A relationship will be created for all stock airlines (see below). The relation will be created with a maximum of unused number of -1. This will trigger an operational message on the LOGIN home page to the stock airlines (and Cargo Managers) alerting that there are stock agents with undetermined allocations. The airline or Cargo Manager will need to edit the allocation relationship with the particular agent. When an Airline user or Cargo Manager has no undetermined relations the message will disappear. Consolidated allocation If this is set then only one stock agent can exist for a particular IATA code. All AWBs received from input files will be related to stocks from this agent code regardless of CASS location code. Stock Email Up to 3 email addresses can be entered. They will receive all stock related messages regarding allocations. Rating Only applicable to CNS. For all other countries, ALL boxes should remain Ticked. XML Email Option to receive XML messages by email to “Stock Email” recipients. The XML message may be used to upload allocation data into the Airline or agent accounting system. Version 2.11 9/29 March 2009 3.1 Consolidated Allocation for Agent When Consolidated Allocation is selected, the stock requested by all location of an Agent will be “centralised” to the Consolidation location. The effect therefore is that no matter which location uses the AWB, when billed, the AWB will be flagged as “Used”. If an Agent location receives AWB stock from another stock location and the Agent is not flagged to receive Consolidated Allocations, that stock used by the non-requesting location will not be flagged in the stock system as being Used. This will affect the ability of the Agent to request additional stock as AWB’s will remain listed as “Unused”. 3.2 Changing the Agent to receive Consolidated Allocations Where an existing Stock Agent wants to change from individual allocations to Consolidated Allocations, all existing “Airline Stock Relations” must be cancelled for the non-consolidation locations. Following the deletion of the Max Unused and Std allocations in the Airline Stock Relations page, the Consolidated Allocation check-box may be ticked on the location designated as the Consolidated Allocation point. Once selected, the other agent locations may then request stock as part of the consolidated Agency allocation. Only one location can have the Consolidated Allocation flag set. Unless existing stock relations are deleted, it may not be possible to set the Consolidated Allocation flag on the required location. Version 2.11 10/29 March 2009 4. Airline Ranges 4.1 Airline Ranges – Normal AWBs This screen is available to airlines for entering ranges from which agent allocations are made. Ranges cannot be entered by airlines that are part of a “Global Range” for another country as marked “Global Range” box in the Airline Master File. Airline Selection The airline is pre-selected if the user has only one airline assigned View Options By default only “open” allocations are shown. All allocations can be viewed by unclicking the checkbox “Show only open allocations”. “Normal” Range Entered as From and To without modulus-7 check digit. When entering a range the system calculates modulus-7, sets the next available number and the number of unused numbers. When allocations are taken from a range the next number and number unused are updated. Express Range Allows Airlines to create and allocate a separate range for allocation. Expiry Date Allows the Airline to stop Stock allocation from the range after the Expiry date. This does not stop previously allocated stock from being used by agents or being billed in CASSLink processing “Close Range” Close will Close the range and exclude this range from further allocations. Closed Ranges can only be re-opened by the CASSLink Helpdesk. Reports The XLS button will create an excel overview of all the ranges for the selected airline. The PDF button will create the same in a printable PDF report format. Version 2.11 11/29 March 2009 Note: Where an airline has entered more than one range of stock numbers, when a request for stock by an agent is too large for the first open range, the system will automatically allocate stock from the larger second range. Stock remaining in the first range will be allocated to the next agent request that is within the number remaining in that range. Version 2.11 12/29 March 2009 4.2 Airline Ranges – Express AWBs If the EXPRESS RANGE box in the Master table is checked for a carrier then they can enter a second range as per below. 3 EXPRESS RANGES are indicated separately in the column titled EXPRESS (3 above). Examples for Express Range uses can be: • Allocation of Airline master AWB’s • Service freight • Emergency allocation • Identifying specialised shipments • Express shipments • Special handling identification • Separate range for CASS Associates or Intermediaries Version 2.11 13/29 March 2009 5. Airline/Agent Relations 5.1 Airline / Agent Stock Relationships This screen is available to airlines and shows the relations they have with each stock agent. • • • • • The airline is pre-selected if the user has only one airline assigned Agent Search – The Agent Search facility allows Airlines to search for agents by either agent code or name, by entering either full or partial data into the search box and clicking “Search”. Active Only check-box to limit view to Active Stock Agents only. Default is “Un-Ticked”. By Ticking, Agents with Max Unused = 0 will not be shown in the Stock Relations list The table lists all stock agents (see Active Only option above) and for each agent the airline can see (and change) how many unused numbers the agent may hold and how many are allocated at a time. Clicking the edit option allows changes to be made. By managing the relationship between the “Std Allocation” and “Max Unused”, the Airline can control the number of “Unused” serial numbers each agent has and at what point the agent may re-order. Express and regular AWBs are reflected under separate columns. Version 2.11 14/29 March 2009 • “Unused” shows the current number of available numbers for each agent. The total number of Unused AWB’s may prevent an agent being able to request an allocation. It is important that agents and Airlines process all AWB’s through CASSLink, including all “Void” and “Service” AWB’s. Note: AWB’s remain flagged as “Unused” until processed in CASSLink following the uploading of Billing files by the Airline and the completion of Daily Processing. • • • Details will be stored in a table showing the actual airline allocations for the selected agent (see below). The XLS button will create an excel overview of all the relations for the actual airline. The PDF button will create the same in a printable PDF report format. Clicking the details option for an agent reveals the allocation history (see section 5.2). Version 2.11 15/29 March 2009 5.2 Airline Stock Allocation Overview This screen is available to airlines and shows allocation history. This screen shows details of each allocation the airline has with the selected agent. • By default only “open” allocations are shown. Unclicking the “Show only open allocations” box will show all allocations. • By clicking the Details option a screen with information/status of each number within the allocation will be presented, see 5.3 below. • The XLS button will create an excel overview of all the allocations the actual airline has with the selected agent. • The PDF button will create the same in a printable PDF report format. Version 2.11 16/29 March 2009 5.3 Airline Stock Allocation Details This screen is available to airlines and shows individual allocation details. 4 The stock allocation screen details for each allocated number the following data: • AWB number • Status Possible Value Comment Unused Set when the allocation is made Used System updated from the CASS billing file Void System updated from the CASS billing file Cancelled Manually set by the carrier or Cargo Manager clicking the cancel button (see 4) • Used date - This reflects the date the CASS billing file was processed or the date the manual used indicator was set. • AWB Issue Date - This reflects the AWB execution date as reported in the airline CASS file submitted. • The XLS button will create an excel overview of all the documents in the allocation. • The PDF button will create the same report in a printable PDF report format. Version 2.11 17/29 March 2009 Version 2.11 18/29 March 2009 6. Stock Relationships 6.1 Agent / Airline Relationships This screen is available to agents and Cargo Managers and shows the relations between an Agent and all of their stock airlines. • • • • • • • The agent is pre-selected if the user has only one agent assigned The table lists all stock airlines and for each airline the agent can see how many unused numbers (NORMAL or EXPRESS) the agent may hold and how many are allocated at a time. The column/s unused shows how many unused numbers (NORMAL or EXPRESS) are currently in stock for each airline. Details of each allocation will go into a table of allocations for the selected airline, see below. The request link will open a screen for allocation. Each request will be individually validated. If the user accepts the system proposal, the numbers are allocated and various counters of unused numbers are updated and emails are sent see section 7. The XLS button will create an excel overview of all the relations for the actual agent. The PDF button will create the same in a printable PDF report format. Version 2.11 19/29 March 2009 6.2 Agent Stock Allocation Overview This screen is available to agents and shows allocation history. • This screen shows details of each allocation the agent has with the selected airline. • By default only “open” allocations are shown. Unclicking the “Show only open allocations” will show all allocation. • By clicking the Details option a screen with information/status of each number within the allocation will be presented, see 6.3 below. • The XLS button will create an excel overview of all the relations for the selected airline. • The PDF button will create the same in a printable PDF report format. Version 2.11 20/29 March 2009 6.3 Agent Stock Allocation Details This screen is available to agents and shows individual allocation details. The stock allocation screen details for each allocated number the following data: • AWB number • Status Possible Value Unused Comment Set when the allocation is made Used System updated from the CASS billing file Void System updated from the CASS billing file Cancelled Manually set by the carrier or Cargo Manager • Used date - This reflects the date the CASS billing file was processed or the date the manual used indicator was set. • AWB Issue Date - This reflects the AWB execution date as reported in the airline CASS file submitted. • The XLS button will create an excel overview of all the documents in the allocation. • The PDF button will create the same in a printable PDF report format. Version 2.11 21/29 March 2009 7. Agent Allocation Requests 7.1 Stock Requests As described in section 6.1, when an agent wishes to request more numbers, either normal or Express, they click on the REQUEST option on the AGENT STOCK RELATIONS screen. The system will then check relationship parameters and will either advise the agent: When the Agent has already received the Max Unused, they will receive the message: “No more numbers can be allocated” Version 2.11 22/29 March 2009 When the Agent is able to request additional Stock, the stock quantity able to be allocated will be displayed. Clicking the “No thank you” option will cancel the request. Version 2.11 23/29 March 2009 Clicking the “Accept” box will allocate the numbers and update all counters of unused numbers etc. A confirmation will be shown on screen. Version 2.11 24/29 March 2009 7.2 Stock Email Confirmation emails will be sent to both the Agent and Airline which contains the same allocation information. Up to three (3) email addresses may be nominated to receive the Stock Email when allocations have been made. Contact the Cargo Manager to add or change Stock Email recipients. 7.3 XML Email Airlines (and agents) have the option of also receiving the Stock Allocation email notification that will include a XML message attachment. Participants in the Stock Management system must advise their Cargo Manager to activate this option. Version 2.11 25/29 March 2009 8. Stock Reports There are now three (3) management reports available under Stock Maintenance – Stock Reports. Known problem with XLS reporting. XLS reports have a limit of 65,536 lines. Any requested report that has more than 65,536 lines will fail to generate. If this happens, reduce the report parameters and start again. PDF reports do not have a line limitation. Version 2.11 26/29 March 2009 8.1 Allocation Report This report is available to Airlines and CASS Managers. Select the Airline required (the airline is pre-selected if the user has only one airline assigned). • Define the search/data dates From/To • Select the report type – Excel or PDF. The resulting output details all allocations and the number of “Unused” AWB’s in the allocation. 8.2 Status Report The Status Report enables Airlines to generate a report of AWB Allocation. This may be further defined by checking the “Unused only” box. Version 2.11 27/29 March 2009 8.3 Invoice Report This report is available to CASS Managers only. • Define the search/data dates From/To • Select the report type – Excel or PDF. The resulting output provides statistics on the number of allocations made to Stock carriers during the specified period. Version 2.11 28/29 March 2009 9. Frequently Asked Questions Q: Can the system be used for carrier pre-printed AWBs? A: Yes, the carrier acts exactly the same as for Neutral Numbers the difference being that when the CONFIRMATION email, see section 7, is received by the carrier they use this to select and dispatch the appropriately numbered pre-printed documents. … Q: Does an Airline have to give neutral numbers to every agent that requests them? A: Absolutely not, the carrier establishes relationships for each agent and may decide only to allow certain agents to request numbers through CASSLink. The carrier can then determine how many numbers each agent may request and how many they may hold at any one time. The Airline can change the Standard Allocation at any time. … Q: What does it cost for an Agent? A: Nothing. The system is free for Agents. … Q: What does it cost for an Airline? A: Airlines are charged based on the number of agreed allocations made during the month…the actual charge depends on the CASS operation size and how many countries the carrier subscribes to. For specific details the Cargo Manager responsible for the CASS operation in question will advise the airline. … Q: Do we get reports at the end of the month? A: The CASSLink AWB Management system utilise “Report on Demand” technology allowing the carrier and agents to access the latest status of allocations and usage. … Q: Can a user get access just to the AWB Stock Management System? A: Yes, a CASSLink user access can be established to provide access to the STOCK items only. … Q: Can I order Neutral AWBs through CASSLink? A: IATA is currently investigating whether there is a demand to provide on-line NEUTRAL AWB ordering, linking to globally recognised quality printing companies. Version 2.11 29/29 March 2009