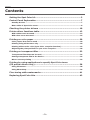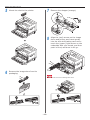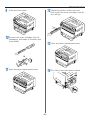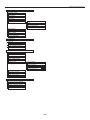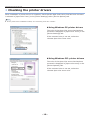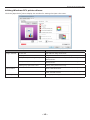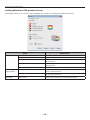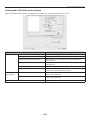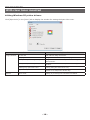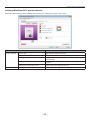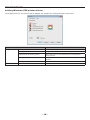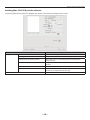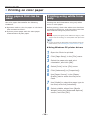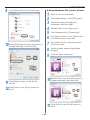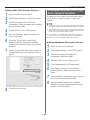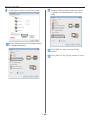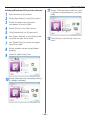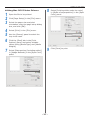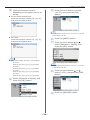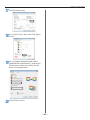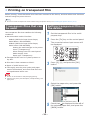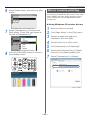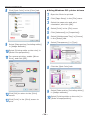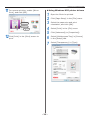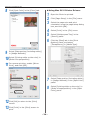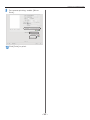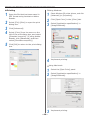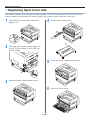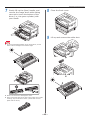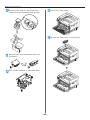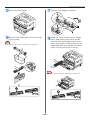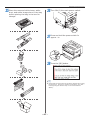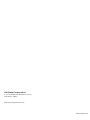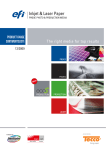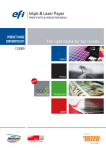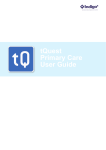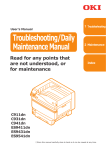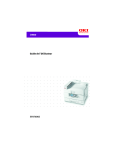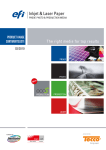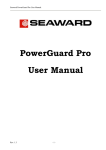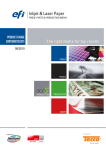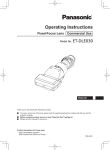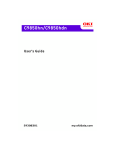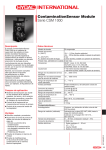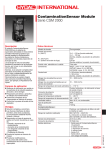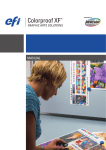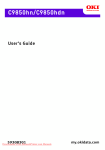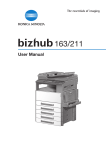Download 2 - VideoTesty.pl
Transcript
User's Manual Separate Volume Spot Color Guide C941dn ES9541dn Contents Contents Setting the Spot Color kit...................................................................... 3 Control Panel Explanation..................................................................... 7 Standby Screen....................................................................................................... 7 Menu table of Spot Color toner................................................................................ 8 Checking the printer drivers............................................................... 10 Printer driver functions table.............................................................. 12 With white toner mounted..................................................................................... 12 With clear toner mounted...................................................................................... 16 Printing on color paper....................................................................... 20 Color papers that can be used............................................................................... 20 Printing using white toner only............................................................................. 20 Printing white under color (Spot Color overprint function).................................... 23 Adjusting the print position for spot color overprint.............................................. 28 Printing on transparent film................................................................ 32 Transparent films that can be used........................................................................ 32 Setting transparent film in the device.................................................................... 32 Mirror reverse printing.......................................................................................... 33 Printing by using applications to specify Spot Color toner (PS printer drivers only)..................................................................... 38 Using Illustrator.................................................................................................... 38 Using Photoshop.................................................................................................... 39 Fine-tuning white watermarks............................................................ 41 Replacing Spot Color kits.................................................................... 42 -2- Setting the Spot Color kit zzSetting the Spot Color kit This section explains how to set the Spot Color kit. First "mount the consumables" as described in "Basic" before setting the Spot Color kit. 1 2 Open the package, and remove the duct, toner, and image drum. Remove the duct protective tape (x2 locations). Note zz Do not remove the toner or image drum from their packages. 3 4 -3- Pull out the bottom of the duct. Open the front cover. Setting the Spot Color kit 5 7 Mount the duct to the printer. 8 6 Remove the stopper (orange). Align the (red) arrows on the image drum and printer, and insert gently into the slot while taking care not to touch the (green) light sensor on the underside with your hands, and then push in firmly as far as it will go. Remove the image drum from its packaging. Note zz Ensure not to touch or damage the drum. -4- Setting the Spot Color kit 9 12 Close the front cover. Check the position of the slot, and firmly push the toner cartridge in as far as it will go. 10 Remove the toner cartridge from its packaging, and shake it vertically and horizontally. 13 Close the toner replacement cover. 11 14 Open the toner replacement cover. Turn ON (I) the main power switch. -5- Setting the Spot Color kit 15 Press and hold the power switch for approx. 1s. Memo zz When "Spot Color has been replaced/Press OK to change the Spot Color settings in the menu to Clear and restart the system/If you do not want to change settings, return Spot Color toner, image drum and Spot Color duct settings to white" is displayed, press the [OK] button. zz When the Spot Color kit has been set, return to the "Basic", and implement the tasks described from "Setting the Paper" onwards. -6- Control Panel Explanation zzControl Panel Explanation This section explains the C941dn/ES9541dn control panel. Standby Screen With white toner mounted Displays the printer status. Displays the remaining consumables quantities. With clear toner mounted Displays the printer status. Displays the remaining consumables quantities. -7- Control Panel Explanation Menu table of Spot Color toner The printer menus for clear toner and white toner are as described below. Memo zz For details of menus other than the Spot Color toner, see the "Basic". Configuration Tray Count Supplies Life Network Paper Size in Tray System Print Information Cyan Toner Magenta Toner Yellow Toner Black Toner White Toner (n.nK) Clear Toner (n.nK) Cyan Drum Magenta Drum Yellow Drum Black Drum White Drum Clear Drum Waste Toner Box Belt Fuser Configuration Network Demo Page File List PS Font List PCL Font List Usage Report Error Log Color Profile List User Media List Test Print-1 Test Print-2 Test Print-3 Test Print-4 Print Secure Job Encrypted Job Stored Job Menus Tray Configuration Panel Setup Print Adjust Print Position Adjust Paper Black Setting Paper Color Setting Trans. Black Setting Trans. Color Setting SMR Setting BG Setting Drum Cleaning Transfer Roller Cleaning High Humid Mode Moisture Control Narrow Paper Speed Print Mode Transfer Setting Cyan Transfer Setting Magenta Transfer Setting Yellow Transfer Setting Black Transfer Setting White Transfer Setting Clear Transfer Setting -8- Print Print Control Panel Explanation Admin Setup Network Setup USB Setup Print Setup PS Setup PCL Setup XPS Setup Color Setup Ink Simulation UCR CMY 100% Density CMYK Conversion Spot Color (White) Panel Setup Time Setup Power Setup Others Setup Settings Change Password Print Statistics JOB LOG Supplies Report Reset Main Counter Reset Supplies Counter Change Password Calibration Auto Density Mode Auto BG Adjust Mode Adjust Density Adjust Registration Heavy Media Adjust Heavy Media Mode Color Density Cyan Density Magenta Density Yellow Density Black Density White Density (0) Clear Density (0) F314 F314 Print Color Tuning Pattern Base Color Tuning Fine Color Tuning Reset Color Tuning White Tuning Boot Menu Network Factory Defaults HDD Setup Storage Common Setup Menu Lockout (Off) Panel Lockout (Off) -9- Checking the printer drivers zzChecking the printer drivers When installation of printer drivers is complete, check that the Spot Color toner that has been mounted is selected in [Spot Color Toner] in the [Device Settings] tab or [Device Options] tab. Memo zz For the printer driver installation method, see "Connecting to the PC" in "Basic". Using Windows PS printer drivers The color of the Spot Color toner that has been mounted is displayed in [Spot Color Toner] in the [Device Settings] tab. If the mounted color is not set, select the relevant Spot Color Toner color. Using Windows PCL printer drivers The color of the Spot Color toner that has been mounted is displayed in [Spot color toner] in the [Device Options] tab. If the mounted color is not set, select the relevant Spot color toner color. - 10 - Checking the printer drivers Using Windows XPS printer drivers The color of the Spot Color toner that has been mounted is displayed in [Spot color toner] in the [Device Options] tab. If the mounted color is not set, select the relevant Spot color toner color. Using Mac OS X PS printer drivers The color of the Spot Color toner that has been mounted is displayed in [Spot Color Toner] in the [Driver] panel. If the mounted color is not set, select the relevant Spot Color Toner color. - 11 - Printer driver functions table zzPrinter driver functions table This section explains the Spot Color toner functions in the printer drivers. Select the Spot Color toner in the [Device Settings] tab or [Device Options] tabs of the printer drivers. The following screen will be displayed. Note zz Plain, recycled, and glossy under GSM 52 to 64g/m2 (ream weight under 45 to 55kg) are incompatible with Spot Color printing using white toner or clear toner. Memo zz If using the Fiery XF Server Option, see the manual enclosed with Fiery XF Server Option. With white toner mounted Using Windows PS printer drivers Click [Spot Color] in the [Color] tab to display the window for setting the Spot Color toner. Item Usage Methods Order of superposition Special Explanation Do not use Print without using white toner. Full page Using white toner on whole printed pages. Data portion (Excluding white) Using white toner in the data portions excluding the white portions. Data portion (Including white) Using white toner in the data portions including the white portions. Printing only spot color toner Printing using white toner only. Application specification Applications can be used to specify white toner. This function is for PS printer drivers only. Printing white on the color Printing by overlaying white toner on cyan, magenta, yellow, and black toner. Printing white under the color Printing by overlaying white toner under cyan, magenta, yellow, and black toner. Mirror Print Printing by reversing the horizontal orientation. - 12 - Printer driver functions table Using Windows PCL printer drivers Click the [Spot Color] tab to display the window for setting the Spot color toner. Item Usage methods Order of superposition Speciality Explanation Do not use Print without using white toner. Full page Using white toner on whole printed pages. Data portion (Excluding white) Using white toner in the data portions excluding the white portions. Data portion (Including white) Using white toner in the data portions including the white portions. Printing only spot color toner Printing using white toner only. Print white on the color Printing by overlaying white toner on cyan, magenta, yellow, and black toner. Print white under the color Printing by overlaying white toner under cyan, magenta, tellow, and black toner. Mirror Print Printing by reversing the horizontal orientation. - 13 - Printer driver functions table Using Windows XPS printer drivers Click [Spot Color] in the [Color] tab to display the window for setting the Spot color toner. Item Usage Methods Order of superposition Speciality Explanation Do not use Print without using white toner. Full page Using white toner on whole printed pages. Data portion (Excluding white) Using white toner in the data portions excluding the white portions. Data portion (Including white) Using white toner in the data portions including the white portions. Printing only spot color toner Printing using white toner only. Printing white on the color Printing by overlaying white toner on cyan, magenta, yellow, and black toner. Printing white under the color Printing by overlaying white toner under cyan, magenta, yellow, and black toner. Mirror Print Printing by reversing the horizontal orientation. - 14 - Printer driver functions table Using Mac OS X PS printer drivers Select the [Spot Color] panel to display the window for setting the Spot Color toner. Item Usage methods Order of superposition Mirror Print Explanation Do not use Print without using white toner. Full page Using white toner on whole printed pages. Data portion (Excluding white) Using white toner in the data portions excluding the white portions. Data portion (Including white) Using white toner in the data portions including the white portions. Printing only spot color toner Printing using white toner only. Application specification Applications can be used to specify white toner. This function is for PS printer drivers only. Print white on the color Printing by overlaying white toner on cyan, magenta, yellow, and black toner. Print white under the color Printing by overlaying white toner under cyan, magenta, yellow, and black toner. Printing by reversing the horizontal orientation. - 15 - Printer driver functions table With clear toner mounted Using Windows PS printer drivers Click [Spot Color] in the [Color] tab to display the window for setting the Spot Color toner. Item Usage Methods Special Explanation Do not use Print without using clear toner. Full page Using clear toner on whole printed pages. Data portion (Excluding white) Using clear toner in the data portions excluding the white portions. Data portion (Including white) Using clear toner in the data portions including the white portions. Printing only spot color toner Printing using the clear toner only. Application specification Applications can be used to specify clear toner. This function is for PS printer drivers only. Mirror Print Printing by reversing the horizontal orientation. - 16 - Printer driver functions table Using Windows PCL printer drivers Click the [Spot Color] tab to display the window for setting the Spot Color toner. Item Usage methods Speciality Explanation Do not use Print without using clear toner. Full page Using clear toner on whole printed pages. Data portion (Excluding white) Using clear toner in the data portions excluding the white portions. Data portion (Including white) Using clear toner in the data portions including the white portions. Printing only spot color toner Printing using the clear toner only. Mirror Print Printing by reversing the horizontal orientation. - 17 - Printer driver functions table Using Windows XPS printer drivers Click [Spot Color] in the [Color] tab to display the window for setting the Spot color toner. Item Usage methods Speciality Explanation Do not use Print without using clear toner. Full page Using clear toner on whole printed pages. Data portion (Excluding white) Using clear toner in the data portions excluding the white portions. Data portion (Including white) Using clear toner in the data portions including the white portions. Printing only spot color toner Printing using the clear toner only. Mirror Print Printing by reversing the horizontal orientation. - 18 - Printer driver functions table Using Mac OS X PS printer drivers Click the [Spot Color] panel to display the window for setting the Spot Color toner. Item Usage methods Mirror Print Explanation Do not use Print without using clear toner. Full page Using clear toner on whole printed pages. Data portion (Excluding white) Using clear toner in the data portions excluding the white portions. Data portion (Including white) Using clear toner in the data portions including the white portions. Prints only spot color toner Printing using the clear toner only. Application specification Applications can be used to specify white toner. This function is for PS printer drivers only. Printing by reversing the horizontal orientation. - 19 - Printing on color paper zzPrinting on color paper Color papers that can be used Printing using white toner only Use color paper that satisfies the following conditions. Printing text and illustrations using only white toner on color paper. zz Pigments used to color the paper or ink that is heat-resistant at 230ºC. Before printing, check that white toner has been mounted to the device, and that white toner has been selected using the printer drivers. zz E-photo printer paper with the same paper characteristics as plain paper Note zz Plain, recycled, and glossy under GSM 52 to 64g/m2 (ream weight under 45 to 55kg) are incompatible with Spot Color. Memo zz For how to check the Spot Color toner selected using the printer drivers, see "Checking the printer drivers" (P.10). Using Windows PS printer drivers 1 2 3 4 5 6 7 8 - 20 - Open the file to be printed. Click [Page Setup] in the [File] menu. Select the paper size and print orientation, and click [OK]. Select [Print] in the [File] menu. Click [Advanced] (or [Properties]). Use [Paper Source] in the [Paper/ Quality] tab to select the tray to be used. Use [Media] to select the paper type to be used, and click [Advanced]. Select suitable values from [Media Weight] using the [Advanced Options] screen, and click [OK]. Printing on color paper 9 Using Windows PCL printer drivers Click [Spot Color] in the [Color] tab. 10 Select [Printing only spot color toner] in [Usage Methods], and click [OK]. 11 12 Click [OK] to return to the [Print] screen. 1 2 3 4 5 6 7 8 9 Open the file to be printed. Click [Page Setup] in the [File] menu. Select the paper size and print orientation, and click [OK]. Select [Print] in the [File] menu. Click [Advanced] (or [Properties]). Use [Paper Source] in the [Setup] tab to select the tray to be used. Use [Media Type] to select the paper type to be used. Select suitable values using [Media Weight]. Click the [Spot Color] tab. 10 Select [Prints only spot color toner] in [Usage methods], and click [OK]. Click [Print] in the [Print] screen to print. 11 Click [Print] in the [Print] screen to print. - 21 - Printing on color paper Using Windows XPS printer drivers 1 2 3 4 5 6 7 8 9 Open the file to be printed. 10 Select [Printing only spot color toner] in [Usage Methods], and click [OK]. Click [Page Setup] in the [File] menu. Select the paper size and print orientation, and click [OK]. Select [Print] in the [File] menu. Click [Advanced] (or [Properties]). Use [Paper Source] in the [Setup] tab to select the tray to be used. Use [Media Type] to select the paper type to be used. Select suitable values using [Media Weight]. Click [Auto Color] in the [Color] tab. 11 12 Click [OK] to return to the [Print] screen. Click [Print] in the [Print] screen to print. - 22 - Printing on color paper Using Mac OS X Printer Drivers 1 2 3 4 5 6 7 Printing white under color (Spot Color overprint function) Open the file to be printed. Click [Page Setup] in the [File] menu. Select the paper size and print orientation using the page setup dialog box, and click [OK]. If printing on color paper, print the base using white toner, and then overprint using colors (CMYK). Note zz This function cannot be used with envelopes or postcards (except for Japanese Double Postcards and 4-Ren Hagaki). Select [Print] in the [File] menu. zz This function cannot be used with GSM under 52 to 64g/m2 (ream weight under 45 to 55kg), or paper with GSM 321 to 360g/m2 (ream weight 256 to 309kg). Use the [Source] panel to select the tray to be used. zz Custom size is compatible with papers with widths from 99.0 to 330.0mm, and lengths from 180 to 483.0mm. Click the [Feed] tab in the [Print Options] panel, and select suitable values using [Media Type] and [Media Weight]. Select [Prints only spot color toner] in [Usage Methods] in the [Spot Color] panel. zz Clear toner is not compatible with this function. Using Windows PS printer drivers 1 2 3 4 5 6 7 8 8 Click [Print] to print. - 23 - Open the file to be printed. Click [Page Setup] in the [File] menu. Select the paper size and print orientation, and click [OK]. Select [Print] in the [File] menu. Click [Advanced] (or [Properties]). Use [Paper Source] in the [Paper/ Quality] tab to select the tray to be used. Use [Media] to select the paper type to be used, and click [Advanced]. Select suitable values from [Media Weight] using the [Advanced Options] screen, and click [OK]. Printing on color paper 9 Click [Spot Color] in the [Color] tab. 10 11 Select [Printing white under the color] in [Order of superposition], and click [OK]. Select [Data portion (Including white)] in [Usage Methods]. 12 13 Click [OK] to return to the [Print] screen. Click [Print] in the [Print] screen to print. - 24 - Printing on color paper Using Windows PCL printer drivers 1 2 3 4 5 6 7 8 9 Open the file to be printed. 11 Select "Printing white under the color" in [Order of superposition], and click [OK]. Click [Page Setup] in the [File] menu. Select the paper size and print orientation, and click [OK]. Select [Print] in the [File] menu. Click [Advanced] (or [Properties]). Use [Paper Source] in the [Setup] tab to select the tray to be used. Use [Media Type] to select the paper type to be used. 12 Click [Print] in the [Print] screen to print. Select suitable values using [Media Weight]. Click the [Spot Color] tab. 10 Select [Data portion (Including white)] in [Usage methods]. - 25 - Printing on color paper Using Windows XPS printer drivers 1 2 3 4 5 6 7 8 9 Open the file to be printed. 10 Select [Data portion (Including white)] in [Usage Methods]. Click [Page Setup] in the [File] menu. Select the paper size and print orientation, and click [OK]. Select [Print] in the [File] menu. Click [Advanced] (or [Properties]). Use [Paper Source] in the [Setup] tab to select the tray to be used. Use [Media Type] to select the paper type to be used. Select suitable values using [Media Weight]. 11 Select [Printing white under the color] in [Order of superposition], and click [OK]. Click [Spot Color] in the [Color] tab. 12 13 Click [OK] to return to the [Print] screen. Click [Print] in the [Print] screen to print. - 26 - Printing on color paper Using Mac OS X Printer Drivers 1 2 3 4 5 6 7 Open the file to be printed. 8 Select [Printing white under the color] in [Order of superposition] in the [Spot Color] panel. Click [Page Setup] in the [File] menu. Select the paper size and print orientation using the page setup dialog box, and click [OK]. Select [Print] in the [File] menu. Use the [Source] panel to select the tray to be used. Click the [Feed] tab in the [Print Options] panel, and select suitable values using [Media Type] and [Media Weight]. Select [Data portion (Including white)] in [Usage Methods] in the [Spot Color] panel. 9 - 27 - Click [Print] to print. Printing on color paper Adjusting the print position for spot color overprint When printing white under the color, misalignment may occur depending on the paper in use. In this case, adjust the registration by following the procedure below. 1 Press the scroll button or 5 . Adjust the registration of black lines to the white lines. Here, the example given above will be used for illustration. (1) In the registration adjustment 2 3 4 diagram, ensure that X is adjusted towards the direction of + and Y towards -. Select [Print Information], and press the [OK] button. Select [Test Print-3], and press the [OK] button. Registration adjustment diagram (2) Press the [Fn] key. The number input screen appears. In the test result, compare the degree of misalignment between the black and white lines in the center. Paper operation direction - 28 - Printing on color paper (3) Input the function number (5) Press the scroll button or select depending on the paper tray to be set up. [+0.75], and press the [OK] button. zz For the multi-purpose tray Press the function number [2], [2], [0], and press the [OK] button. Memo zz The adjustment range is from -2.00 mm to +2.00 mm in the step of 0.25 mm. zz For Tray1 Press the function number [2], [2], [1], and press the [OK] button. (6) Press the [BACK] button. (7) Press the scroll button or , select [Overprint Y Adjust], and press the [OK] button. Memo zz The function number for Trays 2-5 is as follows: –– For Tray2 Press the [Fn] key, [2], [2], [2], and [OK]. Memo zz The adjustment range is from -2.00 mm to +2.00 mm in the step of 0.25 mm. –– For Tray3 Press the [Fn] key, [2], [2], [3], and [OK]. (8) Press the scroll button or , select [-0.50], and press the [OK] button. –– For Tray4 Press the [Fn] key, [2], [2], [4], and [OK]. –– For Tray5 Press the [Fn] key, [2], [2], [5], and [OK]. (4) Select [Overprint X Adjust], and press the [OK] button. (9) Press the [ONLINE] button. - 29 - Printing on color paper 6 7 8 9 Print [Test Print-3] by following Steps 1-3, and check the print result. If there is a misalignment in registration, make readjustments by following Step 5. 10 11 Copy the object to be filled with spot color white to the "SpotColor" layer. Select the copied object, and set the fill to "SpotColor_White:100%" and the border to "SpotColor_White:0%". Open a data file that has a misalignment in white registration. This example uses Adobe Illustrator. Create a new layer. Name the layer "SpotColor", and create this at the top. Open the swatch window and click the "New Swatch" button. Enter [SpotColor_White] as its name, and select [Spot Color] for the color type. Note zz Please enter the name as given above. White toner will not be recognized if you make a mistake in the entries. For outlines, select "Object" > "Path" > "Path Outline", and set the fill and border after it been changed to Object. 12 Open the attribute window, and select [Overprint Fill] and [Overprint Stroke]. 13 14 15 16 Select [File] > [Print]. Go to [Printer], and select [OKI C941 (PS)]. Go to [Details] > [Overprints], and select [Simulate]. Click [Printer]. - 30 - Printing on color paper 17 Click [Preferences]. 18 Go to the [Color] tab, and click [Spot Color]. 19 Go to [Usage Methods] and select [Application specification], and select [Print white under the color] for the order of superposition. 20 Click [OK] to print. - 31 - Printing on transparent film zzPrinting on transparent film Before printing, check that white toner has been mounted to the device, and that white toner has been selected using the printer drivers. Memo zz For how to check the Spot Color toner selected using the printer drivers, see "Checking the printer drivers" (P.10). Transparent films that can be used Setting transparent film in the device 1 2 Use transparent film that satisfies the following conditions. zz Recommended media: Excellent A4Nobi (OKI Color Page Printer Paper, Model Name: PPR-SW4AEB) A3Nobi (OKI Color Page Printer Paper, Model name: PPR-SW3AEB) Set the transparent film in the multipurpose tray. Press the [Fn] key on the control panel. The numerical values input screen will be displayed. Setting the media weight in the printer driver: [Transparency] When setting from the control panel: Media weight: Auto Paper type: Transparency zz Transparent film used in e-photo printers or dry PPC. zz Film that is heat-resistant to 230ºC. zz Paper of width 210mm min. zz Thoroughly test the print quality and paper traction beforehand, and check that there are no impediments before use. 3 Press [9], [0], and press the [OK] button. 4 Select the paper size, and press the [OK] button. Note zz Do not use shrink film for soft packaging printing. zz Light film may have poor absorption, multiple feeding, and paper jams. 5 - 32 - Check that is displayed to the left of the selected paper size, and press the [BACK] button. Printing on transparent film 6 Mirror reverse printing Select [Media Type], and press the [OK] button. If printing on transparent film, print in the order color (CMYK) and then white, and print using mirror reverse for correct appearance when turned over. Using Windows PS printer drivers 7 8 Select [Transparency], and press the is shown to [OK] button. Check that the left of [Transparency]. Press the [ON LINE] button to return to the standby screen. 1 2 3 4 5 6 7 - 33 - Open the file to be printed. Click [Page Setup] in the [File] menu. Select the paper size and print orientation, and click [OK]. Select [Print] in the [File] menu. Click [Advanced] (or [Properties]). Select [Multi-Purpose Tray] in [Paper Source] in the [Paper/Quality] tab. Select [Transparency] in [Media]. Printing on transparent film 8 Click [Spot Color] in the [Color] tab. 9 10 11 Select [Data portion (Including white)] in [Usage Methods]. Using Windows PCL printer drivers 1 2 3 4 5 6 7 Open the file to be printed. Click [Page Setup] in the [File] menu. Select the paper size and print orientation, and click [OK]. Select [Print] in the [File] menu. Click [Advanced] (or [Properties]). Select [Multipurpose Tray] in [Source] in the [Setup] tab. Select [Transparency] in [Type]. Select [Printing white on the color] in [Order of superposition]. For reverse printing, enable [Mirror Print], and click [OK]. 8 12 13 Click [OK] to return to the [Print] screen. Click [Print] in the [Print] screen to print. Click the [Spot Color] tab. 9 10 Select [Data portion (Including white)] in [Usage methods]. Select [Printing white on the color] in [Order of superposition]. - 34 - Printing on transparent film 11 For reverse printing, enable [Mirror Print], and click [OK]. 12 Click [Print] in the [Print] screen to print. Using Windows XPS printer drivers 1 2 3 4 5 6 7 - 35 - Open the file to be printed. Click [Page Setup] in the [File] menu. Select the paper size and print orientation, and click [OK]. Select [Print] in the [File] menu. Click [Advanced] (or [Properties]). Select [Multipurpose Tray] in [Source] in the [Setup] tab. Select [Transparency] in [Type]. Printing on transparent film 8 Click [Spot Color] in the [Color] tab. Using Mac OS X Printer Drivers 1 2 3 4 5 6 Open the file to be printed. Click [Page Setup] in the [File] menu. Select the paper size and print orientation using the page setup dialog box, and click [OK]. Select [Print] in the [File] menu. Select [Multipurpose Tray] in the [Source] panel. Click the [Feed] tab in the [Print Options] panel, and select [Transparency] in [Media Type]. 9 10 11 Select [Data portion (Including white)] in [Usage Methods]. Select [Printing white on the color] in [Order of superposition]. For reverse printing, enable [Mirror Print], and click [OK]. 7 8 12 13 Click [OK] to return to the [Print] screen. Click [Print] in the [Print] screen to print. - 36 - Select [Data portion (Including white)] in [Usage Methods] in the [Spot Color] panel. Select [Printing white on the color] in [Order of superposition] in the [Spot Color] panel. Printing on transparent film 9 For reverse printing, enable [Mirror Print]. 10 Click [Print] to print. - 37 - Printing by using applications to specify Spot Color toner (PS printer drivers only) zzPrinting by using applications to specify Spot Color toner (PS printer drivers only) Using Illustrator This explanation uses Illustrator CS6 as an example. Adding Swatches If using Spot Color (white or clear), specify the swatches added for the objects to be Spot Color printed. 1 2 Printing If printing Spot Color, make the settings using the application print dialog box. 1 2 Click [Advanced] from the menu on the left of the print dialog box. Select [Simulate] in [Overprints]. Open the swatch panel, and select new swatch. Enter the name in [Swatch Name] as shown below. For white toner: SpotColor_White For clear toner: SpotColor_Clear 3 3 Select [Spot Color] in [Color Type]. - 38 - Click [Print]. Printing by using applications to specify Spot Color toner (PS printer drivers only) Using Photoshop Using Windows (1) Select Windows PS printer This explanation uses Photoshop CS6 as an example. drivers, and click [Advanced] (or [Properties]). (2) Click [Spot Color] in the [Color] Adding Spot Color Channels tab. (3) Select [Application specification] in [Usage Methods], and click [OK]. If using Spot Color (white or clear), specify the Spot Color channels added for the objects to be Spot Color printed. 1 2 Open the channel panel, and select a new Spot Color channel. Enter the name in [Name] as shown below. For white: SpotColor_White For clear: SpotColor_Clear Saving in PDF Format (4) Implement printing. Using Macintosh (1) Select the [Spot Color] panel. (2) Select [Application specification] in Spot Color printing directly from Photoshop is not possible, so initially save the file in PDF format. [Usage Methods], and click [Print]. (3) Implement printing. - 39 - Printing by using applications to specify Spot Color toner (PS printer drivers only) Printing Using Windows 1 1 2 3 2 3 4 5 Open the file that has been saved in PDF format using Acrobat or Adobe Reader. Select [File]-[Print] to open the print dialog box. Click [Advanced]. Select Windows PS printer drivers, and click [Advanced] (or [Properties]). Click [Spot Color] in the [Color] tab. Select [Application specification] in [Usage Methods]. Select [Color] from the menu on the left of the print dialog box, and select [Simulate overprint]. (If using Adobe Reader, click [Advanced], and then select [Simulate overprint].) Click [OK] to return to the print dialog box. 4 Implement printing. Using Macintosh 1 2 3 - 40 - Select the [Spot Color] panel. Select [Application specification] in [Usage Methods]. Implement printing. Fine-tuning white watermarks zzFine-tuning white watermarks Fine-tune the white using the printer control panel. Memo zz Displayed when using white toner. 1 2 Press the scroll button or 5 . Select [Calibration], and press the [OK] button. 3 Select [White Tuning], and press the [OK] button. 4 Select [Highlight], and press the [OK] button. 6 - 41 - Specify the white highlight value, and press the [OK] button. Check that is displayed to the left of the specified value. Press the [ON LINE] button to return to the standby screen. Replacing Spot Color kits zzReplacing Spot Color kits This section explains the procedure for replacing Spot Color white kits and Spot Color clear kits. This section explains the procedure for replacing Spot Color clear kits from Spot Color white kits. 1 2 Press and hold the power switch for approx. 1s. 4 Turn the main power supply switch to the OFF (O) position to turn OFF the power supply. 5 3 Remove the white toner. Close the toner replacement cover. Open the toner replacement cover. 6 - 42 - Open the front cover. Replacing Spot Color kits 7 8 Gently lift up the (blue) handle, and remove the image drum while taking care not to touch the bottom of the drum (i.e., the green cylinder) with your hands. 9 Note zz To prevent photodegredation of the image drum, do not leave in direct sunlight or fluorescent light. zz Ensure not to touch or damage the drum. zz If the toner feed area for the spot color image drum needs cleaning, wipe it off with a tissue. (Check that no toner spills onto the drum.) - 43 - Close the front cover. Lift up and remove the white duct. Replacing Spot Color kits 10 Remove the duct for the Spot Color clear kit to be mounted from its box. 13 Open the front cover. 14 Mount the clear duct to the printer. 11 Remove the duct protective tape (x2 locations). 12 Pull out the bottom of the clear duct. - 44 - Replacing Spot Color kits 15 17 16 18 Close the front cover. Remove the clear drum to be mounted from its bag. Remove the stopper (orange). Align the (red) arrows on the image drum and printer, and insert gently into the slot while taking care not to touch the (green) light sensor on the underside with your hands, and then push in firmly as far as it will go. Note zz Be careful not to touch or damage the image drum. Note zz Be careful not to touch or damage the image drum. - 45 - Replacing Spot Color kits 19 23 Close the front cover. Check the position of the slot, and firmly push in the clear toner as far as it will go. 20 Remove the clear toner to be mounted from its bag. 24 Close the toner replacement cover. 21 Shake the toner cartridge up and down, and side to side. Note zz Do not drop the toner cartridge or tap it against the floor. Doing so may damage the cartridge. 22 Open the toner replacement cover. - 46 - Replacing Spot Color kits 25 Place the removed white toner, white duct, and white image drum in the bag before placing the bag in the box for storage. 26 Turn ON (I) the main power switch. 27 Press and hold the power switch for approx. 1s. 28 Press the [OK] button. Memo zz Check that the spot color kit has been replaced by running the test print. For how to conduct a test print, see “Test Printing Using the Printer Only" in the User's Manual (Basic). - 47 - Replacing Spot Color kits Oki Data Corporation 4-11-22 Shibaura, Minato-ku,Tokyo 108-8551, Japan www.okiprintingsolutions.com - 48 - 45602302EE Rev2