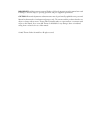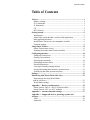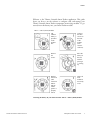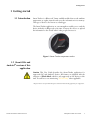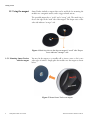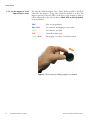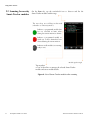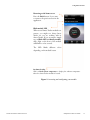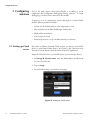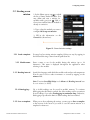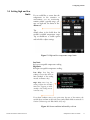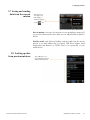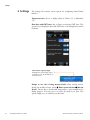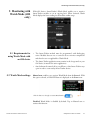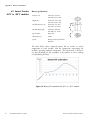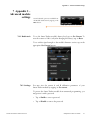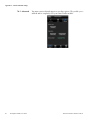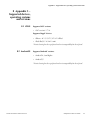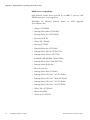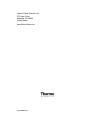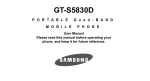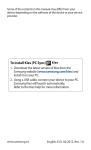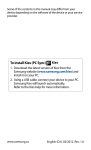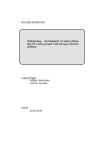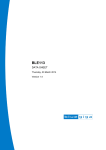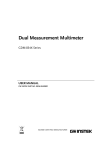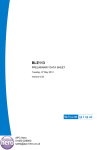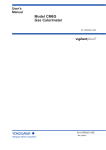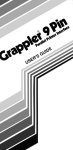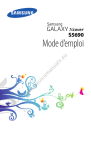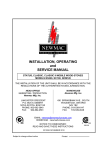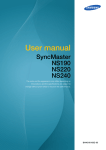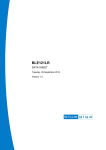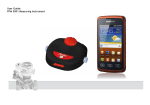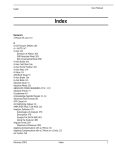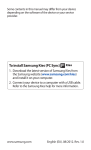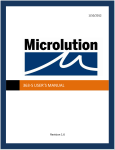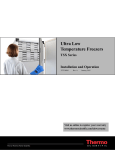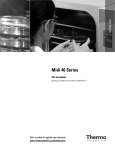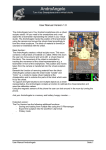Download Smart-Tracker Smartphone-Tablet User Guide
Transcript
Thermo Scientific™ Smart-Tracker™ Smartphone-Tablet User Guide 327243H01 Rev. A April 2015 Visit us online to register your warranty www.thermoscientific.com/labwarranty IMPORTANT Read this instruction manual. Failure to follow the instructions in this manual can result in damage to the unit, injury to operating personnel, and poor equipment performance. CAUTION All internal adjustments and maintenance must be performed by qualified service personnel. Material in this manual is for informational purposes only. The contents and the product it describes are subject to change without notice. Thermo Fisher Scientific makes no representations or warranties with respect to this manual. In no event shall Thermo be held liable for any damages, direct or incidental, arising from or related to the use of this manual. © 2015 Thermo Fisher Scientific Inc. All rights reserved. Table of Contents Table of Contents Notices ........................................................................................................1 Battery warning ......................................................................................1 FCC statements ......................................................................................1 IC Statements .........................................................................................1 CE ...........................................................................................................1 KCC (Korea) ..........................................................................................2 Getting started............................................................................................5 Introduction ............................................................................................5 About iOS® and Android® versions of this application .......................5 Main application features .......................................................................6 Install Smart-Tracker on your smartphone or tablet ..............................6 Using the magnet ...................................................................................8 Using Smart-Tracker...............................................................................11 Smart-Tracker home screen .................................................................11 Scanning for nearby Smart-Tracker modules ......................................12 Configuring missions ...............................................................................14 Setting up Cloud access .......................................................................14 Starting a new mission .........................................................................15 Selecting the start mode .......................................................................16 Setting high and low limits ..................................................................17 Password-protection .............................................................................18 Viewing a currently-running mission ..................................................19 Saving and sending data from the current mission ..............................21 Looking up data from previous missions .............................................21 Settings ......................................................................................................22 Monitoring with Watch Mode (iOS only)..............................................23 Requirements for using Watch Mode with an iOS device .................................................................................23 Watch Mode settings ............................................................................23 Appendix 1 – Battery considerations .....................................................25 Smart-Tracker -200° to +200°C (Pt100) modules ...............................25 Smart-Tracker -40°C to +85°C modules ..............................................26 Appendix 2 – Advanced module settings ...............................................27 Appendix 3 – Supported devices, operating systems and versions .....................................................................................................29 iOS® ....................................................................................................29 Android® .............................................................................................29 Notices Notices Battery warning Thermo Scientific Smart-Tracker products contain a non-rechargeable lithium battery. Make sure you observe polarity (+/-) when inserting batteries into Smart-Tracker devices. Reversing polarity by inserting the batteries incorrectly can cause the product to heat up and may lead to a battery liquid leak. Use only batteries recommended by Thermo Scientific. Battery life depends on target temperatures. Removing the battery erases data contained in module memory. See Section 6 - Appendix 1 for more details on battery life. FCC statements This device complies with Part 15 of the FCC Rules. Operation is subject to the following two conditions: 1. This device may not cause harmful interference. 2. This device must accept any interference received, including interference that may cause undesired operation. FCC RF Radiation Exposure Statement: This equipment complies with FCC radiation exposure limits set forth for an uncontrolled environment. End users must follow the specific operating instructions for satisfying RF exposure compliance. This transmitter must not be co-located or operating in conjunction with any other antenna or transmitter. IC Statements This device complies with Industry Canada license-exempt RSS standard(s). Operation is subject to the following two conditions: (1) this device may not cause interference, and (2) this device must accept any interference, including interference that may cause undesired operation of the device. Under Industry Canada regulations, this radio transmitter may only operate using an antenna of a type and maximum (or lesser) gain approved for the transmitter by Industry Canada. To reduce potential radio interference to other users, the antenna type and its gain should be so chosen that the equivalent isotropically radiated power (e.i.r.p.) is not more than that necessary for successful communication. Thermo Scientific™ Smart-Tracker™ Smartphone-Tablet User Guide 1 Notices CE KCC (Korea) Thermo Scientific Smart-Tracker (Bluetooth component BLE112-A) is in conformity with the essential requirements and other relevant requirements of the R&TTE Directive (1999/5/EC). The product is conformity with the following standards and/or normative documents. • EMC (immunity only) EN 301 489-17 V.1.3.3 in accordance with EN 301 489-1 V1.8.1 • Radiated emissions EN 300 328 V1.7.1 • Safety EN60950-1:2006+A11:2009+A1:2010+A12:2011 Thermo Scientific Smart-Tracker (Bluetooth component BLE112-A) is KCC certified with following certification number: • 2 Smartphone-Tablet User Guide KCC-CRM-BGT-BLE112-A Thermo Scientific™ Smart-Tracker™ Notices Welcome to the Thermo Scientific Smart-Tracker application. This guide shows you how to use the software to configure, read, and manage your Thermo Scientific Smart-Tracker temperature monitoring modules. To get started, insert the battery into your Smart-Tracker module. -200°C / +200°C (Pt100) modules The Lithium battery is provided in the product box. Unscrew the three screws on the back of the module (turn counter- clockwis). Remove the screws. Place the battery in the slot, with the plus sign (+) facing up. Replace the screws (turn clockwise. Ensure that the rubber gasket is properly seated. That’s all. Your module is now ready to use. Inserting the battery in your Smart-Tracker -200°C / +200°C (Pt100) module Thermo Scientific™ Smart-Tracker™ Smartphone-Tablet User Guide 3 Notices -40°C / +85°C modules The Lithium battery is provided in the product box. Unscrew the three screws on the back of the module (turn counter-cl ockwise). Remove the screws. Place the battery in the slot, making sure to respect polarity. Replace the screws (turn clockwise). Ensure that the rubber gasket is properly seated. That’s all. Your module is now ready to use. Inserting the battery in your Smart-Tracker -40°C / +85°C module 4 Smartphone-Tablet User Guide Thermo Scientific™ Smart-Tracker™ Getting started 1 Getting started 1.1 Introduction Smart-Tracker is a Bluetooth® Smart enabled module that records ambient temperature at regular intervals and stores the information in its memory. This type of device is also known as a datalogger. The Smart-Tracker application on your smartphone enables you to read the device wirelessly via Bluetooth at any time. You may also choose to upload the information to the Cloud* where other people can access it. Figure 1. Smart-Tracker temperature tracker 1.2 About iOS® and Android® versions of this application Caution This User Guide describes the Smart-Tracker application for supported iOS® and Android® devices. All features are identical with the exception of Watch Mode, which is only supported on iOS devices at this time. You will see a note mentioning “For iOS only” where applicable. * Requires Thermo Scientific Cloud subscription and Smart-Tracker desktop application for configuration. Thermo Scientific™ Smart-Tracker™ Smartphone-Tablet User Guide 5 Getting started 1.3 Main application features • Monitor temperature-sensitive goods during shipment and view stored temperature readings on your Smart-Tracker modules • Program high and low temperature limits • Replicate data in secure Cloud storage*, with mapping using your device’s location services • An easy solution for monitoring temperature in packages, refrigerated trucks, laboratories, storage facilities, and more • Supports Bluetooth Smart, with a wireless range of approximately 30 meters (98 feet) For iOS only: • Monitor your modules continually using Watch Mode for timely alerts * Requires Thermo Scientific Cloud subscription and Smart-Tracker desktop application for configuration. 1.4 Install Smart-Tracker on your smartphone or tablet 1.4.1 Option 1: use QR code to access the Thermo Scientific site You may download and upgrade Smart-Tracker directly using your mobile device. After installing the application, you will be notified automatically when upgrades are made available. There are two ways to proceed with installation. • To go to the Thermo Scientific website, you may use your mobile device to scan the QR code provided on the back of your Smart-Tracker module or on the product box. Figure 2. Scan QR code links to open the Thermo Scientific application download page 6 Smartphone-Tablet User Guide Thermo Scientific™ Smart-Tracker™ Getting started • Scroll down to the Smart-Tracker application link and tap to proceed with the download via the appropriate online store. Note On the site, you will also find the MS Windows Smart-Tracker companion application for your mobile software. This application is needed to view data stored by your mobile device on the Cloud and to manage the vouchers needed for Cloud access. 1.4.2 Option 2: access online stores directly iOS Android For iOS devices, tap on the App Store icon on your device: For Android devices, tap on the Play Store icon on your device: Alternatively, you may open the Apple App Store web site directly and download the application via iTunes. Alternatively, you may install the application via Google Play web site. 1. Search for “Smart-Tracker” on the appropriate store page. 2. Select the Thermo Scientific Smart-Tracker application to proceed with installation. 3. Login to your account (or create one) and follow the installation instructions. 4. When installation is complete, tap on the Smart-Tracker icon to open the application on your smartphone or tablet. Figure 3. Smart-Tracker application icon Thermo Scientific™ Smart-Tracker™ Smartphone-Tablet User Guide 7 Getting started 1.5 Using the magnet Smart-Tracker includes a magnet that can be used both for mounting the module onto a magnetic surface, and to trigger selected actions. The provided magnet has a “weak” and a “strong” side. The metal ring is close to the edge on the “weak” side of the magnet. The deeper recess on the other side indicates “stronger” side. Figure 4. Metal ring close to the edge on magnet’s “weak” side. Deeper recess indicates “stronger” side. 1.5.1 Mounting Smart-Tracker with the magnet You may fix the magnet to a metallic wall or insert a screw to fix it onto other types of surfaces. Simply place the module onto the magnet as shown below: Figure 5. Mount Smart-Tracker on magnet 8 Smartphone-Tablet User Guide Thermo Scientific™ Smart-Tracker™ Getting started Starting a mission by mounting module on magnet You may trigger the start of a mission by mounting the module on the magnet (typically screwed into a wall or placed onto a magnetic surface). Enable this option in Smart-Tracker New Mission Start mode On contact with magnet. Thermo Scientific™ Smart-Tracker™ Smartphone-Tablet User Guide 9 Getting started 1.5.2 Use the magnet to check Smart-Tracker status You may also hold the magnet over a Smart-Tracker module to check its status. Face the magnet’s “strong” side towards the module to do this. The magnet’s presence causes the LED on the front of the module to blink as follows (identically to the software button Blink LED to identify module in Smart-Tracker): Blue New, not programmed Blue / Red On a mission, datalogging not yet started Green On a mission, no alarm Red Currently in alarm state Green / Red Datalogging on, at least one alarm recorded Figure 6. Check status by holding magnet over module 10 Smartphone-Tablet User Guide Thermo Scientific™ Smart-Tracker™ Using Smart-Tracker 2 Using Smart-Tracker 2.1 Smart-Tracker home screen The home screen shown here opens when you first start the application. The colored zones indicate where to tap to: • Scan the area for nearby Smart-Tracker modules (Bluetooth must be activated on your smartphone). If Bluetooth is not activated, you will be prompted to turn it on. • Run Smart-Tracker in demonstration mode without actually connecting to any modules. • Enter your Cloud ID to use Cloud services The four tabs, Scan, History, Settings, and About, are present throughout the application, and are described in detail in the following sections. Figure 7. Smart-Tracker home screen (upon first start) Note The first time you launch Smart-Tracker, the application will request your authorization to access geolocation features. If you would like to include details location information with your readings, you must allow access. Thermo Scientific™ Smart-Tracker™ Smartphone-Tablet User Guide 11 Using Smart-Tracker 2.2 Scanning for nearby Smart-Tracker modules On the Scan tab, tap the scan/refresh icon to discover and list the Smart-Tracker modules within range. The icon colors are as follows in this mode (referred to as “Discovery mode”): Indicates a programmed module that has not exceeded its limit values during the current mission(no alarms). Indicates a programmed module on which one or more alarms have been detected during the current mission. Indicates an idle module (not running, ready-to-use). Module signal strength Tap anywhere on one of these lines to manage the selected Smart-Tracker module and access module details. Figure 8. List of Smart-Tracker modules after scanning 12 Smartphone-Tablet User Guide Thermo Scientific™ Smart-Tracker™ Using Smart-Tracker Returning to the home screen Press the Back button if you want to return to the previous screen in the application. Blink module LED When several Smart-Tracker modules are present, you might not always know which one you are working with in Smart-Tracker. If you are unsure, simply tap on Blink LED to identify module, and a light on the front of the module will blink for a few seconds. The LED blinks different colors depending on the module’s status On-demand reading Click on Read current temperature to display the ambient temperature where the Smart-Tracker module is located. Figure 9. Accessing and configuring your module Thermo Scientific™ Smart-Tracker™ Smartphone-Tablet User Guide 13 Configuring missions 3 Configuring missions One of the main features about Smart-Tracker is its ability to record temperature data intelligently (datalogging) during “missions.” To begin datalogging, you must create a mission for the module. A mission is a set of configuration options that apply to a Smart-Tracker module. Mission parameters include: 3.1 Setting up Cloud access • A name for the module and how often temperature is read • How and when the module should begin tracking data • High and low alarm limits • Data storage on Cloud • Password protection to stop a module currently on a mission If you have an Thermo Scientific Cloud account, you may use your mobile device to push Smart-Tracker data to the Cloud so that other users may accessed it over the Internet from the Smart-Tracker PC application. Assign the Cloud account to your mobile device (one account per device): 1. In Settings Cloud account, enter the Email address and Password for your Cloud account 2. Tap on Assign 3. Proceed with Starting a new mission (next page). Figure 10. Setting up Cloud access 14 Smartphone-Tablet User Guide Thermo Scientific™ Smart-Tracker™ Configuring missions 3.2 Starting a new mission 1. In the Home screen, tap to refresh the list of Smart-Tracker modules. You may define and start a mission for modules with a gray icon . Red or Green icons indicate that the module is already on a mission. 2. Tap to select the module you want to configure Set up new mission 3. Fill in the information on the General tab (shown here). Figure 11. General mission settings 3.2.1 Load a template You may load an existing mission template (if there are any) by tapping in the field and choosing a name from the pull-down list. 3.2.2 Module name Enter a name to use for the module during this mission (up to 18 characters). This name is displayed throughout the application when referring to the module. 3.2.3 Reading interval Specify the frequency with which the module reads and records temperature from its sensor. Choose values in minutes or seconds by tapping on the minutes field. Note To activate Low/High delays in the Alarms tab, Reading interval must be set in minutes (see below). 3.2.4 Datalogging… Up to 4,000 readings can be stored in module memory. To continue datalogging after this limit is reached, the oldest readings can be overwritten by new readings if you select Datalogging in continuous loop. Otherwise, datalogging stops when the limit of 4,000 readings has been reached. 3.2.5 Save as template When you are done adjusting the settings, you may tap on Save as template at the bottom of the screen if you want to save the current mission as a template for future use. Thermo Scientific™ Smart-Tracker™ Smartphone-Tablet User Guide 15 Configuring missions 3.3 Selecting the start mode There are several ways to start datalogging on your Smart-Tracker module, depending on your needs. Adjust the following options in the Start mode tab as necessary. All options other than Immediately may be combined for use together. Figure 12. Mission start options Immediately Datalogging begins when the module receives its programming information. Delayed for… Datalogging begins after the specified number of minutes (after mission has started). Tap in the field to change the number. On contact with magnet Datalogging begins when the Smart-Tracker module comes into contact with its magnet. For example, you could start datalogging when you mount the Smart-Tracker on a magnet installed in a refrigerated truck. Temperature below / Temperature above Datalogging begins when Smart-Tracker module detects the specified temperature (one or the other). This is useful for automatically starting datalogging when the module is placed in the environment to be monitored, such as in a cooler when it is ready for transportation. 16 Smartphone-Tablet User Guide Thermo Scientific™ Smart-Tracker™ Configuring missions 3.4 Setting high and low limits If you would like to ensure that the temperature in the container or environment you are monitoring remains within a specific range, you may set high and low limits in the Alarms tab. The default values in the fields show the module’s available temperature range. Tap on checkboxes to enable options and in fields to adjust settings. Figure 13. High and low temperature range limits Low limit: the lowest acceptable temperature reading. High limit: the highest acceptable temperature reading. Low delay: how long the reading is lower than the Low limit (multiple of the reading interval, in minutes only). High delay: How long the reading is higher than the High limit before triggering an alarm (multiple of the reading interval, in minutes only). If an alarm condition arises at any point since the start of the mission, the module shows an alarm on the home screen (unless Watch Mode is activated. See Section 5 Monitoring with Watch Mode (iOS) only). Figure 14. Alarm condition indicated by red icon Thermo Scientific™ Smart-Tracker™ Smartphone-Tablet User Guide 17 Configuring missions 3.5 Password-protection Smart-Tracker enables you to assign a password to prevent other users from stopping a Smart-Tracker module that is currently on a mission. To do this, tap on the Security tab. Password required to stop mission: requires a user to enter the password configured here to stop this mission after it has been started. Important: If you forget your password, please contact Thermo Scientific technical support. Tap in the Password field to enter the password. The checkbox to the right of this field shows or hides the password characters. Figure 15. Protecting Smart-Tracker mission with a password 3.5.1 Pushing mission readings to the Cloud In the Cloud tab, select Use Cloud for this mission to push Smart-Tracker data to the Cloud (after having assigned your Cloud ID and password in Settings, as mentioned earlier). Data is pushed by your mobile device upon datalogging start, reading during the mission, and at the end of the mission. Note Use the Smart-Tracker deskop application for Windows to configure cloud access and to view module readings on your computer. Figure 16. Pushing data to the Cloud upon start, read, and stop 18 Smartphone-Tablet User Guide Thermo Scientific™ Smart-Tracker™ Configuring missions 3.5.2 Starting the mission After you have finished defining the various settings in General, Start mode, Alarms, and Security, you may save this configuration as a template for future use if you want (return to the General tab). Then tap on to transmit your settings to the module. A confirmation message is displayed in Smart-Tracker and the module is displayed with a green icon on the Home page (or red if the module already has an alarm). 3.6 Viewing a currently-running mission General information When a module is activated and configured for a mission, you may view, store, and email various details. 1. Tap on the module name in the home screen Show current mission. 2. General information about the mission is displayed. 3. You may tap on Stop to terminate the mission if appropriate. Access detailed information and maps Figure 17. Summary of current mission Tap on Mission details for more complete information regarding the Smart-Tracker module on its mission. If the Cloud option is activated for the mission: Thermo Scientific™ Smart-Tracker™ • When you tap on Mission details, data is pushed to the Cloud before refreshing the screen. Data can be pushed to the Cloud even if no Cloud account is assigned in the user’s Smart-Tracker application. This “anonymous” push enables people reading the module at remote locations to update the data on the Cloud without having to configure their application. • When you tap on Stop, the module must be linked to your Cloud account, and the Cloud account configured in the application. Smartphone-Tablet User Guide 19 Configuring missions Graph Tap on the graph tab to see a summary graph of the readings in the current mission. Zoom in by swiping diagonally (left to right) with your finger anywhere in the graph. Zoom out by swiping diagonally right to left. Data For a list of all the readings, events, and alarms related to the current mission, tap on Data. Map If the option Location Services is enabled on your mobile device (Settings Restrictions), the location is stored when Smart-Tracker reads the Smart-Tracker module. Tap on Map to view a Google Map showing the locations at which the Smart-Tracker module was programmed, read, and stopped. 20 Smartphone-Tablet User Guide Thermo Scientific™ Smart-Tracker™ Configuring missions 3.7 Saving and sending data from the current mission You may save or store data at any time during a mission by tapping on the icon. Save in memory: saves up to five missions in your smartphone’s memory. If you save the current mission more than once, an additional line is added to the list. Send by email: sends all stored readings and the graph from the current mission to an email address that you specify. This action requires email functionality and Internet (or Wi-Fi) access to be operational on your mobile device. 3.8 Looking up data from previous missions Thermo Scientific™ Smart-Tracker™ Tap on History to see stored information from Smart-Tracker missions. Smartphone-Tablet User Guide 21 Settings 4 Settings The Settings tab contains various options for configuring Smart-Tracker behavior. Temperature unit: choose to display values in Celsius (°C) or Fahrenheit (°F). Show data with GMT time: data is always stored using GMT time. This option lets you display the data with GMT time or the smartphone’s current local time. Show wireless signal strength: Enabling this option displays signal strength (in %) in the module list on the home screen. Prompt to save after viewing mission details: when viewing mission details (tap module in home screen Show current mission Mission details), current data is downloaded temporarily to your smartphone for display purposes. You may save it or send it by email if you want. This option simply serves to remind you at that time. 22 Smartphone-Tablet User Guide Thermo Scientific™ Smart-Tracker™ Monitoring with Watch Mode (iOS only) 5 Monitoring with Watch Mode (iOS only) 5.1 Requirements for using Watch Mode with an iOS device 5.2 Watch Mode settings With iOS devices, Smart-Tracker’s Watch Mode enables you to monitor Smart-Tracker modules at on an ongoing basis. When activated, Watch Mode displays the latest reading for all modules within range. • The Smart-Tracker module must be programmed, with datalogging active. Modules that are not on a mission do not monitor temperature and therefore are not applicable to Watch Mode • The Smart-Tracker application must remain in the foreground on your iOS device (it must be the active application). • Autolock must be turned off on your iPhone so that Smart-Tracker stays open in order to scan nearby Smart-Tracker devices. Manual start: enables you to activate Watch Mode from the Scan tab. With this option selected, an ON/OFF button is displayed on the Scan screen. Slide the button to the right to activate Watch Mode Disabled: Watch Mode is disabled by default. Tap on Manual start to activate this function. Thermo Scientific™ Smart-Tracker™ Smartphone-Tablet User Guide 23 Monitoring with Watch Mode (iOS only) With Watch Mode activated, the latest temperature reading is updated once per minute and displayed in the list on the Scan tab. When Watch Mode is activated, the colored icons on the Scan tab have a slightly different meaning than for “Discover mode.” Indicates a programmed module whose last-read value has not exceeded its limit value (not currently in an alarm state). Indicates a programmed module whose last-read value has exceeded its limit value (currently in an alarm state). Smart-Tracker plays an alarm sound once a minute, for several seconds, if the latest reading on one or more Smart-Tracker modules has exceeded a programmed limit. Indicates either a non-programmed module or one on which there was an error reading the sensor (i.e. the current reading is not available). The text beneath the module name shows the status (“Not started” or “Lastreading N/A”). 5.2.1 Pushing readings to Cloud automatically with Watch Mode If you selected Use Cloud for this mission in the module’s, readings will be uploaded to the Cloud at the interval you specify in Automatic Cloud push interval. If you selected Use Cloud for this mission, the latest reading in module memory is uploaded to the Cloud at the interval you specify in Automatic Cloud push interval. 5.2.2 Testing the alarm sound 24 Smartphone-Tablet User Guide You may test the alarm sound be tapping on the Test button. The alarm sounds for approximately 8 seconds, enabling you to adjust the volume as necessary. Thermo Scientific™ Smart-Tracker™ Appendix 1 – Battery considerations 6 Appendix 1 – Battery considerations Smart-Tracker module battery life varies with the ambient temperature, and thus varies with the different available models. Generally speaking, batteries last less long in colder environments. This information provides some general battery information. 6.1 Smart-Tracker -200° to +200°C (Pt100) modules 6.1.1 Battery specifications: Diameter (A): min 0.95 in (24.2 mm) max 0.96 in (24.5 mm) Height (B): min 0.18 in (4.6 mm) max 0.2 in (5.0 mm) Type Number: 6450 IEC designation: CR2450 System: Li-Manganese dioxide / Organic Electrolyte The chart below shows estimated battery life (in weeks) at various temperatures for this module, with the temperature representing the module’s operating (ambient) temperature. This information is based on one data download per day (regardless of the number of sensor readings recorded during that day). Figure 18. Battery life estimation for -200° to +200°C (Pt100) modules Thermo Scientific™ Smart-Tracker™ Smartphone-Tablet User Guide 25 Appendix 1 – Battery considerations 6.2 Smart-Tracker -40°C to +85°C modules Battery specifications: Diameter (A): min 0.55 in (14 mm) max 0.55 in (14.6 mm) Height (B): min 0.95 in (24.1 mm) max 0.99 in (25.1 mm) Shoulder Diameter [L]: min 0.16 in (4.1 mm) max 0.18 in (4.5 mm) Shoulder Height [M]: min 0.03 in (0.8mm) max 0.05 in (1.2 mm) Type Number: ER 1/2 AA CEI designation: 14250 System: Primary Li-Thionyl Chloride / LiSOCI2 The chart below shows estimated battery life (in weeks) at various temperatures for this module, with the temperature representing the module’s operating (ambient) temperature. This information is based on one data download per day (regardless of the number of sensor readings recorded during that day). Figure 19. Battery life estimation for -40°C to +85°C module 26 Smartphone-Tablet User Guide Thermo Scientific™ Smart-Tracker™ Appendix 2 – Advanced module settings 7 Appendix 2 – Advanced module settings 7.0.1 Radio tools Several advanced options are available from the Module details screen by tapping on the More button. To see the Smart-Tracker module’s battery level, tap on Get Current. To reset the counter to 100% (only after changing the battery), tap on Reset. To see wireless signal strength or the module’s firmware version, tap on the appropriate Get Current buttons. 7.0.2 Settings You may view the current A and B calibration parameters of your Smart-Tracker module by tapping on Get current. To protect the Smart-Tracker module from unwanted programming, you may protect it with a password. Thermo Scientific™ Smart-Tracker™ • Tap on Enable to enter a password. • Tap on Disable to remove the password. Smartphone-Tablet User Guide 27 Appendix 2 – Advanced module settings 7.0.3 Advanced 28 Smartphone-Tablet User Guide You must contact technical support to use these options. They enable you to unblock and/or completely reset your Smart-Tracker module. Thermo Scientific™ Smart-Tracker™ Appendix 3 – Supported devices, operating systems and versions 8 Appendix 3 – Supported devices, operating systems and versions 8.1 iOS® Supported iOS® versions: • iOS® version 6 / 7 / 8 Supported Apple® devices: • iPhone : 4S / 5 / 5C* / 5S* / 6* / 6Plus* • iPad: iPad 3* / 4 / Air* / mini * Limited testing has been performed and no incompatibility has been found. 8.2 Android® Supported Android® versions: • Android® 4.3 and higher • Android® 5* * Limited testing has been performed and no incompatibility has been found. Thermo Scientific™ Smart-Tracker™ Smartphone-Tablet User Guide 29 Appendix 3 – Supported devices, operating systems and versions Mobile devices compatibility: Only Android® mobile devices powered by an ARM v7 processor with NEON instructions set are supported. Particularly, the following Android® devices are NOT supported (non-exhaustive list): 30 Smartphone-Tablet User Guide • Galaxy S (GT-I9000) • Samsung Galaxy Mini (GT-S6500T) • Samsung Galaxy Ace (GT-S5830D) • Motorola Droid X2 • Galaxy Tab 7 (P1000) • Samsung GT-S5690 • Samsung Galaxy Ace (GT-S5830i) • Samsung Galaxy Tab 10.1 (P7500/7510) • Samsung Galaxy S Duos (GT-S7562) • Zenithink AML-MX REF (10 Inch Tablet) • Samsung Galaxy Tab 3 7inch (SM-T211) • Samsung Galaxy Pocket Neo • Motorola Atrix 4G • Samsung Galaxy Fame GT-S6810 • Samsung Galaxy Tab 3 10.1" 3G (GT-P5200) • Samsung Galaxy Tab 3 10.1" WiFi (GT-P5210) • Samsung Galaxy Tab 3 10.1" 3G (GT-P5220) • Samsung Galaxy Tab 3 10.1" 4G (GT-P5220) • Galaxy Tab 3 (GT-P5220) • Huawei Ascend P6 • Galaxy tab 3 GT-P5210 Thermo Scientific™ Smart-Tracker™ Important For your future reference and when contacting the factory, please have the following information readily available: License Number: Date Purchased: The above information can be found on the dataplate attached to the equipment. If available, please provide the date purchased, the source of purchase (manufacturer or specific agent/rep organization), and purchase order number. IF YOU NEED ASSISTANCE: Thermo Scientific products are backed by a global technical support team ready to support your applications. We also offer cold storage accessories, including remote alarms, temperature recorders and validation services. Visit www.thermoscientific.com or call: USA/Canada Germany international Sales: Sales: +1 866 984 3766 +49 6184 90 6000 India toll free Germany national toll free Sales: Sales: 1800 22 8374 India Sales: Italy +91 22 6716 2200 China Sales: +800 810 5118 (or) +400 650 5118 +81 3 5826 1616 +61 39757 4300 +43 1 801 40 0 Sales: +358 9 329 10200 Sales: +7 812 703 42 15 Sales: +34 93 223 09 18 Switzerland +32 53 73 42 41 France Sales: +31 76 579 55 55 Spain/Portugal Belgium Sales: Sales: Russia Austria Sales: +32 02 95059 552 Nordic/Baltic/CIS countries Australia Sales: Sales: Netherlands Japan Sales: 0800 1 536 376 Sales: +41 44 454 12 22 UK/Ireland +33 2 2803 2180 Sales: +44 870 609 9203 New Zealand Other Asian countries Sales: Sales: +64 9 980 6700 +852 2885 4613 Countries not listed Sales: +49 6184 90 6000 Thermo Fisher Scientific Inc. 275 Aiken Road Asheville, NC 28804 United States www.thermofisher.com 327243H01 Rev.A