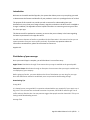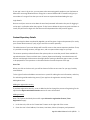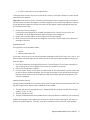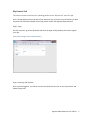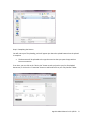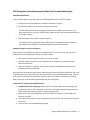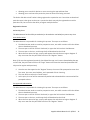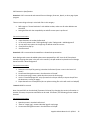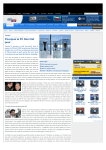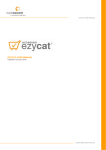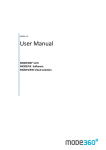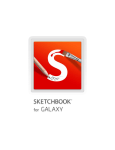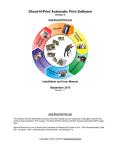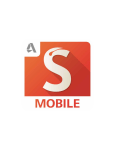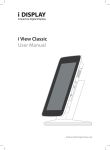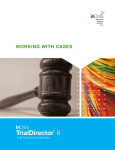Download Introduction Distribution of your new app
Transcript
Introduction Welcome to the mobile world of App-Kits, the system that allows you to carry everything you need to demonstrate the features and benefits of your product or service in a package the size of an iPad. The purpose of this manual is to provide you with a resource for understanding how your distribution is set up, how you manage content in App-Kits, and what to do when users are added or change. In addition, the Appendix contains helpful information on converting various types of files for use in your app. This document will be updated as necessary, to ensure that you are always in the know regarding the latest improvements in the App-Kits world. You will want to become as familiar as possible with the information in this manual so that you can answer questions from your users quickly and easily. If you have any questions about the information contained here, please do not hesitate to contact us: App-Kits LLC Distribution of your new app Once your new iOS app is complete, you will distribute it in one of two ways: Apple iTunes: Distribution through iTunes means that your app is available to the general public. Enterprise License: Distribution through an Enterprise License means that your app is available only to employees of your company. Before going any farther, you must decide on the form of distribution you are using for your app. Once the distribution method is established, users can proceed to downloading the app. Downloading Tips Strong Wi-Fi It is always best to use a good Wi-Fi connection to download the app, especially if your app is over 1 Gig in size. This will save time and avoid frustration. Corporate, shared Wi-Fi networks get a lot of traffic and may often be slow. You may want to suggest that people use their home Wi-Fi if they are having trouble downloading at work. Average Time App-Kits Admin Manual v1.2: 4/2013 1 If your app is over 1 Gig in size, you may want to do some testing with people on your iPad team to determine an average download time. Doing this on several different Wi-Fi networks will give you some ideas of a range of time that you can tell users to expect when downloading the app. Login Details Be sure to tell your users to write down the email and password information they use for logging in to the app in a safe place when they register. If they have to delete the app at any point and then reinstall, they will have to login with the same email and password that they used to register. Content Repository Details Once your App has been completed by App-Kits, you will be given a login and a password, for use by your chosen administrator (or you), to gain access the content repository. The administrator of your new iOS app will have full access to the content repository website. There, it is possible to manage content, manage users, and run reports about usage on your app. The content repository website features four primary tabs or areas that you will have available for app administration. These are titled: Users, Content, Reports and Catalog. Your administrator will want to read through this document thoroughly before starting to distribute apps to users, in order to be prepared for user questions on the tabs and other functional aspects of the app. Users Tab When you click on the Users tab, you will be shown all of the current users for your app, listed by email address. To the right of each email address are two icons: a pencil for editing the user information, and a key for authorizing and de-authorizing users (if your app has the registration security feature). Adding New Users Adding via registration security If you have registration security, a user is added to the list through the process of registering for the app. See the Registration Administration section for more information. Adding manually Note: This feature should only be used for apps without the registration feature (“NonRegistration” apps). 1. In the User tab, click on the “Create New” button on the right side of the screen. 2. Enter the User’s Email address, First Name, Last Name, Phone #, Company, and password. App-Kits Admin Manual v1.2: 4/2013 2 3. Choose a role for the user. The options are Account Manager, Content Manager, or Normal. • Account Manager – This role gives the user access to the Content, Users, and Catalog tabs. • Content Manager – This role gives the user access to the Catalog and Content tabs. • Normal – This role gives the user access only to the Catalog tab to download the app. 4. Once all of the information is entered, click the “Create” button to create the new user. After you have created the user in the system, you will need to send an email to the new user with the URL for the repository, their email address as entered in the system, and password information required to download the app. Content Tab This is the section where you can add, delete and edit your app content. Each app is organized slightly differently, depending on your specific app content structure. On your computer, click on the content tab. You will see that the content of the app is organized in three categories: • • • Main categories are listed in blue Sub categories are listed in pink Content files are listed in white Within this tab are a number of features you can use to manage content. The features are described here, and some can be seen later in the My Content Tab section of this manual. Features Create New: Allows the user to add a new piece of content to the app Edit Pencil Button: Allows the user to modify a piece of content or its metadata Remove button (Round Red button with minus sign): Allows the user to delete a piece of content Filter Field: Entering text in this field allows the user to filter or sort the list of content, to find items more quickly Content Sort button (Three cascading blue pages): Takes the user to a screen where it is possible to sort the order of the content that appears in the app itself Adding New Content To add new content, you will need to click on the “Create New” button on the upper right side of the screen. This will open up a new screen titled “Create Content,” which contains various fields: Name Field: Enter the name of the file to be uploaded, as it should appear in the app Share Content Field: This field is reserved for future functionality URL Field: If a link to a website is to serve as content, enter its URL in this field • The URL must start with http:// and include the rest of the URL after that App-Kits Admin Manual v1.2: 4/2013 3 • If a URL is entered here, do not upload a file In the app, when the user clicks on the name of this content, it will open a browser on the iPad and take them to this website. Tags Field: These are the primary, secondary, and sometimes tertiary category levels in the app. If the same piece of content will appear in multiple categories, it only needs to be added once. But all of the appropriate categories in which the content file will appear must be highlighted. Doing this will save space on the app. 1. Click on the” Primary Category.” If multiple primary categories are needed, hold down on the “Control” key on a PC or the “Command” key on an Apple Computer while clicking on other categories. 2. Choose the secondary and/or tertiary categories in the same manner. 3. Once you have chosen the necessary categories, click on the “Create” button at the bottom of the page to continue. Uploading the File File types that can be uploaded include: • • PDF file MP4 formatted video file If your app is set up to do so, you may also be able to add other types of files (.m4v, .doc, .ppt, or .xls) that will open with other apps that can read them. Check with your project manager to verify if you have this ability. 1. Scroll to the bottom of the page and click on the “Upload” button. This will open a window on your computer so you can navigate to the content you would like to upload. 2. Click on the file you wish to upload. 3. Click the “Open” button. At this point, you will be back on the “Edit Content” screen and you will be able to see the content uploading. You can view the progress of the upload by observing the blue bar next to the file name at the bottom of the screen. When the blue bar disappears, the content is uploaded. Updating to New Content Following content uploads, the next time anyone opens the app and has an internet connection, the app will recognize that there has been additional content added. 1. The user will receive a message that says, “Update Ready. Do you wish to perform the content update?” (”Yes” or “No”) 2. The user should click “Yes.” 3. The app will download the newly added content, and it will become available for use on the app. Updates and changes can be made at any time, but it is easier and less confusing for your users to group your updates together. That way, users don’t constantly receive numerous, small updates. App-Kits Admin Manual v1.2: 4/2013 4 My Content Tab This section contains instructions for uploading pdf files to the “My Content” are of the app. Note: This app feature may not be part of your particular app. If you are not sure whether you have this feature or would like it added to your app, please contact your App-Kits Representative. Step 1. Login On your computer, go to the URL below and enter the login email/password you used to register your app. http://client.design-center.us/dcrepository Step 2. Accessing “My Content” Once you have logged in, you will see a screen that looks like this. Click on the "My Content" tab above the app icon. App-Kits Admin Manual v1.2: 4/2013 5 Step 3. Create New Content This is the “My Content” area of the Repository, where users can add pdf documents. Click on the “Create New” button (on the right side, green with a white + sign) to begin the process. Step 4. Name the Content On this page, you enter the name of the pdf document, as it should appear on the app, by typing a name in the “Name” field. Then press the “Create” button. App-Kits Admin Manual v1.2: 4/2013 6 As covered earlier, you can also make a link to a particular website instead of attaching a file. Enter a working URL that starts with http:// in the URL field, then press “Create,” and your URL will be published to the app. Step 5. Upload the File Now that the name of the content has been set, you can upload your file to the repository. Click on the “Browse” button. Navigate to the location on your computer where your pdf document is stored, click “Open” and then click “Upload” when you are back in the app’s content area. App-Kits Admin Manual v1.2: 4/2013 7 Step 6. Completing the Process You will notice your file uploading, and it will appear just above the upload button when the upload is complete. • The document will be uploaded to the app the next time that you open the app with an internet connection From here, you can click on the “Back to List” button to take you back to your list of uploaded documents, or click on the “Create New” button to add another file to your “My Content” folder. App-Kits Admin Manual v1.2: 4/2013 8 iOS Enterprise License Requirements/Needs for Re-downloading Apps Re-download Situations There are times when an app may need to be re-downloaded from a link. These include: • • The app code has changed due to an addition of features or bug fix The app has moved from one Enterprise License to another You will need to delete the existing app and download a completely new version. If you have registration on your app, you will need to login with your email and password that you first used to register. • The iOS Enterprise Provisional License has expired This happens every year, and the license will need to be renewed. App-Kits will need to rebuild the app to include the new updated Enterprise License information. Updating Enterprise License Information Apple requires that all Enterprise Licenses be updated yearly. If you are running your app on an Enterprise License owned by your company, you will need to: • • • Look at your license to determine when it is due for renewal Schedule a time to renew your license ahead of time so App-Kits can rebuild your app before the expiration Notify your app users, via email, that they will need to re-download the app before the Enterprise License renewal date Once App-Kits has rebuilt the app with the new Enterprise license information we will give you a link to download the app. It will be the same link you had when you first downloaded the app. You will then send this link along with information that their app will no longer be accessible as of XX/XX date, unless they re-download the updated app over the existing app. Instructions for Using the New Download Link 1. DO NOT Delete your existing app before you start this download process, as doing so will just add more time to your download. You will then also need to log into the app with your email and password that you used to register the app initially. 2. Either click on the link provided from your email client on the iPad, or type the URL into Safari on your iPad. 3. At this point Safari will take you to a page with the icon for your app at the top left corner of the screen. 4. Tap on the icon to start downloading the app. App-Kits Admin Manual v1.2: 4/2013 9 5. You should now see a pop up that asks if you would like to install the app. Tap on the install button to continue. 6. Once you have tapped on the install button, you will see the icon for the app start to install the app. There will be a blue bar that shows the progress of the app download and installation. Tip: Be sure you have a good Wi-Fi connection before you start your download. Some apps are large and may require longer download times. Download times may vary depending on the traffic on your Wi-Fi network. What if a user deletes the app? Users can still download the app. The overall process will just take longer, as the user will now have to download all of the content again. Follow these instructions to re-download an app you have already downloaded and registered for: 1. Repeat steps 2 through 6 above. 2. Once you open the app, instead of tapping the “Register” button, you will need to tap on the “Login” button and enter the same email and password that you used to register with when you first downloaded the app. 3. If you have forgotten your password, contact your app manager and request a new password be emailed to you. Directions for Issuing a New Password to a User If a user has forgotten a password, you can use this process below to have the system generate a new password: 1. Go into the Content Repository and find the user’s email address. 2. Log out of the content repository and go to the login screen as if you were going to login again. 3. In the email field, enter the email address for the user who needs a new password and click on the link to the right of the password field that says, “Forgot Your Password?” 4. Once this link is clicked, the system will email the user a new password that they can then use to log into the app. Registration Administration Registration Goals Registration serves several purposes, including: • Keeping your information in the hands of the people you intend to use it App-Kits Admin Manual v1.2: 4/2013 10 • • Allowing you to see which devices or users are using the app and how often Allowing you to see how often particular pieces of content are being accessed The iPad or iOS device itself is what is being registered to a particular user. Permission to download particular apps is then given to that user. A particular device may only be registered once with a particular user, but a user has the ability to register multiple devices. Registration Process Authorizing Users The Administrator has the ability to authorize (or de-authorize: see below) any user at any time. Auto Authorization The Administrator is responsible for initiating this process. The steps are as follows: 1. The Administrator sends an email to prospective users, one which contains a link that allows them to download your app. 2. The user taps on the link via their iPad email, or types the link into their iPad browser. 3. The user taps on the icon, and the app shell will download to their iPad. 4. When the user opens the app, a pop-up will appear that asks them to Login or Register. If they are a new user they will need to click on the “Register” button. Note: If the user has registered previously, has deleted the app, and is now re-downloading the app to their iPad, they will need to click on the “Login” button and enter their email and password that they used to register with previously. 5. Once the user has tapped on the “Register” button, the user will be prompted to enter their first name, last name, email address, and a password of their choosing. 6. The User will then tap on the “Send” button. 7. At this point, the user will be automatically authorized to download the content and will be prompted to do so. Pre-approved Authorization The Administrator is responsible for initiating this process. The steps are as follows: 1. The Administrator sends an email to prospective users, one which contains a link that allows them to download your app. 2. The user taps on the link via their iPad email, or types the link into their iPad browser. 3. The user taps on the icon, and the app shell will download to their iPad. 4. When the user opens the app, a pop-up will appear that asks them to Login or Register. If they are a new user they will need to click on the “Register” button. App-Kits Admin Manual v1.2: 4/2013 11 Note: If the user has registered previously, has deleted the app, and is now re-downloading the app to their iPad, they will need to click on the “Login” button and enter their email and password that they used to register with previously. 5. Once the user has tapped on the “Register” button, the user will be prompted to enter their first name, last name, email address, and a password of their choosing. 6. The User will then tap on the “Send” button. 7. At this point, the user will be sent an email message that indicates that their registration has been submitted. The email will say “The User was created successfully.” 8. The Administrator will receive an email stating “A new user has registered <First Name> <Last Name> <Email>. To authorize, click here.” 9. Clicking on this link will take the Administrator (you) to the Repository, where you can authorize the user. (See Authorizing a User, below.) Authorizing a User 1. Navigate to the Content Repository on your computer: http://client.designcenter.us/dcrepository. 2. Login with your email and password. 3. Click on the “Users” tab to access individual users. Note: If your Registration is set up so that the user needs to get pre-approval from the Administrator—before they can be authorized to download content for the app—below is the process that will happen. 4. You will be asked “Are you sure you want to authorize this user?” 5. Click “Yes” to continue to authorize. 6. The user will now receive an email stating that they have been authorized to download content for the app. The email will say…. “This email is to notify that you have been authorized within Dispatch Mobile. If you have any problems, please contact your account representative.” De-authorizing Users You, the Administrator, can change a user’s authorization status at any point. Sometimes, it may be necessary to de-authorize a user. This is accomplished as follows: 1. Navigate to the Content repository on your computer: http://client.designcenter.us/dcrepository 2. Login with your email and password. 3. Click on the “Users” tab to access individual users. App-Kits Admin Manual v1.2: 4/2013 12 4. If your Registration is set up to automatically authorize users upon login, you will now see a key with a minus sign to the right of the user’s email address. 5. To de-authorize a given user, click on the appropriate key. 6. You will be asked “Are you sure you want to de-authorize this user?” 7. Click “Yes” to continue to de-authorize. You can change the authorization status at any point. When a user has been de-authorized, the next time they open the app and have internet connectivity, the app will tell them that they are not authorized to view this content. Device Management Changing/Re-assigning iPads Among Users As the Administrator, you have the ability to easily remove a device from a user’s profile, thus allowing the device to be registered by another user. Note: Be sure to have the new user of the device register the app as soon as you have removed the device from the previous owner’s profile, to prevent future access to the app from that user. The App-Kits Registration system uses your unique device ID, paired with your registration information, to keep your company’s app information secure and under your control. Staff changes may make it necessary to move device assignments around, but unless these pieces of information match, the app cannot be accessed. Example A: A user has just left your company, you have de-authorized that user, and the user will no longer be able to download the app. You have a new user of that iPad who needs to install the app on the device. Until you re-assign the device, however, that user will be unable to install the app, as that device will still be paired with the previous user’s login. (This can be changed by you, the Administrator.) Example B: You have two salespeople, Salesperson A and Salesperson B. Salesperson A has left the company and turned in their iPad, and Salesperson B is a new hire. Salesperson A has gone to work for the competition and wants to show your app to someone. “A” still has a login, but because he no longer has the paired device, “A” will not be able to download the app. This security feature also means that Salesperson B will not be able to register the app on Salesperson A’s old iPad, as the iPad was paired with his registration information, until the device has been re-assigned. The previous owner of the iPad must have the device ID removed from their profile to avoid this conflict. (See Removing Device from User Profile, below.) App-Kits Admin Manual v1.2: 4/2013 13 Removing a Device from User Profile 1. 2. 3. 4. 5. 6. Log into the Content Repository. Click on the “Users” Tab Navigate to the details of the previous user’s profile. Scroll to the bottom of the screen. The last line of the page will show a line labeled “Nick Name” and “Identifier.” Click on the “Minus” button at the right side of this line. The device that was paired with the previous user is now free to be associated with a new registered user of your app. Appendix FAQs (under development) iOS App Content Conversion Specifications Quick Overview Your iOS App is set up to automatically show PDF files or an .mp4 formatted video file. (If your app is set up to do so, you may also be able to add other types of files that will open with other apps that can read them. Check with your project manager to verify if you have this ability.) • • • • • Pdfs – converted to proper format of pdf Images in various formats – converted to pdf MS PowerPoint files – converted to pdf MS Word files – converted to pdf Videos – converted to .m4v format Video Conversion Specifications Videos are required to be converted to .m4v format. There are options for doing this: • • • Download inexpensive video conversion software from http://www.avs4you.com/AVSVideo-Converter.aspx Check with your IT staff to see if they have a video conversion software that they already use in-house Search for other video conversion software programs App-Kits Admin Manual v1.2: 4/2013 14 PDF Conversion Specifications Scenario 1: PDF is unsecured and created from an InDesign, Illustrator, Quark, or other page layout program There are two things to keep in mind with files in this category: • • Pdfs export as "Screen Resolution" with Adobe Acrobat; make sure all other additions are turned off Saving the files with the compatibility turned off to save space is preferred Conversion Instructions 1. 2. 3. 4. 5. Open document in Acrobat Professional In the tools palette under "Edit Page Design" select "Background > Add Background" Do not select any options in the pop-up, all default values are correct Close/Confirm pop-up Save document Scenario 2: Pdf is unsecured and created from a PowerPoint presentation. Note: Backgrounds cannot be added to documents prepared from PPT since the PPT template is already occupying that space in the pdf. In this scenario, the pdf needs to be placed into an InDesign document with a white background. Conversion Instructions 1. Determine size of pdf by opening in Acrobat Professional (hover curser in the lower left corner) 2. Create new InDesign document in the dimension of the pdf 3. On the master page, create a white box that covers the entire page 4. Use the "Place Multipage PDF" script (located in the Scripts Palette) to import the pdf into the document, starting on page 1 5. Export document as a new pdf file (do not replace existing file as this will result in a bad pdf) Scenario 3: PDF is secured Note: Secured PDFs can be unlocked (if password is known) by changing the security information in Acrobat. If known, the previous workflows can be used. If unknown, the following process needs to be used. Conversion Instructions 1. Open document in Acrobat Professional 2. “Save As” image (jpg)—creates individual jpgs for each page 3. Create new InDesign document in the dimension of the pdf App-Kits Admin Manual v1.2: 4/2013 15 4. On the master page, create a white image box that covers the entire page 5. Place each jpg from the document into the InDesign document in the appropriate page 6. Export document as a pdf file (you can replace existing file) App-Kits Admin Manual v1.2: 4/2013 16