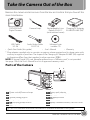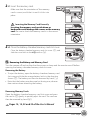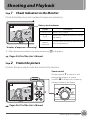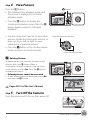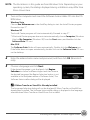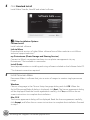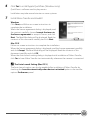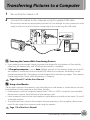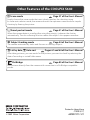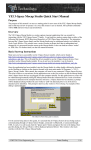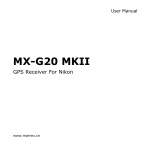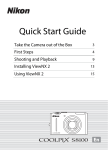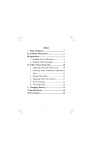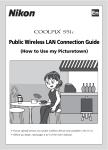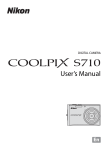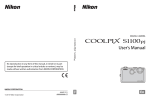Download Quick Start Guide - CNET Content Solutions
Transcript
Quick Start Guide Take the Camera Out of the Box 3 First Steps 4 Shooting and Playback 9 Installing the Supplied Software Applications 12 Transferring Pictures to a Computer 17 En Thank you for your purchase of a Nikon COOLPIX S640 digital camera. This guide introduces the procedures necessary in using this camera for the first time. For more detailed information, please refer to the supplied User’s Manual. Technical support information is available online at the following sites: • For users in the USA: http://www.nikonusa.com/ • For users in Europe and Africa: http://www.europe-nikon.com/support/ • For users in Asia, Oceania, and the Middle East: http://www.nikon-asia.com/ An Important Notice about Accessories Nikon COOLPIX digital camera is designed to the highest standards and includes complex electronic circuitry. Only Nikon accessories, such as chargers, batteries, Charging AC Adapters and AC adapters, are certified by Nikon specifically for your Nikon COOLPIX digital camera and are engineered and tested to operate within the requirements of the electronic circuitry of our cameras. 2 Take the Camera Out of the Box Remove the camera and accessories from the box and confirm that you have all the items listed below. COOLPIX S640 Digital Camera Camera Strap USB Cable UC-E6 Audio Video Cable EG-CP14 • Quick Start Guide (this guide) Rechargeable Li-ion Charging AC Adapter Battery EN-EL12 EH-68P/EH-68P (AR)* (with terminal cover) Software Suite installer CD • User’s Manual • Warranty * Plug adapter supplied only in countries or regions where required and its shape varies with country or region of purchase. The shape of the Charging AC Adapter EH-68P (AR) supplied in Argentina differs from that supplied in other countries (A6). NOTE: A Secure Digital (SD) card, hereafter referred to as a “memory card”, is not provided. See page 138 of the User’s Manual for a list of approved memory cards. Parts of the Camera 1 2 3 4 5 6 12 7 8 9 10 11 1 2 3 4 5 6 Power switch/Power-on lamp Zoom control Shutter-release button Charge lamp/Flash lamp A (shooting mode) button c (playback) button 7 8 9 10 11 12 Rotary multi selector k (apply selection) button l (delete) button d button Battery-chamber/memory card slot cover Monitor A: This icon indicates that more information is available elsewhere in this guide. Take the Camera Out of the Box 3 First Steps Step 1 Attach the Strap Step 2 Insert the Battery and the Memory Card* * Data will be recorded onto the camera’s internal memory (approximately 45 MB) even if there is no memory card. If recording data to the camera’s internal memory, you do not have to insert a memory card in step 2.3. 2. 1 Open the battery-chamber/ memory card slot cover. Slide the cover latch toward Y (1) and open the battery-chamber/ memory card slot cover (2). 2.2 Battery chamber Memory card slot Insert the battery. • Insert the Rechargeable Li-ion Battery EN-EL12 (supplied) into the battery chamber. • Use the edge of the battery to push the orange battery latch in the direction indicated by the arrow (1) and fully insert the battery (2). When the battery is fully inserted, the battery latch will lock it in place. Battery latch Inserting the Battery Correctly Inserting the battery upside down or backwards could damage the camera. Be sure to check the battery is in the correct orientation. 4 First Steps 2. 3 Insert the memory card. Make sure that the orientation of the memory card is correct, and slide it in until it clicks into place. Inserting the Memory Card Correctly Inserting the memory card upside down or backwards could damage the camera or the memory card. Be sure to check the memory card is in the correct orientation. 2. 4 Close the battery-chamber/memory card slot cover. Close the battery-chamber/memory card slot cover (1), and slide the cover latch to the Z position (2). B Removing the Battery and Memory Card Turn the camera off and confirm that the power-on lamp and the monitor are off before opening the battery-chamber/memory card slot cover. Removing the Battery • To eject the battery, open the battery-chamber/memory card slot cover and slide the orange battery latch in the direction shown (1). The battery can then be removed by hand (2). • Note that the battery may become hot during use; observe due caution when removing the battery. Removing Memory Cards Open the battery-chamber/memory card slot cover and press the card in (1) gently to partially eject the card. The card can then be removed by hand (2). Pages 14, 15, 22 and 23 of the User’s Manual First Steps 5 Step 3 Charge the Battery Use the supplied Charging AC Adapter EH-68P and USB Cable UC-E6 to charge the battery inserted into the camera. 3.1 Prepare the Charging AC Adapter EH-68P. If a plug adapter* is included, attach the plug adapter to the plug on the Charging AC Adapter. Push the plug adapter firmly until it is securely held in place. Once the two are connected, attempting to forcibly remove the plug adapter could damage the product. * The shape of the plug adapter varies according to the country or region in which the camera was purchased. For Customers in Argentina If the camera was purchased in Argentina, a plug adapter is not supplied. Proceed to step 3.2. EH-68P (AR) 3. 2 Be sure that the power-on lamp and the monitor are off. Be sure to insert the battery into the camera and turn off the camera. 3.3 Use the supplied USB cable to connect the Charging AC Adapter to the camera. 3. 4 Plug the Charging AC Adapter into an electrical outlet. USB cable The camera’s charge lamp slowly blinks green to indicate that the battery is charging. Charging is complete when the charge lamp turns off. About 4 hours are required to charge a fully exhausted battery. 3.5 6 Disconnect the Charging AC Adapter from the electrical outlet and then disconnect the USB cable. Pages 16-19 of the User’s Manual First Steps Step 4 Turn On the Camera Press the power switch to turn on the camera. The power-on lamp (green) will light for a moment and the monitor will turn on. C Auto Power Off in Shooting Mode (Standby Mode) If no operations are performed for about a minute (default setting), the monitor will turn off automatically and the camera will enter standby mode. If no operations are performed for another three minutes, the camera will turn off automatically (the auto off function). If the monitor is off in standby mode (power-on lamp is flashing), press the power switch or the shutter-release button to reactivate it. Step 5 Choose a Language and Set the Camera Clock A language-selection dialog is displayed the first time the camera is turned on. Follow the steps below to choose a language and set the time and date. The Rotary Multi Selector Use the rotary multi selector to choose and apply settings. Operate the rotary multi selector by pressing it up, down, left, right and by pressing the k button. Move the highlight up. Items can also be highlighted by rotating the rotary multi selector. Advance to the next screen (move the highlight to the right). Return to the previous screen (move the highlight to the left). Apply selection. Move the highlight down. 5. 1 5. 2 Date Set time and date? No Yes Cancel Choose the desired language and press the k button. Rotary multi selector operations used are indicated with U. Choose Yes and press the k button. • The time zone selection screen is displayed. First Steps 7 5. 3 London Casablanca Back Select your home time zone (city name) and press the k button. • The Date screen is displayed. 5. 4 If daylight saving time is in effect, press the rotary multi selector up to turn on the daylight saving time option. When the daylight saving time option is enabled, W is displayed at the top of the monitor. To turn off the daylight saving time option, press the rotary multi selector down. 5. 5 Date Date D M Y D M Y 01 01 2009 15 11 2009 00 00 15 Edit Press the rotary multi selector up or down to edit the highlighted item. • Press right to move the highlight in the following order. D (day) ➝ M (month) ➝ Y (year) ➝ hour ➝ minute ➝ D M Y (the order in which the day, month, and year are displayed). • Press the rotary multi selector left to return to the previous item. 10 Edit Choose the order in which DMY are displayed and press the k button. • The settings are applied and monitor display exits to shooting mode. • The lens will extend at this time. C Changing the Language, Date and Time Select Language or Date from the z tab (setup menu) to change the settings. • Press the d button and choose the z tab to display the setup menu. • Choose Language to change the language. • Choose Date to change the date and time. Choose Time zone from the Date option in the setup menu to change the home time zone (city name) and daylight saving time settings. Pages 116 and 120 of the User’s Manual C Imprinting the Date on Pictures After setting the date and time, set the Date imprint setting in the setup menu. Once Date imprint is set, the shooting date and time can be imprinted on the image data when taking pictures. Page 124 of the User’s Manual The next procedure explains basic shooting operations using A (auto) mode. 8 First Steps Shooting and Playback Step 1 Check Indicators in the Monitor Check the battery level and number of exposures remaining. Battery level indicator Display NO INDICATOR B 13 N Battery exhausted. Description Battery fully charged. Battery low. Prepare to replace or charge the battery. Cannot shoot. Recharge or replace with a fully charged battery. Number of exposures remaining* * When data are recorded to the internal memory, C is displayed. Pages 24-25 of the User’s Manual Step 2 Frame the picture Position the main subject near the center of the monitor. Zoom control Rotate towards g to zoom in and enlarge the subject, or rotate towards f to zoom out, increasing the area visible in the frame. 13 Pages 26-27 of the User’s Manual Shooting and Playback 9 Step 3 3.1 Focus and Shoot Press the shutter-release button halfway, stopping when you feel resistance. • Camera automatically selects the focus area (up to nine areas) containing the subject closest to the camera. When the subject is in focus, the focus area (active focus area) glows green. • When the camera is unable to focus, the focus area blinks in red. Change the composition and press the shutter-release button halfway again. Flash lamp Focus area 1/250 F2.7 Shutter speed Aperture Flash lamp The status of the flash can be checked by pressing the shutter-release button halfway. On Flash will fire when picture is taken. Blinks Flash charging.* Off Flash off or not required. * If the battery is low, the monitor display will turn off while the flash is charging. 3. 2 Smoothly press the shutter-release button the rest of the way down to take the picture. Do not use force when pressing the shutter-release button, as this may cause camera shake, resulting in blurred pictures. Pages 28-29 of the User’s Manual 10 Shooting and Playback Step 4 View Pictures Press the c button. • The camera enters playback mode, and the picture is displayed in full-frame playback mode. A button 15/11/2009 15:30 0004.JPG • Press the k button to display the shooting information screen. Press the k button again to return to full-frame playback. • Use the rotary multi selector to view other pictures. Rotate the rotary multi selector, or press up, down, left, or right, to view subsequent or previous pictures. • Press the A button or the shutter-release button to return to shooting mode. C Deleting Pictures To delete the picture currently displayed in the monitor, press the l button. When a confirmation dialog is displayed, use the rotary multi selector to select Yes. Press the k button to delete the picture. • Deleted pictures cannot be recovered. • To exit without deleting the picture, select No and press the k button. Pages 30-31 of the User’s Manual Step 5 4 4 View the previous picture View the next picture 15/11/2009 15:30 0004.JPG 4 4 Erase 1 image? No Yes Turn Off the Camera Press the power switch to turn the camera off. Shooting and Playback 11 Installing the Supplied Software Applications Nikon Transfer, ViewNX and other software can be installed from the supplied Software Suite CD. Nikon Transfer can be used to copy (transfer) pictures to a computer for storage. ViewNX can be used to view transferred pictures on the computer. Before You Begin: System Requirements for Supplied Software Applications Confirm that your system meets the following requirements. Windows Macintosh PowerPC G4 or G5 model or Intel Core or Intel Xeon (universal binary) model CPU 1 GHz or faster Intel Celeron, Pentium 4, or Core series processor recommended OS* Preinstalled versions of 32-bit Windows Vista Service Pack 1 (Home Basic/Home Premium/ Mac OS X (Version 10.3.9, Business/Enterprise/Ultimate editions), 10.4.11, 10.5.6) Windows XP Service Pack 3 (Home Edition/ Professional) RAM Windows Vista: 1 GB or more with a 512 MB or more (1GB or minimum of 128 MB free Windows XP: 512 MB or more (1 GB or more more recommended), with recommended), with a minimum of 128 MB a minimum of 128 MB free free Hard disk space 1 GB or more required when software is running * Refer to the Nikon website for the latest information on operating system compatibility. The URL for your region’s Nikon website is noted on page 2 of this guide. Before Installing Exit all other applications and turn off any virus-checking software before beginning Nikon Transfer installation. When Installing, Using or Uninstalling Nikon Transfer/ViewNX Log on to an account with administrator privileges. 12 Installing the Supplied Software Applications NOTE: The illustrations in this guide are from Windows Vista. Depending on your operating system, the dialogs displayed during installation may differ from those shown here. 1 Turn on the computer and insert the Software Suite installer CD into the CDROM drive. Windows Vista Choose Run Welcome.exe in the AutoPlay dialog to start the Install Center program. Proceed to step 3.* Windows XP The Install Center program will start automatically. Proceed to step 3.* * If the Install Center program does not start automatically, choose Computer (Windows Vista) or My Computer (Windows XP) from the Start menu, and double-click the SoftwareSuite CD icon. Mac OS X The Software Suite folder will open automatically. Double-click the Welcome icon. If the folder does not open automatically, double-click on the Software Suite CD icon on the desktop. 2 Enter the administrator name and password, and then click OK (Macintosh only). 3 Choose a language and click Next. If the desired language is not displayed, click Region Selection to choose a different region and then choose the desired language (the Region Selection button is not available in the European release of Software Suite). The Software Suite installer dialog will be displayed. C If Nikon Transfer or ViewNX is Already Installed The Language Selection dialog will not be displayed if Nikon Transfer or ViewNX has already been installed. The Software Suite installer dialog is displayed in the language selected when Nikon Transfer or ViewNX was first installed. Installing the Supplied Software Applications 13 4 Click Standard Install. Install Nikon Transfer, ViewNX and related software. C Other Installation Options Custom Install Install selected software. Link to Nikon Download trial versions of other Nikon software from a Nikon website or visit Nikon technical support websites.* my Picturetown (Photo Storage and Sharing Service) Connect to Nikon’s convenient and easy-to-use photo management site, my Picturetown.* Not available in some areas. Install Guide View help information on installing and using software included on the Software Suite CD. * An Internet connection required. 5 Install Panorama Maker. Panorama Maker is software that joins a series of images to create a single panorama image. Windows Choose a language in the Choose Setup Language dialog and click OK. When the ArcSoft Panorama Maker 4 dialog is displayed, click Next. The license agreement dialog will be displayed. Read the license agreement carefully, click Yes, and follow the onscreen instructions to complete the installation. Mac OS X The license agreement dialog will be displayed. Read the license agreement carefully, click Accept, and follow the on-screen instructions to complete the installation. Proceed to step 7. 14 Installing the Supplied Software Applications 6 Click Yes to install Apple QuickTime (Windows only). QuickTime is software used to play movies. Installation may take several minutes on some systems. 7 Install Nikon Transfer and ViewNX. Windows Click Next, and follow on-screen instructions to complete the installation. When the license agreement dialog is displayed, read the contents carefully, choose I accept the terms in the license agreement to accept its terms, and click Next. The Read Me dialog will be displayed. Read the contents of this document carefully and click Next. Mac OS X Follow on-screen instructions to complete the installation. When the license agreement dialog is displayed, read the license agreement carefully and click Accept. The Read Me dialog will be displayed. Read the contents of this document carefully and click OK. When the Auto-Launch setting dialog is displayed with installation of Nikon Transfer, click Yes to have Nikon Transfer start automatically whenever the camera is connected. C The Auto-Launch Setting (Mac OS X) The Auto-Launch option can also be enabled after installation of Nikon Transfer by checking the Launch automatically when device is attached option in the transfer options Preferences panel. Installing the Supplied Software Applications 15 8 Install the suggested software, available online. Recommended software, available over the Internet, can be downloaded. An Internet connection is required. • The software displayed varies depending upon the computer’s operating system. • When the cursor is positioned over a software name, an explanation of the software is displayed. Downloading software Check the software to be installed and click Confirm. Follow the on-screen instructions to complete the installation(s). Not downloading software Click Skip. C Microsoft DirectX 9 (Windows XP only) If DirectX 9 is not yet installed, a DirectX 9 installer dialog will be displayed. Follow the on-screen instructions to install DirectX 9. 9 Click Yes (Windows) or OK (Mac OS X) to close the Install Center window. If prompted to restart the computer, follow the on-screen instructions. 10 Remove the Software Suite installer CD from the CD-ROM drive. This completes installation. Proceed to “Transferring Pictures to a Computer”. 16 Installing the Supplied Software Applications Transferring Pictures to a Computer 1 Be sure that the camera is off. 2 Connect the camera to the computer using the supplied USB cable. Be sure that connectors are properly oriented. Do not attempt to insert connectors at an angle, and do not use force when connecting or disconnecting the USB cable. B Powering the Camera While Transferring Pictures • Use a battery with enough charge to power the camera for the duration of the transfer, otherwise the camera may turn off before the transfer is complete. • If Charge by computer is set to Auto (default setting) in the camera’s setup menu, and if the camera is connected via the included USB cable to a computer, the battery can be charged automatically. The battery can be charged while transferring images. The camera's charge lamp blinks slowly while the battery is charging. Pages 84 and 131 of the User’s Manual C Using a Card Reader The pictures stored on the memory card inserted into a card reader or similar device can also be transferred to the computer using Nikon Transfer. • If the memory card has a capacity greater than 2 GB, or is SDHC-compliant, the intended device must support these features of the memory card. • Insert a memory card into the card reader or similar device, and refer to the steps 3, 4, and 5 to transfer pictures. • To transfer pictures stored in the camera’s internal memory to the computer, the pictures must first be copied to a memory card using the camera. Page 115 of the User’s Manual Transferring Pictures to a Computer 17 3 The camera automatically turns on. The power-on lamp will light. The camera monitor will remain off. Windows Vista When the AutoPlay dialog is displayed, click Copy pictures to a folder on my computer using Nikon Transfer. Nikon Transfer will start. To bypass this dialog in the future, check Always do this for this device:. Windows XP When the action selection dialog is displayed, select Nikon Transfer Copy pictures to a folder on my computer, and click OK. Nikon Transfer will start. To bypass this dialog in the future, check Always use this program for this action. Mac OS X Nikon Transfer will start automatically if Yes was selected in the Auto-Launch setting dialog when Nikon Transfer was first installed. 4 Confirm that the source device is displayed in the transfer options Source panel and click Start Transfer. Source device Start Transfer button At the Nikon Transfer default settings, all pictures are transferred to the computer. 18 Transferring Pictures to a Computer At the Nikon Transfer default settings, ViewNX starts automatically when transfer is complete and transferred pictures can be viewed. ViewNX can also be started with the following operations. Windows Choose Start menu>All Programs>ViewNX>ViewNX. Double-clicking the ViewNX shortcut icon on the desktop will also start ViewNX. Macintosh Open Applications and click Nikon Software>ViewNX>ViewNX. Clicking the ViewNX icon on the Dock will also start ViewNX. For more information on Nikon Transfer or ViewNX, refer to help information contained in Nikon Transfer or ViewNX. 5 Disconnect the camera. Do not turn off the camera or disconnect the camera from the computer during transfer. When transfer is complete, turn off the camera and disconnect the USB cable. If the camera is turned off, battery charging also stops. D Viewing Nikon Transfer and ViewNX Help Information For more information on Nikon Transfer or ViewNX, start Nikon Transfer or ViewNX and select Nikon Transfer Help or ViewNX Help from the Help menu. Transferring Pictures to a Computer 19 Other Features of the COOLPIX S640 C Scene mode Page 37 of the User’s Manual Simply choose the scene mode that most closely matches the shooting scene. In scene auto selector mode, the camera chooses the optimum scene mode for simpler shooting by framing the picture. F Smart portrait mode Page 51 of the User’s Manual When the camera detects a smiling face using face priority, it releases the shutter automatically. The skin softening function makes the subject’s skin appear smoother. s Subject tracking mode Page 54 of the User’s Manual The camera automatically tracks and focuses on moving subjects. C List by date, F Auto sort Pages 61 and 64 of the User’s Manual After taking pictures, you can search for the pictures you want to check by selecting the date of recording or sorted folder name. PictBridge Page 85 of the User’s Manual Print pictures directly from the camera with connection to a PictBridge-compatible printer. Printed in Hong Kong CT9G01(11) © 2009 Nikon Corporation 6MM71011-01