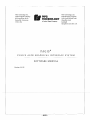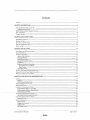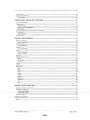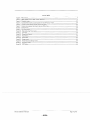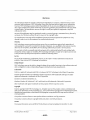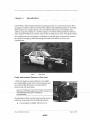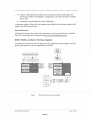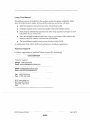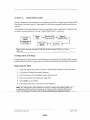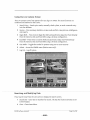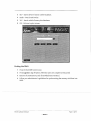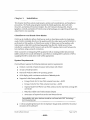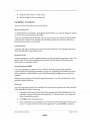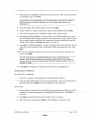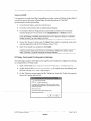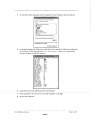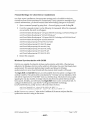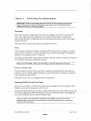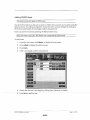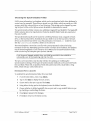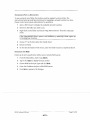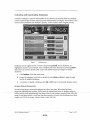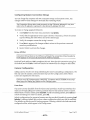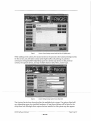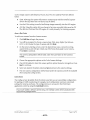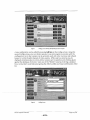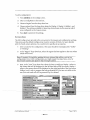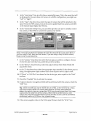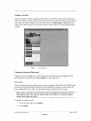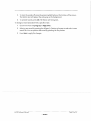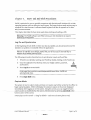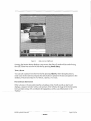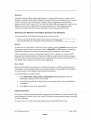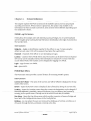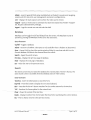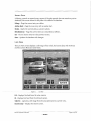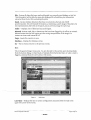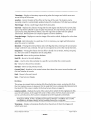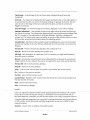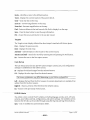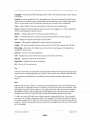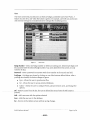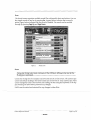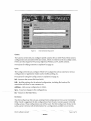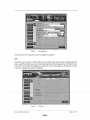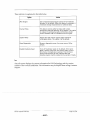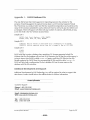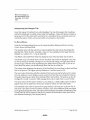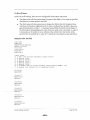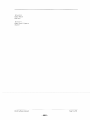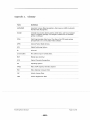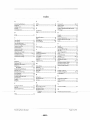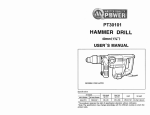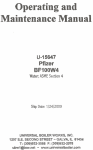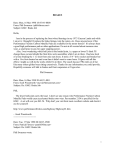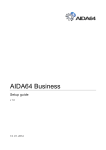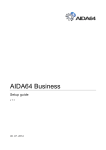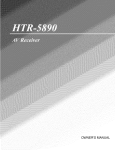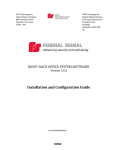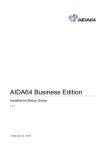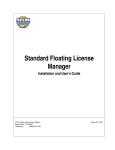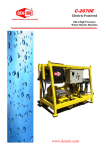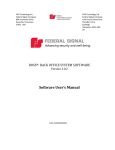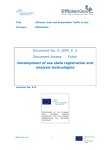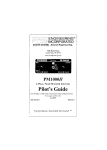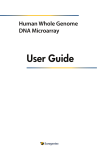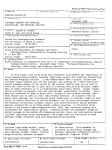Download pips technology
Transcript
PIPS Technology Inc. Federal Signal Company 804 Innovation Drive Knoxville, Tennessee 37932 USA PIPS TECHNOLOGY A Fodoral Signal Company PIPS Technology Ltd. Federal Signal Company York House School Lane Chandlers Ford Eastleigh Hampshire 5053 4DG UK PAG IS ® POLICE ALPR GRAPHICAL INTERFACE SYSTEM SOFTWARE MANUAL Version 2.5 US - 9151 - Contents COnTIIITS"" .. ", •••••••• "", .... " ...... " ••• " •••••••••• ,, ... " ............... ", ••••••••••••• " ....................... " •••••••••••••••••••••••••••• , ............ ,', ........ , ••••••• 2 CHAPTER 1.INTRODUCTION"",,,,,,,,,,,,,,,,,,,,,,,,,,,,,,,,,,,,,,,,,,,,,,,,,,,""""""'"'''''''''''''''''''''''''''''''''''''''''''''''''''''''''' """",,,,,,,,,6 COLOR AND INFRARED CAMERA IN ONE UNIT .", ••••••••••••••••• , ............. , •••••••••••••• " .. " •••••••• " ... ".,', ... " •• ,."., •• ,., •• , ............................... , ••• 6 Available El1hal1cements""""""""""""""""""""."".""""""""""""""""""""""""""""""""""""""""""""""""""""""""""""",7 BOSS, PAGIS, AND 5PIKE+ WORKING TOGllHER.. " •• "." ••• , •••••••••••• ",." ............... , ....... "., •• ,., ••• , •• " .. " ••• ", .. , ........ , .......... ".".,, ... "" •• ,7 USING THIS MANUAL, ........................... ", •••• ", •• ", ........................................ ,"""",", •••••••••••••• " .... , ............. "., ••••••• ,' •••••••• , •• , ••••• 8 TECHNICAL SUPPORT................... " .................................. , .......... , •••••••••••• ,'" ......... ,' ..... ,"',.,""', ••••••• ,', •••• , ................ ,",." •••• , •• , ••••• 8 CHAPTER 2,QUICK START GUIDE"""""""""""""""""""""""""""""""""""""""""""""""""""""""""""""""" """",9 CONFIGURATION AND SETUP, .. "" ... " ..................... "" ...... " ...... " .. " " ........ " "" ..................... "." ............. , .............. " .. " ........ " .... " , .... 9 BEGINIIlNG TIlE SHIfT, ............... ",."., ••• , ,,,.,',, .. , .... ,"'" "., •••••••••••••• , ............ ,' •••••• ,."',',.".,, •• ,.",.,",' ••••••••••• "., ......... ', ••••• ,., •••••• ".,.,9 USING TIlE LIVE CAMfRA SCREEN." .. ".",." ••• ", ••••••••••••• , •• ", , .......... , •••••••••••••••• , , .... ," •••••• ,"'''',." .. , ,,'" .. ,", .... , •• , •••••••••• ,' , •• , .... ,.,." ,., 10 SEARCHING AND MODIFYING DATA .. ", .... , .... ", •••••••••••••••• , ••• " ........... , •••• ", •••••••• ,,, ... ,.,., .............. , .. " ........... ,,"" "., ••• , ••• ', •• ,,'" .,'" , ••• , 10 ENDING THE SHIrr,." ......... ,""', ... " ••• " ••••••••••• ,",." ....... , ........ , ... '" ••• , ••••• "., .... "" •••• ,,,,, ... , .. ,, ...... , •••• ,,,."", •••••••••••••• ' ............ , •••••• ,11 CHAPTER 3.INSTALLATION,,,,,,,,,,,,,,,,,,,,,,,,,,,,,,,,,,,,,,,,,,,,,,,,,,,,,,,,,,,,,,,"""""""""""""""""'"'''''''''''''''''''''''''''''''''''''''''' ",12 Cunrr/SERVER AND STAND ALONE MODES" ............................................................ "." .... " ... ""."",, ........................................... 12 SYSTEM REQUiREMENTS"", .. "", ..... " ••• " ••••••••••••••••• " •• ,',.,", ................ , •••••••• ' .... "', ••••••••• ,." .... ,""',., ......................... ,"'" , •• ,., •• ".,.12 InSTAllATION PROCEDURES •••••• , ............ ,., .... , .... """"""""", ....................... " ••••••• , .... , •• " ••••••••••••• , ••••••••••••••• ,", ........ " ••• ,.,', ••• ," •••• 13 Notes on User Acco!lnts...... ,,, ..... ,,''',,.,,'',.. ,''''''',, .. ,,, .. ,,, .. ,, ... ,.. ,,, .... ,.. ,,' .. "... ", .. "'" ...... ", ... "... """ ............ "" .. ,,', .. ,, ... ,,, .. ,'''''' ..... ,'' .... ,.. .13 Language Selection""""""""""""."""""""""""." .."..."." ..... ,, ...... ,, ...................... "... "..."..".."""""""""."""""""""".,,.,, __ ,, .. .13 Denlonstration Data""", ....."', .. "........ ,... ".. ".. ,''''',... "''', .. ,, .. ,', .. ,,, .. ,''.. ,''''' .... "'''', ... ", .. ", .. ".. ".",''"', .. ".. ".. "', .. ".. ,,, .. ,, .... ,,,.''''", .. """"13 .. ,, Upgrade Procedure for PAGIS."".""""."""",.",.",."" ..".."''''',.", ..",,.,, .. ,,''''',, ........................ ,........ "... """".""''''''''',."'''''''''",,,,,,,.13 Il1staIIation ...."."" ..""""."."""" ...".. ,, ....... ,, ..................................................... ".. """"""""""""""".""" .. """"." ... "" .. "" ......... __ 13 Add itionall nsta Ila tion Procedures" ..,," "" "'" .,,' .",. "" .. ", .. "... ".. "........ "... "......... "........................ ".. ".. """"" "" "" .. ,," .",. "". "" .._JA Microsoft .NET 1,1 Installation ''''''''''''''''''''''''''''''''''''''''''''''''''''''''''''''''''''''''''''''''"'""... ,'''''''''''''''''''''''''''''''''''''''".,,''' ,.. ,.14 DirectX Setup""'''''''".,''''''''''''''''''''''''''''''',............ " ... ,,, .. ,.""''''''''''''''''''''''''''''''''''''''''''''''''''''''''''''''''''''''''''''''''""'" ,.".,.",14 UninstaIIing PAGIS" ......"...."......"... "." .... ""."""""""." ..".."..""."" ...".,, .........."........................."""."".""""""""" ..""."""" .. ,,,,,, .. 15 .. .. VP RELAY Posr- INSTAlL CONFIGURATION SE1TINGS.. " •• ,', .... ".,."." ••• , ••••• ,'" ..... ,',., •••• ,," .... " ... " .. "., ••• ,", •• ,',., ••• ,.,' ".,''''''''', .. , ••• , ••• ,., 15 FIREWAll SETI1NGS FOR CLIENT-SERVER INSTALLATJONS" ......... ".,"", ••••••••• " ... , ... ,,"', •••• , ••• " ........................ , •••••••••••••••• ", ....... , •••••• ,.,17 WIRELESS SYNCHRONIZATION WITH BOSS, .. """" ••• , •••••••••••••• , •• ".".", .... "., •• ", ••• ," " .. , •• " ••• , ••• ', •••• , ....... , ••• ,.,"", .. ,'''". " •• , ••••••••• , •• " •• 17 CHAPTER 4, PAGIS SETUP FOR ADMINISTRATORS""""""""""""""""""""""""""""""""""""""""""""", ,,,,,,,,,,,,,,18 OVERVIE\-I/ •• , •••• ", .... "", ••••••••••• ", •• "" •• , ..... ,.", ••• " ........ ,"',.,.".,', •• ,", •• ,,, ........ ,",.,"",", •• """,."', ••••••••••••••••••••• ,, •••• ,, .. ,"',. ,.""." •• 18 Dongles."""." ........."......................"... ".""""".""""."".""." ..".. "" ... "." ....................... ".. """.""""".""."" .. "... ".. ".,, ..... ,, ............... ",,18 Initial Login and Default User"",,,,,,"""'"''''''''',, .. ,, .. ,,, ...... ,, ..................... ,, ... ,,'''''''''""""""''''',."'''''''" .."......................... ".... "",,,,,18, RUNNING PAGIS fOR TIlE FIRST TIME." .. " ............ "",,,,,,,,,.,,,,,,, .. ,,, .. ,,,, .. ,,,,, ... ,,,,,,,,,, ........ ,,,,,,,,, ...... "."."""",,.,," ,,,,, ... ,,, .... ,,, .. ,18 ADDltlG PAGIS USERS,,,,,,, ....... ,, ...... , .... , ... ,,, .. ,, " ............ """""" .. "" .. ,, '" .""",,.,,", " ........... ,... "'" .... ""',, .. ,, ................ " .. "'" .. 19 CHOOSIIIG THE SYNCHRONIZATION FOLDER ............. " .. " .. """ ... " ................ ", .. "" ........ " .... """""""""" .. "." """" ... ,," ." ....... , .. , .. " ,,20 Synchroniza tio 11 Pa th on a Loca' Disk"" '" "'" "" "'" ... ",.. ,.... ,".. ,,,., .... ,".. ,".. ".. ," ''',' .,,' """" "",,' ", .. ",,,' ", .. ".... "., "... ,,'" ..._ .. ".,,"" .. 20 Synchronization Path on a Neh\'ork Drive", .. ,,,,,,,,,,,,,,,,,,,,,,,,,,,,,,,,,,,, .. ,.. ,,, ... ,,,,,,,, .. ,,,,,,, .. ,,,,,, ..""", ..", .."""".""",,,,,,,,,,,,,,.,_,,, .. 21 Synchronizing \vith BOSS.......................... ".. ".............. ,........... ,... ,.. ,"" ...... ,,, ..... ,,""""'"......"" ....".............."" ..".....".. "",, ....... ,....... .21 AcnVATING AND DEACTIVATING DATABASES ........... ", .. , ''', .. ,,, ........ ,,,, .. ,,,, ....... ,,,,'',, ............ ,,'''''',,.,, ........ ,,'''''''',,.,, ............. ,,' ""., ,22 Optilnizirlg Databases Sync/trollization .. ,.."" .. ,... ,,,,,,, .. ,,, .. ,,,,,,,,,,,,,,,,,,,, .. ,,,,, .. ,,,, .. ," .. ,.... ,,, ..... ,,, .. ,"', .. ,,, .. ,, .. ,,"", .. ,, .... ,,, ....... ,,, ... ,.. ,,,.22 COtlFlGURltlG SYSTEM CONNECTION STRIUGS" " ........... ,,'"'''' " ... """ .. ,,,"",, ....... ,, .. ,, .. ,,,, ..... ,, '''" .... " .. , .. "''' .... "".",,.,,' , .. ,,"" , .. " ...... 23 External GPS Unit ""."",.",."" .. ".. ",." ......................... ".. """".,, .. ,,""""",,.,,'""",."" ........................... """" .. """" .. ".""""" .. ,,, .. ,,,, .... 23 CAMERA CONfiGURATION" .. "" •• "", •••••• ", ••• ", ••••••••••••••••• , •• , .......... " •••• , •••••••••• ,',., .. ,', ••••••••• ,"', ••• ,", ...... ', ....... ,,""""" ,., ..... , •• ,.,., •• ,23 Camera Screen "."''' .. ', .. ,'','''" ......... ".. "... "......... "'' .. ', .. "' .. ,.. ,,',, .. ,,,, .. ,"''''''''''''''''''''''''''''''''''''''''''''''''''''''''''''''''''''''''''''''''''''",,, ... ,,,,.23..,,, Adding a New Camem." ...",""""'",.",."'', .....".. ,, ......................... ,... ,,'''''''''.",.""" .. ".",."" ........... "............... ".. ,""""'''''''''''''', .. ,,,.",25... Configs Screen ....... """""""""" ... "................................. """.".",,.,,""""""",, ... "................. "......... "."" .. """"""" .. """""".,, .. ,, ......... 25 old Configs Screen ."" ..... ".. "... "" ............. "....... ""'" .. "".", .. "".", .. ", ... ".",, .."..................... ".. ".."."""'''''''"."" .."''''', ............ ,, ... ,, .... 21 Page PAGIS Software Manual - 9152 - 2 of 53 CAMERA PREVIEW ........... " ............... , •••••••••••••• ,', .... , ••••••• , .............................. ,., ................ " ............................... , ..... , •••••••• ,. , ••••• 29 CHOOSING SOUNDS (OmOIlAL) •• ,.,"', ........ " ......... ,', •••••• , ....... , ••• " .. ,'"., ••••• " •• ,'''', •••• ", •• , •• " •• "., .... ,., ••••••••••••••••• , ....... , ••• " .. " ••••••• ,' .,29 SOllnd Options""""".""."""."".""""""""."""""""""."."""""."."""'"''''''''''''''''''''''''''''''''''''''''''''''''''''''''''''''''''''''''''''''''''''''''''''''.29 CHAPTER 5.START- AND END-SHIff PROCEDURES""""".""." ........ "" .............. "" .. """""""""" ...... """" .... ,,""" ."".,,31 LOG ON AND SyNCHRONIZE...................... , ...... ,." •• , ••••• " .. , •••• ' ••• , ... ,., ••••••• ,',., •• , ......... , ................ , •••••••••••••••••• , ••• "" .. , •••••• , .. , •• , ....... 31 CAPTURE MODE ••••••••••••• "", ••• " •• " .... " •• " ... ", ..... , •••••••••• ,,, •• , .. , •• ,, ......... , ........... ,,.' •••• ,, .... ,',., ..... ,., ............ ,' ••• , •• "" .......... , ..... , •• , ••• 31 Taking a Picture""""".""""""""""".".""."""""""""""""""""""""""""".""""."""""""""""""".".".""."""""""""""""""."."..32"" Positive Database Identi[ications."""""".""."".""".""""" .. """"."" .. """"".""""""".""." .. " .. """".""""."" .. ""."" .... ""."" .. ___ ..32 Dispositions..... ,.... ,...."".", .."'" .. "', .... "....... ".. ,,, .. ,,,.,,",, .. ,, .. "'" .. ".. ,,, .. ,,,, .. ,,, .. ,",,., ... ,,, .. ,,., .. ,', .. ,, .. ,, .. ,... ,,, .. ,.... ,, ..... "", .... ".... ".... "........,,.33 SEARCIlIlIG fOR MATCHES AND ADDING EIfTRIES TO THE DATABAS[,,, .............. ,,,,,,,.,, ...... ,, ........ ,, ............................ ,,,,,,,,, .. ,, .. ,'" .. "" ... 33 Searciting" ... ,'" .. ,.. ,"" .. ,.. ,"" .... ,", .. ,........ ,..", .. ,"" .. ,'""" .. ,,,.,,,',,, .. ,,, ....... ,,,.' ..... ", .. ,"',, .. ,, .. ,.. ,,,.,,,, ...... ,, .. ,, .. '" .. ,,, .. ,.... ,,, .. ,,',, .. ,', .. ,,',,,,,,.,,.33 Adding a Report"""""""""""""""""""""""""""""""""""""""""""""""""""""""""""""""""""""""""""""""""""""""""",,33 ,.33 ENDING THE SHIrr, .... , .. "" •• , •••• ,." .... ,.,.,,,, ...... ,,,, •••••••• ,,.,, ..... ,.,., ................... ,", •• , •••• " •••• ,', ........... , ........ "., •• " •• ,',''',., •• " ......... , •• CHAPTER 6.SCREEN REFERENCE"""" .. "" .......................................................................................................................... 34 PAGIS LOG ON SCREEN" ••• , .................. , •••••••••••••••••• ,"" .... ,' •• " .... " ....... ,', •• " .............. , ••• " .. " ................................ ', ••••• '" .... , •••••• 34 Screen C01rlpOnents.. ".... ,'''" .."" .."''''', ........ ,,, .. ,.. ,, ... ,.. ,, .. ,', .. ,,.,'"""", .. ".. "'" .... ,... ".. ,,,.,,"',, .. ,,.',,.,""''''''''', ... ,''''''',,.,".... ,..... ,..""",,, .. 311 PAGIS MAIN MENU ., •••• ,',', ...... , ••••••• " ••••• ', •• ' •••••••• ,'" ......... " ..... , ••• " ............ " •• ,.,., ••••••••• , .............................. ,', ....... , .. , •••••• ,." •• 34 Screen Components."",,,,,,,,,,,,,,,,, .. ,,,,.,,,,,, ... ,.,,,, .... ,,,,,,,,,,,,, .. ,,"""'''''''"." .. ,,, .... ,,,.,, .. ,'''''''''''''''''''''''''''''''',',,',, .. ,'""."""" ..",,,,,,, .. ,,,,,,311 DATABASL •• "",,,, ... ,,,,,, ••• ,,, •••• ,,,,, ......... ,,.,,,,"., ••• ,.""', .. , •• , ••••• , ... ,.,." ••••• , ••• "'''',.".," ....... " •• " .. ", ... ,"', ... ,"' ••••• ,'," " •• ,.,', .... ,', ••••• 35 Screen Components.""".,,,,,,,,,,,.,,,,,,,,,,,,,,,,,,,,,,,,,,,,,,,,,,,,,,,,,, .. ,,,, .. ,,,,,, .."'"''''''''''''''''''''''''''''''''''''''''''''''''''''''''''''''''''''''''''''''''",,,.,,,,, .. 35 SEARCH.""", .. ,,,,,, ••••• ,., •• ,,,,, •• , ..... ,, .............. ,., •• ,.,', ....... ,',., •• " .. "', •••••• ,"""", •• " •••••••••• , ...... ,', .... ,." •• " ... , •••••• ,"'" ...... " .......... " ••• 35 Screen Components.,,,,, .. ,,''''''''''''''',,., .. ,', ........ ,, .. ,',, .. ,',, .. ,,, .. ,,', ...,... ,,, .. ,'''''''''',, .... ,,., ............... ,... '' .. ,,, .. ,,.,''''''''''',, .. ,, .. ,,,,, .... ,',,.,,, ...... ,,35 Searcites - Report"" .... ", .. ".. ,"", .. ".."""""" ... ".. ,,, .. ,",,.,",, .... ,, .. ,.. ,'".. ,,, .. ,, .. ,,,,, ...... ,, .. ,, .. ,, .. ,... ,... ,, .. ',,,,,,,,, .. ,,,, .. ,, .. ,,.,,,,,,,, ... ,. __ ...... .36 LIVE VIEW •• ,.,,, ...... , ••••••• ,,,,,, ••• ,,,,,.,, ...... ,,,,,, ................ , ... ,',."'" ....... ,.,"""', .. , •••••• , ........... , ..... , .............. , •••••• , ••• , ... , ...... ,.,.,., .. ".36 PAGIS REVTEW DATA AREA ............... " .. " ... " ...... " ••••••• , ., ......... , ......... , ••••••••• ,'" ... ,',,, .... ,,.,,,.,',.,',., •• "", ............... ", .. ,. "., •• , •• , ..... 37 Reads.........................................................................................................................................................................................................38. Hits Review..............................................................................................................................................................................................39.. . Location" .."... "... ".. ,"" .. "... ".... ,.. "''', ...... ,''''".. ,'''''',,.. ,".. ".... ,'" .. ,,, .. ,, .... ,,", ..... ,, ... ,,",, .. ,'''' .. ',, .. ,'',, .. ,''''', .. ,,, .. ,'' .. ".. "" .. ",,, .. ,,,, .. ,, .. ,,,,, .....ao,,, TARGETS.""." ........... , •••••• " ....... " ••••• ,'''''', .. ,'' •• , •• " •• ,., ............. , ....... ,,', ••••••• ,', .. ,', ..... ,', •• ,,,, ........ ,"""""', ...... , ••••• "" " ••• ".,., •• ", •• 41 CAM SETUP ... "" ...... " ........ , .... "" ..... " ............ """ ....... "" .... " .. ,,",, .. ,,' , .. "" .. " .................... ,,' , .. " ... " .. " .. , ...... ,"",," ... " ....... "" ... 41 PAGIS ADMIN .......................................................................................................................................................................41 Sync ..........................................................................................................................................................................................................42 Rules .........................................................................................................................................................................................................42 .. Users, ..", .... ,"'" .. ".."" ... ,.. "'" ... ,,,.,, ...... ,.. ,, ... ,,", .... ,'"''''''''''''''''''''''''''''''''''''''''''''''''''''''''''''''''''''''''''''''''''''''" .. ".. ", .... ".... ,'" .. "... ,'" .. ,,,,,43. .. ,,,, SOllllri"" .. " .. "" .. ,,,.,,,, .. ,.. ,.. ,,,,,,, .. ,,,,,,,,,,,,,,,,,,,,,,,,,,,, .... ,,, .. ,, .. "" .. "" .. " .. "', .. " .. ,''', .. ,'"''"'" ..... "''',,.,,'''' .. ,, .. ,''''',, .. ,, .. ,,,, ... ,,, .. ,"""",,.,, .... ,.. .44 System ......................................................................................................................................................................................__ ...... 44 Cameras,,, .. ,, .. ,',, ...... ,,, .. ,.. ,,.,,.,,', .. ,,''', .. ,, .. ,'''''''''',,.. ,, .. ,,, ..."... ,'''".'".'" .. ".. "" .. ,." .. ".. "... ,'''''''''''''',."''.,, .. ,,''''', .. ,,, .. ,,,, .. ,", .... ,, .... ,,, .. ,,,,,,,,45,,, ... Config ........................................................................................................................................................................................................45 Old Configs...............................................................................................................................................................................................45.... . OCR. .......................................................................................................................................................................................................... .46 Info ...........................................................................................................................................................................................................47 APPENDIX l.PAGIS DATABASE FILE .................................................................................................................................. 48 ADDInOUAL DEVELOPMEIIT AND SUPPORT., •••••••••••• ",., •• "" .. " ••••••• , ... " •••• , •• ", •• ,"" ••• , ...... ,., ............. ', .. ,"" ...... " •••••••• ,., ........ ,"'" ••••• ,.48 INTERPREnNG DiE SAMPLE FILE., ..... "" .... , ••••••••• , •••••••••• " , .. , •• , ... ,"" ................. ,,, ..... ,',, ... ,", ... ,,',., •••• ,.""", .............. , ... " .... , •• , ••••••• 49 The [Settings] Heading..........................................................................................................................................................................49 The [Field x] Heading............................................................................................................................................................................50 .. . SAMPLE CSV .INI FILE"" •• , ... , ••• ,." ........... ,,, ..... , .. , ......... ,"", ..................... , ••• , •••••••••••••••••••••••••••••••••••••••• , ................. ,., •• ,., •• ,., •• 50 APPENDIX 2.GLOSSARY....................................................................................................................................................... 52 INDEX ... , ••••••••• """"", .......... , .............. """",',", .... "., •••••••• , .. " •••••••••• " ... , .................... ,', •••••••••• , ••••••••••• , •••••• ".",., ••• " ....... ,." •••• 53 PAGIS Software Manual Page 3 - 9153 - of 53 FIGURES FIGURE 1. FIGURE 2. POLlCE V[IlIQE.,,, •• ,,,., •••• ,, ••••• ,, •• , •• ,,, .................. ,,, •• ,', •••••• , ••••• , .............. ,", •••• ,.,", ......................... ".".,',.,., ................. BOSS, PAGIS, 6 AND THE SPIKE+ CAMERA SCHEMAnc. ............. ,"""""" .... " .. " ............... " ... ", ......... ".,," ... " ",,,,,,,,,,,,,, .... 7 FIGURE 4. DATABASES SCREEN.. "" "" ... ", .. " ....... "" ..... , .......................... "",, .......... "" ... """, .......... " ... ,, ......................... ,'" ........ 22 FIGURE 5, CAMERAS SCREEN SHOWING CAMERAS LOADED WITH TIlE FIGURE 6. AVI DEFAULT OPTION ..... """'" ............ " •• " ............... ,", .... " ... "., .. ,, .. 24 CAMERA SETnNGS SHOWING CAPTURE DEVICES DROP-DOVlN ...... , .... " ••••••• " ......... " .... ", •••••••••••••••••••••••••••••••••••• , •• ," •• """" •• 24 AVI OP110N ............... " ...... """'" ..... ,", .. ".""""'''''"."".,,.,,'',,. " ... ,,,,,.26 FIGURE 7. CONflGS SCREEN SHOWING THE DEfAULTS fROM THE FIGURE 8. COllflGS SCRlEIl •••• ,., •••• ,", •• ,,", .... ,.,.,.,",., •••• , •••••••••••••••• " •• " .... ,', ••••• ,., ..... , •• ,"', .. ,.,", ..... , •••• ,.," ,., ••••••• ,., •••••••• "., •• ," , ••• 26 FIGURE 9. CAM SETUP SCREEN...... " .. " .. ,,, ..... ,,"""""""",, .. ,,,, ...... ,,",,.,, .. ,,""""", .... ,,,, ... ,,"" ....... """."."""""".,,,, ......... " ...... 29 10. MAIN SCREEN eMf TRAffiC MODE, •••••••••••••• ,.... , ...... ,,, .... ,, •• ,,", ••••••• , .... , .......... ,,"",', ••••• , •••••••••••••••••••••••• , ....... ," ., •• , •••• 32 FIGURE 11. LIVE VIEW ...... "" ... , •••••••••• , ........... , •••• ", ••••••••• ,.,., ••••••••••••• , ..... , ••••••• , ..... " ••••••••• , ......... ," ................ " ................ " •••• 36 FIGURE 12. RIVIEW DATA SCREEN., •••••• " .......... "" •• " •• , ••• , •••••••••••••••••••• " ........ , •••••• "." •••••• ,., ... ", ......... , ....... , ••••••••••••••• , •••• , •• , ••••• ,37 FIGURE 13. READS SCREEN." ••••• , .. ",. , ... , ••••••••• ,."."", ......... ,"', .. , ... , .. ,, .. , ••••• ,", .. "',' ............ , ••••••••••• ,"' •••••••• ,',.,","" •••• " ••••• ,., ••••• 38 FIGURE 14. USERS SCREEN.. ,.,., •• , •• " •••••• """ ... ,." ••••• "., •••••••• ", •••••••••••••• ,"'" ••• , •••• , ..... ,"', ••• ,'''''''''" ••• , ... ,", .... '"" ••• ,."" •••••• , •••••••• 43 FIGURE 15. SOUNDS SCREEN ...... , ••• , •• , •• , .... " •••••••••••••••••• , •••••••••••••••• , ••••• , .. ", •••••••• , ............... " ... " ..... , ......... , ••••••••••••••••••••• ,., , •• " ••• 44 FIGURE 16. DEVICE CONNEcnON STRINGS SCREEN ••••••••••• " •• ,', ••••• , ............ ".,., •••••• " ..... , •••••• " ............. " ••••••• , •••••••••••••••••••••••• ,., ..... ,.45 FIGURE 17. Ow CONFIG SCREEN...... " ............... """" .. ""."" .. " .... " ................................ ",, ... """"""'"'''''''''''''''''' .""" .. " .. ,, .... 46 FIGURE 18. OCR SCREEN""" .... "" ... " ....... """ ... " .... " ............ ", ..... """ ... ".,, .. ,, .... ,,, ..... ,,' ....... ,," ............................ " ...... ,,' ",. ,46 FIGURE PAGIS Software Mallual Page 4 of 53 - 9154 - Notices The information within this manual is authorIzed for distribution to customers, authorized service center personnel, and distributors of PIPS Technology. Every effort has been made to supply correct information. However, PIPS Technology assumes neither responsibility for its use, nor any infringements of patents or other rights of third parties which would result. No license Is granted by the manufacturer under any patent or patent rights. The manufacturer reserves the right to modify and update the equipment at any time without prior notice. No part of this publication may be reproduced, stored in a retrieval system or transmitted In any form or by any means to a third party without the prior consent of the copyright holder. The manufacturer's warranty w!ll be Invalidated if untrained personnel operate the equipment or If any attempt Is made to service the equipment by unauthorized personnel. Warranty PIPS Technology warrants products and spare parts of its own manufacture against faulty materials and workmanship for a period of 12 months fi'om the date of shipment, or as modified by the contract, from the date of on-site acceptance, if installed by PIPS Technology authorized personnel or service partner. The warranty excludes consumable materials and parts with an inherently limited life and excludes faults arising from misuse, neglect or vandalism. PIPS Technology w!ll replace or repair at Its option and at no cost to the purchaser any faulty items reported to It within the warranty period. Service Service of this equipment by replacement of parts, on site repair or routine maintenance inspections is available. Please contact PIPS Technology for a quotation. Design Changes PIPS Technology reserves the right to change the design of any product from time to time without notice and with no obligation to make corresponding changes in products previously manufactured. Trademarks PAGIS is a registered trademark and BOSS is a trademark of PIPS Technology, Federal Signal Corporation. Solid File System and SolFS are trademarks ofEldos Corporation. Eldos trademarks and logos are either registered trademarks or trademarks ofEldos Corporation. Sentinel is a trademark of SafeNet, Inc, Windows, Windows XP, Window NT, .NET, and DirectX are all trademarks of Microsoft Corporation. Other trademarks and register trademarks are the property of their respective owners. Copyright PAGIS Is copyright ©2007 PIPS Technology, Inc. All rights reserved. This product contains confidential and trade secret Information of PIPS Technology, Inc., and Is protected by copyright law and International treaties. unauthorized reproduction or distribution of this program, or any portions of it, may result in civil and criminal penalties, This product contains software © 2002 Apache Software Foundation. Used by permission. This product contains software Copyright ©ZOOS Jecho Jekov. Used with permission. Version This manual documents version 2.5 US of PAGIS software and was last updated on November 11, 2007. Page 5 of 53 PACTS Software Manual - 9155 - chapter 1. Introduction PAGIS· (Police ALPR Graphical Interface System) provides in-car Automatic License Plate Recognition (ALPR) to assist law enforcement officers with identifying vehicles. The PAGIS ALPR solution uses a dual channel, color, and infrared (IR) camera to read plates and a software program installed on a mobile computer. The PAGIS software reads the infrared plate image provided by the camera and searches its databases to check if the plate is listed. This software has been developed in collaboration with the police to ensure that it meets the needs of the agency, while also taking the needs of the officer in the car into consideration. Figure I, Police vehicle Color and Infrared Camera in One Unit A PIPS P362 dual-lens camera (shown to the right) uses visible light to take color overview pictures and uses infrared (IR) illumination to take infrared pictures and of license plates. Warning: PAGIS P362 camera are not intended to be used in hazardous environments. lR illumination offers the best capture performance of reflective license plates for the folloWing reasons: • License plates are highly reflective to IR. Page 6 of 53 PAGIS Software Manual - 9156 - • Cameras utilizing IR are not affected by nor dependent upon, visible light. This eliminates the effects of headlight or sunlight glar, and makes the system available for use 24/7. • It penetrates rain and fog better than visible light. A maximum number of four dual-lens cameras can be added to the system provided it will support the additional hardware. AVAlLABLE ENHANCEMENTS Additional information about other PIPS applications, cameras, and solutions is available from PIPS Technology and on the web site; http;lIwww.pipstechnology.com. BOSS, PAGIS, and Spike+ Working Together The schematic below shows how the BOSS and PAGIS applications work together with the Spike+ fixed camera to create a comprehensive solution. splka+ fixed Camera Spike+ Interface ."" Wireless Access Davia! (Optional) Figure 2. BOSS, PAGlS, (md the Spike+ Cnmera Schematic Page 7 of 53 PAGIS Software Mallual - 9157 - Using This Manual This software manual is divided into five sections: quick start guide, installation, PAGIS setup for administrators, begin- and end-shift procedures, and screen reference. • Quick Start Guide provides a brief overview of how PAGIS works. • Installation explains how to install and update PAGIS and available options. • PAGIS Setup for Administrators describes the initial steps required to prepare the new installation for use in the field. • Start- and End-shift Procedures details how to log on, synchronize files, monitor the camera, search for matches, and annotate the database. • The Screen Reference explains every screen function within PAGIS. An explanation of the PAGIS INI file and a glossary are included as appendices. Technical Support Problems, suggestions, or questions? Please contact PIPS Technology. Contact Information Customer Support Phone: 1-865-392-5590 Email: [email protected] Email: [email protected] Web: www.pipstechnology.com Tel: 1-865-392-5540 Fax: 1-865-392-5599 PIPS Technology Inc. 804 Innovation Drive Knoxville, TN 37932 USA Page 8 of 53 PAGIS Software Manual - 9158 - chapter 2. Quick start Guide The later chapters in this manual serve as reference gUides for configuring and using PAGIS. This chapter provides a type of" cheat sheet" for the most commonly used procedures and screens. The flowchart below describes the basic steps performed when using PAGIS. Required steps are shown in green lettering. The step "Search, Modify Data" is optional. separate BOSS Configuration and Setup Tip: Print this section and keep it with the system running PAGIS as a handy reference. Configuration and Setup Configuration and setup for users and databases is accomplished via the Back Office System software (BOSS) from PIPS. please refer to the BOSS User Manual for additional information. Beginning the Shift 1 Insert the USB memory stick or ensure a valid wireless network connection exists. 2 Verify that the dongle is securely attached. 3 Start PAGIS and enter the badge number and password. 4 Enter the Location (not required if using GPS). 5 Press LOGIN to start PAGIS. 6 Press Begin Shift twice to synchronize the databases. Note: The USB memory stick reference in Step 1 contains encrypted "hotlists" as configured in BOSS and synchronized to the memory stick using the BOSS Client Tools' "Synchronize" function. See the Boss User Manual for additional details. Page 9 of 53 PAGTS Software Manual - 9159 - Using the Live Camera Screen The Live Camera screen first appears after you log in to PAGIS. The main functions are numbered and marked on the screen. 1 Search Entry - Search prior reads, manually check a plate, or make a manual entry into the database. 2 Review - View summary statistics, review reads and hits, view pictures, intelligence, and reports. 3 Begin Shift -- Press twice to begin the shift and synchronize data into PAGIS directly from the memory stick and from BOSS using a wireless configuration. 4 End Shift - Press twice to end the shift and synchronize data into PAGIS directly from the memory stick and from BOSS using a wireless configuration. 5 Cam Mode - Toggles the modes for systems using two or more cameras 6 Admin - Access the ADMIN menu (Admin users only). 7 Log Out - Log off system Searching and Modifying Data Press Search Entry from the Live screen to display the search screen. 1 Search Box - Enter text or numbers for search. The Key Pad button activates an onscreen keypad. 2 Clear - Clears Search Box. Page 10 0[53 PAGIS Software Man!!al - 9160 - 3 DLff - Search driver's license number database. 4 Reads - Search read results. 5 VLP - Search vehicle license plate databases. 6 ESC - Returns to prior screen. Ending the Shift 1 Press the End Shift button twice. 2 Press Log Out to log off system. (Wireless users are complete at this point) 3 Remove the USB memory stick from Mobile Data Terminal. 4 Follow your administrator's guidelines for synchronizing the memory stick data into BOSS. - PAGIS Software Mantia I Page 11 of 53 - 9161 - chapter 3. Installation This chapter describes system requirements, options and considerations, and installation procedures. The PAGIS setup program installs the PAGIS application, Microsoft .NET, DirectX 9, and Sentinel Protection Installer. The .NET (network framework), DirectX (graphics control), and Sentinel Protection (security) packages are supporting software that allow PAGIS to run smoothly. Client/Server and Stand Alone Modes PAGIS can be installed in either client/server mode or stand alone mode. In stand alone mode, PAGIS is installed directly on the machine with the video inputs and all OCR/GUI is performed on this machine. In client/server mode, VP Relay runs on the machine with video inputs so that OCR is performed separately from the GUI. PAGIS Server is then installed on a separate ALPR Processor such as the PIPS SupeRex. Data is sent between the two machines using a network connection. When customers are integrating PIPS equipment with an existing mobile data terminal (MDT), Client/server mode will likely be used. When no existing MDT is present or PIPS is supplying the MDT, stand alone mode will be appropriate. System Requirements PAGIS software requires the following minimum system requirements: • Pentium 4 2.0 GHz or faster processor with at least 1GB of RAM • At leas t a 40 GB hard drive • Microsoft Windows 2000 or XP operating system • SVGA display with a minimum resolution of 800x600 pixels • Supported video frame grabber cards: o Euresys picolo Pro for two P362 cameras (overview + ALPR) o Euresys Tetra for four P362 cameras (overview + ALPR) o ImperX, Model VCE-PRO for one P362 camera; two for dual-lane coverage (PC card slots) o Motorola Grabber Card with Conexant chipset o Assortment of capture devices that use DirectX drivers Compatibility with other devices should be confirmed with PIPS Technology technical personnel. • 1 USB or parallel (printer) port for the hardware dongle (only needed for the initial execution of the software) PAG1s Software Manual Page 12 of 53 - 9162 - • Keyboard and mouse or touch screen • NMEA-compliant GPS unit (optional) Installation Procedures These procedures describe how to install PAGIS. NOTES ON USER ACCOUNTS To install PAGIS on a computer running Microsoft Windows, you must be logged on with an account that has administrative privileges. If you are installing PAGIS for limited user accounts, the user who will be operating PAGIS needs to have read and write privileges for the PAGIS installation directory. Otherwise, PAGIS will not be able to record data. lANGUAGE SEll'CTION Language and region settings can be chosen during installation. The language setting can also be modified from the Admin screen. DEMONSTIWlON DATA During installation, you will be asked whether you wish to install demonstration data. This data is useful for the initial configuration and testing of the software. The data can be deleted prior to deploying PAGIS. UPGRADE PROCEDURE fOR PAGIS If you are upgrading to a newer version ofPAGIS, the older program files should be removed first (see uninstalling procedure on page 15). Upgrading PAGIS follows the same basic procedures outlined below, except that the secondary packages do not need to be installed. Settings are not preserved during the upgrade procedure. You will be prompted for new settings during installation. INSTAIl.ATION The following steps explain how to install PAGIS and required applications. Please close all other applications before continuing. 1 Insert the PAGIS Setup CD into the CD drive. Insert the PAGIS installation CD. The installation process should start automatically. If it does not start, run "setup.exe" from the installation media. 2 Click Next on the Welcome screen. 3 After reading the License Agreement, accept the terms by clicking the radio button next to "I accept the terms of the license agreement" and click Next to continue. Page 13 of 53 PAGIS Software Mallual - 9163 - 4 Select the type of installation that best suits your use case. After you have selected an installation type, click Next. You should only choose VP Relay if you are performing a client-server install of PAGIS and want to install the software on the processor with the cameras attached to it. 5 Select the region where PAGIS will be used and click Next. 6 Choose whether to install demonstration data (recommended) and press Next. 7 If you chose VP Relay as your installation type in step 4, skip to step 9. 8 Only applies to PAGIS installations - Choose which type ofPAGIS Installation to use. If you are installing as part of two processor setup, choose the "Server" option. If you have a single computer with both the cameras and monitors attached, choose the "Stand Alone" option. Click Next and continue to step 10. g Only applies to VP Relay installations - Set the IP Address of the other machine. In most cases this is the IP Address of your existing MDT (Motorola, Panasonic, etc.). Click Next. 10 Review the installation options that you have selected and ensure that they are correct. click Next. You may be prompted to install Microsoft .NET and/or Sentinel Protection Installer. Step-by-step instructions for installing Microsoft .NET are on page 14. Step-by-step instructions for installing the Sentinel Protection Installer 7.0.0. are included on page. 11 Click Finish to complete the installation and close the setup application. AnDmONAL INSTALL\TION PROCEDURES Microsoft .NET 1.1 Installation 1 Press the Yes button on the dialog box to install Microsoft .NET 1.1. 2 Click the Agree radio button on the License Agreement screen to accept the license agreement and press Install to copy the software to your computer. DirectX Setup 1 Next, the DirectX Setup will start. Read the license agreement and click next to the statement "I accept the agreement" to highlight the radio button. Click Next to continue. 2 Click Next on the DirectX 9.0 Runtime Install screen to continue. 3 After the files are copied, press Finish on the Installation Complete screen. Page 14 PAGIS Software Mannal - 9164 - of 53 UNINS1hll.lNG PAGIS It is important to understand that un Installing an earlier version will delete all data files, if you do not want to lose your collected data, you should perform an "End shift" synchronization before proceeding. 1 From the Start Menu, open the control Panel. 2 From the Control Panel, click on Add 0,- Remove Programs. 3 In the Add or Remove Programs list, locate PAGIS or PAGIS2 in the "Currently installed programs" list and click on the Change/Remove or Remove button. If you find PAGIS or PAGIS2 listed more than once. repeat the steps to "Uninstall Earlier Versions" for every item in the list. 4 Choose the "Remove" option and click Next. When asked to completely remove the selected application and all of its features, choose "Yes." 5 After the uninstall has completed, click Finish. If during step 3 there were more than one PAGIS or PAGIS2 item listed. repeat steps 1 through 7 until all instances have been deleted. VP Relay Post-Install Configuration Settings The following procedure will walk you through the post-installation configuration settings for using PAGIS in VP Relay mode. 1 Open a file browser to C:\Program 2 Double-click the file PIPS. Devices. GPS. NMEA. cfg. If notepad opens immediately and the first line says <Port Name> skip to step 5. Files\PIPS Technology, Inc\PAGIS2\Serial. 3 On the "Windows cannot open this file" dialog box, choose the "select the program from a list" option and click OK. ~ WlfIdoI'JS cQfl!lOl: open th1s fila: Fda: PIPS.Devices,GPS,M\1£A,d'9_ To open this file, \Vindows needs to ~mw wMI; program (reCIted it, Windwl'S can go or&.e to look it up cMornotkallYj Of you can manua'ly select from a kst of programs on your computer . What do you \'I3!1t to do?" Ollie too Web serv'.ce to find the appropriate program 0Selett the'prograln from a list ~_ Ij CarKel - Page 15 of 53 PAGIS Software Manual - 9165 - 4 On the Open With dialog box, select Notepad from the Programs list and click OK. D Choose. tffl pr~a,Tl you "'~ to U><I to opoo thl; f1e: ~e: Pll'S,Daw;,,~.GPS.Nt-I::A.d9_ F'rOQrat-"o im-:::~~:lStudOV~~-5~~~'-----il : P: Nero ShowrlC'" I :!:Ja:mm \1 p~:nt j Ct QtkkTiIr,af'!,)'er i0 w,ndo",'5 t~.Bdi.;j PIa-teo" ~'j i ~ WilOO~i'5 Pkture ~ F~ V;;wer ~v..•· LILLYiilr<h:l _ _ __ 0fJways tM tha sa/.ded p'ogam to open tlis!hi t:.I' fOa ~ ~I 5 Cancel I In Notepad, change the COM port on the first line to match the COM port used by the GPS receiver. The line should read <Port Name>:CO'l{X}: where {Xl is replaced by the port number for the GPS receiver. :iiS!!I: ;4800 :False :False :0 :False :True :False :False :False :False :0 :False :0 :0 :8 :0 :0 :17 :19 :63 :26 :0 :0 :0 :0 :15000 :15000 :True v 6 click the X in the top right hand corner of Notepad. 7 When prompted "Do you want to save the changes?", click Yes. 8 Restart the computer. Page 16 of 53 PAGIS Software Mannal - 9166 - Firewall Settings for Client-Server Installations For client-server installations, the appropriate settings need to be added to Windows Firewall to allow the two processors to communicate. If your systems are maintained by a network administrator, you should contact them before making changes to the firewall. 1 Open a command prompt by going Start -> Run and typing cmd and clicking OK. 2 From the command prompt, run the following 10 commands. When the commands are successful, the word OK will appear. netsh firewall delete allowedprogram "C:\Program Files\PIPS Technology, Inc\PAGIS2\ VPRelay.exe" netsh firewall delete allowedprogram "D:\PAGIS\ vPRelay.exe" netsh firewall delete allowedprogram "c:\Program Files\PIPS Technology, Inc\PAGIS2\PAGIS.exe" netsh firewall delete allowedprogram "D:\PAGIS\PAGIS.exe" netsh firewall add portopening TCP 9000 PIPS_ViewFinder netsh firewall add portopening TCP 10000 PIPS_Images netsh firewall add portopening UDP 10010 PIPS]ing netsh firewall add portopening TCP 32023 PIPS_ConfIg netsh fIrewall add portopeningTCP 32024 PIPS.GPS netsh firewall add portopening TCP 32025 PIPS.GPS2 3 Restart the computer. Wireless Synchronization with BOSS PAGIS is now capable of automatic wireless synchronization with BOSS, A flag has been added into the database structure on the vehicle to determine if an event has already been synchronized. This prevents duplicate data transfers and allows for Wireless synchronization to occur hand in hand with the memory stick transfers of the past. The Begin Shift and End shift buttons are still available when the system is configured for wireless transfers. The system needs a mechanism for "zeroing" out local databases. Users will still be required to hit "End Shift" even in a wireless setup. This button is not actually signaling for any data transfer, it simply removes data from the system that has already been synced. Similarly, you still must press Begin shift twice to zero out local hot lists. To configure the BOSS server, open the file "(:\Program Files\PIPS Technology, Inc\PAGIS2\PAGIS,exe.config" and you will notice these two lines. <add key=1!BackOffice" value="PIPS,PAGIS.Db.BOSS" /> <add key="BackOffice.EndPoint" value=!f192.168.0.134:8090" /> Set the "BackOffice. EndPoint" value to the IP address of the server and port that the synchronizer service is using on the server. Page 17 of 53 PAGTS Software Manual - 9167 - chapter 4. PAGIS Setup for Administrators IMPORTANT: While this functionality e>ists within PAGIS, BOSS is typically used to perform these functions across multiple PAGIS deployments. Please refer to the BOSS Manual for additional infonnation on configuring PAGIS. Overview After PAGIS has been installed, the next step is to configure PAGIS to be ready for shift work. This chapter discusses adding users, choosing the sync folder, activating and deactivating databases, configuring cameras, choosing sound options, and connecting an external GPS unit. These procedures require administrative privileges for PAGIS. DONGL£S PAGIS requires a hardware dongle to be launched for the first time. A dongle is a security device used to verify that a user has a licensed copy of a software package. This dongle is attached to an available printer or USB port. The dongle used by PAGIS is detected by Sentinel Protection software, which was loaded on your computer during the installation process. Before you start PAGIS, make sure the dongle is securely attached to the port. INTTIAL LoGIN AND DEFAULT USER PAGIS provides an administrative user that is available immediately after the software is installed. Log on to PAGIS using the default account by entering 3333 without a password and pressing the Log On button. Using this account, you can configure PAGIS and add users. Running PAGIS for the First Time Before you start PAGIS, verify that the dongle has been plugged Into the computer. If the dongle is not present, the program will not start. Your initial PAGIS installation includes a default administration account which can be used for initial configuration. When the program starts, you will enter "3333" in the Badge No. (user name) field and leave the password field empty, Once user names and passwords established, the default user account will be disabled. Make sure when user accounts are created that at least one account has administrative privileges. - PAGIS Software Mantlai Page 18 of 53 - 9168 - Adding PAGIS Users This section does not apply to BOSS users. One of the first steps is to add user accounts to PAGIS. New accounts can be added using the Options screen. You will be prompted to choose the user's access privileges by clicking on the buttons underneath the new badge number and password. Users can also be removed by pressing the Delete button twice. Once you enter a new user, the default user (3333) will be deactivated. To add a user: 1 From the Live screen, click Admin to display the main menu. 2 Press Admin to display the Admin screen. 3 Press Users. 4 Enter a new badge number and password. 5 Choose the new user's privileges by clicking Sync, External, or ADMIN. 6 Press Save to add the user. Page 19 PAGIS Software Manual - 9169 - of 53 Choosing the Synchronization Folder PAGIS stores information in a database, which can be synchronized with other databases (a central one, for example). These files are stored in a sync folder, which can reside on a USB memory stick/key, network drive, or local directory. This setting can be changed by pressing the Sync button on the Options screen (available to administrative users). The synchronization folder contains two sub folders: Beginshift and Endshift. The Beginshift folder contains data to be imported into PAGIS; the Endshift folder holds data exported at the end of a shift. The synchronization path can be located on a USB key/memory stick, a mapped network drive, or the local hard drive. By default, the sync folder is set to the local drive. Network drives can be used or local drives--any UNC path name. For instance, c: \ would be a local disk but \ \Server\folder would be a folder on the network. The PAGIS database is stored as a text file with comma-separated values. This helps minimize the file size. Depending upon the number of entries in the database, the database may be several megabytes. If you choose to use a USB key for the synchronization folder, make sure the key has adequate space (at least 128 MB). If you choose a mapped network drive. you must have access to the network to successfully sync at the beginning and end of a shift. The Sync screen provides a step-by-step interface for updating or modifying the synchronization settings. Three types of synchronization methods can be used with PAGIS: Disk and BOSS. When Disk is specified, PAGIS will synchronize with a local folder. Using BOSS, PAGIS will sync with a BOSS server. SYNOIRONIZATION PATII ON A LocAL DISK To establish the synchronization folder for a local disk: 1 From the Main Menu, click or tap Admin. 2 Tap or click Sync to display the Sync screen. 3 Choose Disk as the Sync Type and click Next. 4 Using either the key pad or the keyboard, enter the folder's location. 5 Choose whether to delete beginshift data on sync and to copy endshift data on sync by checking or unchecking the boxes. 6 Press Save to preserve the changes. 7 Press Esc to return to the Admin screen. - Page 20 of 53 PAGIS Software Man!!ai - 9170 - SYNCHRONIZATION PATII ON A NETWORK DRIVE To use a network sync folder, the location must be mapped to a drive letter. The instructions below provide basic directions for mapping a network location to a drive. please contact your system administrator for assistance. 1 Open a file browser to display the available network locations. 2 Browse to the folder you wish to use. 3 Right-click on the folder and choose "Map Network Drive" from the contextual menu. If the "Map Network Drive" option is not available, try selecting a folder higher up in the directory structure. 4 Choose "p" as the drive letter (for PAGIS drive). 5 Return to PAGIS. 6 On the Synchronization Path screen, enter the folder location as explained above. SYNCHRONIZING WITII BOSS PAGTS can be set to synchronize with a local or remote BOSS server. 1 From the Main Menu, click or tap Admin. 2 Tap or click Sync to display the Sync screen. 3 Choose BOSS as the Sync Type and click Next. 4 Enter the IP address and port of the BOSS server. 5 Press Save to preserve the changes. --- --- PAGI5 Software Mantia I Page 21 of 53 - 9171 - Activating and Deactivating Databases Available databases as defined within BOSS can be viewed and activated from the Database screen accessed from the main menu (requires administrator privileges). The number in the second column indicates the database's priority. Lower numbers have a higher priority. figure 4, Databases screen Databases can be toggled active or inactive by pressing On/Off. Active databases are highlighted in blue. As an example, once a database has been deactivated, pressing Delete will remove it from the system. Only a user with administrative privileges can delete databases. 1 Click Database from the main menu. 2 Locate the database to activate or disable by using Next and Prey to page through the list of installed databases. 3 To activate or disable a database, click ON or OFF next to the desired database name. OPTIMIZING DATABASES SYNCHRONIZATION Synchronizing larger, unsorted databases can take a long time. When data has been presorted alphabetically by plate, PAGIS loads the information faster. A database with six million entries took approximately two hours when it was random, unsorted data. After the same file had been sorted, it took less than three minutes to load. Once databases have been loaded into PAGIS, the query response time is near real time. - --- Page 22 PAGIS Software Manual - 9172 - of 53 Configuring System Connection Strings You can change the computer and GPS connection strings on the System screen. Any changes made to these settings are activated after restarting PAGIS. The Connection String refers most commonly to the COM port, although it may also refer to the IP address or serial port in the format IP Address:TCP Port. To review or change assigned COM ports: 1 Click Admin from the main menu and click or tap System. 2 VerifY that the appropriate camera type is chosen. If necessary, choose the camera type by clicking the radio button next to the camera type. 3 VerifY the computer connection string is correct. 4 Press Save to preserve the changes or Esc to return to the previous screen and cancel any modifications. 5 Restart PAGIS to activate the changes. EXTERNAL GPS UNIT Connection String refers to the COM port, although the connection string may also be the IP address or serial port in the format IP Address:TCP Port. PAGIS will work with any NMEA-compliant GPS unit. Enter the GPS connection string (2 is the default) and click Save. PAGIS will need to be restarted for the changes to take effect. Camera Configuration Adding cameras involves two steps: identifYing the camera and adding a configuration. The first step uses the Camera screen; the latter step uses the Config screen. Both of these screens are explained in this section. Cameras must be configured first. Otherwise, no options will be available in the dropdown boxes for Display and Hidden on the Configs screen. CAMERA SCREEN The Camera screen (available from the Admin area) provides a wizard-type interface that walks you through adding new cameras. Cameras listed on the Cameras screen are active within PAGTS. To add a camera, press Add New. To edit an existing camera, press Edit and review the settings. To remove a camera, press Del. Default configurations for supported cameras are also provided (viewable by pressing Load Defaults). Loading a default lets you have a base configuration which can then be modified. The defaults can also be used for testing purposes. Choosing a default also loads associated configuration files, which appear in the Config screen. PAGIS Software Mantlal Page 23 - 9173 - of 53 f[gure 5. Cameras Screen showing cameras loaded with the AVI default optloll When adding a new camera, the second screen in the process is the Camera Settings screen. On this screen, you will enter a lane name (right traffic, left parking, etc.), device connection string (available depending upon the camera type chosen in the previous screen), the capture device, and any available features (tilt, NTSC, closed loop). Figure 6, Camera Settillgs showing Capture Devices drop-do,vn The Capture Device drop-down box lists the available device types. The options listed will vary depending upon your installed hardware. At least three options will be listed in the drop-down box, although other capture devices installed on the system may also appear PACTS Software Mannal Page 24 of 53 - 9174 - such as image capture cards (Imp rex, Piccolo, etc). The ones used by PAGIS are defined below. • Client. selecting this option tells PAGIS to communicate with the installed capture device directly. More than one device may be listed. • User feed. This setting is used to feed bitmap images manually into the OCR engine. • AVI files. Using this option lets you choose to have pre-recorded video saved as AVI files fed into PAGIS and the OCR engine. It is used primarily for training purposes. AnDING A NEW CAMERA To add a new camera from the Cameras screen: 1 Click Add New to begin the process. 2 You will be prompted to choose a camera type: P362, Sony, Digital Eye Witness, CCTV, or IR. Choose the type of camera and click Next. 3 On the Camera Settings screen, enter the desired lane name, connection string, capture device, and LED type. Check any of the boxes that apply to your camera. Press Next to continue. The camera configuration will be listed under the Lane Name on the Cameras screen. 4 Choose the appropriate options on the Color Camera Settings. 5 Check OCR Enabled to have this camera perform optical character recognition. Press Next to continue. 6 Select any desired IR options and press Save to preserve the camera settings. 7 The new camera configuration will be listed under the Cameras and will be available when using the Configs screen. CONFIGSSCREEN The Configs screen (available from the Admin area) lets you set up multiple configurations for parking or traffic monitoring, for example. Each configuration can have customized settings for cameras and lanes. The configurations are accessed in the PAGIS main application screen by using the Cam Mode button. If you have loaded a default camera setup, the Configs screen will be populated with the matching configurations. PAGIS Software Manual Page 25 - 9175 - of 53 Figure 7. Configs screen showing the def(llllts from the AVI option, A new configuration can be added by pressing Add New on the Configs screen. Using this second Configs screen, you can choose cameras to use and a region to associate with the configuration. Up to four cameras can be activated, each with color overview and infrared lenses, for a total of eight channels of video capture. While only two cameras may be displayed simultaneously on screen, all four cameras are in operation and checking plates against the databases of interest. Upon one of the "hidden" cameras receiving a database hit, a normal alert would take place giving the officer audible and visual confirmation of the hit. figure 8, Configs Screen Page 26 of 53 PAGIS Software Mallual - 9176 - To add a configuration: 1 Press Add New on the Configs screen. 2 Enter a Config Name in the text box. 3 Choose a Region from the drop-down box. 4 Choose options from the drop-down boxes for Display 1, Display 2, Hidden 1, and Hidden 2. The options available in these drop-down boxes are the cameras which were configured on the Camera screen. 5 Press Save to preserve the settings. OLD CONflGS SCREEN The old Configs screen provides all-in-one access to the camera and configuration settings. This screen was the default Configs screen in prior versions of PAGIS. For users familiar with the PAGIS camera options, it is a useful tool to qUickly set up cameras. 1 Enter a name for the configuration. This name should be meaningful, like "Traffic" or "Parking," 2 In the "Region" drop-down box, select the region that best applies to the area where PAGIS will be used. Steps 3 through 14 should be repeated for each camera that will be a part of the configuration. For a traffic configuration you might repeat the steps twice, once for the front left camera and again for the front right camera. 3 Next, in the "Lane" drop down box, select the lane to configure. Display 1 refers to the camera that will be displayed on the left hand side of the live screen. Display 2 refers to the camera that will be displayed on the right hand side of the live screen. Hidden 1 and 2 refer to cameras that are performing OCR, but are not visible to the user (hits and reads will still be generated by the camera). Page 27 of 53 PAGIS Software Manual - 9177 - 4 In the "Lane Name" box, give this lane a meaningful name. This is the name that will be displayed to the user when a hit occurs. In a traffic configuration, you might use "Left" or "Right", 5 In the "Type" drop down box, select the type of camera that will be attached to the lane. P362 is the PIPS camera, Sony is the zoom capable black box camera, and DEW is the Kustom Signal Digital Eye Witness. 6 In the "Connection String" box, you can either give the com port to serially control the camera, or the IP:Port to control the camera over TCP lIP. Steps 7 through 14 should be repeated for each lens that will be a part of the lane. If you are using a P362, there are two lenses, if you are using a Sony or DEW camera, there is only an overview lens. 7 In the "Camera" drop down box select the lens type you wish to configure. Choose OV for the color overview lens, and IR for an infra-red lens. 8 In the "Device" drop down box, select the capture device from which PAGIS will acquire the video. 9 In the "I" drop down box, select the appropriate input number for the device you are using. The appropriate input number varies from capture card to capture card. 10 If "Client" or "AVI Files" are chosen for the device type, enter a path in the "Path" text box. 11 Check the "Enabled" box to activate the camera. 12 If optical character recognition (OCR) will be performed with this camera, check the "OCR" box. Tip: Check the OCR box only for the IR lens of a P362, on the OV lens for a Sony, and not at all for a DEW. For certain states that do not have retro-reflective plates, the optical character recognition (OCR) may be performed from the image captured by the color lens of the camera. When OCR is performed on a color image, the processing requirements increase and the accuracy will be somewhat diminished relative to OCR from the infrared image. 13 If the camera supplies video in the NTSC signal format, check the "NTSc" box. PAGTS Software Manual Page 28 of 53 - 9178 - Camera Preview After the camera has been configured, the next is to verifY the camera input and proper rotation on the Cam setup screen. This screen provides a preview of camera output for the front and rear camera output. from the main menu, click Cam Setup to display the Cam setup screen shown below. On this screen, click a camera button to view specific camera output. fi9ure 9, Cam Setup screen Choosing Sounds (Optional) If desired, you can modifY the sounds PAGIS uses. These options are changed from the Options screen, accessible by pressing Options on the main menu. SOUND 0l'110NS PAGIS can playa sound to notifY when an event is triggered. Sound files (.wav file format) are stored in the sounds folder within the PAGIS directory. Sounds are active when the green Enabled button is visible and are muted when the Enable button is gray. Tip: Custom sound files (. wav file format) may be uploaded into the sound folder of the PAGIS directory. This may be useful to instruct the officer to a specific protocol based on the nature of the hit. To disable or enable sounds: 1 from the main menu, click Admin. 2 Press sound. ---- Page 29 of 53 PAGls Software Manual - 9179 - 3 To turn the sounds off, press the green Enabled button at the bottom of the screen. The button text will appear the same gray as the background. 4 To activate sounds, press ON. The button will turn green. To change a sound associated with a specific event: 1 Choose an event using Page up or Page Down . 2 Select a new sound by pressing the ellipses (... ) button to browse to and select a new sound file. You can preview the sound by pressing the Play button. 3 Press Save to apply the changes. --~~ - Page 30 of 53 PAGIS Software Manual - 9180 - chapter 5. start- and End-shift Procedures PAGIS is optimized to run on portable computers with the Microsoft Windows XP or 2000 operating systems, with or without a touch screen. The larger buttons make actions easy to complete on a touch screen. A software-based keyboard can also be opened on for dataentry on some screens. This chapter describes the basic steps used when starting and ending a shift. Warning: The PAGIS software and P362 camera are not intended to be used in hazardous environments. Log On and Synchronize At the beginning of each shift or when new data is available, you should synchronize the databases so updates are available within the application. Network or USB Key sync folders: Verify that you have access to the USB key or network drive before starting PAGIS. The following procedure describes how to synchronize remote and local files. 1 IfpAGIS is not already running, start PAGIS by double-clicking on the PAGIS icon. 2 Once the application has started, enter your badge number, password, and location. 3 Press Log On to access PAGIS. If you enter the incorrect username!password three times, PAGIS will automatically close. 4 Press Begin shift twice. Capture Mode The system is now in capture mode and does not require any further action by the officer to begin capturing plates. PAGIS will display the camera's output on the screen displayed immediately after logging on to the system. Using this screen, you can toggle between camera modes as established by the System Administrator by pressing Cam Mode at the bottom center of the screen. PAGIS plays an alert sound - a 'ding' by default - each time a license plate is read. PAGIS Software Manual Page 31 - 9181 - of 53 figure 10. Ma(n screen Cam Traffic mode Pressing the Review button displays a new screen that lists all reads and hits made during the shift. These hits can also be searched by pressing Search Entry. TAKING A PICTURE You can take a picture from the live feed by pressing Take Pic. After taking the picture, enter notes in the text box and press the Save button to preserve the text and picture in the database. This picture may be of a vehicle, a person, or a scene. PosmYE DATABASE IDENTIFICATIONS When a license or license plate matches a database entry, PAGIS sounds an alarm and displays a separate window with a color picture of the vehicle, IR image of the license plate, time and date stamp, GPS coordinates (if equipped), as well as any information in the "hotIist. " Page 32 of 53 PAGIS Software Manual - 9182 - DIsPOsmONs Disposition buttons allow system administrators to require PAGIS users to report on the disposition of hits (Arrest Made, Vehicle Recovered, Surveillance Established, etc). In prior versions ofPAGIS, a user may have hit "Escape" with no reporting on what actually happened with the hit. Upon a "hit" in PAGIS, the officer will be prompted to report on the disposition of the hit as defined by the system administrator. These dispositions are reported into BOSS and allow for easy reporting on results generated by PAGIS. Searching for Matches and Adding Entries to the Database You can search for a DL# from the Review and Live View screens. You can only search for information that is present in the database. SEAROIlNG To search for a license plate or a driver's license number, press the Search button and enter the string to search for in the text box. Press the Reads, DU, or VLP buttons to search the database for matches. If no match is found, you may be prompted to add a report. Wild card searches can also be performed using the * and _ characters. The asterisk (*) designates an unknown number of characters while the underscore (J indicates a single character. When the search illustrated below is performed, the matches will contain a 3 in the middle of the string, but not at the end or beginning. AnDING A REFORI' When no VRM matches are found, you will have the option to add the searched words to the database. In the example below, a license plate number is being added to the database. This license plate can be flagged with additional information. To add information to search results: 1 Press Amber Alert, Felony, stolen, or Miscellaneous (if applicable) to insert an identifYing message and date-time stamp. 2 Press the Key Pad button to display the on-screen keyboard to add any additional information. 3 Press Save to preserve the information. Ending the Shift At the end of a shift, saved data should be exported to the database so it can be added to the central database. No data is lost if you close PAGIS without using synchronizing or using the End shift command. To export the current data and end the shift, press the End Shift button twice. PAGIS Software MantIal Page 33 of 53 - 9183 - chapter 6. Screen Reference This chapter explains the PAGIS screens and the available options. Screens are grouped according to functions. When a button is grayed out, the option is not available or no information has been accrued to activate it. Some screens will be different depending upon the installations chosen. PAGIS Log On Screen PAGIS allows for multiple users with individual access privileges. An on-screen keyboard can be brought up by touching the Key Pad button immediately to the right of any text box that accepts input. SCREEN COMPONENTS Badge No. - Badge or identification number for the officer or user. To login using the default account, enter 3333 with no password and press the Login button. Password - Password of the officer or user attempting to logon. Location - Location where PAGIS will be used. The location can be drawn from an attached GPS unit or can be manually entered. This information is "attached" to every event that occurs within PAGIS. This location can be changed after logging in to PAGIS. Login - Logs the user in to PAGIS. Exit - Quits PAGIS. PAGIS Main Menu The PAGIS main menu provides a central location for accessing PAGIS's options. SCREEN COMPONENTS Current User's Name - The name of the current user (Oliver Officer) is displayed in the top center of the screen. Review - Opens the Review screen to display all data collected by during the current shift. Location - Opens the Location screen where the current site designation can be changed. If Microsoft MapPoint is installed, a map will be shown. You can choose a new location by zooming in to a specific town. This map can tie in with GPS unit data, if available. Cam Setup - Opens the Cam Setup screen which provides a preview of camera footage and has a link to the Configurations screen via the Config button. Database - An area where the user can review active databases or hot lists, turn lists on or off, search through the lists, and delete currently active lists. Page PAGIS Software Manual - 9184 - 34 of 53 Admin - Area for general PAGIS setup including but not limited to sound event mapping, camera and GPS com ports, user management, and camera configurations. Live - Displays the main capture screen where live video can be viewed. Targets - Opens a review area for criminals that have been loaded into PAGIS's "Targets" list. Requires administrative privileges. Logout - Logs the current user out and ends the shift. Database Databases can be toggled on/off and deleted from this screen. The Databases screen is opened by pressing the Databases button from the main menu. on/Off - Toggles a database. Delete - Removes a database. This option is only available when a database is deactivated. Sync - Causes PAGIS to check the synchronization folder for new data and add it to the current database. Old data is also removed from the vehicle. Search - Opens the search screen. Previous - Displays the previous page of database. Next - Displays the next page of databases. Esc - Takes the user to the previous screen. Search The Search screen lets you search the database for a license plate or driver's license. The same search screen is accessible from the Database and Live View screens. SCREEN COMPONENTS Text box - Enter the information to search for here. Key Pad - Press this button to display the on-screen keyboard. DL# -- searches the driver's license numbers for the number entered in the text box. VLP - Searches the license plates for the entered text. clear - Clears the context of the text box. Reads - Displays matches from license plate that have been read during the current session. Esc - The Esc button returns to the previous screen. PAGIS Software Manual Page 35 of 53 - 9185 - SEARQIES - REPORT Following a search or manual entry request, if the plate queried does not match any active databases, this screen allows for the plate to be added to the database. Felony - Flags the current entry as a felon. Amber Alert - Flags the new entry with an amber alert. stolen - Marks the current plate as a stolen vehicle. Miscellaneous - Flags the current entry as a miscellaneous offense. Esc - The Esc button returns to the previous screen. Save - updates the database with changes. Live View The Live View screen displays a still image of the vehicle, the license plate with OCR text and the Camera Mode and Lane Name. figure 11. Live View Col- Displays live feed from the color camera. IR - Displays live feed from the infrared camera. Take Pic - Captures a still image from the associated camera's current view. Search Entry - Displays the Search screen . . _ _. -_. Page 36 PAGIS Software Mallllal - 9186 - of 53 Review - Opens the Review screen where all database matches during a shift can be examined. Review screens are explained in the next section. Begin shift - Begin a new shift by pressing this button twice. End shift - End the current shift by pressing this button twice. Cam Mode - Toggles the display between the camera setups. Admin - Displays the main menu. This option is only available if the current user has administrative privileges. Logout - Logs the current user out of the system. Note: Col and IR buttons are not normally used by a patrolling officer. These buttons are primarily for configuration and testing. PAGIS Review Data Area The data review area displays information collected by PAGIS throughout the shift. All options listed will not be available for every installation. A grayed-out button indicates a function that is not available. figure 12, Review Data Screen Area Counts - Displays information concerning the number of entries in each area available for review. Page 37 of 53 PAGIS Software Manual - 9187 - Hits - Review all plates that were read and located in a currently used database or hot list. This information will include the same data displayed for all matches, plus information extracted from the hot lists containing the plate. Reads - Review all plate detections that have occurred since the last end of shift synchronization. This will include the location, a timestamp, a patch image of the plate, the text representation after OCR on the patch, and an overview image for each read. Audits -- Displays a list of failed and successfullogins. Misreads -Review reads, hits, or detections that have been flagged by the officer as misread. Misread means that the OCR engine gave the wrong interpretation of the image. For instance an 8 was read instead of a B. Purge - Resets the counters to zero. Databases - Displays the Database screen. Esc - The Esc button returns to the previous screen. READs This is the general image review area. You are directed to this section upon selecting Reads from the Review dialog, or when Reads or Misreads from the Review Menu or when a read is flagged as misread from the Live Screen or Hit Screen. figure 13, Reads Screen Lane Name - Displays the lane or camera configuration associated with the read in the upper left corner of the screen. - Page 38 of 53 PAGIS Software Manual - 9188 - Timestamp - Displays a timestamp representing when the images and vehicle were seen across the top of the screen. Location - Current location of the officer at the time of the read. The location can be manually entered or automatically updated using GPS coordinates, if GPS has been enabled. Patch Image - shows a small image of just the license plate. OCR Text - Displays the character string that the OCR engine matched to the current plate patch. This field is editable in case the plate was misread. If it was misread, the text can be corrected by using the Mis Read button. This will reprocess the data with the updated information. Misread plates are compared against all active databases. Overview Image - Displays an overview image of the entire vehicle, displayed in color when available. Add Intel-Add information to a particular VLP. For instance, you might add information about the arrest or violation. Mis Read - Pressing the misread button twice will flag that hit as misread, the second press simply confirms it was a misread. The user is not expected to correct the read at that time. Disposition - Pressing this button lets the officer classify a hit as Stolen, Parked, Occupied, etc. The terms used for Disposition are set using BOSS. Previous DB- Moves to the previous database. Next DB - Moves to the next database. Jump -- used to enter data and jump to a specific record within the current search. Esc - Returns to the previous window. Previous - Moves to the previous record. Current/Total- Numbers in the center bottom that shows the current record number and the total number of records. Next - Moves to the next record. Save - Preserves any changes. Hrrs REvIEw This screen is accessed when reviewing Hits from the Review screen, reviewing hits from the Live Capture screen, or whenever a hit is made this form is automatically detected with the latest hit. This screen is similar to the Read screen shown on page 38. Camera Location - Displays the name of the camera from which the hit originated. In this case, the Left camera, in the upper left corner of the screen. If GPS is chosen and no GPS unit is currently active, the location is displayed as 0,0 for longitude and latitude. Throughout PAGIS, if GPS is enabled and mapping software is insta!ied, click on GPS coordinates to be taken directly to the Locations screen for a map view. Timestamp - Displays a timestamp directly above the picture of when the images and vehicle were seen. . - _... _- Page 39 of 53 PAGIS Software Manual - 9189 - Patch Image - A small image of just the license plate, displayed directly below the timestamp. OCR Text - The character string that the OCR engine matched to the current plate patch. If it was misread, the user can correct the read by clicking, or tapping, on the text. This will take the user to the image review area (2.4) where the plate can then be corrected or flagged as a misread. Overview Image - An overview image of the vehicle, displayed in color when available. Database Information - This includes the text on the right side of the screen and the large text box at the bottom. The information displayed here is extracted from the databases that the VLP is found in. The information is 100% user definable. Typically, a database will contain the VLP, vehicle color, make and model, an action to take with the vehicle, a reason for the action, and general information about the offending vehicle. Current/Total- Small box in the top right corner that displays the current record number and the total number of records. This box will blink if the VLP was found in more than one database. Previous DB - Moves to the previous database that contains the VLP. Next DB - Moves to the next database that contains VLP. Add Intel-Add information to a particular VLP. For instance, you might add information about the arrest or violation. Misread - Pressing the misread button twice will flag that hit as misread, the second press simply confirms it was a misread. The user is not expected to correct the read at that time. Previous DB- Moves to the previous database. Next DB - Moves to the next database. Jump -- Used to enter data and jump to a specific record within the current search. Esc - Returns to the previous window. Previous - Moves to the previous record. Current/Total- Numbers in the center bottom that shows the current record number and the total number of records. Next - Moves to the next record. Save - Preserves any changes. loCATION (This is an optional component within PAGIS; typically performed via BOSS.) The Location screen lets you enter the current location or coordinates from an attached GPS unit. If Microsoft MapPoint is installed, you will have the option to use a map to pinpoint locations. Using the MapPoint integration, you can search for and get directions to any street address or GPS location. All hit information including mapped data is now sent to BOSS for data analysis purposes. Text Box - Used to enter an address of a desired location. - PACTS Software Manual Page 40 of 53 - 9190 - Route - Identifies a route to the defined location. Track - Displays the current location of the patrol vehicle. Clear - clear any data on the map. Zoom In - Increase magnification on the map. Zoom out - Decrease magnification on the map. Find - Enter an address in the text box and click Find to display it on the map. Save - Press the Save button to save the map information. ESC - Closes this screen and returns to the one last viewed. Targets The Targets screen displays information about suspects matched with license plates. Prev - Displays the previous entry. Next - Displays the next entry. Add Intel- Add information to the record for the current record. Text Box and Find - search the records by entering text and pressing the Find button. Esc - Returns the user to the live capture screen. Cam Setup The Cam Setup screen lets you preview camera images. Camera, lane, and configuration settings are established in the Admin screens. IR - Displays the infrared images from the selected camera. Col- Displays the color input from the selected camera. The screen components may differ depending on your active configuration. Left - Displays the feed from the front camera. No camera adjustments are available from within PAGIS for the front camera. Right IR - shows a preview of the feed from the infrared camera. Esc - Return to the previously viewed screen. PAGIS Admin The Admin screen controls PAGIS' variables, including language, sounds, users, GPS unit, cameras, sync folder, external, configurations, and system settings. The available screens listed on the left side can be scrolled through using the Page Up and Page Down buttons. Sync - Sets or modifies the synchronization folder . . ._ --- Page 41 of 53 PAGIS Software Manual - 9191 - Language-Change the default language used by PAGIS. The initial setting is chosen during installation. Location -Location where the unit is being deployed. This can be manually entered at the logon screen or a default can be configured by an administrator on the Admin page. (Note: This is not the same as the GPS location, and does not overwrite GPS coordinates). Users - Add or delete PAGIS users and perform limited account maintenance. Sound - Displays the Sound options, where sounds can be toggled on or off and individual alert sounds assigned to specific events. System - Assigns COM ports to cameras and external GPS unit. Rules - Customizes the OCR to help account for letter pairs that are often misread. OCR - Change the regional OCR engine used by PAGIS. Cameras - Add camera configurations using a step-by-step interface. Conflg - Add, edit, and delete external sources used in PAGIS, like cameras and AVI files. Old Conflgs - Access the old Configs screen with all camera settings and configurations available in one location. External- Connect to external databases. Info - Displays the version number and contact information for PAGIS. Page Up - Display the previous set of options. Page Down - Displays the next set of options. Esc - Returns to the main menu. SYNC The Sync screen lets you change the synchronization method used by PAGIS to import and export data at the beginning and end of a shift. Three options are available: Disk and BOSS. For procedures describing how to establish synchronization settings, please refer to page 20. RULES Rules provide a way to check for a commonly misread character and the read character as both options for a database match. For instance, s's and B's are some times mistaken. If the OCR engine reported a plate as ABC123, you might check both ABC123 and ASC123 against all databases to find a match. While you are less likely to miss a hit, the process can also produce more false hits. Verify the plate read and the database match are the same. To add a new rule, click Add, enter a single character instance (the letter 0, for example), and enter a list of similar characters (OOQ in this example). With this rule defined, anytime the system reads and 0, It will run it as 0, 0, and Q. The system will not do the same when it reads a Q. Another rule would have to be entered to accomplish that. The rule will be saved by clicking Save. PAGIS Software Manual Page - 9192 - 42 of 53 USERS The Users screen lets you add users, set their privileges, and delete users from PAGIS. A feature is active for a user when the button is green. For example, user 4685 can access sync and external settings but nod administrative settings (like modifying users). Figure 14. Users screen Badge Number - Add a new badge number or delete an existing user. Selected privileges will be associated with the entered badge number. Any users added from this screen are only valid for 30 days. Password - Enter a password to associate with the ID number in the second text field. Privileges - Privileges are chosen by clicking on one of the buttons defined below. After a privilege is activated, the button changes to green. • Sync - Allows the user to synchronize files. • Ext - Allows the user to access external databases. • Admin - Allows the user to configure PAGIS, add and remove users, and change the options. Del - Remove a user from the list. The user is deleted the second time the Del button is pressed. Add - Add a new user with the options selected. Save - Adds the new user to the database. Esc - Returns to the Options screen without saving changes. ------- PAGTS Software Manual ~~~ ~-~-- Page 43 - 9193 - of 53 SOUND The Sound screen associates available sound files with specific alerts and actions. You can also toggle sounds off and on by pressing On. A green button indicates that a sound is active; a gray button indicates that the sound is disabled. The sounds can be scrolled through by pressing Page Up and Page Down. figure 15. Sounds screen SYSTEM Connection String refers most commonly to the COM port, although may also be the IP address or serial port Connection strings for the computer and GPS units are set on this screen. The camera type can be selected by clicking in the radio button next to the P362 or Sony camera type. Ports can be changed by click in the text box and clicking the text using the keyboard or the key pad. Pressing the Save button preserves any changes. PAGIS must be exited and restarted for any changes to take effect. Page 44 of 53 PAGIS Software Manual - 9194 - Figure 16, Device Connection Strings screen CAMERAS The Cameras screen lets you configure specific cameras for use with PAGIS. These camera configurations are associated with lane names, which are referenced in the Configs screen. PAGIS currently supports P362, Sony, Digital Eye Witness, CCTV, and IR cameras. Procedures for adding Cameras are explained on page 23. CONFIG The Config screen lets you configure PAGIS AVI to assign the various cameras to various configurations or application modes such as traffic parking, etc. Procedures for using the Config screen are explained on page 25. Del- Removes the current file from PAGIS. Edit - Modifies settings for the selected configuration, including file location, file association with front or rear cameras, etc. Add New - Adds a new configuration to PAGIS. Save - Preserves changes to the configurations. Esc - Returns to the Main Menu. OLD CONFIGS The Old Config screen lists any pre-existing PAGIS configurations from a prior installation. When PAGIS is upgraded, the old configurations from the prior version appear in the Old Configs screen. These configurations can still be used. The Old Config screen format is the same as prior versions with all information for a configuration available on one screen. PAGfS Software Mantlal Page 45 - 9195 - of 53 Figure 17, old Conftg screen The procedure for using this screen is available on page 27. OCR The OCR screen is used to enable enable inverse plate reads, square plates, disable duplicate plate reads (if multiple cameras pick up the same plate), show diagnostics, and disable read correction. Each check box toggles the options: if a check mark appears, the option is active. If the box is empty, the option is disabled. figure 18, OCR Screen Page 46 PAGIS Software Manual - 9196 - of 53 These options are explained in the table below. Option )pEG Images Action I I IUse compressed jpeg images instead of full resolution bitmaps. On by default. When this feature is activated. it minimizes storage requirements for collected data. Inverse Plates This feature can be useful for plates with a dark background and light lettering. Off by default. This option in creases the processing load and therefore should remain disabled until it is needed due to the region. Square Plates Adjusts the read area for square plates instead of rectangular plates. This option is off by default. Show Diagnostics iShows a diagnostic screen if an error occurs. Off by I default. I Disable Duplicate Read Turns off duplicate reads. On by default. lithe same plate is read by more than one camera within a short time frame. the duplicate is ignored. This minimizes storage requirements for the collected data and improves system metrics related to the number of reads. INFO The Info screen displays the contact information for PIPS Technology and the version number of the current installation. This information may be helpful when calling Customer Support. ---- Page 47 PAGIS Software Malltlal - 9197 - of 53 Appendix 1. PAGIS Database File The only file format that PAGIS supports for importing data into the vehicles for the purpose of matching against the capture license plate is a CSV (Comma Separated value) file. This format is a standard ASCII text file that is platform independent and understood by many of the common spreadsheets such as Microsoft Excel as well as by any text editor such as Notepad. PAGIS will support CSV files with any number of columns, called fields, as long as the first field is the VLP (Vehicle License Plate). Example CSV 1 ABC123, Red, Ford, Explorer, 1996, I'1ANTED XYZ456, Blue, Audi, A4, 200l, t1URDER Example CSV 2 45ABC234, Vehicle wanted in associated i'/ith a kidnapping on 12/5/2005 99580233, Vehicle reported stolen from Liz's Lounge at 6am on 12/1/2005 Example CSV 3 UI0223 ABC123 PAGIS calls files in pairs: a database has a matching CSV (comma separated value) file. Without that file, the database will not load. If, for instance, the file that the police agency Is trying to import into PAGIS is called stolen. csv (again, recall that csv files are the only format supported by PAGIS) then the corresponding INI file would be called stolen. ini. PAGIS will only load a configuration file for a database if it has the same name as the database with the IN! extension. Additional Development and Support Additional development by PIPS Technology, Inc. will be required in order to support that data format. Contact Inside Sales at the address below for further information. Contact Information Customer Support Phone: 1-865-392-5590 Email: [email protected] - - - - - ------------------- Email: [email protected] Web: www.pipstechnoiogy.com Tel: 1-865-392-5540 Fax: 1-865-392-5599 Page 48 of 53 PAGJS Software Mallual - 9198 - PIPS Technology Inc. 804 Innovation Drive Knoxville, TN 37932 USA Interpreting the Sample File Lines that appear in brackets [] are called Headings. The lines that appear after Heading A and before Heading B are called values under the heading A. Values will always contain an equal sign (=). If a line starts with a semicolon it is considered to be a comment and is not read by the system. There can be any number of comments in the INI file. THE [SITlINGs] HEADING Under the Settings heading there are the values Numfiles, DbName, DbColor, Priority, Covert, Alarm, and NumFields. The Numfiles value tells the system how many database files the system should split the specified hot / black list into. Generally a value of 1 is acceptable, but for larger hot lists (ZOO,ooo +), a number of Z - 5 may be desirable. The DbName value tells PAGIS what the displayed name of the hot/black list should be. The DbColor value tells PAGIS what color the hot/black list should be displayed to the user in. This is merely an aesthetic setting and not a functional setting. The right hand side of the equal sign is the HEX value representing the ARGB values for the color. If you do not know what this means, you should simply leave this line out of the file. The Priority value designates the priority of this hot/black list in relation to other hot/black lists in the system. The highest priority database is 1 and the lowest is 999. The Covert value determines whether standard PAGIS users are alerted when a hit is made from the database. Covert database can be used for hot lists that are included for information gathering purposes rather than eliciting officer intervention. The system can also be configured to notify via email or SMS message when a hit is made from a covert hot list. The Alarm value tells the system whether a Low, Medium, or High audible alarm should be played when a hit is made from the hot list. Values for Alarm are LOW, MED, HIGH. The Numfields values tells the system how many fields (or columns) are in the csv file. If this value is less than the actual number of fields in a file, then additional fields are placed in the general information area. This value also determines the number of headings of the format [Field x] will be present in the file. For instance ifNumfields=Z then there will be two additional headings, [field 0] and [Field 1]. Page PAGIS Software Man!!a! - 9199 - 49 of 53 THE [FIELD xl HEADING Under the Field heading, there are two configurable values Name and PAGIS: • The Name value tells the system what the name of this field is. If no name is specified then there is no name given to the field. • The PAGIS value tells the system how to display the field in the GUI (Graphical User Interface, the Windows Application). If no value is defined then the field is placed as general information. Values 1- 5 represent special fields for PAGIS that translate to the information being displayed in a box of its own when a hit is recorded. A value of 6 represents an ID number to cross reference the vehicle from this hot list with a person from the wanted list. A value of 7 is identical to leaving the value undefined. Sample CSV .INI File [Settings] NumFiles=l DbName=Stolen Vehicles ObColor=ffffffOO Priority"'5 Covert=False Alarm=f>lED NumFields=8 ;PAGIS Values ;0 is VRf1 / VLP (Not User Definable, always Field 0) ; 1 is Special Field 1 ; 2 is Special Field 2 ; 3 is Special Field 3 ;4 is Special Field 4 ; 5 is Special Field 5 ; 6 is 10 Number (PNC 10, Drivers License, Social Security Number, ;7 is General Info (Default for all undefined fields) etc) [Field 0 J Name""VRM [Field 1J Name=Color PAGIS~3 [Field 2J Name=Make PAGIS~l [Field 3J Name=Model PAGIS~2 [Field 4J Name=Action PAGIS~4 [Field 5J Name=Narning PAGIS~5 Page PAGIS Software Manual - 9200 - 50 of 53 [Field 6J Name~PNCID PAGIS~6 [Field 7J Name=Intelligence PAGIS~7 Page 51 PAGIS Software Mallual - 9201 - of 53 Appendix 2. Glossary --------------------- - - - - Term Definition ALPRfANPR Automatic License Plate Recognition. Also known as ANPR, Automatic Number Plate Recognition. Dongle A dongle is a security device used to verify that a user has a licensed copy of a software package. This dongle is attached to an available printer or USB port. FPGA Field Programmable Gate Array. The chip on the PIPS nodes whose principal task is to run the plate finder software. ------ - - - - - - - - - - - - - - - - - - - - - - - - - - GPRS General Packet Radio Service. GPS Global Positioning System IR Infra-red. License plate Also called a tag or number plate. MDT Mobile Data Terminal OCR Optical Character Recognition. OS Operating System. PAGIS Police ALPR Graphical Interface System PNC Police National Computer (UK) VLP Vehicle License Plate VRM Vehicle Registration Mark - - PAGIS Software Manual Page 52 - 9202 - - of 53 Index A G p Activn ting Databases. ", ... "" ..... ,"'",,,, .. 22 GPRS""""""""""""""""""""" """""",52 GPS"""""""""""""""""" """""""""",23 Pass\vord""" .... ,.. ,,,,,,,, .. ,,,, .. , " .... ,.. ,,34, 43 Patch Image.. ",,,,,,,,,,,,,,,,,,, .. ,,,.,,,, ,.. ,.. ,.. ,39 H PositIve Database Identifications"" " .. 32 Privileges" .. "", .. ,.... ,""''''''''". "",." .. " ... 43 Add Info""",,,,,,,,,,,,,,,,,,,,,,,,, """,,,,,,,,,,,,36 Adding Users.,,,,,,, ..... ,,,,,,, .. ,... ,," .,,''''',,' 19 Adm.)""""""""""""""""""""""""", ,,43 Administrators,,,,,,,,,,,, ... ,,, ... ,, .. ,,, "., .. ",,18 B PIPS P362""""""""""""""" """"""""",6 Hit Revie\v",,,,,,,,,,,,,,,, .. ,, .. , .. "", .. """", .. 39 Hits"",,,,,,,,,,,,,,.,,,,,,,,,,, .. ,,,, .. ,,,,, .",.", .. ,... 39 BOSS""""""""""""""""""" """""""",21 I c Cam Setup..... ,..... ,", .... ,"'''''''', ..... ,'' ,... ".29 Identifications .... ,,,, .. ,,'"''',,.,,''''' ,.,,, ... ,.. 32 Info""",,,,,,,,,,,,,,,,,.,,,,,,,,,,,,.,,,,,, ,... """",.47 Installation",,,,,.,,.,,,,, ........ ,,, ,"" .. " .. "" 12p, Inverse plates .... ,.. ,", .. "', .. ,,, .. ,..... ,.. "", ..4 7 Canl Setup Screen",,,,,,, .. ,,,,.,, ,........ ,"",41 Camera Configuration .. ",,,,,,, .. "" ..... ,.. ,23 J Camera Location ....... ,....... " .... ,''''',,, ... .39 Camera Ports,,,, .. ,''', ...... ,'', .. ,,, ... """" .. ,,23 ]PEG linages ... ,.. ,,,,,, .. ,.. ,.. ,.. ,,, .. ,,,, .. " ...... .47 Cam Mode ... ,,,",.,,, .. ,,",,"'''''', .. " .. ,.. ,,,,,,31 L Client/Server Mode.................... ",,,, ....12 (oungs Screen .. "" .... ", ........ ",. " ... ,,,25, 45 languages,,,,,,,,,, .. ,,,,,.,,,.,, .. ,,,,,,,, .... ",.",,29 license AgreeJ11ent.. "",,,,,, .. , ""."""",,, 13 live Vie\v.. ",,,,,,,, .... ,,,,,,,,,,,,,, ,.""" .. " .. ",36 local Disk., .. ,.. ,,, .. ,,, .... ,,''',,.,, ... ,,'''''' ,... ",20 location,,, .... ,,,,,,,,,,,.,,,,, """,,,,,,,,,,.,.34, 40 LogOn,., .... ,... ,.. ",,,, .... ,,,,,,.,,,,., ."", .. ",.,,,31 login Screen.. ,,,,,,,,", .. ,.. ,,', .. ,,, .. ,.... ,." ... ,34 Connection String """,,,,,,,,,,,,,.,,, .... ,,, .. 23 D Database""",,,,,,,,,,,,,,,,,,,,,,,,,,,, ." "",,33, 35 Database File,,,,,,,,,,,,,,,,,,,,,,,,,,,,,,,,,,,,,,,, ,,48 Database Information ",,,,,,,,, .. ,,,,,,,,,,,,.40 Databases""",,,,,,,,,,,,,,,,,. " .. "" ... "",,22,33 No Match........ " ... ,", ... ,"'''''''', .... ",33 Deactivating Databases,,,,,,.,,,,,,.,,,,,,,,.,22 Default User.,,,.,,,,,,,,,,,,,,,,.,,,,,,,,.,,,,, ... ",,18 Delnonstration Data.. ".".",,,,,,.,,,,,,,,,,,,, 13 Developlnent,,,,,,,,,,,,,,,,,,,,,,,,,,. ",., ..... ",,48 DirectX Setup,,,,, .. ,,,,,,,.,,,, .. ,,, .... ,""", .... 14 Disable Duplicate Read"".""" .. """ ..... .47 Dispositions".".".,,,,,,,,,,.,,.,,,,,, """,,,,,,,,33 Dongle .. "" .. ,.. ,., .. ,,,, .. ,.... ,,,,,,, .. ,,,, ,." .. "".,52 Dongles""""".,,,,,,,,,,,,,.,,.,, "., ".,."",.,,,,,18 M Main Menu,,,, .. ,.. ,,,,.,,,,,,,,, .. ,,,,,, .. ,, .... ,.. , ,,34 Matches, .. "., .. ", .. ,.. ,", .... ".... ,.... ,,, ..... ,' ",,33 Microsoft ,NET, .. "" .. "" .. " ",,,,,,,,.,,,, .. ,,,,14 Misreads" ...... "'" ... ,.,,,.,, ..... ,"'''''''''', .. , .,.38 Modes.... ,,,,,,, .. ,,,,,, .. ,.. ,.. ,,,,,,.,,,,, .. ,,,, "",,,.12 N Nenvork.",,,,,,''', ..... ,,', .. ,,, .. ,,', .... """ .. ",,21 NehvorkDrive .. ",,,,,, .. ,,,,,,, .. ,.... ,,, .",.",,,21 Notices,,,,,,,,,.,, .. ,,,,,,,,, .. ,... ,,,,.,, .,' ",. "" " ... ,5 E o Ending the Shlft""""""""",,,,,,,,,,,,,,,,,,33 OCR""""""""""""""""""""""" """"",46 Entries", ..... ,,,,,.,,,,,.,,,,,,,.,,.,,,,,,,,, .. , """",33 External GPS Unit"", .. """, .. ,.",.""",,,,,23 F Report" .. ,.. ,.... ", .. "''''''" .... ,, ,.,."'" ... ,,, ... ,33 Revie\v.. ,,,,,,,,,,,,,, .. ,,.,,,,, .. ,,,,.,,,,,,,,, .. ,,. ",,,37 Revie\v Data Area",,,,,,,,,,,,,,,, .. ,, ",,,,,,., .. 37 Review Data Screen (UK),,,,,, .. ,.. ,,,,,,,, ",37 Rules,,,,,,,,,,,, .. ,,,,,,,,,,,,,,,,,.,,,,,,,,,,,,,,,, .. ",,,42 s Catnera Previe\v."." .. """,,,,,,, ",,,,,,, .. ,, .. 29 (an1era Screen .. ,,,,,,,,,,,,,,,, ., ....... " ....... ,,23 Connection strings" .. ,,,,,,,,,,,,,,,,,,,,,,,,,,, ,44 R search, .. "., ...... ".",,,,,,,,,,, .. , ,." ... ".",,,., .. ,35 Searching,,,,,,,, .. ,,,,,,,, .. ,,,, .. ,,,,,,,,,,, """., .. 33 Sentinel Protection,,,,,,,, ....... ,.. ,.,, ... ,.... ,18 Service."" .. "" .. ".... "", .. ,,', ...... ,"""", .. ,,, .. .5 Show Diagnostics", .. ,.. ",,, .... ,,,, ",,, .. ,,,, ..47 Sony, .... ,.. """"" """"'" ... " .. "',, ... ,.. ,..... ,,,44 Sound Options,,,, .. ,,,,,.,,,,, .... ,............ "".29 Sounds .. ",,,,,,,,,,,,,,,,,,, .. ,,,,,, .... ,.. , "" .. ,29, 44 Square Plates... ,,,,,,,,, .. ,,, .. ,,,,,,,,,,, """" .. .47 Standalone Mode"""".",,,,,, '''''''''''''' ,.. 12 Sync... "", .. ",,, .... ,.. ,.... ,..... ,.. , ",,,,,,,,,,.31, 43 Synchronization Folder.. ,.. "", .. """",. ,,20 Synchronization Path"., .. "",,,, .. ,.. ,.. ,".,21 System Requirements,,,,,.,,,,,,,.,,,,,,, ... ,.. 12 T Taking a Picture" .. ,,, .. ,,,,, .. ,,,,,,,, """"" .. 32 Technical Support" .. """."""""""" .. 8, 48 Trademarks"""" .. ", .. ", .. ,.... , .,.,''''', .. ,."".5 u Upgrade Procedure .. ",,,,,,,,,,,,,,,,,,,,,,.,.,, 13 User Accolmts""" .. ",,,,,,, .. ,, ""''',.,,'',., ,.13 Users" .. ",''''', .... ,.... ,'''', .. "... ,.. ,,'''''', .. ,'''' .43 v Old Configs Screen,,, .. ,.. ,,, .. ,.. ,,, .. , .",,,,, .. 27 Options screen, .. ,,,,,,,,,,,,,,, .. ,,,,,,,,,,,,,,,,, .. 19 Options Screen. .. ,,,,,,,,,,,,,,,,,,,,,, .""."" .. ,41 CfUllcra. .. ", .... "".""'~"""""""'",.,,23 SOllud",,,,,,,,,,,,,,,,,,,,,,,,,,,,,,.,, .. ,,,., .. ,29 Version number, .. ", .... ,.. ,.. ",,, .. ,, ,.... " ... .4 7 w Wireless Synchronization .. ,"",.,"'" ... ,17 FPGA""""""""""""""""""""""""""",52 - - - - - - - - - ---~-~-~~ Page 53 of 53 PAGTS Software Manual - 9203 -