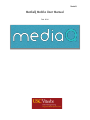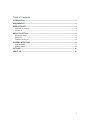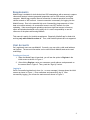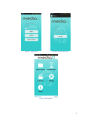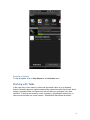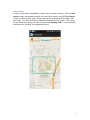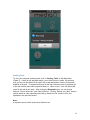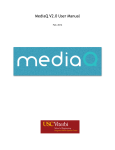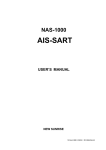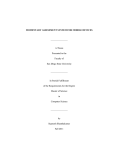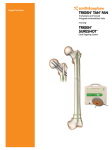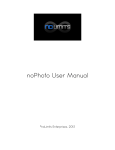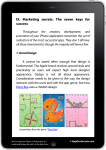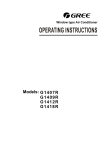Download MediaQ Mobile User Manual - University of Southern California
Transcript
MediaQ MediaQ Mobile User Manual Feb. 2014 Table of Contents INTRODUCTION ....................................................................................................................................... 3 REQUIREMENTS ....................................................................................................................................... 4 USER ACCOUNTS ..................................................................................................................................... 4 CREATING AN ACCOUNT ........................................................................................................................................... 4 LOGGING IN ................................................................................................................................................................. 4 MEDIA COLLECTION ............................................................................................................................... 6 RECORDING VIDEO .................................................................................................................................................... 6 VIDEO LIST .................................................................................................................................................................. 6 STOPPING AN UPLOAD .............................................................................................................................................. 8 WORKING WITH TASKS ......................................................................................................................... 8 TASK INQUIRIES ......................................................................................................................................................... 9 PENDING TASKS ...................................................................................................................................................... 10 SETTINGS ................................................................................................................................................ 11 ABOUT US ............................................................................................................................................... 11 2 Introduction MediaQ is a novel online media management system to collect, organize, share, and search mobile multimedia contents using automatically tagged geospatial metadata. User-generated-videos can be uploaded to the MediaQ from users’ smartphones, iPhone and Android, and displayed accurately on a map interface according to their automatically sensed geospatial and other metadata. MediaQ consists of MediaQ server and mobile app for a smartphone using iPhone or Android OS. It allows video uploads from user’s smartphone to be automatically geo-tagged on a map, while also adding its recorded real time and indicating the specific direction a camera was pointed. So media contents can be exactly mapped on the map with accurate viewing direction of images. Moreover, if users are signed up to participate, MediaQ allows a requester to send out requests for specific contents that will automatically ping participants near an interested location to alert them to get out their phones and start recording. The MediaQ system provides the following distinct features. 1. Individual frames of videos (or any meaningful video segments) are automatically annotated by objective metadata which capture four dimensions in the real world: the capture time (when), the camera location and viewing direction (where), keywords (what) and people (who). We term this data W4-metadata which can be obtained by utilizing camera sensors, geospatial and computer vision techniques. 2. A new approach of collecting multimedia data from the participating users has been implemented using spatial crowdsourcing, which allows media content to be collected in a coordinated manner for a specific purpose. 3. Flexible video search features are implemented using W4 metadata, such as directional queries for selecting multimedia with a specific viewing direction. MediaQ has been developed by the Integrate Media Systems Center at the University of Southern California at Los Angeles, CA, U.S. More details about the project can be found at mediaq.usc.edu. 3 Requirements MediaQ app is available for both Android and iOS smartphones with a camera to capture videos and sensors to detect geospatial properties such as GPS receiver and digital compass. MediaQ app requires Internet connection for normal operation from either cellular network or WiFi network. Internet connection is necessary for logging into the MediaQ server. Due to the potential high cost of transmitting large amounts of video data over cellular network, we recommend users to use WiFi network for video uploading. Video recording and uploading requires a significant amount of memory space and wireless bandwidth on the phone so it is user’s responsibility to use the resources of the phone while using MediaQ. This manual is mainly for Android smartphones. Especially, MediaQ app for Android is working only with Android version 4+. Thus, older Android phones are not supported. User Accounts Only registered users can use MediaQ. Currently, any user with a valid email address can register. The account information can be used for both MediaQ web service and mobile app. Creating an Account 1. When the MediaQ app is launched, you will see the option to Register in the initial screen as shown in Figure 1. 2. After clicking Register, enter your username, email address, and password on the screen seen in Figure 2. Then, push the “Sign Up” button. Logging In Once a successful registration is done (i.e., no error message), the app shows the initial screen as shown in Figure 1. Enter username and password to log in. After successfully logging, you will see the main menu as shown in Figure 3. 4 Figure 1: Signing In Figure 2: Create Account Figure 3: Main Menu 5 Media Collection Recording Video In order to record a video, click on Collection > Record from the main menu. Click the red record button to start recording. Figure 4 shows an example of camera view. As a default, you can see the captured sensor values on the camera mode screen, which might help you in capturing more accurate geospatial metadata by considering the signal strength. If it annoys you, simply tab the screen then it disappears. To finish the recording, click the black stop button. You will then be able to see a pop-up menu showing Preview, View Trajectory, Upload, Export, Delete, or Cancel. Note: Acquiring accurate GPS locations is critical in managing media contents in MediaQ. However, getting accurate GPS signals takes some amount of time (several seconds to tens of seconds depending on surrounding environment) after turning on the camera mode for video recording. It is recommended to check the location accuracy before recording, if possible. “Indoor” button is only working inside specific building we have WiFi fingerprints. So, do not use it for now. Figure 1: Video Recording Video List To view the videos you have recorded using MediaQ, click on Collection > Video List. If videos have not been uploaded yet, they will not be marked with a green check mark. You can choose to Preview, View Trajectory, Upload, Export, or Delete a video by tapping on one of the videos in the list. When you push the upload menu for uploading the recorded video to MediaQ server, a pop-up window appears to set the privacy level of the video. Currently, there are three different levels: public (all MediaQ user can see the uploaded video), private (only the user who uploaded video can see), and group 6 (users who are in the same group as the user who uploaded the video can see). And the user can add manual keyword(s), if he wants, before uploading the selected video. Each keyword does not allow space between words and comma should be used as delimiter in case multiple keywords are input. When the OK button is pushed in the “Privacy Level” window, the actual uploading begins. The status of uploading will be shown in the Android notifications window as a progressive bar with the number of bytes. When the uploading is successfully done, the status bar disappears without any further message. However, in other cases, an error message will appear in the notification window. Figure 5: Video List Figure 6: Privacy Level 7 Figure 7: Uploading Video Stopping an Upload To stop an upload, click on Stop Upload in the Collection menu. Working with Tasks In the case when a user wants to collect user-generated-videos in an on-demand manner, MediaQ supports a spatial crowdsourcing mechanism called GeoCrowd, which assigns geospatial tasks to multiple users who are willing to participate in the data collection. A task can be issued by a user (requester), using MediaQ web service, to collect media contents at a certain location. See MediaQ Web Manual for details. 8 Task Inquiries In order to take and be responsible for a task, you must post an inquiry. Click on Task Inquires, select the area about which you would like to inquire, and click Post Inquiry. In order to select an area, grab a corner of the square by pressing and holding it with your finger. You will now be able to adjust the dimensions of the square. Then, when you are assigned to task(s), they will be listed under Pending Tasks. For an automatic notification, see “Settings” for background service. Figure 8: Task Inquiry 9 Figure 9: New Task Pending Tasks To view your assigned, pending tasks, click on Pending Tasks on the Main Menu (Figure 3). If there is any assigned task(s), you will see the list of tasks. By selecting one, you can see the details of the task such as task description, location, issued time, deadline of the task. To respond and serve for the task, the user needs to physically go to the task location and collect requested data (i.e., video or text). User can upload the result for the task in two ways. After clicking the Respond button, one can choose between “Record new video” and “Select from list”. Clicking “Record new video” leads to camera mode for video capturing and clicking “Select from list” leads to Video List explained in the previous section. Note: A requestor and a worker should be a different user. 10 Figure 10: Pending Tasks Settings In the Settings menu you can turn on/off Background service of the automatic notification from the MediaQ server. Without turning on this, the user cannot receive the task assignment notifications. About Us MediaQ has developed and maintained by the Integrated Media System Center (IMSC) at the University of Southern California, Los Angeles, California, U.S. For more information or if you have any questions please contact [email protected]. 11