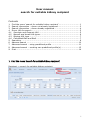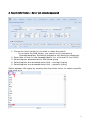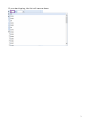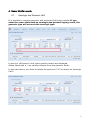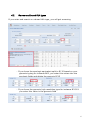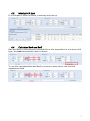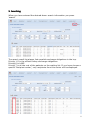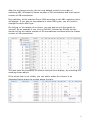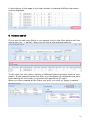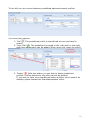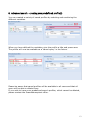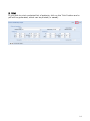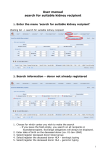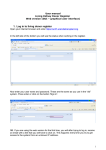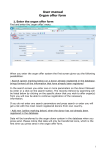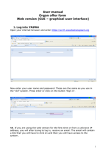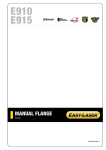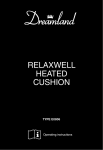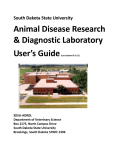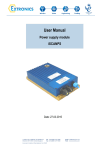Download User manual search for suitable kidney recipient 1. Find the menu
Transcript
User manual search for suitable kidney recipient Contents 1. Find the menu ‘search for suitable kidney recipient’ ................................ 1 2. Search information – donor not already registered ................................. 2 3. Search information – donor already registered....................................... 4 4. Donor HLA for search ......................................................................... 5 4.1. Serologic and Genomic HLA .............................................................. 5 4.2. Narrow and broad HLA types............................................................. 6 4.3. Missing HLA type ............................................................................. 7 4.4. Calculated Bw4 and Bw6 .................................................................. 7 5. Searching ......................................................................................... 8 6. Advance search ................................................................................10 7. Advanced search – using predefined profile ..........................................11 8. Advanced search – creating own predefined profile(s) ...........................13 9. Print ................................................................................................14 1. Find the menu ‘search for suitable kidney recipient’ Recipient -> search for suitable kidney recipient 1 2. Search information – donor not already registered 1. Choose for which center(s) you wish to make the search - If you leave the field empty, you search on all recipients in Scandiatransplant. Exchange obligations will always be displayed. 2. Enter date of birth on the deceased donor (ex. of format 01-Jan-1960) 3. Select/register deceased donor AB0 blood group 4. Select/register the deceased donor HLA – serologic typing 5. Select/register the deceased donor HLA – genomic typing Select between HLA types by pressing the drop down menu, to select a specific type click on it 2 If you start typing, the list will narrow down 3 3. Search information – donor already registered If you click in the ‘Donor number’ field, a new search screen will appear. In this window, you will be able to search for existing donors. When you have found the specific donor you were looking for, you click on the line and donor birth, AB0 and HLA will be transferred to the search screen to the left. If you wish to search on recipients belonging to a specific center(s) you must choose ‘Recipient center’ before searching. 4 4. Donor HLA for search 4.1. Serologic and Genomic HLA It is possible to combine genomic and serologic HLA typing results. If you enter the same allele both as serologic and genomic typing result, the genomic type will overrule the serologic type. In the line ‘HLA-search’ HLA types used for search are displayed. Alleles listed with a * are values collected from the genomic fields. In the case above, you have to delete the genomic C*03 to search on serologic Cw10 5 4.2. Narrow and broad HLA types If you enter and search on a broad HLA type, you will get a warning - If you know the serologic equivalent split to B*15 based on your genomic typing for instance B62, you enter this values into the serologic fields and delete the genomic B*15 - If you know the genomic high resolution type for instance B*1501 you enter this value in the genomic field 6 4.3. Missing HLA type If you forget to enter an allele, a warning will pop up 4.4. Calculated Bw4 and Bw6 Bw4 and Bw6 is automatically calculated from the association to the donor HLA type, but not automatically used in search To use the calculated Bw4 and Bw6 you have to enter them into the HLA registration fields 7 5. Searching When you have entered the desired donor search information you press ‘search’ The search result list always lists possible exchange obligations in the top. Priority 1-5 is the official kidney exchange obligations Priority 6 is LAMP Priority 7 is all the rest of the patients on the waiting list. If you have chosen a specific ‘Recipient center’, only recipients from this center will be displayed. 8 After the exchange priority, the list is as default sorted in the order of matching AB0, followed by lowest number of DR mismatches and then lowest number of AB mismatches. Only patients, which matches Donor AB0 according to the AB0 matching rules, will appear. If you wish to see patients of other AB0 types, you will have to change the donor AB0 type. By clicking on the header of a column, you are able to sort the results by yourself. As an example if you click on AB.MM, followed by DR.MM the top results will be the lowest number of DR mismatches combined with the lowest number of AB mismatches. You also have the possibility to remove columns from display, by removing the marking shown above. If the whole text is not visible, you can either widen the column or as illustrated below place the mouse above the text. 9 In the bottom of the page is the total number of patients fulfilling the search criteria displayed. 6. Advance search If you wish to add extra filters to you search click on the filter-button with the yellow plus (no. 1. below). When you do this a new window pops-up To the right you can make a variety of different filters and apply them to your search. In the example below the filter is set to display all recipients that have been waiting for more than 10 months and age above 18 years. When you have created all the filters you wish, you click on ‘Apply to search’. 10 The list of extra filters will be displayed in the search screen. If you wish to remove all extra filters click to the left on the filter marked with the red cross. 7. Advanced search – using predefined profile If you wish to add extra filters to you search click on the filter-button with the yellow plus (no. 1. below). When you do this a new window pops-up 11 To the left you can choose between predefined advanced search profiles. You have three options: 1. ‘Use’ : The predefined profile is transferred at once and used in search 2. ‘Copy filter’ : The predefined is copied to the ‘edit area’ to the right and extra parameters can be added. When done click ‘apply to search’ 3. ‘Delete’ : With this button you are able to delete predefined profiles. Profiles defined by the office cannot be deleted. If you wish to have more predefined search profiles, which cannot be deleted, please contact the Scandiatransplant office. 12 8. Advanced search – creating own predefined profile(s) You can created a variety of saved profiles by selecting and combining the different variables. When you have defined the variables, give the profile a title and press save. The profile will now be available as a ‘saved query’ in the future. Please be aware that saved profiles will be available to all users and that all users will be able to delete them. If you wish to have more predefined search profiles, which cannot be deleted, please contact the Scandiatransplant office. 13 9. Print If you wish to print a selected list of patients, click on the ‘Print’ button and a pdf will be generated, which can be printed (or saved). 14