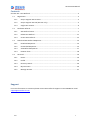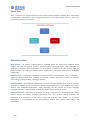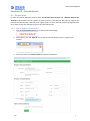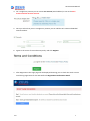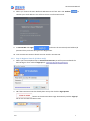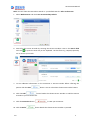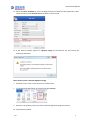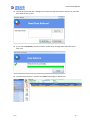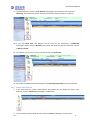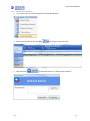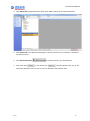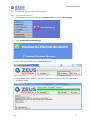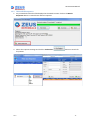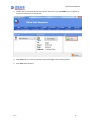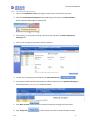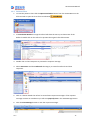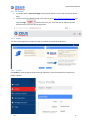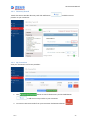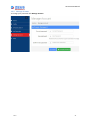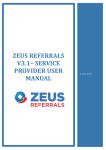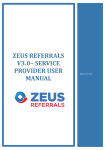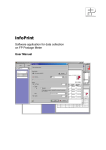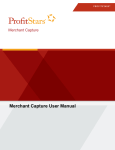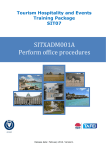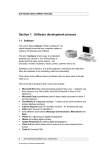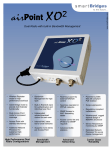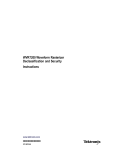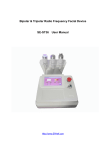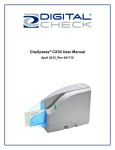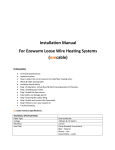Download ZEUS REFERRALS V3.0*– GP OVERVIEW USER MANUAL
Transcript
ZEUS REFERRALS V3.0*– GP OVERVIEW USER MANUAL *Requires Socrates GP V2.0.2.0 March 2015 GP Overview Manual Contents Socrates GP – Zeus Referrals .................................................................................................................. 3 1.1 Registration............................................................................................................................. 3 1.1.1 Step 1: Register Zeus Practice......................................................................................... 3 1.1.2 Step 2: Register Zeus GP (GP User only) ......................................................................... 5 1.1.3 Single User Practice......................................................................................................... 6 1.2 Send Zeus Referral .................................................................................................................. 7 1.2.1 Zeus Referral Letter......................................................................................................... 7 1.2.2 Delete Zeus Referral......................................................................................................11 1.2.3 Unsent Zeus Referral.....................................................................................................12 1.3 Download Zeus Referral Responses......................................................................................14 1.3.1 Download Responses ....................................................................................................14 1.3.2 Unmatched Responses..................................................................................................15 1.3.3 View Referral Responses...............................................................................................17 1.3.4 Patients Chart................................................................................................................18 1.4 GP Portal ...............................................................................................................................19 1.4.1 Home.............................................................................................................................19 1.4.2 Profile ............................................................................................................................19 1.4.3 Directory Search............................................................................................................20 1.4.4 My Favourites ...............................................................................................................20 1.4.5 Manage Account ...........................................................................................................21 Support For more information or assistance please contact Zeus Referrals support on 071 9193600 or email [email protected] V3.0 1 GP Overview Manual About Zeus Zeus is Ireland’s first private e-Referrals and communications platform allowing GP’s, Consultants and Hospitals to seamlessly refer and discharge patients and reduce admin costs in a fully safe, secure and traceable environment. Why choose Zeus? Data Security - All referral communication is managed within the secure Zeus platform which negates the need for posted, faxed or emailed referral /discharge letters and eliminates the likelihood of mislaid patient information. As information is electronically sent directly from the patient’s chart, the integrity of patient data is unaffected by inaccurate transcriptions or illegible handwriting. Reduced Costs - Removing the reliance on posted referral and discharge letters eradicates a significant administrative cost. Sending or receiving a referral using Zeus requires No printing, transcribing, envelope stuffing, franking or postage. Communication – Zeus Referrals enables GP’s to see in real time whether their referral has been accepted or delined by the Consultant or Hospital department and in turn whether the patient attends their scheduled appointment. Upon discharge, the GP receives an instant discharge notification directly to their desktop ensuring the patient’s file is always up to date . Patient Experience - Zeus Referrals improves the patient experience by removing the time delay; patients receive the earliest possible appointment date. Also, patients can be confident the Consultant is in possession of their most recent and accurate notes. Thirdly, as all referral information is communicated via the Zeus platform, patient data remains 100% secure and confidential. V3.0 2 GP Overview Manual Socrates GP – Zeus Referrals 1.1 Registration In order to use Zeus Referrals you must have one Practice Zeus Account and a GP Zeus Account for each GP in the Practice. You can register for both accounts in Socrates GP. Any user can register the Practice Zeus Account but a GP User must register/sign-in to their Zeus GP Account through Socrates GP in order to link their Socrates Log On to the Zeus GP Account. 1.1.1 Step 1: Register Zeus Practice 1. Click the Practice Sign Up button on the Socrates Home Page. 2. Alternatively, click the ‘Sign Up’ link on the Socrates GP Home screen to register your Practice. 3. Ensure you enter the Practice Email and choose a Password. V3.0 3 GP Overview Manual 4. For a single user practice you can create one account (email address) to use as the Zeus Practice and the Zeus GP account. 5. Once you select that you are a single user practice you can add the GP’s name and Medical Council Number. 6. Agree to the Terms of Use and Privacy Policy and click Register. 7. After Registration the Login page will be displayed directing you to check the email account used during registration for the Zeus Referrals Registration Confirmation Email. V3.0 4 GP Overview Manual 8. When you receive the Zeus Referrals Welcome Email from Zeus click Confirm validate your email address. You will then receive a confirmation email. to 9. In Socrates GP click Login and enter the username (email address) & password that you chose during Practice Registration. 10. Your Practice Zeus Account details are now stored in Socrates GP. 1.1.2 Step 2: Register Zeus GP (GP User only) 1. When you have completed step 1: Practice Zeus Account you will be presented with the Zeus GP Sign-In form. Click the Sign Up link. 2. OR If the Practice account has already been set up then click the Sign Up Now button on the Socrates Home Page. Alternatively click the ‘Sign Up’ link on the Socrates GP Home screen V3.0 5 GP Overview Manual 3. Confirm your details on the form and choose a password. 4. Agree to the Terms of Use and Privacy Policy and click Register. 5. When you receive the Zeus Referrals Welcome Email click Confirm email address. You will then receive a confirmation email. 6. In Socrates GP click Login chose during the Zeus GP Registration. to validate your and enter the username & password that you 7. Your Zeus GP account is now linked to your Socrates GP user account. 1.1.3 Single User Practice If you have registered for a Single User Account then you need to enter your Username (email address) and password for both the Practice Login and the GP Login. V3.0 6 GP Overview Manual 1.2 Send Zeus Referral 1.2.1 Zeus Referral Letter 1. Begin a Consultation for the patient and navigate to the Documents section and to the Letters subcategory. 2. Select Add Letter or click the Add button. 3. If you are a non-gp user you can complete a Zeus Referral letter and send it on behalf of any registered Zeus GP once the GP has entered his/her Zeus GP Credentials in Socrates GP. 4. Click … button on Selected Reference to open the Search dialog. 5. Click Zeus Online Search from the left hand menu. V3.0 7 GP Overview Manual Note: You can select the Zeus Online Search as your default Search in Edit > Preferences. Select Web Features and check Use Zeus Search By Default. 6. Search for the Service Provider by entering the Service Providers name in the Search field and click or press the enter key on the keyboard. Use the filters e.g. Hospital, Speciality etc to narrow your search. 7. To see additional information on the Institution or Service Provider before referring the patient click the View button. You can also select the Service Provider’s Name. 8. Click the Add button beside the chosen Service Provider to add this Service Provider to your Favourites list. 9. Click the Favourites button 10. Click the Refer V3.0 to view your Favourites. button beside the chosen Service Provider to proceed. 8 GP Overview Manual 11. Select the Letter Template. If you are sending the letter on behalf of a GP registered on Zeus select the GP from the Zeus GP User dropdown list and click OK. 12. If the Service Provider requires a signature image on the Referral you will receive the following notification. Note: How to Insert a Scanned Signature Image Place the cursor at the correct position in the document. In the Microsoft Word letter click Insert and select Picture. Browse to the directory where you have saved the Signature image and select it. 13. Close Microsoft Word. V3.0 9 GP Overview Manual 14. You will be presented with a dialog box to attach Socrates Documents and you can send the Zeus Referral now or later. 15. If you choose Send Now, you will receive a confirmation message when the Referral has been sent. 16. The Zeus Referral letter is saved in the Letters subcategory in Documents. V3.0 10 GP Overview Manual 17. The Zeus Referral is saved in the E-Referrals subcategory in Documents with a status of Delivered. The E-Referrals section displays all electronic referrals and their responses. 18. If you click Send Later, the Referral will be saved to the Documents > E-Referrals subcategory with a status of Not Sent. Any Failed Zeus Referrals will be saved with a status of Delivery Failed. 19. To resubmit a zeus referral, select the referral and click Re-Submit. 20. All Unsent Zeus Referrals will be displayed in the Document Reviewer in My Control Panel. 1.2.2 Delete Zeus Referral 1. In the event that you create a Zeus Referral by mistake, you can delete any Unsent Zeus Referrals from the E-Referrals subcategory in Documents. 2. You can delete the Zeus Referral Letter from the Letters subcategory in Documents V3.0 11 GP Overview Manual 1.2.3 Unsent Zeus Referral 1. Any unsent referrals will be displayed in Socrates Notifications. 2. Select the Zeus Referral and click Edit 3. Click Zeus Send V3.0 to preview or edit the letter. to add attachments or to Send the Zeus Referral. 12 GP Overview Manual 4. Click Attach File to add attachments (PDF, JPEG, PNG or GIF) from Socrates Documents. 5. Click Attach File in the Document Manager to attach a file from your computer / network to this patients chart. 6. Click Attach Document to attach the file to your Zeus Referral. 7. Click Send Now or click Send Later . The Zeus Referral will stay in the Document Reviewer until it is sent or until it is deleted in the patients chart. V3.0 13 GP Overview Manual 1.3 Download Zeus Referral Responses 1.3.1 Download Responses 1. To download your Zeus messages go to Communication and select Lab Messaging. 2. Click Download Electronic Messages. 3. On the Zeus Downloader click the Download button. 4. The matched referral response messages are saved to the patients chart and is displayed in the Result Viewer. V3.0 14 GP Overview Manual 1.3.2 Unmatched Responses 1. Any unmatched referrals will be displayed in the Details section. Click on the Match Responses button to match these referral responses. 2. Select the response message and click the Find Patient the patient. V3.0 button to search for 15 GP Overview Manual 3. Double click to select the patient from the list returned or click the NEW button to register & match this response to a new patient. 4. Click Save button to save the referral response message to the selected patient. 5. Click Close when finished. V3.0 16 GP Overview Manual 1.3.3 View Referral Responses 1. Click on the Notification centre (top right) to view all new notifications. (GP User) 2. Click the Unread Referral Responses which will bring you directly to the Result Viewer / Referral Response Messages (In Review) tab. 3. Alternatively, go to My Control Panel > Result Viewer and select the Referral Response Messages tab 4. Click on the message to preview the referral response. 5. To view any accompanying attachments click View Attachments. 6. Any response where the Service Provider has indicated that there is a significant finding will be displayed with a red asterisk in the Result Viewer. 7. Click Mark as Read to remove the response message from the viewer. 8. Click Assign Task to add a task for yourself or another member of staff. V3.0 17 GP Overview Manual 1.3.4 Patients Chart 1. To view the patients chart click the Open Consultation button from the Viewer Menu on the left hand side or open the chart from Consultation . 2. In Consultation Details the original referral will show the most up to date status of the Referral. Double click on the referral to preview the original referral document. 3. Double click on the E-Response to preview the response message. 4. Select Documents and the E-Referrals subcategory to view all e-Referrals and their responses. 5. Click on + button beside the referral to view all Zeus response messages. If the response message contains an attachment you will see a paperclip icon in the View Message button. 6. Click the View Message button to view the response message. V3.0 18 GP Overview Manual 1.4 GP Portal 1. In Socrates GP the Zeus Home page should load by default as your new Socrates GP Home Page. 2. To access your Zeus Portal outside of Socrates GP go to http://www.zeusreferrals.com and Click the Login button and enter your username (email address) and the password that you chose during registration. 1.4.1 Home The Zeus home page will be used to provide you with all the latest News & Events. 1.4.2 Profile Click Profile to view the details entered during registration. Click the edit button to amend any details and Save. V3.0 19 GP Overview Manual 1.4.3 Directory Search Search the Service Provider directory and click Add button provider to your Favourites. to add the service 1.4.4 My Favourites View your favourite list of service providers. 1. Click button to search the directory and click Add button to add the service provider to your Favourites. 2. To remove a Service Provider from your Favourites click Remove button. V3.0 20 GP Overview Manual 1.4.5 Manage Account To change your password click Manage Account. V3.0 21