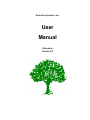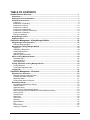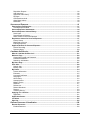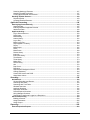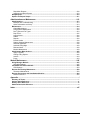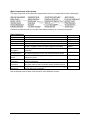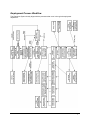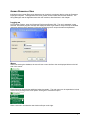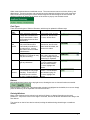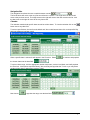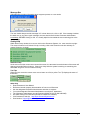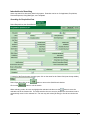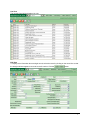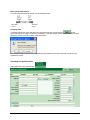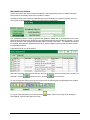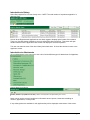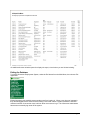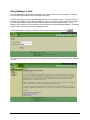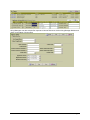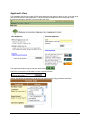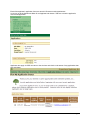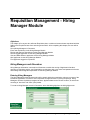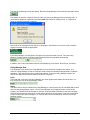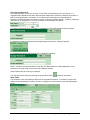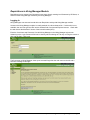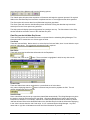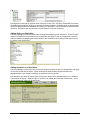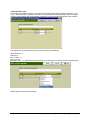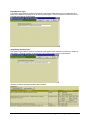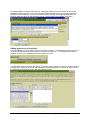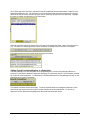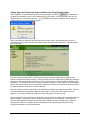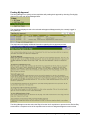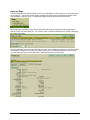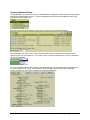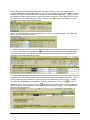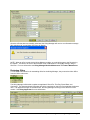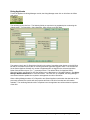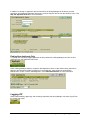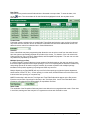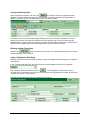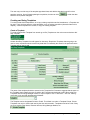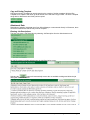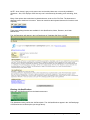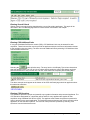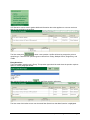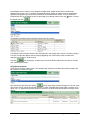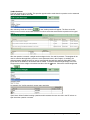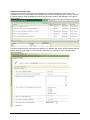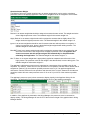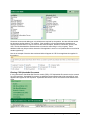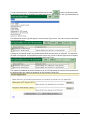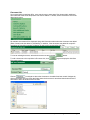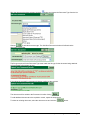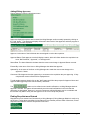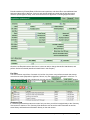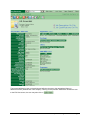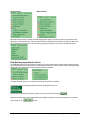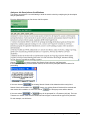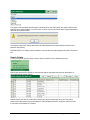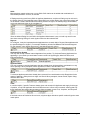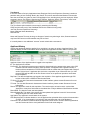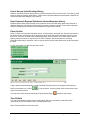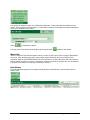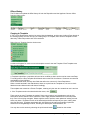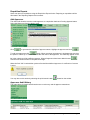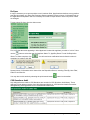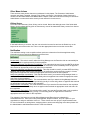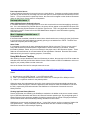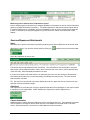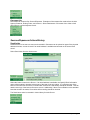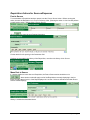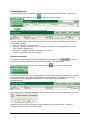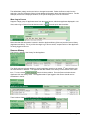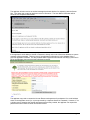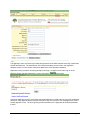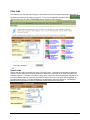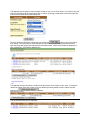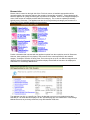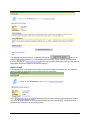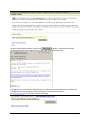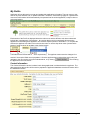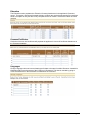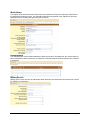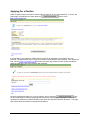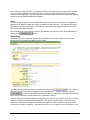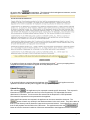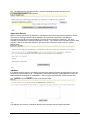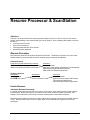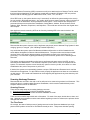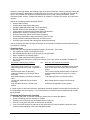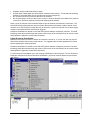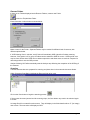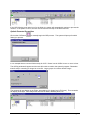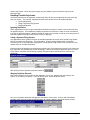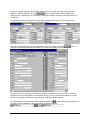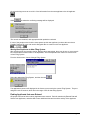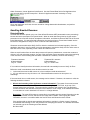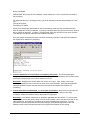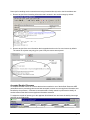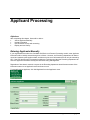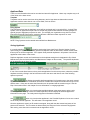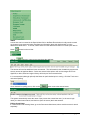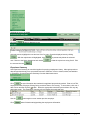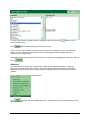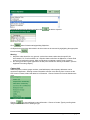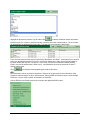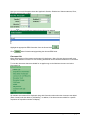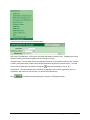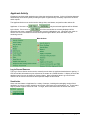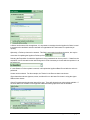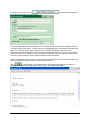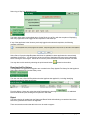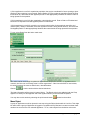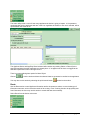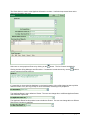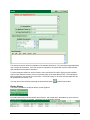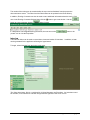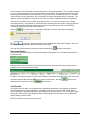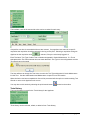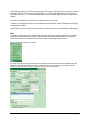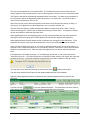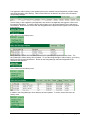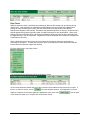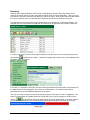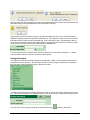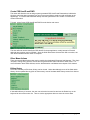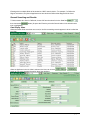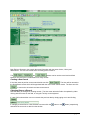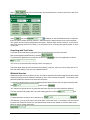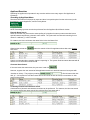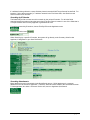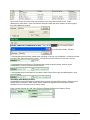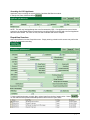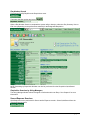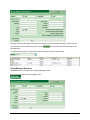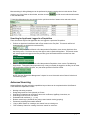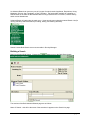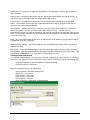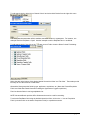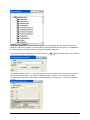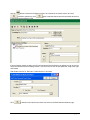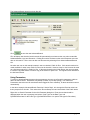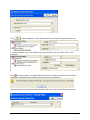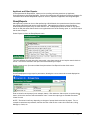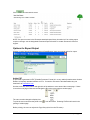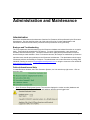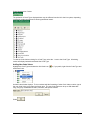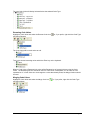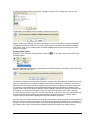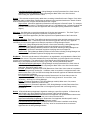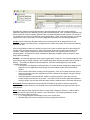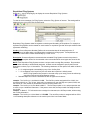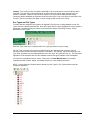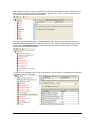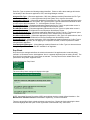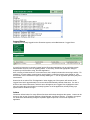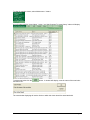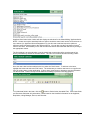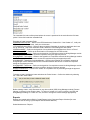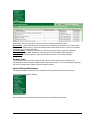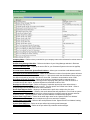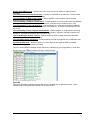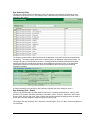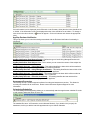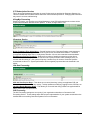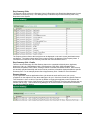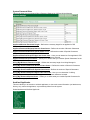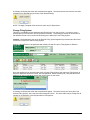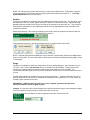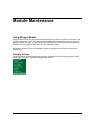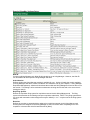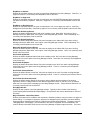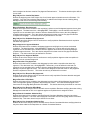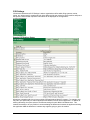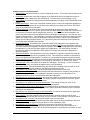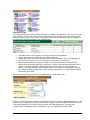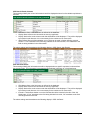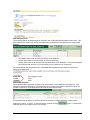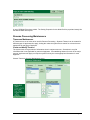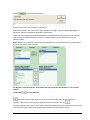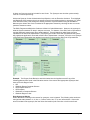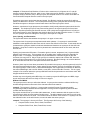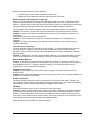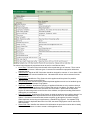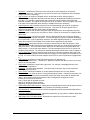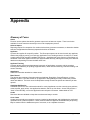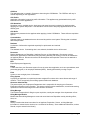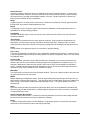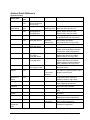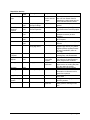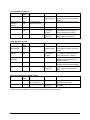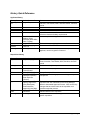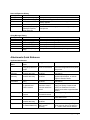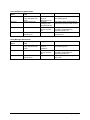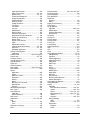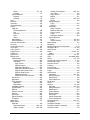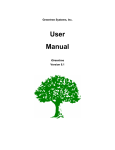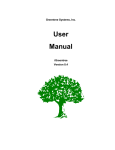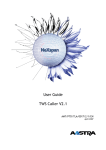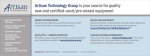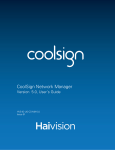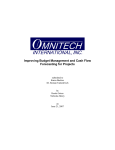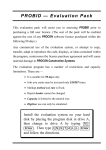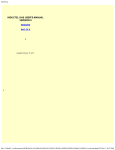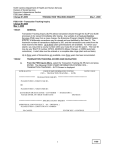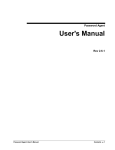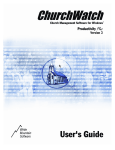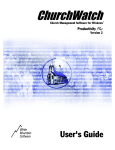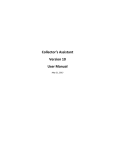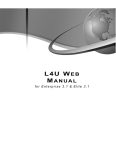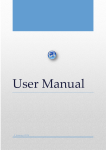Download - Greentree Systems, Inc.
Transcript
Greentree Systems, Inc. User Manual iGreentree Version 8.3 The material herein is supplied without representation of warranty of any kind, is subject to change without notice, and does not represent a commitment by Greentree. Greentree assumes no responsibilities and shall have no liability of any kind from the supply or use of this manual or the material it contains. Microsoft is a registered trademark and Internet Explorer and Windows are trademarks of Microsoft Corporation. Copyright © 1995 - 2009, Greentree Systems, Inc. All rights reserved. Greentree believes that learning is most effective when students are entertained as well as informed. Therefore, it is hoped that light-hearted examples, jokes, and cartoons will be accepted in a spirit of fun. Please enjoy learning about and using your iGreentree employment system. Greentree Systems, Inc. 1686 Dell Avenue Campbell, CA 95008 (800) 348-8845 www.greentreesystems.com Version 8.3 Revised October 2009 iGreentree v8.3 User Manual iGREENTREE QUICK REFERENCE To Enter a New Applicant: Use Candidate Self-Service to let people enter themselves OR Set up the system to collect resumes from email OR Use Automatic Resume Processing process e-mailed resumes OR Use Greentree ScanStation to scan and process hard-copy resumes OR Choose Add Applicants, select a Filing System, select or create Template if needed, enter data, then Save. To Enter a New Requisition: Encourage hiring managers to use the Hiring Manager module to enter and track their own Reqs OR Choose Add Requisition, select or create Template if needed, enter data, then Save. To Enter a Source or Hiring Manager: Choose Add Source or Add Hiring Mgr, enter data, then Save. To Look up One Applicant: Choose Applicant Find by ID OR Choose Applicant Find by Name and enter first letter and a few consonant sounds of last name OR Choose Applicant Find by Name and enter first few letters followed by an asterisk (*) OR Choose Applicant QuickSearch. To Search for Several Applicants: Find a Requisition that you need candidates for, use the Find Matching Apps action OR Choose Applicant QuickSearch, enter criteria, choose Search. To Search for Requisitions, Source, Expenses, or Hiring Managers: Choose the appropriate QuickSearch, enter criteria, choose Search OR Choose Requisition Find by Req #. To Send Acknowledgments to Applicants: If you use several different acknowledgment letters or ways of sending: Find an applicant, from Edit or Summary View choose Send Letter Action, select a letter, choose email or hardcopy. If all applicants get same acknowledgment letter and all send the same way: Use QuickSearch to find all applicants entered Today Choose Mass Mailing Action, select a letter, choose email or hardcopy. iGreentree v8.3 User Manual Quick Reference iGREENTREE QUICK REFERENCE To Route Applicant Information: Find the Applicant(s), choose Route Action, enter Recipient(s), select Send By option, select Documents to route. To Make an Offer: Find the applicant, from Edit or Summary View choose Make Offer Action, enter data for offer, select a letter if needed, run action (personalize letter if needed). To Hire an Applicant: Find the applicant, from Edit or Summary View choose Hire Action, enter data for both applicant and requisition, select a letter if needed, run action. OR Find the requisition, from Edit or Summary View choose Fill Action, enter data for both applicant and requisition, select a letter if needed, run action. To Print Reports: Choose ReadyReports, highlight a report name, choose Run, enter parameters if prompted OR Run a QuickSearch, choose Report Action, highlight a report name, choose Run. To Create a New Letter: Choose Maintenance, Letters, select an existing letter, choose Edit, copy (Ctrl+C) the text. Choose View List, choose Add, answer prompts, choose Edit, paste (Ctrl+V) in the text, make changes to text, Save, run appropriate action to test the letter on one applicant. To Enter Expenses which Apply to Several Requisitions: Run a search to find the requisitions. In List View, choose Expense Distribution. Enter the full cost; Greentree will divide between selected Reqs. To Change History Information: Find the applicant or requisition using QuickSearch. Choose the History you want to change. To enter or change Results of Route, Interview, or App/Req, Comments, Offer Answer or Date: Pick individual line, pick field, enter data. To change other History information: Click in left gray column to pick individual line, choose Delete, then use the Action to enter a new history with correct information. iGreentree v8.3 User Manual Quick Reference TABLE OF CONTENTS Introduction and Overview ...................................................................................................... 1 Introduction .............................................................................................................................................. 1 Employment Process Workflow ............................................................................................................. 3 Human Resources View .......................................................................................................................... 4 Logging on ............................................................................................................................................. 4 Introduction to Searching ....................................................................................................................... 8 Introduction to Actions ......................................................................................................................... 12 Introduction to History .......................................................................................................................... 13 Introduction to Attachments ................................................................................................................. 13 Introduction to Resume Processing ..................................................................................................... 14 Introduction to Reporting ..................................................................................................................... 15 Exiting the Database ............................................................................................................................ 16 Hiring Manager's View .......................................................................................................................... 17 Applicant's View .................................................................................................................................... 21 Requisition Management - Hiring Manager Module..............................................................26 Hiring Managers and iGreentree .......................................................................................................... 26 Entering Hiring Managers .................................................................................................................... 26 Requisitions in Hiring Manager Module .............................................................................................. 29 Logging In ............................................................................................................................................ 29 Submitting a Requisition ...................................................................................................................... 30 Pending My Approval ........................................................................................................................... 41 Approver Reqs ..................................................................................................................................... 43 Req and Applicant Review ................................................................................................................... 44 Offers in Hiring Manager Module ......................................................................................................... 46 Extending Offers .................................................................................................................................. 46 Reviewing Offers.................................................................................................................................. 47 Hiring Applicants .................................................................................................................................. 48 Finding Applicants in Hiring Manager Module ................................................................................... 50 Finding By Name ................................................................................................................................. 50 Finding New Applicants Only ............................................................................................................... 51 Logging Off ............................................................................................................................................ 51 Requisition Management - iGreentree ...................................................................................52 Requisitions in iGreentree .................................................................................................................... 52 Manually Entering Requisition Data..................................................................................................... 53 Creating and Using Templates ............................................................................................................ 56 Attachment Data .................................................................................................................................. 57 Finding Reqs that were Entered .......................................................................................................... 72 Requisition Activity ............................................................................................................................... 75 Find Matching Apps/Search Criteria .................................................................................................... 76 Search Criteria ..................................................................................................................................... 78 Applicant History .................................................................................................................................. 81 Post to Source Action/Postings History ............................................................................................... 83 Enter Expense & Expense Distribution Actions/Expenses History ...................................................... 83 Place On Hold ...................................................................................................................................... 83 Take Off Hold ....................................................................................................................................... 83 Mass Hold ............................................................................................................................................ 84 Hold History ......................................................................................................................................... 84 Withdraw .............................................................................................................................................. 85 Mass Withdraw .................................................................................................................................... 85 Fill......................................................................................................................................................... 86 Offers History ....................................................................................................................................... 87 Copying to Template ............................................................................................................................ 87 iGreentree v8.3 User Manual Contents Requisition Reports.............................................................................................................................. 88 Add Approvers ..................................................................................................................................... 88 Approvers Audit History ....................................................................................................................... 88 Re-Open .............................................................................................................................................. 89 CSS Questions Audit ........................................................................................................................... 89 Other Mass Actions.............................................................................................................................. 90 Notification ........................................................................................................................................... 90 Sources and Expenses ...........................................................................................................91 Entering Sources/Expenses ................................................................................................................. 91 Sources/Expenses Data ...................................................................................................................... 92 Sources/Expenses Attachments .......................................................................................................... 94 Sources/Expenses Actions/History ..................................................................................................... 95 Send Letter .......................................................................................................................................... 95 Source/Expense Reports ..................................................................................................................... 96 Other Actions for Sources/Expenses ................................................................................................... 96 Requisition Actions for Sources/Expenses ........................................................................................ 97 Post to Source ..................................................................................................................................... 97 Mass Post to Source ............................................................................................................................ 97 Entering Expenses ............................................................................................................................... 98 Applicant Actions for Sources/Expenses ........................................................................................... 99 Source Recording ................................................................................................................................ 99 Sources History.................................................................................................................................. 100 Candidate Self-Service .........................................................................................................101 What is Candidate Self-Service? ....................................................................................................... 101 Welcome Page ..................................................................................................................................... 102 Create New UserID and Password .................................................................................................... 102 Password Assistance ......................................................................................................................... 105 Search by Job Number ...................................................................................................................... 106 My Home Page ..................................................................................................................................... 107 Find Jobs .............................................................................................................................................. 109 Search Jobs ....................................................................................................................................... 109 Browse Jobs ...................................................................................................................................... 111 My Profile ............................................................................................................................................. 114 Contact Information............................................................................................................................ 114 Education ........................................................................................................................................... 115 Licenses/Certificates .......................................................................................................................... 115 Languages ......................................................................................................................................... 115 Work History ...................................................................................................................................... 116 Unemployment ................................................................................................................................... 116 Military Service................................................................................................................................... 116 Relatives ............................................................................................................................................ 117 References ......................................................................................................................................... 117 Related Questions ............................................................................................................................. 117 Resume.............................................................................................................................................. 118 Voluntary Survey................................................................................................................................ 118 Applying For a Position ...................................................................................................................... 119 Application ......................................................................................................................................... 121 Application Status ............................................................................................................................... 124 Job Alerts ............................................................................................................................................. 125 Sign Out ................................................................................................................................................ 125 Resume Processor & ScanStation.......................................................................................126 Resume Processor .............................................................................................................................. 126 Emailed Resumes .............................................................................................................................. 126 iGreentree v8.3 User Manual Contents Scanning Hardcopy Resumes ........................................................................................................... 127 Handling Possible Duplicates ............................................................................................................ 137 Finding Applicants that were Entered ................................................................................................ 139 Handling Emailed Resumes ............................................................................................................... 140 Rejected Emails ................................................................................................................................. 140 Accepted Emailed Resumes .............................................................................................................. 142 Applicant Processing ...........................................................................................................144 Entering Applicants Manually ............................................................................................................ 144 Applicant Data.................................................................................................................................... 145 Entering Additional Applicant Records .............................................................................................. 146 Attachment Data ................................................................................................................................ 146 Applicant Activity ................................................................................................................................ 158 Log to Source/Sources ...................................................................................................................... 158 Send Letter ........................................................................................................................................ 158 Mass Mailing ...................................................................................................................................... 161 Letters History .................................................................................................................................... 162 Log to Req ......................................................................................................................................... 162 Mass Log to Req ................................................................................................................................ 163 Reqs Applied For History ................................................................................................................... 164 Reject ................................................................................................................................................. 164 Mass Reject ....................................................................................................................................... 165 Route ................................................................................................................................................. 166 Mass Route ........................................................................................................................................ 168 Routes History ................................................................................................................................... 169 Interview ............................................................................................................................................. 170 Interviews History............................................................................................................................... 172 Test Results ....................................................................................................................................... 172 Tests History ...................................................................................................................................... 173 Make Offer ......................................................................................................................................... 174 Offers History ..................................................................................................................................... 175 Hire .................................................................................................................................................... 176 Dup Check ......................................................................................................................................... 179 Reporting ........................................................................................................................................... 182 Request OIG Background Check ...................................................................................................... 183 Change Password.............................................................................................................................. 184 Create CSS UserID and PWD ........................................................................................................... 185 Other Mass Actions............................................................................................................................ 185 Searching ..............................................................................................................................186 QuickSearch ......................................................................................................................................... 186 General Searching and Results ......................................................................................................... 187 Searching with Dates ......................................................................................................................... 190 Searching with Text Fields ................................................................................................................. 191 Wildcard Searches ............................................................................................................................. 191 Applicant Searches ............................................................................................................................ 192 Requisition Searches ......................................................................................................................... 196 Source/Expense Searches ................................................................................................................ 197 Hiring Manager Searches .................................................................................................................. 198 Searching for Applicants Logged to a Requisition ............................................................................. 199 Advanced Searching ........................................................................................................................... 199 Building a Search ............................................................................................................................... 200 Using Parameters .............................................................................................................................. 205 Using Groups ..................................................................................................................................... 207 Reporting ...............................................................................................................................209 Search-Dependent Reports ................................................................................................................ 209 iGreentree v8.3 User Manual Contents Requisition Reports............................................................................................................................ 209 Applicant and Other Reports ............................................................................................................. 210 ReadyReports ...................................................................................................................................... 210 Options for Report Output .................................................................................................................. 211 Administration and Maintenance .........................................................................................213 Administration ..................................................................................................................................... 213 Backups and Troubleshooting ........................................................................................................... 213 Online Information and Help .............................................................................................................. 213 Maintenance ......................................................................................................................................... 214 Codes Maintenance ........................................................................................................................... 214 Filing System Maintenance ................................................................................................................ 220 Doc Types and File Types ................................................................................................................. 223 Dup Check ......................................................................................................................................... 225 Logged Users ..................................................................................................................................... 226 Letters ................................................................................................................................................ 226 Reports .............................................................................................................................................. 229 Person Loader ................................................................................................................................... 230 System Settings Maintenance ........................................................................................................... 230 Archived Applicants ........................................................................................................................... 238 Archived Hiring Mgrs.......................................................................................................................... 240 Release Notes ................................................................................................................................... 240 Module Maintenance ......................................................................................................................... 240 Administrator Mass Actions ............................................................................................................... 240 Apply Template .................................................................................................................................. 240 Change Filing System ........................................................................................................................ 242 Archive ............................................................................................................................................... 243 Purge ................................................................................................................................................. 243 Module Maintenance .............................................................................................................245 Hiring Manager Module ....................................................................................................................... 245 HiringMgr Settings ............................................................................................................................. 245 Candidate Self-Service Module .......................................................................................................... 249 CSS Settings ...................................................................................................................................... 250 Resume Processing Maintenance ..................................................................................................... 258 Thesaurus Maintenance .................................................................................................................... 258 Resume Processing and ScanStation Modules ............................................................................... 264 Resume Inboxes ................................................................................................................................ 264 Appendix ................................................................................................................................... i Glossary of Terms .................................................................................................................................... i Actions Quick Reference ....................................................................................................................... vi History Quick Reference ........................................................................................................................ ix Attachments Quick Reference ............................................................................................................... x Index .......................................................................................................................................xiii iGreentree v8.3 User Manual Contents Introduction and Overview Introduction Welcome to the iGreentree Employment System. This manual, in conjunction with training, will help provide new users with the information needed to use this system effectively. Objectives Everyone who plans to use the iGreentree Employment System should go through the Overview. It provides the basic framework for everything that follows. Each user may then determine which of the remaining lesson(s) are appropriate, depending upon their duties within the recruiting department. After completing the Overview unit, users will have a general understanding of the system, be able to move around the system, and perform basic functions. They will be able to: Familiarize themselves with the capabilities and benefits of the iGreentree system Log in to the iGreentree system Select options from the Menu Become familiar with what each of those choices is for Exit the system properly Features of the iGreentree Employment System Record Applicants Record Applicant activity Route information to managers & others Schedule and record interviews Record testing, reference checking, etc. Send correspondence to Applicants Send acknowledgement letter, postcards or emails Print labels and/or envelopes Send offer and hire confirmation letters Send regrets letters and other letters as needed Record Requisitions Which are open, which are filled, which are being handled by whom Expenses per opening, per department, etc. Record Sources and Expenses Post Requisitions to Sources Record which Applicants came from which Sources Record Expenses, report on Cost per Hire Record Candidates for Requisitions Find applicants who may be qualified for an opening Log applicants to requisitions, keep results per logging Communicate with Hiring Managers and Sources Route applicant data and record routings Create Postings, paper and electronic Report on what is overdue from managers Record History Who applied for what, what were the results What correspondence has been sent What happened with job openings and people iGreentree v8.3 User Manual Print reports for recruiters and for management Open Reqs, expenses, cost-per-hire, Req aging, postings, EEO, periodic status reports, Sourcing, graphs & charts, etc. Introduction and Overview 1 Major Components of the System The major components of the system are displayed here with some example data and their relationships: iGreentree provides the tools to record the relationships and history for all of these components. Basic Definitions iGreentree Term Requisition Hiring Manager Applicant Source/Expense AppReq Result Optical Character Recognition Multiple Openings Per Requisition Candidate Self Service Automatic Resume Processing Resume Processing Recruitment Department Definition Job opening Person who initiates a Requisition Person who applies for a job Source of Applicant and/or Expense for Req Result field for Applicants on a Req, also Result for Requisitions an App is Logged to (enter one place, appears in the other) Converting scanned resumes into text for populating data in iGreentree Option that may be needed by organizations who typically get 20+ identical openings at once, not recommended for others Optional module for letting applicants apply directly via the internet or intranet Automatic Resume Processing, bringing resumes directly from email into iGreentree Module that allows for ARP, as well as loading resumes that have been scanned and/or manually loading emailed resumes People responsible for managing the employment and staffing function within an organization Abbreviation Req Mgr App Source App/Req Result OCR MOPR CSS ARP Res Proc HR See the Glossary near the back of the manual for more definitions of terms. iGreentree v8.3 User Manual Introduction and Overview 2 Employment Process Workflow The iGreentree System closely aligns with the processes that occur in the typical employment department. iGreentree v8.3 User Manual Introduction and Overview 3 Human Resources View Individuals in the Human Resources department can view their recruitment data by using the iGreentree Employment System. This application has much greater access to data than the other modules. The Hiring Managers and the Applicants have their own modules, described later in this chapter. Logging on From Internet Explorer, enter the iGreentree Employment System URL. The user‟s password is case sensitive. Successful program execution will display the User Login Window, ready to accept a validated username and that user's password. Each user should be given a unique username and password. Menus When first entering the database, the user will see a menu similar to the one displayed below on the left side of the screen: Each of the main functions has additional options beneath it. The main menu can be expanded to include sub-menus by clicking on the menu option. Click again to minimize an option. When a sub-menu is selected a new window will open to the right. iGreentree v8.3 User Manual Introduction and Overview 4 Within most windows there are additional menus. The most common menus are Action, History, and Attachments. These menus have sub-menus that can be viewed by clicking on the main menu label. Select a sub-menu by moving the mouse down through the list and clicking on the item needed. An additional window will appear at the bottom of the screen or pop up over the base record. Field Types There are several types of fields in iGreentree, which may be updated in different ways Field Definition How to update Example Type Coded Has a limited list of choices, Click on the arrow, choose from the list, and click OK. to keep data consistent and To clear, choose None. easy to enter/search. Codes can be added to the list from Maintenance. Coded Has a lookup table behind the Click on the arrow, choose from the list, and click OK. with code, with fields that fill in AutoFill automatically as defaults on Other fields will default, but the main screen. Lookup can be over-ridden. table values can be modified in Maintenance. Date Dates are displayed in Click on the calendar button, MM/DD/YYYY format for easy pick a date, and click OK. entry and searching To clear, highlight and press Delete key on keyboard. Text Simple text fields let the user Just type in the needed text. type any characters. Try to be consistent with case and abbreviations. To clear, highlight and Delete. Number Numbers or dollar amounts Don't bother keying $ or or are formatted for easy range comma. If round number, Amount searching. These look like don't bother keying .00. text fields, but do not allow To clear, highlight and the entry of alpha characters. Delete. Buttons Most windows have buttons in the top right corner, allowing the user to choose functions as needed. Buttons require a single click. Sometimes when a button is highlighted as the default, the user can simply press the Enter key on the keyboard to choose that function. Resizing Windows Many of the windows may be resized, such as lists of History, to display information to the user‟s preference. Just put the cursor on the edge of a window, and use the double-headed arrow to drag to the size desired. The menu bar on the left can also be resized, making the window being viewed larger or smaller as needed. iGreentree v8.3 User Manual Introduction and Overview 5 Navigation Box The navigation box allows the user to switch between records. The far-left arrow will move to the very first record found in a search. The single arrow on the left will move to the previous record. The single arrow on the right will move to the next record in the list. And the last arrow on the right will move to the very last record. Calendar The calendar contains both specific dates as well as relative dates. To view the calendar click on the button next to any date field. To select a specific date, choose from the Month and Year coded lists and then click on the specific Day within the displayed calendar month. When a specific date is selected it will appear in the From box. Select to continue and populate the chosen date onto the date field. To select a date range, click the appropriate relative date button, such as Last Week, and it will populate the From box. Next choose a specific Month, Year, and Day and populate the To box or you may select another relative date if appropriate (such as Today). Now choose to populate the range onto the date field. iGreentree v8.3 User Manual Introduction and Overview 6 Message Box A Message Box provides information about a system process or a user action. The user should always read the message! If it is clear what to do, click on OK. If the message includes the word error or any other cryptic message, the user should inform his/her iGreentree Administrator immediately, BEFORE clicking on OK. It is usually helpful to know what the user was doing prior to the error message. Getting Help Within almost every window, the user can click on the Greentree Systems, Inc. menu near the top right. The menu includes a list of choices for help, including a link to the Greentree web site and ways to contact Greentree via email. Status Bar Help As the user moves the mouse cursor around the screen, the tan status bar at the bottom of the screen will change to describe fields or buttons. If there is a delay while the system is working on something, this Status Bar will give a clue as to what it is doing. Tool Tips When the user moves the mouse cursor over a button or a field, a yellow Tool Tip displays the name of that button. Other Help Read iGreentree's User Manual Reference internal company documentation of how to use iGreentree Ask the designated iGreentree Administrator and other co-workers You or the designated iGreentree Administrator can call the IT department The iGreentree Administrator can call Greentree (408-879-1410 or 866-348-8845) Get extra training from Greentree (call above numbers to schedule) Visit Greentree‟s web site: http://www.GreentreeSystems.com Send email to [email protected] iGreentree v8.3 User Manual Introduction and Overview 7 Introduction to Searching Users can search for almost any data in the system. Searches can be run for Applicants, Requisitions, Sources/Expenses, Hiring Managers, and Templates. Searching for Requisition Data Select Requisitions, then QuickSearch. To find all of the Reqs that are currently open, click on the arrow for the Status field (near the top middle). Select Open then click on the Click on the button to return to the QuickSearch window. button to run the search. When selecting codes, the user can highlight the selected code then use the button to move the selected code to the selected list. For faster selection the user can also double-click the selected code to automatically move it to the selected list. The user may also select [No Entry] to find all records that are null. iGreentree v8.3 User Manual Introduction and Overview 8 List View The records found will be displayed in a list. Edit View To display more information about a single record, select the record by clicking on the record line so that the triangle indicator appears next to the record‟s number. Click the iGreentree v8.3 User Manual button. Introduction and Overview 9 Moving to Another Record To move to another applicant record, use the Navigation Box. Changing Data To change data simply enter new data in the appropriate field(s), then choose the button. (See "Field Types" on page 5 for ways to enter data.) If the user forgets to save, he/she will be prompted when they close the record or select a different function. The Updated and By fields at the top are automatically updated to record the last date and person who updated the record. Searching for Applicant Data Select Applicants, then QuickSearch. iGreentree v8.3 User Manual Introduction and Overview 10 To find all of the Applicants that do not have a Status assigned to their record, click on the arrow next to Status field (on the right side of the Applicant window). Move [No Entry] to the Selected column, then click on OK to return to the QuickSearch window. Click on the button to run the search. The records that fit the criteria will be displayed. If more than one record is found the results will display in the List View: Use the button to display more information about the first record. iGreentree v8.3 User Manual Introduction and Overview 11 Introduction to Actions Actions are used for the various events that happen in the employment process, to update information and provide any necessary output, such as letters or reports. At whatever stage in the process an Applicant becomes a Candidate for a particular opening, the user can log them to the Requisition. Select Log to Req from the Action Menu. The Set Applicant Status To field, if populated, will update the Status field on the Applicant‟s main record. Often times the Applicant may already have the appropriate Status so this field will be left blank. If a new Status is selected, it will overwrite the old Status upon execution of the Action. The App/Req Result field, if populated, will update the App/Req Result field (on both the applicant side and the requisition side) for the selected Requisition. Pull down the list for Log to Requisition. Select the requisition (make sure the selection arrow in the left gray column is pointing at the record to be selected). Choose to select the Req. Choose to run the Action. For our most popular actions you may also run the action by selecting the corresponding picture located above the applicant record (in Edit View only). For Log to Requisition action you would select the would appear, follow all other steps as normal. iGreentree v8.3 User Manual button and the Log to Req Action dialog box Introduction and Overview 12 Introduction to History Select Reqs Applied For from the History menu. NOTE: The total number of requisitions applied for is displayed here. A list of all the Reqs that this Applicant has ever been logged to displays at the bottom of the window. There is a View Req button available to see more information about each Req. This button will open another window over the Applicant‟s base record and display the selected requisition. The user can examine some of the other History items while here. Or close the window to return to the Applicant‟s record. Introduction to Attachments Click on Attachments in the menu bar to see a list of all the different types of Attachments for Applicants. Choose Notes from this list. Notes can be used to record miscellaneous information about a person, rather than scribbling on resumes, applications, or sticky notes. If any existing Notes are available for this Applicant they will be displayed at the bottom of the screen. iGreentree v8.3 User Manual Introduction and Overview 13 Introduction to Resume Processing The Resume Processing module allows resumes to be brought into the iGreentree system by either loading resumes that came from email, or scanning hardcopy resumes with ScanStation. Scanned Resumes Start a new Applicant search to find an applicant that was entered by either e-mail or ScanStation. Select Applicants, then QuickSearch. In the By section (next to Entered, NOT updated) use the coded list to select ARP. Click the button to perform the search. The results will be displayed in List View, highlight one applicant and use the button to review the specific applicant. Under the Attachments menu, select Resume Image. Images are displayed using Adobe Acrobat. If this software is not installed on the computer the image will not be able to be displayed. Again from the Attachments menu, select Resume Text. This document is a simple text file that would have been entered one of three ways. First, an Applicant may have pasted a text copy of his/her resume into their online application. Second, they may have emailed a resume into an inbox that is processed into the system. Third, the resume text may be the result of a scanned resume that went through Optical Character Recognition (OCR). Resume Text can be searched. However, resumes that went through OCR may not be perfect, due to OCR errors. iGreentree v8.3 User Manual Introduction and Overview 14 Emailed Resumes For resumes that come originally via email, there is no Resume Image Attachment. If a user were to select Resume Image from the Attachment menu the following message will display. There will however be a copy of the Resume stored under Resume Text. To access this data follow the same procedure above, under the Attachments menu, select Resume Text. To see Automatic Resume Processing in action, send a resume (either in the body of an email or a .TXT, .DOC, .RTF, or HTML attachment) to a live resume inbox. See Maintenance/Resume Inboxes for information about how to set these up. Introduction to Reporting There are two ways to run reports in the iGreentree database. Reports may be run after conducting a search thus including only those records found from the search. Reports may also be run from ReadyReports and include search criteria within the report definition. Select ReadyReports from the main menu, then choose Report List. While highlighting the All Open Positions report, select View Report from the Action menu to see what this report looks like. When prompted for a report format, select your desired Output Format (PDF or Crystal Reports will display the best) and click the iGreentree v8.3 User Manual button. It may take a minute for the system to build the report. Introduction and Overview 15 An additional browser window opened to display the report, close it when you are finished viewing. Exiting the Database To exit the iGreentree Employment System, select the Exit button from the Main Menu, then choose Exit Application. Exiting improperly may possibly prevent another user from logging in. When a user logs out improperly they are still logged into the server and are holding a user seat. When a system reaches the licensed maximum number of concurrent users it will not allow more users to log in. The iGreentree Administrator has access to manually log users off the system. iGreentree v8.3 User Manual Introduction and Overview 16 Hiring Manager's View The Hiring Manager module enables managers to enter and record their own Requisitions. In addition, they can review Applicants that have been approved by HR. The Hiring Managers will access Hiring Manager Module using a browser window. They will need to be provided with the URL for Hiring Manager Module‟s location. Successful program execution will display the User Login Window, ready to accept a validated username and that user's password. Hiring Managers will be given their own usernames and passwords for the Hiring Manager Module. Usernames and passwords are set up for each Hiring Manager record. The Hiring Manager can log in by entering a valid username and password and clicking . The Hiring Manager will be brought to a Home page that typically welcomes them to the online requisition entry tool. iGreentree v8.3 User Manual Introduction and Overview 17 The menu that displays is expandable much like the main menu in iGreentree. The Hiring Manager can add a requisition by clicking Add New Req. A new screen will be opened and the Hiring Manager may start to enter data for a new job opening. This entry can include basic information about the position (such as Job Title, etc), Job Description and Qualifications, Skills, Pre-Screening Questions, selection of Approvers and Committee Members. After entering all the data for a new job opening, the Hiring Manager must choose . He/she will receive a confirmation that the requisition was successfully entered. If approvers were designated, the first approver will receive an email notification that approval is needed. Each time a decision is made by an approver the originating manager will receive an email notification. If it was a decision to approve, the next approver will also receive an email notification. This process will continue until either an approver disapproves or until all approvers approve. If all approvers approve the requisition an email is sent to Human Resources. iGreentree v8.3 User Manual Introduction and Overview 18 The entered requisition will be visible in iGreentree for User review even as it is going through the approval process. To view, the user must choose Requisitions QuickSearch. Then, in the Status field, select a code that reflects an in-process status (such as In Approval Process) and click . If several Requisitions are found, it is easier to switch to and review them one at a time. The various Attachments can be viewed to verify all information was entered correctly. The User can decide if this requisition should post to Candidate Self-Service and take the appropriate steps to make that happen. The Hiring Manager can use the Hiring Manager Module to approve requisitions and view submitted requisition status. In addition, the Hiring Manager can also review the applicants who have applied for their positions that were approved by Human Resources. iGreentree v8.3 User Manual Introduction and Overview 19 Hiring Managers can also submit offer requests to Human Resources via the Hiring Manager Module and check on the status of those offers. iGreentree v8.3 User Manual Introduction and Overview 20 Applicant's View The Candidate Self-Service module (CSS) allows applicants the option to apply on-line, set up job alerts, and check the status of their application. They will access the Application from a web page, either through the company's web site or from a kiosk in the office. The Applicant has three ways to find jobs when clicking . The first is to Search by Job Number to locate a specific position. Search Jobs allows the Applicant to build their own custom search using predetermined fields. iGreentree v8.3 User Manual Introduction and Overview 21 Browse For Jobs allows the Applicant to review jobs by predetermined categories. Regardless of which method used to search, the Applicant will be presented with the requisition(s) that match his/her search criteria. iGreentree v8.3 User Manual Introduction and Overview 22 From this screen, the Applicant can choose to review more specific details for a requisition by clicking the requisitions Job Title. The Applicant can choose to Apply for the position or return to the list of requisitions to review a different position. When the applicant applies the information entered is stored on the Applicant‟s record in iGreentree. If that applicant returns to CSS and applies again later the stored information will be used to create a new application so that the returning Applicant can simply update the information versus having to re-enter it. iGreentree v8.3 User Manual Introduction and Overview 23 Each of the applicant‟s application forms are stored in iGreentree under attachments. A user can go to the Attachment Menu for an Applicant and choose CSSForm to view the applicant‟s most recent application. Applicants who apply via CSS can return to the site later and check on the status of any applications that were submitted. iGreentree v8.3 User Manual Introduction and Overview 24 If an applicant does not see any positions of interest, he/she can set up Job Alerts that will email the applicant when positions are posted that match the applicant‟s criteria. iGreentree v8.3 User Manual Introduction and Overview 25 Requisition Management - Hiring Manager Module Objectives This chapter is for anyone who will enter Requisition data, or wishes to become better acquainted with the fields on the Requisition base form and using those fields. After completing this chapter, the user will be able to: Set up Hiring Managers in iGreentree Enter new requisitions via the Hiring Manager Module Review and Approve Requisitions via the Hiring Manager Module Review logged Applicants via the Hiring Manager Module View and Make Offers to applicants via the Hiring Manager Module Hire Applicants via the Hiring Manager Module Find Applicants logged to requisitions Hiring Managers and iGreentree Hiring Manager information is entered into iGreentree to enable the routing of Applicant information, reporting on requisition activity, and if applicable, provide them with a user name and password to access and manage their designated requisitions via the Hiring Manager Module. Entering Hiring Managers The Hiring Managers within iGreentree should be people within the organization, who are not users of the iGreentree application, but need to enter requisitions for approval and/ or record job openings. Hiring Managers can have requisitions assigned to them; Applicant data can be „Routed‟ to them, as well as the recording of „Interview‟ and „Offer‟ (Hire) details. To create a Hiring Manager record in iGreentree, select Add Hiring Mgr from the Hiring Mgrs menu. iGreentree v8.3 User Manual Requisition Management - Hiring Manager Module 26 The New Hiring Manager screen will display. Enter the Hiring Manager‟s Name and Title and then choose . The system will perform a duplicate check to make sure this Hiring Manager does not already exist. A record will be flagged as a duplicate if the Name AND Title match an existing record. If a duplicate is found the following message will display: Select OK on the message window and go to Hiring Mgrs / QuickSearch on the main menu to find the original record and update as appropriate. If the Hiring Manager is a new person, the system will save and create a record. Once the Hiring Manager is initially saved, the Entered and Entered By fields are populated automatically. In addition, the Contact Information fields are now displaying: Home Phone, Work Phone, and Email. Hiring Manager Data The remainder of the fields on the Hiring Manager‟s record should be completed as needed. At a minimum, Hiring Manager records in iGreentree need to have the following fields populated: FirstName, LastName, Title, Status=Active and a valid Email address. If using the Hiring Manager module, the Status, User Name and Password fields must also be completed. Email The Email field is required if the Hiring Manager is to have Applicant information Routed to them, or if they are going to use the Hiring Manager module. Status The Status field is used to indicate if the Hiring Manager is currently active and is a valuable field to utilize when creating Hiring Manger reports. Once a Hiring Manager has changed positions or has left the company, the Status should be changed to Inactive, as this will allow iGreentree to keep this managers Applicant and Requisition information, but will exclude them from current reports if the report is designed to only include Active status managers. An Inactive status will also disable their access to the Hiring Manager module. iGreentree v8.3 User Manual Requisition Management - Hiring Manager Module 27 Username and Password If the Hiring Manager module is to be used, a User Name and Password need to be entered. It is suggested that a standard User Name and Password assignment convention be determined so that it is easy for a Hiring Manager to remember, or for a Recruiter to assist them in remembering their information. Password length and complexity can be controlled in System Settings. However, passwords cannot be set as “password” nor can it be a variation of the assigned User Name. To enter a password select the button, a password entry and confirmation window will display. To change the password assigned to the Hiring Manager select Action, Change Password. A new window will display that will allow you to change the password. NOTE: Greentree recommends that you clear the User Name field from a Hiring Manager‟s record should they no longer need access to the Hiring Manager module When finished click OK to save your changes. You may also run this action by selecting the quick launch button located on the toolbar. Other Fields The remainder of the Hiring Manager fields may be completed as desired. For instance if reports will contain the Hiring Manager‟s location, be sure to complete the Location field on each Hiring Manager‟s record. iGreentree v8.3 User Manual Requisition Management - Hiring Manager Module 28 Requisitions in Hiring Manager Module Requisitions can be entered into iGreentree in two ways: directly entering into iGreentree by HR Users, or entered via the Hiring Manager module by the Hiring Manager. Logging In Hiring Managers can enter and record their own Requisition activity with Hiring Manager module. Access to the Hiring Manager module is usually attained via a direct intranet link. If a direct link is not available, the user can type the URL into the address field of an Internet Explorer browser. Check with the web server administrator if unsure of the intranet location (URL). Enter the User Name and Password of a valid Hiring Manager in the Hiring Manager login screen. Advancing to the Login Password field can be done by either selecting the Tab key or using the mouse to click into the field. Click Login. The first screen a Hiring Manager views upon successful login has the main menu to the left and a welcome message to the right. iGreentree v8.3 User Manual Requisition Management - Hiring Manager Module 29 Submitting a Requisition To begin the requisitioning process, the Hiring Manager must click on Add New Req from the Reqs main menu. This will bring up the Requisition Add New Req form. iGreentree v8.3 User Manual Requisition Management - Hiring Manager Module 30 At any time the Hiring Manager will have the following options: The Submit option will submit the requisition to iGreentree and begin the approval process if all required fields on the Add New Req form have been completed and one or more approvers has been specified. The Clear option will remove data from all fields that have been populated The Close option will close the Add New Req screen WITHOUT saving the data that may have been entered prior to the Close option being selected. The Help option will display tips and suggestions for entering a new req. The Close button in the Help window should be selected to return to the Add New Req form. Data Entry on the Add New Req Screen There are many pieces of information that can be collected from the submitting Hiring Managers. This information will be entered into one of three types of fields. Text Fields These are free-text fields. Notice there is no select list icon for these fields, since it is not limited to a preset list of code values. The red asterisk indicates the field is required. Date Fields These will record the identified date information for the Requisition. To enter a date, click on the button. The current date is highlighted in bold, but any date can be selected by navigating through the displayed calendar. Coded Fields These are fields whose values are limited to a pre-defined set of code values. Only values displaying when the button is selected may be used to populate the field. The red asterisk indicates the field is required. Auto-Fill fields Some coded fields may be set up to populate related fields automatically. The Hiring Manager may have the option to override any items that are auto-filled. iGreentree Maintenance/Codes is where auto-fill information is identified. For example, JobCode is a coded field that has the auto-fill feature by default. JobCode will auto-fill the below identified fields on the Add New Req form with the information displaying in the „Value‟ column when the Job Code value „11112‟ is selected by the Hiring Manager. Any field name with an „(A)‟ after it indicates an auto-fill field if the information is provided. iGreentree v8.3 User Manual Requisition Management - Hiring Manager Module 31 Entering data on this field will populate other fields such as Job Title, Job Group, Exempt/NE, and Grade. „HiringMgrReqTemplate(A)‟ identifies an existing requisition template in iGreentree that can help populate all other requisition fields and Attachments including: Job Description, Job Qualifications, Skills and CSS Questions. This feature will save time and increase data accuracy and consistency. Adding Skills to a Requisition The Hiring Manager can select desired Skills for Applicants applying to their requisition. These identified Skills are the skills that will be presented to all applicants who apply on-line for the particular requisition. Skills are added by highlighting the desired skill(s) in the Available list and clicking on the arrow to move the skill(s) to the Selected list. Adding Questions to a Requisition The Hiring Manager can select to add „pre-screen‟ questions that will be asked of all applicants who apply on-line for the particular requisition. Some questions can have answers weighted based on the appropriateness of the answer in qualifying an Applicant for the requisition. CSS Questions are added by selecting the Add Question button on the Add New Req form. A Question Type window will display. Select the type of question to be added, and select the Submit button. There are four (4) types of questions (shown below). iGreentree v8.3 User Manual Requisition Management - Hiring Manager Module 32 Yes/No Question Type: This question type allows a question to be asked of the Applicant that would require a response of „Yes‟ or „No‟. After entering the question of interest in the box provided, the Hiring Manager needs to assign a weight to each response that would indicate a preference in how an applicant responds to the question. The weight can be translated to the following point values (set as defaults): Highly Desired = 6 Desired = 4 Nice To Have = 1 Ignore = 0 and Must NOT Have = -1, Applicant does not pass the pre-screen (does not meet all minimum qualifications) When finished, select the Submit button. iGreentree v8.3 User Manual Requisition Management - Hiring Manager Module 33 Multiple Choice Question Type: This question type allows a question to be asked of the Applicant that would have a list of possible answers. After entering the question of interest in the box provided, the Hiring Manager needs to define the possible answers and assign a weight to each answer that would indicate a preference in how an applicant responds to the question. Again, the weight can be translated to the following point values (set as defaults): Highly Desired = 6 Desired = 4 Nice To Have = 1 Ignore = 0 and Must NOT Have = -1, Applicant does not pass the pre-screen (does not meet all minimum qualifications) When finished, select the Submit button. iGreentree v8.3 User Manual Requisition Management - Hiring Manager Module 34 Essay Question Type: This question type allows a question to be asked of the Applicant that requires a brief explanation and could not be answered in using one of the other question types. Enter the question of interest in the box provided and select the Submit button. Single Entry Question Type: This question type allows a question to be asked of the Applicant that requires a minimal text, number or date answer. Enter the question of interest in the box provided and select the Submit button. Once the questions have been added to the requisition, iGreentree v8.3 User Manual Requisition Management - Hiring Manager Module 35 the Hiring Manager can select Edit Questions. Editing the questions can be as simple as re-ordering – highlight a question and click on the Up or the Down buttons provided, they can completely Remove a question from the requisition, or they can modify the answer selection and weighting presented to the Applicant when they apply for the requisition on-line. Once all edits are completed, select Save. Adding Approvers to a Requisition The Hiring Manager can also identify Approvers for their requisition. The individuals selected will receive an email notification that they need to review a requisition for approval. To add approvers the Hiring Manager will click on the Add/Remove/Reorder Approvers button. The Requisition Approvers screen will display. To add Approvers, highlight the Approver‟s name and click the top arrow to move the name from the Available list to the Selected list. To remove an Approver from the Selected list, highlight their name and select the lower arrow. iGreentree v8.3 User Manual Requisition Management - Hiring Manager Module 36 Once all the approvers are on the Selected list the Hiring Manager should reorder them to appear in the appropriate approval order. The first name on the list will receive the first notice to approve; the second name on the list will receive the second notice, and so forth until all Approvers have approved. Highlight the name to reorder and select the Up or Down button. When all Approvers have been selected and are listed in the appropriate order, select Save approvers to req. The process of adding approvers can be canceled by choosing Cancel and return to Req Add. The selected approvers will be listed under the Approvals section. Adding Search Committee Members to a Requisition The Hiring Manager can also designate other Hiring Managers to use the Hiring Manager Module to comment, review and/or update the applicants that apply for a particular position. The individuals selected will receive an email notification. To add Search Committee Members the Hiring Manager will click on the Add button under Search Committee. The Search Committee screen will display. To add Committee Members, highlight the Member‟s name and click the top arrow to move the name from the Available list to the Selected list. To remove an Approver from the Selected list, highlight their name and select the lower arrow. iGreentree v8.3 User Manual Requisition Management - Hiring Manager Module 37 Please note that for individuals to be included in this list they must be set up as Hiring Managers in iGreentree. In addition, they will need to be assigned Hiring Manager UserId‟s and Passwords so they can log in and view requisitions for which they are Search Committee members. The selected Search Committee Members will be displayed under Search Committee. The Hiring Manager must now select a Security level (default is Read Only). There are two levels to choose from: Read Only - Allows the Committee Member to view the applicant and all available documents. As well as enter comments, which can be viewed by other Committee Members, including the Hiring Manager. Update - Allows the Committee Member the same privileges as Read Only, plus they can update the App/Req Result and App/Req Result Date for applicants or add additional Search Committee members if necessary. To remove a single Search Committee Member click on the To remove all Committee Members from the list select iGreentree v8.3 User Manual next to the Committee Member‟s name. . Requisition Management - Hiring Manager Module 38 Adding, Approval Process and Approval Audit of the Completed Requisition Upon completion of the Add New Req form the Hiring Manager will need to the requisition to complete the submittal process. Fields marked with a are required. A Hiring Manager must fill in all required fields for a successful submittal. If a required field has not been completed, and an attempt is made to Submit, an error message will appear. When a requisition is added the Add New Req form will close and the Hiring Manager will receive a confirmation that the requisition was successfully added, and which Attachments were completed at the time of submittal. Once the 'Submit' has taken place, multiple emails may be generated (depending on Approver and Search Committee information entered). The first email is sent to the Initiator (Hiring Manager) stating the requisition has entered the approval process. The next email is sent to the first Approver attached to the Requisition. The final email is sent to the Search Committee Members. Please refer to the Hiring Manger Module and Letters Maintenance for information regarding the creation and modification of letters used by the approval process and Search Committee features. After the requisition has been approved by the first Approver another two emails are generated. The first is sent to the Initiator giving them an approval status update. The second email is sent to the next Approver. This series of emails will continue until the final Approver is sent an email. Upon final approval, two final emails are generated. One is sent to the Initiator stating the approvals have been completed. The second is sent to the Recruiter designated on the requisition. At this point, the Recruiter would typically review the record and make necessary changes including (but not limited to) changing the Status to an 'IsOpen‟ value and entering the necessary posting date(s) and Posting Category information for the candidate site(s). iGreentree v8.3 User Manual Requisition Management - Hiring Manager Module 39 In the event one Approver decides to reject or not approve the requisition, only the Initiator will receive notification that the requisition has been 'Not Approved.' If the Initiator needs to make changes and then continue with the approval process they will need to contact the assigned Recruiter. If requested by the Initiator, the Recruiter can then go into iGreentree and make modifications to the original requisition. Once the changes are completed, the Recruiter should change the Status value to 'New Req-In Approval Process.‟ They will also need to go to the Attachments, Approvers menu option, change the Approver's (the one who rejected) Approval Status from 'Not Approved' to 'Not Reviewed.' In doing this, the system will again send a notification to the rejecter ('Send Notification' should NOT be selected), to have them approve the modified requisition. Once they approve, the approval process will continue on as described above. The complete approval audit trail can be viewed by the Recruiter under the 'History' of the requisition. If the order of the approval process needs to be changed, the Recruiter can go to Attachments, Approvers menu item. The Send Notification button in iGreentree is the way for the Recruiter to override the originally designated order. For example, two managers are identified as Approvers, however, manager 1 is on vacation but waiting for manager 1 to return is not an option, and requisition approval must move forward. The Recruiter can select to Send Notification to manager 2, who can approve and then Manager 1 can give the final approval upon returning. NOTE: There are two options for setting up the approval process in Hiring Manager. In Maintenance / System Settings there are two types of 'Req Approval Process Type' - Parallel and Serial. Parallel: All designated Approvers must review and approve the requisition. Serial: Designated Approvers are assigned an approval hierarchy. For example, if Approver3 approves the requisition, this will override the need for Approver1 and Approver2 to review and approve the requisition. iGreentree v8.3 User Manual Requisition Management - Hiring Manager Module 40 Pending My Approval The Hiring Manager can quickly review requisitions still pending their approval by choosing Pending My Approval from the main Hiring Manager Menu. The requisitions displayed need to be reviewed and approved/disapproved by the currently logged in Hiring Manager The Help button will display additional information regarding the req approval process. The Hiring Manager must then select the Req # from the list of requisitions to proceed to the Review Req screen where a complete review of the requisition and a review of designated approvers can be done. iGreentree v8.3 User Manual Requisition Management - Hiring Manager Module 41 This is also the place where the Hiring Manager would define their approval or disapproval of the requisition along with any comments they would like to make with regards to the requisition. They will also have the option to Add Approvers if additional Approvers are necessary. Once the Hiring Manager has selected their Approval Status, added Comments, and has selected Save, a confirmation of the requisition update will display. If the Approval Status was changed to Approved the Hiring Manager will receive a confirmation of the change. The requisition will also be removed from the Hiring Manager‟s Pending My Approval list. For designated Approvers who are HR users of the iGreentree application, and therefore are not set up as a Hiring Manager, they will need to approve or disapprove the requisition in iGreentree, not the Hiring Manager module. This is done by bringing the requisition into form view and selecting „Approvers‟ from the „Attachments‟ menu and completing the information. iGreentree v8.3 User Manual Requisition Management - Hiring Manager Module 42 Approver Reqs The Hiring Manager also has the option to review only requisitions for which they are or were designated as an Approver. This screen will not display requisitions for which they are listed as the Initiator, those reqs will display under My Reqs. To begin select Approver Reqs from the Reqs main menu. Hiring Managers can select to view a more extensive date range of requisitions by choosing another option from the List These Reqs list. The „Current‟ option is defined in Maintenance / Codes / ReqStatus / IsCurrentForHiringMgr. The Hiring Manager must then select the Req # from the list of requisitions to proceed to the Review Req screen where a complete review of the requisition and a review of designated approvers can be done. They also have the option to Add Approvers if additional Approvers are necessary. iGreentree v8.3 User Manual Requisition Management - Hiring Manager Module 43 Req and Applicant Review A Hiring Manager can periodically review the status/activity and Applicants of their designated requisitions through the Hiring Manager module. To review designated requisitions the Hiring Manager selects My Reqs from the Reqs main menu. My Reqs provides the Hiring Manager with a basic overview of their entered requisitions. Hiring Managers can select to view a more extensive date range of requisitions by choosing another option from the List These Reqs list. The „Current‟ option is defined in Maintenance / Codes / ReqStatus / IsCurrentForHiringMgr. For a more detailed review of the requisition, the Hiring Manager can select the desired Requisition from the list by clicking on the Req #. The Review Req form will reflect all field values as the requisition currently stands, in a new window, including any changes made by HR. iGreentree v8.3 User Manual Requisition Management - Hiring Manager Module 44 Review Req will also have the latest information about the approval process. If no Approvers were originally designated for a submitted requisition, and one or more Approvers need to be added, the Hiring Manager will need to contact the Recruiter to add them via the iGreentree application. If Approvers had been designated and full approval has not yet been attained, an Approver can be added from any of the Review Req screens in Hiring Manager module. However, if full approval has been attained no further Approvers can be added by the Hiring Manager. Search Committee Members may be maintained thru the Review Req screen as well. The initiator can add or remove members as necessary. It is also the My Reqs screen from which a Hiring Manager can review applicants who have been logged to one of their requisitions. By selecting the button next to a requisition, the Hiring Manager will be able to view applicants. They will also see a pre-screen question rating if the applicant applied to the requisition via Candidate Self-Service (CSS). For each logged and viewable applicant (defined by their assigned Result For This Req column value) for a requisition, the Hiring Manager will be able to review all designated and available documents. When viewing a document, they will have the option to print if that is preferable to viewing online. To view a document, the Hiring Manager will expand the applicant information by clicking on the next to the applicant‟s name. Then they will click on the icon next to the document name. The Hiring Manager will also be able to view an Applicant‟s historical information specifically relating to other requisitions for which they are also logged to. iGreentree v8.3 User Manual Requisition Management - Hiring Manager Module 45 After reviewing an Applicant‟s information, the Hiring Manager should define the Result For This Req and Result Date for an applicant by selecting the icon next to each of these fields. The Result For This Req selections are defined in Maintenance / Codes / Result. See Codes Maintenance for more information. Additionally, any pertinent comments relating to their Result selection should be stated in the comments section. When finished, select . Offers in Hiring Manager Module Hiring Managers also have the ability to extend an offer to an applicant and hire an applicant to a requisition with minimal involvement by the assigned Recruiter. Extending Offers To extend an offer via Hiring Manager module, the Hiring Manager must click on Make Offer from the Offers main menu. This will bring up the Make Offer form. The following fields are required to be populated prior to selecting the Submit button: For Requisition, Select Applicant, Offer Amount, and Offer Date. The selection list for the For Requisition field will only consist of requisitions that display on the My Reqs list that are considered to be active for recruiting and have applicants logged to them. The selection list for the Select Applicant field will only consist of applicants who are logged to the selected requisition. Dollar fields should not have „$‟ or „,‟ (commas) entered. The default values for Applicant Status, Requisition Status, and Result for this Req fields are set in Maintenance / HiringMgr Settings. See Hiring Manager Module Maintenance for more information. Once the form is completed, the Hiring Manager must select Submit to update the requisition and applicant records in iGreentree. iGreentree v8.3 User Manual Requisition Management - Hiring Manager Module 46 Once the offer has been successfully submitted, the Hiring Manager will receive a confirmation message. After selecting OK, a new Make Offer form will display. NOTE: When an offer is made via the Hiring Manager module, an email will be sent to the Recruiter by the system. The letter to be sent to the Recruiter is set in Maintenance / HiringMgr Settings / Msg to Recruiter. For more information see Hiring Manager Module Maintenance and Letters Maintenance. Reviewing Offers To view basic information for all outstanding offers for the Hiring Manager, they must select View Offers from the Offers main menu. The Hiring Manager will be able to update an applicant‟s Result For This Req, Result Date, and Comments. The aforementioned information should be completed on this form if an applicant declines an offer. If an applicant accepts an extended offer, the Hiring Manager should go to the Hire form of the module. See Hiring Applicants for more information. iGreentree v8.3 User Manual Requisition Management - Hiring Manager Module 47 Hiring Applicants To hire an applicant via Hiring Manager module, the Hiring Manager must click on Hire from the Offers main menu. This will bring up the Hire form. The following fields are required to be populated prior to selecting the Submit button: For Requisition, Select Applicant, Offer Amount, and Offer Date. The selection list for the For Requisition field will only consist of requisitions that display on the My Reqs list that are considered to be active for recruiting and have applicants logged to them. The selection list for the Select Applicant field will only consist of applicants who are logged to the selected requisition. Dollar fields should not have „$‟ or „,‟ (commas) entered. The default values for Applicant Status, Requisition Status, and Result for this Req fields are set in Maintenance / HiringMgr Settings. See Hiring Manager Module Maintenance for more information. Once the form is completed, the Hiring Manager must select Submit to update the requisition and applicant records in iGreentree. When a Hiring Manager selects a For Requisition and Select Applicant combination that has had an offer previously extended, the module will auto-populate all fields on the Hire form that have information available. The remaining fields should be completed once the applicant has confirmed their acceptance of the offer. iGreentree v8.3 User Manual Requisition Management - Hiring Manager Module 48 To ensure that all applicants are assigned a final result with regards to their bid for a requisition, the Assign Result to Non-Selected Applicants should be clicked. The selected Assign Result for other Apps value will be the given result for all applicants logged to the selected requisition who have a checkmark next to their name. If a result value is displaying for an applicant in the list, careful consideration should be taken to determine if the applicant should be assigned the new result value, or if the previously assigned result value is more applicable. Once the hire has been successfully submitted, the Hiring Manager will receive a confirmation message. After selecting OK, a new Hire form will display. The hired applicant will no longer display on the View Offers form. NOTE: A LETTER IS NOT AUTOMATICALLY GENERATED FROM THE SYSTEM TO THE RECRUITER ON FILE OR THE APPLICANT WHEN THE HIRE ACTION HAS BEEN COMPLETED. iGreentree v8.3 User Manual Requisition Management - Hiring Manager Module 49 Finding Applicants in Hiring Manager Module Hiring Managers also have the ability to find qualified applicants by name or who have recently applied (either by CSS or manually in iGreentree) to one of their requisitions. Finding By Name To find an applicant by name in the Hiring Manager module, the Hiring Manager must click on Find By Name from the Applicants main menu. This will display the Find Applicants By Name form. Full name information can be entered before selecting Find Applicants. However, if an applicant‟s full name is not known, the Hiring Manager can perform a partial name search. Or they can enter as much information as desired followed by an asterisk „*‟. NOTE: Name searching is not case-sensitive. iGreentree v8.3 User Manual Requisition Management - Hiring Manager Module 50 In addition to viewing an applicant‟s phone information, the Hiring Manager will be able to view the requisition information and applicant documents, much like they are able to from the My Reqs menu. See Req and Applicant Review for more information. Finding New Applicants Only To quickly view only newly logged applicants to their positions, the Hiring Manager can click on New Applicants from the Applicants main menu. When a Hiring Manager selects to view their New Applicants, there is a pre-defined query that will run based on the iGreentree system‟s definition of a new applicant. New Applicants are defined in Maintenance / Codes / Result / IsNewApplicant. See Codes Maintenance for more information. Logging Off When finished adding, approving, and reviewing requisitions the Hiring Manager can select Logoff from the Logoff main menu. iGreentree v8.3 User Manual Requisition Management - Hiring Manager Module 51 Requisition Management iGreentree Objectives This unit is for anyone who will enter Requisition data directly into iGreentree, or who wishes to become better acquainted with the fields on the Requisition base record and the use of those fields. After completing this unit, the user will be able to: Enter new requisitions via iGreentree Be familiar with how each Req field is used Use Templates to decrease data entry and improve consistency Find Requisitions that were entered Requisitions in iGreentree Whether or not the Hiring Manager module is used, the Recruiting department will want to track and maintain the Req data, and there may be some information that is not entered by managers, such as approval and posting dates, and the current Status of the Req. If your organization does not have the Hiring Manager module, the Recruiting department will enter all of the Req information directly into iGreentree. Regardless of who enters the data, everyone in the Recruiting department should become aware of the information stored for Reqs and how to use it. To add a requisition, select the Add Requisition from the Requisitions menu. iGreentree v8.3 User Manual Requisition Management - iGreentree 52 Manually Entering Requisition Data There are many pieces of information that may be tracked for Requisitions. It is recommended that Users enter information into the fields so that the Requisition is as complete as possible. Template Templates can be used to save time during data entry and to keep data consistent when several Reqs need the same data in one or more fields. Templates will be discussed later in this chapter. Filing System This field determines how the Req will be numbered. Some systems may have a single Filing System, such as Requisitions or several Filing Systems with different numbering formats for special groups of Reqs. Filing System is a required field. If left blank, the system will not allow the Requisition to be saved. Requisition Status The Status field is important, since it shows the Req‟s current stage in the process. Status codes are often used to drive which records are posted to iGreentree‟s Candidate Self-Service Moduel (CSS). It is also used for searching and reporting. Text Fields Job Title is a great example of a text field; notice that there is no select list and it is not limited to a pre-set list of Codes. Just type in the value, as it should appear in reports or on CSS. iGreentree v8.3 User Manual Requisition Management - iGreentree 53 Date Fields Requisitions may contain several fields which are formatted to accept a date. To enter the date, click on the button. The current date will for this field will be highlighted in bold, but any date can be selected. Coded Fields Fields that contain a selection list are coded fields. These fields are limited to a pre-set list of codes and only codes from the selection list can be selected. Individuals with iGreentree Administrator access can add and remove codes from selection lists in Codes Maintenance. Auto-Fill Some coded fields may have programming that allows the user to select a code from the select list and have the system automatically populate other fields on the screen. For instance, if the user selects Job Code typically Job Title, Job Group, Salary/Grade, and Exempt/NE will populate. The user can over-ride any field that is populated by the auto-fill. Multiple Openings per Req If a single request is received that has a large number of identical openings, the user may prefer to enter them as a single Requisition with multiple openings. Time-To-Fill reporting will be different, but data entry and posting reports will be easier using this method. One master requisition with multiple openings translates to the position appearing in postings and CSS only one time. Multiple Openings per Req (MOPR) will only work if all of the openings are identical (same department, same location, same FTE, etc.). If each opening is not the same, the MOPR feature should not be used. Instead enter each opening as a separate req. MOPR functionality is built into the Total Open and Total Filled fields which appear on the Req screen. Enter the total number of openings for this Req in the Total Open field. Leave Total Filled blank since iGreentree will update this field automatically as requisitions are filled. Other Fields The remainder of the Requisition fields may have been tailored to meet organizational needs. Enter data in each field, making sure that everyone is in agreement on how each field will be used. iGreentree v8.3 User Manual Requisition Management - iGreentree 54 Saving a New Requisition Once a requisition is entered, the user must the requisition to have a requisition number assigned. The date entered and name of the person who entered the requisition will also display. In addition, the Action, History, and Attachment menus become accessible. The buttons at the top of the window change, allowing users to enter another requisition or continue working on the same one. Data can be saved at any time and then the user can continue entering additional data if needed. If the user forgets to save after entering additional data on an existing record, he/she will be prompted whether to save changes when they try to close the window. Entering Another Requisition Selecting the button will return the User back to the Add New Requisition screen where another requisition can be entered. Using a Template for Data Entry Although it may take time for initial set up, data entry with a Template makes entering a new requisition much quicker. In the Template drop down field, select a previously created template from the list of Templates. Pick a template already created then choose . If a Filing System is entered first, and if a Template is then chosen that does not have a Filing System, the field data will be erased. So select the Template first, then the Filing System. The Req screen appears with many of the fields already filled in. iGreentree v8.3 User Manual Requisition Management - iGreentree 55 The user may over-ride any of the template populated data, and add the data that is specific to that particular opening. Once finished updating the requisition, he/she can click and have a req number assigned. to retain the data Creating and Using Templates To enter several similar Requisitions, or to copy existing requisitions and/or Attachments, a Template can be used. There are three ways to create templates: copy an existing requisition (discussed later in this chapter), create a template from scratch, or copy an existing template. Create a Template To create a Requisition Template from scratch go to Req Templates on the main menu and select Add Req Template. A blank New Req Template form will appear for data entry. Requisition Templates that are going to be used to enter requisitions should contain only data that is consistently the same for the position that the Template will be used to add. The name of the template should be entered on the Template field. Greentree suggests that the name of the Template clearly identify the type of position this Template was designed to add. When using Req Templates with the Hiring Manager module, it may be helpful to use a “Job Code – Job Title” naming convention, such as 0234-Administrative Assistant. The Template can be designated Private or Public. The default is to make a Template Private. Private Templates can only be viewed and used by the User who created it. Templates need to be Public if they are to be used by other Users, Resume Inboxes, Hiring Manager Module, etc. iGreentree v8.3 User Manual Requisition Management - iGreentree 56 Copy an Existing Template Copying an existing Template can greatly speed up the creation of similar templates. With the Req Template to be copied in Edit View, go to the Action menu and select Copy to New. The entire Template along with its Attachments and History will be copied. Attachment Data Regardless of whether initial data came from Hiring Manager or was entered directly in iGreentree, there are several Attachments that HR may need to complete. Entering Job Descriptions The User can enter a Job Description by selecting Job Description from the Attachments menu. No Job Description Available defaults onto the Job Description screen. Selecting the button will automatically remove the not available verbiage and allow the job description text to be entered. iGreentree v8.3 User Manual Requisition Management - iGreentree 57 NOTE: The button is a tool for Search Criteria functionality and will be discussed within the Find Matching Apps/Search Criteria section of this chapter. Text Editor Capability The following menu choices are available from this window: Menu Option What Used For? File Print To print the current window without going to Reports. File Page Setup To change the margins or other formatting before printing this window. Adjustments to left and right margins may affect text wrapping on screen. All margin values must be non-zero if any values are changed. Edit Undo To undo the last change. Only the most recent change may be undone. Edit Cut To cut out highlighted text, either to delete it or to hold it in the Clipboard to be pasted elsewhere. Edit Copy To copy a string of highlighted text, for pasting elsewhere. Edit Paste To insert text that was copied or cut earlier. The text goes in wherever the cursor is when the option is selected. Edit Clear To cut out highlighted text without putting it in the Clipboard for later pasting. Edit Select All To highlight all of the text in the current window at once. Edit Find To find a particular word or phrase within the text. Can search up or down, can turn the Match case option on or off. Edit Replace Same options as find, but can replace found text with a different word or phrase. View Standard To display a toolbar with shortcuts for File, Edit, & Insert menu options. Toolbar View Format Toolbar To display a toolbar with shortcut buttons that match options from Format menu. Insert Page Break To insert a forced page break. May be most helpful for letter maintenance when a multiple page letter is needed. Insert Picture To insert a graphic. Choices include .BMP .TIF, & .WMF files. Insert Date To insert the current date. Not needed in the Notes window since iGreentree automatically inserts the date and time when the new Note is Saved. Insert Time To insert the current time. Not needed in the Notes window since iGreentree automatically inserts the time (from the server) when the new Note is Saved. Format Font To change the font of selected text. Also can be used to change font size. Format Paragraph To change formatting of selected text, including line spacing and indents. Format Paragraph To draw lines around selected text Frames Format Bold To turn bolding on and off for selected text. Format Italic To turn italics on and off for selected text. Format Underline To turn underlining on and off for selected text. Format Color To change color of selected text. Format Background To change color behind selected text. Color Format Left To set alignment for selected text to left justification. Format Center To set alignment for selected text to center justification. Format Right To set alignment for selected text to right justification. Format Justified To set alignment for selected text to both left and right justification. Tools Spelling To spell check all text in this window. Tools Thesaurus To look for synonyms for the selected word, then replace if desired. (Try with the word "experience".) iGreentree v8.3 User Manual Requisition Management - iGreentree 58 NOTE: Items shown in gray on the menus and not described above are not currently available in iGreentree. Also, CSS displays ASCII text only and is not effected by formatting such as bolding, fonts, etc. Many of the options above also have keyboard shortcuts, such as Ctrl+P for Print. The shortcuts are displayed next to each item in its menu. Users can memorize the keyboard shortcuts for functions used frequently. These same editing functions are available for Job Qualifications, Notes, Resumes, and Letter Maintenance. The Job Description will appear in the Job Detail page of Candidate Self-Service (CSS). Entering Job Qualifications Select the Job Qualifications from the Attachments menu. This Attachment works just like the Job Description. The Job Qualifications appear in the Job Detail page of CSS below the Job Description (see image above). iGreentree v8.3 User Manual Requisition Management - iGreentree 59 Entering Search Criteria Search Criteria is a search engine that allows the user to find existing applicants. This topic will be discussed in the Find Matching Apps/Search Criteria section found later in this chapter. Entering CSS Additional Links If using the Candidate Self-Service module (CSS), CSS Additional Links may be entered for each requisition. These links are often used to provide the applicant with quick access to information relevant to the requisition they are viewing. The User can enter additional links by selecting CSS Additional Links from the Attachments menu. Selecting the button will allow entry. The entry into the Link Display Text column determines what the applicant sees. The URL to Link to column should contain the actual URL that the applicant should be directed to if they click the link. The URL must contain the complete path including http://. The above example would appear at the bottom of the CSS Job Detail page should an applicant select this particular requisition. Entering CSS Questions CSS Questions provides a simple and powerful way to gather information and prescreen Applicants. The CSS Questions designated for a requisition will be asked of every applicant who applies for that requisition using Candidate Self-Service (CSS). The applicant must answer the prescreen questions in order to proceed to the actual application. The applicant‟s answers become part of their read-only online application for the selected requisition. The User can enter prescreen questions by selecting CSS Questions from the Attachments menu. iGreentree v8.3 User Manual Requisition Management - iGreentree 60 CSS Questions can be used to gather additional information about the applicant or to screen out those who are not qualified for the position. The User must select to enter a new question. He/She will then be prompted to select a question type. There are four question types to choose from: Essay, Multiple Choice, Single Entry, and YesNo. Essay Questions The first available question type is Essay. This question type should be used when the question requires space for a brief paragraph answer. After selecting Essay and clicking a new Essay question will appear. The User must click his/her mouse over the words New Question so that New Question is highlighted. iGreentree v8.3 User Manual Requisition Management - iGreentree 61 The New Question can then be typed over with an Essay question that is open ended in format and encourages more than a one word answer. Choosing will change the “Current User” entry in the Entered By field to the name of the user who is adding the question. Multiple Choice Questions Another question type is Multiple Choice. This question type should be used when specific answers are to be presented to the applicant for selection. After choosing Multiple Choice click and a new Multiple Choice question will appear. After the Multiple Choice question has been entered, the User must then add the answers choices that are to be presented to the Applicant for selection. Select to enter the first answer choice. The words New Answer will populate in the Answer column and the User must click his/her mouse over the words in order to highlight the text and allow an answer to be typed over it. The User must select applicant to choose from. iGreentree v8.3 User Manual again to add in each of the answers that should be available for the Requisition Management - iGreentree 62 Each Multiple Choice answer can be assigned a weight. Each weight will be used to calculate the applicant‟s prescreen score. In addition, the assigned answer weight can also be used to automatically disqualify the applicant. Ignore will be the default for all answers that are added. To select a different weight simply click in the weight column for the weight to be altered and then click the button. Choose the weight and click . An example of a Multiple Choice question‟s answer set up would be: The Multiple Choice answers will list in the order defined in the Display Order column, smallest to largest. The User can alter the display order by simply highlighting one of the Display Order numbers and changing it to a higher or lower number. Choosing will change the “Current User” entry in the Entered By field to the name of the user who is adding the question. Single Entry Questions Single Entry is another question type. This question type should be used when the expected answer will be a sentence or shorter in length. After selecting Single Entry and clicking a new Single Entry question will appear. The User must click his/her mouse over the words New Question in order to highlight the text and allow a question to be typed over it. A Single Entry question should be entered in an open ended format that encourages a brief answer. iGreentree v8.3 User Manual Requisition Management - iGreentree 63 YesNo Questions The final question type is Yes/No. This question type should be used when the question can be answered with an answer of either Yes or No. After selecting YesNo and clicking a new YesNo question will appear. The User must click his/her mouse over the words New Question in order to select the text and allow a question to be typed over it. After the question is entered, a weight can be assigned to the Yes and No answers. The weights will be used to calculate the applicant‟s prescreen score (discussed later in this Chapter). In addition, the assigned answer weight can also be used to automatically disqualify the applicant (Must NOT Have). Ignore will be the default for all answers that are added. To select a different weight simply click in the weight column for the weight to be altered and then click the button. Choose the desired weight and click . An example of a Yes/No question‟s answer setup would be: Spell Check: When finished entering questions and/or answers the user can click in the SP column to spell check the question or answer. iGreentree v8.3 User Manual Requisition Management - iGreentree 64 Question Presentation Order If needed, the User can reorder the entered questions by clicking in the Display Order column. The questions will list in the order defined in the Display Order column, smallest to largest. The User can alter the display order by simply highlighting one of the Display Order numbers and changing it to a higher or lower number. Prescreen questions will be presented to the applicant in Candidate Self Service (CSS) after they select a position and choose to apply for it, but before the application is presented for them to update and/or review and submit. iGreentree v8.3 User Manual Requisition Management - iGreentree 65 Question Answer Weight The Multiple Choice and YesNo questions carry an answer weight which can be used to calculate a prescreen score for the applying applicant. There are five weights that can be assigned to each answer. Desired: Is an answer weight that should be assigned to answers that are valued. This weight carries the second highest prescreen value. The standard weight for this answer weight is 4. Highly Desired: Is an answer weight that should be assigned to answers that are highly valued. This weight carries the highest prescreen value. The standard weight for this answer weight is 6. Ignore: Is an answer weight that should be used for answers that are neither positive nor negative. It carries no prescreen value. Ignore is the default weight assigned when adding answers. The standard weight for this answer weight is 0. Must NOT Have: Is an answer weight that should be assigned to answers that are not sought after and are in fact to be avoided. This weight carries a negative prescreen value. An applicant who chooses an answer with this weight assigned will automatically be disqualified after submitting their application. The standard weight for this answer weight is -1. Nice To Have: Is an answer weight that is appropriately applied to answers that are favored, but not highly valued. The prescreen value for this weight is less that Desired, but more than Ignore. The standard weight for this answer weight is 1. The applicant‟s individual prescreen score is calculated as a percentage of the possible points for the requisition. For instance, if there are four CSS Questions for a requisition, and each has an answer that is weighted as “Desired” (4), the maximum possible prescreen score is 16. If an applicant applies and chooses the “Desired” answers for two questions and chooses “Nice To Have” answers for the other two questions, he/she will have a total prescreen score of 10 out of 16 (or 62.5% of the maximum possible score). The applicant‟s prescreen score is then converted to display visually in the Applicant History for the requisition. The applicant‟s Pre-Screen column will display 62.5% of the possible matchsticks. In addition, if the applicant is presented to the Hiring Manager, the prescreen score is converted to display visually. The Hiring Manager will see 62.5% of the maximum length of the graphical bar in Hiring Manager Module. iGreentree v8.3 User Manual Requisition Management - iGreentree 66 Entering CSS Skills If using the Candidate Self-Service module (CSS), CSS Skills may be entered for each requisition. The skills selected in CSS Skills define which skills will appear in all CSS Applications submitted for this particular requisition. The applying Applicant will have the option to choose from these skills when they apply for this requisition via CSS. CSS Skills can be accessed from the Attachments menu. Click on to attain the available list of skills. Highlight a skill that is to be added and use the button to move it to the Selected column. Repeat until all desired skills are on the Selected column, when complete click the iGreentree v8.3 User Manual button. Requisition Management - iGreentree 67 Greentree recommends adding not only skills that are required for the position, but also skills that would be relevant to similar positions. For instance, if the requisition is for an Administrative Assistant and requires Word and Excel, it may be useful to also enter Reception, Dictation, PowerPoint, Access, and Visio. The title Administrative Assistant does not mean the same thing in every company. These additional skills may help recruiters determine if the applicant is under or over qualified and more suited to another opportunity. Here is an example of how the above selected skills will appear in CSS for an applicant who applies for this position: Entering CSS Uploadable Documents If using iGreentree's Candidate Self-Service module (CSS), CSS Uploadable Documents may be entered for each requisition. Uploadable Documents are additional documentation that will be requested of each applicant who applies for the requisition. Uploadable Documents can be accessed from the Attachments menu. iGreentree v8.3 User Manual Requisition Management - iGreentree 68 To add a document to the CSS Uploadable Documents click the button to be presented with the document types that are available (document types can be added/edited in Doc Types Maintenance). The selected Document Type will appear in the Document Type column. The User can enter instructional text for that document. Typically the text should contain any needed details about what document is requested. File type does not need to be specified, as uploaded documents can be any of a list of valid file types as set in System Settings under CSS Processing/CSS Uploadable Document Types. The request for additional documents that are set up in CSS Uploadable Documents will be presented to the applicant after they submit an application for the requisition using CSS. iGreentree v8.3 User Manual Requisition Management - iGreentree 69 Document List As we approach the paperless office, users may choose to save paper files electronically; additional documents that relate to the Requisition can also be added. To access, select Document List from the Attachments menu. All available documents will be displayed along with information about when the document was added (Date Created) and who added it (Created By). In addition, if the document was added for a specific requisition the requisition number will display as well as the corresponding Job Title. To view an existing document, select the document row and click the To add a document to the requisition‟s Document List, click Document window. button. to get to display the Add New Choose to navigate to where the document to be added has been saved. Navigate by clicking the folders until you reach the folder where the document is stored and then double click the document to add it to the Document File field. iGreentree v8.3 User Manual Requisition Management - iGreentree 70 After the document has been selected, click the button and choose the Document Type from the list. Choose to add the document type. The Add New Document window will reflect that the document is uploading. The file type required for the Document Type must match the file type for the document being attached. A file mismatch will generate an error. If the upload is successful a message will display confirming the success. The document will be added to the Document List after clicking . To add additional documents to the requisition record, repeat the steps above. To delete an existing document, select the document row and click the iGreentree v8.3 User Manual button. Requisition Management - iGreentree 71 Adding/Editing Approvers Choose Approvers from the Attachment menu. Approvers displayed may have been entered via Hiring Manager and/or manually inputted by clicking on the “Add” button. The attachment displays information about each of the approvers and their progress in reviewing the selected requisition. Approver: Is the name of the individuals who are assigned to review the requisition. Approval Status: Each approver record will display a status, which will reflect whether the requisition has been “Not Reviewed”, “Approved”, or “Not Approved”. Status Date: The date reflected is the date when the most recent change in Approval Status occurred. Entered By: Is the name of the User or Hiring Manager who added the approver. Updated By: Is the name of the User or Hiring Manager who made the most recent change to the approver‟s Status Comments: Each approver has the opportunity to comment on the requisition they are approving. If they complete the comment field it will be displayed here. To add another approver simply click on the “Add” button and follow the prompts for Approver Name and Approval Status (typically set to “Not Reviewed”) and SAVE. The button can be utilized to send email notification to a Hiring Manager that their approval is needed. The system will automatically send the email notifications in the order that the approvers are designated. However, in some circumstances a Hiring Manager may be unavailable and the recruiter may want to notify the next approver so as not to hold up the process. Finding Reqs that were Entered Requisitions can be entered into iGreentree by a Hiring Manager (if Hiring Manager Module is used) or by an HR user. Finding these requisitions is important to the recruitment process. Within iGreentree, choose Requisition QuickSearch from the Requisitions main menu. iGreentree v8.3 User Manual Requisition Management - iGreentree 72 Periodic searches by Entered Date will find the new requisitions, and allow HR to enter additional data and record the activity of the Req. Users can also include additional criteria that will limit the search results to specific types of Reqs, such as those that have an Approved or Pending Approval Status. Once the new Requisitions have been found, users can add or change data and/or Attachments, and perform Actions as needed (described in detail later in this Chapter). List View The most common result form of a search is List View. Any time a user performs a search that returns more that one result (Requisition, Applicant, Source, etc), the results will be displayed in a list form. To switch from List View and view a single entry you may use the or buttons. Summary View If a search is preformed that returns a result of only one item, you will be brought directly to the Summary View screen for that item. The Summary View allows the user to see the main information as well as some History and Attachment Information directly on the main screen. iGreentree v8.3 User Manual Requisition Management - iGreentree 73 The items highlighted in blue are hyperlinks and will take the user to the appropriate History or Attachment menu (detailed later in this chapter). Clicking on Req Number: XXXX-XXX will take the user to the Edit View screen, the user may also click on iGreentree v8.3 User Manual . Requisition Management - iGreentree 74 Edit View This screen is similar to the Summary View screen, it displays information for a single search result. Edit View does not have quick links to History or Attachments nor does it have that information displayed on the main screen. Both Edit View and Summary View have access to all the same information, Actions, History, Attachments and Quick Launch options. It is up to the individual user to decide which screen and method they are more comfortable with. Requisition Activity Once a requisition is entered into iGreentree and approved the recruiting process really begins. The requisition is typically a trigger for a whole series of events. The recruiter can do things like post a position, place it on hold, or search for Applicants (to name a few). These events are referred to as Actions in iGreentree. If the user is in or View, only the selected Requisition will be affected by the Action (Single Actions). If the user is in , all of the records that are currently displayed will be affected by the Action (Mass Actions), regardless of whether any record is highlighted or not. Users have the option to remove one or more records from the list before performing the Action, affecting only the remaining records. iGreentree v8.3 User Manual Requisition Management - iGreentree 75 Single Actions: Mass Actions: Requisition Actions help to update records and generate output for all of the common events that occur during the recruitment process. Once an Action has been performed in iGreentree a History of that event will be recorded. All History can be reviewed by going to the History menu of an individual requisition. Find Matching Apps/Search Criteria Find Matching Apps is an Action that is a short cut for running the Search Criteria search engine (located under attachments) on the Requisition. The defined search criteria can be used to search through existing applicants to find people who have the requirements for a position. To begin we must first set up our Search Criteria for the specific requisition. To illustrate, start by selecting QuickSearch form the Requisitions menu. Find all Open Requisitions by entering Open on the Status field and clicking . Switch to the Edit View for the selected Req by placing the indicator next to the requisition to be viewed and clicking on the iGreentree v8.3 User Manual button. Requisition Management - iGreentree 76 Analyze a Job Description or Qualifications The system can assist the user with starting to build the search criteria by analyzing the job description and job qualifications. From the Attachments menu, first choose Job Description. Choose to have the system find Search Criteria from the Job Description. If the Requisition already contains Search Criteria, the user will be prompted with three choices for proceeding. If the user chooses the existing Search Criteria will be deleted and the newly found Search Criteria will be added. If is chosen, the existing Search Criteria will be retained and new criteria will be added to it. If the user selects the analyze process will be aborted. If the user selects or they will be prompted for a Thesaurus (skill set). The best Thesaurus to choose is the one that contains skill and degree codes that fit the type of Req selected. For this example, use All Codes. iGreentree v8.3 User Manual Requisition Management - iGreentree 77 The system now finds Skills and Education criteria based on the codes within the system and the text it searched in the job description. You will receive a notice of how many criteria were extracted and that it has been successfully added. The Search Criteria can now be fine-tuned to find the Applicants who best match the needs for this particular job opening. PLEASE NOTE: If no search criteria existed the user would be brought straight to the Select Thesaurus box. Search Criteria To see (and maybe edit) the criteria, choose Search Criteria from the Attachments menu. Desired will always be the default for requirements that are populated using the Job Description or Job Qualifications Analyze feature. Search Criteria can also be created from scratch (by using the Add button here), but most users prefer to have the system help by searching the Job Description and then modify the Search Criteria to set exact requirements for a position. iGreentree v8.3 User Manual Requisition Management - iGreentree 78 Deleting Criteria Sometimes the user may not want one of the criteria that were created from the Job Description. Highlight the line to be removed (in this case, Masters) then click the button. Required, Desired, Nice to Have, or Must Not Have The user can adjust the level of the criteria that remain. Click in the Desired/Required column of the line to be edited. Choose one of the following levels: Required: In order to be found the Applicant must have this criterion in their record. Desired: If the Applicant has this criterion, he/she will be rated higher in the Match column. Nice to have: If the Applicant has this criterion, he/she will be rated in the Match column, but not as high as for Desired criteria. Must NOT have: If an Applicant does have this criterion, he/she will not be found at all. Desired criteria are 4 times more important than Nice to have. The more match points, the higher the person appears on the list of potential candidates. Search criteria must not all be Must not Have. At least one criterion must be Required, Desired, or Nice to Have. The example below would only select applicants who have a Typing Skill. If the Applicant has a Spreadsheet or Word Perfect Skill, match points will be added to the Match column moving them up a bit in the list. But if the Applicant has an Accounting skill, more match points are added to the Match column, moving the Applicant even higher in the list. If Find Matching Apps were to be run at this point, the list might look something like this: An Applicant whose match column is full meets all of the Search Criteria. An applicant with fewer match points is missing one or more of the criteria. The more match points an Applicant has, the higher s/he appears on the list. To execute Find Matching Apps you can select Find Matching Apps from the Action menu, you may also select the quick launch button located on the toolbar. There are several other criteria that can be used to search your database, they are detailed below with general examples. You may use any combination of criteria to narrow down the search results. iGreentree v8.3 User Manual Requisition Management - iGreentree 79 Skills Most searches contain at least one or more Skills. Skill criteria can be added with combinations of Desired/Required/Nice To Have, as needed. If Ratings are being used for any Skills in Applicant Attachments, a minimum Rating may be set here in the Search Criteria. If the Applicant has the listed Skill but at a lower Rating, the extra match point(s) will not be added. If he/she has the Skill at the Rating selected or higher, the match point(s) will be added, moving the Applicant higher in the candidate list. Since the default Rating for each Skill in the Applicant Attachments is zero, this will only work if users have been entering Ratings for each Applicant who has the selected Skill. Degrees For a Degree, it may be important that the Applicants have a certain Major. Degree finds applicants with the specified degree or “higher”. For example, Bachelors will also find Masters and Doctorate degrees. For this example, enter Human Resources in the Major/Emphasis column. Applicant Filing System You may wish to only consider Internal Applicants for a position. To eliminate External Applicants from appearing in your results you would want to enter a criteria of AppFilingSys, Must NOT Have, and External Applicants. Applicant Status You may not want to consider Applicants who have already been eliminated from consideration on any future openings. When prompted, choose AppStatus, InActive, and Must NOT have. Result To eliminate Applicants who have already been removed from consideration on this Requisition for the reason of wanting a Salary that is too high, use Result. When prompted, choose Result, Reject Salary, and Must NOT have. Tests It could be helpful, if specific Tests are always given and recorded for Applicants who apply for this type of position, to only find Applicants who have taken that test. A Score can be entered, ensuring that only those Applicants who passed the test appear. When prompted, choose Test, Computer, and Required. If the level was set to Desired or Nice to have, only those Apps with those specific codes will get the extra match points. iGreentree v8.3 User Manual Requisition Management - iGreentree 80 Text Search If the user wants to find only Applicants whose Employer field (in the Experience Summary) contains a particular string of text. Entering Bank in the Search Text column would limit the Matches to those who have the word „bank‟ any place on their CSS application form, including their previous employers. When prompted, choose Text Search, Required and CSSForm. Under the Search Text column, enter „bank‟. The Text Search option works the same way for searching the following: CSSForm (this works only if the Candidate Self-Service module is being used) Job Title (from the Experience Summary) Notes (Applicant Notes Attachment) Resume Text Notes and Resume Text may be long, so this type of search may take longer. Also, Scanned resumes may have OCR errors so exact matches may not be found. It is usually better to use additional “non-text” search criteria with a text search. Applicant History Viewing the applicants that have applied for a requisition is as easy as going to Applicant History. The Applicant History contains information about the applicant‟s application and their status in the process. Applicant: Name of the Applicant who is logged to the requisition. ID: The Applicant‟s ID number. Pre-Screen: The Applicant‟s prescreen score which is determined by the answers they gave to the CSS Questions and the answer weight for those questions. An Applicant with a greater number of hash marks has answered more CSS Questions with an answer that was weighted with “Desired” and/or “Nice to Have”. Applicants who are tied to a requisition by an iGreentree User (i.e. NOT through CSS) will have N/A in the Pre-Screen column as no prescreen questions would have been completed. Req Date: The date the Applicant was logged to the requisition. If the applicant applied through CSS he/she will also have a CSSForm with the same date. TP Score: For use with iGreentree's Assessment Vendor interface; please contact Greentree for more information. TP Intvw: For use with iGreentree's Assessment Vendor interface; please contact Greentree for more information. Result: The Applicant‟s result for this requisition. The result may be an interim result, such as New Applicant or it may be a final result such as New Hire or Reject Minimum Qualifications Not Met. Result Date: The date the result was last updated. Result Updated By: The name of the person who last updated the Applicant‟s result. If the result was assigned by the CSS it will remain blank. App Status: The Applicant‟s overall status in the system. CSS Required Docs: Indicates whether or not the applicant has uploaded all the required documentation via CSS. If no documentation is required for this requisition than n/a will be displayed. Comments: An area where comments about the Applicant‟s result can be recorded. Some organizations use this Comments field to track justification for the final result assigned. iGreentree v8.3 User Manual Requisition Management - iGreentree 81 The „View App‟ button can be used to open a new window and display the selected applicant‟s main record page. You can also use the „View All Applicants‟ button to open a new window and display all the applicants in a List View. The Delete button is used to remove an applicant from the requisition. iGreentree v8.3 User Manual Requisition Management - iGreentree 82 Post to Source Action/Postings History Where a requisition has been posted can be recorded using the Post to Source Action. The History of this Action is stored in Postings under History. These Actions and their Histories are discussed in detail in the Sources and Expenses Chapter of this manual. Enter Expense & Expense Distribution Actions/Expenses History Dollars that have been spent recruiting for a requisition can be recorded using either Enter Expense or Distribute Expense. The History of these Actions is stored in Expenses History. These Actions and their Histories are discussed in the Sources and Expenses Chapter of this manual. Place On Hold Place On Hold is an important Requisition Action. If used properly, along with the Take Off Hold Action, it will allow for more accurate time-to-fill reporting as the on hold time can be subtracted from the overall time-to-fill. The Place On Hold Action changes the status of the requisition to On Hold which is often a defining factor for removal of requisitions from CSS. In addition, this Action allows for recording information about why a requisition is put on hold as well as various other details such as who requested the hold. To use, select Place on Hold from the Action menu. The status will automatically change to On Hold. Select a reason for the Hold Action from the coded list. Today‟s date will automatically fill in on the Hold Date field (this date can be changed if necessary by clicking on the date icon). Select Holds on the History menu. to run the Action. A history of this action is now stored under You may also run this action by selecting the quick launch button located on the toolbar. Take Off Hold The Take Off Hold Action works hand in hand with the Place On Hold Action. It will allow for the recording of the Off Hold Date for use in calculating time-to-fill. Select Take Off Hold from the Action menu. iGreentree v8.3 User Manual Requisition Management - iGreentree 83 The system will default to Open on the Requisition Status line. Today‟s date will also default onto the screen. Take Off Hold is not a scheduler. If a future date is entered, the requisition will still be switched to Open upon completion of the Action. Select to complete the Action. You may also run this action by selecting the quick launch button located on the toolbar. Mass Hold Place On Hold and Take Off Hold actions can be run from the List View to affect a group of Requisitions all at once. They will behave the same as the single Actions described above, but it will put every requisition listed on hold REGARDLESS if only one requisition is selected. Be careful with these Actions, since a mistake is tedious to correct. If a date were entered incorrectly, for example, the user would have to go back to the History for each Req individually to correct it. Hold History The Hold dates and reasons are recorded in the Requisition‟s Holds History. Choose Holds from the History menu. iGreentree v8.3 User Manual Requisition Management - iGreentree 84 Withdraw If a Req gets cancelled after recruiting has started for it, the Withdraw action should be used to update all of the appropriate information in the system. The Withdraw action keeps the Requisition in the database but changes its status to Withdrawn Req (thus removing it from CSS). To try this action, select Withdraw from the Action menu. The Action will default codes into the Set Requisition Status To and Set App/Req Result To fields. These values can be overridden. The Set App/Req Result To will update the Result for any applicant that is tied to this requisition who does not already have a final result. It will overwrite transient result codes, such as New Applicant or Routed. Select to run the action. You may also run this action by selecting the quick launch button located on the toolbar. In addition to changing the Status of the Req, the Result of Withdrawn Req is added to the History for any candidate who did not already have a final result. Choose Applicants from the History menu. Mass Withdraw The Withdraw Action can be run from the List View to affect a group of Requisitions all at once. The mass Action will behave the same as the single action described above, but it will withdraw every requisition listed REGARDLESS if only one is selected in the list. Often this Action can only be run by the iGreentree Administrator. iGreentree v8.3 User Manual Requisition Management - iGreentree 85 Fill In iGreentree when an Applicant is hired the requisition can be closed out using the Fill Action from the Requisition Actions, or the Hire Action from the Applicant Actions, to achieve the same results. Either action will automatically update the Applicant and the Req, as well as their History. To try this action, select Fill from the Action menu. The Fill Action is just like the Hire Action, except that the Fill Action requires an Applicant (who is already logged to the requisition) be selected to fill an Open Requisition. If there are no Applicants logged to the Req, the Action must be done from the Applicant Hire Action. The Hire Action requires the user to pick a Req and will log the applicant to the Req if needed. Some of the data will auto-populate, but this data can be overridden if necessary. The system updates all of the same things that are updated when the user chooses the Hire Action from the Applicant side of the system (including History on Apps, Reqs, Sources, and Hiring Managers). Enter data as appropriate then select to run the action. You may also run this action by selecting the quick launch button iGreentree v8.3 User Manual located on the toolbar. Requisition Management - iGreentree 86 Offers History The Fill Action will update the Offer History for both the Requisition and the Applicant. Choose Offers from the History menu. Copying to Template If one or more Requisitions needs to be entered into the database, and they are similar to Reqs already in the existing system, the user can copy an existing Req to a Template, then use that Template to make data entry of later Reqs easier and more consistent. Select Copy to Template from the Action menu. A window will appear for users to enter a descriptive name for the new Template. Each Template must have a unique name. A Template copied from a requisition will need to be modified so that it can be used to create new Reqs. To modify perform a Req Template QuickSearch and use the Edit View feature. Greentree recommends consideration of the following: Clear out the date fields, and any other fields that will not be common for future Requisitions. When a record has data in the Attachments, these are copied into the Template too, be sure to check Attachments and delete and/or edit them accordingly. The template was created as a Private Template, meaning only the user who created can see it and use it. If the Template needs to be shared with other users, click . There can be as many Templates as needed. Some may consist of only Attachments, such as Job Descriptions and/or Search Criteria, which are used to apply standard attachments to new Reqs after they come in from hiring managers. Others might be used to perform mass updates of existing records. Users may have a Template for each of the standard positions that frequently are open, making data entry fast and easy. Templates associated with Job Codes may be used pre-populate requisitions entered in the Hiring Manager module, including Job Description, CSS Questions, etc. You may also run this action by selecting the quick launch button iGreentree v8.3 User Manual located on the toolbar. Requisition Management - iGreentree 87 Requisition Reports Users can report on requisitions using the Requisition Reports Action. Reporting on requisitions will be discussed in the Reporting Chapter of this manual. Add Approvers This Action will allow the recruiter to add approvers to a requisition that has a Pending Approval status. Select Add Approvers from the Action menu. Click to generate the coded list of approver names. Highlight the approver and click . To add more approvers click again. When more than one approver is designated the user has the option to “Move Up” or “Move Down” to alter the order of the approvers. The order they appear on the list is the order they will be notified to approve. When all approvers have been added choose from the main Action window to complete the change. When the final “OK” is selected the system will submit the additional approvers. A notification of success is given. You may also run this action by selecting the quick launch button located on the toolbar. Approvers Audit History The Audit History for Approvers allows the user to review any and all approver transactions. iGreentree v8.3 User Manual Requisition Management - iGreentree 88 Re-Open It may be necessary to re-open a position once it has been filled, (Applicant later declines, wrong position was filled by mistake, etc). Since the iGreentree System updates numerous pieces of information both on the Applicant and Requisition side it is necessary to use the Re-Open action to ensure all pieces of data are changed. To start, select Re-Open from the Action menu. First, verify that the name appearing in Hired Applicant is indeed the applicant you wish to “un-hire”. Next use the button to select the new Set Applicant Status To, App/Req Result To and Set Requisition Status To. When complete, click completed; to continue click OK. . You will receive two notification boxes before the action is Several pieces of information were cleared from the Requisition Screen, including Filled By, How Filled, Filled On and Start On. You may also run this action by selecting the quick launch button located on the toolbar. CSS Questions Audit Any changes that are made to CSS Questions are recorded in CSS Questions Audit History. These changes include adding questions from Hiring Manager Module or CSS Questions Attachment and/or editing/deleting existing questions from CSSQuestions Attachment. iGreentree v8.3 User Manual Requisition Management - iGreentree 89 Other Mass Actions There are three mass actions that are not addressed in this chapter. The iGreentree Administrator normally uses Apply Template, Change Filing System, and Purge. If knowledge of these functions is needed, see the Administration and Maintenance Chapter of this manual and check with your iGreentree Administrator to make sure that the security levels needed for access are set. Editing History From List, Edit or Summary View, History can be viewed. Notice that although some of the fields within History can be updated directly (such as Comments); most of the data within History comes from Actions. If data within History is incorrect, the user can select the incorrect line and use the Delete key on the keyboard to remove the entire row. Then re-use the appropriate Action to enter the correct data. Notification The notification setting on the requisition allows each user to determine if and how applicant activity information is sent to both Hiring Managers and Recruiters. Do Not Notify: This code is used if neither the Hiring Manager nor the Recruiter wish to automatically be notified via email on applicant activity for this requisition. Notify Hiring Manager and Recruiter Immediately: This code should be used if you want BOTH the Hiring Manager and Recruiter (listed on the requisition) to be notified via email immediately when an applicant has reached an appropriate result code value for this requisition. Notify Hiring Manager and Recruiter Periodically: This code should be used if you want BOTH the Hiring Manager and Recruiter (listed on the requisition) to be notified via email periodically (usually 2-3 times daily) when an applicant has reached an appropriate result code value for this requisition. Notify Hiring Manager Immediately: This code should be used if you want the Hiring Manager listed on the requisition to be notified via email immediately when an applicant has reached an appropriate result code value for this requisition. Notify Hiring Manager Periodically: This code should be used if you want the Hiring Manager listed on the requisition to be notified via email periodically (usually 2-3 times daily) when an applicant has reached an appropriate result code value for this requisition. Notify Recruiter Immediately: This code should be used if you want the Recruiter listed on the requisition to be notified via email immediately when an applicant has reached an appropriate result code value for this requisition. Notify Recruiter Periodically: This code should be used if you want the Recruiter listed on the requisition to be notified via email periodically (usually 2-3 times daily) when an applicant has reached an appropriate result code value for this requisition. The contents of the letters sent to both Hiring Managers and Recruiters are maintained in Letters/Maintenance. Each result code (New Applicant, Reject Education, etc) has a place for your organization to assign a notification value to it. These values were set up by the implementation team For more information on editing letters, assigning them to actions and assigning code values please visit the Administration and Maintenance section of this User Manual. iGreentree v8.3 User Manual Requisition Management - iGreentree 90 Sources and Expenses Objectives This lesson is for anyone who needs to enter and record Source and Expense information. After completing this lesson, the user will be able to: Enter Source data Post Requisitions to Sources Enter and record Expense data Run Source and Expense recording reports Entering Sources/Expenses The Sources/Expenses section is used to record sources of applicants and expenses relating to the filling of a requisition. New requisitions can be posted to these sources, and expenses can be recorded per requisition to get cost per hire and other expense reporting. Everyone in the Recruiting department should become aware of the information stored for Sources and Expenses as well as being familiar with how to utilize the information. Select Add Source from the Sources/Expenses menu. Basic information about a Source or Expense are entered and saved on the base record. iGreentree v8.3 User Manual Sources and Expenses 91 Sources/Expenses Data Many pieces of information may be recorded for a Sources/Expenses record. It is not necessary for all fields to be entered on a base record. Contact (F/M/L) This is where you can enter the name of a contact for a Source or Expense. Source Name Is where a specific name for the Source or Expense is identified. For example: Monster, Hire.com, New York Times, etc. If the Source/Expense is to be searchable and specifically reported on, each record needs to have the Source Name defined. Depending on how detailed the reporting needs to be, employee referrals might be handled as follows: a single source record may be created with the Source Name being „Employee Referral,‟ the Contact fields being the literal name of the referring employee, and the Source Type (see Source Type for more information) defined as „Employee.‟ Then when the Log to Source action is run for an Applicant, they can be categorized as an Employee referral type as well as being logged to the specific referring employee. Multiple „Employee Referral‟ records can be created based on the level of detail required for reporting. The above described will achieve an individual employee level of reporting. If the money spent for a recruiting effort is not actually a source, a record can still be entered so that recruiting expenses can be recorded accordingly as the Enter Expense action is run for a requisition. Source Type Is where a general category for the Source or Expense is identified. For example: Employee, Newspaper, Internet, etc. If the Source/Expense is to be searchable and generally reported on, each record needs to have the Source Type defined. A high level reporting need for employee referrals might be handled as follows: a single source record may be created with the Source Name being „Employee Referral,‟ the Contact fields would be empty, and the Source Type defined as „Employee.‟ Then when the Log to Source action is run for an Applicant, they can be categorized as an Employee referral type. The above described will achieve a basic source level of reporting. Web Source Code When you request that a commercial web site such as Career Builder or Monster include this code in an incoming applicant URL the applicant will automatically be designated as coming from that particular source. Example Web Source codes might be CB for Career Builder or MON for Monster. If the applicant manually chooses a different source when they apply, both sources are stored for later reporting, evaluation, and reconciliation if needed. Status The Status field is important because it shows whether the source is currently active or not. It will be used often as limiting criteria for searching and reporting. Status code values are maintained in Maintenance / Codes / SourceStatus. Record applicants from this Source If applicants apply from this source and there is a need to record these applicants, check this box. This will allow recording of which sources are generating the best people. If it is not checked for a particular Source, the source will not appear on the list when iGreentree users run the Log to Source action for an Applicant. Record expenses for this Expense If this source has costs associated with it and there is a need to record these costs, check this box. If recording the applicants from this source (see above) is also checked, this will allow for reporting on how much was spent on each person hired from this source. If it is not checked for a particular Source, the source will not appear on the list when iGreentree users run the Enter Expense action for a Requisition. iGreentree v8.3 User Manual Sources and Expenses 92 Post reqs to this Source If open requisition information is sent to this source, check this box. If expense recording is also checked (see above), this will allow for recording how much was spent on each requisition that was filled from this source. If it is not checked for a particular Source, the source will not appear on the list when iGreentree users run the Post to Source action for a Requisition. Allow CSS Applicant to Select this Source If Candidate Self-Service (CSS) applicants are to be able to select this source when applying, check this box. If it is not checked for a particular Source, the source will not appear on the selection list when CSS users are answering Global Questions of Question Type Source. This is only applicable to the Candidate Self-Service module. Please refer to the CSS Maintenance chapter for more information regarding Global Questions. Contact Web URL If the Source has a website it should be entered here, this allows the user to simply click the [Link] button to go to the source site itself rather than manually opening a new window first. NOTE: The URL must contain the complete path including http://. Other Fields It is important to make sure all users understand how each field is to be used. The use (or non-use) of every field should be discussed within the organization to ensure data entry is consistent. Contact Information (Address, Phone, etc) is not necessary for the proper user in the iGreentree System. These fields can be used however as a central rolodex for the organization if desired. Recruiter and Location fields should only be used for reporting purposes, if necessary. Using Web Source Tracking After entering a unique WebSource code into iGreentree per above, the next step is for HR to contact the selected career site and provide them with the format of the link back to CSS for candidates to click on to apply for your posted positions on that career site. Here is the format of the link for a sample career site to use: https://abc.igreentree.com/css_external/CSSPage_Referred.ASP?Codes=CSE&Req=<reqno> Where: 1) „abc.igreentree.com/CSS_External‟ = your CSS web site URL 2) CSE = your assigned WebSource code for this career site, for example CB or MON per above 3) <reqno> = requisition number for the posted position When the career site implements the above link, their system will need to automatically substitute the requisition number into the link. When the applicant is then linked into CSS, the WebSource code from the link is captured by CSS and matched to the WebSource in iGreentree to create the record in History/Sources. Viewing Applicant History/Sources Source records that are created by the WebSource method are in addition to the source record created by the CSS Global Questions with Source and SourceComment question type. By storing both types of History/Sources for the applicant, capability for tracking sources such as events or Employee Referrals can be retained while also automatically tracking referrals from career sites. WebSource source records are flagged with an „*‟ in the „Web‟ column, and by a comment of „Added Via CSS (WebSource)‟. This provides easy visual identification and also a method for distinguishing WebSource records in source analysis reporting. iGreentree v8.3 User Manual Sources and Expenses 93 Measuring source effectiveness via iGreentree reports Source analysis reports in iGreentree can integrate WebSource information as well as source information gathered via CSS Global Source questions. The default approach in standard Greentree reports will be to use the WebSource if it is available, and if not available then use the source selected by the applicant in CSS, or selected by HR using the Applicant Log to Source Action, which is discussed later in this chapter. Sources/Expenses Attachments Notes Miscellaneous or phone conversation information pertaining to this Source/Expense can be stored under Attachments / Notes. You can also access Notes by clicking on located on the quick launch toolbar. Select the Add button to enter a note: The window will scroll as additional notes are entered. This information is then accessible to everyone with access to Source/Expense Notes. When Save is selected, the user‟s name, (server) date and time of the note entry, will automatically be added to the note. If an incorrect notation was made and the note has been saved, the user will need go to Attachments / Documents (where each note is stored separately), and Delete the incorrect note. The user can then select to Add a new Note. TIP: Use Ctrl+C to copy the old note before deleting and Ctrl+V to paste the old note into the new note, and then make the necessary change. Objectives Use Objectives to record the type of job(s) or applicants that the source specializes in, this may be helpful in reporting for your Organization. Select Attachments / Objectives to add an Objective for a source/expense record. Contact Information Additional phone numbers and email addresses can be recorded for Sources. This additional information may be helpful for reaching the Source when they are not available from the data found on the base record. Select Attachments / Contact Info to add additional contact information. iGreentree v8.3 User Manual Sources and Expenses 94 Document List Documents can be stored for Sources/Expenses. Examples of documents often retained here include Agency Contracts, Posting Forms, and Invoices. Select Attachments / Document List to View or Add documents to a source/expense record. Sources/Expenses Actions/History Send Letter Letters that are to be sent to a source and recorded in iGreentree can be printed on paper if the physical address is known, or sent via email if an email address is available and entered on the source base record. Select Send Letter from the Action menu. Select the Letter to send to the Source. If an email address is available, the Specify Email Information option will be enabled, otherwise a hard-copy of the letter is the only option. If a complete copy of the letter is to be saved for the source, Include Letter Contents in Letter History should be checked. This will attach a text copy of the letter to the source record. Additionally, if there is a modification to the standard letter that needs to be made, Personalize before sending should be checked. The Send Letter action is recorded in Letter History for each Source. iGreentree v8.3 User Manual Sources and Expenses 95 NOTE: This action is similar to the Send Letter action for Applicants. The Send Letter action will only list letters identified as Source Send Letter in Maintenance / Letters. Additional letters can be added via Maintenance / Letters. Source/Expense Reports Although some Source/Expense reports can be found in ReadyReports, standard reports that are used in the Sources/Expense part of iGreentree are Search Dependant and require a search be performed to identify the data set from which the report should represent. Select Source Reports from the Action menu, or you may run this action by selecting quick launch toolbar. located on the NOTE: Typically this action is run in the List View, it can however, be run as an action for a single source in Form View. Other Actions for Sources/Expenses Purge is normally used by the iGreentree Administrator to permanently remove inactive records that are no longer needed. This can be done by selecting Purge under the Actions menu (located only in List View), or the user may select located on the quick launch toolbar. Enter Expense, Distribute Expenses and Log Applicant will be discussed later in this Chapter. iGreentree v8.3 User Manual Sources and Expenses 96 Requisition Actions for Sources/Expenses Post to Source To record where a Requisition has been posted, use the Post to Source Action. Before running this action, be sure the Requisition is in Form or Summary View. (Running the action in List View will perform a mass logging action). Select Action / Post to Source. Click to enter the new Posting information. Put the details for this posting in the Comments field. Postings are recorded in the History of the Requisition, as well as the History of the Source. Mass Post to Source If a posting applies to more than one Requisition, the Post to Source action should be run in , where action results will apply to all of the Requisitions currently displaying in the list. Enter a Posting that is for ALL of the Reqs displayed in List View. Select to Add when the initial Post to Source window displays. History is recorded as described above. iGreentree v8.3 User Manual Sources and Expenses 97 Entering Expenses iGreentree can help record expenses related to monies being spent to fill Requisitions. Select Enter Expense from the Action Menu or select Click from the quick launch toolbar. to enter an Expense for this Requisition. The Date field will default to the current date; however a user may click into the Date field and select a different date if needed. Date: The date the cost was incurred. Expense: The name of expense. Record any type of expense, such as advertisements, job fairs, travel expenses, agencies, etc. Description: A detailed description of the particular expense. Amount: The dollar amount of the expense. Expense Distribution If an Expense applies to more than one Requisition, enter the Expense from expense will be equally divided among ALL of the Requisitions in the displayed list. Choose Distribute Expense from the Action Menu, or select , where the from the quick launch toolbar. Enter the Expense that is for ALL of the Requisitions. Enter the data similar to the single action, but with the full dollar amount to be equally divided among all of the Requisitions. The system will record the information in the Expense History for Requisitions, as well as the Expense History for Sources/Expenses. After clicking OK, a confirmation window will display. Select OK after verifying the distribution is correct. View History for one of these requisitions to assure that the cost was split correctly. Look at the Expenses History for any one of the Reqs listed. iGreentree v8.3 User Manual Sources and Expenses 98 NOTE: An Expense Distribution can be performed across multiple Sources as well. If the expense is to be recorded and distributed across select Sources and is not Requisition specific, bring the list of sources into List View and run the Distribute Expense action under Sources/Expenses. Expense History This information is recorded in the Expenses History for Requisitions, as well as the Expenses History of the Source/Expense. NOTE: Entering an expense from the Source/Expense window can also be done if the particular expense doesn‟t apply to a particular Requisition. To do this, run the Enter Expense action from the Source Action menu, selecting to Add, and so forth as described above. Applicant Actions for Sources/Expenses There are Actions for Requisitions that relate to Sources/Expenses: Post to Source, and Enter Expense. Source Recording The Source that each Applicant came from can be recorded in iGreentree, if CSS has been purchased the Source is automatically logged when the application is submitted. For paper applications you would need to use the following action. Log to Source Select Log to Source from the Action menu or select from the quick launch toolbar. If you know the requisition you may select it here. This will log the application to the requisition, if they are not already logged to it, and then record their source for that requisition. See 'Log to Req' for more information about logging applicants to requisitions. iGreentree v8.3 User Manual Sources and Expenses 99 The default date (today) can be used as is or changed as needed. Select the Source code from the select list. Use the Comments field to include additional information about this particular Source. For this example, the Source is Employee Referral, so we put the employee's name in Comments. Mass Log to Source Suppose a large group of Applicants came from the same Source, with these applicants displayed in List View, select Log to Source from the Actions menu, or from the quick launch toolbar. Remember that this information is stored in both the Applicant History (Sources) and the Source History (Applicants and Hires). This is just like the single Log to Source action, except that ALL of the Applicants are being logged all at once. Sources History The Source is added to the History for this Applicant rd The „Web‟ coloumn indicates whether or not this applicant came thru an outside, 3 party website, such as Career Builder or Monster. The Applicant was also added to the History for this Source at the same time. To view, choose from the History window. From the Source window choose Applicants from the History menu. The Applicant that we just logged to this Source should now be somewhere in the list. There is also a History of Applicants from this source that were Hired. iGreentree v8.3 User Manual Sources and Expenses 100 Candidate Self-Service Objectives This chapter is for anyone who will be allowing applicants to enter themselves via the Candidate SelfService (CSS) module. After completing this chapter, users will be able to: Understand how to configure, maintain, and use the CSS module Find applicants and candidates entered via CSS Identify the relationship between the CSS Profile and the data fields on the candidate record What is Candidate Self-Service? Candidate Self-Service (CSS) provides applicants with real-time access to search, view, and apply for existing job openings and to optionally monitor their own progress through your employment process. It further allows them to receive automated notification of future openings of specific interest to the candidate. CSS stores application-like information in a „Profile‟ that can be viewed and maintained by the candidate to ensure currency and accuracy of the data. The Profile information is merged into a requisition-specific application (CSSForm) for each job applied for avoiding the need to complete multiple applications. Applicants access CSS using a standard web-browser. Companies typically provide a link to CSS from their internet website (Career Site) so that external applicants can apply from anywhere that has internet access. Oftentimes companies will elect to implement an additional CSS career site for use by internal applicants. If an internal CSS is created, it can be linked to the company‟s internet and/or intranet site. In addition, companies may provide both internal and external applicants with internet access to the various CSS career sites via a kiosk PC located within one of their offices. iGreentree v8.3 User Manual Candidate Self-Service 101 Welcome Page The Welcome page is the first page of CSS seen by an applicant when they arrive at your career site. It is used introduce applicants to the site and to describe the options for using CSS. The page may contain assistance which can be as simple as providing brief descriptions of the various functionality, furnishing links for submitting a resume, providing links to browser downloads, and/or links to other areas of your corporate site. The Applicant can navigate the pages of CSS by using the links in the page header or they can use the embedded links in the page. or A new applicant has two paths to choose from when getting started. They can create a User ID and Password that will allow them to apply for specific positions or choose to begin reviewing job opportunities as a guest. Create New UserID and Password If the applicant chooses to create a UserID and Password they can do so by clicking the link at the bottom of the Welcome page. The Create New UserID and Password page requires the applicant to create a User ID that is a minimum of 7 characters long (without spaces) and a Password that is at least 7 characters long (without spaces). The applicant‟s Password cannot be the same as their User ID. The fields marked with an * are required fields that must be completed. The email address may be optional as determined by the customer in a CSS Maintenance setting). After completing the required information, the applicant must click the button to proceed. iGreentree v8.3 User Manual Candidate Self-Service 102 Upon successful submittal they will be forwarded to a revised Welcome Page that contains options for proceeding. iGreentree v8.3 User Manual Candidate Self-Service 103 The applicant will also receive an emailed message that thanks him/her for registering with the Career Site. They have now created an applicant record in iGreentree. The User Name information will be stored in CSS Properties Attachment. If the applicant‟s email address, UserID or Password, already exist in the iGreentree database, a system message will be generated. This may occur if the applicant‟s information is in the database from a previous application submittal. It is also possible that the applicant was entered manually by someone in HR or the applicant may have previously submitted a resume. The applicant may need to contact the Human Resources department for assistance if no email address exists on the duplicate record (i.e. error was caused by a duplicate UserID or Password). However, if it is a simple case of forgetting the UserID and Password previously created, the applicant can request the password be sent to them via email as described below. iGreentree v8.3 User Manual Candidate Self-Service 104 Password Assistance The password assistance page allows applicants who have forgotten their UserID and Password with securely obtaining that information. The applicant needs only to enter their email address and click the button to have an email generated that contains the UserID and Password information associated with that email address. It is important to note that the password assistance only works for those applicants who have an email address already on file in iGreentree. If the email address entered by the applicant can not be found in the database an error message will be displayed. An error message will also be displayed if the email address appears more than once in the database. If the email address provided exists in iGreentree the applicant will receive a message confirming an email is being generated and sent to the email address provided. iGreentree v8.3 User Manual Candidate Self-Service 105 The content of the email that is sent to the applicant can be edited in Letters Maintenance and the letter name must be specified in CSS Settings Maintenance. Upon receipt of the UserID and Password the applicant can return to Candidate Self-Service and login from the main Welcome page. When the applicant logs in successfully, the revised Welcome page will appear that welcomes the applicant by name and again offers the applicant options for proceeding. Search by Job Number Applicants who have knowledge of a specific job number may elect to immediately search for that job by its job number. They can simply enter the job number into the field and click the Find Job button to be directed to the specific job details. iGreentree v8.3 User Manual Candidate Self-Service 106 My Home Page The My Home Page contains the stored Contact Information, details about the status of applications for jobs applied for, and information about any Job Alerts that the applicant may have enabled. Applicants can also view the latest „Alert‟ positions sent to them. The main menu at the top of the Welcome page provides a link to this section of CSS. To enter Contact Information, the applicant can click on link or use the My Profile link in the top menu. Both links will move the applicant into the updatable Contact Information page. iGreentree v8.3 User Manual Candidate Self-Service 107 The applicant‟s name and email (if provided) will populate from the data collected when they created their UserID and Password. The data entered into Contact Information can be found in the Applicant‟s database record or in the Contact Information Attachment in the iGreentree database. Applicants must log in before accessing the My Home Page. An applicant can either sign in on the Welcome Screen (as described above), or they may use the menu option. A returning applicant can log in using either their email address or UserID and their previously established password. If the applicant enters incorrect information, they will receive an error message on the screen (usually appears in red). The error typically provides another link to a page that will email the password to them. iGreentree v8.3 User Manual Candidate Self-Service 108 Find Jobs Find Jobs lets you find open jobs using your own search criteria, by browsing categories of open jobs, or by entering a specific job number if you know it. To access, the applicant can either click on from the main menu or use the hyperlink located on many screens. Search Jobs Search Jobs is located on the left side of the Find Jobs screen. This method of searching for positions utilizes a search engine that allows the applicant to define the criteria that will be used in searching for available positions. If multiple CSS sites are being used, Internal and External Applicants may be set up to receive different fields for searching and different criteria may be used to define which openings are included with the results. The fields available for the Applicant‟s search are defined in CSS Settings Maintenance along with the number of codes that can be selected from each field. iGreentree v8.3 User Manual Candidate Self-Service 109 The applicant has the option to select multiple criteria for one or more of the fields. For instance, they can select to specifically look at opportunities with a Location of Chicago or Metroplex Center and only those that are in the Human Resources Department. Once the Applicant selects the criteria they may choose the button to see the results of their search. The results will be further defined by criteria set up in CSS Settings Maintenance that specifies things like posting date requirements and status codes. Which fields of data are displayed is also maintained in CSS Settings Maintenance. The applicant will have the option to further refine their search if the results are too many. For instance, he/she can further define the location to be just Atlanta by entering Atlanta on the Location field and selecting the button. The refined results will then be displayed. iGreentree v8.3 User Manual Candidate Self-Service 110 Browse Jobs Browse Jobs is located on the right side of the Find Jobs screen; all available opportunities will be grouped together into categories that are often sorted by functionality or location. These categories will allow the applicant to quickly see what types of positions are available. Each of the categories displays a count of the number of available positions within that category. The counts are updated periodically, typically every 15 minutes. The applicant can then click on a particular job category and be taken to a current listing of the available positions for that category. Position information that is shared with the applicant is pulled from the requisition record in iGreentree. However, these positions will only display if they meet all of the criteria specified for the selected category. If multiple CSS sites are being used, each site may be set up to use different categories and different criteria for determining which requisitions display. Which fields of data are to be displayed is maintained in CSS Settings Maintenance. The applicant can click on a specific Job Title to be directed to an even more detailed look at that selected job. The fields that are displayed on the Job Detail page are also maintained in CSS Settings Maintenance and, as previously mentioned, may differ between CSS sites iGreentree v8.3 User Manual Candidate Self-Service 111 The applicant can elect to apply for a position by clicking the button or by using the link. If the applicant determines they are not qualified or not interested then they can use the link at the top or bottom of the page to return to the previous page which contains the results for the selected category. Email A Friend If the applicant finds a job opportunity that they feel would be suitable for someone else, they have the ability to forward the information to that friend from the Job Detail page. Using the applicant will be directed to another page that provides a place for entry of an email address for the friend he/she wishes to notify of the opening. The provided email address is NOT retained in any way by the system. iGreentree v8.3 User Manual Candidate Self-Service 112 Once the email address has been entered, and selected, a referral email message (Customer defined in Letters Maintenance) is sent to the email address provided. The applicant who is sending the referral will receive confirmation that the email was successfully sent. The applicant then has the option to either add another email address or to choose the link and return to the job detail page. iGreentree v8.3 User Manual Candidate Self-Service 113 My Profile Applicants will use this section to enter and update their application information. They can return to this area at any time and add, edit, or update information. Therefore, each time they apply for a position their most current information will be automatically incorporated into the online Application, ready for them to review and submit. Each section of the Profile is displayed below the main menu and the different color bars underneath indicate the „completeness‟ of that section. Any section that is red (not completed) will prevent the applicant from submitting their application as it contains required pieces of information. To complete the sections the applicant can either click on the section name or use the drop down menu (located at the bottom of each sections) to navigate to the desired section. or * The fields that are marked with a are a required entry. The applicant cannot save the changes for a section if the required fields are not populated. Once the applicant has completed the section they can navigate to the next section using the methods above, or by clicking . This will bring the applicant to the next section. Contact Information The Contact Information section is where basic demographic data is collected about the applicant. The data entered into this section will be used to populate the applicant‟s database record and Contact Info in the Attachment section. iGreentree v8.3 User Manual Candidate Self-Service 114 Education The Education section populates the Education Summary Attachment in the applicant‟s iGreentree record. This section, and others formatted similarly, will apply the required programming if the applicant starts to complete an entry but fails to fully complete the row or if there is a minimum number of entries required. Licenses/Certificates Professional License and Certificates will populate the applicant‟s License & Certificates Attachment in the iGreentree database. Languages Foreign Languages does not have an Attachment for data to be stored in within iGreentree. Instead this information will be stored as a part of the CSSForm in iGreentree. This data is viewable by going to CSSForm Attachment or the Document List Attachment in iGreentree. iGreentree v8.3 User Manual Candidate Self-Service 115 Work History The majority of the data entered into Work History will populate the Experience Summary Attachment in the applicant‟s iGreentree record. Any information that does not populate in the Experience Summary Attachment will be viewable through viewing the CSSForm. Unemployment The Unemployment section allows applicants to disclose periods of unemployment, this section does not have an Attachment within iGreentree, and therefore, information will be stored as a part of the CSSForm in iGreentree. Military Service Military Service does not have an Attachment within iGreentree, this information will be stored as a part of the CSSForm in iGreentree. iGreentree v8.3 User Manual Candidate Self-Service 116 Relatives The Relatives section allows applicants to disclose any family members working within your organization. This section does not have an Attachment within iGreentree, and therefore, information will be stored as part of the CSSForm in iGreentree. References This section allows you to collect Reference information for the applicant. This data is viewable by going to CSSForm Attachment or the Document List Attachment in iGreentree. Related Questions The Related Questions section of an application allows you to collect miscellaneous information about an applicant that does not fall into one of the categories above. Some examples may include: Work Status, Salary Requirements and/or conviction information. Some of the data may populate information in the iGreentree Applicant Form (depending on amount of customization), however much of the data is stored in the CSSForm. iGreentree v8.3 User Manual Candidate Self-Service 117 Resume The Resume section allows the applicant an opportunity to paste a text version of his/her resume to be submitted along with his/her application. It can be viewed from the Resume Text Attachment and from the Document List Attachment in iGreentree. Voluntary Survey The Voluntary Survey collects information that allows the applicant to self-identify for EEO recording and Affirmative Action reporting. The information that is collected here will be stored in the Applicant‟s EEO Attachment in iGreentree. It is important to know that this section of the Application is NOT included in the stored CSSForm so that the information is not viewable by Hiring Managers! iGreentree v8.3 User Manual Candidate Self-Service 118 Applying For a Position When an applicant finds a position of interest they can apply on-line for that opportunity. From the Job Detail page, the Applicant can select either the link. button or the If the applicant is not logged into CSS at this time, they will be prompted to do so before they can proceed. The applicant can sign in using their UserID or email address, and Password. If the applicant is new, the link is provided. As previously mentioned, links are also provided to assist the applicant if they have forgotten their password. Once the applicant has signed in, or if they signed in prior to selecting , they will then be brought to a prescreening page that may contain several types of questions. Some of the questions are referred to as Global Questions and others are Requisition Specific Questions. This page also collects Skills information for this specific Requisition. iGreentree v8.3 User Manual Candidate Self-Service 119 Global Questions Global Questions are questions that are asked of every applicant who applies, EVERY time they apply. The applicant is required to answer the question and will not be able to continue if they choose not to answer them. The questions may be essay, multi-select (allows for selection of multiple answers), multiple choice, single entry, source, or yes/no. The most common Global Question is one requesting the applicant to identify where they heard about the opportunity for which they are applying. The answers given by applicants to the Global Questions are kept within the applicant‟s CSSForm. This form is viewable in the applicant‟s Document List Attachment in iGreentree. With the exception of the question relating to Source, the answers are stored in the CSS Question Answers History (source responses will populate the applicant‟s Sources History). The Global Questions can be set up in CSS Settings Maintenance. Requisition Specific Questions Requisition Specific Questions are questions that are identified for a particular requisition. These questions can be set up in CSS Questions Attachment for each individual Requisition. If a requisition has specific questions populated in its CSS Questions Attachment, any applicant who applies for that position will be asked those same questions. The applicant is required to answer the question and will not be allowed to continue if they choose not to answer them. The questions can be in the following formats: Yes/No, Essay, Single Entry or Multiple Choice. The Yes/No and Multiple Choice answers can be assigned a weight for use in prescreening. Each answer can be weighted with one of the following weight equivalents: Must Not Have, Ignore, Nice to iGreentree v8.3 User Manual Candidate Self-Service 120 Have, Desired, or Highly Desired. If an applicant chooses an answer that was weighted with “Must Not Have” they can be automatically categorized as not meeting minimum qualifications upon successful submittal of their application. (For more information concerning CSS Questions and weight assignments please see the iGT Module Maintenance Chapter.) Skills Skills are requisition specific much like Requisitions Specific Questions. Which position the applicant is applying for will determine which set of skills is presented for their selection. The skills are defined in a Requisition‟s CSS Skills Attachment. If no skills are identified then the applicant will not be presented with a Skill section when they apply. After completing the “prescreening” questions, the applicant can continue into the actual Application by clicking on the button. Application Candidate Self-Service will pull any previously entered data into the current application so that the applicant can simply update the data to make it current. The applicant may update any section as needed by clicking on the link in the header of each section to be moved into an edit page for that particular section. When the applicant chooses the entered data will be stored and they will be brought back to the Application summary page, where if necessary, another section can be selected for editing. Once the Applicant has downloaded the full Application they will see a new section at the very end of the Application labeled Information Acknowledgement. This section typically contains a company‟s legal jargon about employment contingencies, terms and/or practices. It also contains a final question that serves as the “Electronic Signature”. Applicants must select “Yes” in answer to the final question or they iGreentree v8.3 User Manual Candidate Self-Service 121 will not be able to their application. The Information Acknowledgement statement, and the applicant‟s “Yes” choice, will be stored within the CSSForm. If an applicant forgets to complete fields that are designated required *, an error prompting them to complete the missing information will appear when they attempt to submit. If all required fields are completed and the Applicant clicks , their Applicant record is updated in iGreentree and they will be logged to the appropriate Requisition. Upload Documents After selecting , the applicant may be requested to attach specific documents. This request for information is requisition specific and is set up in the Requisition‟s CSS Uploadable Document Attachment in iGreentree. If no documents are entered into the Requisition‟s CSS Uploadable Documents this request will not be presented to the applicant. When specific documents are requested, the applicant can choose to attach the document. The button will work very similarly to the attachment button in the user‟s email. They will be taken to their PC‟s file directory and be allowed to locate the document and select it. Once selected, the name of their file will populate onto the field on the CSS screen. The applicant must click the button to have the document loaded into iGreentree and attached to their Applicant record‟s Document iGreentree v8.3 User Manual Candidate Self-Service 122 List. The Applicant may also choose NOT to load the requested document and simply click to continue. Application Results Upon successful submittal of the Application, the applicant will be presented with an Application Result. There are two messages which may be displayed. One message is presented if the applicant successfully passed all pre-screen questions (or if there were no prescreen questions). The other message is presented if the applicant failed the pre-screen. The contents of the notification used for each scenario is sset up by Greentree Systems. (the actual letter contents for each is set up in Letters Maintenance). Add Note If an applicant tries to apply for a requisition that they have already submitted an application for they will be directed to the Add Note page. The applicant is notified that they have already applied, but they can submit additional information for consideration. They can type new information into the text box and click or choose to return to the previous page. The applicant will receive a confirmation that the new information was successful submitted. iGreentree v8.3 User Manual Candidate Self-Service 123 The information is added to the applicant‟s Documents List Attachment in iGreentree as a CSSNote. These notes can be easily found by performing an Advanced Search using a combination of document type and date created. Application Status The applicant can return to the Candidate Self-Service site and Application Status. This menu will take the applicant to a summary of the applications that the applicant has previously submitted. The actual status that is displayed to the applicant is determined by the applicant‟s Result that is set in iGreentree for that particular requisition. It is important to note that the Result in iGreentree can be masked so that the status the applicant views is not the exact code that appears in iGreentree (this is set up in Codes Maintenance for each Result code). The applicant can view a static copy of the actual Application submitted by clicking on View App. located under Withdraw Application The applicant has the option to withdraw their application should they no longer wish to be considered for a position they previously applied for. The applicant simply clicks the link next to the position for which they are no longer interested. This process will update the applicant‟s Result in iGreentree to reflect their decision. This link will only be available if the position is still open and the applicant has a non-final result. The applicant will receive a confirmation that the steps taken to withdraw the application were successful. iGreentree v8.3 User Manual Candidate Self-Service 124 Job Alerts The applicant has the option to create and edit Job Alerts by going to the menu Job Alerts. The applicant can identify the criteria for the jobs they would be interested in. Once the criteria have been selected and the applicant selects the Alert is activated. Once enabled, alerts will be emailed to the applicant whenever positions are posted that meet the applicants saved criteria. Saved Job Alerts are activated in iGreentree under the Applicant‟s CSS Properties Attachment. The length of time an applicant‟s Job Alerts will stay active is a setting controlled by each individual company. Each time the applicant logs back into your CSS Site their “clock” resets and their length of time (default 30 days) starts again. The applicant can return to CSS Job Alerts at any time to inactivate the Job Alert by clicking the link . Help Throughout Candidate Self-Service the applicant has access to many help menus. If available, the links are typically found at the bottom of a page. The help topics answer many of the common questions about specific areas of CSS. Sign Out When an applicant has concluded the use of Candidate Self-Service they can utilize the on the main menu to exit the career site. iGreentree v8.3 User Manual link Candidate Self-Service 125 Resume Processor & ScanStation Objectives This unit is for anyone who will be scanning and/or loading resumes. It is also for anyone who wants a greater understanding of how resume data gets into the system. After completing this chapter, users will be able to: Load resumes from email Scan and load resumes Find Applicants that have been entered Handle duplicate applicants Resume Processor Resumes are entered into iGreentree via Resume Processor. The Resume Processor can enter either emailed resumes or resumes that have been scanned and processed by ScanStation. Emailed Resumes Email Inbox(es) that collects only resumes Emails containing resumes collect in the Inbox and are scooped by the Resume Processor. Hardcopy Resumes ScanStation Scan Image OCR Text iGreentree Handle duplicates Applicant records appear with Resume Text Attachment Email responses generated automatically CSS UserId and Password generated ScanStation Analyze Email to iGreentree iGreentree Handle duplicates Applicant records appear with Resume Text and Image Attachments CSS UserId and Password generated Emailed Resumes Automatic Resume Processing If a special email inbox has been set up to receive only resumes, those resumes can be loaded directly into iGreentree, allowing the system to process them like other resumes but without scanning. See Chapter 10 for instructions on the setup of inboxes in Maintenance under Resume Inboxes. Resumes cannot simply be pulled from a user‟s regular inbox because it would pull in all emails (resume or not). Resumes that come to a user‟s regular inbox can be forwarded into a generic email box for processing. iGreentree v8.3 User Manual Resume Processor & ScanStation 126 Automatic Resume Processing (ARP) converts an email (or its attachment) to a Resume Text file, which then becomes an Attachment on the Applicant record that is created in iGreentree. ARP can process resumes with the following types of attachments: HTML, .DOC, .TXT, and .RTF. Once ARP is set up, the system checks every X seconds (X as defined in system setting on the server) for new emails in the designated inbox. Any emails, which seem to contain resumes, either in the body of the email or as an attachment, will be processed into the system. These resumes are analyzed and processed the same as resumes from ScanStation, finding Name, Address, Phone Numbers, Email Address, Skills, Education, Experience, and Objectives. The emails are removed from the original inbox after analysis. New Applicant records created by ARP can be found by including ARP in the search criteria in the EnteredBy field. Resumes that the system suspects may be duplicates may be put into an alternate Filing System for later merging, ignored, or merged. (See "Handling Possible Duplicates") Any emails that the system cannot find Name and Address information on will be forwarded to the email address designated in Resume Inboxes Maintenance. The person who receives these emails can then fix the name and/or address problem, and forward them back to the email inbox for reprocessing. For information regarding the handling of erred resumes, please refer to Handling Erred Resumes. The system can also automatically email a letter to applicants who were entered via ARP, as set in Resume Inboxes Maintenance. The automatic response occurs when a resume is accepted into the system. The automatic response cannot include any specifics such as job title, since there is no data established at this point in the process to pull it from. If desired, the system can automatically generate a unique CSS UserId and Password and e-mail the information to the applicant. For this feature to work properly the applicant must have an e-mail address on their resume. The UserId and Password can be changed by the applicant at any time when they visit your CSS Site. Scanning Hardcopy Resumes Resumes that are received in the mail or via fax will need to be scanned to get them into iGreentree. This process is done in a module called iGreentree ScanStation, which must be installed directly on the computer that the scanner is attached to. Scanning Process There are two major steps to processing hardcopy resumes: 1. Scan the physical resume using the ScanStation program. 2. Load the scanned resume into the iGreentree database via email. There are some smaller steps within each of the above. For each of the steps, decide whom, when, and how. Although some decisions must be made before beginning to scan live resumes; the process can be changed later as needed. The Time Factor On average, the start-to-finish process of getting resumes into the iGreentree database by a single person should produce at least 20 to 30 finished records per hour. This process includes opening iGreentree v8.3 User Manual Resume Processor & ScanStation 127 envelopes, removing staples, and collating pages in the document feeder, scanning, verifying, loading the record to iGreentree, adding basic recording data (such as source, recruiter, and status) and saving the record. This estimate also assumes recommended minimums for the scanning workstation, a wellmaintained quality scanner, a responsive network, an average of 1½ pages per resume, and a proficient operator Options for increasing resume throughput include: Using a faster scanner Using multiple scanners simultaneously Assigning additional staff to help resume processing Multiple inboxes to take advantage of Templates Using smaller Thesauruses with relevant skills and education Minimizing the number of synonyms for each code Using the automatic options (in the Folder Properties) Encouraging applicants to apply electronically (email or CSS) Having resumes scanned and OCR‟d by an outside source Scanning some resumes and entering other applicants manually See the Scanning Decisions Checklist (at the back of this manual) for additional decisions that should be considered for scanning. Scanning Goals What needs to be accomplished through the scanning of resumes? Think about: Will resumes be routed to managers via email? Will acknowledgment letters or emails be sent to all applicants? Who is available to sort through paper? How will paper physically flow through the office? Do ALL resumes that come in need to be scanned, or will a pre-screen for possible candidates be done first? Pre-Screen, scanning only “Interest” OR Scan ALL resumes that are received resumes Recruiters sort into “interest” & “no interest.” All resumes are scanned immediately upon receipt. Recruiters get resumes sooner, may hoard or Scan & OCR steps take longer, data into system delay. sooner. Much less time spent on data entry. Time is spent verifying data that will be of little use. Letters & postcards may be delayed due to All letters and postcards are sent out in a timely later entry. manner. More paper shuffling. Resumes are handled “The Paperless Office” is closer to a reality. twice. “No interest” applicants may be entered More storage space is required on the server. manually. Only data that has value is stored in the All data for all applicants is in the system. system. If a large volume of hard copy resumes is anticipated, Greentree Systems recommends pre-screening for the most efficient use of the system. For resumes that are not scanned, minimal Applicant data can still be hand-keyed. Preparing the Resumes for Scanning (Optional) Set aside “no interest” resumes for manual entry of name and address Sort the remaining resumes into piles for Folders Carefully remove all paper clips and staples from the resumes Smooth out the paper and make as wrinkle-free as possible If the cover letter needs to be scanned as well as the resume, place it behind the resume to avoid erroneous data populating in the name and address fields. iGreentree v8.3 User Manual Resume Processor & ScanStation 128 Separate resumes with blank sheets of paper A blank sheet of white paper should be placed in between each resume. This enables the scanning software to recognize that a resume is ending and a new one beginning. Do not write on the front of resumes that are to be scanned. Do not “date stamp” the front of the resume unless it is okay for this date to be visible in the scanned record (if so, Greentree Systems recommends stamping at the bottom). Place a group of resumes in the document feeder as per the scanner manufacturer‟s instructions. The instructions will typically specify the amount of paper that the document feeder is able to handle. Since resumes are on various types of paper that vary in thickness, a good rule of thumb is to put fewer pages of paper in the feeder than the manufacturer suggests. iGreentree ScanStation is utilized to scan and OCR (optical character recognition) resumes. The OCR technology takes the scanned image and creates a text version of the resume that can be used to create and populate an Applicant‟s record within iGreentree. Using iGreentree ScanStation Make sure the scanner is turned on before the computer is turned on. If it is not, the user may need to reboot their computer after turning on the scanner. It is suggested that all other applications be closed prior to beginning the scanning process. iGreentree ScanStation is utilized to scan and OCR (optical character recognition) resumes. The OCR technology takes the scanned image and creates a text version of the resume that can be used to create and populate an Applicant‟s record within iGreentree. To open iGreentree ScanStation, go to the computer‟s Start Menu under Programs. Click on Greentree Employment System and choose iGreentree ScanStation. (A scanner must be attached to practice the next lesson) iGreentree v8.3 User Manual Resume Processor & ScanStation 129 Resume Folders If there are no Folders displayed under Resume Folders, create a new Folder. or Alt+A or File|Add New Folder Enter information in this window as shown below: Make a name for the Folder. Separate Folders may be needed for different kinds of resumes, with different options below. If OCR following Scan is selected, each Folder will immediately OCR right after it finishes scanning. However, if this option is off, a group of Folders can be selected to OCR all at once. OCRing all at once may be more efficient since OCR can run without supervision and allows users to use their computer for other things while it runs the OCR process. Analyze following OCR will automatically start the Analyze step following the completion of the OCRing of the resumes. Scanning Take the resumes that were prepared for scanning and place them in the automatic document feeder. Within iGreentree ScanStation highlight the Resume folder to be used. Click on the Scan button to begin the scanning process. If the scanner becomes jammed and the scanning stops, the Scan button may need to be selected again to restart. An image file will be created for each resume. They will display in the folder details with an “I” (for image) next to them. The next action will display as OCR. iGreentree v8.3 User Manual Resume Processor & ScanStation 130 If the OCR following scan option is on for the folder, the system will automatically continue to process the resumes. If the option is not on, the user must choose the next step to OCR the resumes. Optical Character Recognition Click on the OCR button folder(s) to process. to manually begin the OCR process. The system will prompt for which In our example there are several folders ready for OCR. Several can be OCR‟d at once or one at a time. The OCRing window will appear and the user will be able to monitor the system‟s progress. Remember that this step is converting an image into a text file. Larger groups of resumes will take longer. The resumes will now display in the Folder, preceded by I (for image) and a T (for text). The next action will display as Analyze. Now analyze the resumes for Name, address, phone, etc. iGreentree v8.3 User Manual Resume Processor & ScanStation 131 If the Analyze following OCR option is on, the system will automatically continue on to the Analyze step. If this option is not on, manually start the process by proceeding to the next step. Analyzing Resumes Click on the Analyze button, and then choose the folder(s) to be used. The system will begin analyzing the resumes. It will search the text file that was created in the OCR step and try to find Name, Address, Phone, etc. The progress of the Analyze process can be monitored as indicated by the status bar. The resumes will display on the computer screen in three sections: The analysis information appears in the top section. The resume Text appears in the middle The resume image (if an image is present) appears in the bottom iGreentree v8.3 User Manual Resume Processor & ScanStation 132 There are several icons in the Analyze screen. Undo Changes allows users to revert back to the previous text. Send Selected Resumes transfers the corrected resumes into iGreentree Re-Analyze can be utilized to update the display results in the analysis window if changes were made to the text. Output to File will create a text (.txt) or Rich Text Format (.rtf) file that displays the names and addresses of the resumes. This option can be used prior to sending. Print Analysis Results will prompt for printer information, then print a list of all the resumes. It may be helpful for a remote site to keep this list of what was sent. This option can be used before sending. Delete Resume may be needed when the same resume accidentally gets scanned twice, or for some reason a file exists that should not be processed into iGreentree. Close the Analyze window to return to the main iGreentree ScanStation window, where the entire Folder of resumes can be sent at once. To assist the system in finding accurate contact information (name, address, phone, and email) fix any errors that may have occurred within the resume text section (center window). The image can be viewed from the bottom window to help (or use the hardcopy resume if it is handy). After fixing text, Re-Analyze by choosing the Re-Analyze button . The system will prompt to Save the changes. The system re-reads that Text file each time the user Re-Analyzes; using whatever text is there at the time. Choose Yes. The next step is to Send the resumes to iGreentree. Sending Resumes Setup To send via email, the option must be turned on in ScanStation, and the user must enable the Property for email sending for the selected Resume folder. Access the properties by highlighting the Folder and then going through the File Menu and selecting Properties. Or right click on the Folder and select Properties. iGreentree v8.3 User Manual Resume Processor & ScanStation 133 Once Properties has been selected and displayed, select Email as a Sending Option. Once Email is selected, click on Settings to enter the email information. A Sender, a Recipient and System information must be entered: Name: User‟s name Email Address: User‟s email address iGreentree v8.3 User Manual Resume Processor & ScanStation 134 Name: The name of the generic mailbox being used to receive the resumes Email Address: Email address where resumes are being sent (usually a generic account) Mail System: Internet Email or MAPI (MAPI is no longer a used format, Internet Email should be selected) Mail Server: Address where your mail server is located Sending Resumes When finished reviewing and making any necessary changes the user should use the exit button (door icon) to return to the main page. To send resumes, first highlight the Folder to be sent. Choose Send Selected Resumes A window will appear for the email. A subject can be created or a message entered. If automatic logging to req is enabled in Inbox Maintenance the user can designate a requisition number in the subject line of the email and all applicants in this folder will be logged to that requisition if it is open. Choose OK to send. iGreentree v8.3 User Manual Resume Processor & ScanStation 135 After choosing OK, a message will flash confirming that the sending is completed. The resumes disappear from the Folder because they have been sent into iGreentree for processing into Applicant records. Checking the Data in iGreentree Exit ScanStation and open the iGreentree database. Perform an Applicant QuickSearch to find the applicants entered today. An Applicant record has now been created from each Resume. Some of the information found is on the base record; other parts of the information are in Attachments. If the user did not verify the Name, Address, Phone and Email (NAPE) information earlier, the name and address should now be verified for accuracy from the Edit View, correcting as necessary. Other information may also be checked and/or corrected if it will be searched on frequently within iGreentree, such as the Education Summary (in Attachments). The Attachments that may have gotten information from the Resume include: Experience Summary Education Summary Resume Text Resume Image Skills Objective At this point the user can perform Actions for these Applicants, such as Log to Source, Send Letter, Log to Req, and/or Route. Actions will be discussed in the Applicant Processing Chapter. Applicant ID numbers can be written on the hardcopy resume, and perhaps filed by ID numbers if it is necessary to keep the paper copy of the resume. Many organizations discard the original hardcopy iGreentree v8.3 User Manual Resume Processor & ScanStation 136 resume at this point. Since they save images, they can always re-print an identical copy from the Resume Image. Handling Possible Duplicates As with the manual entry of applicants, occasionally users will run into an applicant who has previously sent in a resume. For resumes, organizations have three options for how to handle duplicates: Ignoring Duplicates Using a Separate Filing System Merging Duplicates Ignoring Duplicates Some organizations choose to ignore duplicates and allow the system to create a new record each time an applicant applies. The downside to handling duplicates in this manner is that it is much more difficult to review an applicant‟s history. Multiple records will need to be reviewed in order to get a clear picture of what has happened throughout the person‟s history of applying. Using a Separate Filing System Any applicants that the system perceives as possible duplicates can be put into a special Filing System as they are loaded into iGreentree. This is possible if, in Inbox Settings Maintenance, Duplicates Processing is set to “Use Alternate Filing System” and Duplicate Filing System is set to a specific Filing System (such as Possible Duplicates). Someone should be assigned to performing the periodic task of checking these records to see if there are truly duplicates, and updating the records accordingly. Start by searching for Applicants who are in that Filing System, and were entered during a specific time period (since the last time this function was performed). After finding the list of possible duplicates, switch to . Merging Duplicate Records Now a determination can be made for each Applicant, one by one, whether they are already in the system, or an entirely new person. From the Action menu, choose Duplicate Check. One or more possible duplicates will appear at the bottom of the screen. Clues to help immediately eliminate some of these records include the name, ID number, address, and social security number. iGreentree v8.3 User Manual Resume Processor & ScanStation 137 If anyone on the list appears to be the same person as the new record, select that record, and then display the possible duplicate using the button. Another window opens to display the existing record. Windows can be re-sized and re-arranged to display both the old and new records for comparison. A new window opens to display the old record that was already in the system. The record from the Possible Duplicates Filing System is still in the background. If the old record still appears to be the same person as the new record, choose the new window will appear, allowing both records to be viewed for updating as needed. button. A The existing record is displayed on the left; the new data is displayed on the right. If this is the same applicant, the user should update the existing Base Record. If this is not the same applicant, close the window to get back to the Duplicate screen and pick a different possible duplicate. Let's assume this is the same person who re-applied. Select the arrows to move the information from one field on the new applicant to the same field on the existing applicant. iGreentree v8.3 User Manual Resume Processor & ScanStation 138 Or select the large arrow to move ALL of the information from the new applicant to the old applicant. When is selected a confirming message will be displayed. The records are combined, with appropriate data updated as selected. If none of the people on the list is the same person as this new applicant, just leave this record as a Possible Duplicate for now, and use the Navigation Box to continue to the next Applicant. Moving Non-Duplicates to New Filing System After checking all of the records in the list, Merging when appropriate, there may be one or more records left, records which turned out NOT to be duplicates. The non-duplicates then need to be moved to the correct Filing System. From the Action menu, choose Change Filing System. Select the appropriate Filing System, and then choose . The applicants that were still displayed in the list are now moved to the correct Filing System. They are assigned a new ID number, which fits in the range of ID's for that Filing System. Finding Applicants that were Entered HR people will need to find out which Applicants were entered. Periodic searches by Entered Date will find the new Applicants, and allow HR to enter additional data and record the activity of the Applicant. iGreentree v8.3 User Manual Resume Processor & ScanStation 139 Within iGreentree, choose Applicant QuickSearch. Use the Entered Date field to find Applicants that were entered within a specific time period. Search for Applicants entered Yesterday to Today. Once new Applicants are found, the user can add or change data and/or Attachments, and perform Actions as needed. Handling Emailed Resumes Rejected Emails An email that has been picked up by one of the defined iGreentree ARP (automated resume processing) inboxes and was not accepted is a rejected email. When an email has been picked up by the resume processor it tries to find the minimum acceptance information, as defined by Resume Min Flds in Resume Inbox Maintenance. If it cannot find this information, the resume will error-out and then forward into the inbox that is designated for Notify On Error in Resume Inbox Maintenance. Greentree recommends that the Notify On Error inbox be monitored and reviewed regularly. Once the application has been in use for a while, it may be appropriate to monitor the Notify On Error inbox more or less than once a week, depending on the number of emails that error. When an email is taken from the inbox the processor will open any attachments, convert the contents to rich-text (.rtf), and review the contents. As part of the review the resume processor looks at the beginning of the resume for text formatting that resembles a standard U.S. address, much like the following: Firstname Lastname # Street Address City, ST 12345 OR Firstname MI. Lastname # Street Address City, ST 12345-1234 If it is unable to identify the above information, the email will automatically be sent to Notify On Error. Before the email is resubmitted, some decisions need to be made. 1. Is the email that erred a valid resume or is it an unsolicited email advertisement? 2. If it is a valid resume, why did it error out? What modifications need to be done prior to resubmitting? If the erred email is not a valid resume, the message can be deleted. If however, the resume is valid, the following should be reviewed: 1. What is the formatting of the Applicant’s contact information? The reason for an erred resume is usually because a complete name and address, including City, ST ZIPCode, at the top of the resume could not be recognized. The most common culprits for this scenario are: The applicant‟s contact information was included as the document Header or as an image, or the address information is not included or is not in standard U.S. format i.e. a foreign address. Resolution: The most efficient way to correct this is to manually type the contact information into the body of the document or email, and remove the image and/or Header. When typing the contact information, be sure it is contained within the first few lines and follows the above format. If the applicant did not include street address information or resides in a foreign country, Greentree recommends the following to „trick‟ the processor into accepting the resume. For address information not included, type in the following as a fake address: No Street Addr iGreentree v8.3 User Manual Resume Processor & ScanStation 140 NoCity, NS 00000 (IMPORTANT: Do not use the word „Address‟ on the address line - this is a reserved word used by the processor.) For applicants who live in a foreign country, type in the following as a fake address above the “real” one: Foreign Street Addr ForeignCity, FS 00000 Having a consistent fake address that is used for processing erred resumes will assist recruiters when an applicant is being considered. In seeing a „No Street Addr‟ they will know to look for another way to contact an applicant. In seeing a „Foreign Street Addr‟ they will know to look at the Resume Text attachment to get the applicant‟s real address information. Once the contact information has been corrected, the document and/or email should be emailed to the original inbox address for processing. 2. Is the file attachment of a format that is accepted by iGreentree? The file formats that are accepted include .doc, .txt, and .rtf. HTML is also accepted but not consistently, as the HTML coding picked up by the processor can cause a resume to error out. Resolution: Highlight all of the text within the resume and copy it. Next, create a new email message and paste the resume text into the body of the email message. Verify that the applicant‟s name and address format is okay and send the new email to the original inbox address for processing. 3. Is there more than one attachment, i.e. cover letter and resume? Often times a cover letter will not have an applicant‟s contact information in an acceptable format or it will have the hiring company‟s contact information at the top rather than the applicant‟s. Resolution: Cover letters, references, etc should be appended after the resume. To correct these, copy all of the resume text into the body of a new email message. Next, copy the cover letter or any other attachment, and paste the information to the email message after the resume. Once all information has been copied into the new email message, verify that the applicant‟s name and address format is okay and send the email to the original inbox address for processing. iGreentree v8.3 User Manual Resume Processor & ScanStation 141 Some tips for handling erred resumes that are being forwarded directly back to the inbox address are: 1. Remove any/all of the forwarding information that is entered in the email message by default. 2. Remove any/all of the error information that is appended at the end of an erred resume by default. The reason for rejection may only give a part of why the resume was rejected. Accepted Emailed Resumes An accepted emailed resume is a resume that has been emailed to one of the defined iGreentree ARP (automated resume processing) inboxes and was accepted, however incorrect applicant information was identified by the processor. Greentree recommends that a weekly search be performed to identify all emailed resumes that had incorrect applicant information extracted. To isolate the records of interest, go to the applicant QuickSearch form and enter the weekly date range and ARP as the Entered By. iGreentree v8.3 User Manual Resume Processor & ScanStation 142 The returned results should then be reviewed for applicant names that are not real applicant names. While reviewing the list of applicants entered This Week, any applicant whose Name doesn‟t seem to be a real name should be brought into form view. In the above example, applicants: applied, C Peterson, applied, Carlos Camargo, and Manager, Hi It. Once in form view, go to the Resume Text - Attachment, verify the appropriate applicant information and make the corrections on the base applicant form as needed. When completed, select the Save button and proceed to the next applicant record. If however, the applicant is not truly an applicant, as is the case of Manager, Hi It, Make note of the applicant ID number and perform a new Applicant QuickSearch using the nonapplicant‟s ID criteria and perform the Purge action. Please refer to the user‟s manual section on Purging for details. Only the most common scenarios for handling erred resumes have been presented here. If more assistance is needed, please contact Greentree Systems support at [email protected] or by calling 1-866-348-8845. iGreentree v8.3 User Manual Resume Processor & ScanStation 143 Applicant Processing Objectives After completing this chapter, Users will be able to: Add an Applicant Manually Update information Use iGreentree to help with screening Display and use History Entering Applicants Manually If your organization has either the Candidate Self-Service or Resume Processing module, most Applicant information will be initially entered through one of those. However, the Recruiting department will want to record and maintain other Applicant data, and there may be some information that can only be entered by HR. If the CSS and Resume Processing modules are not being used then the Recruiting department will enter the Applicant information directly into iGreentree using Add Applicant. Regardless of how data is entered, everyone in the Recruiting department should become aware of the information stored on an Applicant record and how to use it. To manually add an Applicant, click Add Applicant from the Applicants menu. iGreentree v8.3 User Manual Applicant Processing 144 Applicant Data There is much information that can be recorded and stored for Applicants. Users may complete any or all of the fields on the base record. Template Templates can be used to save time during data entry and to keep data consistent when several Applicants need the same data in one or more fields, such as Source. Filing System This field determines how the Applicant record will be numbered and is a required field. A single Filing System, such as Applicants may be used or several filing systems with different numbering ranges for special groups of Applicants may also be used. For example your organization may wish to use and External and Internal Filing System, assigning different a different number sequence for each. NOTE: Filing Systems can be created and modified from Maintenance. Saving Applicants It is usually helpful to right after entering the Name (and Social Security Number if used). Upon saving, the system automatically performs a duplicate check to determine if another record exists that may be for the same applicant. If the system finds potential duplicates it will present a list of those applicants at the bottom of the screen. Duplicate Applicant records are found based on the duplicate setting that is designated in Dup Check Maintenance (See the Administration and Maintenance chapter of this manual). The possible duplicates will be presented to the User for review. If one of the records listed seems to be a previous application from this same person, select the possible duplicate record by clicking in the far-left column next to the name and choose one of the following options to proceed. Use to display the possible duplicate applicant‟s information next to the newly entered applicant‟s information. The information can then be reviewed and compared to determine if they are one and the same. If they are the same the information can be updated and the records merged. See the Dup Check section later in this chapter for more information on merging applicants. Use when it is clear that the possible duplicate is the same person as the newly entered applicant. This will close the Possible Duplicates List and display the selected applicant‟s information on the page. The newly entered Applicant information is deleted. Use when it is clear that the applicants in the Possible Duplicates List are not a match for the newly entered applicant. This will create a new applicant record. Once the Applicant is saved, an ID number is assigned, along with the date entered and name of the person who entered it. The ID number is determined by the range set for the selected Filing System. After saving, more data can be entered onto the Applicant‟s record. iGreentree v8.3 User Manual Applicant Processing 145 Applicant Status The Status field shows the status of the applicant along the continuum of the employment process. It will often be used for searching and reporting. Other Fields The remainder of the Applicant fields may have been tailored to meet individual organizational needs. Enter data in each field, making sure that everyone is in agreement on how each field will be used so that data being entered is meaningful to everyone. Enter the remaining data on this window and again. Entering Additional Applicant Records After adding an Applicant, users can easily continue adding more records. Select the button to get a blank Base Record window. Enter another Applicant Name and address and click Save. Attachment Data Regardless of whether initial data came from Candidate Self-Service (CSS), Resume Processing, or was manually entered into iGreentree, there are several Attachments that may need to be completed. iGreentree v8.3 User Manual Applicant Processing 146 Notes A short note can be entered in the Special Note field on the Base Record when it really needs to stand out, however most notes and other miscellaneous information about this Applicant will go in the Attachment called Notes. To access, select Notes from the Attachments menu or use the quick launch button Use the located on the tool bar. button to enter some notes about the applicant: The window will scroll as additional notes are entered. This information is then viewable by anyone with security access to Applicant Notes. If notes are entered about phone calls and messages left for the Applicant, a dated, timed and signed history will be kept of the communications. It is recommended (although optional) that Notes be spell checked prior to saving. Click the Tools menu and select Spelling. Once checked for spelling errors, click on the button to save the entered notes. The system automatically enters the name of the person who entered the note (i.e. the user's login name), the date it was entered, and the time (from the server) that it was entered. Editing Saved Notes If a user needs to edit existing Notes, go to the Documents Attachment, where each document is stored separately. iGreentree v8.3 User Manual Applicant Processing 147 Highlight the note to be edited. Click the button to display the note. Using the mouse, highlight the note and use Ctrl+C to copy. Close the displayed note by clicking . With the copied note still highlighted, click note. Return to the Notes Attachment and choose the note and choose to permanently delete the selected . Paste the copied note using Ctrl+V. Edit . Experience Summary Use Experience Summary to record the Applicant‟s previous employment history. Although experience data will populate directly from a processed resume or CSSForm it can be viewed, edited, and added to in iGreentree. Choose Experience Summary from the Attachments menu. Click to enter information about where this applicant has previously worked. Enter a Job Title, employment dates, Employer, Ending Salary, and their Reason For Leaving. To enter dates, click over a date column and then click the button. Select the appropriate month and year and then click any day within that month. The Experience Summary will only display the month and year. Use the Click button again to enter another previous employer. when finished entering/updating the employment information. iGreentree v8.3 User Manual Applicant Processing 148 An employment item that has been determined to be inaccurate can be removed by highlighting the appropriate row and clicking . Education Summary Use Education Summary to record the Applicant‟s educational background. Although education data will often come directly from a resume or CSSForm, it can be viewed, edited, and added to in iGreentree. Choose Education Summary from the Attachments menu. Choose to enter information about education. Enter the name of the school, degree received, major, and dates attended. To enter dates, click in a date column and then choose the button. Select the appropriate month and year and then click any day within that month. The Education Summary will only display the month and year. Use the Click button again to enter additional education data. when finished entering/updating the education information. An educational item that has been determined to be inaccurate can be removed by highlighting the appropriate row and clicking . Licenses & Certificates Use Licenses & Certificates to record relevant licenses and certifications for Applicants. Although license and certification data will often come directly from CSS, it can be viewed, edited, and added to in iGreentree. Choose Licenses & Certificates from the Attachments menu. Choose to enter information about licenses and certifications. Enter the name of the license, the Type if appropriate, the State Issued, Date Issued, and the Date Expires. To enter dates, click over a date column and then click the button. iGreentree v8.3 User Manual Applicant Processing 149 Use the button again to enter additional license or certification data. Click when finished entering/updating the Licenses & Certificates information. A license or certification that has been determined to be inaccurate can be removed by highlighting the appropriate row and clicking . Resume Text/Resume Image If an applicant pastes a copy of their resume into their application from the CSS Site a copy of the most recently submitted version will appear in Resume Text. Also, if using the ScanStation or Resume Processor Module, Resume Text and/or Resume Image files will be entered into the system automatically by email. The resumes can be viewed from the Applicant‟s Attachments menu. See the Resume Processor and ScanStation Chapter of this manual for more information about these Attachments. CSSForm If using Candidate Self-Service (CSS), the CSSForm will be entered into the system automatically by CSS. See the Candidate Self-Service Chapter of this manual for more information about the CSSForm Attachment. Skills Use Skills to record information about the Applicant‟s skill set. Although skills will often come directly from a resume or CSSForm, they can be viewed, edited and added to in iGreentree. Choose Skills from the Attachments menu. Choose the to select a new skill for the Applicant. Scroll down using the vertical scroll bar and use button to move the skill to the Selected column. Repeat till all desired skills are under the Selected column. When finished, click iGreentree v8.3 User Manual . Applicant Processing 150 To remove a skill from the Selected column, highlight the skill then click on the to the Available column. Click button to move it when finished entering or removing new skills. There is no limit to the number of skills that can be entered on an Applicant‟s record. A skill will only appear once in an Applicant‟s Skill Attachment even if the Applicant submits multiple resumes or CSSForms containing that skill. A skill that has been determined to be inaccurate can be removed by highlighting the appropriate skill and clicking . Objectives Use Objectives to record the type of job(s) that the applicant has expressed interest in. Although objectives may come directly from a resume, they can be viewed, edited, and added to in iGreentree. Objectives can be particularly useful when searching for applicants with skill sets that may fit various positions. Choose Objectives from the Attachments menu. Click to choose from the available Objectives. Scroll down using the vertical scroll bar or start typing the objective. iGreentree v8.3 User Manual Applicant Processing 151 Highlight the appropriate objective and then click Click to add the objective. when finished entering/updating Objectives. An Objective that has been determined to be inaccurate can be removed by highlighting the appropriate line and clicking . Warning: 1. Objective codes should be very general, such as Accountant, rather then the specific like Accountant II, Sr. Cost Accountant, etc. Objective data comes from the Objective or Career Goal section of an applicant's resume, which usually does not indicate a specific level of position. 2. Do not forget to also log the applicant to the Req if the individual is actually a candidate. (See the Applicant Processing chapter) Contact Info Additional phone numbers, pager numbers, email addresses, and temporary addresses can be recorded for Applicants. Although contact information will often come directly from a resume or thru CSS it can be viewed, edited and added to in iGreentree. Choose Contact Info from the Attachments menu. Choose to enter additional contact information. Choose a Contact Type by scrolling down using the vertical scroll bar or starting to type. iGreentree v8.3 User Manual Applicant Processing 152 Highlight the appropriate Contact Type and then click to add the additional contact information. Enter the Value (i.e. number or address) and any comments about this contact method. The As Of date will automatically be entered with today‟s date. This date may be overwritten if appropriate. There are three special contact types: HomePhone, WorkPhone, and Email. These fields can be entered either from the Applicant window or from the Contact Info Attachment. Either entry point will update on the other window the next time it is opened. In the event a second email address is added (Email2), Email is used as the default when a letter is sent. QuickSearches can also be performed on these 3 special contact types. Click once finished entering/updating the contact information. EEO EEO information can be recorded for applicants. Reports can be generated on this information using iGreentree standard reports or other custom reports. Although EEO information may be entered through CSSForm, it can be viewed, edited, and added to in iGreentree. Choose EEO from the Attachments menu, and enter the appropriate EEO codes. iGreentree v8.3 User Manual Applicant Processing 153 Here you can record information about the Applicant‟s Gender, Disabled and Veteran statuses, Race, Ethnicity and their Date of Birth. Click the button to display the choices for the field to be updated. Highlight the appropriate EEO information from the list and click Click . when finished entering/updating the relevant EEO fields. Document List Many different types of documents can be stored for Applicants. Many of these documents will come directly from Resume Processor or CSS. Existing documents can be viewed and added to in iGreentree. To view the documents that are available for an applicant go to the Attachments menu and select Document List. All available documents will be displayed along with information about when the document was added (Date Created) and who added it (Created By). In addition, if the document was added for a specific requisition the requisition number will display. iGreentree v8.3 User Manual Applicant Processing 154 If the applicant actually applied, he/she will have a CSSForm which is a HTML file that contains the application (minus the Voluntary Survey). The applicant may also have a CSSNote which would exist if the applicant tried to apply for a job they previously applied for. NOTE: If an Applicant has a document type listed as CSSFormInterim the submitted CSS applications are not processing completely. Applications are only viewable as CSSFormInterim as it is processing into a CSSForm (very short time). Contact your iGreentree Administrator or Greentree Technical Support if your CSSForms are not fully processing. To view an existing document, select the document row and click the To add a document to the Applicant‟s Document List, click Document window. button. to get to display the Add New Choose to navigate to where the document to be added has been saved on your computer. Navigate by clicking the folders until you reach the destination where the document is stored and then double click the document to add it to the Document File field. After the document has been selected, click the button and choose the Document Type from the list. Choose to add the document type. The Add New Document window will reflect that the document is uploading. iGreentree v8.3 User Manual Applicant Processing 155 The file type required for the Document Type must match the file type for the document being attached. A file mismatch will generate the following error. If the upload is successful the following message will display confirming the success. The document will be added to the Document List after clicking To add another document to the Applicant‟s record, click . again and repeat the steps. To delete an existing document, select the document row and click the button. CSS Properties If using Candidate Self-Service (CSS), information about the Applicant‟s CSS Login, Password, Job Alerts activation and CSS web entry will all be recorded in the CSS Properties Attachment. To review the Applicant‟s CSS information, go to the Attachments menu and select CSS Properties. iGreentree v8.3 User Manual Applicant Processing 156 There are three fields on the CSS Properties form. CSS Login: The Applicant‟s CSS Login is the UserID that he/she created in CSS. It displays and can be edited by clicking in the field and typing over the existing CSS Login. Job Alerts Active: The Job Alerts Active field displays whether or not the Applicant has set up a Job Alert in CSS to notify them when positions are posted that match the Applicant‟s Job Alert criteria. The User can turn off the Applicant‟s Job Alert by clicking the button and changing the field to “No”. CSS Web ID: This field indicates which CSS Web the Applicant most recently applied thru when an organization has more than one CSS site (i.e. Internal and External site). Click when finished entering/updating the relevant CSS Properties fields. iGreentree v8.3 User Manual Applicant Processing 157 Applicant Activity iGreentree has Actions that assist the user during the employment process. Actions will update data and automatically record History while providing the option to generate any necessary output such as letters and/or reports. The Applicant Action menu can be used to change data, send letters, and perform other actions for Applicants. If the user is in or , only the selected Applicant will be affected by the Action. If the user is in , all of the records that are currently displayed will be affected by the Action, regardless of whether any record is highlighted or not. Users have the option to remove one or more records from the list before performing the Action, which will affect only the remaining records. Single Actions: Mass Actions: Log to Source/Sources The Log to Source Action can be used to manually record where an applicant heard about an opening. If CSS is used this information may be collected as an answer to a Global Question. A History of where the applicant came from can be viewed in Sources History. More information about Log to Source and Sources can be found in the Sources and Expenses chapter of this manual. Send Letter Users can send letters to Applicants for a variety of reasons, including acknowledging receipt of their application or resume, regrets, details for an interview, offer letters, hire confirmations, etc. These letters may be printed to paper or sent via email. To begin, select Send Letter from the Action main menu. iGreentree v8.3 User Manual Applicant Processing 158 A Status can be entered for the applicant. It is important to remember that the Applicant‟s Status is used to represent the candidate‟s status overall with an organization NOT their status for a particular job opening. Optionally, a Follow-up date can be entered. This field is not needed to perform the action, but may be convenient for updating the Applicant Follow-up field. Selecting the Requisition for which the Applicant is being considered can be very useful. If data from the requisition is to be inserted into the letter being sent it will be necessary to choose which requisition it is to be pulled from. If a new Status or Follow-up date is entered, it will update the Applicant Base Record after the action is performed. A letter can be selected. For this example, the Thanks for the Resume letter was chosen. Signer determines whose signature, name, and title will be on this letter if the letter is using the signer fields as letter inserts. Output Format determines how the letter will be sent. There will always be two print options available. If an email address is available for the applicant additional emailing options will also be available. iGreentree v8.3 User Manual Applicant Processing 159 If sending the letter via email, the that additional information may be entered. button becomes available so The email address populates automatically in the To: field from the email field on the Applicant‟s record. A Subject must be entered here. The Recruiter and Hiring Manager listed on the chosen Requisition are listed to be copied by default. Other recipients can be manually designated in the blank field. Attachments can also be added if needed. Choosing OK will start the action. The user is then returned to the Send Letter action dialog box. The Specify Email Information button will now have a check mark next to it to indicate that the user has already entered the email information. NOTE: If the Applicant chosen does not have anything in the Email field, the user will not have the email choice available as an Output Format. The letter must be printed. Select to run the Action. If Personalize before sending option was selected, the letter will appear in edit mode, with this Applicant's name, address, and other data inserted. iGreentree v8.3 User Manual Applicant Processing 160 If necessary, the User can Edit the letter‟s content and/or formatting. File/Print can be used to print a copy of the letter. When the letter is ready to be sent, the User chooses OK to send it via the selected output format. A processing box will display while the letter is being generated. The User can cancel by clicking the Cancel Report/Letter Request button. If Email had not chosen as the Send By option, the system would now open a Word Processing application (the application which your computer associates with RTF files), where the letter could be saved to a new file or Printed. You may also run this action by selecting the quick launch button located on the toolbar. Mass Mailing Letters can also be sent to a group of Applicants from the List View. It is important to remember that the letter will be sent to ALL the applicants who are in the List regardless of whether or not one is selected. Choose Mass Mailing from the Action menu. The system checks for the presence of an email address to assist users who want to send these letters via email. If any Applicants are found in the List missing email addresses, it will provide a warning. Users can use the View List button to see which Applicants will not get emailed letters. The Action may be run a second time, this time checking Exclude Applicants with Emails and choosing an Output Format of printable nature. Choose to run the action and have the letters be generated and/or sent. There is no personalizing option for Mass Mailing. You may also run this action by selecting the quick launch button iGreentree v8.3 User Manual located on the toolbar. Applicant Processing 161 Letters History Letters that have been sent will automatically be added to Letter History for this Applicant. To view the Letter History select Letters from the History menu. Information including the sender, the date sent, how it was sent and the name of the letter are available for review. If Include Letter Contents in Letter History was selected when the Send Letter action was generated, the reprint it. button will be available. This will allow users to review the letter text and/or Log to Req The Log to Req action connects a person to a Requisition. You may log a group of applicants at once to a requisition, or if preferred you can log singularly log each applicant. Select Log to Req from the Action menu. The Applicant's overall Status is often left blank, but if completed it will update the applicant‟s base record. The important part of this action is choosing the Requisition. Click the button next to Log to Requisition to be presented with a list of the available requisitions. (The list of Reqs will typically be set up to include any Reqs that currently have a Status of Open or Offer Outstanding). iGreentree v8.3 User Manual Applicant Processing 162 Applicants who apply via CSS will automatically be logged to the Req(s) they select. Any Reqs this Applicant had previously been logged to would already have a date in the Req Date column. If a requisition is needed that is not on the list, or if the user knows the Req Number, they can select the Manual tab at the top and type in a Req number. There is also an option to use the button. BE CAREFUL!! This option will pull up every requisition in the database and, depending on how many, may take a long time to generate. Select a Requisition by clicking the box in the far left-hand column or by manually typing in the Manual tab. Click OK to return to the Action dialog box. You can also set the Applicants App/Req Result from this Action screen. Select the button to view a list of available App/Req Results, select the appropriate value and click OK to return to the Action screen. Comments may be entered in this screen and are stored in Requisition History. (Described later in this Chapter). To run the Action click OK. You may log the applicant to an additional Requisition by clicking OK, and you will be returned to the main Log to Requisition screen. Or if complete, click Cancel to return to the Applicant Screen. You may also run this action by selecting the quick launch button located on the toolbar. Mass Log to Req A group of Applicants can all be logged to the same Req in one step using the Log to Req mass Action from the . This might be useful when a group of Applicants is logged to a requisition that is filled and now they will all be considered for a new requisition with the same title and qualification requirement. It is important to remember that ALL the applicants who are in the List, regardless of whether or not one is selected, will be logged to the requisition selected. iGreentree v8.3 User Manual Applicant Processing 163 Select Log to Req from the Action menu. The Action is the same as described above for the Single Log to Req, with the exception of displaying how many applicants will be logged to this requisition in red at the top. If any of the applicants in the list were previously logged to the selected requisition, the following message will appear. Select Cancel if previous App/Req data should not be updated for those applicants who were already candidates for this Req. You will need to go back to the list of Applicants and remove the individual(s) before running the action again. Select OK to clear the previous data and overwrite with the new data. You may also run this action by selecting the quick launch button located on the toolbar. Reqs Applied For History The Requisitions an applicant is logged to are recorded in the Reqs Applied For History for that Applicant. Select Reqs Applied For from the History menu. The user can view a list of all Requisitions that the Applicant has applied for, including identifying information as well as dates and results. From this History, Users can review the entire Requisition by choosing browser window will open showing the Requisition in Edit View. . An additional Reject The Reject Action will update both the Status and Result fields while allowing a customized turn down letter to be generated and sent to the Applicant. There are several scenarios that this Action can be used to support: iGreentree v8.3 User Manual Applicant Processing 164 1) If the applicant is not a fit for a particular requisition, but may be considered for future openings, reject him/her for the requisition, but not overall. Enter a Status of Future, select the requisition he/she is being turned down for, and select the Set App/Req Result To that appropriately identifies the reason he/she is being rejected for that position. 2) If the applicant is not a fit for the organization, reject him/her overall. Enter a Status of Excluded and leave the For Requisition and Set App/Req Result To fields blank. 3) If the applicant is not a fit for a position nor overall, reject him/her for the particular requisition and overall. Enter a Status of Excluded, select the requisition he/she is being turned down for, and select the Set App/Req Result To that appropriately identifies the reason he/she is being rejected for that position. To use, select Reject from the Action main menu. The action can be used simply to update the Applicant and Requisition records, or, regardless of the scenario, the User can concurrently send a custom regret letter. If the User would like to send a letter, the action functions the same as Send Letter, described above. Choose to run the action with the desired selections. The letter information will be stored in Letters History. The Result code is also added to both the Reqs Applied For History for this Applicant and to the Applicant History for the selected Requisition. You may also run this action by selecting the quick launch button located on the toolbar. Mass Reject A group of Applicants can all be rejected in one step using the Reject Action while in List View. This might be useful when a group of Applicants is logged to a requisition that is filled and a custom turn down letter needs to be sent to all the non-selected applicants. To run, select Reject from the Action main menu. iGreentree v8.3 User Manual Applicant Processing 165 The Action will provide a count of how many applicants the Action is going to impact. It is important to remember that ALL the applicants who are in the List, regardless of whether or not one is selected, will be rejected when the Action is run. The Applicant Status and App/Req Result selected will overwrite any existing Status or Result (for the specified requisition) that the applicants may already have. If an applicant in the list is not logged to the selected requisition this Action will log them to it. There is no personalizing letter option for Mass Reject. Choose to run the action and have the selected letter be generated or emailed to the applicants. You may also run this action by selecting the quick launch button located on the toolbar. Route Use the Route action to send Applicant information and/or documents to others, to record what type of information was sent, and to record the results of the routing. Even if nothing needs to be physically sent from iGreentree, the user may use this action to record what was sent manually. Select Route from the Action main menu. iGreentree v8.3 User Manual Applicant Processing 166 The Route Action is used to send Applicant information to others. It will also keep record when and to whom the information was sent. Select one or more people to Route to by clicking on the button. The list of names available for Routing includes Hiring Managers and Recruiters. If a selection is made incorrectly, use the remove someone from the route list. button to If a requisition is chosen that the Applicant is not already logged to, they will be logged to that requisition when this action is run (See Log to Req for more information). Choosing a Req is optional. The Applicant Status is set to default to Routed. The user can change this to a different Applicant Status code if another is preferred. The Applicant‟s Result for this position is set to default to Routed. The user can change this to a different Result code if another is preferred. iGreentree v8.3 User Manual Applicant Processing 167 The Report Output Format controls the output type for any Route Reports that might be included in what is being sent to the hiring manager. Typically PDF files are preferred because most computers come with a PDF viewer and/or it is free to download this software from Adobe‟s Website. Of the available items listed under Documents and Reports, the user must select which to send. If the information displayed in the columns is not enough to identify which item to send the user can view the document by selecting the row and clicking on the button. To select a document to route, click on the “Route?” field next to the item to be sent. Click the arrow to change the column from No to Yes. Selected Documents will be presented as separate attachments on the email message received. When sending via email, the user may wish to include some text to go into the body of the email. The formatting of this text may be modified, but the appearance of the text in the email may depend on the type of email system being used. After making the desired selections, choose confirmation message upon completing the Route. to run the action. The system will display a You may also run this action by selecting the quick launch button located on the toolbar. Mass Route Groups of Applicants can be Routed in one step using the Route Action while in List View. To begin, choose Route from the Action main menu. This Action is very similar to the single Route action. However, information about ALL of the Applicants on the list will be sent. The hiring manager will receive an e-mail package for each applicant being routed. Notice that the title bar of the Action shows how many Applicants will be affected by this Action. iGreentree v8.3 User Manual Applicant Processing 168 The document choices will be a compilation of all available documents. This means that some applicants may not have all documents. If the user chooses a requisition, the system will route the CSSForm that was submitted for that specific requisition. To make document selections use the arrows to move documents from left to right (from the Available column to the Selected column), there is no preview option in the mass Route Action. After making the desired selections, choose OK to run the Action. The Route History for all of the selected Applicants will be updated after the Action is run. You may also run this action by selecting the quick launch button located on the toolbar. Routes History The Routing is added to the Routes History for the Applicant. Information about whom the documents were routed to, who routed them, what date they were routed on, and for which requisition is recorded. Comments may be optionally included. iGreentree v8.3 User Manual Applicant Processing 169 The results of the routing can be recorded after the user receives feedback from the person the documents were sent to. The Result and the Result Date can be updated in the Route History. In addition, Routing Comments can also be used to store additional information about the result. Click once in the Routing Comments field and then click the button to enter comments, choose button to get a text window. Use the when finished. If a Requisition was designated during the action, the user can use the „ported‟ over to view the Requisition. button to be Interview The Interview Action can be used to record dates, times and results of interviews. In addition, a letter can be generated for the applicant confirming the appointment. To begin, select Interview from the Action main menu. The Select Interviewer: field is a combined list of Hiring Managers and Recruiters. An Interviewer must be selected, once selected the calendar will populate the right hand side of the screen. iGreentree v8.3 User Manual Applicant Processing 170 If the selected Interviewer does not have an Exchange account, then you see only the appointments that have been made inside iGreentree. If the selected Interviewer does have an Exchange account, you can also see shared items from your calendar in Exchange to see availability for scheduling appointments. A marked date cell indicates that there is an appointment scheduled on that date. With Exchange Server enabled: iGreentree v8.3 User Manual Without Exchange Server enabled: Applicant Processing 171 If this interview is associated with a particular Requisition, choose the requisition. If it is an open interview for any of several openings the For Requisition field can be left blank. Interview Date and Interview Time must be populated. Duration will auto populate 1 Hour(s); this can be overridden by the user. A location of the interview can be entered here, this can be helpful if a letter is generated and/or for reporting. The Applicant‟s Status will default to Interview and the user can select an App/Req Result for this applicant. The User has the option to send a letter along with this Action or it can be run without one to simply record the interview. If the applicant is interviewing with several people, and a letter is being generated it is best to generate the letter when entering the first person they will interview with so that the letter contains the appropriate start time for the interview. Choose to run the action. A message confirming the success of the Action will display. Click to continue. More interviews can be scheduled before leaving this window. Once the last interview for this applicant has been entered, choose close. You may also run this action by selecting the quick launch button located on the toolbar. Interviews History The Interview details are added to the Interview History for the Applicant, to view select Interviews from the History menu. Interview Results can be entered in the Comments sections for each interview after the User receives feedback from the person who interviewed. In addition, Comments can also be used to store additional information about the result. Click once in the Comments field and then click the button to open the text window. Use the allowed to enter comments. Choose button to be when finished. Test Results Test Results can be used to record tests that an organization administers to the Applicant or tests that were administered by another organization. Examples include: basic computer skills scores, Drivers License information, psychological exams, and completion of reference checks. The Test Results Action can also be used to record other things that have corresponding values and dates, such as Reference checks and drug screen results. Select Test Results from the Action main menu. iGreentree v8.3 User Manual Applicant Processing 172 The test date, name of the test and the value can be recorded for each entry. A requisition can also be associated with each test entered. If an applicant was tested for a specific requisition that requisition should be selected in the Log to Req field. Selecting a requisition will log the Applicant to that requisition when is selected, if they are not already logged to it. Each Test has a Test Type of either Text or Number designated in Codes Maintenance. If a Test is selected and the Test Value entered does not match that test‟s Test Type an error will generate and the Test Result cannot be saved. The User will have to change the Test Value to match the Test Type designated in Codes Maintenance for that Test. See the Administration and Maintenance chapter for more information. When the Action has been completed the User will be presented with the option to continue adding Test Results or return to the Applicant main screen. You may also run this action by selecting the quick launch button located on the toolbar. Tests History The test information is stored in the Tests History for the Applicant. Tests History can be reviewed, edited, or added to from Tests History. iGreentree v8.3 User Manual Applicant Processing 173 If unsure whether a test has been added it is faster to go direct to the Tests History and check. If it is not there, simply click to enter it. Make Offer Use the Make Offer action to record information about offers and to generate offer letters. The Offer Action is typically used when either a decision has not been made by the applicant or when all the details have yet to be finalized. If the applicant accepts and all the information is available, then this Action can be skipped and the User can go directly to the Hire or Fill Action. To run, select Make Offer from the Action main menu. If a previous offer has been made, some data may already appear in the Offer form. The user can overwrite this data for the new offer. If this is the first offer the applicant has received the form will be blank. iGreentree v8.3 User Manual Applicant Processing 174 Select, from the For Requisition field, the requisition for which the offer is being extended. Enter the offer dollar amount in a manner consistent with the design of the offer letter being chosen (i.e. annual or hourly). Populate any other fields where the information is known. Some fields will auto populate (Offer Date and Applicant Status for example). These fields can be overwritten by the User if necessary. Fields in this window may be required before the action will run. If so, a message will warn if required data is missing. If an offer letter is to be generated, select a letter and verify that the Output Format is appropriate. Choose to run the action and generate the letter if selected. Depending on if a letter was selected and the output type, the User will either be brought to the Applicant main screen, Personalize letter screen, or e-mail letter screen. The Letter functionality operates identically throughout the system, please refer to Send Letter for more detail. You may also run this action by selecting the quick launch button located on the toolbar. Offers History Any offer information that is completed in the Offer Action will be added to the Offers History for the Applicant. To review the offer information, go to Offers under the History menu for the applicant. All offers that have been extended to the applicant will display. The entire Requisition can be displayed by clicking the button. The Offers History has also been updated in the Hiring Manager‟s record. To view the Hiring Manager‟s Offers History, go to Hiring Mgrs menu and choose QuickSearch. Search for the Hiring Manager that was designated for the requisition that was filled. Select Offers from the History menu. iGreentree v8.3 User Manual Applicant Processing 175 If the Applicant declines an offer that was extended, their reason for declining can be recorded. Keeping declination reasons can be useful in justifying change (i.e. salary grade adjustments, bonus incentive structures, hours, etc.). To record a decline decision, enter the Answer Date and select the appropriate Answer. If the offer is accepted the next step is to run either the Hire or Fill Action. In addition, the Applicant‟s Status must be updated and the Requisition must be reactivated by changing the Requisition‟s Status. NOTE: Offers are also recorded in the Requisition‟s Offers History and in Hiring Manager‟s Offer History. Hire To finalize the hiring process for a Requisition either the Hire Action (Applicant Action) or the Fill Action (Requisition Action) must be completed. Either of these two Actions will update all of the applicable areas of the system in one step as well as produce a Hire Confirmation letter if needed. Select Hire from the Action main menu. If an offer has been previously entered for this applicant, the most recent offer data will default into the Hire form. However, the Offer Action does not have to be run first; Users can go straight to the Hire Action if all the offer data is known. Therefore, the Hire form may be blank. iGreentree v8.3 User Manual Applicant Processing 176 The User should populate all of the relevant fields. The Total Bonus amount can be further split into multiple payments and payment dates for ease of reporting and/or inclusion in the hire confirmation letter. The Filled On date will be automatically populated with the current date. This date can be overwritten in the circumstance where the Applicant accepted the position on an earlier date. The Filled On date is often used for calculating the Time-To-Fill. How Filled is a field used to define the Applicant‟s transition into the Requisition that they are filling. In other words, is the Applicant an external applicant or is it a promotion, transfer, etc. The Hire Action will default to update the Requisition Status to reflect the position is filled. This will remove the posting from CSS if it was not already removed by the Offer Action. The Applicant‟s Result will also be updated to reflect that they were hired. Other AppReq Results for Hired Applicant refers to other positions the New Hire may have applied for. Running this action will change ALL OTHER App/Req Results that this Applicant has applied for. Other App/Req Results field will update all other candidates who are logged to this Requisition. Those Applicants who have a previously entered Result that is final for this Requisition will not be affected. Users can select a letter at this point, or, if no letter is needed the Select Letter can be left as [None]. A reminder to send a letter will prompt if one is not selected, however, if Continue is chosen the User will be allowed to proceed without one. Other reminders may appear if the user leaves required information blank. If the Requisition has multiple openings (i.e. Total Openings greater than 1), the system will create a "Child Req" that it fills. The Child Req will have a requisition number similar to the original, but at #01 will be added to the end. A message will display confirming the successful completion of the Hire Action. You may also run this action by selecting the quick launch button located on the toolbar. The Hire Action finalizes the hire process and updates additional fields in the database. Applicant‟s Reqs Applied For History is updated to reflect that the Applicant has been hired for the requisition. The User can click to view the updated Requisition. The Requisition now has a Status of Filled and the Filled By fields have been populated with the New Hire‟s information. iGreentree v8.3 User Manual Applicant Processing 177 The Applicant‟s Offers History is also updated (this is also viewable from the Requisition‟s Offers History and Hiring Managers Offers History). Data in these fields can be altered if any of the offer information unexpectedly changes. Source History is also updated by the Applicant‟s Hire Action if the Applicant was logged to a Source for this specific Requisition. To view the Source Hires History, go to Sources/Expenses menu and choose QuickSearch. Search for the Source that was designated for the Applicant with regards to the Requisition that was filled. Select Hires from the History menu. Hiring Manager‟s record also has History items that are updated by the Applicant‟s Hire Action. The Hiring Manager‟s Offers History will be updated. To view the Hiring Manager‟s Offers History, go to Hiring Mgrs menu and choose QuickSearch. Search for the Hiring Manager that was designated for the requisition that was filled. Select Offers from the History menu. In addition, the Hiring Manager‟s Hires History has been updated. To review, select Hires from the History menu. iGreentree v8.3 User Manual Applicant Processing 178 Dup Check Applicant duplicate check is performed automatically by Resume Processing and upon Saving during manual entry. How duplicates are identified and what happens to them is based upon Maintenance settings for each of these types of entry (See the Administration and Maintenance and Module Maintenance chapters of this manual). Sometimes the potential duplicates are set up to be placed into a special applicant filing system (typically called Possible Duplicates) for easy identification. Other times, settings may allow duplicates to be entered into the database without any special flag to designate that the Applicant may in fact be a duplicate. Regardless of how the duplicate was entered, the management of duplicates is the same. When a duplicate record is discovered, the User should be viewing the Applicant record that may eventually be eliminated. This will ensure that the older record will be the record retained and that the Entered date will reflect the original date entered. From the Action menu, select Dup Check. The potential duplicate Applicants will list for the User‟s review. Clues to help determine whether this is the same person include address and social security number. If there is no match in the list, choose to exit the duplicate window. If an Applicant‟s on the list might be a duplicate of the newer Applicant, highlight the name, then select a new window to allow you to compare the records more closely. iGreentree v8.3 User Manual . This will open Applicant Processing 179 The User can now compare other Attachment data such as resumes, applications, etc to determine if the Applicants are in fact one and the same. If it not the same person, close the second window using the button. If an Applicant is the same person, click the will be displayed in a side-by-side view. iGreentree v8.3 User Manual button and then click . The Applicants Applicant Processing 180 If this is not the same applicant, possible duplicate. to get back to the Duplicate screen and pick a different The Applicant who was selected from the Possible Duplicate list is displayed on the left and the record that was started with is displayed on the right. If the User began with the newer record which is to be merged, then the arrows should be merging the data from the newer record into the older record. Select the arrows to move the information from one field on the newer Applicant to the same field on the existing applicant. The above would update the older record with the new address. If merging one field at a time it is important to be sure to merge the Contact Information, Skills, and History/Attachments. The User can also select the large arrow to move ALL of the information from the newer applicant record to the older applicant record. This is the easiest choice in most cases, but Users must be careful to not merge data and overwrite specific, exclusive information such as Referral Name, Recruiter, etc. When finished merging the data, click so that the two records are combined into one. A message will display confirming a successful merge and asking if the duplicate record can be deleted. It is not necessary to keep both records any more, since all the data is stored in one. Choose to proceed with the deletion of the duplicate. The user will be presented with another merge confirmation message that also cautions about the deleted record‟s impact on the present search. Click to return back to the Applicant main screen. NOTE: The screen will be blank since the record the User was viewing has been deleted. Either proceed to the next Possible Duplicate or start a new search. You may also run this action by selecting the quick launch button iGreentree v8.3 User Manual located on the toolbar. Applicant Processing 181 Reporting Although some Applicant Reports can be found in ReadyReports (see the Reporting chapter of this manual), the reports that are found in the Applicant Action menu are search dependent. That is, the user must first run a search to determine the data to be used in the report. Running the search first also allows the user to selectively remove (if desired) which Applicants should not be included in the report. The applicants are chosen by performing a search (either a QuickSearch or an Advanced Search). For example, the User could perform an Applicant QuickSearch for all Applicants with a status of New Hire. To report on the search results, select Applicant Reports from the Action menu or by selecting the quick launch button located on the toolbar. A window will display that contains a list of all available search dependent Applicant Reports. If the User is in Summary or Edit View, the report will be generated and contain ONLY the information for the Applicant that is being displayed. If the Action is selected while in List View the report will be generated with each of the displayed Applicants in the report. The User can select a report from the list by clicking the name of the report so that it is highlighted. The Output Format defaults to Portable Document Format (PDF), but it can be changed to another format. Choose to generate the report. Be patient while the system gathers data. If the User needs to stop the process he/she can click Cancel Report/Letter Request to stop the generation of the report. iGreentree v8.3 User Manual Applicant Processing 182 Once completed, a new window will open to display the report in the selected format. Although the Applicants included in the report are defined by the search that was performed, the information that will display about those Applicants is pre-defined by the individual report settings. Request OIG Background Check The Office of Inspector General (OIG) established a program to exclude individuals and entities affected by various legal authorities. Bases for exclusion include convictions for program-related fraud and patient abuse, licensing board actions and default on Health Education Assistance Loans. A list of all currently excluded parties called the List of Excluded Individuals/Entities is maintained by the OIG. Select Request OIG Background Check from the Action main menu. The number of Applicants selected will appear in red, if correct click . The User will be presented with two confirmation screens before the action can been completed. Click OK on both to continue. iGreentree v8.3 User Manual Applicant Processing 183 Once the action has been completed the User will be notified that his/her request was submitted and the OIG Status field (on the applicant base record) will default to Pending. Completing this action will initiate lookups for all requested applicants in the list in the OIG Exclusions database, using the parameters specified in Maintenance. If the applicant‟s name is not found, then the OIG Status field in his/her record is populated with “Clear” and today‟s date. If the applicant‟s name is found, then the applicant‟s Status and AppReq Result are populated with “Excluded” or whatever codes are specified by the iGreentree System Administrator in Maintenance. This is an optional service available from Greentree and there is a nominal fee associated. To obtain more information please contact your iGreentree Administrator. Change Password The Applicant‟s CSS Password was created by the Applicant in CSS, it is stored within iGreentree but encrypted for privacy purposes. Should a User need to manually change a password for an applicant they can select Change Password from the Action main menu. A Change Password window will display allowing the User to override the existing password with a new one. The User must type the new password twice to verify as the entry is masked for security purposes. You may also run this action by selecting the quick launch button iGreentree v8.3 User Manual located on the toolbar. Applicant Processing 184 Create CSS UserID and PWD This action will allow the user to assign system generated CSS UserID and Passwords to individuals. Once the action has been completed you can use a mass mailing to send an email notification to the applicant(s). If a UserID and Password already exist the system WILL NOT create or override their current information. To begin, select Create CSS UserID and PWD from the Action main menu. The User will now need to identify the CSS Web ID for these applicants, usually Internal or External although other options may be available. Once the Web ID has been selected click OK to continue, the user will be notified when the action is complete. Other Mass Actions There are several Mass Actions that may be used by the designated iGreentree Administrator. The Apply Template, Change Filing System, Archive and Purge actions are often restricted for other Users. For more information about these Actions, see the Administration and Maintenance chapter of this manual. Editing History From List, Summary or Edit View, History can be viewed. Notice that although some of the fields within History can be updated directly (such as Comments), most of the data within History comes from Actions. If data within History is incorrect, the user can select the incorrect line and use the Delete key on the keyboard to remove the entire row. Then re-use the appropriate Action to enter the correct data. iGreentree v8.3 User Manual Applicant Processing 185 Searching Objectives This chapter is for anyone who needs to get information out of the iGreentree system. After completing this chapter, the user will be able to: Find data about Applicants, Requisitions, History, Sources, and Hiring Managers Find possible candidates for requisitions Switch between different views and windows Update information QuickSearch The QuickSearch in iGreentree allows the User to enter data onto one or more fields and search for records that match the same criteria. QuickSearch form allows for searching of the base record as well as several of the History and Attachments. From the Applicants menu, select QuickSearch. Enter criteria in any of the fields on this window, and choose information in their records. iGreentree v8.3 User Manual to find Applicants with matching Searching 186 Entering data in multiple fields will be treated as “AND” search criteria. For example, if a Skill and a Degree are entered, only those Applicants who have both that Skill and that Degree will be found. General Searching and Results To find someone who lives in California, choose CA from the select list in the State field then choose the that is highlighted). , button (Or press the Enter key since the Search button is the default button Data Display Views When the search finds more than one record, a list of the matching records appears in what is called the List View: When an Applicant in the List View is selected, the User can click the button to view more detailed information about the applicant. iGreentree v8.3 User Manual or Searching 187 Both Edit and Summary view contain the same information with the same Actions, History and Attachments. The user can decide which view they prefer to work in. The , and buttons can be used to move back and forth between one record and a condensed list of many records. Creating a New Search If the User wants to perform a new search he/she can click . The User will be returned to the QuickSearch screen which will be populated with the most recent search criteria. The User can click to remove the old criteria and start a new search. Changing Data on a Record Data can easily be changed on existing records. The User must select the field to be updated by either clicking with the mouse on the field, or using the Tab key on the keyboard. If a text field is selected the user can overwrite the previous data by simply typing over it and clicking . If changing a coded field or a date field the User must click the and select the new code or date from the window. iGreentree v8.3 User Manual button or the button (respectively) Searching 188 Once data on a record is altered and saved, the Updated date and By field are automatically updated with the current date and user name of the person who made the change. Moving to Another Record The User can navigate between records using the Navigation Box at the top of the search results window. This navigational tool can be used from either the List View, Edit View or Summary View. Sorting the Record Results When in the List View a User can sort by fields of data by simply clicking at the top of that column in the gray box where the name of the field is displayed. The column will be sorted in ascending order. If the same column is sorted again it will sort in descending order. NOTE: Notice that when trying to sort by ID, it treats the ID numbers as alphanumeric text which sorts from left to right regardless of the number of digits (i.e. number 16 will appear before number 5). Therefore, sorting by Entered is a better way to sort records in the order they came into the system. If the User sorts on a column where several records are missing that data, the applicants with blanks will appear at the top. Delineating a Search Often times a QuickSearch results may include records that are not needed. Instead of running a new search with more criteria, the User can delineate the search results so that unwanted records are removed. To eliminate specific records, click in the gray bar at the left of the record to be removed. iGreentree v8.3 User Manual Searching 189 Press the Delete key on the keyboard to remove the highlighted record. This will remove the record from the search, but not from the database. If the wrong record is removed from the search it can be retrieved by running the original search again. If there is a need to remove several records from a search result they must be selected and removed one record at a time. Repeat for each record that needs to be removed from this search. Searching with Dates At the Entered field, use the button to select a date (or date range). The current date is always highlighted in bold. Click on the date and it will be entered in the From box (if preferred, users can also type dates in the From and To boxes on the calendar). Choose Click and the Entered Date on the QuickSearch screen will populate with the date. to perform the search, only applicants entered on that specific date will be returned. Select and go back to the button next to the Entered field. This time, select the first day of the current month (From) and then select the last day of the current month (To). When is chosen Range will display on the QuickSearch screen to represent that more than one date has been selected. Choose , the system finds applicants who were entered any time during that period, including the date specified on the From and To date fields. iGreentree v8.3 User Manual Searching 190 Select and enter a Relative date onto the Entered field. Choose Last Year for the From, then choose This Year for To. When is chosen will display on the QuickSearch screen to represent that more than one date has been selected. Relative dates are always based on the normal calendar. The system does not know anything about fiscal dates. Relative dates are also inclusive, so this search would find anything entered from January 1 of the previous year, all the way through December 31 of the current year. Searching with Text Fields Text fields can be searched by typing the text to be found onto the field to be searched. Start a new Applicant QuickSearch by choosing Try searching for Applicants in a particular city and click . to see if any Applicants are found. TIP: Case is not important when entering criteria, but spacing is. This works great when the user knows the exact spelling. However, there is a tool for users who do not have the exact spelling. They can use a Wildcard search. Wildcard Searches Wildcard searches can be performed on any Text field to assist the User with finding records that contain a particular string of known characters followed by one or more unknown characters. The asterisk is the wildcard symbol that represents the unknown characters. To search for people who live in any city starting with the letters San the User can type an asterisk after San and then click . This search finds people whose city starts with the letters San and any other characters following. The User can also find people with a zip code starting with 95 by entering and . To find people who currently work in education, try: The wildcard (*) can go at the start or end of the field, or even both ends. For example, if the User knows the word Part-Time was entered onto the Special Notes field, but not whether or not there were words before or after it, he/she could enter: iGreentree v8.3 User Manual Searching 191 Applicant Searches Searching for Applicants is important for any recruiter and there are many ways to find Applicants in iGreentree. Searching by Applicant Name Recruiters often want to find people by name and there is a special option from the main menu just for this purpose. Under Applicants, choose Find by Name. NOTE: Searching by name can also be performed from the Applicant QuickSearch window. Phonetic Name Search Often the recruiter may not know the exact spelling of an Applicant‟s name so name searches have a special feature that performs a phonetic name search. The system will use Phonetic searching for last names if a wildcard (*) is NOT included. For instance, the User could enter the name Nixon in the last Name field. When he/she selects the Like Nixon. button the search will look for applicants whose last name Sounds Case is not important when entering criteria, but spacing is. The system finds last names that start with N and the next 3 consonant sounds like XN. Character Name Search If the user knows the exact name, they can enter it and click . However, suppose the user wanted to find applicants named John but didn't want to miss anyone with Jonathan or Johnny. They might try entering to find all names that start with “jo”. It is important to note that names like Joe and Joan will also be found, but variations of John would not be missed. Combining Phonetic and Character search Combinations of phonetic and character searches can be performed. For instance, the User can search for everyone whose last name sounds like smith and first name starts with J. iGreentree v8.3 User Manual Searching 192 If a wildcard is being utilized in a name field the phonetic search will NOT be performed for that field. For instance, if in the above example “jo*” had been entered in the First Name field, June Smitt‟s record would not have been returned. Searching by ID Number The fastest way to find an exact record is to search by the unique ID number. For all other fields searched several records may have the same data. If the ID number is known it is one of the fields that is a unique identifier and one every Applicant is guaranteed to have. To perform a search by ID number, choose Find By ID from the Applicants menu. Enter the ID number and When Searching by a specific ID number, the system will go directly to the Summary View for that Applicant, if designated in your User Preferences. Searching Attachments Many Attachments can be searched via the QuickSearch screen. Skills Attachment is a common Attachment used to search for Applicants. Therefore, Skills have been added to the QuickSearch screen. To find applicants, who have a Customer Service skill, return to Applicant QuickSearch: iGreentree v8.3 User Manual Searching 193 Click the button to view a list of available skills, use the from the Available column to the Selected column. Choose button to move the highlighted skill to return to the QuickSearch screen, the skills selected are now listed in the Skills box. Performing the search now will return a list of applicants who have all three Skills associated with them, if you wish to find applicants that have any one of the three skills chosen, click on the box next to Find Any. This will return a list of applicants that have any one of the three skills selected. While in List View, the User can select Skills from the Attachments menu to look at the skills for the selected Applicant. Because they are also used frequently for applicant searching, the Req, Objective and Degree fields are also on the Applicant QuickSearch screen. Contains Searches To search for specific data within other attachments, use the Contains field. The Contains search utilizes Microsoft‟s Text Search engine. It is powerful, but can be slow since it is searching large text files. It is usually more efficient to search on codes (such as Skills or Degrees). Case does not matter in a Contains search. To find Applicants who have Notes containing the word relocating the User would enter: iGreentree v8.3 User Manual Searching 194 Once some records are found, users can see where in the notes that word was found. Under Attachments, select Notes. Open Find from the Edit menu within the Notes window, but don't forget to turn off the Match Case option. To find Applicants whose Notes contain either relocating or relocate, use a Wildcard *, but also put quotes around the text. Microsoft calls this a Prefix. It only works when the asterisk is at the end of a word. To find Applicants whose Resume Text Attachments contain a specific phrase, such as project management, be sure to put quotes around the text. To find Applicants who have Resume Text with the word Project close to the word Management, use a proximity search. Searching with Multiple Criteria QuickSearches can be performed on multiple criteria entered into many different fields. Entering data in multiple fields is treated as “AND” search criteria, therefore an Applicant must meet all the criteria identified in order to be returned in the search results. Enter Customer Service as a skill, Filing System of External Applicants and Status of Future: iGreentree v8.3 User Manual Searching 195 Searching for CSS Applicants Applicants may be entering the system via the Candidate Self-Service module. In the By field, enter CSS and choose . NOTE: This will only find Applicants who were first entered by CSS. If an Applicant first came into the system by the Automated Resume Processor they would have ARP on the By field even if an Application has since been added. For more on CSS, see the Candidate Self-Service Chapter. Requisition Searches Select QuickSearch from the Requisition menu. Simply entering criteria into this screen can perform the majority of Requisition searching. To find requisitions that are currently Open, select Open from the list of status codes. Select run the search and be presented with Requisitions which have an Open status. iGreentree v8.3 User Manual to Searching 196 Req Number Search First choose Find By Req# from the Requisitions menu. Then enter the Req number and select . When a Req Number Search is completed the system will go directly to either the Req Summary View or Edit View (depending on the preferences selected) for the designated Requisition. NOTE: Searching by Requisition Number can also be performed from the Requisition QuickSearch window. Requisition Searches by Hiring Managers The Hiring Manager Module allows managers to find/review their own Reqs. See Chapter 2 for more information. Source/Expense Searches QuickSearches can be performed for Source and/or Expense records. Select QuickSearch from the Sources/Expenses menu. iGreentree v8.3 User Manual Searching 197 Entering criteria into this window can perform most Source and/or Expense searching. Enter criteria in any of the fields on this window, and then choose selected fields. to find records with that information in the To find Sources that are currently Active, select Active from the list of status codes. Hiring Manager Searches QuickSearches can be performed for Hiring Manager records. Select QuickSearch from the Hiring Mgrs menu. iGreentree v8.3 User Manual Searching 198 Most searching for Hiring Managers can be performed by simply entering criteria in this window. Enter criteria in any of the fields on this window, and then choose in the selected fields. to find records with that information To find Hiring Managers who are currently Active: pull down the list of status codes and select Active. Searching for Applicants Logged to a Requisition There are several ways to find Applicants who are logged to a particular Requisition: Perform an Applicant QuickSearch with a Req number in the Req field. This search will find all Applicants who are logged to the selected Req. Perform a Requisition QuickSearch to find that particular Requisition, then choose Applicants from the History menu. From there choose View App to select a particular Applicant. The search results will include Applicants logged to the Req and also gives information about the results from that logging. Perform a Requisition QuickSearch to find that particular Requisition, then use the Find Matching Apps Action. This option finds people who may or may not already be logged to the Req, but do meet the Qualifications (Skills, Degrees, etc.) that were specified in Search Criteria. NOTE: See the "Requisition Management" chapter for more information about Search Criteria and Find Matching Apps. Advanced Searching AdvancedSearch provides searching capabilities beyond what can be completed with a QuickSearch. These additional capabilities include: Naming and saving searches Designating searches Public (shared) or Private Searching on Attachments and History items such as Routes, AppReqs, Interviews, etc. Searching on null and non-null values Selectable field conditions (=, <, > etc) Boolean search logic (And/Or/Or Not) using nested search criteria (grouping) Parameter prompting with settable defaults „Copy to New‟ feature for creating a new search from an existing one „Run at Startup‟ feature for creating „Hot Items‟ search for each user iGreentree v8.3 User Manual Searching 199 An AdvancedSearch can return any one of six types of search results: Applicants, Requisitions, Hiring Managers, Sources, App Templates, or Req Templates. The functionality available for operating on search results is the same as that available after running a QuickSearch: run Actions, retrieve History, and/or review Attachments. AdvancedSearch is listed under the main menu. It has two sub-menu selections named Search List (for running searches) and Build Search (for editing, adding, and deleting searches). Search List and Build Search are menu-securable in Security Manager. Building a Search Begin by selecting Build Search. Choose the button to go to the Build Search page. The sections of the Build AdvancedSearch page are as follows: Name of Search – this will be the name of the search as it appears on the Search List page. iGreentree v8.3 User Manual Searching 200 Searching For – must be one of Applicants, Requisitions, Hiring Managers, Sources, App Templates, or Req Templates. Public for Edit – checking this box means any user with access to Build Search can edit the search. If unchecked, only the user who created the search will be able to edit it. Public for Run – checking this box allows all iGT users with access to Search List to run the saved search. If unchecked, only the user who created the search will be able to run it (the search will not appear on other users‟ Search List page). Run at Startup – checking this box tells iGreentree to use this search as the logged user‟s „Hot Items‟ search (This search must NOT be „Public for Edit‟ NOR „Public for Run‟). This search will run automatically when the user logs into iGreentree, and when the user selects Hot Items/Run from the main menu. If a user marks more than one AdvancedSearch as „Run at Startup‟, iGreentree will select the first one it finds for that user. Notes – any notes entered here will appear in the lower section of the Search List page when the search is highlighted on the list of searches. AdvancedSearch Settings – this section allows the user to add/edit/delete search criteria, groups, and search parameters. SQL Syntax – as AdvancedSearches are created, this section will display a logical facsimile, or pseudorepresentation, of the SQL (Standard Query Language) code which will be generated by the search. This is intended as a diagnostic tool – or „logic check‟ - to help debug searches. A Sample Advanced Search For a sample AdvancedSearch, build one called „Recruiter X Active Reqs‟ (where Recruiter X is an active Recruiter in your system) to use as a „Hot Items‟ search. Search results should include the following reqs: Reqs with ReqStatus = Open or ReqStatus = Offer Outstanding Reqs with Recruiter = Recruiter X Begin by entering the following in Build Search: Name of Search = Recruiter X Active Reqs Search For = Requisitions Public for Edit = unchecked Public for Run = unchecked Run at Startup = checked Notes = Recruiter X Open/Offer OutstandingReqs. iGreentree v8.3 User Manual Searching 201 To add search criteria, right-click on „Search Criteria‟ and select Add Criteria from the right-click menu This dialog lets the user select a field, condition, and either a value or a parameter. For instance, one example would be ReqStatus = Open. Another example would be ReqDateFilled = Last Month. To add search criteria, first click on the button next to Field to view the Select Criteria Field dialog: Notice the tabs at the bottom of this dialog labeled „Hierarchical View‟ and „Flat View‟. These tabs provide two ways to view the same list of fieldnames: Hierarchical View groups the fields by type: applicants, requisitions, etc. (Note that „Person/Requisition Fields‟ are fields that contain information relating the applicants to logged requisitions.) Flat View lists the fields in one large alphabetic list. NOTE: AdvancedSearch provides 650+ fieldnames that can be used for searching. To select the ReqStatus field using the default Hierarchical View, click on the „+‟ next to „Requisition Fields‟ (or double-click on the words „Requisition Fields‟) to expand that section: iGreentree v8.3 User Manual Searching 202 NOTE: The „open padlock‟ graphic indicates that the user has security access to this field in Security Manager‟s row security settings. A „closed padlock‟ would indicate that the user does not. Regardless of the access the field can still be used for creating and executing the search. Scroll down and select ReqStatus from the list and click New Advanced Search Criteria dialog. ; the user will be returned to the Add A The default Condition is set to „=„. At this point the user can click on the button next to Value and select a specific value, such as Open, from the list of ReqStatus codes. However, in this example we want to include requisitions which are either Open or Offer Outstanding, so instead of „=‟, select the Condition of „In List‟: iGreentree v8.3 User Manual Searching 203 Use the button to select the ReqStatus codes to be included in the search criteria, and click to add the selection(s), click to the Build AdvancedSearch page: again to add the search criteria to the search and return If lines of search criteria are being cut off in the Advanced Search Settings, the splitter bar can be used to widen the Advanced Search Settings section. Use the mouse to click on the splitter bar, drag to the right, and release. Add another criterion for „Recruiter = Katherine Knox‟ as follows: Click to add the new criteria to the search and return to the Build AdvancedSearch page. iGreentree v8.3 User Manual Searching 204 The AdvancedSearch should now look like this: Click to save the new AdvancedSearch. „Run at Startup‟ was checked so this search will automatically run whenever the user, who created this AdvancedSearch, logs into iGreentree. Clicking Run under Hot Items on the main iGreentree menu can also run this search. Or the user can also run this search by selecting it from AdvancedSearch/Search List. No other user can run this search because it was not checked, Public for Run. If this search needs to be made available for other users Public for Run must be checked. However, keep in mind it cannot be used as a Hot Items search if it is Public for Run. If this search needs to be in both places, the user may want to use the Copy New feature to make a copy of the search for public use. The original is then retained for the Hot Items search. Using Parameters To make an AdvancedSearch prompt using a parameter, the user must first add a parameter, and then add it as search criteria. Parameters can prompt for dates, a text value (string), or a coded field. Parameters cannot be used for searches that are flagged as „Run at Startup‟, as these searches must run automatically. In the above example, AdvancedSearch „Recruiter X Active Reqs‟, let‟s change the Recruiter criteria so that it prompts for a recruiter. First uncheck the „Run at Startup‟ box and check both of the Public boxes. Right-click on Search Parameter for the Add Parameter dialog box. Enter the text that should be displayed when the user is prompted, and select „Code Type‟ as the Data Type, and SysCdeFldRecruiters for the Code Type (SysCdeFldRecruiters is a special code type for Recruiters): iGreentree v8.3 User Manual Searching 205 Click to save the parameter, which iGreentree will save and display using the „prompt‟ text: To use the parameter, click on the ReqRecruiter criteria and then click on the radio button to „Use Parameter:‟ Click (run saved search), if prompted that And/Or criteria is missing for a specific Search Criteria, highlight the appropriate criteria and set the correct value for the And/Or field. When the search is run from AdvancedSearch/Search List, the user will see the following dialog box: iGreentree v8.3 User Manual Searching 206 Click on the down-arrow in the ValueDesc field to select the Recruiter to run the search. Using Groups Groups of search criteria can be used to greatly extend the complexity of an AdvancedSearch. Below is an example of how the following search can be created: Searching for Applicants where: Group 1: And Group 2: Or Group 3: AppSkill is Unix Or AppObjective is Programmer Entered is This Year ReqJobTitle Includes Unix The indenting of the criteria indicates visually which criteria belong to which groups. Helpful Tips for using Advanced Search 1. 2. 3. 4. 5. Parameters must be added before they can be used in search criteria. Parameters are not allowed in searches flagged as „Run at Startup.‟ „Run at Startup‟ searches must not be set to „Public for Run‟ nor „Public for Edit‟. Parameters using Recruiter should use SysCdeFldRecruiters as the Code Type. Parameters using Hiring Manager should use SysCdeFldRecruitersandHireMgrs as the Code Type. 6. Rules for using the Fields Lists when adding Search Criteria: When searching for Applicants, do not select Hiring Manager or Source/Expense Fields. Select only Applicant, Person/Requisition, and Requisition Fields. When searching for Hiring Managers, do not select Applicant or Source/Expense Fields. Select only Hiring Manager and Requisition Fields. When searching for Source/Expenses, do not select Applicant or Hiring Manager Fields. Select only Source/Expense Fields and Requisition Fields. 7. For searching for words in text fields, use the „Includes‟ condition, eg „ReqJobTitle Includes Unix.‟ 8. For ranges where „equal to or greater than‟ or „equal to or less than‟ are needed, use two criteria with an OR relationship. For instance, : AppDateEntered = Last Month OR AppDateEntered > Last Month. 9. The arrow keys at the top of the Build Search page can be used to move criteria and groups without having to re-select them. Each item can be moved up, down, right, or left as needed to create the correct visual representation of the relationships so the search will return the desired results. iGreentree v8.3 User Manual Searching 207 Reporting Objectives This lesson is for anyone who needs to enter and record information. After completing this lesson, the user will be able to: Run Search-Dependent Reports Run ReadyReports Understand the basics of Reports Maintenance and Editing Search-Dependent Reports Some reports are populated using the records the user chooses to include. These reports allow the user greater control but require searching for the desired data records first. Requisition Reports Although some Req reports can be found in ReadyReports, the reports that are found here allow the user to choose which Reqs to include before running the report. One of the primary reports that many users need is a Requisition Activity report, which can be printed on paper or sent via email. Run a QuickSearch to find all Reqs with a Status of Open Select Requisition Reports from the Action menu or use the quick launch button toolbar. located on the Any report generated from this list will ONLY include data from the Reqs returned by our search results. (I.E. Open Reqs) Highlight the Requisition Activity Report and then click Run. NOTE: The Requisition Reports may be modified or added to by the iGreentree Report Librarian. iGreentree v8.3 User Manual Reporting 209 Applicant and Other Reports Just as described for Requisitions, reports can be run after performing searches on Applicants, Source/Expenses, and Hiring Managers. See the Source/Expense and Applicant Processing chapters for information about Search-Dependent reports for Sources, Expenses, Applicants and Hiring Managers. ReadyReports Although many reports can be run after performing a QuickSearch, the reports that are found here have the search criteria built right into the report definition. Although these reports are not as flexible as Search-Dependent reports, they are much easier to run. ReadyReports should be used for any report that is run with the same search criteria on a regular basis such as the Posting report, or a new hire report that is sent to Payroll. Select Report List from the ReadyReports menu. This list is different from the report lists seen earlier, since these reports do not require search criteria to be set. The records included in the report are those defined by the report. Select a report to run, (for now use New Hires) then select View Report from the Action menu. Some ReadyReports may prompt for parameters, allowing the user to narrow the records displayed on the report. Enter a Value for each prompt (in our example, dates). Click inside the Value column to receive the button, click on the arrow to select the desired Value. Leave the output type as Portable Document Viewer for now. NOTE: The Value list will vary depending on the type of prompt hard coded into the report. For our example a calendar was presented, however the User could receive a value list of Recruiters, Hiring Managers, Codes, etc. iGreentree v8.3 User Manual Reporting 210 Click to generate the report. NOTE: If a report not seen in the iGreentree standard report library is needed or if an existing report requires a change, see the designated iGreentree Report Librarian or contact Greentree‟s technical support. Options for Report Output Whether running Search-Dependent reports or ReadyReports, there are several options for output. Adobe PDF A report that is generated in PDF (Portable Document Format) is in a very usable format because Acrobat Reader is frequently standard software on PC‟s. If users do not have the Acrobat Reader they can download it at www.adobe.com Use the scroll bars at the bottom and right side of the window to move around the current page. If there is more than one page of data use the Navigation Box at the top to toggle to another page. The user can also change the display size. To print the user must select the printer icon printing of a blank page. , from the toolbar. Selecting File/Print will result in the Before printing, the user can adjust the Page Setup (also from the File menu). iGreentree v8.3 User Manual Reporting 211 To save the file for later use, such as attaching to an email or storing on your computer, click toolbar. Name the report as desired and select the location you wish to save the report to. To search for a specific word or phrase click the be entered. Click from the button. A prompt will appear where a text string can to perform a search of the report contents. If the text string is found, the User will be brought directly to where it is in the report. Comma Separated Value (CSV) This output option tells Crystal Reports to provide the report output in CSV format. The intent of this feature is to export data for use with other systems needing CSV-formatted data. This is an advanced feature of Crystal Reports not normally supported by Greentree. Crystal Report Viewer This option can only be viewed by individuals with the Crystal Report viewer installed on their PC. All iGreentree users had this installed with the client, but individuals without access to the iGreentree module may not be able to view the report. If the user wishes to manipulate or share the report with anyone else, we recommend using PDF or an output format listed below. Excel Choose this output format to bring data into a spreadsheet. If the user has Excel on his/her computer, the data will appear in an Excel file. From there, the file can be saved or emailed (using Send To). Excel Tabular Choose this output format to bring data into a spreadsheet. If the user has Excel on his/her computer, the data will appear in an Excel file. From there, the file can be saved or emailed (using Send To). Note: Excel Tabular is an enhanced export feature in Crystal Reports which is designed to eliminate extra rows and columns to give a „cleaner‟ spreadsheet that can be sorted and manipulated. HTML HTML format can be used to create a web page that can be viewed with a web browser. Greentree recommends viewing a test report to verify that the formatting of the web page will meet your needs. Rich Text Format and Word for Windows If a report needs to be emailed or saved to a file, consider either RTF or Word for Windows. Try each of these options, and use whichever works best. The user can use “Save As” to save to a file, or “Send To” to send the report via email. XML This output option tells Crystal Reports to provide the report output in XML format. The intent of this feature is to export data for use with other systems needing XML-formatted data. This is an advanced feature of Crystal Reports not normally supported by Greentree. iGreentree v8.3 User Manual Reporting 212 Administration and Maintenance Administration Most of the administration and maintenance functions for iGreentree will be performed by the iGreentree Administrator. See the checklist at the end of this manual for a list of routine administration and maintenance functions that should be performed to keep iGreentree running efficiently. Backups and Troubleshooting The IT/IS department should be backing-up the iGreentree database and related directories on a regular basis. These should be scheduled for consistency. For ease of implementation, a pre-determined schedule should be decided upon. Greentree recommends a nightly backup with at least one week‟s worth of backups made available. Note: For hosted customers, all backups are maintained by Greentree. Individual users should report problems to the iGreentree Administrator. The administrator should report iGreentree problems immediately to Greentree. The administrator can contact Greentree by calling (800) 348-8845, sending an email to [email protected] or using the customer corner located at www.greentreesystems.com. Online Information and Help In most iGreentree windows, there is a Greentree Systems, Inc. link near the top right corner. Click on this link to see: About Greentree Employment System: This selection displays the version number (database and client), as well as copyright information, web address, and the current logged user. iGreentree v8.3 User Manual Administration and Maintenance 213 Greentree Web Site: This selection provides a direct link to the Greentree web site, http://www.GreentreeSystems.com. This site has a great deal of information on Greentree products, training options, Customer Service, etc. Greentree Support E-Mail: This selection provides a link to directly send an email to Greentree‟s Technical Support team at [email protected]. Customer Corner: This selection provides a direct link to the Customer Corner section of Greentree‟s website, where you can sign in and have access to User Manual Documents, Knowledge Base articles, submit a Support Ticket and/or view the status of any submitted tickets. Greentree Contact Info: This selection links you to the Contact page on Greentree‟s web site. Maintenance Select Maintenance from the main menu. This will expand to display all in-application maintenance items. The iGreentree Administrator (or other users if permitted) will use these options to maintain the iGreentree system. Permissions for menu items are defined in Security Manager. See Security Manager documentation for more information. Please note: iGreentree Express users do not have access to all Maintenance items. NOTE: An within a Maintenance item indicates a value or item that is completely maintained by an organization. An icon next to a Maintenance item indicates a value or item that is required by the iGreentree system and is not to be removed or tampered with by an organization. Codes Maintenance Codes Maintenance is used to Add, Rename, Merge, and Delete Code Values in the database. To maintain greater control over Code Values, restrict access to this menu item via Security Manager. Codes Maintenance will be MUCH easier if restrictions are in place that permit only approved users to add and change Code Values. Greentree recommends that the iGreentree Administrator review and modify code values every six months to ensure that clean, concise, and pertinent codes are available in the iGreentree application. iGreentree v8.3 User Manual Administration and Maintenance 214 Select Maintenance / Codes. The partial list of Code Types displayed here may be different from the list in the live system, depending on how the system was tailored to meet organizational needs. To view the Code Values existing for a Code Type, select the „+‟ next to the Code Type. All existing values will display indented underneath the Code Type. Adding New Code Values Highlight the Code Type and select the Add Code icon select Add Code. or, if you prefer, right click the Code Type and An Add Code window displays. To be consistent with the formatting of other Code Values entries, type in the new Code Value using upper and lower case. The new Code Value can be up to 200 characters long, using any combination of letters, numbers, and spaces needed. Select iGreentree v8.3 User Manual Administration and Maintenance 215 The new Code Value will display indented below the selected Code Type. Renaming Code Values Highlight a Code Value and select the Rename Code icon and select Rename. or, if you prefer, right click the Code Type The Code Value will be made active to edit. Type in the desired renaming value and hit the Enter key on the keyboard. When a Code Value is Renamed, the value will be Renamed on all records that are using the Code Value. The Renaming function should be used if a Code Value is misspelled, or if the value is to be expanded on. If a Code Value is to be changed to a value that already exists, the Merge function should be used. Merging Code Values Highlight a Code Value and select the Merge Code icon and select Merge. iGreentree v8.3 User Manual or, if you prefer, right click the Code Type Administration and Maintenance 216 A window will display with the Code Values. Highlight the Code Value to Merge into, and click OK. A confirmation of the Merge will be requested. Select OK to proceed. When a Code Value is Merged, the value will be Merged on all records that are using the Code Value. The Merging function should be used if a Code Value is still to be recorded, but recorded as another Code Value. Note: Since merging codes will update database records, this process may take a few minutes to complete. Deleting Code Values Highlight a Code Value and select the Delete Code icon and select Delete. or, if you prefer, right click the Code Type Once the Delete has been selected, a message box will display asking for confirmation of the Code Value deletion. Select OK to proceed. The Delete functionality should be used with caution. Once a Code Value has been deleted from a Code Type the Code Value will no longer be available to the iGreentree application. Therefore, all records on which this Code Value was used will no longer have any reference to or history of this value association. It is strongly recommended that a few QuickSearches and/or Advanced Searches be performed with regards to the Code Value marked for deletion, before a Delete is performed to identify records that may be impacted. If a Code Value is deleted in error, the only way to restore the value and the affected records to their prior state is to perform a restore from backup. In doing this, there is a potential data loss of work completed after the backup was done and before the deletion took place. Please contact Greentree for more information regarding a backup and restoration procedure. If a Code Value is no longer needed, but it is still good information to know and track for records that used the code, Greentree recommends that the Code Value be Renamed to something like „zz_CodeValue‟. In doing so, the value will drop to the bottom of any selection list (lessening the chances of a user selecting the outdated value) and it will enable the information to still be recorded on the existing records. iGreentree v8.3 User Manual Administration and Maintenance 217 Lookup Tables and Auto-Fill Code Types The Lookup Table allows a user to input additional information for a particular Code Value to be utilized elsewhere in the iGreentree application, Letters, and/or Reports. For example, the Code Type „Department‟ has a Lookup Table of additional information for a Department‟s associated Description, Div (Division), and Supervisor. The Lookup Table appears to the right of the Codes column. To change information in a Lookup Table, simply click in the „Value‟ column field next to the „Additional Information‟ name of interest and type. If the „Additional Information‟ of interest refers to a Code Type, select the dropdown arrow to select the appropriate value. In a standard iGreentree application the following Code Types have a Lookup Table incorporated: Department, Division, Grade, JobCode, JobGroup, Location, Objective, and Test. A Tailored system may have others. When a user or Hiring Manager is completing a requisition and selects a Code Value that has associated Auto-Fill information, the designated fields will automatically populate on a record as a result of selecting the Code Value. Auto-Fill fields are designated with „(A)‟ in the Column after the lookup field name. For example, the Code Type „JobCode‟ will Auto-Fill the Exempt/NE, Grade, JobGroup, and Title fields on a requisition. In addition, „JobCode‟ can apply a requisition template to the Hiring Manager requisition submittal form. In a standard iGreentree application JobCode is the only Code Type that has the Auto-Fill functionality incorporated. A Tailored system may have others, i.e. Grade may Auto-fill salary fields on the requisition form. Special Code Types There are several Code Types that have special properties the iGreentree Administrator and Users need to be aware of. These Code Types drive the functionality of iGreentree as well as the Hiring Manager and Candidate Self-Service modules. In order for iGreentree and the modules to function fully and correctly, these properties MUST be completed for each and every Code Value of the identified Code Type. They are as follows: AppStatus: This is the overall status of an Applicant in an organization, and populates the Status field on an Applicant record. This status indicates the point an Applicant is at with regards to the employment process in an organization. It is not related directly to a specific requisition (Result). iGreentree v8.3 User Manual Administration and Maintenance 218 CodeSelectableByHiringManagers: (Hiring Manager module) Determines if the Code Value is available to the Hiring Managers when completing the Make Offer or the Hire functions when setting the „Applicant Status‟ value. Degree: This code has a special lookup table where a ranking is identified for each „Degree‟ Code Value. This lookup table is utilized when Finding Apps as defined in the requisition Attachment / Search Criteria. Search Criteria assumes a degree with the selected rank or higher. Degree/Rank: (iGreentree application) Determines valid degrees in Search Criteria. For example, if Associates has a rank of 1, Bachelors has a rank of 2, and Masters has 3, a Search Criteria that includes „Associates‟ will also find Applicants who rank higher (having a Bachelors or Masters degree). Objective: Use Objective to record the general type of job they are interested in. This Code Type is meant to record very general categories of positions, not specific job titles. Name: (iGreentree application) Provides a place for an expanded name of the Code Value. ReqApprovalStatus: This Code Type defines the approval process points and their meaning in Hiring Manager module and audits. These lookup fields are used to trigger the next step of the approval notification process as each approver reviews the requisition in Hiring Manager module. IsApproved: (Hiring Manager Module) Defines a Code Value indicating a Hiring Manager has reviewed and approved the submitted requisition identifying them as an Approver. IsRejected: (Hiring Manager Module) Defines a Code Value indicating a Hiring Manager has reviewed and rejected the submitted requisition identifying them as an Approver. NotReviewed: (Hiring Manager Module) Defines a Code Value indicating a Hiring Manager has not reviewed the submitted requisition identifying them as an Approver. ReqStatus: This is the overall status of a Requisition in an organization, and populates the Status field on a Requisition record. This status indicates the point a Requisition is at with regards to the recruiting process in an organization. The value will drive many Reports and CSS Posting query results. Additionally, it may impact Resume Processing, Log To Req, and the Offer/Hire/Fill Actions. CodeSelectableByHiringManagers: (Hiring Manager module) Determines if the Code Value is available to the Hiring Managers when completing the Make Offer or the Hire functions when setting the „Requisition Status‟ value. IsClosed: (iGreentree application and CSS) Determines if the Code Value is that of a requisition that is not being actively recruited for. In addition, when a requisition is assigned a status code with this value set to “yes” the CSS functionality that allows the applicant to withdraw themselves from the position is disabled. IsCurrentForHiringMgr: (Hiring Manager module) Determines if the Code Value is that of a requisition that should be considered as a „Current‟ listing (instead of „Year to Date‟, „Last 12 Months‟, „All Reqs‟) for a Hiring Manager. IsOpen: (iGreentree application, CSS, Hiring Manager module) When set to Yes, means requisitions with this status are posted to CSS. IsPendingApproval: (iGreentree application, CSS, Hiring Manager module) Determines if the Code Value is that of a requisition that is in the approval process and is not being actively recruited for. Result: A Result indicates an Applicant‟s disposition relating to a specific requisition. A Result can be used for the Log to Req (App/Req), Route, Interview, Offer, and Hire Actions. Allow CSSDocUploadAfterSubmit: Determines if an Applicant can upload additional documents for a specific requisition if they have this result code associated with it. ApplicantsViewableByHiringManagers: Determines if an Applicant with this specific result is viewable by the Hiring Manager in Hiring Manager module. CodeSelectableByHiringManagers: Determines if the Code Value is available to the Hiring Managers when setting the „Result for this Req‟ value for the selected and non-selected Applicants thru the Hiring Manager Module. iGreentree v8.3 User Manual Administration and Maintenance 219 ColorGraphic: Determines the visual representation of the „Result For This Req‟ column of an Applicant when a Hiring Manager is reviewing their information via the Hiring Manager module. CSSDescription: Defines the equivalent value of an iGreentree Result code that an Applicant will see when viewing their Application Status on-line. GraphicTextEquivalent: This item is not currently being used. IsEEOApplicant: Defines whether or not an Applicant should be included in EEO report output based on their Result value for a requisition. If they did not pass the pre-screen questions, are they considered an applicant for EEO purposes? IsFinal: Determines whether the Result value assigned to an Applicant for a particular requisition is a „final‟ value. If the value is „final,‟ the Result will not be overwritten in performing actions that request a Result to be populated, such as Hire or Fill. Also, the Applicant will no longer be able to withdraw their application via CSS. IsHired: Determines whether a particular Code Value indicates the Applicant was Hired for the requisition. This allows users to create several different Results that will record an Applicant as being Hired. IsNewApplicant: Determines if an Applicant that has this Result for a Hiring Manager‟s requisition is considered to be a new Applicant when selecting the „New Applicants‟ menu item in Hiring Manager module. IsNotifyReviewer: Determines if Applicants assigned this result should be included in App/Req Notification emails, either batch or Immediate. Filing System Maintenance Filing Systems are meant to provide an easy way to identify different groups of applicants (such as External and Internal) and requisitions (such as Regular and Temporary). Any group of Applicants whose applications and resumes would be stored in a separate drawer or who will be given a separate range of ID numbers should be placed in a separate iGreentree Filing System. Requisitions with different formats for Req numbers should also be set in separate Filing Systems. When considering whether to create new Filing Systems, searching and reporting should be factored in. In addition, Filing System can be used to restrict a user‟s direct access to certain groups of records. See the Security Manager (Row Security) documentation for more information. Filing Systems are maintained similar to Codes. Please refer to Codes Maintenance for information regarding the Add, Rename, Merge, and Delete functions for more detailed information. Select Maintenance / Filing Systems. There are two types of Filing Systems – Applicant and Requisition. Applicant Filing Systems Select the „+‟ next to AppFilingSys to display the current Applicant Filing Systems. To view the current settings of a Filing System, select the Filing System of interest. The settings will be displayed to the right of the Filing System listing. iGreentree v8.3 User Manual Administration and Maintenance 220 Separate filing systems would be appropriate for Internal Applicants (who may complete different paperwork and go through a different process) and External Applicants. Also, a Possible Duplicates filing system would be a way to separate Applicants who may have submitted several resumes until someone can review them and move or update their record appropriately. Lastly, as another example, in a hospital organization it may be beneficial to file Nursing Applicants separately form Non-Nursing Applicants. CurSeq: (Current Sequence Number) Defines the next number that will be assigned when a new Applicant is added to the filing system. As Applicants are added, this number will increase automatically by a count of one. If the CurSeq Number needs to be altered, be careful not to enter a number that will conflict with the ID number range of another filing system. Each Filing System should have its own unique range of ID numbers. These ranges should be selected according to relative size, allowing plenty of room for potential growth. The highest ID number available for Applicants is 999999 - plan the ranges for each filing system accordingly. Example: The „External Applicants‟ filing system begins with a CurSeq of 1 and „Internal Applicants‟ filing system begins with a CurSeq of 900001, and „Possible Duplicates‟ filing system begins with a CurSeq of 800001. This allows for 800,000 „External Applicants,‟ 200,000 „Internal Applicants,‟ and 99,999 „Possible Duplicates.‟ If the user tries to change the CurSeq number to a number that has already been assigned to an Applicant, the next Applicant entered will get the next available number above that existing number. Users must be careful when creating new filing systems. Once an ID number has been given, it cannot be changed unless the Applicant is moved to a different Filing System using the Change Filing System action. Greentree Systems recommends NOT making a new filing system for each year, since ID number ranges would become very limited. It is easier to keep all similar Applicants together in one filing system, and use date fields and other criteria to separate them in searches and reports. Description: Greentree Systems recommends the selectable Filing System names be kept short in length. The Description allows for the extended name to describe which record types are stored in this Filing System. Mask: Each Applicant Filing System can have a unique mask to assign ID numbers. A Mask must be assigned to specify the format of ID numbers, up to 8 characters. The following characters are the options from which a Mask is defined: # for a digit assigned automatically by way of the CurSeq field Standard alpha and numeric characters as well as hyphens and slashes . iGreentree v8.3 User Manual Administration and Maintenance 221 Requisition Filing Systems Select the „+‟ next to ReqFilingSys to display the current Requisition Filing Systems. To view the current settings of a Filing System, select the Filing System of interest. The settings will be displayed to the right of the Filing System listing. Requisition Filing Systems allow for separate numbering and formatting of Requisitions. For example, a separate Filing System can be created for each location or requisition type that will require a different but systematic numbering. CurSeq: (Current Sequence Number) Defines the next number that will be assigned to the „#‟ placeholders of the Mask when a new Requisition is added to the filing system. As Requisitions are added, this number will increase automatically by a count of one. Description: Greentree Systems recommends the selectable Filing System names be kept short in length. The Description allows for the extended name to describe which record types are stored in this Filing System. Mask: Each Requisition Filing System can have a unique mask to assign Req numbers. Req numbers can be either manually or automatically assigned. A Mask must be assigned to specify the format of Requisition numbers, up to 12 characters. The following characters are the options from which a Mask is defined: # for a digit assigned automatically by way of the CurSeq field ? for a character to be keyed in by the user when the requisition is initially saved NOTE: Filing Systems that prompt for character entry upon saving cannot be utilized by requisitions entered via Hiring Manager module. Standard alpha and numeric characters as well as hyphens and slashes example: The CurSeq is 1, the Mask is 09-###. The first Req number assigned will be 09-001, the second as 09-002, etc. The „09‟ are „hard coded‟ to represent the year the Req was opened, 2009, and the first two „#‟‟s are utilized as placeholders until the CurSeq reaches 100. example: The CurSeq is 101, the Mask is ###-?? . The first Req number is 101, and prompts the user to enter to up to 2 additional characters. If the person enters AA, the Req number first assigned would be 101-AA. example: A Mask of ???? allows the user to assign four characters, the full Req number, without using the CurSeq information. example: The CurSeq is 119, the Mask is OS09-###. The next Req number is assigned will be OS09119. Illustrating that alpha character can be used as part of the „hard coded‟ Mask. iGreentree v8.3 User Manual Administration and Maintenance 222 example: The CurSeq is 1000, the Mask is 2009-###. The req number prior to that would have been 2009-999. The next Req number assigned will be 2009-1000 even though extra characters are not present in the Mask. However, there will be an impact on sorting because 2009-1000 will display numerically before 2009-999, as iGreentree sorts from left to right. If over 1000 Reqs are expected in this scenario, enter an extra digit in the Mask to make sorting by Req number more orderly. Doc Types and File Types To attach and save additional documents to an Applicant, Req, Source or Hiring Manager record, Doc Types need to be identified and defined. Note: Doc Types and File Types highlighted in red are unable to be deleted or changed as they are intrinsic to the iGreentree System functioning correctly. Select Maintenance / Doc Types. Each Doc Type needs to be completed with a File Type association for proper usage. The File Type of an electronic document is determined by the application that is used to view the document, and is the three-character extension of a filename. For example, a Word document is of File Type „DOC‟ (filename.doc), Excel Spreadsheets are of File Type „XLS‟ (filename.xls), etc. The iGreentree application will be delivered with all of the standard electronic file types available in the marketplace. File Types are maintained similar to Codes. Please refer to Codes Maintenance for information regarding the Add, Rename, Merge, and Delete functions for more detailed information. NOTE: Contact Greentree Systems before deleting any Doc Types or File Types delivered with the iGreentree application. iGreentree v8.3 User Manual Administration and Maintenance 223 After Adding a File Type, it needs to be decided if the document should be stored as a „TEXT Document.‟ If yes, be sure to check the box as indicated below. Typically, „RTF,‟ „TEXT,‟ and „TXT‟ will be the only File Types that are to be stored as text documents. Doc Types are generic names given to uploaded documents to give the user an idea as to the type of information will be viewed when the document is selected. Doc Types are maintained similar to Codes. Please refer to Codes Maintenance for information regarding the Add, Rename, Merge, and Delete functions for more detailed information. To view the current settings of a Doc Type, select the Doc Type of interest. The settings will be displayed to the right of the Doc Type listing. iGreentree v8.3 User Manual Administration and Maintenance 224 Each Doc Type must have the following settings identified. Failure to define these settings will limit the functionality of the iGreentree application, CSS, and Hiring Manager modules. Assigned File Type – (iGreentree application, CSS, Hiring Manager module) Determines the File Type ofthe selected document, i.e. what application should the system use to view the document? Uploadable in Doc List – (iGreentree application) Determines if the Doc Type selected should be option as a type of document a user can upload. Doc Types that have a specific Attachment identified for them should not have this box selected. i.e. Job Description, Resume Text, etc… DocIsAppSearchable – (iGreentree application) Determines if a Doc Type is an option when a user is performing a „Contains‟ QuickSearch from the Applicant QuickSearch screen. DocIsReqSearchable – (iGreentree application) Determines if a Doc Type is an option when a user is performing a „Contains‟ QuickSearch from the Requisition QuickSearch screen. DocIsSearchCriteriaType – (iGreentree application) Determines if a Doc Type is a „Text Search‟ option for a user when defining the elements of the „Search Criteria‟ Attachment for a requisition. DocIsSourceSearchable – (iGreentree application) Determines if a Doc Type is an option when a user is performing a „Contains‟ QuickSearch from the Sources/Expenses QuickSearch screen. UploadableInCSS – (iGreentree application, CSS, Hiring Manager module) Determines if a Doc Type is a document that an applicant, who is applying for a requisition via CSS, could be requested to submit along with their application. ViewableByHiringManagers – (Hiring Manager module) Determines if a Doc Type is a document that a Hiring Manager should have access to if available for an Applicant. Dup Check Dup Check is the setting that defines the criteria to determine if the applicant who is manually being entered in to iGreentree via the „Add Applicant‟ form is a potential duplicate (has an existing record). The Dup Check is invoked when the „Save‟ button is selected. The Dup Check is also utilized when a user performs the „Dup Check‟ Applicant Action. Select Maintenance / Dup Check. The current Dup Check settings will display to the right. NOTE: Automated Resume Processing (ARP) has duplicate checking criteria defined elsewhere. See Maintenance / Resume Inboxes documentation respectively, for more information. There are several Dup Check criteria selections to choose from. Review the list by selecting the down arrow and highlight the best option for the organization‟s manual data entry, select Save. iGreentree v8.3 User Manual Administration and Maintenance 225 Logged Users To see who is currently logged into the iGreentree system, select Maintenance / Logged Users. It is useful to know who is currently Logged into the iGreentree application prior to performing certain administrative functions, such as system updates. If necessary, contact the appropriate user(s) to request they exit iGreentree using „Exit /Exit Application.‟ Also, in having a limited number of concurrent users, this is helpful to determine current login activity. For example, if a 6-user system currently has 6 users logged in, one of the inactive users (based on „Last th Access Date‟ can be contacted to logout, thereby allowing the 7 user to login when previously they were unsuccessful. Users who do not select „Exit / Exit Application‟ when logging out of the system, will remain on the Logged Users list for approximately 2 hours and will be automatically cleared at that time. If a user is known to have closed iGreentree, and their name still appears as a Logged User, highlight the name entry and select the Logout button to remotely log them out of the application, thereby freeing up a system seat for another user login. Letters iGreentree utilizes Letters for many different functions and Actions throughout the system. Letters can be sent by a user as part of several Applicant, Hiring Manager, and Source Actions. In addition, the system can send letters automatically during the requisition approval process or as an auto-response to applicants. iGreentree v8.3 User Manual Administration and Maintenance 226 To view all available Letters, select Maintenance / Letters. A list of Letters with the „Letter Name,‟ „Action,‟ and „Add Contents To Letter History‟ values will display. To add a new Letter click the and select „OK.‟ button. A window will display, enter the name of the new Letter The next window displaying will set the Action to which this Letter should be associated with. iGreentree v8.3 User Manual Administration and Maintenance 227 Applicant Send Letter Action Letters will also display as selections for the „Mass Mailing‟ Applicant Action. NOTE: A letter can only be associated with one Action, should the same letter need to exist under two or more actions (i.e. Applicant Hire and Requisition Fill) you will need to add the letter twice (with two nd different names) and assign them to the different Actions. You can also use the Copy button for the 2 letter to save time. Once added you can edit the name and Action associated with the letter by clicking in the appropriate column. The final window is to select whether or not the actual letter contents should be saved as part of the History information by default for the letter Action. The user can un-select this when sending a letter. Once the new Letter has been added to the list, select the „Save‟ button. To add text to the letter, highlight the Letter and select the „Edit‟ button. The easiest way to create a new letter is to copy the text from an existing letter or other application. If this is done, paste the text, otherwise, type the information into the text area. Letter text may include whatever formatting is preferred including graphics. To include data fields in the letter, click the button to Select Letter Insertable Field. Letter insert fields are iGreentree fields that will „personalize‟ a letter based on the identified information for the Applicant, Requisition, Hiring Manager, Source, and Recruiter. iGreentree v8.3 User Manual Administration and Maintenance 228 The insertable field value will be placed where the cursor is positioned in the text before the field was picked. Select OK to add the insertable field. Examples of Letter Insertable Fields: AppMrMsfromEEOGender – Refers to the EEO Attachment, Gender field. If the Gender is F, it will print Ms., M will print Mr. If U or blank, it will print <Unknown>. iCSSJobAlertSummaryBlock – Refers to what requisition information is emailed to applicants who have set up Job Alerts. This Letter Instertable Field is defined in CSS Settings/Job Alert Fields. iCSSReferralHREF – Refers to the hyperlink of a requisition that an Applicant has „Sent to a Friend‟ iCSSWelcomeHREF – Refers to the web location of homepage for the CSS module. HiringMgrHREF-ToApprover – Refers to the hyperlink of a requisition entered via Hiring Manager module that an Approver should use to review the requisition during the approval process. HiringMgrHREF-ToHiringMgr – Refers to the hyperlink of a requisition entered via Hiring Manager module that the Initiator should use to review the requisition during the approval process. HiringMgrHREF-ToNewSrchCommitteeMember – Refers to the hyperlink of a requisition entered via Hiring Mnager module that the New Search Committee Member should use to review the requisition during the recruitment process. HiringMgrHREF-ToRecruiter – Refers to the hyperlink of a requisition entered via Hiring Manager module that a Recruiter should use to review the requisition during the approval process. ReqApprovalStatusInfo – Refers to the „Status‟ of a requisition as it is proceeding through the approval process. To delete a Letter, highlight the letter and select the „Delete‟ button. Confirm the deletion by selecting OK. Select the „Save‟ button. Before deleting a letter, verify iGreentree or any other module (CSS, Hiring Manager module, Resume Inboxes, or System) is not using the letter. To find out if a letter is in use by a module, see CSS and HiringManager Settings. If a Letter is in use, be sure to change the module settings appropriately. Reports Reports are created and modified in Crystal Reports by the iGreentree Report Librarian (for more information see the Using Crystal Reports with iGreentree Manual). Select Maintenance / Reports. iGreentree v8.3 User Manual Administration and Maintenance 229 Add, Delete, and Save changes are options here as in other Maintenance windows. Report Name – Each report must have a unique name, describing the information in the report and/or how it is used. Reports with (?) as part of the Report Name will prompt the user to enter the requested information prior to running the Report. Check-Out Name – This is the name of the user who has checked out the report for modification. Report Group – This option determines where the report will be available within iGreentree. Date Entered – This is the date the report was first introduced into your iGreentree System. Person Loader These settings are for use with the optional XML Person Loader module and are detailed in the documentation received with the implementation of the Person Loader. For more information regarding the Person Loader please contact Greentree Systems Support. System Settings Maintenance The System Settings contains numerous settings that the iGreentree Administrator can control. Select Maintenance/System Settings. Once selected, the Overall System Settings Group will automatically be displayed. iGreentree v8.3 User Manual Administration and Maintenance 230 Company Name – Refers to how you would like your company name to be referenced in various areas of the system. Default Hiring Manager Web Site – Refers to the Name of your Hiring Manager website in Reviewer Notification messages. iGreentree Website URL – Displays the active URL for your iGreentree System to be used in App/Req reviwer notification. Override Sender Email with System Email Address – Allows you to mask the email address used for communication with an alternate than the logged in user. QuickSearch Result Maximum Rows – Refers to the maximum number of records the system will return when a QuickSearch is performed. For example, if 1000 records match the QuickSearch criteria only the first 500 records will be returned if this value is set to 500. Greentree recommends a value of 500. QuickSearch Result Threshold – Refers to the number of records that will be returned when a QuickSearch is performed without a warning window displaying letting the user know the number of records that meet the criteria. Greentree Systems recommends a value of 100. Req Approval Process Type – Refers to the type of requisition approval process utilized when a requisition is entered via Hiring Manager module. The two options are „Parallel‟ and „Serial.‟ Refer to Hiring Manager Module Maintenance for more information. Route Email Subject Prefix – Allows you to determine the prefix in the subject line of a route. System Email From Address – Refers to the email address that will populate the „From‟ field on system generated emails. This email address will be utilized during the requisition approval process and autoresponse emails. Typically a generic, send-only email address is created for this purpose. System Email Login Name – Refers to the email login name for the „System Email From Address‟ setting notated above. In the above example the login name would be „AutoMail.‟ System Email Login PWD – Refers to the email password for the „System Email From Address‟ setting notated above. System Email POP Port – Refers to the port utilized by incoming email messages. System Email SMTP Port – Refers to the port utilized by outbound email messages. iGreentree v8.3 User Manual Administration and Maintenance 231 System Email SMTP Server – Refers to the name of the mail server utilized for outbound email messages. Turn On Assessment Vendor Processing – Currently not activated for all customers. Please contact Greentree Systems Support for more information. Turn On Auditing for Add, Update, Delete – Defines whether or not the system should log Add, Update and Delete changes by each user. Turn On Auditing For Global CSS Questions – Defines whether or not the system should log additions, deletions, and changes made to Global CSS Questions. Greentree recommends this set to „Yes.‟ Turn On Auditing For Req CSS Questions – Defines whether or not the system should log additions, deletions, and changes made to requisition specific CSS Questions. Greentree recommends this to be set to „Yes.‟ Turn On Auditing For Req Template CSS Questions – Defines whether or not the system should log additions, deletions, and changes made to a requisition template in regards to requisition specific CSS Questions. Greentree recommends this to be set to „Yes.‟ Turn on Auditing For Search Tracking – Defines whether or not the system should log information regarding who was searching for information. Turn On OIG Exclusion Processing – Will automatically exclude any applicant from consideration that has an OIG Status of „Excluded‟. Use Ratings With Skills – Refers to whether or not the ability to rate Applicant Skills is available. Altering this setting will not impact stored data. There are several different Settings Groups that can be maintained by your Organization, to view other Groups click on the next to Setting Groups to view the full list. Show All This option will display all System Settings that can be controlled here in alphabetical order. These options will all be discussed further below, in their group section. iGreentree v8.3 User Manual Administration and Maintenance 232 App Summary Grids The Summary Grids refers to the Summary View of an applicant (see Applicant Processing for more information on Summary View). This Settings Group controls the layout of the Summary View of any applicant in the System. The Property column refers to the item(s) that can be displayed on the main screen (both Attachments and History). The Value column refers to the number of rows to be displayed if the Property exists. For example, the value of CSS Questions is set to 4, if an applicant has answered CSS Questions (when applying via CSS) the 4 most recent questions will be displayed in Summary View. If the Applicants record does not have any CSS Question Answers associated to them then the grid will state No Information Available. If certain information is not desired on the Summary View than the Value should be set to 0. App Summary Grid – Details There are several Summary Grid Sub Sections that can be controlled individually here; Call Log, CSS Questions, Documents, Education, Experience, Interviews, Letters, Licenses, Objectives, Offers, Reqs, Routes, Skills, Sources and Tests. Each of these sub sections operates identically and can be used to control the information displayed within the specific Summary Grid. For Example, the App Summary Grid – Education controls Degree, From, To, Major, School and Entered Via CSS fields. iGreentree v8.3 User Manual Administration and Maintenance 233 If this information is to be displayed (under Education in the Summary View) then the Value should be set to Visible. If the information is not to be displayed then the Value should be set to Hidden. To change a value click in the value column, a button will appear. Click on this button and choose the appropriate value. AppReq Reviewer Notification This group allows you to control the settings associated with the Reviewer Notification functionality in iGreentree. AppReq Notification Email Output Format – Defines the type of email Hiring Manager/Recruiter will receive when a specific result has been acheived. AppReq Notification Email Subject Line – This is where you can control the content of the subject line in the above email. AppReq Notify Reviewer – Hiring Mgr Batch – This setting identifies the letter which will be emailed to Hiring Managers, notifying them of applicant activity on their requisitions. AppReq Notify Reviewer – Hiring Manager Immediately – This setting identifies the letter which will be immediately emailed to Hiring Managers notifying them of an applicant. AppReq Notify Reviewer – Recruiter Batch – This setting identifies the letter which will be emailed to Recruiters, notifying them of applicant activity on their requisitions. AppReq Notify Reviewer – Recruiter Immediately – This setting identifies the letter which will be immediately emailed to Recruiters notifying them of an applicant. Assessment Processing This Settings Group is used to support interfaces for testing and assessment vendors. This feature is currently not activated for all customers. Please contact Greentree Systems Support for more information. Calendaring/Scheduling The Calendaring/Scheduling setting allows you to automatically attach an appointment calendar file to the e-mail message when this option is set to Yes. The attached file has a .VCS extension, and in Microsoft Outlook, if you double-click (or open) the attachment, it will try to add the interview appointment to your Outlook Calendar. iGreentree v8.3 User Manual Administration and Maintenance 234 CSS Processing CSS Password Validation Type – Refers to the type of validation to be utilized by the Candidate SelfService (CSS) module when an applicant logs into the system. The two options are: „Email Required‟ and „Email Not Required.‟ The latter is recommended if there is any doubt as to whether or not all applicants would have an email account. CSS Questions Editable After CSS Applicants Applied – Refers to whether or not Req specific prescreening questions may be edited after applicants have been logged to the requisition. The three options are: „Do not modify questions or weights,‟ „Modify questions and weights,‟ and „Modify weights only.‟ CSS Uploadable Document Types – Refers to which Types of Documents are allowed to be uploaded from your CSS Site CSSForm Submit – Auto Create Req Specific Resume Text Document – Refers to when an applicant applies via CSS but does not include a Resume Text with their application. If the Setting is set to Yes, then the system will take the most recent Resume Text and make a copy, associating it with the requisition so the HM may view it thru the module. CSSForm Submit – Auto Create Req Specific Resume Text Document To Type – Refers to the above setting, if Yes is chosen then this is where we decide what format the newly copied Resume Text should be created in. Default CSS Site for Letter Processing – Refers to which CSS Site (some organizations may have more than one) you are most likely to want to reference in communication that may be sent from your iGreentree System. Exchange Settings These settings are needed if your organization has an exchange server enabled and you plan to utilize it for the Interview Action. For more information on how to set up these settings please contact Greentree Customer Support. iGreentree v8.3 User Manual Administration and Maintenance 235 GTS Subscription Services This is where login/password information is stored if using services provided by Greentree Systems, Inc. This area should not be modified without instruction from Greentree personnel. Changing this information may result in services malfunctioning. HiringMgr Processing Should you desire, you can allow your Hiring Managers to view CSS applicants that do not have all the required documentation attached to their profiles. To allow, change value to Yes. iGreentree Service Delete Temporary Files Aging Hours – Several functions in the iGreentree System create temporary files on your PC. This setting determines how long those files are saved before deletion. Greentree recommends deleting these files on a daily basis, therefore 10 hours is the standard recommendation. EmailProcess Process Threshold – Refers to the number of emails processed per pickup from a Resume Inbox. For example, the server has been set to pickup Resume Inbox messages every 10 minutes and this setting is 3, the system will pickup 3 emails every 10 minutes. Greentree Systems recommends a value of 3. System performance will be negatively impacted when the threshold is set higher. Job Alert Processing CSS Job Alert Expires Days – This allows you to control how long, in days, an applicants CSS Job Alerts will remain active without any activity. Activity qualifies as modifying, logging into the CSS Site, etc. Job Alert Result Maximum Rows – This allows you to control how many positions an applicant will be able to view in their Job Alerts email. OIG Processing The OIG Processing settings are set up only if your organization subscribes to Greentree‟s OIG Processing Service. These settings were defined upon implementation of your system and should not be modified without consulting Greentree Systems for more information. iGreentree v8.3 User Manual Administration and Maintenance 236 Req Summary Grids The Summary Grids refers to the Summary View of a Requisition (see Requisition Management for more information on Summary View). This Settings Group controls the layout of the Summary View of any Requisition in the System. The Property column refers to the item(s) that can be displayed on the main screen (both Attachments and History). The Value column refers to the number of rows to be displayed if the Property exists. If information is not desired on the Summary View than the Value should be set to 0. Req Summary Grid – Details There are several Summary Grid Sub Sections that can be controlled individually here; Applicants, Approvers, Call Log, CSS Additional Links, CSS Questions, CSS Skills, CSS Uploadable Docs, Documents, Expenses, Holds, Offers, Postings, Search Committee and Search Criteria. Each of these sub sections operates identically and can be used to control the information displayed within the specific Summary Grid. For an example please refer to App Summary Grid – Details for more information. Resume Inboxes If your organization receives applications from a job board via email and if there is one or more requisitions on the subject line, then these settings are for you! If the Auto Create Req Specific Resume Text Document is set to a value of Yes then in addition to logging the applicant to each requisition the system will also make a copy of the Resume Text document as Resume Text Copy and associate the req number with the copy. This will allow Hiring Managers to view the Resume Text information submitted thru the Hiring Manager Module. iGreentree v8.3 User Manual Administration and Maintenance 237 System Password Rules This group allows you to maintain different Password Settings for CSS and Hiring Manager. Applicant Minimum Password Length – Defines the necessary length for an applicant‟s CSS Password. Applicant Password Minimum Numeric Chars Count – Defines the number of Numeric Characters required in an applicants CSS Password. Applicant Password Minimum Special Chars Count – Defines the number of Special Characters (defined later) required in an applicants CSS Password. Applicant Password Requires Upper and Lower Case – Here you can determine if an applicant‟s CSS Password needs to have both upper and lower case characters included. Applicant Password Special Chars – Allows you to define what you consider Special Characters for the CSS Password field. Hiring Mgr Minimum Password Length – Defines the necessary length for a Hiring Manager‟s password in the HM Module. Hiring Mgr Password Minimum Numeric Chars Count – Defines the number of Numeric Characters required in a Hiring Manager‟s password. Hiring Mgr Password Minimum Special Chars Count – Defines the number of Special Characters (defined later) required in a Hiring Manager‟s password. Hiring Mgr Password Requires Upper and Lower Case – Here you can determine if a Hiring Manager‟s password needs to have both upper and lower case characters included. Hiring Mgr Password Special Chars – Allows you to define what you consider Special Characters for the Hiring Manager password field. Archived Applicants This area allows you to search on archived applicants, to view main screen information (no Attachments, History, etc), restore the applicants, or permanently delete from the system. Select Maintenance/Archived Applicants iGreentree v8.3 User Manual Administration and Maintenance 238 An Archived Applicants QuickSearch screen will appear (similar to normal Applicant QuickSearch screen). Input desired search parameters and click Search. To view main screen information click Edit View. To restore, make sure the list of Applicants is accurate, ALL applicants listed will be restored to their original Filing System, etc. Next, select Action/Restore The System will prompt twice to verify that the Applicants should really be restored, click OK to continue. To permanently Purge the applicants from your system select, Action/Purge or use the quick launch button located on the tool bar. The System will once again prompt twice to verify that the Applicants should be permanently removed. Click OK to continue. NOTE: Purging Archived Applicants from the System cannot be undone. iGreentree v8.3 User Manual Administration and Maintenance 239 Archived Hiring Mgrs This area allows you to search on archived Hiring Managers, view main screen information (no Attachments, History, etc), restore the applicants, or permanently delete from the system. For more detailed information on searching, restoring and purging please see above. Release Notes The Release Notes from the main Maintenance menu allows an organization to view enhancements made to the iGreentree version that is in use. There is no maintenance required. Module Maintenance Maintenance topics relating to iGreentree Modules can be reviewed in the Module Maintenance chapter. The Maintenance menu items found in the chapter include Thesaurus, Resume Inboxes, HiringMgr Settings and CSS Settings. Administrator Mass Actions Apply Template This action is available for both Applicants and Requisitions, from the List View. It is used to change the same field(s) for a group of records at one time. Only fields populated on the Template will be affected on live records. example: A new recruiter was just hired who will specialize in recruiting for Programmer positions and needs to have all of these future applicants assigned to them. First, create the App Template to use. Select App Templates / Add App Template. Enter data in one or more fields as needed, and Save the new App Template. iGreentree v8.3 User Manual Administration and Maintenance 240 Perform a QuickSearch for all applicants with a status of Future and an Objective of Programmer. Once the applicant list is returned, select Action /Apply Template, and click on the name of the App Template previously created. Before selecting OK, verify that all records displaying on the list need to be changed, select OK to run the Action. The system will prompt for confirmation before the Template is applied, as this is not easily reversed in most instances. To proceed, select OK. iGreentree v8.3 User Manual Administration and Maintenance 241 A message confirming the Action was completed will appear. The listed records now have the new data, overwriting any data that was previously in the affected field(s). NOTE: The Apply Template Action works the same way for Requisitions. Change Filing System This action is available for both Applicants and Requisitions, from the List View. It is used to move a selected group of records from one Filing System to another. Completing this Action will cause each of the affected records to be re-numbered according to the Mask of the new Filing System. example: Hired Applicants who are in the External Filing System applied for promotions and thus need to become records in the Internal Filing System. Perform a QuickSearch for all Applicants with a Status of New Hire and a Filing System of External. Once the applicant list is returned select Action /Change Filing System, then select the Filing System to which the Applicants should be moved, Internal Applicants. Before selecting OK, verify that all records displaying on the list should be moved, then select OK to run the Action. A message confirming the Action was completed will appear. The listed records now are a part of the selected Filing System, with a new ID number assigned to them. This is the ONLY way to change the ID number for an Applicant, or the Req Number for a Requisition. iGreentree v8.3 User Manual Administration and Maintenance 242 NOTE: The Change Filing System Action works the same way for Requisitions. Requisitions cannot be moved into another Filing System if the new Filing System has a Mask that contains a “?”. See Filing System Maintenance for more information. Archive This action is available for Applicants and Hiring Managers from the List View only. This is used to „move‟ the applicants out of your current system and into an archived file behind the scenes. Applicants/Hiring Managers who are moved into this file will not show up in searches, drop down lists, etc. This is ideal for older applicant information or Hiring Managers that have left the organization but their information still needs to be retained. Select Action/Archive, a box will pop up letting you know the number of Applicants selected for archival, make sure this number is accurate and Select OK to continue. This system will present you with two verification boxes, to continue select OK for each. NOTE: Archived Applicants/Hiring Managers can be restored or permanently deleted in the Maintenance section of iGreentree. For more information on these actions visit Archived Applicants/Hiring Mgrs, earlier in this chapter. Purge This action is available for Applicants, Requisitions, Sources, Hiring Managers, and Templates from the List View. This is used to permanently remove old records from the database. Purging policies and procedures, including frequency should be outlined and understood by all team members. It is recommended that the Purge function should be restricted to certain users, to avoid accidental removal of records. Purging large quantities of old data may improve system performance. However, attempts to purge too many records at once may result in a “purge failed” message due to a system timeout. If this occurs, try multiple purges of smaller record sets. IMPORTANT: ALWAYS make sure there is a recent, complete, permanent backup of the iGreentree database before purging any data. example: It is the end of the second calendar year using the iGreentree system, and management wants to be rid of Applicant records that were entered more than a year ago. Perform an Applicant QuickSearch to find the Applicants who were entered Last Year. iGreentree v8.3 User Manual Administration and Maintenance 243 Once the applicant list is returned select Action / Purge, or use the quick launch button located on the tool bar. By now the Applicants should have been reviewed to make sure that no recent activity has occurred, and that all records can be Purged. If there are some that should be removed, highlight each record and hit the Delete button on the keyboard. This will remove them from the Purge list, but they will remain in the database for reference. Select OK to proceed. Purge will remove not only the Applicants, but also any reference to these Applicants in Req, Source, or Hiring Mgr History. Purge cannot be undone, so it asks for confirmation twice before actually performing the purge. Select OK to proceed. If confident these records should be permanently deleted (along with all their history), then choose to run the action. Select OK to proceed, if these records are no longer needed in the database. The selected records will no longer be available in the iGreentree system, as confirmed by the message window. NOTE: The Purge Action works the same way for Requisitions, Sources, Hiring Managers, and Templates. iGreentree v8.3 User Manual Administration and Maintenance 244 Module Maintenance Hiring Manager Module Hiring Manager Module is a tool that allows Hiring Managers to submit a requisition into iGreentree and automate its approval on-line. Each Manager has a password that enables them to log into the Hiring Manager module web page. The approval process is facilitated by email notifications to each approver with links back to the approval page within the Hiring Manager module. Maintenance functions for the Hiring Manager module will typically be performed by the iGreentree Administrator. HiringMgr Settings iGreentree Maintenance/HiringMgr Settings is where organizations define which filing systems, letters, status codes, etc. will be used for the Hiring Manager module. iGreentree v8.3 User Manual Module Maintenance 245 Sample HiringMgr Settings Setup: Web ID: If using one Hiring Manager web, Web ID will typically be set to HiringManager. However, the Web ID can be modified to reflect specific Hiring Manager web sites. Active/Inactive: Defines whether the Hiring Manager module is available for use. Active will make the module available to Hiring Managers who have a valid „User Name‟ and „Password‟ set up (see Chapter 2 - Hiring Manager Requisition Management). InActive will deactivate the module and Hiring Managers will not be able to use the module. This setting is often used when maintenance is being done to this web or the server that is hosting the web(s). Req Filing System: Defines the requisition filing system for requisitions entered via this Hiring Manager web. The filing system will determine the numbering used upon requisition submission. NOTE: Only filing systems that are set up with automatic number assignment may be utilized (i.e. no „?‟ may be used in the filing system mask). Recruiter: Defines the recruiter to automatically be assigned to requisitions entered via this Hiring Manger web. Some systems are designed for the Hiring Manager to select a recruiter when completing the on-line requisition. In that scenario this field would be left as [None]. iGreentree v8.3 User Manual Module Maintenance 246 ReqStatus on Submit: Defines the requisition status to be given to requisitions submitted by the Hiring Manager. “New Req – In Approval Process” is a commonly used ReqStatus code for this field. ReqStatus on Approved: Defines the requisition status to be given to requisitions once the ENTIRE designated approval process has been successfully completed. “New Req – Approved” is a commonly used ReqStatus code for this field. ReqStatus on Not Approved: Defines the requisition status to be given to requisitions if one or more approvers reject it. “New Req – Disapproved” and “New Req – Rejected by Approver” are commonly used ReqStatus codes for this field. Make Offer Default AppStatus: Defines the default „Applicant Status‟ field value to display on the „Make Offer‟ form when a Hiring Manager selects the „Make Offer‟ menu option in the Hiring Manager module. “Offer Outstanding” is a commonly used AppStatus code for this field. Make Offer Default ReqStatus: Defines the default „Requisition Status‟ field value to display on the „Make Offer‟ form when a Hiring Manager selects the „Make Offer‟ menu option in the Hiring Manager module. “Offer Outstanding” is a commonly used ReqStatus code for this field. Make Offer Default Selected Result: Defines the default „Result for this Req‟ field value to display on the „Make Offer‟ form when a Hiring Manager selects the „Make Offer‟ menu option in the Hiring Manager module. “Offer” is a commonly used Result code for this field. Hire Default AppStatus: Defines the default „Applicant Status‟ field value to display on the „Hire‟ form when a Hiring Manager selects the „Hire‟ menu option in the Hiring Manager module. “New Hire” is a commonly used AppStatus code for this field. Hire Default ReqStatus: Defines the default „Requisition Status‟ field value to display on the „Hire‟ form when a Hiring Manager selects the „Hire‟ menu option in the Hiring Manager module. “Filled” is a commonly used ReqStatus code for this field. Hire Default Selected Result: Defines the default „Result for this Req‟ field value to display on the „Hire‟ form when a Hiring Manager selects the „Hire‟ menu option in the Hiring Manager module. “Hired” is a commonly used Result code for this field. Hire Default Non-Selected Result: Defines the default „Assign Result for other Apps‟ value to display and then assign to all checked applicants, when the “Assign Result to Non-Selected Applicants” button on the „Hire‟ form, is selected when the „Hire‟ menu option is displaying in the Hiring Manager module. “Reject Alternate Selected” is a commonly used Result code for this field. HiringMgr Web Url: Defines the web location of the Hiring Manager module. Typically it will be similar to the following: [YourCompanysiGreentreeWebServer]/HiringMgr/. Check with the web server administrator if unsure of this value. Msg to Submitter: Interim Req Status: Defines which letter will be emailed to the requisition‟s Submitter (initiator) every time there is an approver status change. For example, if Approver1 approves (or disapproves) the requisition, the letter HM Req Approval Note to Submitter Interim will be emailed to the initiating Hiring Manager. The data insert item, «HiringMgrHREF-ToHiringMgr», must be defined in this letter if a hyperlink is to be embedded in the email to allow the Submitter direct access to the Hiring Manager requisition approval screen. The Letter iGreentree v8.3 User Manual Module Maintenance 247 Action assigned to this letter must be „Req Approval Review Interim.‟ This Action should only be defined for one letter. Msg Subject Line: Interim Req Status: Defines the beginning text of the Subject Line for all interim approval emails sent to the Submitter. For example, “Your Req has received a Status Change” is added on the Subject line the initiating Hiring Manager would receive the following email heading: Msg to Submitter: Req Approved: Defines which letter will be emailed to the requisition‟s initiator once all designated approvers have given their approval. The data insert item, «HiringMgrHREF-ToHiringMgr», must be defined in this letter if a hyperlink is to be embedded in the email to allow the Submitter direct access to the Hiring Manager requisition approval screen. The Letter Action assigned to this letter must be „Req Approval Review Completed to HiringMgr.‟ This Action should only be defined for one letter. Msg Subject Line: Submitter Req Approved: Defines the text of the Subject Line for emails sent to notify requisition Submitters that their requisition has been fully approved. Msg to Approvers: Approval Needed: Defines which letter will be emailed to designated approvers notifying them to review a submitted requisition. The data insert item, «HiringMgrHREF-ToApprover», must be defined in this letter if a hyperlink is to be embedded in the email to allow the Approver direct access to the Hiring Manager requisition approval screen. The Letter Action assigned to this letter must be „Req Approval Review Request.‟ This Action should only be defined for one letter. Msg Subject Line: Approval Needed: Defines the text of the Subject Line for emails sent to notify requisition Approvers that a requisition is available for their review and approval. Msg to Recruiter: Req Approved: Defines which letter will be emailed to the designated recruiter when a requisition has been fully approved. The data insert item, «HiringMgrHREF-ToRecruiter», must be defined in this letter if a hyperlink is to be embedded in the email to allow the assigned Recruiter direct access to the Hiring Manager requisition approval screen. The Letter Action assigned to this letter must be „Req Approval Review Completed to Recruiter.‟ This Action should only be defined for one letter. Msg Subject Line: Recruiter Req Approved: Defines the text of the Subject Line for all emails sent to notify requisition Recruiters that their assigned requisition has been fully approved. Msg to Recruiter: Offer Made: Defines which letter will be emailed to the designated recruiter when a Hiring Manager has extended an offer to an applicant against a requisition that is assigned to them. The Letter Action assigned to this letter must be „Hiring Mgr Notify Recruiter Offer Made.‟ This Action should only be defined for one letter. Msg Subject Line: Recruiter Offer Made: Defines the text of the Subject Line for all emails sent to requisition Recruiters notifying them that a Hiring Manager has extended an offer to an applicant against a requisition that is assigned to them. Msg to Search Committee: Added to Req Defines which letter will be emailed to the listed Search Committee Members when they have been added to the requisition. The Letter Action assigned to this letter must be „Hiring Mgr Search Committee Added to Req.‟ This Action should only be defined for one letter. Msg Subject Line: Committee Added to Req Defines the text of the Subject Line for all emails sent to Search Committee Members notifying them that they have been added to the Requisition as a Search Committee Member. iGreentree v8.3 User Manual Module Maintenance 248 Msg to Search Committee: Deleted from Req Defines which letter will be emailed to the listed Search Committee Members when they have been removed from the requisition. The Letter Action assigned to this letter must be „Hiring Mgr Search Committee Deleted from Req.‟ This Action should only be defined for one letter. Msg Subject Line: Search Committee Deleted from Req Defines the text of the Subject Line for all emails sent to Search Committee Members notifying them that they have been removed from the Requisition as a Search Committee Member. Msg Email Output Format: This field offers two choices of format for the email output of all automated hiring manager letters. The Email:HTML Format in Msg Body allows hyperlinks to be used within the emails. The following are additional steps required to implement the Hiring Manager module: 1. Modify the required form letters in Maintenance/Letters. The following letters are provided standard in all iGreentree Systems for use with the Hiring Manager module: 2. Add required code values to CodeTypes: AppStatus, ReqApprovalStatus, ReqStatus, and Result in Maintenance/Codes. Be sure to define all „Additional Properties‟ for each of the code values. 3. Define which potentially available applicant documents in iGreentree should be viewable by the Hiring Manager via the Hiring Manager module in Maintenance/Doc Types/DocType. 4. Identify the „Req Approval Process Type‟ in iGreentree Maintenance/System Settings. Parallel: All designated Approvers must review and approve the requisition. Serial: Designated Approvers are assigned an approval hierarchy. For example, if Approver3 approves the requisition, this will override the need for Approver1 and Approver2 to review and approve the requisition. 5. Add Hiring Manager records in iGreentree Hiring Mgrs section. At a minimum, Hiring Manager records in iGreentree need to have the following fields populated: FirstName, LastName, Title, valid Email address, User Name, and Password. Candidate Self-Service Module Candidate Self-Service (CSS) is an iGreentree module that provides Applicants with real-time access to view and apply for existing job openings while also making available to them a tool that allows them to set job alerts for future openings. A candidate who applies can return at a later date to follow up on the status of their application and/or to update their information. CSS stores the information entered by the applicant so that it can be accessed and used when applying for other positions thus avoiding the need to complete another application from scratch. Most of the maintenance functions for the Candidate Self-Service Module will be performed by the iGreentree Administrator. iGreentree v8.3 User Manual Module Maintenance 249 CSS Settings iGreentree‟s Maintenance/CSS Settings is where organizations define which filing systems, results, letters, etc. will be used for a particular web. Also defined will be the criteria for which positions will post to the specific CSS and what requisition information will be displayed for the applicant‟s review/consideration. Sample CSS Settings Setup: Oftentimes companies will elect to have multiple CSS applications (Web ID) created. For example, they may tailor one specifically for external applicants and another for their internal applicants. In addition to tailoring differently, the option exists to set different settings for each Web Id in Maintenance. This enables the module to be very flexible in accommodating the differences between the applicants utilizing the application AND the differences in where they might be going to get to the module. iGreentree v8.3 User Manual Module Maintenance 250 Setting Properties and Descriptions Active/Inactive: Identifies whether or not the CSS Web ID is active. This is often used during web site maintenance. Entered By: Identifies the name that will appear in the Entered By field on the Applicant screen for each Applicant that is added from this CSS Web ID. The usual value for this property is CSS. Filing System: Identifies the Filing System into which applicants who apply to this CSS Web ID will be placed. Default Web Source: Allows you to designate a default source code for each applicant applying thru your CSS Site. This Source will only be used in the absence of any other source code. No source entry will be created if this is left blank. Default ReqResult: This identifies the result value which will be assigned to each applicant who completes an application for a specific job from this CSS Web ID and passes the built in prescreen (if no prescreen is used they will be assigned this result too). The result value will be assigned to the specific requisition selected by the applicant before submitting the application (i.e. the one they were logged by this application). This result will be viewable in iGreentree by going to the Applicant‟s Reqs Applied For History or by viewing the Requisition‟s Applicants History. NOTE: If your organization utilizes the “Set Other App/Req Results To” in the Hire/Fill Action the Result will not be updated for records that were populated by this default. Rejected ReqResult: This identifies the result value which will be assigned to each applicant who completes an application for a specific job from this CSS Web ID and fails the applications prescreen. The result value will be assigned to the specific requisition selected by the applicant before submitting the application (i.e. the one they were logged by this application). This result will be viewable in iGreentree by going to the Applicant‟s Reqs Applied For History or by viewing the Requisition‟s Applicants History. Withdraw ReqResult: This identifies the result value assigned to a specific requisition for which the applicant applied and then chose to withdraw via CSS. This result will be viewable in iGreentree by going to the Applicant‟s Reqs Applied For History or by viewing the Requisition‟s Applicants History. Search Append Criteria: This specifies the formula that further defines the Requisitions which will be included in the results of an Applicant‟s CSS “Search By Job Number” or “Search Jobs” search. CSS Web URL: This is the location of the Web ID‟s web pages. The trailing “/” must be included in this entry as this entry must match the AppRoot entry in the Global.asa. Msg: Added Profile: This setting identifies the letter which will be emailed (if they provide an email address) to an applicant who creates a User Name and Password in CSS. Msg Subject Line: Added Profile: This will be the subject for the Added Profile email. Msg: Application Received: This setting identifies the letter which will be emailed (if they provide an email address) to an applicant, who passes the application prescreen (or if there was not an application prescreen), upon successful submittal of their application. Msg Subject Line: Application Received: This will be the subject for the Application Received email. Msg: Application Received Assessment: This setting currently not active for all customers, please contact Greentree Support for more information. Msg Subject Line: Application Received Assessment: This setting currently not active for all customers, please contact Greentree Support for more information. Msg: Application Received but Disqualified: This setting identifies the letter which will be emailed (if they provide an email address) to an applicant who fails the application prescreen upon successful submittal of their application. Msg Subject Line: Application Received but Disqualified: This will be the subject for the Application Received but Disqualified email. Msg: Job Alert: This setting identifies the letter which will be emailed (if they provide an email address) to an applicant who has previously set up a Job Alert to notify him/her of a new job match. Msg Subject Line: Job Alert: This will be the subject for the Job Alert email. Msg: Email a Friend: This setting identifies the letter which will be emailed immediately to the email address provided by an applicant using the Email a Friend capability in CSS. Msg Subject Line: Email a Friend: This will be the subject for the Email a Friend email. Msg: Send Password: This setting identifies the letter which will be emailed immediately to an applicant who has forgotten their User ID and/or Password and is requesting the information be sent. iGreentree v8.3 User Manual Module Maintenance 251 Msg Subject Line: Send Password: This will be the subject for the Send Password email. Msg: Email Output Format: This is the format which the CSS Letters will be generated. Greentree recommends HTML Format in Message Body as this will allow hyperlinks to be imbedded into the emailed letter verbiage. CSS View Menu View settings can be set for each CSS Web ID. To define the View settings for a particular Web ID, highlight the CSS Web ID to be edited and click . CSS Categories These settings determine what the applicant views in CSS Browse Jobs and the selected categories Results. View/SQL refers to an existing database SQL query that defines a specific view created in SQL Server to retrieve requisitions corresponding to the category. The query further defines what fields are displayed in the selected categories Results. Display Name refers to the category title that the applicants will see. Image File Name refers to the image that will be displayed next to the Display Name. Greentree recommends these images be 1 inch x 1 inch (not required). Display Order refers to the order the categories are to be displayed. They will be displayed by numerical order however it is not necessary for the numbers to be consecutive, as shown below. The above settings would translate to the following display in CSS Browse Jobs and the selected categories Results: iGreentree v8.3 User Manual Module Maintenance 252 CSS Search Fields These settings determine which requisition fields will be available to an applicant in CSS Search Jobs and CSS Job Alerts. These fields can be used to dynamically define a search to return only requisitions that meet their search criteria. Fields used in CSS Search Fields must be coded fields (with the exception of Keyword which will allow searching of the Job Description). Field Name refers to the field name (code type) as defined in the database. Display Name refers to the field title to be seen by applicants. Display Order refers to the order the field queries are to be displayed. They will be displayed by numerical order however it is not necessary for the numbers to be consecutive. Max Selectable defines the maximum number of codes that can be selected from this field. Display Rows defines the height of the display box. However, when the Max Selectable value is equal to 1, the value identified in Display Rows is ignored and only one row will display. In addition, if the Max Selectable value is greater than 1, the number of rows displayed will always be 3, unless the Display Rows value is set to a number greater than 3, in which case the Display Rows value will be used. The above settings would translate to the following display in CSS Search Jobs. NOTE: It is also important to complete the „Additional Information‟ window for all ReqStatus codes. If this information is not completed, the module will not work correctly. The three „Additional Information‟ pieces under each ReqStatus code include IsClosed, IsOpen, and IsPendingApproval. By design, only requisitions with a ReqStatus that has IsOpen set to “Yes” are available for posting to CSS. iGreentree v8.3 User Manual Module Maintenance 253 CSS Search Result Columns These settings identify the column information that will be displayed when a list of available requisitions is returned. Field Name refers to the field name as defined in the database. Display Name refers to the column title as seen by applicants. Display Order refers to the column order that information will be displayed. They will be displayed by numerical order however it is not necessary for the numbers to be consecutive. Allow Refined Search defines whether or not a field can be used in further defining a search results. A “Yes” translates to the field being available in the refine search; “No” translates to the field not being available in the refine search. The above settings would translate to the following display in CSS Search Jobs Results. CSS Job Detail Fields These settings identify the information that will be displayed when a specific requisition is selected from the search results. This information is presented to the applicant in the form of a Job Detail page. Field Name refers to the field name as defined in the database. Display Name refers to the column title as seen by applicants. Display Order refers to the column order that information will be displayed. They will be displayed by numerical order however it is not necessary for the numbers to be consecutive. Include in Title defines whether or not the field data should be included in the title of the Job Detail page. A “Yes” translates to the field being included in the title; “No” translates to the field not being included in the title. The above settings would translate to the following display in CSS Job Detail. iGreentree v8.3 User Manual Module Maintenance 254 CSS Job Alert Fields These settings define the data that will be included in the iCSSJobAlertSummaryBlock letter insert. This letter insert is often used in the Job Alert emails that are generated to inform applicants of newly posted positions. Field Name refers to the field name as defined in the database. Display Name refers to the column title as seen by applicants. Display Order refers to the column order that information will be displayed. They will be displayed by numerical order however it is not necessary for the numbers to be consecutive. The above settings would translate to the iCSSJobAlertSummaryBlock insert which was used in the following Job Alert email. CSS Global Questions These settings identify prescreen questions that will be asked of every applicant who applies for a job through the selected CSS Web ID. The applicants will be required to answer the questions and will not be able to continue on to the application if they choose not to answer them. The questions may be essay, multi-select (allows for selection of multiple answers), multiple choice, single entry, source, or yes/no. To add a prescreen question click the open that asks for the question type to be selected. iGreentree v8.3 User Manual button. A window will Module Maintenance 255 Select Essay and click . A question will be added with the temporary label “New Question#” (where # is equal to the total count of existing questions plus 1). Click on the temporary question label and type over it with the actual question to be asked. No answer needs to be identified as an Essay question will provide the applicant with a large text box for answer entry. Click the information. button to save the Global Question and to actively start asking applicants for this Single Entry, Source, and Yes/No questions will be entered in much the same way as the Essay questions. No answer needs to be provided as the Single Entry will have a text box for the applicant‟s answer and the Source question will provide the applicant with the Source Type coded list. The Yes/No questions will automatically be set up with Yes and No answer choices. When adding Multi-Select or Multiple Choice questions, answers must be identified. For example: First, add a prescreen question by clicking the button. When the window opens asking for the question type select Multi-Select. A new question will be added to the table with the temporary question label. Edit the temporary question label to read “Select all of the following that apply to you:” Then click the button to be allowed to enter the first possible answer. A temporary label for the answer will be inserted. Click the temporary label and type over it with an answer. The Display Order will default to 1. Click again and insert another. Repeat until there are four answers. Display Order refers to the column order of the information when displayed for the applicant. They will be displayed by numerical order however it is not necessary for the numbers to be consecutive. Click Global Question and actively start asking applicants for this information. iGreentree v8.3 User Manual to save this Module Maintenance 256 If a question is created incorrectly it can be cancelled before the save by clicking the the question has been saved, the actively asked of applicants. button. If button must be used to stop the question from being The answers given by applicants to the Global Questions are kept within the applicant‟s CSSForm. This form is viewable in the applicant‟s Document List Attachment in iGreentree. With the exception of the Source Question Style, the answers are stored in the CSS Question Answers History (source responses will populate the applicant‟s Sources History). CSS Global Questions Audit Is a non-editable history of the changes that have been made to Global Questions in the CSS Global Questions. Details of any questions that have been added or deleted will appear here (questions that are canceled before they are saved will not be recorded). Description will identify the change that occurred including whether it was an addition or delete and the specific details of the change. Updated identifies the date and time of the change. Updated By identifies which user made the change. Copy to New Allows the user to copy an existing Web ID in order to create an identical Web ID. Enter the name of the CSS web being added on the New Web ID field. Select the existing CSS Web ID that is to be copied. Click OK. iGreentree v8.3 User Manual Module Maintenance 257 A new CSS Web ID has been added. The Setting Properties for this Web ID will be populated exactly like the Web ID which was copied. Resume Processing Maintenance Thesaurus Maintenance A Thesaurus is a set of codes to be used for Resume Processing. Separate Thesauri can be created for different types of Applicants who apply, limiting the codes the system has to search for to those that are appropriate for that type of Applicant. Create and Modify Thesauri The system looks for a great deal of information when it analyzes resumes. Sometimes it may find information that is not applicable for particular Applicants. So establishing thesauri for each of the major types of Applicants who apply can help the system find only the most appropriate information for each Applicant. Choose Thesaurus from the Maintenance menu. iGreentree v8.3 User Manual Module Maintenance 258 Choose from the Thesaurus window. Create a name for the new Thesaurus and click OK. Now select Codes for each of the Code Types available on the right. Degree is already highlighted, so the Degree codes are displayed at the bottom of the window. Select any and all codes that might be appropriate for sales applicants, and move them to the Selected column using the arrows between the columns. Double clicking on a code will also move it to the opposite column. HINT: With the cursor already in the column to be selected from, type the first letter of the code needed to jump to that section of the code list. For Degrees, it may be that ALL of the Codes are appropriate for this thesaurus. If so, use the doublearrow button to move them all. This button may be useful when most of the codes are needed, then the user could move individual codes one at a time using the single arrow that points back to the left. The most important Code Type to set for each Thesaurus is usually Skill. Select Skill from the list of Code Types at the top right and then pick the appropriate skills from the list using the arrows. iGreentree v8.3 User Manual Module Maintenance 259 Synonyms There is often more than one way to say the same thing. Synonyms are used to enable the system to find variations of the same code with an Applicant‟s resume and standardize how it is presented to the users. This in turn allows the user to simplify their search for Applicants by using the standardized term. Greentree recommends using the most common term as the code. Synonyms should be created for each code so Applicants who utilize another term for the code are updated with the code. Synonyms Maintenance can be used to Add, Delete, and change any of the Synonyms used for Resume Processing. Select the Synonym tab from within the Thesaurus window. iGreentree v8.3 User Manual Module Maintenance 260 At least one Synonym must be included for each Code. The Synonyms are what the system actually looks for in resume processing. Add a new Synonym for the Administrative Asst Objective, such as Executive Assistant. Then highlight and Delete the Clerk synonym that is not specific enough to avoid being picked up incorrectly (i.e. Sales Clerk would be found). Then change the existing Clerical to Clerical Assistant using the Edit Button. Make sure the Admin Asst Code is included in all appropriate Thesauri by checking the box next to the pertinent Thesaurus names. The Skills, Degrees and Objective Codes are defined in Codes Maintenance. However, the synonym is what the system searches for when it analyzes a resume. For instance, if the Skill Code is Spreadsheet and the Applicant's resume says Excel, what happens? That will depend on what Synonyms were identified for the Skill Code Spreadsheet. If the Synonyms contain Excel and Spreadsheets the system will populate the applicant‟s record with a Skill Code of Spreadsheet. However, if Excel is not a Synonym of the Skill Code Spreadsheet the applicant‟s record will not be given the Skill Code of Spreadsheet. Example: The Degree Code Bachelors would be loaded into the Applicant record if any of the following phrases were found in the Education section of the resume and appropriate Synonyms had been set for this Degree Code: BS Bachelor Degree Computer Science BS Computer Science BS Computer Bachelors in Computer Science Bachelor Degree in Arts Keep Synonyms Simple When iGreentree is looking in the resume for synonyms, case is ignored. The following noise words are also ignored within phrases: in, of, the, or, if, when, where, has, is, at, and, will and have. If the noise word is included in the synonym, then the noise word must be part of the text or it will not be found. iGreentree v8.3 User Manual Module Maintenance 261 example: If iGreentree finds Bachelor of Science in the resume text, it will ignore the 'of', and will assume it means Bachelor Science, which is one of the synonyms for Bachelor. However, if BS in Computer Science were the entry in the synonyms, BS Computer Science in a resume would NOT be found unless BS Computer Science is also in the synonyms. Sometimes a synonym can be kept short and simple, like Bachelor, letting the system find it within a phrase, like Bachelor of Science. This will help avoid creating more synonyms than are actually needed, and allow the system to analyze resumes faster when it has fewer synonyms to check. However, sometimes a longer phrase may be needed to clarify exactly what the system should look for. example: The simple synonym AS may seem at first glance to be a good synonym for Associates Degree. But after processing the first few resumes, it will quickly become apparent that it is finding an Associates Degree for every Applicant who mentions the word as in their Education section. To avoid this, the synonym should be changed to AS Degree, and maybe A.S. Degree. Case, Spacing, and Punctuation The system will find the data whether the synonym is in upper or lower case. The system looks for synonyms as separate words and/or phrases. If a synonym is entered called database but the applicant has data base on their resume the skill will not be found. If both words should be detected the synonyms should include both database and data base as synonyms for the skill code Database. Keep this in mind for any word or phrase that is sometimes shown as one word, and other times as two. Spacing and punctuation DO matter. Punctuation (period, comma, ampersand, etc.) is ignored within phrases in the resume text. This is another item to consider when creating synonyms, especially for Degree codes. For example, one applicant may list their Bachelor of Science degree as BS, and someone else may put B.S. Only a single synonym is needed to capture both of these: BS, since the system will ignore punctuation if it is not put into the synonym. Be careful though, as a resume that has B. S. would not be found due to the space between the B. and the S. However, there may be times when punctuation IS included in the synonym, and the system will only find the code if that punctuation is there. Again using a Degree example, this time for a Masters of Science. If a simple synonym of MS is used, it would find MS degrees, but it might also find mentions of MS-DOS, the state of Mississippi, and even Ms. Within a cover letter, such as Dear Ms. Recruiter. This is a good example of an occasion where the synonym SHOULD include the punctuation to avoid these other "MS" things that should not be found. Another way to avoid getting other MS things is to create synonyms like MS Degree and MSN, longer words and phrases that are more likely to refer to the degree. Wildcard and Within The synonyms can be set up to utilize the wildcard. A synonym that contains a wildcard will find any words that begin with an exact match of the characters before the asterisk. example: The synonym is Program*. A resume that contains Program, Programmer, and/or Programming would be identified and the Applicant‟s record given the Programming Skill Code that contains the above Synonym. Synonyms can also be set up to utilize within statements. A within statement tells the system to find a synonym that is within so many words of another word. The within statement can search up to 9 words before or after the word to be found. The format must be as follows: word w/5 word. A synonym can use the wildcard function or the w/# function, but not both within the same synonym. example: The synonym is Access w/3 Excel. This Synonym will find any of the following: Computer Skills: Access, Excel, Word, PowerPoint Computer Skills: Excel, Word, PowerPoint, Access iGreentree v8.3 User Manual Module Maintenance 262 However, they system would not find the following: Computer Skills: Access, Dbase, PowerPoint, Word, Excel Responsible for providing and monitoring customer access to the vault. Resume Analyzer uses FuzzySearch Technology iGreentree uses FuzzySearch technology when searching for data in resumes. FuzzySearch looks for both the exact phrases listed as a synonym, and also phrases that are very close, only a letter or two different. This technology is useful when there are OCR errors, because a code that might not have been found when looking for an exact phrase is still found using FuzzySearch despite OCR errors. The FuzzySearch level in Resume Analyzer can be set by adjusting the Resume Inbox Properties. example: The synonym is recruiter, but the code is still found on a resume that mentions recruited. example: A synonym of Personnel would still find the code even if OCR erroneously reads the word as persomel. FuzzySearch syntax can be used in Synonyms too: example: To find Programming, Programmer, or Programmer/Analyst, use a single Synonym of programm*. example: To find the word computer within 4 words of the word bachelor, use a single Synonym of computer w/4 bachelor. The Code as its own Synonym The code itself often needs to be included as its own synonym. The system default places a code into its own synonym list. However, there may be occasions where the code should NOT be its own synonym for itself, for instance when the code itself might be found incorrectly (see Beware of Multiple Meanings below). example: In Maintenance, a Degree code called Bach might exist. The exact phrase Bach is not likely to be on anyone's Resume, so is not needed as a synonym, but bachelor would be a good synonym. Beware Multiple Meanings example: A Skill called C (a programming language) with a synonym of C is not recommended. This synonym would find every instance of C on the resume, such as Item C or Washington, D.C and give ALL those Applicants a Skill of C. Therefore, delete the synonym C, and create synonyms such as C programming, C, (with a comma) and C language. Partial Words not Found example: If Networking needs to be found as a Skill, a Synonym of Network would not find it, but Network* would. example: Some people write database as one word, some write it as two. So include both database and data base in the Synonyms for this Skill. Number of Synonyms iGreentree can hold an unlimited number of synonyms (as long as there is disk space). However, the more synonyms it has to search for, the longer the Analyze process will take. So for efficient processing, only include the common words and phrases that are typically used in resumes. Sections Sections tell iGreentree where to look in the resume for each type of data. example: Suppose an Applicant has a skill of Applicant Tracking. If Experience has not been identified as a section of the resume, the system will search the entire resume for the phrase Applicant Tracking. However, if iGreentree has been set up to look in the Experience section for Skills, it will process more quickly since it has a smaller amount of text to search. Synonyms are also set up for each Section since people identify the sections of their resumes using different phrases. Select the Section tab from within the Thesaurus window. iGreentree v8.3 User Manual Module Maintenance 263 Once sections are set to find the data that is needed from the resumes received, the need to revisit this set up should be rare. Section Maintenance should be reviewed in all new systems. A few adjustments might make a difference in how the system will analyze future resumes. Education and Experience are usually the most important sections to set for processing resumes. So highlight the Education section, and check which Code Types are being found for this section. Adjust the Code Types as needed. Also Add, Edit, and Delete synonyms for this Section as needed. Resume Processing and ScanStation Modules Resume Inboxes This is used to set options for how the iGreentree system will process resumes that come directly from email via Automatic Resume Processing (ARP). ARP currently only works with Internet email. If another type such as MAPI is used, contact Greentree for possible workarounds. In the meantime, review the Resume Processing chapters for other options to get emailed resumes into the system. Also, see the Applicant Entry chapter for more information about ARP and other options for processing resumes. iGreentree v8.3 User Manual Module Maintenance 264 The above image displays all properties that can be set for each Resume Inbox: Inbox Name: The name of the inbox that will collect a particular type of resumes. There can be several different inboxes if different types of resumes will need different properties defined as explained below. Active\Inactive: Signals to ARP if this inbox should be checked for resumes. If set to Active, ARP will collect resumes from the identified inbox. Otherwise ARP will not collect resumes from the identified inbox. Filing System: Identifies the Filing System in which applicants will be placed if a possible duplicate record does not currently exist. Process Duplicates: Identifies how a possible duplicate applicant record is to be handled: Ignore, Merge, or put into an alternate Filing System. Duplicates Validation: Identifies the grouping of applicant fields that are to be used as criteria in determining a duplicate applicant record. Options that include Last Name, First Name, And First Initial require an exact name match; this does not use Soundex. Options that include Addr1 require an exact string match on the first line of the address, and options including Email and/or SSN require an exact match. Dups Filing System: Identifies the Filing System in which the applicant record will be placed, if it is determined to be a possible duplicate and Process Duplicates is set to “Use Alternate Filing System”. Greentree recommends that someone regularly go through the process of merging actual duplicates and moving new applicants to a standard Filing System. If a separate Filing System is used for duplicates that come from CSS, the same Filing System can be used for the ARP duplicates. Resume Min Flds: Identifies the minimum field information the processor must be able to identify from a submitted resume in order to create a valid applicant record. iGreentree v8.3 User Manual Module Maintenance 265 Thesaurus: Identifies the Thesaurus to be used by the resume analyzer for all resumes submitted to this inbox. This property may need to be taken into consideration when deciding if multiple inboxes are necessary. App Template: An Applicant Template can be created and set as an inbox property to automatically enter applicant data that will be the same for all applicants submitting a resume to this inbox. For example, a template that has a particular Source identified, and a particular Recruiter assigned. This option can be turned on or off as needed. Also, this property may need to be taken into consideration when deciding if multiple inboxes are necessary. Auto Response Letter: Identifies the letter to be sent automatically (via email) to an applicant once a resume has been processed by iGreentree. This letter can be inbox specific and is defined by the letter selection under Letters in Maintenance. Send Via: Identifies how the Auto Response Letter will be sent back to the Applicant after they submit a resume. Currently, the only option is Email. If Email is not selected, no response letter will be sent. Default Req Result: This will be the result value an applicant will be given if Resume Analyzer finds a reference to a specific requisition. This result is applied only to the requisition identified in the current email. If your organization utilizes the “Set Other App/Req Results To” in the Hire/Fill Action the result will not be updated for records that were populated by this default. Notify On Error: This property works in conjunction with the Resume Min Flds property. If the analyzer cannot find the identified minimum applicant information, the email will be rejected and sent to this inbox. This erred resume inbox should be an inbox that an HR representative can easily monitor. It can be their inbox address. This representative will be the one to correct and resubmit erred resumes. For information regarding Handling Erred Resumes, refer to chapter 6. Log To Open Req: If Resume Analyzer finds a reference to an open requisition within the email being processed, the applicant will automatically be logged to the requisition if this property is set to True. If it is set to False, Resume Analyzer will not look for open requisitions to log applicants to. POP3 Server: Identifies the email POP3 server name or IP address (e.g. mail.greentreesystems.com). Usually the IT Department determines what to enter here, as well as the next two properties. Login Name: Identifies the email inbox login name. For example, [email protected], „careers‟ is the Login Name Password: The email inbox password. This allows the processor to log into and retrieve all resumes sitting in the inbox. Fuzzy Search: Determines whether or not the Resume Analyzer will use Fuzzy Search. Fuzzy Search Level: Sets the level of Fuzzy Search (higher number = fuzzier) the processor is to use. In other words, how closely an identified resume text string must match an identified text string in the thesaurus before the thesaurus value is assigned to the applicant record. Lowest (0) is best used for text files Low (1) works well for emailed resumes High (2) is utilized for OCR‟d resumes Highest (3) is typically reserved for faxes Create CSS UserID and Password: Determines if new applicants entered into the system via this Resume Inbox should have a UserID and Password automatically generated. CSS Website ID: Determines which CSS Site the applicants will be associated with (Most likely Internal or External) CSS New UserID Response Letter: Determines which letter (if any) will be e-mailed to applicants who are entered via this Resume Inbox. Msg Subject Line: CSS New UserID: Determine the subject line to be used in the e-mail mentioned above. iGreentree v8.3 User Manual Module Maintenance 266 Appendix Glossary of Terms Action Function used to update data and/or generate output such as letters or reports. There is an Action available for each event that commonly occurs in the employment process. Adverse Impact Reporting required for companies of a certain size that have government contracts, to determine whether selection of applicants has adversely impacted minorities or females. Applicant A person who applies for a specific position. The iGreentree system can be used to track any applicant, whether they apply by turning in a hard copy Application Form, sending a resume via mail, fax, or email, or apply electronically through Candidate Self-Service. Applicants who come from any of the above are all tracked in the same Applicant screen (the Applicant Base Record), although some may have different Attachments depending on where the data came from. Applicant Tracking A system to help employment departments keep track of applications, resumes, and job openings, including EEO statistics, job postings, applicant letters, name and skill searching, interview tracking, and resume scanning. Attachment Additional information attached to a base record. Base Record The window where primary information about an Applicant, Requisition, Source/Expense, or Hiring Manager is stored. The base record for an Applicant or Hiring Manager usually includes the person's name and address. The base record for Requisition usually includes the job title and date the job was opened. Candidate Self-Service Candidate Self-Service is a web-based module for use by Applicants to review currently open positions, create a profile, apply online, view application statuses, and set up Job Alerts. Access may be from a "kiosk" in the HR lobby, or from the Applicant‟s own computer via internet. Abbreviated as CSS. Codes Data items that are validated to keep data consistent and easy to search. Cover Letter A letter which typically accompanies a resume, introducing the applicant and highlighting the applicants' qualifications for a particular position. Often mentions where the applicant heard about the job opening. May be scanned into the database as part of a resume, or as a separate document. iGreentree v8.3 User Manual Appendix i CSSForm The application that is created in iGreentree when using the CSS Module. The CSSForm will vary in content depending on the organization. CSS Profile Application information is stored as profile information. The applicant may update/add to their profile information for future applications. CSS Questions Questions (yes/no, multiple choice, single entry and essay) that can be asked of an applicant when applying for a specific Requisition. CSS Questions can be used to disqualify applicants based on the answer given. CSS Skills Skills that are presented to the applicant when applying via the CSS Module. These skills are requisition specific. Customization Changes made to the database that are above and beyond the usual system Tailoring that is included with initial purchase. Database A collection of information organized especially for rapid search and retrieval. Default The standard choice. If something else is not selected, the default choice will be used. Document Special Attachment to a Requisition, Applicant, Source, or Hiring Manager. Documents such as References, Applications, Publications, Drug Screening Results, and Testing Forms can be attached to an Applicant Record. Documents such as Job Descriptions and Requisition Forms can be attached to Requisition Records. EEO Equal Employment Opportunity Export To take data from your iGreentree system for use in some other application, such as a spreadsheet, word processing program, or an employee database (HRIS). Usually performed by running a report. Field A place to store a single piece of information. Filing System A grouping of applicants or requisitions that are assigned ID numbers in the same format and range of numbers. There are typically several filing systems within each database. Greentree Administrator The person within your Employment Department who is responsible for keeping your Greentree Employment System running smoothly. This person performs routine maintenance, as well as answering questions for users and serving as the main contact to Greentree. Hiring Manager The individual responsible for filing the open requisition, usually the manager of the department or floor. Hiring Manager Module Module that allows Hiring Managers to enter and record their own Requisition activity including offers, hires, etc. History History of actions that have been taken for an Applicant, Requisition, Source, or Hiring Manager. Information is entered via the Actions, but is tracked in the History. Some additional information, such as Results, may be entered in the History. iGreentree v8.3 User Manual Appendix ii Hosted Services Services provided by Greentree when your database is stored at a Greentree location. Includes many system administration functions, and may include services such as resume scanning, resume loading, document scanning, sending acknowledgment letters, and more. Contact Greentree to discuss how these services could benefit your organization. Image A graphic file that is an exact picture of the resume. Differs from the Resume Text file, which has been through OCR, and contains simple alphanumeric text. Import To bring data into your iGreentree system from some other database or other applications such as a spreadsheet or word processing program. ScanStation A module that allows users to scan resumes from any location that can send the files via email to the iGreentree database. Job Postings A list of the current positions that are open within the company. May include titles, departments, job descriptions, contact names, and other information about the open jobs. Posting a Req to a Source means that source has been informed of that opening, perhaps the Job Posting report was sent to them. Letter Communication to an Applicant. May be sent via email or printed hardcopy. Log To Req To connect an Applicant to a Requisition, now considered a candidate for that position. Creates a record in the both Applicant History of Reqs, and Reqs Applied For History of Applicants. May occur from almost any Applicant action. Lookup Table Some coded fields may have Lookup Tables behind them, allowing the user to enter information that relates to the code only once instead of entering it again on every Applicant or Requisition record. An example is Department, where the user selects a short code or name on the Applicant or Requisition screen, yet additional information about the department, such as the full name and department head, is stored in a Lookup Table, available for use in letters and report. Main Menu The menu located on the left side of the iGreentree window. This menu is always visible to the users who can make selections from it at any time. MOPR Multiple Openings per Requisition option. Used by organizations who frequently get one Req form for a large number of identical openings (20+). Total Openings and Total Filled fields are used on master Req, and a subreq is automatically created when each opening is filled. The system updates Total Filled automatically. Notes A free-text document within the iGreentree system that allows users to keep additional information that does not fit into pre-defined data fields. Typically replaces writing on the back of a resume or requisition or using yellow sticky notes. Optical Character Recognition Commonly abbreviated as OCR. A method of converting information such as a resume image that has been scanned into a text form that can be read by the computer. Purge To remove records permanently from the database. Purging large groups of old records may improve performance of the iGreentree system and simplify searching. iGreentree v8.3 User Manual Appendix iii QuickSearch Function to find the data within iGreentree. Available for Applicants, Requisitions, Sources, Hiring Managers, and Templates. ReadyReports Reports that include search criteria as part of the report definition. Easy to run, but less flexible than Search-Dependent reports. Best for reports that are run the same way on a regular basis, such as weekly Postings. Record A group of related information about one single item, such as one Applicant or one Requisition. Recruiter/HR User Individuals with access to the iGreentree system, typically the individuals responsible for recruitment of open positions. Related Questions Section of the CSSForm that is used to collect miscellaneous information not captured in specific sections of the CSSForm. Requisition A job opening. The iGreentree system can help track all aspects of the job opening, including printing job postings, requisition status reports, EEO statistics, tracking expenses, and matching candidates to openings. Report Librarian Person who creates and/or changes Greentree reports. All users can run reports, but the Report Librarian has Crystal Reports and special security rights and training for Report Writing. Result vs Status Status refers to how the applicant rates overall in your organization. Whereas a result is how the applicant rates for the specific position they applied for. An applicant could have many results but only one status. Resume Processing A module of iGreentree that allows resumes to be processed and loaded, regardless of whether the resumes are scanned with ScanStation, scanned by an outsource outside scanning service, and/or whether the resumes are sent by the Applicant via electronic mail. The processor populates base information for Applicants such as name and address, and certain Attachments such as Skills and Education Summary. It also allows users to maintain resumes on-line and route as needed. Routing Sending resumes, applications, or other Applicant data to hiring managers and others involved in the hiring decision for their consideration. Scanning A method of sending information into the computer by sliding a paper through a scanner machine and allowing the computer to read the information and convert it into a computer file. Usually used to scan resumes, but may be used to scan other documents as well. ScanStation Program that is used to scan resumes and other documents. Must be installed on the computer where the scanner is connected. Search-Dependent Reports Reports that are run after performing a search. Allows the user to choose which records to include in the report. These reports may be more difficult to find and run than ReadyReports, but they allow greater flexibility to the user in deciding which data to include. Search-dependent reports can be run from List View or Form View. iGreentree v8.3 User Manual Appendix iv Synonym Another word for the same thing. Items in iGreentree that may need Synonyms include Codes for Resume Processing, and Sections of a resume. Synonyms are important because not all applicants will use the same wording on their resumes, yet searching is easier if a common Code is used. Tailoring Changes to standard database to make it meet your organizational needs. Includes adding/deleting/relabeling fields from the Applicant and Requisition screens (with some limitations.) Tailoring can be bought along with the initial purchase of your system. Some organizations choose to have tailoring done later which is completed per a Greentree Systems proposed and customer approved bid. Changes beyond normal Tailoring are called Customization, and require a bid. Contact Greentree Technical Support for additional information about Tailoring. Template Applicant or Requisition data used to create records with one or more fields in common. Used in initial data entry to copy records or enter records with common fields. Also used for Apply Template action, to change data in one or more fields on multiple records. For the Hiring Manager module, there is a link in the Job Code lookup table to specify the Requisition Template (including Job Description, Job Qualifications, CSS Questions, and CSS Skills) to expedite creation of a new requisition when the Job Code is selected. Thesaurus A grouping of codes that is used for loading resumes. It includes Degrees, Skills, and Objectives that are appropriate for a particular kind of applicant, and can speed up the Analyze process by limiting which codes are found and entered for that Applicant. iGreentree v8.3 User Manual Appendix v Actions Quick Reference Applicant Actions Action Name Log to Source Edit/ List Edit, List History App Sources, Source Applicants, Source Hires App Letters Send Letter/ Mass Mailing Log to Req Edit, List Edit, List Reject Edit Route Edit, List App Routes, Hiring Mgr Routes Interview Edit Test Results Edit App Interviews, Hiring Mgr Intvws App Tests Make Offer Edit Hire Edit Dup Check Edit Applicant Reports Edit, List Request OIG Background Report Call Log Edit, List Change Password Apply Template Edit Change Filing System Archive List Purge List Create CSS UserID and PWD List Edit Output To track where Applicant came from Email or Hardcopy letter App ReqsAppliedFor, Req Applicants Letter optional App Offers, Req Offers. Hiring Mgr Offers Source Hires, Hiring Mgr Hires Email or hardcopy Attachments Letter optional Letter optional Letter optional Combines History from 2 App records Printed report or File in other program Call History List List iGreentree v8.3 User Manual All deleted Comments Should run report first Letters also available from Reject, Interview, Offer, Hire and Fill Can also happen from Log to Source, Reject, Route, Interview, Test Results, Offer, and Hire actions Either update App Status, or AppReq Result, can Log to Req For Requisition optional, also updates App Status, can track results, can Log to Req Can track results, can Log to Req Can track other things that have results, such as background checks, certifications, salary requirements Info can default to Hire or Fill, Updates App Status, Req Status, AppReq Result, can Log to Req Info can default from last offer, Updates App Status, Req Status, AppReq Result, AppReq Results for other candidates, can Log to Req To combine 2 records that are really the same person Includes records found in search, can output to Crystal Reports or other program such as Word Connects to the OIG Database for employment status verification. Updates 2 fields on App record Allows you to track phone activity with notes regarding an applicant. Allows the user to change an applicant‟s CSS Password Updates group of records with same data Changes both Filing System field and ID number Can reverse Archive in under Maintenance/Archived Applicants Be careful, permanently removes data, good for cleaning out Will not overwrite existing UserID and Password for applicants Appendix vi Requisition Actions Action Name Edit/ List Find Matching Edit Apps Post to Source Enter Expense/ Distribute Expense Place On Hold Take Off Hold Withdraw Fill History Edit, List Edit, List Req Postings, Source Postings Req Expenses, Source Expenses Edit, List Req Holds Edit, List Edit, List Edit Req Holds Source Hires, Hiring Mgr Hires Output Comments New browser window with list of Apps To find possible candidates, can also run from Search Criteria Attachment, ranks results by how close matched Search Criteria To track where the job has been posted Can only choose from Expense list if Source has Track Exp option on Use to track time on hold and perhaps to remove job from postings Dates can be subtracted in Time to Fill reports Updates Req Status and AppReq Results Info can default from last offer, Updates App Status, Req Status, AppReq Result, AppReq Results for other candidates, same as Hire App To create new Template similar to existing Req, with Attachments Includes records found in search, can output to Crystal Reports or other program such as Word The recruiter can add additional approvers to an existing Req that is in the approval process. Reverses a Fill or Hire Action Allows the user to record call information in reference to this particular requisition Updates group of records with same data Changes both Filing System field and Req number Be careful, permanently removes data, good for cleaning out old info Report optional Letter optional Copy to Template Requisition Reports Edit New Template Edit, List Add Approver Edit Req Approvers Printed report or File in other program Email Notification Re-Open Call Log Edit Edit Call Log History Apply Template List Change Filing System Purge List List iGreentree v8.3 User Manual All deleted Should run report first Appendix vii Sources/Expenses Actions Action Name Edit/ History List Send Letter Edit, Source Letters List Enter Expense/ Distribute Expense Log Applicant Source Reports Edit, List Req Expenses, Source Expenses Edit Edit, List Applicants Purge List All deleted Hiring Manager Actions Action Name Edit/ List Send Letter/ Edit, Mass Mailing List Hiring Mgr Reports Edit, List Change Password Edit Archive List Purge List Output Comments Email or Hardcopy letter Mass Mailing available to send the same form letter to a group of people Same as Expense action in Req Printed report or File in other program Should run report first Allows you to Log an Applicant Includes records found in search, can output to Crystal Reports or other program such as Word Be careful, permanently removes data, good for cleaning out History Output Comments Hiring Mgr Letters Email or Hardcopy letter Mass Mailing available to send the same form letter to a group of people Includes records found in search, can output to Crystal Reports or other program such as Word Allows the user to change the password used with the Hiring Manager Module. Can be reversed under Maintenance/Archived Hiring Mgr Be careful, permanently removes data, good for cleaning out old info Printed report or File in other program All deleted Requisition/Applicant Template Actions Action Name Edit/ History List Copy to New Edit Copies History to new Template Purge List Should run report first Output Comments New Template To create new Template similar to one that already exists Be careful, permanently removes Template Should run report first NOTE: All Actions available in Edit View are also available in Summary View iGreentree v8.3 User Manual Appendix viii History Quick Reference Applicant History History Name Reqs Applied For Action it comes from Log to Req Routes Interviews Offers Tests Route Interview Make Offer Test Results Letters Send Letter, Mass Mailing, Route, Interview, Make Offer, Hire, Fill (Req) Log to Source Applicant applying via CSS Site Call Log Sources CSS Questions Answers Call Log Comments Can also come from Log to Source, Reject, Route, Interview, Test Results, Offer, and Hire actions, can track results Can track results Can track results Tracks $, dates, answers, and comments about each offer Tracks tests and other items that have results, such as reference checks and salary requirements No need to print hardcopy since the letter text is stored Tracks which source(s) Applicants came from Cannot be modified Can track communication information on a specific applicant, can be req specific if entered. Requisition History History Name Applicants Action it comes from Log to Req (App) Postings Post to Source Holds Place On Hold, Take Off Hold Make Offer (App) Enter Expense (Req), Distribute Expense, Enter Expense (Source) Add Approvers (Req History), Approvers (Req Attachment) Automated Req Approval (Hiring Mgr) Adding CSS Questions Call Log Offers Expenses Approvers Audit CSS Questions Audit Call Log iGreentree v8.3 User Manual Comments Can also come from App Actions: Log to Source, Reject, Route, Interview, Test Results, Offer, and Hire, can track results Tracks where the job was posted Tracks time on hold, may be subtracted in time-to-fill History of multiple offers Track how much is being spent on recruiting, can report on cost-per-hire Tracks information about who has reviewed/not reviewed a requisition that was submitted into the Hiring Manager Module‟s Automated Approval Process. Also records any changes that have been made to the requisition as it moves through that process. Tracks what questions and answers have been added/modified on the requisition Can track communications on applicants attached to a specific requisition. Appendix ix Sources/Expenses History History Name Action it comes from Postings Post to Source (Req) Applicants Log to Source (App) Hires Hire (App) Letters Expenses Send Letter (Source) Enter Expense (Req), Distribute Expense, Enter Expense Hiring Manager History History Name Action it comes from Routes Route (App) Reqs Log to Req (App) Interviews Interview (App) Offers Make Offer (App) Hires Hire (App) Letters Send Letter (Hiring Mgr) Comments History of which jobs were posted to each source History of which Applicants came from each source If App was posted to this source, when App is Hired this History appears History of letters sent to each source Track how much is being spent on recruiting, can report on cost-per-hire Comments When that Mgr is picked in Route action When Req has that Mgr designated When Req with that Mgr is chosen from Intvw action When Req with that Mgr is chosen from Offer action When Req with that Mgr is chosen from Hire action History of letters sent to each Hiring Manager Attachments Quick Reference Applicant Attachments Attachment Where data comes Name from Notes Manual data entry or Copy and paste from email Experience CSS, load resume, or Summary manual data entry Education CSS, load resume, or Summary manual data entry Why you need it Comments Track misc. info. such as discussions Replaces scribbles on the back of resumes and applications and yellow sticky notes Can be used in Search Criteria as Text Search Can search on Degree from Applicant QuickSearch, or include degree in Search Criteria Can be used in Search Criteria as Text Search Good quality if resume came from email, poor quality if scanned and OCR'd, but needed to find name, address, and codes to populate data screens Exact copy of original resume Determine if qualified Determine if qualified Licenses & Certificates Resume Text CSS or manual data entry Load emailed resume or scanned and OCR'd resume Determine if qualified Best version of resume to route if resume came from email Resume Image Load scanned resume CSS Site Best version to route if scanned resume Application to review CSS, load resume, or manual data entry Objective on resume, or manual data entry Determine if qualified General category, NOT specific opening CSSForm Skills Objectives iGreentree v8.3 User Manual Full list of CSSForms displayed under attachments Ratings Do not confuse with Log to Req, which connects App to job applying for. Used to track area of interest. Appendix x Contact Info Manual data entry EEO CSS or Manual data entry Attach files from email, scanning, etc. CSS registration Form Document List CSS Properties Track extra phone numbers and email addresses EEOC reporting Paperless office, routing To reset just in case Requisition Attachments Attachment Where data comes Name from Notes Manual data entry or Copy and paste from email Job Description Job Qualifications Search Criteria CSS Additional Links CSS Questions CSS Skills CSS Uploadable Documents Document List Approvers Search Committee Req Template, Copy and Paste from Word or Manually enter Req Template, Copy and Paste from Word, or Manually typed. Analyze Job Description, add/change criteria as needed Manual entry by HR Hiring Manager or manual data entry Manual data entry or Req Template Uploaded by Applicants via CSS Attach files from email, scanning, etc. Hiring Manager or Add Approver (Req) Hiring Manager or manual data entry iGreentree v8.3 User Manual Beeper, pager, cell phone, fax, secondary email addresses, temporary info when at school, etc. May wish to block this info from some users Interview notes, application forms, advertisements, etc. Cannot view password, only resent if necessary Why you need it Comments Track misc. info. such as discussions with Hiring Mgr, budget info, etc. Generate Postings and Search Criteria Generate Postings and Search Criteria Find Matching Apps (qualified candidates) Replaces scribbles on the back of Req forms and yellow sticky notes Places link on CSS Site Screens applicants Display appropriate skills in CSS screen So Applicants can provide docs Paperless office, routing Keeps track of who approved req. Allows applicants to follow link for more information on job, benefits, etc Allows you to auto reject applicants or obtain a ranking if desired E.g.: Want certain skills to show in CSS for clerical applicants, different skills for MIS Allows applicants to submit required documents Interview notes, application forms, advertisements, etc. Allows the recruiter to review the approval status of each approver. It will also allow approvers to be added or removed. In case more than one individual needs to review/approve applicants Lets others view applicants Usually outlines the job‟s Responsibilities Usually specifies the job‟s Requirements Can come from Analyzing Job Desc, but may also set criteria however needed Appendix xi Sources/Expenses Attachments Attachment Where data comes Name from Notes Manual data entry or Copy and paste from email Objective Manual data entry Contact Info Manual data entry Document List Attach files from email, scanning, etc. Hiring Manager Attachments Attachment Where data comes Name from Notes Manual data entry or Copy and paste from email Contact Info Manual data entry Document List Attach files from email, scanning, etc. iGreentree v8.3 User Manual Why you need it Comments Track misc. info. such as discussions, etc. General category, NOT specific opening Track extra phone numbers, etc Paperless office Replaces yellow sticky notes and extra hardcopy files Why you need it Comments Track misc. info. such as vacations Track extra phone numbers, etc Paperless office Replaces yellow sticky notes and extra hardcopy files Only used to track general types of jobs that are good from that Source Beeper, pager, cell phone, fax, secondary email addresses, temporary contact, etc. Contracts, invoices, advertisements, brochures, etc. Beeper, pager, cell phone, fax, secondary email addresses, temporary contact, etc. Copies of everything manager ever sent to HR Appendix xii Index Actions.............................................................. 12 Applicant ..................................................... 158 Applicant Reports .................................... 182 Dup Check .............................................. 179 Hire.......................................................... 176 Interview .................................................. 170 Log to Req .............................................. 162 Log to Source .......................................... 158 Make Offer .............................................. 174 Reject ...................................................... 164 Reports ................................................... 210 Route....................................................... 166 Send Letter ............................................. 158 Test Results ............................................ 172 Hiring Manager Hiring Manager Reports .......................... 210 Requisition Add Approvers .......................................... 88 Copy to Template...................................... 87 Fill.............................................................. 86 Post to Source .......................................... 99 Requisition Reports................................. 209 Take off Hold ............................................. 83 Source/Expense Send Letter ............................................... 95 Source Reports .................................96, 210 Add Applicants ................................................... 126 Approvers ...............................................36, 40 Codes ......................................................... 215 Hiring Managers ........................................... 26 Sources/Expenses ........................................ 91 Advanced Searching ...................................... 199 Add Criteria ................................................. 202 Build Search ............................................... 200 Groups ........................................................ 207 Helpful Tips ................................................. 207 Parameters ................................................. 205 Analyzing Resumes ....................................... 132 App/Req ......................................................... 219 Applicant............................................................. 2 Applicant Reports........................................... 210 Applicant Self-Entry ........................................... 2 Apply Template .............................................. 240 AppReq Result ................................................... 2 Approvers ......................................................... 72 Archive ................................................ See Purge ASE Skills ........................................................ 32 Attachments ............................................. 13, 193 Applicant ..................................................... 136 Contact Info ............................................ 152 CSS Properties ....................................... 156 CSSForm .......................................... 24, 150 Document List ......................................... 154 Education Summary ............................... 149 EEO ........................................................ 153 Experience Summary ............................. 148 Licenses & Certificates ........................... 149 Notes ...................................................... 147 Objective ................................................. 151 Resume Image ....................................... 150 Resume Text .......................................... 150 Skills ....................................................... 150 Requisition Approvers ........................................... 40, 72 ASE Skills ................................................. 32 Job Qualifications ..................................... 59 Source/Expense Contact Info .............................................. 95 Document List ........................................... 95 Notes ........................................................ 94 Objective ................................................... 94 Auto-Fill .............................................................. 5 Hiring Manager ............................................. 31 Requisition .................................................... 54 Automatic Resume Processing .......................... 2 Backups ......................................................... 213 Calendar .................................................... 6, 190 Candidate Self-Service .................... 21, 101, 249 Add Note .................................................... 123 Add/Update My Job Alerts ......................... 125 Application ............................................ 24, 121 Application Results ..................................... 123 Apply For Position ................................23, 119 Browse Jobs .........................................22, 111 Create New Password ................................ 102 Create New UserID .................................... 102 CSSFormInterim ......................................... 155 Email A Friend ............................................ 112 Global Questions ........................................ 120 Job Alerts ...................................................... 25 Job Detail ...................................................... 23 Log Out ....................................................... 125 Maintenance ............................................... 250 My Info Home ............................................. 107 Password Assistance ................................. 105 Requisition Specific Questions ................... 120 Search by Job Number .........................21, 106 Search Jobs ..........................................21, 109 Search Jobs Results ..................................... 22 Skills ........................................................... 121 Upload Documents ..................................... 122 View My Application Status ..................24, 124 Welcome ...............................................21, 102 Withdraw Application .................................. 124 Change Filing System .................................... 242 Applicants ................................................... 185 Coded Fields ..............................See Field Types Contact Info ..............................................95, 152 Contains Search ............................................. 194 Crystal Report Viewer .................................... 212 CSS Properties .............................................. 156 CSSForm........................................................ 150 CSSFormInterim ............................................ 155 Date Fields .................................See Field Types Date Search ................................................... 190 Delete Applicants ................................................... 243 Codes ......................................................... 217 Data from Fields ............................................. 5 Expenses .................................................... 243 History......................................................... 185 Notes ............................................................ 69 Records from List View............................... 190 Requisitions ................................................ 243 Sources....................................................... 243 Delete Hiring Managers ................................. 243 Doc Types ...................................................... 223 Document List Applicant ..................................................... 154 Source/Expense ........................................... 95 Dup Check...................................................... 179 Duplicates.......................................137, 179, 265 Edit Notes .......................................................... 147 Text ............................................................... 58 Education Summary ....................................... 149 EEO ................................................................ 153 iGreentree v8.3 User Manual Electronic Mail........................ 126, 153, 160, 265 Erred Resumes .............................................. 140 Error Messages.................................................. 7 Exit Application ................................................ 16 Expenses Entering ........................................................ 98 Mass ............................................................. 98 Experience Summary .................................... 148 Field Types ........................................................ 5 Filing Systems Applicant ............................................. 220, 242 Maintenance ............................................... 220 Possible Duplicates .................................... 137 Requisitions ................................................ 222 Fill Action ......................................................... 86 Find by ID ....................................................... 193 Find by Name................................................. 192 Find by Req# .................................................. 197 Form View .......................................................... 9 FuzzySearch .................................................. 263 Global Questions ........................................... 120 Help ............................................................ 7, 213 Hire ................................................................ 176 Hires ............................................................... 178 Hiring Manager Module ............................. 17, 29 Add New Req ......................................... 18, 30 Add Req ....................................................... 46 Adding Approvers ......................................... 36 Approval Process ......................................... 39 ASE SKills .................................................... 32 Data Entry .................................................... 31 Help .............................................................. 45 Home ............................................................ 17 Logging In ............................................... 17, 29 Maintenance ............................................... 246 Make Offer.................................................... 20 My Reqs ....................................................... 19 Req Preview ................................................. 44 Reqs Pending Approval ............................... 41 Submit Requisition ....................................... 39 Hiring Manager Reports ................................. 210 Hiring Managers........................................... 2, 26 History ...................................................... 13, 185 Applicant CSS Questions Answers ................ 120, 257 Letters ............................................. 162, 165 Offers ...................................... 175, 176, 178 Reqs Applied For .................... 164, 175, 177 Routes .................................................... 169 Sources ........................................... 100, 158 Hiring Manager Hires ....................................................... 178 Offers .............................................. 176, 178 Requisition Expense .................................................... 99 Holds ......................................................... 84 Index xiv Offers ................................................87, 176 Postings .................................................... 97 Source/Expense Expense .................................................... 99 Postings .................................................... 97 Hold .................................................................. 83 Interview ......................................................... 170 Job Alerts ....................................................... 125 Job Qualification ............................................... 59 Letters ............................................................ 162 Applicant Acknowledgement................................... 158 Hire.......................................................... 177 Interview .................................................. 172 Offer ........................................................ 175 Reject ...................................................... 165 Mass Mailing ............................................... 161 Source/Expense ........................................... 95 Licenses & Certificates ................................... 149 List View ............................................................. 9 Loading Documents ....................................... 155 Log to Req ..............................................159, 162 Log to Source ................................................. 158 Logged Users ................................................. 226 Logging In........................................................... 4 Log-To-Req ...................................................... 12 Maintenance ................................................... 214 CSS Settings .............................................. 250 Setting Properties ................................... 250 View Menu .............................................. 252 Copy to New ........................................ 257 CSS Categories ................................... 252 CSS Global Questions ........................ 255 CSS Global Questions Audit ............... 257 CSS Job Alert Email Fields ................. 255 CSS Job Detail Fields ......................... 254 CSS Search Fields .............................. 253 CSS Search Result Columns .............. 254 Documents ................................................. 223 Duplicates ................................................... 225 Filing Systems ............................................ 220 Applicants ............................................... 220 Requisitions ............................................ 222 HiringMgr Settings ...................................... 246 Logged Users ............................................. 226 Reports ....................................................... 230 Resume Inboxes ......................................... 264 Sections ...................................................... 263 Synonyms ................................................... 260 System Settings .......................................... 230 Thesaurus ................................................... 258 Make Offer...................................................... 174 Mass Actions Applicant ..................................................... 158 Applicant Reports ............................182, 210 Apply Template ...............................185, 240 iGreentree v8.3 User Manual Change Filing System .................... 185, 242 Log to Req .............................................. 164 Log to Source ......................................... 158 Mailing .................................................... 161 Purge .............................................. 185, 243 Reject...................................................... 165 Hiring Managers Purge ...................................................... 243 Reports ................................................... 210 Requisition Apply Template ....................................... 240 Distribute Expense ................................... 98 Post to Source .......................................... 97 Purge ...................................................... 243 Requisition Reports ................................ 209 Source/Expense Purge ................................................ 96, 243 Source Reports ................................. 96, 210 Mass Mailing .................................................. 161 Messages ........................................................... 7 Multiple Openings Per Requisition ............... 2, 54 Navigation Box ......................................... 10, 189 Noise Words .................................................. 261 Notes .................................................. 58, 94, 147 Editing ........................................................ 147 Objective .................................................. 94, 151 Offer ............................................See Make Offer Offers ..................................................... 175, 178 Optical Character Recognition ................... 2, 131 Personalize Letters ........................................ 165 Phonetic Search............................................. 192 Postings ........................................................... 97 Prescreening .................................................. 120 Process Workflow .............................................. 3 Purge ............................................................. 243 QuickSearch .................................................. 186 Applicants ........................................... 186, 187 Hiring Managers ......................................... 199 Requisitions ................................................ 196 Source/Expense ......................................... 198 Re-Analyze .................................................... 133 Reject ............................................................. 164 Reports .................................................... 15, 209 Applicant ............................................. 182, 210 Hiring Managers ......................................... 210 Maintenance ............................................... 230 Output Options ........................................... 211 Ready Reports ........................................... 210 Requisition .................................................. 209 Search Dependent ..................................... 209 Sources/Expenses ..................................... 210 Reqs Applied For ................................... 164, 177 Requisition ......................................................... 2 Requisition Reports........................................ 209 Requisition Specific Questions ...................... 120 Resume Folders............................................. 130 Index xv Resume Image .........................................14, 150 Resume Inboxes ............................................ 264 Resume Processing .............................2, 14, 126 Resume Text ....................................14, 150, 261 Route .............................................................. 166 Routes ............................................................ 169 Save ASE Skills ..................................................... 32 Requisition .................................................... 55 Scanning Resumes.............................................127, 130 ScanStation ............................................126, 129 Analyzing Resumes .................................... 132 Optical Character Recognition ................... 131 Resume Folders ......................................... 130 Scanning ..................................................... 130 Sending Resumes ...................................... 135 Setup for Sending Resume ........................ 133 Verify Data .................................................. 136 Search ................................................................ 8 Applicants .................... 10, 186, 187, 192, 199 Contains Searching .................................... 194 Delineating a Search .................................. 189 Hiring Managers ......................................... 199 Requisitions ......................................8, 72, 196 Source/Expense ......................................... 198 Using Dates ................................................ 190 Using Text Fields ........................................ 191 iGreentree v8.3 User Manual Wildcard ..................................................... 191 Search Criteria ................................................. 60 Search Dependent Reports ................... 182, 209 Sections ......................................................... 263 Send Letter .................................................... 158 Send Notification .............................................. 40 Sending Resumes.......................................... 135 Skills ............................................................... 150 Source/Expense Reports ............................... 210 Sources .......................................................... 158 Sources/Expenses ................................. 2, 91, 99 Status Requisition .................................................... 53 Source/Expense ........................................... 92 Synonyms ...................................................... 260 System Settings ............................................. 230 Tables ................................................................ 3 Take off Hold.................................................... 83 Templates .......................................... 56, 87, 240 Copy Existing ............................................... 87 Requisition .................................................... 53 Tests .............................................................. 172 Text Fields ................................. See Field Types Text Search.................................................... 191 Thesaurus ...................................................... 258 Tool Tips ............................................................ 7 Upload Documents ........................................ 122 Wildcard ......................................................... 191 Index xvi