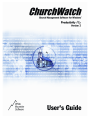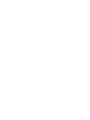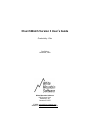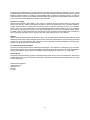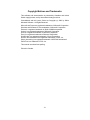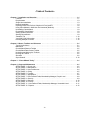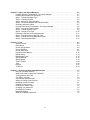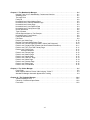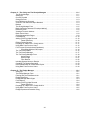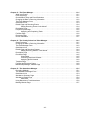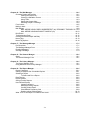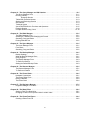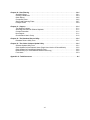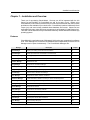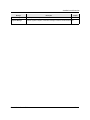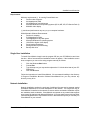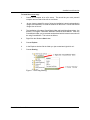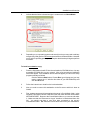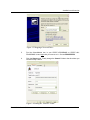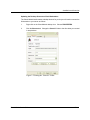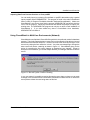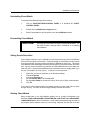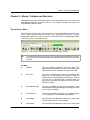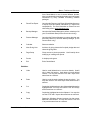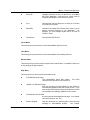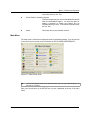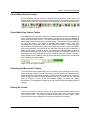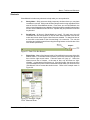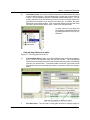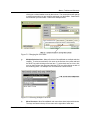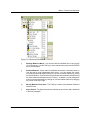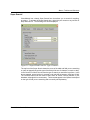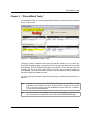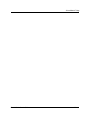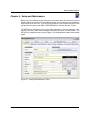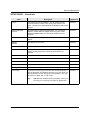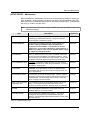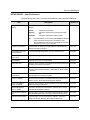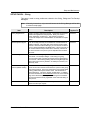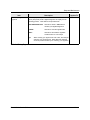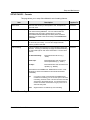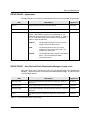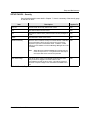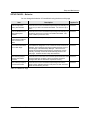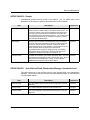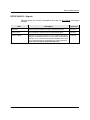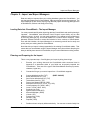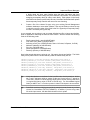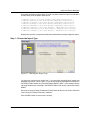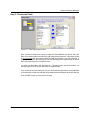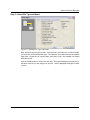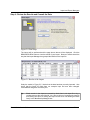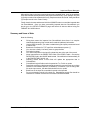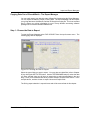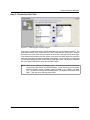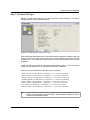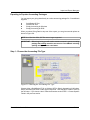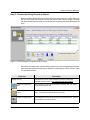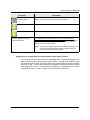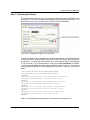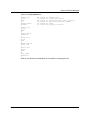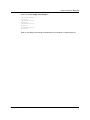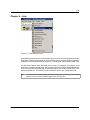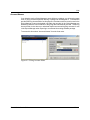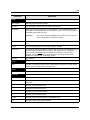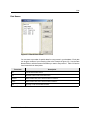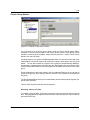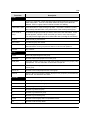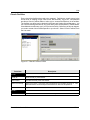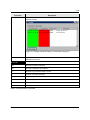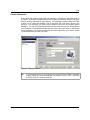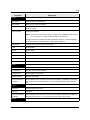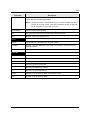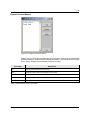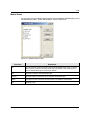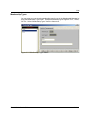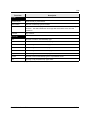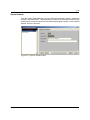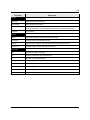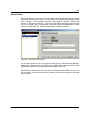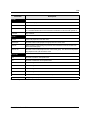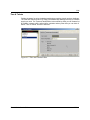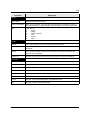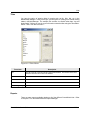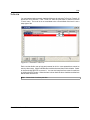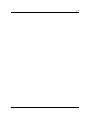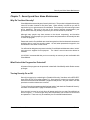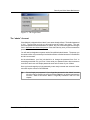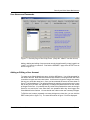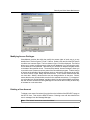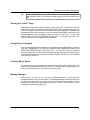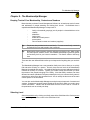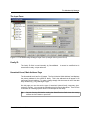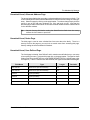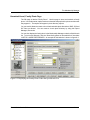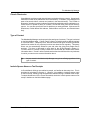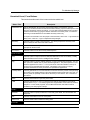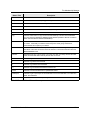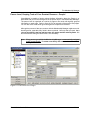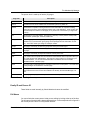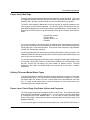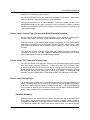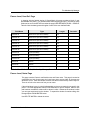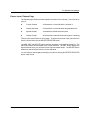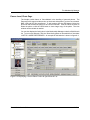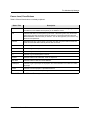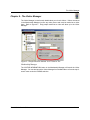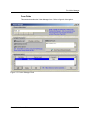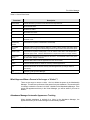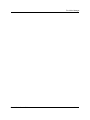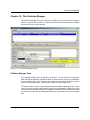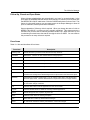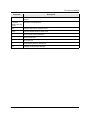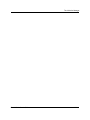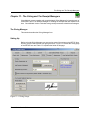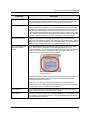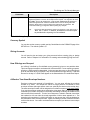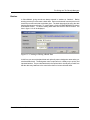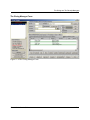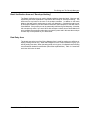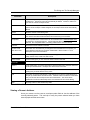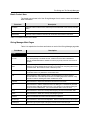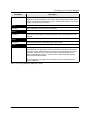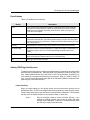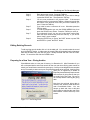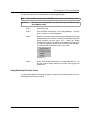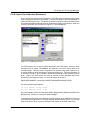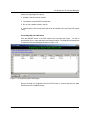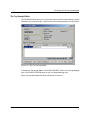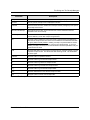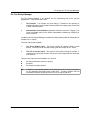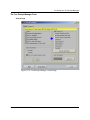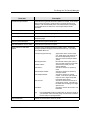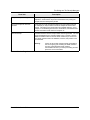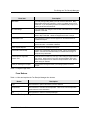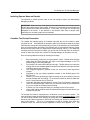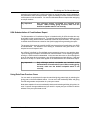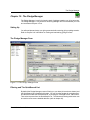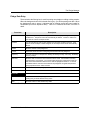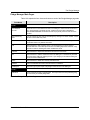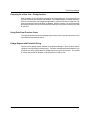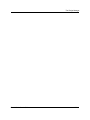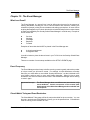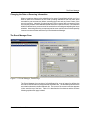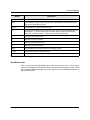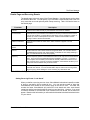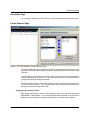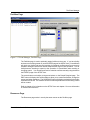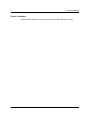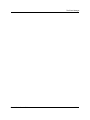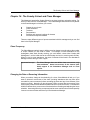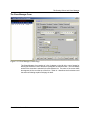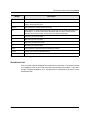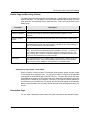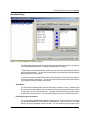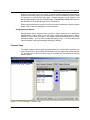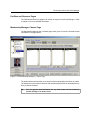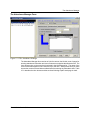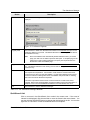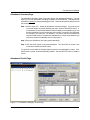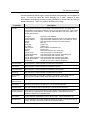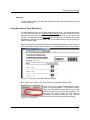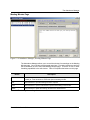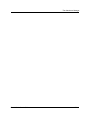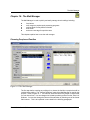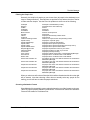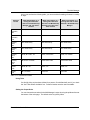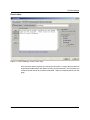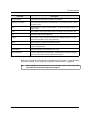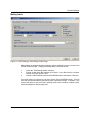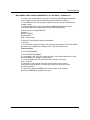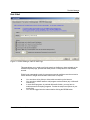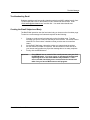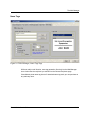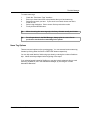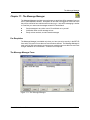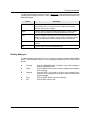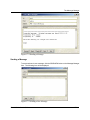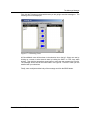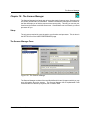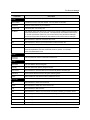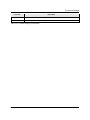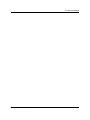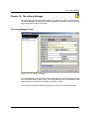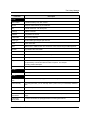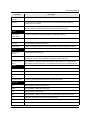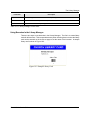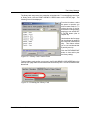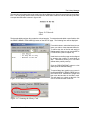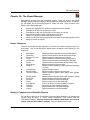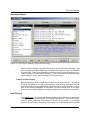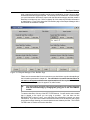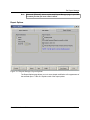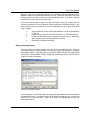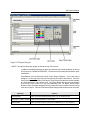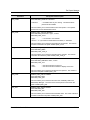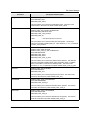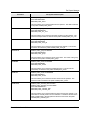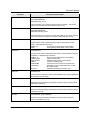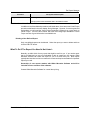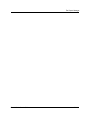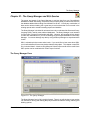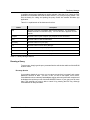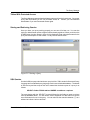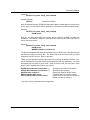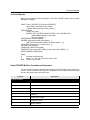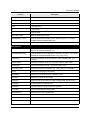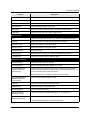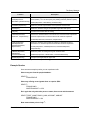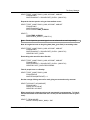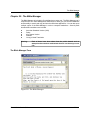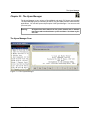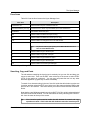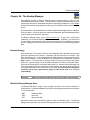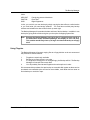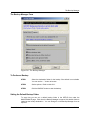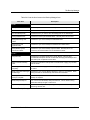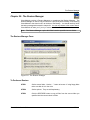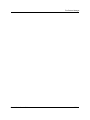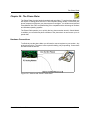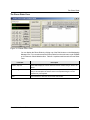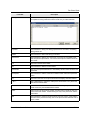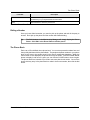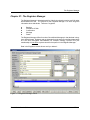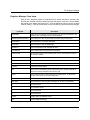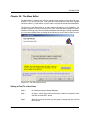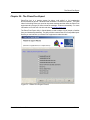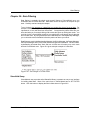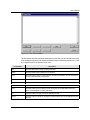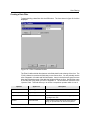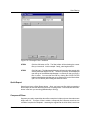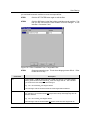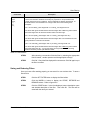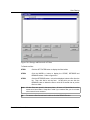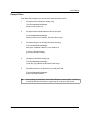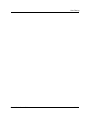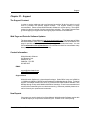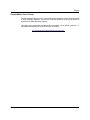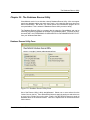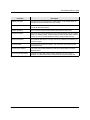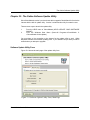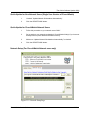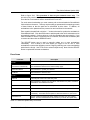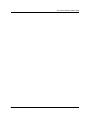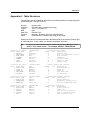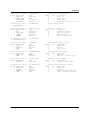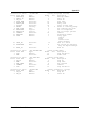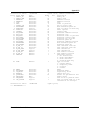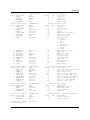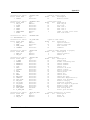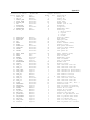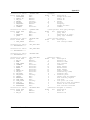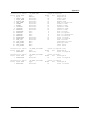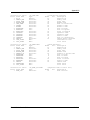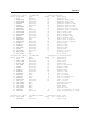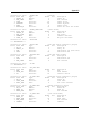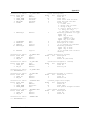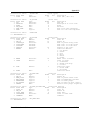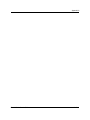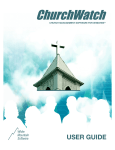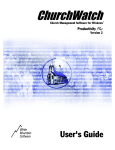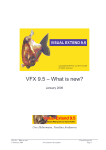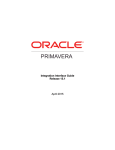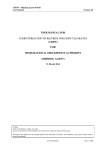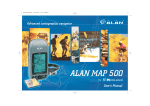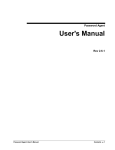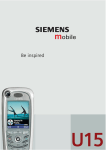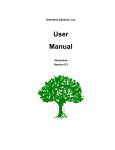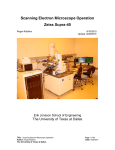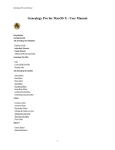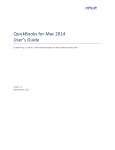Download ChurchWatch Version 3 User`s Guide
Transcript
ChurchWatch Version 3 User’s Guide Productivity...Plus First Edition November, 2003 White Mountain Software 610 Bronson Cres. Saskatoon, SK Canada S7J 5E5 E-MAIL: [email protected] WEBSITE: http://www.churchwatch.com Software End User License Agreement IMPORTANT: Read this carefully before using your copy of ChurchWatch. This is a legal agreement between you (either an individual or single entity) and White Mountain Software for the use of the ChurchWatch software. Acceptance Use of your copy of ChurchWatch indicates your acceptance of and agreement to be bound by all of the following terms and conditions. If you do not agree to these terms and conditions, promptly return the intact ChurchWatch package, containing the CD and/or diskettes, together with the other components of the product to the place of purchase for a full refund. Proprietary Rights This program and any accompanying documentation are proprietary products of White Mountain Software and are protected under international copyright laws. Title to the program, or any copy, modification or merged portion shall at all times remain with White Mountain Software. Permitted Uses You may use the enclosed software on a single computer that you own or use. Under no circumstances may you use it on more than one machine at a time. You may make a copy of the software for backup purposes, provided that you reproduce and place our copyright notice on the backup copy. You may transfer this program and documentation together with this license to another party, but only if the other party agrees to accept wholly the terms and conditions of this license and you notify White Mountain Software of the name and address of the other party. All copies must be transferred to the same party or you must destroy those copies not transferred. Any such transfer terminates your license. Non-permitted Uses Without the express permission of White Mountain Software, you may not: 1. Use the software in a computer service business including rental, networking or timesharing software, nor may you use it for multiple user networks or on multiple computer system applications in the absence of individual licenses with White Mountain Software. 2. Use, copy, modify, alter or transfer, electronically or otherwise, the software or documentation except as expressly allowed in this agreement. 3. Translate, reverse program, de-assemble, decompile or otherwise reverse engineer the software. 4. Sub-license or lease this program or its documentation. Term This license is effective from your date of purchase and shall remain in force until terminated. You may terminate the license and this agreement any time by destroying the program and its documentation, together with all copies in any form. White Mountain Software may terminate this agreement if you fail to comply with any of its terms or conditions. Upon any termination of this license, you agree to destroy the licensed software, and its documentation together with all copies, modifications or portions of them in any form. You must provide us, on our request, written certification of such destruction. Limited Warranty White Mountain Software warrants that, for a period or ninety (90) days of normal use from the date of original purchase, as evidenced by your receipt, the CD and/or diskettes on which the software is recorded will be free from defects in materials and faulty workmanship and the software will function substantially as described in the enclosed program documentation. -i- Except for the aforesaid warranty, all products delivered pursuant to this Agreement are delivered on an “as is” basis and White Mountain Software expressly disclaims any and all other warranties, expressed or implied, including, without limitation, implied warranties or conditions of merchantable quality or fitness for a particular purpose. No verbal or written information or advice given by White Mountain Software or its employees or representatives shall increase the scope of the above Limited Warranty or create any new warranties. Limitation on Liability White Mountain Software’s entire liability, in tort, contract or otherwise, and your exclusive remedy for breach of the limited ninety (90) day warranty herein before provided for shall be the replacement of any CD and/or diskette or program documentation not meeting with such warranty which is returned to the party from whom you purchased, together with a copy of your paid receipt. In no event shall White Mountain Software be liable to you or any third party, in tort, contract or otherwise, for lost money, time, data or information of any kind or for consequential, special, indirect, incidental, punitive or other damages that may arise through the use of the product licensed thereunder. This warranty gives you specific legal rights and you may also have other rights under the law of your jurisdiction. Support After the initial free support period, the duration of which is at the full discretion of White Mountain Software, White Mountain Software has no support obligation to the end user unless the optional support contract has been purchased and is active. If you have a problem with a defective CD and/or diskettes or with the installation or operation of the program contact White Mountain Software directly. U.S. Government Restricted Rights The software and documentation are provided with restricted rights. Use, duplication, or disclosure by any of the state, local or federal government in or of the United States of America is subject to restriction as set forth in subparagraph (c)(l)(iii) of the Rights in Technical Data and Software-Restricted Rights at 48 CFR 52.227-19, as applicable. Governing Law This license agreement shall be governed and determined by the laws of the Province of Saskatchewan, Canada and shall be subject to the exclusive jurisdiction of the Courts of the Province of Saskatchewan, Canada to which you agree to attorn and submit. White Mountain Software 610 Bronson Cres. Saskatoon, SK Canada S7J 5E5 -ii- Copyright Notices and Trademarks This software and documentation is protected by Canadian and United States copyright laws, and by international treaty provisions. ChurchWatch and this User’s Guide are Copyright (c) 2003 by White Mountain Software. All Rights Reserved. Microsoft and Foxpro are registered trademarks of Microsoft Corporation. Windows and Windows NT are trademarks of Microsoft Corporation. Eudora is a registered trademark of QUALCOMM Incorporated. Outlook is a registered trademark of Microsoft Corporation. Word is a registered trademark of Microsoft Corporation. Excel is a registered trademark of Microsoft Corporation. WordPerfect is a registered trademark of Corel Corporation. Quicken and QuickBooks are registered trademarks of Intuit, Inc. Simply Accounting is a registered trademark of ACCPAK International PhoneTree is a trademark of PCS, Inc. This manual uses American spelling. Printed in Canada. -iii- - Table of Contents Chapter 1 - Installation and Overview . . . . . . . . . . . . . . . . . . . . . . . . . . . . . . . . . . . . . . . . . . . . . . . . 1-1 Features . . . . . . . . . . . . . . . . . . . . . . . . . . . . . . . . . . . . . . . . . . . . . . . . . . . . . . . . . . . . . . . . . . 1-1 Requirements . . . . . . . . . . . . . . . . . . . . . . . . . . . . . . . . . . . . . . . . . . . . . . . . . . . . . . . . . . . . . . 1-3 Single User Installation . . . . . . . . . . . . . . . . . . . . . . . . . . . . . . . . . . . . . . . . . . . . . . . . . . . . . . 1-3 Network Installation . . . . . . . . . . . . . . . . . . . . . . . . . . . . . . . . . . . . . . . . . . . . . . . . . . . . . . . . . 1-3 Importing Data From Previous Versions or From perSEY . . . . . . . . . . . . . . . . . . . . . . . . . . . . 1-8 Using ChurchWatch in Multi-User Environments (Network) . . . . . . . . . . . . . . . . . . . . . . . . . . . 1-8 Uninstalling ChurchWatch . . . . . . . . . . . . . . . . . . . . . . . . . . . . . . . . . . . . . . . . . . . . . . . . . . . . 1-9 Re-Installing ChurchWatch . . . . . . . . . . . . . . . . . . . . . . . . . . . . . . . . . . . . . . . . . . . . . . . . . . . 1-9 Setting Screen Resolution . . . . . . . . . . . . . . . . . . . . . . . . . . . . . . . . . . . . . . . . . . . . . . . . . . . . 1-9 Starting ChurchWatch . . . . . . . . . . . . . . . . . . . . . . . . . . . . . . . . . . . . . . . . . . . . . . . . . . . . . . . 1-9 “Readme” File . . . . . . . . . . . . . . . . . . . . . . . . . . . . . . . . . . . . . . . . . . . . . . . . . . . . . . . . . . . . 1-10 Year 2000 (Y2K) Information . . . . . . . . . . . . . . . . . . . . . . . . . . . . . . . . . . . . . . . . . . . . . . . . . 1-10 Handling Multiple Churches . . . . . . . . . . . . . . . . . . . . . . . . . . . . . . . . . . . . . . . . . . . . . . . . . . 1-10 Chapter 2 - Menus, Toolbars and Shortcuts . . . . . . . . . . . . . . . . . . . . . . . . . . . . . . . . . . . . . . . . . . 2-1 Top-of-Screen Menu . . . . . . . . . . . . . . . . . . . . . . . . . . . . . . . . . . . . . . . . . . . . . . . . . . . . . . . . 2-1 Main Menu . . . . . . . . . . . . . . . . . . . . . . . . . . . . . . . . . . . . . . . . . . . . . . . . . . . . . . . . . . . . . . . . 2-4 ChurchWatch Shortcut Toolbar . . . . . . . . . . . . . . . . . . . . . . . . . . . . . . . . . . . . . . . . . . . . . . . . 2-5 ChurchWatch Data Context Toolbar . . . . . . . . . . . . . . . . . . . . . . . . . . . . . . . . . . . . . . . . . . . . 2-5 Undocking and Moving the Toolbars . . . . . . . . . . . . . . . . . . . . . . . . . . . . . . . . . . . . . . . . . . . . 2-5 Docking the Toolbar . . . . . . . . . . . . . . . . . . . . . . . . . . . . . . . . . . . . . . . . . . . . . . . . . . . . . . . . . 2-5 Shortcuts . . . . . . . . . . . . . . . . . . . . . . . . . . . . . . . . . . . . . . . . . . . . . . . . . . . . . . . . . . . . . . . . . 2-6 Super Search! . . . . . . . . . . . . . . . . . . . . . . . . . . . . . . . . . . . . . . . . . . . . . . . . . . . . . . . . . . . . 2-10 Chapter 3 - “ChurchWatch Today” . . . . . . . . . . . . . . . . . . . . . . . . . . . . . . . . . . . . . . . . . . . . . . . . . . 3-1 Chapter 4 - Setup and Maintenance . . . . . . . . . . . . . . . . . . . . . . . . . . . . . . . . . . . . . . . . . . . . . . . . . 4-1 SETUP PAGE 1 - Church Info . . . . . . . . . . . . . . . . . . . . . . . . . . . . . . . . . . . . . . . . . . . . . . . . . 4-2 SETUP PAGE 2 - Maintenance . . . . . . . . . . . . . . . . . . . . . . . . . . . . . . . . . . . . . . . . . . . . . . . . 4-3 SETUP PAGE 3 - User Preferences . . . . . . . . . . . . . . . . . . . . . . . . . . . . . . . . . . . . . . . . . . . . 4-4 SETUP PAGE 4 - Giving . . . . . . . . . . . . . . . . . . . . . . . . . . . . . . . . . . . . . . . . . . . . . . . . . . . . . 4-5 SETUP PAGE 5 - Formats . . . . . . . . . . . . . . . . . . . . . . . . . . . . . . . . . . . . . . . . . . . . . . . . . . . . 4-7 SETUP PAGE 6 - Appearance . . . . . . . . . . . . . . . . . . . . . . . . . . . . . . . . . . . . . . . . . . . . . . . . . 4-8 SETUP PAGE 7 - User Defined Fields, Membership Manager, People Level . . . . . . . . . . . . . 4-8 SETUP PAGE 8 - Security . . . . . . . . . . . . . . . . . . . . . . . . . . . . . . . . . . . . . . . . . . . . . . . . . . . . 4-9 SETUP PAGE 9 - Behavior . . . . . . . . . . . . . . . . . . . . . . . . . . . . . . . . . . . . . . . . . . . . . . . . . . 4-10 SETUP PAGE 10 - Events . . . . . . . . . . . . . . . . . . . . . . . . . . . . . . . . . . . . . . . . . . . . . . . . . . . 4-11 SETUP PAGE 11 - User Defined Fields, Membership Manager, Household Level . . . . . . . . 4-11 SETUP PAGE 12 - Reports . . . . . . . . . . . . . . . . . . . . . . . . . . . . . . . . . . . . . . . . . . . . . . . . . . 4-12 -iv- Chapter 5 - Import and Export Managers . . . . . . . . . . . . . . . . . . . . . . . . . . . . . . . . . . . . . . . . . . . . . 5-1 Loading Data Into ChurchWatch - The Import Manager . . . . . . . . . . . . . . . . . . . . . . . . . . . . . 5-1 Planning and Preparing for the Import . . . . . . . . . . . . . . . . . . . . . . . . . . . . . . . . . . . . . . . . . . . 5-1 Step 1 - Choose the Import Type . . . . . . . . . . . . . . . . . . . . . . . . . . . . . . . . . . . . . . . . . . . . . . . 5-3 Step 2 - Choose the Fields . . . . . . . . . . . . . . . . . . . . . . . . . . . . . . . . . . . . . . . . . . . . . . . . . . . 5-4 Step 3 - Select File Type and Name . . . . . . . . . . . . . . . . . . . . . . . . . . . . . . . . . . . . . . . . . . . . 5-5 Step 4 - Review the Results and Commit the Data . . . . . . . . . . . . . . . . . . . . . . . . . . . . . . . . . 5-6 Summary and Items of Note . . . . . . . . . . . . . . . . . . . . . . . . . . . . . . . . . . . . . . . . . . . . . . . . . . 5-7 Copying Data Out of ChurchWatch - The Export Manager . . . . . . . . . . . . . . . . . . . . . . . . . . . 5-8 Step 1 - Choose the Data to Export . . . . . . . . . . . . . . . . . . . . . . . . . . . . . . . . . . . . . . . . . . . . . 5-8 Step 2 - Choose Specific Fields . . . . . . . . . . . . . . . . . . . . . . . . . . . . . . . . . . . . . . . . . . . . . . . . 5-9 Step 3 - Choose a File Type . . . . . . . . . . . . . . . . . . . . . . . . . . . . . . . . . . . . . . . . . . . . . . . . . 5-10 Exporting to Popular Accounting Packages . . . . . . . . . . . . . . . . . . . . . . . . . . . . . . . . . . . . . . 5-11 Step 1 - Choose the Accounting File Type . . . . . . . . . . . . . . . . . . . . . . . . . . . . . . . . . . . . . . . 5-11 Step 2 - Choose the Giving Records to Export . . . . . . . . . . . . . . . . . . . . . . . . . . . . . . . . . . . 5-12 Step 3 - Performing the Export . . . . . . . . . . . . . . . . . . . . . . . . . . . . . . . . . . . . . . . . . . . . . . . . 5-14 Chapter 6 - Lists . . . . . . . . . . . . . . . . . . . . . . . . . . . . . . . . . . . . . . . . . . . . . . . . . . . . . . . . . . . . . . . . . 6-1 Account Names . . . . . . . . . . . . . . . . . . . . . . . . . . . . . . . . . . . . . . . . . . . . . . . . . . . . . . . . . . . . 6-2 Date Names . . . . . . . . . . . . . . . . . . . . . . . . . . . . . . . . . . . . . . . . . . . . . . . . . . . . . . . . . . . . . . . 6-4 Church Group Names . . . . . . . . . . . . . . . . . . . . . . . . . . . . . . . . . . . . . . . . . . . . . . . . . . . . . . . 6-5 Church Facilities . . . . . . . . . . . . . . . . . . . . . . . . . . . . . . . . . . . . . . . . . . . . . . . . . . . . . . . . . . . 6-7 Church Resources . . . . . . . . . . . . . . . . . . . . . . . . . . . . . . . . . . . . . . . . . . . . . . . . . . . . . . . . . . 6-9 Deposit Account Names . . . . . . . . . . . . . . . . . . . . . . . . . . . . . . . . . . . . . . . . . . . . . . . . . . . . 6-12 Marital Status . . . . . . . . . . . . . . . . . . . . . . . . . . . . . . . . . . . . . . . . . . . . . . . . . . . . . . . . . . . . . 6-13 Membership Types . . . . . . . . . . . . . . . . . . . . . . . . . . . . . . . . . . . . . . . . . . . . . . . . . . . . . . . . 6-14 Special Awards . . . . . . . . . . . . . . . . . . . . . . . . . . . . . . . . . . . . . . . . . . . . . . . . . . . . . . . . . . . 6-16 Special Needs . . . . . . . . . . . . . . . . . . . . . . . . . . . . . . . . . . . . . . . . . . . . . . . . . . . . . . . . . . . . 6-18 Time & Talents . . . . . . . . . . . . . . . . . . . . . . . . . . . . . . . . . . . . . . . . . . . . . . . . . . . . . . . . . . . . 6-20 Titles . . . . . . . . . . . . . . . . . . . . . . . . . . . . . . . . . . . . . . . . . . . . . . . . . . . . . . . . . . . . . . . . . . . 6-22 Reports . . . . . . . . . . . . . . . . . . . . . . . . . . . . . . . . . . . . . . . . . . . . . . . . . . . . . . . . . . . . . . . . . 6-22 To-Do List . . . . . . . . . . . . . . . . . . . . . . . . . . . . . . . . . . . . . . . . . . . . . . . . . . . . . . . . . . . . . . . 6-23 Chapter 7 - Security and User Name Maintenance . . . . . . . . . . . . . . . . . . . . . . . . . . . . . . . . . . . . . Why Do You Need Security? . . . . . . . . . . . . . . . . . . . . . . . . . . . . . . . . . . . . . . . . . . . . . . . . . . What Parts of the Program Are Protected? . . . . . . . . . . . . . . . . . . . . . . . . . . . . . . . . . . . . . . . Turning Security On or Off . . . . . . . . . . . . . . . . . . . . . . . . . . . . . . . . . . . . . . . . . . . . . . . . . . . . The “admin” Account . . . . . . . . . . . . . . . . . . . . . . . . . . . . . . . . . . . . . . . . . . . . . . . . . . . . . . . . User Names and Passwords . . . . . . . . . . . . . . . . . . . . . . . . . . . . . . . . . . . . . . . . . . . . . . . . . . Adding or Editing a User Account . . . . . . . . . . . . . . . . . . . . . . . . . . . . . . . . . . . . . . . . . . . . . . Modifying Access Privileges . . . . . . . . . . . . . . . . . . . . . . . . . . . . . . . . . . . . . . . . . . . . . . . . . . . Deleting a User Account . . . . . . . . . . . . . . . . . . . . . . . . . . . . . . . . . . . . . . . . . . . . . . . . . . . . . Clearing the “Online” Flags . . . . . . . . . . . . . . . . . . . . . . . . . . . . . . . . . . . . . . . . . . . . . . . . . . . Changing Your Password . . . . . . . . . . . . . . . . . . . . . . . . . . . . . . . . . . . . . . . . . . . . . . . . . . . . Checking Who’s Online . . . . . . . . . . . . . . . . . . . . . . . . . . . . . . . . . . . . . . . . . . . . . . . . . . . . . . Message Manager . . . . . . . . . . . . . . . . . . . . . . . . . . . . . . . . . . . . . . . . . . . . . . . . . . . . . . . . . . What If I Forget My Password? . . . . . . . . . . . . . . . . . . . . . . . . . . . . . . . . . . . . . . . . . . . . . . . . -v- 7-1 7-1 7-1 7-1 7-2 7-3 7-3 7-4 7-4 7-5 7-5 7-5 7-5 7-6 Chapter 8 - The Membership Manager . . . . . . . . . . . . . . . . . . . . . . . . . . . . . . . . . . . . . . . . . . . . . . . 8-1 Keeping Track of Your Membership, Contacts and Vendors . . . . . . . . . . . . . . . . . . . . . . . . . . 8-1 Selecting Level . . . . . . . . . . . . . . . . . . . . . . . . . . . . . . . . . . . . . . . . . . . . . . . . . . . . . . . . . . . . . 8-1 The Input Form . . . . . . . . . . . . . . . . . . . . . . . . . . . . . . . . . . . . . . . . . . . . . . . . . . . . . . . . . . . . 8-2 Family ID . . . . . . . . . . . . . . . . . . . . . . . . . . . . . . . . . . . . . . . . . . . . . . . . . . . . . . . . . . . . . . . . . 8-2 Household Level, Main Address Page . . . . . . . . . . . . . . . . . . . . . . . . . . . . . . . . . . . . . . . . . . . 8-2 Household Level, Alternate Address Page . . . . . . . . . . . . . . . . . . . . . . . . . . . . . . . . . . . . . . . . 8-3 Household Level, Notes Page . . . . . . . . . . . . . . . . . . . . . . . . . . . . . . . . . . . . . . . . . . . . . . . . . 8-3 Household Level, User Defined Page . . . . . . . . . . . . . . . . . . . . . . . . . . . . . . . . . . . . . . . . . . . 8-3 Household Level, Family Photo Page . . . . . . . . . . . . . . . . . . . . . . . . . . . . . . . . . . . . . . . . . . . 8-4 Church Directories . . . . . . . . . . . . . . . . . . . . . . . . . . . . . . . . . . . . . . . . . . . . . . . . . . . . . . . . . . 8-5 Type of Contact . . . . . . . . . . . . . . . . . . . . . . . . . . . . . . . . . . . . . . . . . . . . . . . . . . . . . . . . . . . . 8-5 Include Spouse Name on Tax Receipts . . . . . . . . . . . . . . . . . . . . . . . . . . . . . . . . . . . . . . . . . . 8-5 Household Level, Form Buttons . . . . . . . . . . . . . . . . . . . . . . . . . . . . . . . . . . . . . . . . . . . . . . . . 8-6 Family ID and Person ID . . . . . . . . . . . . . . . . . . . . . . . . . . . . . . . . . . . . . . . . . . . . . . . . . . . . . 8-9 Full Name . . . . . . . . . . . . . . . . . . . . . . . . . . . . . . . . . . . . . . . . . . . . . . . . . . . . . . . . . . . . . . . . 8-9 Person Level, Main Page . . . . . . . . . . . . . . . . . . . . . . . . . . . . . . . . . . . . . . . . . . . . . . . . . . . . 8-10 Defining Titles and Marital Status Types . . . . . . . . . . . . . . . . . . . . . . . . . . . . . . . . . . . . . . . . 8-10 Person Level, Church Page (Key Dates, Visitors and Prospects) . . . . . . . . . . . . . . . . . . . . . 8-10 Person Level, Contact Page (Contact and Work Related Information) . . . . . . . . . . . . . . . . . 8-11 Person Level, T&T (Time and Talents) Page . . . . . . . . . . . . . . . . . . . . . . . . . . . . . . . . . . . . . 8-11 Person Level, Giving Page . . . . . . . . . . . . . . . . . . . . . . . . . . . . . . . . . . . . . . . . . . . . . . . . . . 8-11 Envelope Numbers . . . . . . . . . . . . . . . . . . . . . . . . . . . . . . . . . . . . . . . . . . . . . . . . . . 8-11 Person Level, Groups Page . . . . . . . . . . . . . . . . . . . . . . . . . . . . . . . . . . . . . . . . . . . . . . . . . . 8-12 Person Level, Attend. Page . . . . . . . . . . . . . . . . . . . . . . . . . . . . . . . . . . . . . . . . . . . . . . . . . . 8-12 Person Level, Needs Page . . . . . . . . . . . . . . . . . . . . . . . . . . . . . . . . . . . . . . . . . . . . . . . . . . 8-12 Person Level, User Def. Page . . . . . . . . . . . . . . . . . . . . . . . . . . . . . . . . . . . . . . . . . . . . . . . . 8-13 Person Level, Notes Page . . . . . . . . . . . . . . . . . . . . . . . . . . . . . . . . . . . . . . . . . . . . . . . . . . . 8-13 Person Level, Classes Page . . . . . . . . . . . . . . . . . . . . . . . . . . . . . . . . . . . . . . . . . . . . . . . . . 8-14 Person Level, Photo Page . . . . . . . . . . . . . . . . . . . . . . . . . . . . . . . . . . . . . . . . . . . . . . . . . . . 8-15 Person Level, Form Buttons . . . . . . . . . . . . . . . . . . . . . . . . . . . . . . . . . . . . . . . . . . . . . . . . . 8-16 Chapter 9 - The Visitor Manager . . . . . . . . . . . . . . . . . . . . . . . . . . . . . . . . . . . . . . . . . . . . . . . . . . . . Form Fields . . . . . . . . . . . . . . . . . . . . . . . . . . . . . . . . . . . . . . . . . . . . . . . . . . . . . . . . . . . . . . . What Happens When a Person is No Longer a “Visitor”? . . . . . . . . . . . . . . . . . . . . . . . . . . . . Attendance Manager Automatic Appearance Tracking . . . . . . . . . . . . . . . . . . . . . . . . . . . . . . Chapter 10 - The Visitation Manager . . . . . . . . . . . . . . . . . . . . . . . . . . . . . . . . . . . . . . . . . . . . . . . . Visitation Manager Form . . . . . . . . . . . . . . . . . . . . . . . . . . . . . . . . . . . . . . . . . . . . . . . . . . . . Follow-Up, Closed and Open States . . . . . . . . . . . . . . . . . . . . . . . . . . . . . . . . . . . . . . . . . . . Form Items . . . . . . . . . . . . . . . . . . . . . . . . . . . . . . . . . . . . . . . . . . . . . . . . . . . . . . . . . . . . . . . -vi- 9-1 9-2 9-3 9-3 10-1 10-1 10-2 10-2 Chapter 11 - The Giving and Tax Receipt Managers . . . . . . . . . . . . . . . . . . . . . . . . . . . . . . . . . . . 11-1 The Giving Manager . . . . . . . . . . . . . . . . . . . . . . . . . . . . . . . . . . . . . . . . . . . . . . . . . . . . . . . 11-1 Setting Up . . . . . . . . . . . . . . . . . . . . . . . . . . . . . . . . . . . . . . . . . . . . . . . . . . . . . . . . . . . . . . . 11-1 Currency Symbol . . . . . . . . . . . . . . . . . . . . . . . . . . . . . . . . . . . . . . . . . . . . . . . . . . . . . . . . . . 11-3 Giving Accounts . . . . . . . . . . . . . . . . . . . . . . . . . . . . . . . . . . . . . . . . . . . . . . . . . . . . . . . . . . . 11-3 How Offerings are Grouped . . . . . . . . . . . . . . . . . . . . . . . . . . . . . . . . . . . . . . . . . . . . . . . . . . 11-3 A Word or Two About Envelope Numbers . . . . . . . . . . . . . . . . . . . . . . . . . . . . . . . . . . . . . . . 11-3 Batches . . . . . . . . . . . . . . . . . . . . . . . . . . . . . . . . . . . . . . . . . . . . . . . . . . . . . . . . . . . . . . . . . 11-4 The Giving Manager Form . . . . . . . . . . . . . . . . . . . . . . . . . . . . . . . . . . . . . . . . . . . . . . . . . . . 11-5 Batch Verification Area and “Envelope Hashing” . . . . . . . . . . . . . . . . . . . . . . . . . . . . . . . . . . 11-6 Data Entry Area . . . . . . . . . . . . . . . . . . . . . . . . . . . . . . . . . . . . . . . . . . . . . . . . . . . . . . . . . . . 11-6 Viewing a Person’s Address . . . . . . . . . . . . . . . . . . . . . . . . . . . . . . . . . . . . . . . . . . . . . . . . . 11-7 Batch Control Area . . . . . . . . . . . . . . . . . . . . . . . . . . . . . . . . . . . . . . . . . . . . . . . . . . . . . . . . . 11-8 Giving Manager Main Pages . . . . . . . . . . . . . . . . . . . . . . . . . . . . . . . . . . . . . . . . . . . . . . . . . 11-8 Form Buttons . . . . . . . . . . . . . . . . . . . . . . . . . . . . . . . . . . . . . . . . . . . . . . . . . . . . . . . . . . . . 11-10 Adding (POSTing) New Records . . . . . . . . . . . . . . . . . . . . . . . . . . . . . . . . . . . . . . . . . . . . . 11-10 Faster Data Entry . . . . . . . . . . . . . . . . . . . . . . . . . . . . . . . . . . . . . . . . . . . . . . . . . . 11-10 Editing Existing Records . . . . . . . . . . . . . . . . . . . . . . . . . . . . . . . . . . . . . . . . . . . . . . . . . . . 11-11 Preparing for a New Year - Giving Archive . . . . . . . . . . . . . . . . . . . . . . . . . . . . . . . . . . . . . 11-11 Using Data From Previous Years . . . . . . . . . . . . . . . . . . . . . . . . . . . . . . . . . . . . . . . . . . . . . 11-12 P.A.R. Import (Pre-Authorized Remittance) . . . . . . . . . . . . . . . . . . . . . . . . . . . . . . . . . . . . . 11-13 Proceeding With the PAR Import . . . . . . . . . . . . . . . . . . . . . . . . . . . . . . . . . . . . . . 11-14 The Tax Receipt Editor . . . . . . . . . . . . . . . . . . . . . . . . . . . . . . . . . . . . . . . . . . . . . . . . . . . . 11-15 The Tax Receipt Manager . . . . . . . . . . . . . . . . . . . . . . . . . . . . . . . . . . . . . . . . . . . . . . . . . . 11-17 The Tax Receipt Manager Form . . . . . . . . . . . . . . . . . . . . . . . . . . . . . . . . . . . . . . . . . . . . . 11-18 Actions Page . . . . . . . . . . . . . . . . . . . . . . . . . . . . . . . . . . . . . . . . . . . . . . . . . . . . . . 11-18 Options Page . . . . . . . . . . . . . . . . . . . . . . . . . . . . . . . . . . . . . . . . . . . . . . . . . . . . . 11-21 Form Buttons . . . . . . . . . . . . . . . . . . . . . . . . . . . . . . . . . . . . . . . . . . . . . . . . . . . . . . 11-22 Including Spouse Name on Receipt . . . . . . . . . . . . . . . . . . . . . . . . . . . . . . . . . . . . . . . . . . . 11-23 Canadian Tax Receipt Generation . . . . . . . . . . . . . . . . . . . . . . . . . . . . . . . . . . . . . . . . . . . . 11-23 USA Substantiation of Contributions Report . . . . . . . . . . . . . . . . . . . . . . . . . . . . . . . . . . . . 11-24 Using Data From Previous Years . . . . . . . . . . . . . . . . . . . . . . . . . . . . . . . . . . . . . . . . . . . . . 11-24 Chapter 12 - The Pledge Manager . . . . . . . . . . . . . . . . . . . . . . . . . . . . . . . . . . . . . . . . . . . . . . . . . . Setting Up . . . . . . . . . . . . . . . . . . . . . . . . . . . . . . . . . . . . . . . . . . . . . . . . . . . . . . . . . . . . . . . The Pledge Manager Form . . . . . . . . . . . . . . . . . . . . . . . . . . . . . . . . . . . . . . . . . . . . . . . . . . Filtering and The QuickSearch List . . . . . . . . . . . . . . . . . . . . . . . . . . . . . . . . . . . . . . . . . . . . Pledge Data Entry . . . . . . . . . . . . . . . . . . . . . . . . . . . . . . . . . . . . . . . . . . . . . . . . . . . . . . . . . Pledge Manager Main Pages . . . . . . . . . . . . . . . . . . . . . . . . . . . . . . . . . . . . . . . . . . . . . . . . . Form Buttons . . . . . . . . . . . . . . . . . . . . . . . . . . . . . . . . . . . . . . . . . . . . . . . . . . . . . . . . . . . . . Adding (POSTing) New Records . . . . . . . . . . . . . . . . . . . . . . . . . . . . . . . . . . . . . . . . . . . . . . Faster Data Entry . . . . . . . . . . . . . . . . . . . . . . . . . . . . . . . . . . . . . . . . . . . . . . . . . . . Preparing for a New Year - Pledge Archive . . . . . . . . . . . . . . . . . . . . . . . . . . . . . . . . . . . . . . Using Data From Previous Years . . . . . . . . . . . . . . . . . . . . . . . . . . . . . . . . . . . . . . . . . . . . . . Pledge Reports and Potential Giving . . . . . . . . . . . . . . . . . . . . . . . . . . . . . . . . . . . . . . . . . . . -vii- 12-1 12-1 12-1 12-1 12-2 12-3 12-4 12-4 12-4 12-5 12-5 12-5 Chapter 13 - The Event Manager . . . . . . . . . . . . . . . . . . . . . . . . . . . . . . . . . . . . . . . . . . . . . . . . . . . What is an Event? . . . . . . . . . . . . . . . . . . . . . . . . . . . . . . . . . . . . . . . . . . . . . . . . . . . . . . . . . Event Frequency . . . . . . . . . . . . . . . . . . . . . . . . . . . . . . . . . . . . . . . . . . . . . . . . . . . . . . . . . . ChurchWatch Today and Event Reminders . . . . . . . . . . . . . . . . . . . . . . . . . . . . . . . . . . . . . . Changing the Date or Recurring Information . . . . . . . . . . . . . . . . . . . . . . . . . . . . . . . . . . . . . The Event Manager Form . . . . . . . . . . . . . . . . . . . . . . . . . . . . . . . . . . . . . . . . . . . . . . . . . . . QuickSearch List . . . . . . . . . . . . . . . . . . . . . . . . . . . . . . . . . . . . . . . . . . . . . . . . . . . . . . . . . . Details Page and Recurring Events . . . . . . . . . . . . . . . . . . . . . . . . . . . . . . . . . . . . . . . . . . . . Setting Recurring Events “Look-Ahead” . . . . . . . . . . . . . . . . . . . . . . . . . . . . . . . . . . Description Page . . . . . . . . . . . . . . . . . . . . . . . . . . . . . . . . . . . . . . . . . . . . . . . . . . . . . . . . . . People Required Page . . . . . . . . . . . . . . . . . . . . . . . . . . . . . . . . . . . . . . . . . . . . . . . . . . . . . . Assigning and Completing Tasks . . . . . . . . . . . . . . . . . . . . . . . . . . . . . . . . . . . . . . . Facilities Page . . . . . . . . . . . . . . . . . . . . . . . . . . . . . . . . . . . . . . . . . . . . . . . . . . . . . . . . . . . . Resources Page . . . . . . . . . . . . . . . . . . . . . . . . . . . . . . . . . . . . . . . . . . . . . . . . . . . . . . . . . . Church Calendars . . . . . . . . . . . . . . . . . . . . . . . . . . . . . . . . . . . . . . . . . . . . . . . . . . . . . . . . . 13-1 13-1 13-1 13-1 13-2 13-2 13-3 13-4 13-4 13-5 13-5 13-5 13-6 13-6 13-7 Chapter 14 - The Sunday School and Class Manager . . . . . . . . . . . . . . . . . . . . . . . . . . . . . . . . . . Class Frequency . . . . . . . . . . . . . . . . . . . . . . . . . . . . . . . . . . . . . . . . . . . . . . . . . . . . . . . . . . Changing the Date or Recurring Information . . . . . . . . . . . . . . . . . . . . . . . . . . . . . . . . . . . . . The Class Manager Form . . . . . . . . . . . . . . . . . . . . . . . . . . . . . . . . . . . . . . . . . . . . . . . . . . . QuickSearch List . . . . . . . . . . . . . . . . . . . . . . . . . . . . . . . . . . . . . . . . . . . . . . . . . . . . . . . . . . Details Page and Recurring Classes . . . . . . . . . . . . . . . . . . . . . . . . . . . . . . . . . . . . . . . . . . . Setting Recurring Classes “Look-Ahead” . . . . . . . . . . . . . . . . . . . . . . . . . . . . . . . . . Description Page . . . . . . . . . . . . . . . . . . . . . . . . . . . . . . . . . . . . . . . . . . . . . . . . . . . . . . . . . . Enrollment Page . . . . . . . . . . . . . . . . . . . . . . . . . . . . . . . . . . . . . . . . . . . . . . . . . . . . . . . . . . Class Notes . . . . . . . . . . . . . . . . . . . . . . . . . . . . . . . . . . . . . . . . . . . . . . . . . . . . . . . . Promoting People and Classes . . . . . . . . . . . . . . . . . . . . . . . . . . . . . . . . . . . . . . . . . Assigning Special Awards . . . . . . . . . . . . . . . . . . . . . . . . . . . . . . . . . . . . . . . . . . . . . Teachers Page . . . . . . . . . . . . . . . . . . . . . . . . . . . . . . . . . . . . . . . . . . . . . . . . . . . . . . . . . . . . Facilities and Resource Pages . . . . . . . . . . . . . . . . . . . . . . . . . . . . . . . . . . . . . . . . . . . . . . . . Membership Manager, Classes Page . . . . . . . . . . . . . . . . . . . . . . . . . . . . . . . . . . . . . . . . . . 14-1 14-1 14-1 14-2 14-3 14-4 14-4 14-4 14-5 14-5 14-5 14-6 14-6 14-8 14-8 Chapter 15 - The Attendance Manager . . . . . . . . . . . . . . . . . . . . . . . . . . . . . . . . . . . . . . . . . . . . . . Recording Methods . . . . . . . . . . . . . . . . . . . . . . . . . . . . . . . . . . . . . . . . . . . . . . . . . . . . . . . . The Attendance Manager Form . . . . . . . . . . . . . . . . . . . . . . . . . . . . . . . . . . . . . . . . . . . . . . . QuickSearch List . . . . . . . . . . . . . . . . . . . . . . . . . . . . . . . . . . . . . . . . . . . . . . . . . . . . . . . . . . Attendance Summary Page . . . . . . . . . . . . . . . . . . . . . . . . . . . . . . . . . . . . . . . . . . . . . . . . . . Attendance Details Page . . . . . . . . . . . . . . . . . . . . . . . . . . . . . . . . . . . . . . . . . . . . . . . . . . . . Absentees . . . . . . . . . . . . . . . . . . . . . . . . . . . . . . . . . . . . . . . . . . . . . . . . . . . . . . . . . Using Barcodes to Track Attendance . . . . . . . . . . . . . . . . . . . . . . . . . . . . . . . . . . . . . . . . . . . Meeting Minutes Page . . . . . . . . . . . . . . . . . . . . . . . . . . . . . . . . . . . . . . . . . . . . . . . . . . . . . . 15-1 15-1 15-2 15-3 15-4 15-4 15-6 15-6 15-7 -viii- Chapter 16 - The Mail Manager . . . . . . . . . . . . . . . . . . . . . . . . . . . . . . . . . . . . . . . . . . . . . . . . . . . . 16-1 Choosing People and Families . . . . . . . . . . . . . . . . . . . . . . . . . . . . . . . . . . . . . . . . . . . . . . . 16-1 Filtering the People List . . . . . . . . . . . . . . . . . . . . . . . . . . . . . . . . . . . . . . . . . . . . . . . 16-2 Choosing a Salutation Format . . . . . . . . . . . . . . . . . . . . . . . . . . . . . . . . . . . . . . . . . . 16-2 Using Titles . . . . . . . . . . . . . . . . . . . . . . . . . . . . . . . . . . . . . . . . . . . . . . . . . . . . . . . . 16-3 Setting the Output Order . . . . . . . . . . . . . . . . . . . . . . . . . . . . . . . . . . . . . . . . . . . . . . 16-3 Selecting People For Mailings . . . . . . . . . . . . . . . . . . . . . . . . . . . . . . . . . . . . . . . . . . 16-4 Form Letters . . . . . . . . . . . . . . . . . . . . . . . . . . . . . . . . . . . . . . . . . . . . . . . . . . . . . . . . . . . . . 16-5 Mailing Labels . . . . . . . . . . . . . . . . . . . . . . . . . . . . . . . . . . . . . . . . . . . . . . . . . . . . . . . . . . . . 16-7 Mail Merges . . . . . . . . . . . . . . . . . . . . . . . . . . . . . . . . . . . . . . . . . . . . . . . . . . . . . . . . . . . . . . 16-8 MAIL MERGE USING COREL WORDPERFECT (tm) VERSIONS 7 THROUGH 10 16-9 MAIL MERGE USING MICROSOFT WORD 97 (tm) . . . . . . . . . . . . . . . . . . . . . . . 16-10 Bulk E-Mail . . . . . . . . . . . . . . . . . . . . . . . . . . . . . . . . . . . . . . . . . . . . . . . . . . . . . . . . . . . . . . 16-11 Troubleshooting Email . . . . . . . . . . . . . . . . . . . . . . . . . . . . . . . . . . . . . . . . . . . . . . . . . . . . . 16-12 Creating the Email Subject and Body . . . . . . . . . . . . . . . . . . . . . . . . . . . . . . . . . . . . . . . . . 16-12 Name Tags . . . . . . . . . . . . . . . . . . . . . . . . . . . . . . . . . . . . . . . . . . . . . . . . . . . . . . . . . . . . . 16-13 Name Tag Options . . . . . . . . . . . . . . . . . . . . . . . . . . . . . . . . . . . . . . . . . . . . . . . . . . . . . . . . 16-14 Chapter 17 - The Message Manager . . . . . . . . . . . . . . . . . . . . . . . . . . . . . . . . . . . . . . . . . . . . . . . . Pre-Requisites . . . . . . . . . . . . . . . . . . . . . . . . . . . . . . . . . . . . . . . . . . . . . . . . . . . . . . . . . . . . The Message Manager Form . . . . . . . . . . . . . . . . . . . . . . . . . . . . . . . . . . . . . . . . . . . . . . . . . Reading Messages . . . . . . . . . . . . . . . . . . . . . . . . . . . . . . . . . . . . . . . . . . . . . . . . . . . . . . . . Sending a Message . . . . . . . . . . . . . . . . . . . . . . . . . . . . . . . . . . . . . . . . . . . . . . . . . . . . . . . . 17-1 17-1 17-1 17-2 17-3 Chapter 18 - The Sermon Manager . . . . . . . . . . . . . . . . . . . . . . . . . . . . . . . . . . . . . . . . . . . . . . . . . 18-1 Setup . . . . . . . . . . . . . . . . . . . . . . . . . . . . . . . . . . . . . . . . . . . . . . . . . . . . . . . . . . . . . . . . . . . 18-1 The Sermon Manager Form . . . . . . . . . . . . . . . . . . . . . . . . . . . . . . . . . . . . . . . . . . . . . . . . . . 18-1 Chapter 19 - The Library Manager . . . . . . . . . . . . . . . . . . . . . . . . . . . . . . . . . . . . . . . . . . . . . . . . . . 19-1 The Library Manager Form . . . . . . . . . . . . . . . . . . . . . . . . . . . . . . . . . . . . . . . . . . . . . . . . . . 19-1 Using Barcodes In the Library Manager . . . . . . . . . . . . . . . . . . . . . . . . . . . . . . . . . . . . . . . . . 19-4 Chapter 20 - The Report Manager . . . . . . . . . . . . . . . . . . . . . . . . . . . . . . . . . . . . . . . . . . . . . . . . . . 20-1 Report Categories . . . . . . . . . . . . . . . . . . . . . . . . . . . . . . . . . . . . . . . . . . . . . . . . . . . . . . . . . 20-1 Getting a Complete List of Available Reports . . . . . . . . . . . . . . . . . . . . . . . . . . . . . . . . . . . . . 20-1 Selecting a Report . . . . . . . . . . . . . . . . . . . . . . . . . . . . . . . . . . . . . . . . . . . . . . . . . . . . . . . . . 20-2 To Select and Run a Report . . . . . . . . . . . . . . . . . . . . . . . . . . . . . . . . . . . . . . . . . . . 20-2 Data Filtering . . . . . . . . . . . . . . . . . . . . . . . . . . . . . . . . . . . . . . . . . . . . . . . . . . . . . . . . . . . . . 20-2 Report Options . . . . . . . . . . . . . . . . . . . . . . . . . . . . . . . . . . . . . . . . . . . . . . . . . . . . . . . . . . . . 20-4 Saving Favorite Reports . . . . . . . . . . . . . . . . . . . . . . . . . . . . . . . . . . . . . . . . . . . . . . . . . . . . 20-5 User Defined Reports . . . . . . . . . . . . . . . . . . . . . . . . . . . . . . . . . . . . . . . . . . . . . . . . . . . . . . 20-5 Importing a Report . . . . . . . . . . . . . . . . . . . . . . . . . . . . . . . . . . . . . . . . . . . . . . . . . . 20-5 Modifying Existing Reports . . . . . . . . . . . . . . . . . . . . . . . . . . . . . . . . . . . . . . . . . . . . 20-6 Creating a New Report . . . . . . . . . . . . . . . . . . . . . . . . . . . . . . . . . . . . . . . . . . . . . . . 20-8 ChurchWatch Procedure Calls . . . . . . . . . . . . . . . . . . . . . . . . . . . . . . . . . . . . . . . . . 20-8 Deleting a User Defined Report . . . . . . . . . . . . . . . . . . . . . . . . . . . . . . . . . . . . . . . 20-13 What To Do If The Report You Need Is Not Listed... . . . . . . . . . . . . . . . . . . . . . . . . . . . . . . 20-13 -ix- Chapter 21 - The Query Manager and SQL Queries . . . . . . . . . . . . . . . . . . . . . . . . . . . . . . . . . . . . 21-1 The Query Manager Form . . . . . . . . . . . . . . . . . . . . . . . . . . . . . . . . . . . . . . . . . . . . . . . . . . . 21-1 Running a Query . . . . . . . . . . . . . . . . . . . . . . . . . . . . . . . . . . . . . . . . . . . . . . . . . . . . . . . . . . 21-2 Runaway Queries . . . . . . . . . . . . . . . . . . . . . . . . . . . . . . . . . . . . . . . . . . . . . . . . . . . 21-2 Tables With Protected Access . . . . . . . . . . . . . . . . . . . . . . . . . . . . . . . . . . . . . . . . . . . . . . . . 21-3 Storing and Retrieving Queries . . . . . . . . . . . . . . . . . . . . . . . . . . . . . . . . . . . . . . . . . . . . . . . 21-3 SQL Queries . . . . . . . . . . . . . . . . . . . . . . . . . . . . . . . . . . . . . . . . . . . . . . . . . . . . . . . . . . . . . 21-3 Technical Syntax . . . . . . . . . . . . . . . . . . . . . . . . . . . . . . . . . . . . . . . . . . . . . . . . . . . . . . . . . . 21-5 Visual FOXPRO Built-In Functions and Operators . . . . . . . . . . . . . . . . . . . . . . . . . . . . . . . . . 21-5 Example Queries . . . . . . . . . . . . . . . . . . . . . . . . . . . . . . . . . . . . . . . . . . . . . . . . . . . . . . . . . . 21-8 Complex Queries Using “Joins” . . . . . . . . . . . . . . . . . . . . . . . . . . . . . . . . . . . . . . . . . . . . . . 21-10 Chapter 22 - The Bible Manager . . . . . . . . . . . . . . . . . . . . . . . . . . . . . . . . . . . . . . . . . . . . . . . . . . . The Bible Manager Form . . . . . . . . . . . . . . . . . . . . . . . . . . . . . . . . . . . . . . . . . . . . . . . . . . . . Selecting a Translation and Changing the Format . . . . . . . . . . . . . . . . . . . . . . . . . . . . . . . . . Searching, Copy and Paste . . . . . . . . . . . . . . . . . . . . . . . . . . . . . . . . . . . . . . . . . . . . . . . . . . Printing Selected Text . . . . . . . . . . . . . . . . . . . . . . . . . . . . . . . . . . . . . . . . . . . . . . . . . . . . . . 22-1 22-1 22-2 22-2 22-2 Chapter 23 - The Hymn Manager . . . . . . . . . . . . . . . . . . . . . . . . . . . . . . . . . . . . . . . . . . . . . . . . . . . The Hymn Manager Form . . . . . . . . . . . . . . . . . . . . . . . . . . . . . . . . . . . . . . . . . . . . . . . . . . . Form Items . . . . . . . . . . . . . . . . . . . . . . . . . . . . . . . . . . . . . . . . . . . . . . . . . . . . . . . . . . . . . . . Searching, Copy and Paste . . . . . . . . . . . . . . . . . . . . . . . . . . . . . . . . . . . . . . . . . . . . . . . . . . 23-1 23-1 23-2 23-2 Chapter 24 - The Backup Manager . . . . . . . . . . . . . . . . . . . . . . . . . . . . . . . . . . . . . . . . . . . . . . . . . Backup Strategy . . . . . . . . . . . . . . . . . . . . . . . . . . . . . . . . . . . . . . . . . . . . . . . . . . . . . . . . . . . What the Backup Manager Does . . . . . . . . . . . . . . . . . . . . . . . . . . . . . . . . . . . . . . . . . . . . . . Using Floppies . . . . . . . . . . . . . . . . . . . . . . . . . . . . . . . . . . . . . . . . . . . . . . . . . . . . . . . . . . . . The Backup Manager Form . . . . . . . . . . . . . . . . . . . . . . . . . . . . . . . . . . . . . . . . . . . . . . . . . . To Perform a Backup . . . . . . . . . . . . . . . . . . . . . . . . . . . . . . . . . . . . . . . . . . . . . . . . . . . . . . . Setting the Default Backup Folder . . . . . . . . . . . . . . . . . . . . . . . . . . . . . . . . . . . . . . . . . . . . . 24-1 24-1 24-1 24-2 24-3 24-3 24-3 Chapter 25 - The Restore Manager . . . . . . . . . . . . . . . . . . . . . . . . . . . . . . . . . . . . . . . . . . . . . . . . . 25-1 The Restore Manager Form . . . . . . . . . . . . . . . . . . . . . . . . . . . . . . . . . . . . . . . . . . . . . . . . . . 25-1 To Perform a Restore . . . . . . . . . . . . . . . . . . . . . . . . . . . . . . . . . . . . . . . . . . . . . . . . . . . . . . 25-1 Chapter 26 - The Phone Dialer . . . . . . . . . . . . . . . . . . . . . . . . . . . . . . . . . . . . . . . . . . . . . . . . . . . . . Hardware Connections . . . . . . . . . . . . . . . . . . . . . . . . . . . . . . . . . . . . . . . . . . . . . . . . . . . . . The Phone Dialer Form . . . . . . . . . . . . . . . . . . . . . . . . . . . . . . . . . . . . . . . . . . . . . . . . . . . . . Dialing a Number . . . . . . . . . . . . . . . . . . . . . . . . . . . . . . . . . . . . . . . . . . . . . . . . . . . . . . . . . . The Phone Book . . . . . . . . . . . . . . . . . . . . . . . . . . . . . . . . . . . . . . . . . . . . . . . . . . . . . . . . . . 26-1 26-1 26-2 26-4 26-4 Chapter 27 - The Registers Manager . . . . . . . . . . . . . . . . . . . . . . . . . . . . . . . . . . . . . . . . . . . . . . . . 27-1 Registers Manager Form Items . . . . . . . . . . . . . . . . . . . . . . . . . . . . . . . . . . . . . . . . . . . . . . . 27-2 Chapter 28 - The Mass Editor . . . . . . . . . . . . . . . . . . . . . . . . . . . . . . . . . . . . . . . . . . . . . . . . . . . . . 28-1 Setting a Field To a New Value . . . . . . . . . . . . . . . . . . . . . . . . . . . . . . . . . . . . . . . . . . . . . . . 28-1 Changing a Field From A Specific Value to a New Value . . . . . . . . . . . . . . . . . . . . . . . . . . . 28-2 Chapter 29 - The PhoneTree Export . . . . . . . . . . . . . . . . . . . . . . . . . . . . . . . . . . . . . . . . . . . . . . . . 29-1 Creating a PhoneTree File . . . . . . . . . . . . . . . . . . . . . . . . . . . . . . . . . . . . . . . . . . . . . . . . . . . 29-2 -x- Chapter 30 - Data Filtering . . . . . . . . . . . . . . . . . . . . . . . . . . . . . . . . . . . . . . . . . . . . . . . . . . . . . . . . Stonefield Query . . . . . . . . . . . . . . . . . . . . . . . . . . . . . . . . . . . . . . . . . . . . . . . . . . . . . . . . . . Creating a Data Filter . . . . . . . . . . . . . . . . . . . . . . . . . . . . . . . . . . . . . . . . . . . . . . . . . . . . . . . Quick Report . . . . . . . . . . . . . . . . . . . . . . . . . . . . . . . . . . . . . . . . . . . . . . . . . . . . . . . . . . . . . Compound Filters . . . . . . . . . . . . . . . . . . . . . . . . . . . . . . . . . . . . . . . . . . . . . . . . . . . . . . . . . . Saving and Restoring Filters . . . . . . . . . . . . . . . . . . . . . . . . . . . . . . . . . . . . . . . . . . . . . . . . . Example Filters . . . . . . . . . . . . . . . . . . . . . . . . . . . . . . . . . . . . . . . . . . . . . . . . . . . . . . . . . . . 30-1 30-1 30-3 30-5 30-5 30-7 30-9 Chapter 31 - Support . . . . . . . . . . . . . . . . . . . . . . . . . . . . . . . . . . . . . . . . . . . . . . . . . . . . . . . . . . . . The Support Contract . . . . . . . . . . . . . . . . . . . . . . . . . . . . . . . . . . . . . . . . . . . . . . . . . . . . . . . Web Page and Periodic Software Updates . . . . . . . . . . . . . . . . . . . . . . . . . . . . . . . . . . . . . . Contact Information . . . . . . . . . . . . . . . . . . . . . . . . . . . . . . . . . . . . . . . . . . . . . . . . . . . . . . . . New Reports . . . . . . . . . . . . . . . . . . . . . . . . . . . . . . . . . . . . . . . . . . . . . . . . . . . . . . . . . . . . . ChurchWatch User’s Group . . . . . . . . . . . . . . . . . . . . . . . . . . . . . . . . . . . . . . . . . . . . . . . . . . 31-1 31-1 31-1 31-1 31-1 31-2 Chapter 32 - The Database Rescue Utility . . . . . . . . . . . . . . . . . . . . . . . . . . . . . . . . . . . . . . . . . . . 32-1 Database Rescue Utility Form . . . . . . . . . . . . . . . . . . . . . . . . . . . . . . . . . . . . . . . . . . . . . . . . 32-1 Chapter 33 - The Online Software Update Utility . . . . . . . . . . . . . . . . . . . . . . . . . . . . . . . . . . . . . . Software Update Utility Form . . . . . . . . . . . . . . . . . . . . . . . . . . . . . . . . . . . . . . . . . . . . . . . . . Quick-Update for Non-Network Users (Single User Version of ChurchWatch) . . . . . . . . . . . Quick-Update for ChurchWatch Network Users . . . . . . . . . . . . . . . . . . . . . . . . . . . . . . . . . . . Network Setup (For ChurchWatch Network users only) . . . . . . . . . . . . . . . . . . . . . . . . . . . . . Form Items . . . . . . . . . . . . . . . . . . . . . . . . . . . . . . . . . . . . . . . . . . . . . . . . . . . . . . . . . . . . . . . 33-1 33-1 33-2 33-2 33-2 33-3 Appendix A - Table Structures . . . . . . . . . . . . . . . . . . . . . . . . . . . . . . . . . . . . . . . . . . . . . . . . . . . . . A-1 -xi- Installation and Overview Chapter 1 - Installation and Overview Thank you for purchasing ChurchWatch. We trust you will be impressed with the rich feature set and flexibility of ChurchWatch as well as its ease of use. Before using ChurchWatch you should fully read this User’s Guide to become familiar with the functions and features now available to your church office. ChurchWatch is written in Microsoft Visual Foxpro (tm) and uses industry standard xbase database file formats. Xbase files are compatible with many other third party programs such as Seagate’s Crystal Reports (tm). This User’s Guide assumes that you have basic familiarity with the Microsoft Windows (tm) operating system. Features ChurchWatch is organized as a set of “Managers” which make up a comprehensive software suite. Each Manager can access the ChurchWatch tables independently and several or all Managers can be open simultaneously. The ChurchWatch Managers are: Manager Description Chapter Import Manager Import your existing church data into ChurchWatch 5 Export Manager Easily export data from ChurchWatch to several formats 5 Membership Manager Family groupings, addresses and contact information, person details 8 Visitor Manager Details about visitors 9 Visitation Manager Details about visits. 10 Giving Manager Keep track of contributions/offerings 11 Tax Receipt Manager Part of the Giving Manager used at tax time 11 Pledge Manager Keep track of pledges towards giving accounts 12 Event Manager Church events, calendars and meetings 13 Class Manager Keep track of classes, teachers, enrollment 14 Attendance Manager Tracks attendance, detailed or summary for events and Sunday School 15 Mail Manager Create mailing labels, mail merges, form letters, name tags etc 16 Message Manager Send inter-office messages using ChurchWatch 17 Sermon Manager Keep track of sermons. 18 Library Manager Keep track of church library materials. 19 Report Manager Hundreds of pre-defined reports 20 Query Manager Ad-hoc SQL queries into any ChurchWatch table 21 Bible Manager Several public-domain Bible translations 22 Hymn Manager Lyrics to nearly 700 hymns 23 Backup Manager Backup your data to protect your investment 24 ChurchWatch User’s Guide 1-1 Installation and Overview Manager Description Chapter Restore Manager Restore your backed up data in the event of loss of data 25 Registers Manager Catholic registers for Baptism, Confirmation, Marriage, Profession of Faith and Death 27 ChurchWatch User’s Guide 1-2 Installation and Overview Requirements Minimum requirements (*) for running ChurchWatch are: Pentium class computer 64 Megabytes of RAM 20 Megabytes of hard disk space Microsoft Windows 32 bit operating system (95, 98, ME, XP, NT4 Service Pack 3) 800x600 video display (*) results and performance may vary on your computer hardware. White Mountain Software Recommends: Pentium 4 computer 512 Megabytes of RAM 100 Megabytes of hard disk space Microsoft Windows XP operating system 1024x768 or higher video display Sound card and speakers Analog Modem for phone dialing Backup disk drive Single User Installation To install ChurchWatch simply insert the program CD into your CD-ROM drive and close the door. After a few seconds an installation screen will appear. If the installation screen does not appear you can run the setup program manually as follows: 1. 2. 3. 4. Click the Windows Start button Choose Run Type d:\setup.exe (you may need to replace the “d:” with the drive letter of your CDROM drive) Click the OK button Follow the instructions to install ChurchWatch. We recommend installing to the directory C:\Program Files\White Mountain Software\ChurchWatch3 but you may choose any directory on any drive. Network Installation Network installation requires the purchase of additional licenses and a separate special workstation installation CD for each workstation on the network. The single user copy of ChurchWatch is installed on the network file server and the workstation installation copies are installed at each workstation. ChurchWatch can operate on any network that supports peer-to-peer file sharing under Microsoft Windows. If you can see the server’s drives under “Network Neighborhood” or “My Network Places” in the Windows Explorer you can likely run ChurchWatch on your network. ChurchWatch User’s Guide 1-3 Installation and Overview To install the server copy: 1. Choose one computer to be a file server. This should be your most powerful computer and one that will be left on at all times. 2. At your chosen network file server, follow the installation instructions described in “Single User Installation” to install the software on the server. Use the CD labeled “Single User or Server”. 3. The installation will create a ChurchWatch folder and install the software there - the default is c:\Program Files\White Mountain Software\ChurchWatch3. Mark the ChurchWatch folder you just created as shared and add all network users who will be using ChurchWatch. This is done as follows: 4. Right-Click the Windows Start button 5. Choose Explore 6. In the Explorer window find the folder you just created and right click on it 7. Choose Sharing Figure 1-1 Selecting Sharing ChurchWatch User’s Guide 1-4 Installation and Overview 8. Indicate that the folder is shared and give it a name such as ChurchWatch 9. Depending on your operating system and security levels you may need to add any network users and give them full access permissions to the shared folder. Note that on NT and XP operating systems you will require administrator privileges to perform this action. To install a workstation copy: 1. Place the Workstation Install CD into the workstation’s CD-ROM drive or into any accessible CD-ROM drive on your network. After a few seconds an installation screen will appear. If the installation screen does not appear you can run the setup program manually as follows Click the Windows Start button, Choose Run, type d:\setup.exe (you may need to replace the “d:” with the drive letter of your CD-ROM drive) and click the OK button 2. Follow the instructions to install on the local workstation 3. Now you need to connect this workstation to the file server and this is done as follows: 4. First, create a permanent drive mapping to the server’s ChurchWatch folder. In the Windows File Explorer choose TOOLS from the main menu and then choose MAP NETWORK DRIVE. Browse to the ChurchWatch folder on your server and select it. Make sure that the “Reconnect at Logon” checkbox is checked and then click OK. You should now have a new drive letter connected to the server’s ChurchWatch folder. TIP: Choose the same drive letter on all your workstations. ChurchWatch User’s Guide 1-5 Installation and Overview Figure 1-3 Mapping a Network Drive 5. Find the ChurchWatch icon in your START->PROGRAMS or START->ALL PROGRAMS list and right click your mouse on it. Choose PROPERTIES. 6. Click the Shortcut tab. Finally change the “Start-In” folder to the drive letter you created in step 4 above. Figure 1-4 Setting the “Start-In” Folder ChurchWatch User’s Guide 1-6 Installation and Overview Updating the Desktop Shortcut on Each Workstation: The ChurchWatch install creates a desktop shortcut for you but you will need to connect the Workstation to your server as follows: 1. Right click on the ChurchWatch desktop icon. Choose PROPERTIES. 2. Click the Shortcut tab. Change the “Start-In” folder to the drive letter you created in step 4 above. Figure 1-5 Setting the “Start-In” Folder ChurchWatch User’s Guide 1-7 Installation and Overview Importing Data From Previous Versions or From perSEY You can easily import your existing ChurchWatch or perSEY data tables using a special import program called UPGRADE.EXE. This program is found in the main ChurchWatch folder (usually C:\Program Files\White Mountain Software\ChurchWatch3). Make sure ChurchWatch is not running, then find the program UPGRADE.EXE and double click the icon to run the program. Follow the instructions and answer the prompts to import your existing data. The UPGRADE.EXE program can only be run after a fresh installation of ChurchWatch 3. If you have added any data to ChurchWatch since installation, UPGRADE.EXE will delete it. Using ChurchWatch in Multi-User Environments (Network) ChurchWatch uses Optimistic Record Buffering which is the preferred method in database systems. This simply means that two or more user’s on the network will be able to view and edit the same record at the same time. The first user to save the record by moving to a new record or by closing the form will be the “winner”. Any other user attempting to change the same record will receive a warning as shown in figure 1-6. ChurchWatch gives you the option of overwriting the first user’s changes or abandoning your changes. Except in exceptional circumstances, you should always abandon your changes and then re-edit the record. Figure 1-6 Record Update Conflict Warning In very rare cases it is possible to receive this warning even when you have not yet made a change to the record because ChurchWatch sometimes modifies records or moves the record pointer without the user being aware of this fact. ChurchWatch User’s Guide 1-8 Installation and Overview Uninstalling ChurchWatch To uninstall ChurchWatch follow this procedure: 1. Click on START-SETTINGS-CONTROL PANEL or in Windows XP, STARTCONTROL PANEL. 2. Double click the Add/Remove Programs icon. 3. Select ChurchWatch in the list and then click the Add/Remove button. Re-Installing ChurchWatch CAUTION! Re-installing ChurchWatch will install empty database tables. You will need to make a backup before uninstalling or re-installing ChurchWatch! Setting Screen Resolution If your display resolution is set to 640x480 you may notice that many of the ChurchWatch forms do not fit properly on the screen. During the design of ChurchWatch we have made a conscious decision to support screen resolutions of 800x600 or higher only. This allows ChurchWatch to take advantage of the extra screen space to fit more information onto each form. Set your screen resolution to a resolution of at least 800x600 with a color depth of at least 256 colors. Note that ChurchWatch looks much better and runs slightly faster if you set your color depth to Hi-Color (16 bit). To set your screen properties: 1. 2. 3. 4. 5. 6. Right click your mouse anywhere on the Windows desktop Choose Properties Choose the Settings tab Set the Desktop Area to at least 800x600 Set the Color Palette to at least 256 colors, 16-bit color is highly recommended. Click OK If you cannot achieve these settings it probably means your video card does not have enough memory. It is better to have a larger Desktop Area with less colors. Starting ChurchWatch Simply double-click on the ChurchWatch desktop icon or choose ChurchWatch from Windows’ START->PROGRAMS->CHURCHWATCH 3 OR START->ALL PROGRAMS>CHURCHWATCH 3 to start ChurchWatch. A title window will appear giving the name of the program and the software version you are running. Note that you can click on the title ChurchWatch User’s Guide 1-9 Installation and Overview window or press any key to remove it from the screen more quickly. “Readme” File Be sure to check the contents of the README.TXT file on your CD for any information that was not available at the time this manual was written. Year 2000 (Y2K) Information The ChurchWatch software package is Year 2000 (Y2K) compliant but your computer hardware may not be. In this case White Mountain Software gives no guarantee concerning Year 2000 compliance. Older PCs may need a BIOS upgrade to become Y2K compliant. ChurchWatch always uses four digit years. Please note that Windows 95 is NOT year 2000 compliant. You will need to download and install an upgrade file from Microsoft’s web site at http://www.microsoft.com. One other thing you might want to do is set Windows to display four digit years. To do this, double-click the 'Regional Settings' icon in your Control Panel, then select the 'Date' tab. Look at the 'Short Date Sample' field. You should see something like 'M/d/yy' -- this is the Windows default string. The problem: 'yy' will roll over to '00' (not '2000') when January 1st rolls around. To solve this problem, enter two additional lowercase 'y's to the end of the field in the “Short Date Style” field -- or select a string that has 'yyyy' in it. Click 'Apply' when you're finished. Handling Multiple Churches ChurchWatch 3 easily handles multiple databases or multiple churches. More information follows in chapter 2 and chapter 4. ChurchWatch User’s Guide 1-10 Menus, Toolbars and Shortcuts Chapter 2 - Menus, Toolbars and Shortcuts ChurchWatch provides three different main menus to give different forms of access to the ChurchWatch Managers and other features. This chapter describes the menus and ChurchWatch toolbars in detail. Top-of-Screen Menu The main menu found at the top of the screen is the usual Windows pull-down type of menu. There are menu items for File, Edit, Forms, Lists, Window and Help. For more detailed information on the sub menu items in these menus refer to the applicable chapter in this user’s guide. A summary follows: Figure 2-1 Top-of-Screen Main Menu and ChurchWatch Toolbars Tip: The underlined items in the menus (and on buttons) indicate keyboard shortcuts. Press the ALT key at the same time as the indicated letter to activate the menu item or button.. File Menu Statistics This item displays statistical information about your database tables including the number of records in each table and the number of deleted records in each table. Who’s On This item is available only if security is enabled and is useful only if you are operating on a network. Who’s On lists all users currently logged into ChurchWatch. If the list is in error due to a power outage or software crash, you may have to clear the user flags (found on the SETUPSECURITY page). Message Manager This item is available only if security is enabled. Loads and displays the Message Manager for sending inter-office (user to user) messages. Set Password This item is available only if security is enabled. Allows you to change your ChurchWatch login password. Import Data Launches the Import Manager to allow you to import data from several formats into ChurchWatch. Export Data Launches the Export Manager to allow you to export data ChurchWatch User’s Guide 2-1 Menus, Toolbars and Shortcuts from ChurchWatch to one of several different formats. Also includes detailed contribution data export into formats understood by many standard accounting software packages. PhoneTree Export Launches the Phontree (tm) Export Wizard that allows you to export name and phone information to a PhoneTree compatible file. For more information on PhoneTree and cold calling refer to www.phonetree.com. Backup Manager Launches the Backup Manager to perform a backup of all your ChurchWatch data (for the current church only). Restore Manager Launches the Restore Manager to restore data that was previously backed up with the Backup Manager (to the current church only). Calendar Shows a calendar. New Giving Year Archives all giving data and all expired pledge data and clears the giving table. Page Setup Gives access to printer properties. Useful mainly when modifying or creating new reports. Puzzle A simple puzzle game. Exit Exits ChurchWatch. Edit Menu Undo Used to recall deleted text or correct a mistake. Useful only in data field entries. Undo does not recall deleted records. You may also use the CTRL and Z keys at the same time as a shortcut. Redo Used to undo the undo (replace the previous item). You may also use the CTRL and R keys at the same time as a shortcut. Cut Copies the highlighted text to the clipboard and deletes the highlighted text. You may also use the CTRL and X keys at the same time as a shortcut. Copy Copies the highlighted text to the clipboard. You may also use the CTRL and C keys at the same time as a shortcut. Paste Pastes the Windows clipboard contents into the current data field or edit window. You may also use the CTRL and V keys at the same time as a shortcut. ChurchWatch User’s Guide 2-2 Menus, Toolbars and Shortcuts Select All Highlights (selects) all text in a data field or in the Bible and Hymn Managers. Note that your cursor must be inside the edit window for this item to be active. Find Launches the find text dialog box to allow you to search for some text of interest. Mass Edit Launches the Mass Edit Wizard which allows you to perform massive changes to your databases. For example, you could change anyone with a zip code of 12345 to 12346. Preferences Launches the SETUP form. Forms Menu This menu gives quick access to all the ChurchWatch high level forms. Lists Menu This menu gives quick access to all the ChurchWatch forms dealing with lists. Window Menu This menu gives you quick access to all open forms and windows. In addition it allows you to auto arrange all open windows. Help Menu This menu gives you access several important items: ChurchWatch Help Topics The ChurchWatch online help system. contents of this manual can be found here. The entire Update Your Software Online With your purchase of ChurchWatch you are entitled to free software upgrades within the current version. If you have an internet connection simply select this item to have your software automatically updated via the internet. ChurchWatch On The Web A quick link to the ChurchWatch web page. Your internet connection must be “live” first. Email to Support ChurchWatch User’s Guide This item launches your mail program to send an email message to ChurchWatch support. Your internet 2-3 Menus, Toolbars and Shortcuts connection must be “live” first. Email Tables to Customer Support This item compresses your church data tables and emails them to ChurchWatch support. You have the option of adding a comment to explain the problem and we recommend that you do so. Your internet connection must be “live” first. About Information about your software versions. Main Menu The main menu is a form that is displayed on the ChurchWatch desktop. If you do not wish to use this form you can set it to auto-minimize in SETUP-USER PREFERENCES. Figure 2-2 Main Menu Form Tip: You will find that the main menu operates faster if you set your video display to 16 bit color or “Hi Color”. Enter your church name in the SETUP form to have it displayed at the top of the main menu. ChurchWatch User’s Guide 2-4 Menus, Toolbars and Shortcuts ChurchWatch Shortcut Toolbar The ChurchWatch Shortcut Toolbar is normally found near the top of the screen and contains buttons that allow access to most of the main forms. The toolbar is moveable and dockable and for each user, ChurchWatch will remember where you last located the toolbar. Figure 2-3 Shortcut Toolbar ChurchWatch Data Context Toolbar ChurchWatch easily manages the data from multiple churches and from archived giving years. The ChurchWatch Data Context toolbar is a simple way to select the database or Church data you want to work on. The left list selects the Church name and the right list selects the giving year (current year or archived years). This toolbar is normally found near the top of the screen. The toolbar is moveable and dockable and for each user, ChurchWatch will remember where you last located the toolbar. Caution should be exercised when editing past giving years - don’t forget that you have a past year selected. As a warning indication, the right list will turn red when a past giving year is selected. In addition, this toolbar contains a button for disabling the auto-formatting features of ChurchWatch temporarily. Auto format rules are set in SETUP->FORMATS. However, for some names the auto formatting rules may not apply properly (for example “deHaan”). Simply disable Auto Formatting, enter the name, tab off the field and then re-enable the Auto Formatting using this toolbar. Figure 2-4 Data Context Toolbar Undocking and Moving the Toolbars To move/undock either toolbar simply click your mouse on the vertical bar at the far left. While continuing to hold the mouse button down, drag the toolbar to the desired position. If dragged onto the ChurchWatch desktop it will “float” there as a window until you move it. When “floating” the toolbar is always on top and may cover up parts of forms. Note that when the toolbar is located on the ChurchWatch desktop, its shape may change automatically. The toolbars are sizeable so you can resize them as desired when they are “floating”. Docking the Toolbar To dock (lock in place at the top, bottom, left or right of the screen) the toolbar use the move procedure above and move the toolbar to the top, bottom, left or right of the screen until it locks in place. The toolbar will remain docked until you move it again. When docked, forms will not be allowed to use the space occupied by the toolbar. ChurchWatch User’s Guide 2-5 Menus, Toolbars and Shortcuts Shortcuts ChurchWatch includes many shortcuts to help make you more productive. a) Sticky Notes - Sticky notes are simply temporary windows where you can place reminders to yourself. Sticky note windows always remain on top regardless of the state of the main ChurchWatch window. Even when you exit ChurchWatch, the sticky notes will remain on your desktop. Sticky Notes are accessible from the main menu or under FORMS-STICKY NOTES. A quicker way is to press the F3 function key shortcut. b) SmartForms - All forms in ChurchWatch are “smart”. For each user, they will remember their size and position as well as other state information such as sort orders and column sizes in grids. Most forms are sizeable. To change the size of a form click on the border of the form and drag it to a new size. You can also maximize and minimize most forms using the sizing buttons on the title bar of the form window (see below). Figure 2-5 Form Title Bar Buttons c) Right Clicks - Many of the lists and grids in ChurchWatch have mouse right-click shortcut menus. To access the menu, position your mouse over the list or grid and then click the right mouse button. A shortcut menu will “pop up”. Select the shortcut menu item of interest. In the case of lists, only list items are “rightclickable” - unused areas of the list are not. If the list is empty, the short cut menu is not accessible except in the case of QuickSearch lists where you can click on the “QuickSearch” title to access the shortcut menu. Refer to the example menu in Figure 2-6. Figure 2-6 Example “RightClick” Shortcut Menu ChurchWatch User’s Guide 2-6 Menus, Toolbars and Shortcuts d) QuickSearch Lists - All main ChurchWatch forms have a QuickSearch list located at the left side of the form. The QuickSearch list is a quick way to locate items of interest. The QuickSearch lists have a keyboard search feature built in. You can quickly search the list by first selecting it (click on an item in the list) and then by typing the first few letters of the item you are looking for. In addition, the Quick Search list is horizontally sizable. Click on the area between the right side of the list and the form and then drag to resize. Refer to the example below: In many cases you can delete the selected item in the QuickSearch list by pressing the DELETE key on your keyboard. Figure 2-7 Resizing QuickSearch List e) Column Width Sizing - Many of the ChurchWatch forms have grids or tables in them. Each of the columns within the grid are sizeable. The ChurchWatch SmartForms will remember the size of the columns and restore them automatically next time you open the form. To resize the width of a column, click on the vertical bar between the columns and drag the column to a new size. Refer to the example below. f) Grid Sort Order - The sort order of most grids can also be changed simply by ChurchWatch User’s Guide 2-7 Menus, Toolbars and Shortcuts clicking on a column header to sort by that column. The mouse pointer will change to a down arrow when you are correctly positioned over the header. SmartForms will remember your sort orders. Refer to the example below. Figure 2-9 Changing the Sort Order g) Multiple Selection Lists - Many of the lists in ChurchWatch are multiple selection capable. To select several items, click once on the first item, then press and hold the SHIFT key while clicking on the last item. To select items one at a time, click once on the first item, then press and hold the CTRL key while clicking on each of the remaining items. An example of a multi-selection is shown below. Figure 2-10 Selecting Multiple List Items h) Menu Shortcuts - Most ChurchWatch main menu items have keyboard shortcuts. The keys are listed in the top of form menu at the right side of each item. ChurchWatch User’s Guide 2-8 Menus, Toolbars and Shortcuts Figure 2-10 Keyboard Shortcuts i) Working Without a Mouse - You can work with ChurchWatch even if your mouse is not functioning. Use the TAB key to move between items and use the ENTER key to activate items. j) Browse Windows - All the main ChurchWatch forms have a “Browse” button to view the data in rough spreadsheet style format. You can change the current record being viewed by simply clicking on a record of interest and then by closing the browse window. Columns in the browse window are temporarily sizeable using the same method as described in item E) above. In addition, you can change the order of columns temporarily by clicking on a column header and then by dragging the column to the left or right. k) Moving Between Form Items - The TAB key is used to move between fields and items on forms. l) Super Search - The Super Search form warrants its own section and is described in the next paragraph. ChurchWatch User’s Guide 2-9 Menus, Toolbars and Shortcuts Super Search! ChurchWatch has a handy Super Search form that allows you to search for anything, anywhere. To activate the Super Search form, right-click your mouse on any text box or drop down list box. The following form will be displayed: Figure 2-12 Super Search Form For Type=Character The top line of the Super Search shows the name of the table and field you are searching on (refer to Appendix A) and the type of the field (will be one of character, numeric or date). In the “Search For What?” box choose the type of search you would like to perform. In the above example, we are looking for a postal or zip code that is between 12340 and 12349. The VALUES buttons can be used to select from all values currently defined in your database, although this is not necessary. The items that appear in the Options box depend on the type of field you are searching and are usually self-explanatory. ChurchWatch User’s Guide 2-10 ChurchWatch Today Chapter 3 - “ChurchWatch Today” “ChurchWatch Today” is a summary page that is displayed on startup and when selected from the LISTS menu. Figure 3-1 “ChurchWatch Today” Form This page is handy to determine the current day and date, whether or not you have any inter-office messages waiting, your personal list of to-do items and today’s church events and birthdays. The ChurchWatch Today page is user-specific. That is, the inter-office mail reminder and the to-do items reflect those of the user who is currently logged into ChurchWatch. You cannot see the to-do items or mail messages for other ChurchWatch users since these are treated as private. You can modify what’s viewed on this form by checking or unchecking the check boxes on this form. Note: If security is turned off on the SETUP-SECURITY page, the ChurchWatch Today page will treat all entered to-do items as public and not assigned to any specific user. In this case, anyone using ChurchWatch will see the same list. In addition, no mail notices will be displayed. Tip: If you don’t want the ChurchWatch Today page to be displayed on startup you can turn off this feature in the SETUP form on the USER PREFERENCES page. ChurchWatch User’s Guide 3-1 ChurchWatch Today ChurchWatch User’s Guide 3-2 Setup and Maintenance Chapter 4 - Setup and Maintenance Before using ChurchWatch for the first time you will need to enter your church’s name and address and review some of the ChurchWatch setups. For convenience all ChurchWatch setups are done on one form. You can access the SETUP form from the main menu, from the top-of-screen menu under EDIT->PREFERENCES or from the Shortcut Toolbar. The SETUP form also allows you to setup other preferences. Some of these are userspecific (“One User”) while others will apply to all users (“All Users”) of ChurchWatch. The SETUP form is organized into a series of pages. The following tables explain each of these pages. Figure 4-1 Setup and Maintenance Form ChurchWatch User’s Guide 4-1 Setup and Maintenance SETUP PAGE 1 - Church Info Item Description Applies To Country The country your church resides in. You can choose from the countries in the list or enter a new country name if yours is not listed. The selection of this field affects the State/Prov field so enter this first. All Users Setup or Edit Other Churches Click this button to create another database. You can use this feature to handle data from multiple churches or just to create separate databases within your church (for Sunday School for example). All Users Church Name The name of your church. Your church name will be printed on reports. All Users Address1 Address2 The address of your church. All Users City City or town that your church is located in. All Users State/Prov US State or Canadian Province. If this does not apply in your country you may simply enter 2-character text in this box as required. All Users Zip/Postal Cd Zip code or postal code of your church. All Users Phone Church’s phone number. All Users Fax Church’s fax number. All Users E-Mail Your church’s email address. All Users Web Page Your church’s web page URL. All Users Church Logo If you have a church logo you can set it here (for use on reports). Use the SET button to indicate the file name of your logo file or use the CLEAR button to clear the logo from ChurchWatch. Your logo file must be in .BMP, .GIF or .JPG format. All Users Tip: White Mountain Software would be pleased to assist you in converting your church logo from paper to digital format. Table 4-1 Church Info Page ChurchWatch User’s Guide 4-2 Setup and Maintenance SETUP PAGE 2 - Maintenance Before selecting any maintenance functions you should perform a backup to protect your data. In addition, you should make sure that no one else is using ChurchWatch (click FILEWHOS ON) since all database tables must be closed during maintenance. ChurchWatch will warn you if other users are online. Note: If you have security turned on only the “admin” account is permitted access to the Maintenance page. Item Description Applies To Perform a Backup Launches the Backup Manager so you can do a backup before performing any maintenance functions. Always do a backup before selecting a maintenance function. All Users Re-Index Databases Occasionally (recommend once per week minimum) you should re-index your database tables to optimize the performance of ChurchWatch. This function can also fix certain errors. If you notice odd behavior, missing data etc, a database re-index can often solve the problem. Before calling for support try clicking this button. All Users Pack Databases When you delete a record on any of the ChurchWatch forms the record is not physically deleted, only marked for deletion. This is done so that you can undelete the record if desired. Choose Pack Databases to physically delete records and free up disk space. All Users Fix Corrupted Memo Files Very rarely, usually after a power disruption, you may receive a “corrupted memo file error” while using ChurchWatch. To correct the problem, click this button. All Users Zap All Tables CAUTION. This button deletes all data in all database tables. Note that the data cannot be recovered once zapped unless you have a good backup. All Users Reset SmartForms Data Use this button to reset all SmartForms data. All sizes, positions and states of forms will be forgotten so that all forms revert back to original defaults. This is especially useful if a form is off-screen due to a change in screen resolution. All Users Repair House and People QuickSearch Lists The QuickSearch lists in the Membership Manager are derived fields. You can regenerate and repair them at any time if necessary by clicking this button. Normally this is not necessary. All Users Mass Edit Launches the Mass Edit Wizard to change large amounts of database data from one value to another All Users Default Backup Path Use this field to set a default backup directory. The Backup Manager will always load this as the default disk drive and directory. Use the Browse button beside the field to choose a disk drive and directory. All Users Table 4-2 Maintenance Page ChurchWatch User’s Guide 4-3 Setup and Maintenance SETUP PAGE 3 - User Preferences This page allows each user to customize ChurchWatch to their personal preferences. Item Desktop Window Size on Startup Description You have three choices for the startup size of the ChurchWatch desktop: Normal: Minimize: Maximize: Tip: Applies To One User Window is sized normal Window is minimized onto the Windows Task Bar Window is maximized to use full screen Put ChurchWatch in your START-PROGRAMS-STARTUP folder and set the window size to minimized to have ChurchWatch auto-start and sit on the Windows Task Bar whenever you turn on your computer. Change Your Password Use this button to change your login password. This button only appears if security is turned on. One User Show Family Photos on Household Form If you are not using family photos you can uncheck this box. One User Show Person Photos on People Form If you are not using person photos you can uncheck this box. One User Sound Effects Check this box to turn on sound effects. One User Button Help Text When this box is checked, ChurchWatch shows help text whenever you hover your mouse over a button. One User Notify on New Messages When this box is checked, ChurchWatch will notify you when you receive a new inter-office message. Applicable only when security is turned on. One User Display Backup Reminder on Shutdown When this box is checked, ChurchWatch will remind you to do a backup whenever you exit the program. One User Prompt on Deletes When this box is checked, ChurchWatch will always ask if its ok to delete a record. We recommend leaving this checked. One User Show “ChurchWatch Today” on Startup When this box is checked, the ChurchWatch Today page is always loaded when the program starts. One User Minimize Main Menu Form on Startup If you don’t use the main menu window, check this box to have it automatically minimized on startup. One User Auto Re-Index Tables On Exit When this box is checked, ChurchWatch will automatically reindex your database tables when you exit (if no other users are online). One User Favorite Word Processor Enter the path to your word processor’s .EXE file. This item is used by the Sermon Manager when editing a sermon file. One User Table 4-3 User Preferences Page ChurchWatch User’s Guide 4-4 Setup and Maintenance SETUP PAGE 4 - Giving This page is used to setup preferences related to the Giving, Pledge and Tax Receipt Managers. Note: If security is turned on, only users with access to the Giving Manager will be able to view this setup page. Item Description Applies To Charity Registration # Certain countries, particularly Canada, require that churches and charities be registered for tax purposes. Enter your church’s charity registration number here. This number is printed on income tax receipts and on Substantiation of Contributions reports (USA). All Users Last Receipt # Assigned Each tax receipt printed by ChurchWatch has a serial number for auditing purposes. This setup field is the last tax receipt number printed. It cannot be altered although you can reset the number to zero by clicking the RESET TO ZERO button. We recommend you do not reset the last receipt number but if necessary it should not be done more than once per tax year or duplicate serial numbers will result. All Users Default Giving Account Most churches have a giving account that is used more commonly than others. For example “Budget”. First setup your giving account names (refer to chapter 6) and then set the default giving account here. When adding offering data the Giving Manager will always pick this account by default in an attempt to minimize your data entry effort. All Users Auto Load Prior Giving Patterns (Master Enable) Check this box to have the Giving Manager seek and automatically set the account and amount boxes based on a person’s last giving when doing postings. This is very useful since many people follow a tithing pattern that repeats week to week. Use this feature to reduce data entry. This is the “master” enable switch. In addition, the auto-load status for EACH PERSON can be set on the GIVING page of the Membership Manager. Unchecking this box disables the auto load feature entirely regardless of the auto-load setting of each person. All Users Fiscal Year End Enter the last date of your churches fiscal year here. This value is used in the fiscal year reports. All Users ChurchWatch User’s Guide 4-5 Setup and Maintenance Item Tax Receipt Digitized Signature Description Tax receipts (Canada) and the Substantiation of Contributions report (USA) both permit a digitized signature to simplify the tax reporting process. Three buttons are provided here: SET SIGNATURE FILE: Click this to select a .BMP file that contains your digitized signature. CLEAR: Click this to clear the signature file. TEST: Click this to see what the signature would look like on a tax receipt. Tip: Applies To All Users When creating your signature file use a dark, thick felt pen and then scan at high quality. White Mountain Software would be pleased to assist you in scanning your signature. Table 4-4 Giving Page ChurchWatch User’s Guide 4-6 Setup and Maintenance SETUP PAGE 5 - Formats This page allows you to setup ChurchWatch’s auto formatting features. Item Description Applies To Date Format Select the date format you would prefer to use. Examples are given with each. All Users Default Postal Code/Zip This item is useful for reducing the amount of data entry you need to do when entering addresses. You can enter the first few characters of the zip code or postal code for your area. ChurchWatch will automatically enter these prefix characters whenever you create a new church family in the MEMBERSHIP MANAGER. All Users Currency Symbol ChurchWatch uses a default currency symbol of “$” which may not be correct for your country. You can set a single character currency symbol in this field. All Users Auto Formatting This box contains several options for auto formatting names and list items. To keep your data tidy we highly recommend selecting an auto format style for each of the items listed. You have three choices: All Users No Auto Formatting: Entered items are left as-is (e.g. “smith”) Initial Caps: Entered items are auto converted to initial capital letters (e.g. “Smith”) All Caps: Entered items are auto converted to all capitals (e.g. “SMITH”) Note that there are FORMAT ALL NOW buttons for each. Click this button to cause ChurchWatch to reformat all stored data immediately. Tip: If you have a name or list item that ChurchWatch has trouble auto-formatting you can set this option to No Auto Formatting, enter the name or list item and then reset this setup item to the desired format. Your entered name or list item will remain as-entered as long as you do not reselect the entry field. Note: Register data is not affected by auto formatting. Table 4-5 Formats Page ChurchWatch User’s Guide 4-7 Setup and Maintenance SETUP PAGE 6 - Appearance This page allows you to setup the overall look and feel of the ChurchWatch program itself. Item Description Applies To Item List Begin by selecting an item in the list on the left. One User Detail Window Change settings using the prompts in the panel at the right. One User Themes “Themes” are pre-defined sets of ChurchWatch appearance settings. ChurchWatch provides several themes that you can select from using the pull down list box in this window. In addition you can create and maintain you own themes using the buttons SAVE AS, SAVE and DELETE: One User SAVE AS Use the SAVE AS button to save your current settings under a new theme name. SAVE Use the SAVE button to save your current settings under the current theme name. This modifies the current theme. DELETE Use the DELETE button to delete a user defined theme. You cannot delete the default ChurchWatch theme. Table 4-6 Appearance Page SETUP PAGE 7 - User Defined Fields, Membership Manager, People Level This page allows you to set the titles used for user defined fields in the Membership Manager. These field names will be used in the Membership Manager, in data filters and in ChurchWatch reports. Item Description Applies To Character Fields Six user defined character (text) fields are supported. Enter the titles here. All Users Numeric Fields Three numeric fields are supported. Enter the titles here. All Users Checkbox Fields Three logical (true/false) checkbox fields are supported. Enter the titles here. All Users Phone Two additional phone numbers are supported. Enter the titles here. All Users Table 4-7 User Defined Fields, People Page ChurchWatch User’s Guide 4-8 Setup and Maintenance SETUP PAGE 8 - Security Security is discussed in more detail in Chapter 7. Here is a summary of the security page on the SETUP form: Item Description Applies To User List This list shows all currently defined user names. N/A Add Click ADD to add a new user name. N/A Edit Click EDIT to edit the name, password and/or access privileges for a user. N/A Delete Click DELETE to delete a user name. N/A Disable All Security When this box is checked, security is turned off but this is definitely not recommended. When security is turned off you will not be required to login when ChurchWatch starts. In addition, certain features of ChurchWatch such as the Message Manager will not be accessible. N/A Note: Clear Online Flags White Mountain Software strongly recommends that you leave security turned on. Your government’s laws may in fact require that church records are protected. If the list of user’s online in FILE-WHOS ON shows more users than you know are logged on click this button to clear ChurchWatch’s records of who is online. This will be required in the event of a power outage or PC crash while ChurchWatch is in use. N/A Table 4-8 Security Page ChurchWatch User’s Guide 4-9 Setup and Maintenance SETUP PAGE 9 - Behavior You can change the behavior of ChurchWatch using the items on this page Item Description Applies To Auto-Set City When Adding New Families Check this box to have the Membership Manager automatically set the city for you when new families are added. The church’s city is used. All Users Auto-Set State/Province When Adding New Families Check this box to have the Membership Manager automatically set the state or province for you when new families are added. The church’s state or province is used. All Users Print Child’s Last Name in Directories if Different From Contact’s Last Name Check this box to modify directory reports as described. All Users Put Household Members List on Main Page... ChurchWatch is designed to run in a minimum screen resolution of 800x600. At this resolution the family members list does not fit on the main page of the Membership Manager. When this box is checked and the Membership Manager is resized large enough vertically, the family member list is automatically placed on the main page. Uncheck this box to stop this behaviour. All Users When Entering Report Manager Auto Select Favorites Check this box to have each user’s favorite reports list shown when the Report Manager is started. When unchecked, the Report Manager starts with the attendance reports list showing. All Users When Adding People Try to Guess the Gender Check this box to have the Membership Manager auto-set the gender of each individual entered. First person is male, second is female and all following are male. All Users Table 4-9 Behavior Page ChurchWatch User’s Guide 4-10 Setup and Maintenance SETUP PAGE 10 - Events ChurchWatch permits recurring events to be defined. You can adjust some of the parameters of this feature to optimize the performance of ChurchWatch. Item Description Applies To Recurring Events/Classes When you define a recurring event or class, ChurchWatch looks ahead a specific number of days to auto-define future events. You can set the number of days that ChurchWatch looks ahead here. The lower this number the faster ChurchWatch will perform the look ahead and other event based operations. You can also cause an immediate look ahead (if you change the number) by clicking the LOOK AHEAD NOW button. All Users Data Integrity When this box is checked, ChurchWatch will check your Facility, Resource and People schedules for schedule conflicts whenever an event or class is created or changed. Note that on slower computers this may be a slow operation. Uncheck this box to turn off the schedule check and speed up the operation of ChurchWatch when creating or changing events. The CHECK NOW button can be used to force a manual check at any time regardless of whether the checkbox is checked or not. All Users Attendance Data By default ChurchWatch never deletes attendance data. You must manually purge the attendance data to free up disk space. Enter a date and click the PURGE button. Finally, go to the SETUPMAINTENANCE page and click the PACK button. All Users Table 4-10 Events Page SETUP PAGE 11 - User Defined Fields, Membership Manager, Household Level This page allows you to set the titles used for user defined fields in the Membership Manager. These field names will be used in the Membership Manager, in data filters and in ChurchWatch reports. Item Description Applies To Character Fields Two user defined character (text) fields are supported. Enter the titles here. All Users Numeric Fields Two numeric fields are supported. Enter the titles here. All Users Checkbox Fields Two logical (true/false) checkbox fields are supported. Enter the titles here. All Users Table 4-11 User Defined Fields, Household Page ChurchWatch User’s Guide 4-11 Setup and Maintenance SETUP PAGE 12 - Reports This page allows you to modify ChurchWatch report files that don’t appear in the Report Manager. Item Description Applies To Report List Select the report you want to modify or restore from this list. All Users Modify Layout Click this button to modify the layout of the selected report. All Users Restore Original Whenever you modify the layout of a report, a backup copy of the original is automatically saved for you in the folder “Original Report Backups”. If you create errors during the modification of the report you can always restore the original backup by clicking this button. Never delete the Original Reports Backup folder. All Users Table 4-12 Reports Page ChurchWatch User’s Guide 4-12 Import and Export Managers Chapter 5 - Import and Export Managers Data can easily be imported from your existing database system into ChurchWatch. You can also export data stored in ChurchWatch. Many popular file formats are supported. The Export Manager is also used to export giving data into popular accounting packages such as QuickBooks, Quicken and Simply Accounting. Loading Data Into ChurchWatch - The Import Manager You must proceed carefully when importing data into ChurchWatch and careful planning is important. ChurchWatch uses Microsoft Visual Foxpro’s Import facility and no data validation is done. As such, you can create problems if you attempt to load a field that is of the wrong data type (e.g. a text field loaded into a numeric field for example). White Mountain Software intends to correct this limitation in future versions of ChurchWatch. Even with this limitation, the Import Manager is an extremely powerful tool to easily and quickly load your existing data into ChurchWatch. Note that data you import is always appended to the existing ChurchWatch tables. That means that you can add data using the Import Manager at any time without disrupting the data you already have stored in ChurchWatch, but you cannot add data to existing records. Planning and Preparing for the Import This is a very important step. Carefully plan your import by doing three things: 1. Examine your existing data and the ChurchWatch table structures listed in Appendix A to determine which of your fields can be properly imported into ChurchWatch. Take note of the type of field ChurchWatch can accept (numeric, character, logical etc). 2. Choose the file type you want to import from. ChurchWatch supports: Comma delimited text file (.TXT) (BEST CHOICE) Blank delimited text file (.TXT) Semi-Colon delimited text file (.TXT) Tab delimited text file (.TXT) Foxpro (and Xbase) DBF file (.DBF) Microsoft Excel files (V2-V4, V5, V7) (.XLS) Lotus Symphony file (.WRK, .WR1) Lotus 1-2-3 file (.WKS, .WK1) Symbolic link (.SLK) System Data Format (SDF) Microsoft Multiplan (.MOD) Visicalc (.DIF) Framework II (.FW2) Paradox (.DB) Rapidfile (.RPD) 3. Decide on how to uniquely define each family. You can use a numeric family id or ChurchWatch User’s Guide 5-1 Import and Export Managers a family name but since many families have the same last name and since members of the same family may have different last names, we recommend assigning a temporary family id code to each family. Each person in the family should have the same numeric family ID code. Note that ChurchWatch will replace these temporary family IDs with new ones of its own choosing. 4. Create a file of the chosen file type using your existing Church Management software, database or some other software. Use only the fields you chose in step 1 and take note of the order of the fields in the file. Append your temporary family ID code if necessary during this step. In our example, we are going to use a comma delimited text file to import two families. Refer to Appendix A and study the fields we have chosen. We have chosen the following fields in the following order: 1. 2. 3. 4. 5. 6. 7. Family name (family_nam of HOUSE table) First name (first_name of PEOPLE table) Authority (record_lev of PEOPLE table, where 1=Contact, 2=Spouse, 3=Child) Address1 (address1 of HOUSE table) City (city of HOUSE table) Phone (housphone1 of HOUSE table) Directory (directory of HOUSE table) Here is the sample data we are going to use. We want to import two families. The Smith family will be placed into the church directory while the Peters family will not. "Smith","Joe",1,"123 Elm Street","Anytown","555-1212",T "Smith","Helen",2,"123 Elm Street","Anytown","555-1212",T "Smith","Johnny",3,"123 Elm Street","Anytown","555-1212",T "Smith","Cindy",3,"123 Elm Street","Anytown","555-1212",T "Smith","Amanda",3,"123 Elm Street","Anytown","555-1212",T "Peters","Eldon",1,"123 Any Street", "Anytown","111-2222",F "Peters","Shiela",2,"123 Any Street", "Anytown","111-2222",F "Peters","Tommy",3,"123 Any Street", "Anytown","111-2222",F Tip: Notice that blanks are not allowed in the input file unless inside quotations. Notice the T and F indicators (with no quotes) at the end of each record. T stands for TRUE and F stands for FALSE and they will be used to set the directory field which is a logical field (has a value of TRUE or FALSE only). For ChurchWatch logical fields you MUST use T or F with no quotes in order for the import to be successful. Tip: Date fields must have 4 digit years and be in exactly the same format as you have chosen for ChurchWatch (SETUP-FORMATS). In addition, if you are using a text file as the input source, the date fields should not be in quotes. ChurchWatch User’s Guide 5-2 Import and Export Managers As already mentioned, using a family ID code is a better method for import so lets add a numeric family ID to the start of each record: 1,"Smith","Joe",1,"123 Elm Street","Anytown","555-1212",T 1,"Smith","Helen",2,"123 Elm Street","Anytown","555-1212",T 1,"Smith","Johnny",3,"123 Elm Street","Anytown","555-1212",T 1,"Smith","Cindy",3,"123 Elm Street","Anytown","555-1212",T 1,"Smith","Amanda",3,"123 Elm Street","Anytown","555-1212",T 2,"Peters","Eldon",1,"123 Any Street", "Anytown","111-2222",F 2,"Peters","Shiela",2,"123 Any Street", "Anytown","111-2222",F 2,"Peters","Tommy",3,"123 Any Street", "Anytown","111-2222",F Now that the input file is complete and has been checked we are ready to begin the import. Step 1 - Choose the Import Type Figure 5-1 Choosing the Import Type You have two choices for the import type. If you are simply importing family names and addresses choose the “House” option. If you are importing any fields that are contained in the PEOPLE table choose the “House and People Details” option. In this example we are importing fields that are contained in the PEOPLE table so we choose “House and People Details”. Since we are using a Family ID instead of Family Name as the key we need to check the “Use Family ID in Import File as Key” checkbox. Click the NEXT button to move to the next step. ChurchWatch User’s Guide 5-3 Import and Export Managers Step 2 - Choose the Fields Figure 5-2 Choosing Import Fields Next, choose the fields you are going to import into ChurchWatch from the list at the left. Move your chosen fields to the list on the right using the arrow buttons. Note that the order is very important and must exactly match the order of the fields in your input data file. If you make a mistake in the ordering, you can click and drag on the square boxes on the left side of the right hand list to reorder the items. You may not skip fields in the input data file. The above figure shows the fields in our example input file in the correct order with no skipped fields. If you choose an incorrect field name you can use the left facing arrows to move fields back to the main list but take note that they will be added back at the bottom of the left hand list. Click the NEXT button to move to the next step. ChurchWatch User’s Guide 5-4 Import and Export Managers Step 3 - Select File Type and Name Figure 5-3 Setting File Type and Name Next, set the file type for your input file. If the input file is a text file, as it is in this example, you must also choose the delimiter type. The “delimiter” is the character used to separate input fields. Choose one of comma, blank, semi-colon or tab. Our example is a comma delimited text file. Click the FINISH button to move to the next step. The Import Manager will prompt you for the name of the file you are using for an input file. Use the displayed dialog box to select your file. ChurchWatch User’s Guide 5-5 Import and Export Managers Step 4 - Review the Results and Commit the Data Figure 5-4 Final Steps The Import will be performed and the page shown above will be displayed. Click the BROWSE/CHECK button to view the results of your import. Be sure to double check the way that the Import Manager has grouped the families in the input file: Figure 5-5 Results of the Import Study the results in Figure 5-5. Notice that the data has been correctly imported. Also notice that the family ID fields from our example input file have been changed. ChurchWatch assigns its own family IDs. Tip: Blank records in the import are caused by blank lines in the input file or by a carriage return at the end of the file. You have a choice of correcting the input file and redoing the import or leaving the import results as-is and deleting the blank family in the Membership Manager later. ChurchWatch User’s Guide 5-6 Import and Export Managers Although the data in the import results shows many repeated fields, such as the address field, ChurchWatch actually stores the data much more efficiently. In our example, only two (2) family records will be created with five (5) People records in the “Smith” family and three (3) People records in the “Peters” family. Finally close the browse window and click the COMMIT button to commit the imported data into ChurchWatch. Once you have successfully imported data into ChurchWatch you should go to the SETUP->FORMATS page and format all data as desired using the FORMAT ALL NOW buttons. Summary and Items of Note Note the following: Giving data cannot be imported into ChurchWatch since there is a complex relationship between giving records and household (address) information. Use the BACK buttons if you make a mistake during the import process and need to redo a step Blanks are not allowed in .TXT input files unless between quotes (“”) You must use a family id or family name to group families Field order is critical You cannot skip fields in the input file unless they are at the end of the record Never import data to the PDIRECTORY field of the PEOPLE table. Choose the DIRECTORY field in the HOUSE table instead. ChurchWatch will automatically fill in the PDIRECTORY field for you. Importing marital status or title fields will update the appropriate lists in ChurchWatch ChurchWatch logical fields must be imported as T or F with no quotes Date fields must have 4 digit years and be in exactly the same format as you have chosen for ChurchWatch (SETUP->FORMATS). In addition, if you are using a text file as the input source, the date fields should not be in quotes. Blank lines in the input file cause blank records to be imported Do not use header records in the input file. Spreadsheet output files should be checked for a header record and if one exists it should be deleted. ChurchWatch User’s Guide 5-7 Import and Export Managers Copying Data Out of ChurchWatch - The Export Manager You can easily export your data into many different file formats using the Export Manager. You can export Household, People or Giving data. The Export Manager can also export your giving data into a QuickBooks, Quicken or Simply Accounting file. This is an excellent way to extract your giving information for use in many different accounting software packages since most will read QuickBooks files. Step 1 - Choose the Data to Export To start the Export Manager select FILE->EXPORT from the top-of-screen menu. The following page will be displayed: Figure5-6 Choosing the Data to Export Select the type of data you want to export. You may also set a data filter (refer to Chapter 30) by clicking the SET FILTER button. Use the TEST/BROWSE button to review the data you have selected (note you will have an opportunity to select specific fields in the next step). Once you are satisfied with what you have selected, click the NEXT button. In the example above, we have chosen to export House and People fields. The Giving export selection is a special case and will be covered later in this chapter. ChurchWatch User’s Guide 5-8 Import and Export Managers Step 2 - Choose Specific Fields Figure 5-7 Choosing the Fields to Export In this step you need to choose the specific data fields you are interested in exporting. The fields will be placed in the output field in the exact order that you select them. Use the arrow buttons to move fields from the master list at the left to the selection list at the right. In the example above we have chosen person’s first name, the family name from the House table (see note below), the person’s address and birthdate. You can reorder your selections by clicking and dragging on the square buttons in the right list box. When you are satisfied with your selections and their order click the NEXT button. NOTE: When “House & People” is selected in step 1, there are several data fields with the same name in the HOUSE and PEOPLE tables. These will show up in the master field list as FAMILY_NAM_A, FAMILY_NAM_B, FAMILY_ID_A, FAMILY_ID_B etc. The “_A” fields are from the HOUSE table and the “_B” fields are from the PEOPLE table. Take care when selecting these fields. ChurchWatch User’s Guide 5-9 Import and Export Managers Step 3 - Choose a File Type Finally, you must choose the type of file you would like to export the data to. The Export Manager supports many different file types. Figure 5-8 Choosing the Export File Type When choosing a delimited text file you must also choose the separator character which can be one of a comma, a blank, a semi-colon or a tab. Choose the file type and then click the FINISH button. In our example we have chosen a comma delimited text file as the output destination. Finally, you will be prompted for a file name and drive/folder location. Enter a file name. At this point the export will occur and indicate successful completion. Here is the comma delimited text file created by our example: "Eldon","Peters","123 Any Street","","Anytown","","","111-2222",1953.03.04 "Shiela","Peters","123 Any Street","","Anytown","","","111-2222",1954.03.08 "Tommy","Peters","123 Any Street","","Anytown","","","111-2222",1996.07.06 "Amanda","Smith","123 Elm Street","","Anytown","","","555-1212",1968.04.07 "Cindy","Smith","123 Elm Street","","Anytown","","","555-1212",1967.01.15 "Helen","Smith","123 Elm Street","","Anytown","","","555-1212",1945.12.18 "Joe","Smith","123 Elm Street","","Anytown","","","555-1212",1942.09.23 "Johnny","Smith","123 Elm Street","","Anytown","","","555-1212",1965.03.04 Tip: If you export to one of the non-text formats and have trouble reading the file, try creating a comma delimited text file instead. Most software packages are able to import comma delimited text files. ChurchWatch User’s Guide 5-10 Import and Export Managers Exporting to Popular Accounting Packages You can export your giving data directly to a native accounting package file. ChurchWatch supports: QuickBooks IIF files Quicken QIF files Simply Accounting for Windows Simply Accounting for DOS When you select Giving Data in step one of the export, you are given several options as shown in Figure 5-9. NOTE: As of Quicken 2004, QIF files are no longer supported. IMPORTANT: Before beginning you will need to create accounts in your accounting package that exactly match the accounts in ChurchWatch including spelling and upper/lower case letters. Step 1 - Choose the Accounting File Type Figure 5-9 Choosing the Accounting File Type Choose either a QuickBooks IIF file, a Quicken QIF file, Simply Accounting for Windows, Simply Accounting for DOS or other type of export file. Click the NEXT button to move to the next step. If you choose “other” follow the directions under STEP 2 - Choose Specific Fields in the previous section. ChurchWatch User’s Guide 5-11 Import and Export Managers Step 2 - Choose the Giving Records to Export Now you need to choose which giving records you are going to export. Simply clicking on the record will check the check box on that row and mark the record for export. Records that have already been exported are not listed to avoid exporting the same data more than once. Figure 5-10 Selecting the Giving Records to Export Since there are usually many records needing export to your accounting package, there are several powerful features on this page to assist you in selecting the correct records. Table 5-1 lists these features. Form Item Clicking on a row Description Click either on a row or in the check box to check or uncheck the individual record for export. Only checked records are exported. Check all, single batch date Click this button to check off all records for one batch date. You will be prompted for the batch date. Check all, single account name Click this button to check off all records for one specific giving account name. You will be prompted for the account name. Check all, single person Click this button to check off all records for one specific person. You will be prompted for the person’s name. ChurchWatch User’s Guide 5-12 Import and Export Managers Form Item Description Check all, single envelope number Click this button to check off all records for one specific envelope number. You will be prompted for the envelope number. Check all Click this button to check off all records listed. Uncheck all Click this button to uncheck all records listed. Exclude Transactions Already Exported Check Box To avoid duplicate accounting entries, this box should normally be checked to exclude data you have already exported. If you would like to view records that have already been exported (and even export them again if you wish) uncheck this box. NOTE: This is a fairly dangerous operation with respect to keeping your accounting records up to date and for this reason, leave this check box checked whenever possible! Table 5-1 Accounting Export Features Sizing the Form, Changing the Sort order and Some Other Useful Features You can resize the form to any size you are comfortable with. You can also change the sort order of the list simply by clicking on the column header. The width of the fields in the grid can be resized left and right by clicking between the column headers and then dragging either left or right. You can also change the row height by clicking between the rows and then dragging up or down. To reduce the list of records you are dealing with, you can set a data filter in step one - refer to Chapter 30 for information on data filters. ChurchWatch User’s Guide 5-13 Import and Export Managers Step 3 - Performing the Export As of ChurchWatch Version 3 you can now specify the deposit account that transactions will be credited to. Each Account Name is associated with one Deposit Account Name. The association is made in the Accounts Editor (LISTS->ACCOUNT NAMES). Figure 5-11 Setting the Deposit Account Name In the Export Manager, once all desired records have been checked, click the FINISH button to begin the export. When prompted, enter the file name of the file you want to place the export data in. You may enter a file extension but it will be replaced with .IIF (QuickBooks) or .QIF (Quicken). For our example above, here is the sample QuickBooks file created. The first 3 lines are header information telling QuickBooks what is in this file. The following is an example QuickBooks file (note the deposit account names “Credit Union” and “Royal Bank”): !TRNS,TRNSTYPE,DATE,ACCNT,NAME,AMOUNT,MEMO !SPL,TRNSTYPE,DATE,ACCNT,NAME,AMOUNT,MEMO !ENDTRNS TRNS,DEP,10/13/03,Credit Union,Elizabeth Evans,35.00, SPL,DEP,10/13/03,Budget,Elizabeth Evans,-35.00, ENDTRNS TRNS,DEP,10/13/03,Credit Union,Adam Johnson,20.00, SPL,DEP,10/13/03,Budget,Adam Johnson,-20.00, ENDTRNS TRNS,DEP,10/13/03,Royal Bank,Leanne Johnson,30.00, SPL,DEP,10/13/03,Missions,Leanne Johnson,-30.00, ENDTRNS TRNS,DEP,10/13/03,Credit Union,Loose Cash,30.00, SPL,DEP,10/13/03,Budget,Loose Cash,-30.00, ENDTRNS Refer to your QuickBooks documentation for information on importing the file. ChurchWatch User’s Guide 5-14 Import and Export Managers Here is a sample Quicken file: D2001.11.15 T30.00 NDEP M PEldon Peters Lbudget ^ D2001.11.15 T40.00 NDEP M PHelen Smith LMissions ^ D2001.11.15 T5.00 NDEP M PShiela Peters LKidz Club ^ D2001.11.15 T50.00 NDEP M PJoe Smith LMissions ^ “D” “T” “N” “M” “P” “L” stands stands stands stands stands stands for for for for for for deposit date transaction amount transaction type (DEP = deposit) memo and holds your comment payee catagory (account) Refer to your Quicken documentation for information on importing the file. ChurchWatch User’s Guide 5-15 Import and Export Managers Here is a sample Simply Accounting file: 10-14-03,"10","" 0,35.00 10-14-03,"1","" 0,20.00 10-14-03,"2","" 0,30.00 10-14-03,"0","" 0,30.00 Refer to your Simply Accounting documentation for information on importing the file. ChurchWatch User’s Guide 5-16 Lists Chapter 6 - Lists Figure 6-1 ChurchWatch Lists ChurchWatch maintains several user editable lists in order to make the program as flexible as possible. Before entering data into ChurchWatch you will need to review and possibly add items to some of the lists shown in figure 6-1, excluding the “ChurchWatch Today” item. You will have to decide which lists need to be created. For example, if you plan to group people you will need to create some church group names in the Church Groups Names list. If you are using the Giving Manager to track offerings you will need to create items in the Accounts Names list. The following sections describe each of the ChurchWatch lists. Tip: You can have ChurchWatch auto-format your list names by selecting an auto format method for lists on the FORMATS page of the SETUP form. ChurchWatch User’s Guide 6-1 Lists Account Names If you intend to use the Giving Manager to track offerings or pledges, you will need to create a list of giving accounts that each offering or pledge can be assigned to. ChurchWatch provides a Giving Account Editor for this purpose. Note that once an account is used in the Giving Manager it cannot be deleted until either the record(s) in the Giving Manager are deleted or have their account altered, or the giving data is archived at year end. The Giving Account Editor is also where you associate deposit accounts with giving accounts for use in the Export Manager when exporting to an external Accounting software package. To access this form select “Accounts Names” from the Lists menu. Figure 6-2 Giving Account Editor ChurchWatch User’s Guide 6-2 Lists Form Item Description PAGE 1 Date Created Date the giving account was created. Account # You can assign a numeric account number to the account. Receiptable Check this box if the giving account is tax receiptable. The receiptable status of any transaction in the Giving Manager can be altered at any time. The value of this will be the default used at initial entry time. Important: Only records marked receiptable will be included on tax receipts and on the Substantiation of Contributions Report. Account Name Name of the account. This item will be auto formatted if list auto formatting is turned on. Budget Set a yearly budget goal for this account by filling in this field. Deposit Acct If you intend to export giving data and import it into an external accounting package, you will need to define a deposit account name for each giving account. The deposit account name must exactly match the deposit account name in your accounting package. This is the deposit account that offerings to this giving account will be credited to in a double entry bookkeeping system. Comment Any comment. PAGE 2 Table The table on this page shows the year-to-date totals for all accounts you have created. Items in read show goals that have not been met. PAGE 3 Table The table on this page shows the monthly totals for all accounts you have created. BUTTONS Add Click this to create a new giving account. Del Click this to delete the current giving account name. You cannot delete accounts that are in use. |<< Click this to go to the first account. << Click this to go back one account. >> Click this to go forward one account. >>| Click this to go to the last account. Browse Click this to view all account data in a spreadsheet format. Exit Click this to exit the Giving Account Editor. Table 6-1 Giving Account Editor Form Items ChurchWatch User’s Guide 6-3 Lists Date Names Figure 6-3 Church Dates Editor You can store any number of special dates for every person in your database. Each date can be given a name of your choosing (refer to the example in figure 6-3). Use the Date Names Editor to edit the names of the dates you want to keep track of. Table 6-2 lists the form items with their descriptions. Form Item Description List Lists all defined date names. Add Click this button to add a new date name. Rename Select a date name, then click this button to rename it. Delete Select a date name, then click this button to delete it. Exit Click this to exit the Date Names Editor. Table 6-2 Date Names Editor Form Items ChurchWatch User’s Guide 6-4 Lists Church Group Names Figure 6-4 Church Group Names Editor You can create a list of church group names using the Church Group Names Editor. Examples of church groups might be cell groups, prayer groups, small groups, board members, missions group members, People who like pizza etc. Select “Church Group Names” from the Lists menu. Grouping people is very useful in the Mail Manager where you can send a form letter, print mailing labels or do a mail merge to all members of a group. Many reports are also group based. You can add a person to a group or set of groups in the Membership Manager, Groups page. Perhaps a more convenient way is to add people to the group directly in the Church Group Names Editor since many people can be added here at once to the same group. Group maintenance is also much easier in the Group Names Editor since you can see all people in the group at once making it easier to remove a set of people or all people from the group. The Group Names Editor allows you to create folders and sub-folders to help organize your groups more efficiently. Table 6-3 lists the form items with their descriptions. Renaming a Group or Folder To rename a group or folder, click on the name in the list, pause and then click it a second time. When a selection box appears around the item, make any edits you require and then press the ENTER key. ChurchWatch User’s Guide 6-5 Lists Form Item Description PAGE 1 List The list is a “treeview” control that shows group folder names and group names within each folder. There is a root folder called “All Groups” that cannot be deleted. Click on a group name in this list to select it for editting. Create New Folder Click this button to create a new group folder. The folder is created in (under) the currently selected folder or the parent folder of the currently select group. Move Folder or Group First select the group or folder you want to move, then click this button. In the list that appears, select the folder name that you want to move the item(s) to. You may move a single group or an entire folder tree (including all sub folders). Group ID Used internally by ChurchWatch. Date Created The date the group was created. Name of the Group Name of the group. This will be auto formatted if list auto formatting is turned on. This field indicates the current group that most buttons on this form will operate on. Comment Any comment. PAGE 2 List Box A list of all people assigned to this group. Add People Click this button to add people to the current group. Add By Filter This button provides a handy way to add a large number of people to the group by using a people filter. For more information on filters refer to chapter 30. Remove Select a person in the group and then click this button to remove him/her from the current group. Remove All Click this to remove all people from the current group. Delete All Similar to Remove All except this deletes all people in the group from your Membership data as well. Use this button with caution. BUTTONS Add Click this to create a new group. Del Click this to delete the current group. |<< Click this to go to the first group in the list. << Click this to go back one group. >> Click this to go forward one group. >>| Click this to go to the last group. Browse Click this to view all group data in a spreadsheet format. Exit Click this to exit the Group Editor. Table 6-3 Group Editor Form Items ChurchWatch User’s Guide 6-6 Lists Church Facilities Every church has facilities that need to be managed. Facilities are usually rooms in the church such as meeting rooms, class rooms, the sanctuary, a gym etc. ChurchWatch provides a Church Facilities Editor to allow you to create and maintain a list of facilities. The facilities you define can be booked in the Event and Sunday School Managers. You can view the booking schedule for any given facility from several places in ChurchWatch. ChurchWatch can also warn you if you over book a facility. Before any of this can happen, you need to create a list of facilities specific to your church. Select “Church Facilities” from the Lists menu. Figure 6-5 Church Facilities Editor Form Item Description PAGE 1 Facility ID Used internally by ChurchWatch. Date Created The date the facility name was created. Name of the Facility Name of the facility. This will be auto formatted if list auto formatting is turned on. This field indicates the current facility that most buttons on this form will operate on. Comment Any comment. PAGE 2 List Box A list of all events and classes that use this facility. ChurchWatch User’s Guide 6-7 Lists Form Item Schedule Description Click this to view the detailed schedule listing for the facility. Figure 6-6 shows an example schedule. Figure 6-6 Sample Schedule Display (From button on page 2) Remove Select an event or class and then click this button to remove the facility from the selected event or class. BUTTONS Add Click this to create a new facility. Del Click this to delete the current facility. |<< Click this to go to the first facility in the list. << Click this to go back one facility. >> Click this to go forward one facility. >>| Click this to go to the last facility. Browse Click this to view all facility data in a spreadsheet format. Exit Click this to exit the Facilities Editor. Table 6-4 Facilities Editor Form Items ChurchWatch User’s Guide 6-8 Lists Church Resources Every church has resources that need to be managed. A “Resource” is another name for an “Asset”. Resources are assets that the church owns and needs to track for insurance, booking, lending, scheduling or other reasons. ChurchWatch provides a Resource Editor to allow you to create and maintain a list of resources and even store a photo of the resource. The resources you define can be booked in the Event and Sunday School Managers. You can view the booking schedule for any given resource from several places in ChurchWatch. ChurchWatch can also warn you if you over-book a resource. Before any of this can happen, you need to create a list of resources specific to your church. Select “Church Resources” from the Lists menu. Figure 6-7 Resource Editor Tip: If you decide to track your church resources using the Resource Editor, remember to keep a backup of your ChurchWatch data off-site in case of a fire. This listing would be useful for insurance purposes. ChurchWatch User’s Guide 6-9 Lists Form Item Description PAGE 1 Resource ID Used internally by ChurchWatch. Date Created Date resource name was created. Asset # If your church keeps asset numbers enter it here. ChurchWatch will not use it except to print it on reports. Resource Name Name of the resource. NOTE: If the name of the resource has a red background it indicates that the resource is currently lent out - check the Borrow Page to see who has it. This item will be auto formatted if list auto formatting is turned on. This field indicates the current resource that most buttons on this form will operate on. Manufacturer Company that manufactured the resource item. Model Model number. Serial # Serial number. Add (Photo) Click this to add a photo of the resource. The photo must be in .BMP format. Del (Photo) Click this to delete the photo. View (Photo) Click this to view a larger copy of the photo. Comment Any comment. PAGE 2 Purchased By Person who purchased the resource item. Purchase Date Date the resource was purchased. Purchase Price Amount paid for the resource. Warranty Expires Warranty expiry date. Vendor Contact Info and Notes Name, address, phone, free form notes etc of the company, organization or individual that the resource was purchased from. You can enter anything you want in this edit box. PAGE 3 Date Sold Date the resource was sold. Sale Price Sale price. Sold To and Contact Information Name, address, phone, free form notes etc of the company, organization or individual the resource was sold to. You can enter anything you want in this edit box. PAGE 4 ChurchWatch User’s Guide 6-10 Lists Form Item Borrowed By Description Name of person who currently has the resource borrowed. Can only be borrowed by a person listed in the Membership Manager. NOTE: The present version of ChurchWatch does not consider borrowed items when checking for resource conflicts. Keep this in mind when lending out items that may be required by church events or classes. Date Borrowed Date the resource was borrowed. Set Click this to select the name of the person borrowing the resource. Clear Click this to clear the borrower’s name. PAGE 5 List Box A list of events and classes that are using this resource. Schedule Click this to view the detailed schedule listing for the resource. Figure 6-4 shows an example schedule. Remove Click this button to remove the current resource from the selected event or class. BUTTONS: Add Click this to create a new resource. Del Click this to delete the current resource name. |<< Click this to go to the first resource. << Click this to go back one resource. >> Click this to go forward one resource. >>| Click this to go to the last resource. Browse Click this to view all resource data in a spreadsheet format. Exit Click this to exit the Resource Editor. Table 6-5 Resource Editor Form Items ChurchWatch User’s Guide 6-11 Lists Deposit Account Names Figure 6-8 Deposit Account Names Deposit account names are associated with giving accounts in the Account Names Editor (already described). Deposit Account Names are created in the Deposit Account Names editor. Select “Deposit Account Names” from the Lists menu. Form Item Description List Lists all defined deposit account names. Add Click this button to add a new deposit account name. Rename Select a deposit account name, then click this button to rename it. Delete Select a deposit account name, then click this button to delete it. Exit Click this to exit the Deposit Account Names Editor. Table 6-6 Date Names Editor Form Items ChurchWatch User’s Guide 6-12 Lists Marital Status You can enter your own marital status names for use in the Membership Manager by using the Marital Status Editor. Select “Marital Status” from the Lists menu. Figure 6-9 Marital Status Editor Form Item Description List The list at the left of the form lists all currently defined marital status names. The first item in the list is always a blank item and it cannot be deleted. Click inside this list to select a marital status type for renaming or deletion. Add Click this to create a new marital status type. Rename Click this button to rename the current selected marital status type. Delete First select an item from the list and then click this to delete the marital status. Exit Click this to exit. Table 6-7 Marital Status Editor Form Items ChurchWatch User’s Guide 6-13 Lists Membership Types You can enter your own church membership types for use in the Membership Manager by using the Membership Type Editor. Example membership types might be “Full”, “Youth”, “No” etc. Select “Membership Types” from the Lists menu. Figure 6-10 Membership Types Editor ChurchWatch User’s Guide 6-14 Lists Form Item Description PAGE 1 Membership ID Used internally by ChurchWatch. Date Created Date this membership type was created. Name Name of the membership type. This item will be auto formatted if list auto formatting is turned on. This field indicates the current type that most buttons on this form will operate on. Comment Any comment. BUTTONS Add Click this to create a new membership type. Del Click this to delete the current membership type. |<< Click this to go to the first membership type. << Click this to go back one membership type. >> Click this to go forward one membership type. >>| Click this to go to the last membership type. Browse Click this to view all membership types in a spreadsheet format. Exit Click this to exit the Membership Types Editor. Table 6-8 Membership Types Editor Form Items ChurchWatch User’s Guide 6-15 Lists Special Awards From the Sunday School Manager you can assign special awards to people. Awards are defined in the Award Editor. Award handling is unique since deleting an award from the awards list will not remove copies of the award already assigned to people. Select “Special Awards” from the Lists menu. Figure 6-11 Special Awards Editor ChurchWatch User’s Guide 6-16 Lists Form Item Description PAGE 1 Award ID Used internally by ChurchWatch Date Created Date the award was created. Award Name Name of the award. This item will be auto formatted if list auto formatting is turned on. This field indicates the current award that most buttons on this form will operate on. Comment Any comment. PAGE 2 Table A list of all people who have the current special award. Add People Click this button to add people to the list. Remove Select a person and then click this button to remove him/her from the list. Remove All Click this button to remove all people from the list. BUTTONS Add Click this to create a new award. Del Click this to delete the current award name. |<< Click this to go to the first award. << Click this to go back one award. >> Click this to go forward one award. >>| Click this to go to the last award. Browse Click this to view all awards in a spreadsheet format. Exit Click this to exit the Special Awards Editor. Table 6-9 Special Awards Editor Form Items ChurchWatch User’s Guide 6-17 Lists Special Needs Adults and children in your church may have special needs that Sunday School teachers and others will need to know about. You can create a list of special needs and then assign them to people. Some examples of special needs might be “Asthma”, “Wheel Chair Access” or “Allergic to Bee Stings”. There are several reports pertaining to special needs and you can target a group of people with one special need in the Mail Manager to create mailings, mailing labels, etc. Select “Special Needs” from the Lists menu. Figure 6-12 Special Needs Editor You can add a person to one or more special needs groups in the Membership Manager, Needs page. Perhaps a more convenient way is to add people to the group directly in the Special Needs Editor since many people can be added at once here. Special Need maintenance is also much easier in the Special Needs Editor since you can see all people in the group at once making it easier to remove a set of people or all people from the group. ChurchWatch User’s Guide 6-18 Lists Form Item Description PAGE 1 Need ID Used internally by ChurchWatch. Date Created The date the need name was created. Special Need Name Name of the special need. This will be auto formatted if list auto formatting is turned on. This field indicates the current need that most buttons on this form will operate on. Comment Any comment. PAGE 2 List Box A list of all people who have this need. Add People Click this button to add people to the group with the current need. Remove Select a person in the needs group and then click this button to remove him/her from the current needs group. Remove All Click this to remove all people from the current need group. This will not actually delete any people records, just remove the need. BUTTONS Add Click this to create a new special need. Del Click this to delete the current special need. |<< Click this to go to the first need in the list. << Click this to go back one need. >> Click this to go forward one need. >>| Click this to go to the last need. Browse Click this to view all special need data in a spreadsheet format. Exit Click this to exit the Special Needs Editor. Table 6-10 Special Needs Editor Form Items ChurchWatch User’s Guide 6-19 Lists Time & Talents Finding volunteers for various jobs that need doing around the church can be a challenge. The Time and Talents List and T&T Page in the Membership Manager can help you find the people you need. The Time and Talents Editor is the method by which you can create a list of hobbies, interests, skills, spiritual gifts, ministries and any other item you can think of. Select “Time & Talents” from the Lists menu. Figure 6-13 Time and Talents Editor ChurchWatch User’s Guide 6-20 Lists Form Item Description PAGE 1 Date Created Date the time/talent was created. Name of Time/Talent Name of the time/talent. This will be auto formatted if list auto formatting is turned on. This field indicates the current time/talent that most buttons on this form will operate on. Type Type. One of: A Activity G Gifting H Hobby or Interest S Skill M Ministry O Other PAGE 2 List Box A list of all people who have or are involved with this time/talent. Add People Click this to add people to the list of people who have or are involved with the current time/talent. Remove Select a person and then click this to remove him/her from the group of people that have the current time/talent. Remove All Click this to remove all people from the group of people who have this time/talent. BUTTONS Add Click this to create a new time/talent. Del Click this to delete the current time/talent. |<< Click this to go to the first time/talent. << Click this to go back one time/talent. >> Click this to go forward one time/talent. >>| Click this to go to to the last time/talent. Browse Click this to view all time/talent data in a spreadsheet format. Exit Click this to exit the Time & Talent Editor. Table 6-11 Time and Talents Editor Form Items ChurchWatch User’s Guide 6-21 Lists Titles You have the option of entering titles for people such as Mr., Mrs., Ms., etc in the Membership Manager. Doing so will give you the option of creating more formal mailing labels in the Mail Manager. For example “Mr. and Mrs. Joe Smith” rather than “Joe and Helen Smith”. Before you can do so you will need to create the titles using the Titles Editor. Select “Titles” from the Lists menu. Figure 6-14 Titles Editor Form Item Description List The list at the left of the form lists all currently defined titles. The first item in the list is always a blank item and it cannot be deleted. Add Click this to create a new title. Rename First select a title from the list and then click this to rename it. Delete First select a title from the list and then click this to delete it. Exit Click this to exit the Titles Editor. Table 6-12 Titles Editor Form Items Reports There are many reports available relating to all of the different ChurchWatch lists. Refer to Chapter 17 for information about the Report Manager. ChurchWatch User’s Guide 6-22 Lists To-Do List You can keep a simple, personal, checklist of things to do using the To-Do List. Figure 6-15 shows the To-Do list form. Click “To-Do List” from the main menu or select it from the “Forms” menu. The to-do list is not considered to be a ChurchWatch list since it is not a setup type of list. Figure 6-15 Personal To-Do List Each user has his/her own private and personal to-do list. Items entered here cannot be seen by other users. Click the ADD button to add an item and then fill in the blanks. Select an item and click DELETE to remove it. You can also keep free-form notes for each item by clicking the EDIT button. When the item is done check the done checkbox and the item will be struck from the list. Note: Items shown in red are past due. ChurchWatch User’s Guide 6-23 Lists ChurchWatch User’s Guide 6-24 Security and User Name Maintenance Chapter 7 - Security and User Name Maintenance Why Do You Need Security? ChurchWatch has several layers of security built into it. The product is shipped with security turned off to make it easier for first time users. When security is turned on you will be required to log in to gain access to ChurchWatch. That means you will need a login name and a password. Not only is the use of the security features recommended, your government’s laws may actually require that your church records be protected. Although many people may have access to the church computer(s), and therefore ChurchWatch, only the people you give user names and passwords to will actually be able to enter the program. Passwords used in ChurchWatch are stored encrypted to minimize chances that someone would be able to “crack” the security system. As well, when passwords are typed in, the characters are not shown on the screen. You will need to designate one person to be the ChurchWatch administrator and an “admin” user account is supplied for this purpose. The “admin” account cannot be deleted or modified. It is HIGHLY recommended that you turn on security as soon as you are comfortable with ChurchWatch. What Parts of the Program Are Protected? All areas of the program can be protected in detail with View/Modify and/or Delete access privileges. Turning Security On or Off Security is turned on by unchecking the “Disable All Security” checkbox on the SECURITY page of the SETUP form (refer to figure 7-2). Once security is turned on only the “admin” user will have access to the SECURITY page from that point on. Only the “admin” user has permission to add or delete user accounts. To turn off security (not recommended) login as “admin” and check the “Disable All Security” checkbox on the SECURITY page of the SETUP form. Once security is turned on a login form will appear each time you start ChurchWatch as shown in figure 7-1. In order to gain entry into ChurchWatch you will need a user account and password. These can only be created by the ChurchWatch administrator. ChurchWatch User’s Guide 7-1 Security and User Name Maintenance Figure 7-1 The Login Form The “admin” Account ChurchWatch is shipped with an “admin” user name already defined. The default password is “lion”. The first time you login you will need to use the “admin” user name. The user name and password are case sensitive so “admin” and “lion” should be typed into the login form in lowercase and without the quotes. Press the Enter key once you have entered the password. You will need to designate one person as the ChurchWatch administrator. The person you choose should be very trustworthy since he/she will have unlimited access to ChurchWatch and all user accounts. As the administrator, your first job should be to change the password from “lion” to something secret that only you know. Never write your password down where someone could find it and never use simple passwords such as the names of your children. Once you have changed your login password you are ready to create user accounts if other users will require access to ChurchWatch. Tip: Do not forget your password! If you forget the password to the “admin” account there is no way to modify user accounts in ChurchWatch or to perform maintenance functions. Refer to the section “What if I Forget My Password?” later on in this chapter. ChurchWatch User’s Guide 7-2 Security and User Name Maintenance User Names and Passwords Figure 7-2 Security Page of the Setup Form. (Only the “admin” user has access) Adding, deleting and editing of user accounts can only be performed if you are logged in as “admin” or if security is turned off. First find the SECURITY page of the SETUP form as shown in figure 7-2. Adding or Editing a User Account To create a new ChurchWatch user name, click the ADD button. You will be prompted for the name of the user. Note that user names are case sensitive, meaning that the user name is sensitive to upper and lower case letters. It will have to be typed in at login time exactly the way you create the name here. Once you have entered the name, the form shown in figure 7-3 will be displayed. The default password is exactly the same as the user’s name but at this point you have the opportunity to change the password and set the access privileges for the user. It’s probably best to just leave the password the same as the login name for now and let the user select their own password after they have logged into ChurchWatch for the first time. You can decide now or later on the user’s access privileges. To Edit the user’s name, password or access privileges at a later time, you can click the EDIT button (refer to figure 7-2). The same form shown in figure 7-3 will be displayed. ChurchWatch User’s Guide 7-3 Security and User Name Maintenance Figure 7-3 User Name Attributes Modifying Access Privileges ChurchWatch provides the ability the modify the access rights of each user to a very detailed level. Refer to figures 7-2 and 7-3 above. Select a user and click the EDIT button to edit the user’s access rights. The form shown in figure 7-3 will be displayed. The first list allows you to control a users access to other church databases if you are using the multichurch features of ChurchWatch. With this list you can allow or disallow complete access to the data of the specified church. The second list labeled “Access Privileges” allows you to control the user’s access to various parts of the ChurchWatch program. Find the item(s) of interest at the left side of the list and then check or uncheck the checkboxes at the right. You have a choice of View, Modify and Delete access. “View” access means that the user can view data. “Modify” means that the user can change what he or she sees. “Delete” means that the user can also delete records for the selected access item. For example, if you select the item “Giving Manager” and then check View but uncheck Modify and Delete, the user will have access to the Giving Manager but will not be able to modify or delete any of the data he or she sees there. Deleting a User Account To delete a user name, first select it from the list on the left side of the SECURITY page on the SETUP form. Then click the DELETE button. Deleting a user will also delete all the user’s messages from the Message Manager. Note: The “admin” account can never be deleted. ChurchWatch User’s Guide 7-4 Security and User Name Maintenance Tip: User names and passwords are case sensitive, meaning that upper and lower case letters are significant. If you are having trouble logging on check your CAPS LOCK key. Clearing the “Online” Flags ChurchWatch keeps track of who is logged on at any given time. In the event of a power outage or PC crash, this information will be left corrupted. When this happens you may see more users logged in under FILE-WHOS ON than are actually logged in. In addition, the maintenance functions in the program, such as re-indexing the database, may return errors indicating that other users are logged on when in fact this is not the case. To correct this situation simply click the CLEAR ONLINE FLAGS button. You should only do this if you know you are the only user logged into ChurchWatch. Changing Your Password Once you are logged into ChurchWatch you can change your password either by selecting FILE->SET PASSWORD or by using the CHANGE YOUR PASSWORD button on the USER PREFERENCES Page of the SETUP form. You will need to enter your existing password and the new one. Remember that passwords and user names are case sensitive. Your password will be stored encrypted for further protection. This feature is only available when security is turned on. Checking Who’s Online You can see who is currently logged into ChurchWatch by selecting FILE->WHOS ON. This feature is only available when security is turned on. If the same user is logged in more than once (not recommended) you will only see one instance here. Message Manager When security is turned on you can use the Message Manager to send inter-office messages between users of ChurchWatch. The Message Manager has an advantage over regular e-mail in that even if your church has only one computer and no network, it can still be handy to be able to leave messages for other users. Refer to a later chapter for more information on the Message Manager. ChurchWatch User’s Guide 7-5 Security and User Name Maintenance What If I Forget My Password? If you forget your password you will need to see the ChurchWatch Administrator. The administrator will be able to change your password. If you are the “admin” user and you have forgotten your password you will need to contact White Mountain Software. Note that we will only give out access information to the contact person that purchased the software. If your contact person leaves the church you should contact White Mountain Software so that we can update our records. ChurchWatch User’s Guide 7-6 The Membership Manager Chapter 8 - The Membership Manager Keeping Track of Your Membership, Contacts and Vendors Most churches purchase Church Management Software to at least keep track of names and addresses of people attending and visiting their church. ChurchWatch has a sophisticated Membership Manager to keep track of: - family or household groupings (not all people in a household have to be related) addresses family photo details about each person person photo church casual contacts and vendors (suppliers) Tip: People are always added to the current family. To create a new family, create the household first, then add people to the household. Tip: When adding family members (people) add them in authority order - Main contact first, then spouse, children, others. ChurchWatch will attempt to guess the gender and authority level as you enter the members. This feature reduces data entry time. There are also user defined fields to allow you to keep track of anything else you can think of. The Membership Manager has a one-generation family tree view to allow you to quickly find and select a family or a person. As such, there are two levels in the Membership Manager: household and person. A household defines the common address and phone numbers for a family or a contact. Typically you create a family first and then you enter the names of the people belonging to the family. Note that family members can have different last names (handled in the person details) but only one common family name is entered as a reference at the household level - this is usually the last name of the main contact person of the household. You can also use the Membership Manager as a simple way to keep track of contacts and vendors. Contacts are generally people outside of the church for which you need to store contact information. Vendors can be businesses that the church uses on a casual or frequent basis such as a local print shop. Selecting Level Select household level by clicking on a family name in the QuickSearch list. Select person level by clicking on a person name in the QuickSearch list. ChurchWatch User’s Guide 8-1 The Membership Manager The Input Form Figure 8-1 The Membership Manager Input Form (example shows person level) Family ID The family ID field is used internally by ChurchWatch. It cannot be modified but is sometimes a handy, unique reference. Household Level, Main Address Page The Household Level has five (5) pages. The first is labeled “Main Address” and displays the primary address for the contact or family. This is the address that will appear in all reports and church mailings. To make a change simply click the mouse in one of the data entry windows (e.g. City) and begin to type. On this page you can also set the type of household (church family, temporary giver, contact or vendor). You can set the publishing level for church directories. There is also a checkbox for including spouse name on tax receipts for this family. Tip: Set the Country field before setting the State/Province field since the country defines the list of states or provinces. ChurchWatch User’s Guide 8-2 The Membership Manager Household Level, Alternate Address Page The second page displays the secondary or alternate address for the contact or family. This is an excellent place to store seasonal addresses such as the summer cottage or winter getaway. Select this page by clicking on the page header. To make a change simply click the mouse in one of the data entry windows (e.g. City) and begin to type. Note that the alternate page header will be shown in bold as a reminder whenever there is data entered for the alternate address. Tip: Set the Country field before setting the State/Province field since the country defines the list of states or provinces. Household Level, Notes Page The third page is used to enter unlimited free form notes about the family. There is a security level for this page so you can lock out certain users from accessing this page, thereby making the notes confidential if desired. Household Level, User Defined Page The fourth page is labeled “User Defined” and it contains several fields that you can setup to be anything you want. To access this page click on the page header. The titles for these fields can be set on the SETUP form on the USER DEFINED FIELDS - HOUSE page (refer to Chapter 4). Table 8-1 lists the user defined fields, their types and allowable field lengths. Field Name Type Length Decimals Char Field #1 alphanumeric (text and numbers) 30 Char Field #1 alphanumeric (text and numbers) 30 Check #1 logical (true/false) Check #2 logical (true/false) Num Field #1 numeric 7 0 Num Field #2 numeric 7 2 Table 8-1 User Defined Fields, Household Level ChurchWatch User’s Guide 8-3 The Membership Manager Household Level, Family Photo Page The fifth page is labeled “Family Photo”. Use this page to store and maintain a family photo. You can also enter caption text here to describe the people in the photo and the order they appear in. The caption will appear in photo directory reports. You can use this feature to create color or black and white photo directories. BMP, JPG and GIF files are allowed. You can create a church photo directory by using the Report Manager, Directories. You can also display the family photo in the Membership Manager under the QuickSearch list. To turn on this behavior, click the “Show family photos on household form” checkbox in SETUP->USER PREFERENCES. An example of this behavior is shown in figure 8-2. Figure 8-2 Displaying the Family Photo Under the QuickSearch List ChurchWatch User’s Guide 8-4 The Membership Manager Church Directories ChurchWatch provides several church directory and photo directory reports. Occasionally families do not wish to be published in the church directory. In addition, you probably do not want to list casual visitors, contacts and vendors in the church directory. The “Publish in Directories” checkbox is used to indicate if this family/household should be published or not. Check the box to publish a family or uncheck it to hide the family from church directory reports. You can also specify the level of detail that you want published. Choices are No Restrictions, Publish Name and Address, Publish Name and Phone, and Publish Name Only. Type of Contact The Membership Manager can keep track of several types of contacts. The type is selected on the Main Address page. “Church Family” refers to a family that either attends regularly or is a casual visitor. “Temporary Giver” refers to someone who gives an offering (and must therefore be tracked for tax purposes) but does not attend church regularly. Temporary Givers can be automatically deleted at year end when the giving and pledge data is archived. This item is discussed in more detail in the Giving Manager, chapter 11. “Contact” refers to a person or family outside of the church that you need to store contact information about. “Vendor” refers to a business that the church works with or any business for which you want to store contact information about. Tip: Anyone stored in the Membership Manager can give an offering regardless of the type of contact. Include Spouse Name on Tax Receipts In ChurchWatch, offerings are credited to people, not families at data entry time. This is described in more detail in Chapter 11. However, it is possible to include a spouse name on the tax receipt, thereby giving the appearance that the offering is credited to the couple. To select this behavior for the current household, check the “include spouse name on tax receipt” checkbox on the Main Address page. ChurchWatch User’s Guide 8-5 The Membership Manager Household Level, Form Buttons This section describes each of the buttons at the household level. Button Title Description QuickSearch List Use the QuickSearch list to browse, find and select either a household or a person. Selecting a household selects household level while selecting a person selects person level. The form will change context accordingly. You can search the QuickSearch list by clicking inside the list and then by typing the first few characters of the family name. Incremental searching in the QuickSearch list is available for family names only. To expand a household to view the people in the household, click on the “+” sign beside the family name. Click the “-“ sign to collapse the family list again. Add Family Click this button to create a new household. You will be prompted for the family name. This is usually the last name of the main contact. Add Person Click this button to add a person to the currently selected household. prompted for the first name. Move Person Click this button to move the currently selected person You will be PAGE 1/PAGE 2 Swap Click this button to swap the main and alternate addresses for the current family. Handy when families move out to the cottage for the summer. Copy Click this button to copy the address presently in view to the Windows clipboard. You can then “paste” the address into any other Windows application. The paste operation in most Windows applications is CTRL-V. You may also find it under EDIT-PASTE in the top-ofscreen menu for the application of interest. This feature is very handy for copying formatted addresses into word processors and spreadsheet applications. Pcode/Zip Globe Click the globe button to have ChurchWatch access the internet to produce a map showing the location of the address based on the street address and/or postal code or zip code. At the very least, the postal/zip code must be valid and you must have a “live” connection to the internet. Phone Click the phone buttons to open the phone dialer. E-Mail Click the email button to open your email program with the email address of this family already filled in for you. Your email program must support MAPI and accesses by external programs. In some email programs, such as Microsoft Outlook, this feature must be enabled in your mail program’s setups. PAGE 5 Add Photo Click this button to specify the filename of the family photo. BMP, JPG and GIF files are supported. View Click the View button to zoom in on the photo. Delete Photo Click the Delete button to delete the family photo. BUTTONS ChurchWatch User’s Guide 8-6 The Membership Manager Button Title Description Church Families Click this button to show church families only. Temporaries Click this button to show temporary givers only. Contacts Click this button to show contacts only. Vendors Click this button to show vendor names only. Custom Filter Click this button to set a custom data filter of your design. Refer to chapter 30. Clear Filters Click this button to clear the current data filter. Copy Click the COPY button to copy an entire household/family to another church database. You must have the destination database already defined (created in SETUP->CHURCH INFO->SETUP OR EDIT OTHER CHURCHES). Del Click the DEL button to delete the current family or contact and all people within the family or contact. If the family or members of the family have made giving contributions, ChurchWatch will not permit you to delete. Find Click the FIND button to find a family or contact by name. When doing a find, only the first few letters of the name of interest need to be entered. The find will locate and show the first occurrence found. Find Next Repeats the last find. This is handy if you have more than one family with the same last name since the FIND button will only find the first occurrence. |<< Click this to go to the first household record in the list. << Click this to go back one household. >> Click this to go forward one household. >>| Click this to go to the last household record in the list. Browse Click this to view all households in a spreadsheet format. QuickReport Click this to get a quick report of all households in the current data filter or if no filter is in effect, all households. Exit Click this to exit the Membership Manager. Table 8-2 Household Level Button Summary ChurchWatch User’s Guide 8-7 The Membership Manager Person Level, Keeping Track of Your Greatest Resource - People! ChurchWatch is capable of storing almost limitless information about the People in or associated with your church through use of the person level in the Membership Manager. The person level is organized as a series of pages or file cards with logically grouped information on each page. Refer to figure 8-3 for an example of the person level pages. You can also refer to the same figure throughout th chapter as a reference. Although the amount of data you can store with the Membership Manager might seem a bit daunting at first, most data entry fields in the are optional. Use only what you need. As a rule you should fill in the first and last name, the gender and the authority fields. We also recommend setting the title but this is not necessary. Note: Every person you add in the Membership Manager is automatically assigned to the current family. To create a new family with new members use the Add Family button. Figure 8-3 The Person Level Pages ChurchWatch User’s Guide 8-8 The Membership Manager The person level is made up of twelve (12) pages: Page Title Description Main Personal information such as names, gender, authority, marital status, free form notes. Church Information that is church related such as membership level, key dates etc. Contact ChurchWatch is capable of storing extensive contact information for a person including several phone numbers, work related information and e-mail addresses. There are also two user defined phone numbers on this page (or any other form of information you might want to store). T&T T&T stands for Time and Talents. This page is a summary of each persons ministry skills, general skills, spiritual gifts, interests, hobbies etc. Giving The Giving page is a summary of a person’s giving and pledges year-to-date. The page is viewable only if you have been given giving access privileges and the information is readonly. This is also where you assign an envelope number. Groups This page is a summary of all church groups the current person belongs to. Attend. This page gives an attendance summary for the current person. You cannot enter data on this page. Needs This page is a summary of all special needs the current person has. User If you need to store a specific item of interest and ChurchWatch does not provide a field, you can create several user defined fields. The User Def. page is where you would enter your user-defined data. You can also set the field titles in the SETUP form on the USER DEFINED FIELDS - PEOPLE page. Notes This page holds confidential pastor’s and Class notes for the current person. You must have access privileges to be allowed to view this page. Classes This page contains summary information pertaining to classes. The information here is quite extensive but most of it must be modified in the Sunday School/Class Manager, not here. Photo Use this page to specify and view a photo file for the current person. Table 8-3 Person Level Page Summary Family ID and Person ID These fields are used internally by ChurchWatch and cannot be modified. Full Name You can tell who the current person is that you are editing by looking at the top of the form. The full name of the individual is always displayed here. In the example shown in figure 8-3 the current person’s name is “Cheryl Smith-Johnson”. ChurchWatch User’s Guide 8-9 The Membership Manager Person Level, Main Page This page contains general personal information about the current individual. This is the only page that contains information that you must enter - specifically the name, gender and authority fields. We also recommend that you enter the title field but it is optional. The COPY button inside the Names box is used to copy the full name and address of the current person to the Windows clipboard. You can then “paste” the information into any other Windows application such as word processors, spreadsheets etc. As an example, we have used the COPY button to copy the information from figure 8-3 above into this User’s Guide: Cheryl Smith-Johnson 123 Elm Street Anytown, ON L1L 1L1 CANADA If you enter a birthday or anniversary date, ChurchWatch will automatically calculate the age or years married and print this information under the field. ChurchWatch always uses 4 digit years and is Year 2000 compliant. If the person doesn’t want their age published, uncheck the “Publish Age” checkbox. The Free Form Notes box is used to enter any textual information or notes you desire. The ZOOM NOTES button directly below the notes is used to open an edit window and give you more room to work on the notes. You can also track family history and family trees by setting the Father and/or Mother fields on this page. Use the SET buttons to set the Father or Mother or the CLR buttons to clear the field. Use the GO TO button to go to the Father’s or Mother’s record. The data displayed in the Father and Mother fields is the person ID of the Father or Mother respectively. Defining Titles and Marital Status Types To keep ChurchWatch as flexible as possible, we have allowed you to enter your own titles and marital status types. You can find more information about this in chapter 6. To access the defined titles or to create a new one, click the button to the immediate left of the title box. To create a new marital status or view the existing list, click on the button to the immediate right of the marital status box. Person Level, Church Page (Key Dates, Visitors and Prospects) The Church page contains all information specific to the church. This includes key dates such as baptism, confirmation, commitment etc. You can create your own key date names by clicking the EDIT DATE NAMES button. You can enter or modify the actual dates directly on this page. Note that these dates are independent from the dates used in the Registers Manager. You can use this page to set a person’s membership level. Click the EDIT LIST button to ChurchWatch User’s Guide 8-10 The Membership Manager edit the list of membership types available. You can also indicate if a person is a prospect by checking the prospect box. There are also reports in the Report Manager pertaining to prospect tracking. Although ChurchWatch has a Visitor Manager, visitors are actually created in the Membership Manager on this page. Check the “Person Is A Visitor” checkbox to indicate that the current person is a visitor. Once marked as a visitor, this person will also show up in the Visitor Manager. Person Level, Contact Page (Contact and Work Related Information) Use this page to enter extensive contact information for the individual including phone numbers, work related information, e-mail addresses and personal web page. There are also two (2) user defined phone numbers on this page. You can set the titles for these fields in the SETUP form on the USER DEFINED FIELDS - PEOPLE page. Each field contains 30 characters and can actually be set to anything you want, not just phone numbers. This page also contains a sample mailing label with address and phone numbers for convenience so that you can view a person’s address and household phone numbers without flipping back and forth to the Membership Manager. Person Level, T&T (Time and Talents) Page The Time and Talents (T&T) page is a summary of an individual’s ministry skills, general skills, spiritual gifts, interests, hobbies etc. To add a Time and Talent to a person, select an item from the list at the left and move it to the list at the right using the right facing arrow button. Similarly you can remove a Time and Talent from a person by selecting one from the list at the right and then clicking the left facing arrow button. To modify the list of available Time and Talents click the TIME AND TALENT EDITOR button on this page. Person Level, Giving Page The Giving page is viewable only if you have been given access to the Giving Manager and tables. The Giving page gives a summary of a person’s giving and pledging year-to-date. Note that the data in the table cannot be modified on this page. If there is more data than can be shown on one page you can use the scroll bar to scroll down or click the BROWSE button under the table to open a spreadsheet style window. Envelope Numbers Envelope numbers are optional but if you want to use them they can be assigned on the Giving page. You have the choice of either entering the envelope number yourself or clicking the ASSIGN NEXT AVAILABLE # button to have ChurchWatch select a number for you. Envelope numbers are numeric and cannot contain letters. You should note that ChurchWatch User’s Guide 8-11 The Membership Manager envelope numbers are completely optional in ChurchWatch. If you prefer, you can use the person’s name when entering giving data in the Giving Manager. Person Level, Groups Page The Groups page is a summary of groups an individual belongs to. This is an excellent way to track small groups, cell groups, church board members etc. To add the person to a group, select a group from the list at the left and move it to the list at the right using the right facing arrow button. Similarly you can remove the person from a group by selecting a group from the list at the right and then clicking the left facing arrow button. To modify the list of available groups click the GROUP EDITOR button on this page. Person Level, Attend. Page The Attendance page is a read-only page that gives a summary of a person’s schedule and past attendance history for both church events and Sunday school. The list at the left, labeled “Schedule”, is a list of the church events the person is required at, Sunday school classes the person is enrolled in, and classes the person is teaching (rows shown in light blue indicate a class the person is teaching). The list at the right, labeled “Attendance History”, is a list of all events and classes that the current person has attended in the past. Person Level, Needs Page The Needs page is a summary of an individual’s special needs such as allergies and disabilities. To add a special need to a person, select an item from the list at the left and move it to the list at the right using the right facing arrow button. Similarly you can remove a special need from a person by selecting one from the list at the right and then clicking the left facing arrow button. To modify the list of available needs click the NEED EDITOR button on this page. ChurchWatch User’s Guide 8-12 The Membership Manager Person Level, User Def. Page In keeping with the flexible design of ChurchWatch, this page contains a block of user defined data entry fields. You can make these fields anything you want. The titles for these fields can be set on the SETUP form under the page USER DEFINED FIELDS -> PEOPLE. Table 8-4 lists the data types and lengths of each of the user defined fields. Field Name Type Length Decimals Character #1 alphanumeric (text and numbers) 30 Character #2 alphanumeric (text and numbers) 30 Character #3 alphanumeric (text and numbers) 30 Character #4 alphanumeric (text and numbers) 30 Character #5 alphanumeric (text and numbers) 30 Character #6 alphanumeric (text and numbers) 30 Checkbox #1 logical (true/false) Checkbox #2 logical (true/false) Checkbox #3 logical (true/false) Numeric #1 numeric 7 0 Numeric #2 numeric 7 0 Numeric #3 numeric 7 2 Table 8-4 User Defined Fields, Membership Manager, Person Level Person Level, Notes Page This page contains Pastor’s confidential notes and Class notes. This page is treated as confidential and only those users who have been given access rights to the page are allowed to view it. Each edit window contains free form notes and may contain any text. There is no limit to the amount of text you can enter. If the edit window is grey in color it indicates that you have not created a note pad for this person. Click the appropriate CREATE NOTES button to open a notepad. When a note pad has been created the window will be shown in white. Whenever the window is white you can type text directly into the window. To expand the window for easier editing click the appropriate ZOOM NOTES button. Use DELETE NOTES to delete the notes. ChurchWatch User’s Guide 8-13 The Membership Manager Person Level, Classes Page The Classes page contains all class related information for an individual. There is a list for each of: Current Classes - all classes the current individual is enrolled in Classes Achieved - all classes the current individual has graduated from Special Awards - all awards the individual has acquired Classes Taught - all classes the current individual has taught or is teaching There are also several buttons on this page. To delete an achieved class, first select one from the list and then click the DELETE SELECTED button. The ADD, EDIT and DELETE buttons perform operations on the Special Awards list. The ADD button adds a special award to the current individual. The EDIT button displays the Special Awards list so you can add or remove special award names. The DELETE button deletes the selected award from the current individual. You can delete a class taught by selecting one and then clicking the DELETE SELECTED button under the list. ChurchWatch User’s Guide 8-14 The Membership Manager Person Level, Photo Page The Another useful feature of ChurchWatch is the handling of personal photos. The Personal Profile report includes a color or black and white photo if you have one entered. BMP, JPG and GIF files are allowed. To add a photo click the ADD button. Select the photo file that contains the photo for the current individual. Click the DELETE button to delete the photo or click the VIEW button to view a larger copy of the photo. The view window can be resized as needed. You can also display the family photo in the Membership Manager under the QuickSearch list. To turn on this behavior, click the “Show family photos on household form” checkbox in SETUP->USER PREFERENCES. An example of this behavior is shown in figure 8-4. Figure 8-4 Displaying a Person Photo Under the QuickSearch List ChurchWatch User’s Guide 8-15 The Membership Manager Person Level, Form Buttons Table 8-5 lists all form buttons not already explained: Button Title Description Del Click the DEL button to delete the current person. If the person has made giving contributions, ChurchWatch will not permit you to delete the record. Find Click the FIND button to find a person by last name. When doing a find, only the first few letters of the last name of interest need to be entered. The find will locate and show the first occurrence of the last name you entered. You can also right-click your mouse in any field to do a SuperSearch. Find Next Repeats the last find. This is handy if you have more than one person with the same last name since the FIND button will only find the first occurrence. |<< Click this to go to the first person in the list. << Click this to go back one person. >> Click this to go forward one person. >>| Click this to go to the last person in the list. Set Filter Click this button to set a data filter. Refer to chapter 30. Clear Filter Click this button to clear the current data filter. QuickReport Click this to get a quick report of all people in the current data filter or if no filter is in effect, all people. Browse Click this to view all people in a spreadsheet format. Exit Click this to exit the Membership Manager. Table 8-5 Person Level Button Summary ChurchWatch User’s Guide 8-16 The Visitor Manager Chapter 9 - The Visitor Manager The Visitor Manager is used to track details about your church visitors. Visitors are stored in the Membership Manager just like any other person and must be marked as a visitor there. Refer to figure 9-1. Only people marked as a visitor will show up in the Visitor Manager. Figure 9-1 People Must Be Marked As a Visitor In The Membership Manager The VISITOR INFORMATION button in the Membership Manager will launch the Visitor Manager. You can also launch the Visitor Manager from the Main Menu or from the top-ofscreen menu under the FORMS selection. ChurchWatch User’s Guide 9-1 The Visitor Manager Form Fields This section describes the Visitor Manager form. Refer to figure 9-2 throughout. Figure 9-2 Visitor Manager Form ChurchWatch User’s Guide 9-2 The Visitor Manager Table 9-1 lists all form items: Form Item Description Visitor Name Choose the visitor you want to work with from this drop down list. |< Go to the first visitor. << Go back one visitor. >> Go forward one visitor. >| Go to last visitor. Request a Visit Check this box if person requests a visit. Click the SCHEDULE A VISIT NOW button to schedule a visit. Membership Interest Check this box if person is interested in membership. No Contact Please Click this button to note that person desires no contact. When checked, this visitor will be excluded from mailings in the Mail Manager and from phone lists in the PhoneTree export. Needs Prayer Check this box if person needs prayer. You can use the notes area to note the specifics about the prayer need. Click the ZOOM button to expand the notes into a larger window. Appearance History This grid lists all appearances recorded for this visitor. Click the EDIT button in the grid to to view and/or change comments. Add Click the ADD button to add an appearance for the current visitor. Delete Click the DELETE button to delete the currently selected appearance. Edit Click the EDIT button to edit the currently selected appearance (to change details or comments). Exit Click this to exit the Visitor Manager. Table 9-1 Visitor Manager Form Items What Happens When a Person is No Longer a “Visitor”? There are two ways to remove a visitor. One is to delete the person in the Membership Manager. This will remove all traces of the person from your databases. The second option is to simply uncheck the “Person Is A Visitor” checkbox in the Membership Manager. If the person has appearance history in the Visitor Manager, you will be asked if you want to delete it. Attendance Manager Automatic Appearance Tracking When detailed attendance is tracked for a visitor in the Attendance Manager, the appearance history in the Visitor Manager is automatically updated. ChurchWatch User’s Guide 9-3 The Visitor Manager ChurchWatch User’s Guide 9-4 The Visitation Manager Chapter 10 - The Visitation Manager The Visitation Manager is used to keep track of details of your visits to church members, visitors, or anyone for that matter. You can schedule visits here, then keep track of details about the visit or any follow-ups later. Figure 10-1 Visitation Manager Form Visitation Manager Form The Visitation Manager Form is split into two sections. The top section is the Summary Area and displays summary information about all visits currently stored in your database. You can filter the list to make it easier to find specific visits by using the buttons near the bottom of the Summary Area. No edits can be made in the Summary Area The bottom section of the form is the Detail Area and displays details about the current record. Click on a record in the Summary Area to call up the details. Edits may be made in the Details Area and any changes you make will be reflected in the Summary Area when you leave the current field by pressing the TAB key or by clicking your mouse in another field. ChurchWatch User’s Guide 10-1 The Visitation Manager Follow-Up, Closed and Open States When visits are scheduled they are automatically in an “open” or unresolved state. In the open state, the SCHEDULED radio button will be selected. If a follow-up is a required, click the NEEDS FOLLOW-UP radio button. Click the CLOSED radio button to close a visit. This feature is quite useful because you can create reports in the Report Manager to show all open or scheduled, follow-up and closed visitations. Some explanation of follow-up visits is required. When you change the state of a visit to NEEDS FOLLOW-UP, no follow-up visit is actually scheduled. This state serves as a reminder until you have time to manually schedule another visit. When the follow up visit is scheduled you should move the state of the original visit to CLOSED. You can continue this process for as many visits as a required. Form Items Table 10-1 lists and describes all form items. Form Item Description Summary Grid Choose the visitor you want to work with from this drop down list. One Name Filter button. Click this to view visitation data for a single person. One ‘By’ Filter button. Click this to view visitation data for one pastor. Scheduled Filter button. Click this to view only scheduled visits. Follow-Up Filter button. Click this to view only follow-up visits. Closed Filter button. Click this to view only closed visits. All Check this box if person is interested in membership. Who Click this button to note that person desires no contact. When checked, this visitor will be excluded from mailings in the Mail Manager and from phone lists in the PhoneTree export. Visited By Check this box if person needs prayer. You can use the notes area to note the specifics about the prayer need. Click the ZOOM button to expand the notes into a larger window. Start This grid lists all appearances recorded for this visitor. Click the EDIT button in the grid to to view and/or change comments. End Click the ADD button to add an appearance for the current visitor. Purpose Click the DELETE button to delete the currently selected appearance. Method Choose the type of visit, in-person, by phone etc. Where If desired, enter where the meeting took place. Type Select first-time or follow-up to describe the visit type. Visit Id An internal ID created and used by ChurchWatch. Cannot be changed. ChurchWatch User’s Guide 10-2 The Visitation Manager Form Item Description Notes Enter any free form notes here. Click the ZOOM button to expand the notes into a larger window. Scheduled Needs Follow-Up Closed Visit state. Described above. Add Click the ADD button to schedule a visit. Delete Click the DELETE button to delete a visit. |< Go to first visit in the summary list. << Go to previous visit. >> Go to next visit. >| Go to the last visit in the summary list. Exit Click this to exit the Visitor Manager. Table 10-1 Visitation Manager Form Items ChurchWatch User’s Guide 10-3 The Visitation Manager ChurchWatch User’s Guide 10-4 The Giving and Tax Receipt Managers Chapter 11 - The Giving and Tax Receipt Managers ChurchWatch comes complete with a sophisticated Giving Manager for keeping track of contributions and a Tax Receipt Manager for creating tax receipts and IRS reports at tax time. ChurchWatch Version 3 includes more great improvements to both these managers. The Giving Manager This section describes the Giving Manager form. Setting Up Before using the Giving Manager you must review some of the setups on the SETUP form. As well, you will need to create your giving accounts. Figure 11-1 shows the Giving page of the SETUP form and Table 11-1 explains the fields on this page. Figure 11-1 Giving Setups ChurchWatch User’s Guide 11-1 The Giving and Tax Receipt Managers Field Name Description Charity Registration # Charitable organizations such as churches need to be registered with the Government’s tax department in most countries. Your tax department will assign a charity registration #. Enter it here for use on tax receipts and reports. Last Receipt # Assigned Tax receipting is covered in detail later in this chapter. This is the last tax receipt number that has been assigned. You can reset the number to zero by pressing the RESET TO ZERO button but this should only be done before any receipts are issued if at all. Resetting after receipts have been issued in the current year will cause duplicate receipt numbers if you generate any further receipts in the current year. Resetting this number AFTER archiving giving data at year end is permitted. However, resetting the last receipt number, in general, is not recommended. Default Giving Account To speed up data entry, set a default giving account here. This account will always be auto selected by default when adding giving or pledge records. You will need to create giving accounts first - refer to the next section. To clear the default giving account click the delete button (“X”) beside the account name. Auto Load Person’s Last Contribution (Master Enable) In the Membership Manager, Person Level, Giving page, you may select autoload. When this box is checked the Giving Manager will search for and automatically enter a person’s last giving amount and account when you select the person or envelope number. This behavior can help speed up data entry for people who tithe or give the same amount regularly. Figure 11-2 Auto Load Selection in the Membership Manager The Auto-Load master enable must also be turned on to enable this behavior. You can temporarily disable this feature by turning off the master enable without affecting the setup for each person. Note that you can also quickly set or clear a person’s auto-load attribute by selecting the person in the Giving Manager’s data entry area and then by clicking the SET AUTO-LOAD or CLEAR AUTO-LOAD button. Fiscal Year End ChurchWatch includes several fiscal year end reports. Enter the fiscal year end here. Note that the year is unimportant and is not used. Printed Name This is the printed name that matches the digitized signature. It will appear under the signature on tax receipts and reports. Use of a digitized signature is optional but recommended to save time. ChurchWatch User’s Guide 11-2 The Giving and Tax Receipt Managers Field Name Digitized Signature Description To reduce your work load at tax time, you may enter a digitized signature file. The digitized signature is used on tax receipts and tax reports. The signature file must be a BMP, JPG or GIF graphics file. Click the SET SIGNATURE FILE button to select the signature file. Click the CLEAR button to remove the signature file. Click the TEST button to view a sample tax receipt with your signature. We recommend testing your signature before printing any receipts. Tip: Use a thick dark felt marker to create your signature. Then scan it into a .BMP, .GIF or .JPG file. In addition, eliminate as much white space as possible before importing into ChurchWatch. Table 10-1 Giving Setups Currency Symbol You can also set the currency symbol used by ChurchWatch on the FORMATS page of the SETUP form. The default symbol is “$”. Giving Accounts You will need to plan and setup your giving accounts before entering giving or pledge records. Refer to Chapter 6 for information on creating and maintaining giving accounts. How Offerings are Grouped An “offering” is defined by ChurchWatch as any amount(s) given on one particular date. This is an important concept to understand for USA customers. For tax reporting purposes, offerings >= $250 must be substantiated. In the rare case where two or more offerings are given on the same day by one person, they will be treated as a single offering. If the total amount for the day is >= $250 it will appear on the Substantiation of Contributions Report. A Word or Two About Envelope Numbers Envelope numbers are optional in ChurchWatch. You can enter offerings by envelope number or by name. Tax receipts are issued to single persons, not families or even envelope numbers (although spouse name can optionally be shown on the receipt also). The same envelope number can be assigned to more than one person in the same family. If you use the envelope number when entering the giving data, and if the envelope number is shared by more than one person in the family, the offering will always be credited to the main contact of the household. This is of no consequence, at least in Canada, since either the husband or wife can claim the receipt regardless of who’s name appears on it. The exception to this would be if a child in the family (or any person who is not the husband or wife) shared the same envelope number. Again, the offering would be credited to the main contact of the house. You need to understand these concepts if you decide to use envelope numbers. ChurchWatch User’s Guide 11-3 The Giving and Tax Receipt Managers Batches In ChurchWatch, giving records are always entered in sessions or “batches”. Before entering records you must create a batch date. Each record entered from that point on will contain the current batch date as the date given. The batch date should be set to the date that the offerings were collected. To create a batch, click the CREATE NEW BATCH button under Batch Control. To edit an existing batch date click the EDIT BATCH button. The form in figure 11-3 will be displayed. Figure 11-3 Creating or Editing a Batch Date In this form you can set the batch date and optionally enter a designator name and a precalculated batch total. The Designator name is optional but is a handy way to quickly find important batches. The pre-calculated total is also optional but is a handy way to make sure that the data entry balances to the actual teller sheet or known collected totals. ChurchWatch User’s Guide 11-4 The Giving and Tax Receipt Managers The Giving Manager Form Figure 11-4 The Giving Manager Form ChurchWatch User’s Guide 11-5 The Giving and Tax Receipt Managers Batch Verification Area and “Envelope Hashing” The Batch Verification Area is used to display statistics about the batch. Most are self explanatory but some explanation is required for the concept of “Envelope Hashing”. The hash total for any batch is the sum of all envelope numbers. In addition to the batch balance, the hash total is another way to verify your data entry. Calculate the total sum of all envelope numbers on your teller sheet for the batch, then compare it to the hash total in ChurchWatch. If they match you can be reasonably confident of good data entry. Note that this concept only works if you work 100% with envelope numbers since ChurchWatch will auto-complete the envelope number when you enter by name and in this case the envelope number may not be present on your teller sheet. Data Entry Area The boxed area at the top of the Giving Manager form is used for posting new offerings or editing existing records only. When the background color of this boxed area is grey, you will be posting new data. When the background color is green, it indicates that an existing record has been loaded for modification (this will be explained later). Table 11-2 examines each item in this box in detail. ChurchWatch User’s Guide 11-6 The Giving and Tax Receipt Managers Form Item Description Env # If you are using envelope numbers you can start data entry by entering the envelope number here. The person name will automatically be filled in. Check it to make sure you have the correct envelope number. Or Name You can also directly enter a name instead of an envelope number in this box. If the person has an envelope number assigned, the envelope number will be automatically filled in. Amount Enter the amount of the offering here. Account In this field, enter the name of the giving account the funds are to be directed to. You can click the list button beside the field to launch the Giving Account Editor. Receiptable The receiptable status of the account can be overridden for this ONE RECORD ONLY by checking or unchecking this box. It is automatically filled in when the account is selected. The receiptable status is normally pulled from the account’s default. Comment A comment can be entered in this field. Set Auto-Load Clear Auto-Load This button is a convenient way to change the auto-load attribute for the person you have selected in the name or envelope number fields. Refer to table 11-1 for a description of the auto-load feature. Type Use of the type “radio” buttons is optional. Set the type of transaction here - None (not used), Check, Cash, Credit Card, Gift-In-Kind. Check Number If a check was given you can record the check number in this field. BUTTONS Loose C Loose Cash button. For loose cash entries, click this button first to have the name and envelope numbers filled in. Envelope #0 is reserved for loose cash. Post Click this button to POST (save) your data entry. All fields will be checked before posting and you will be warned of any errors. Split This button is used for split offerings. Split offerings occur when a single offering is to be split up and directed to several accounts. Click this button to POST the current data entry and to leave the envelope number and name filled in. The cursor will be positioned in the amount field ready for the next amount from the current offering. Clear Click this button to clear all data entry fields. Table 11-2 Data Entry Area Items Viewing a Person’s Address Hover your mouse over the name or envelope number fields to view the address of the currently selected person. This can help to verify the person selected when you have several people with the same name. ChurchWatch User’s Guide 11-7 The Giving and Tax Receipt Managers Batch Control Area The boxed area at lower left of the Giving Manager form is used to create and maintain batch information. Form Item Description Edit Batch Click this button to edit the name, date and pre-calculated total of the currently selected batch. Create New Batch Click this button to create a new batch. Delete Batch Click this button to delete a batch and all contribution data entered in this batch. Table 11-3 Batch Control Area Items Giving Manager Main Pages Table 11-4 explains the form items and buttons on each of the Giving Manager page tabs. Field Name Description PAGE 1 Show Deleted Records Check this box to show deleted records in the table grid. Delete records are shown in red. Used primarily to undelete records. Note that once the data is PACKED in SETUP->MAINTENANCE the deleted records are physically removed and cannot be recalled. List In Data Entry Order You can change the sort order of the table grid by clicking on a column header. However, for giving batches this is normally not convenient for comparing data entries to a teller sheet. Check this box to list in data entry order. Table Grid Giving records are shown in this table. The records shown are controlled by the current filter which is by default the current batch date. Find Click this button to find a specific record. An important thing to note is that only records within the current filter (those shown in the table grid) will be searched. Only the first occurrence matching the search conditions is found Find Next Click this button to repeat the last find and find the next occurrence. Edit Click this button to edit the selected record in the table grid. The Data Entry area will turn green when editing an existing record. If you change you mind about editing the record, click the CLEAR button. You can also double click a record to edit it. Move Click this button to move the currently selected giving record to another batch date. Delete Click this button to delete the currently selected giving record. Undelete Select a red deleted record and click this button to undelete it. Edit Receipt Click this button to launch the Receipt Editor. Refer to information later in this chapter. QuickReport Click this to get a quick report of all giving records shown in the table grid. ChurchWatch User’s Guide 11-8 The Giving and Tax Receipt Managers Field Name QuickReceipt Description Click this button to create an instant receipt for the current giving record. This is very handy for non-profit organizations. Only the one single offering will be included on the receipt. The receipt will be displayed on screen. Click the printer button on the Report Toolbar to send the receipt to a printer. PAGE 2 Table Grid Shows a distribution summary for the current batch. PAGE 3 Table Grid Shows year-to-date statistics for each defined batch. Red records indicate non-zero balances. PAGE 4 Table Grid Shows a list of all givers in descending order of giving totals. PAGE 5 Filters This page contains a list of handy filters you can apply to the data to assist in finding and working with your giving data. Caution should be exercised when entering data with a filter in effect. Remember that new postings are always posted to the current batch date. Depending on the current filter in effort, newly entered data may not appear in the table grid on page 1. Return the filter to “Batch Date Filter (Normal)” when finished working with filters. More sophisticated custom filters can be created by clicking “Advanced Filtering”. Refer to chapter 30. Table 11-4 Giving Manager Main Page Items ChurchWatch User’s Guide 11-9 The Giving and Tax Receipt Managers Form Buttons Table 11-5 explains the form buttons. Button Description P.A.R. P.A.R. stands for Pre-Authorized Remittance. Click this button to import a PAR file. This feature is intended mainly for United churches but the file format is somewhat flexible and can be adopted and used by most churches. Refer to the section on P.A.R. later in this chapter. Reports Click this button to open the Report Manager, Giving reports. New Year Click this button to start a new giving year. This will allow you to archive all Giving, Household and People data. This will also delete all giving records in the Giving table to prepare for the new year’s data entry. Refer to the section titled Preparing for a New Year - Giving Archive. Accounts Click this button to open the Giving Account editor to edit or define new accounts. Tax Receipt Mgr Click this to use the Tax Receipt Manager for creating tax receipts or Substantiation of Contribution reports. Refer to the Tax Receipt Manager description later in this chapter. Browse Click this to view Giving records in a spreadsheet format. The records shown depend on the current filter (by default the filter is the current batch date). Exit Click this to exit the Giving Manager. Table 11-5 Giving Manager Buttons Adding (POSTing) New Records To add giving records, begin by creating a new batch date (or by selecting an existing batch date from the QuickSearch list). Next enter data in the Data Entry Area at the top of the form. When satisfied with the entry click POST or SPLIT to post the data. Use SPLIT only if the offering is to be split among several giving accounts. When you POST or SPLIT an entry, a record will be added to the table grid on the tab labeled “Batch Contribution Data” (assuming the current filter allows it). Faster Data Entry When you begin adding your first giving records you may find that the process is a bit awkward and slow. The trick to making the data entry go faster is to avoid using the mouse. Practice these steps and you will soon become quite proficient at data entry. We’ll assume that the cursor is already located in the envelope number or name field: Step 1 ChurchWatch User’s Guide Enter an envelope number or name. Press the TAB key. If you entered an envelope number you will need to confirm the name and then press TAB again. If there is no envelope number press the TAB key to move to the name field. 11-10 The Giving and Tax Receipt Managers Step 2 Step 3 Step 4 Step 5 Step 6 Step 7 Step 8 Enter the amount to post. Press the TAB key. The cursor is now on the receiptable field. If you wish to change it press the SPACE bar. Then press the TAB key. You are now positioned in the account field. If the account selected is correct, just press the TAB key. Otherwise type the first few letters of the account name until you find the account you need. Press the TAB key. If you wish to enter a comment do it now. Otherwise press the TAB key again. To enter a transaction type use the DOWN ARROW key, then press the SPACE bar to select. Press the TAB key to move on. If you selected “check” you are now in the check number field. Enter the check number and press the TAB key. If you did not select “check” move to step 8. Press the ENTER key to “press” the POST button or press TAB and ENTER to “press” the SPLIT button. Editing Existing Records To edit a giving record, double click on it in the table grid. You can also select the record and click the EDIT button. In either case, the record’s data will be loaded into the data entry area and the data entry area will turn green. Modify the data and then click the POST button. To cancel the edit click the CLEAR button. Preparing for a New Year - Giving Archive ChurchWatch works on a tax year of January 1 to December 31. After December 31 you will not be permitted to enter new records for the new year since Giving years cannot be mixed (you can still enter records for the past year). Once your tax obligations are complete and you are ready to start a new year, the giving data needs to be archived. Archiving also gives you an opportunity to delete all temporary household and people records and removes all giving data so that you are ready for the new year. Be sure to do a backup before archiving the giving data. Note that the archived giving data is moved to the “Archive” folder under the main ChurchWatch folder. You can always go back and view or edit past giving years by selecting the year in the Data Context Toolbar at the top of the screen. Figure 11-5 Archiving Form ChurchWatch User’s Guide 11-11 The Giving and Tax Receipt Managers The process is simple and is described in the following paragraphs. Note: Archived data is stored in the ARCHIVE folder under the ChurchWatch folder. Important: Be sure to do a backup first since the Archive process affects many ChurchWatch tables. Step 1 Do a backup first. Step 2 Click the NEW YEAR button in the Giving Manager. The form shown in figure 11-5 will be displayed. Step 3 Recall from chapter 8 that the Membership Manager has a type field that allows you to indicate if a family is temporarily entered for giving purposes only (see figure 11-6). Check the “Delete Temporaries (Visitors)?” checkbox on the Archive form if you wish to purge all temporary families from the Membership Manager. You can also wait until another year if you so wish. Figure 11-6 Step 4 Finally, click the ARCHIVE button to complete the archive. You are now ready to being entering the current year’s giving and pledge data. Using Data From Previous Years To view and edit data from archived giving years, simply use the year pull-down box on the ChurchWatch Data Context toolbar. ChurchWatch User’s Guide 11-12 The Giving and Tax Receipt Managers P.A.R. Import (Pre-Authorized Remittance) P.A.R. stands for Pre-Authorized Remittance. The PAR import can also be used for other types of giving data imports of your design. Click the PAR button in the Giving Manager to launch the PAR Import form. This feature is intended mainly for United churches but the file format is somewhat flexible and can be adopted and used by most churches. When you click the PAR button, the form shown in figure 11-7 will be displayed. Figure 11-7 PAR Import Form The PAR Import Form is used to define and perform the PAR import. Once you have described your file format, ChurchWatch will remember it so that it will not have to be described again. PAR files must be organized into records using either a person id or envelope number to define the person to credit the offering(s) to. Following the person id or envelope number, a list of numbers representing offerings to each account must be given. Data in the PAR import file must be comma or blank delimited ASCII text. According to the example in figure 11-7 the PAR import file format is: ENVELOPE NUMBER, unused field, BUDGET,MISSIONS,BUILDING FUND and some example data might be: 10, 0.0, 300.00, 20.00, 50.00 12, 0,0, 400.00, 0.00, 0.00 So in this example, person id 10 has given $300 to Budget, $20 to Missions and $50 to the Building Fund. Person id 12 has given $400 to Budget. To describe the file format, select fields from the left-most list in the PAR Import Form and move them to the right-most list. The right-most list describes the file format. You can skip fields in the import file by using the <Unused Field> marker in the PAR Import Form. ChurchWatch User’s Guide 11-13 The Giving and Tax Receipt Managers Some rules regarding PAR imports: 1. All data in the file must be numeric. 2. The data file must be ASCII delimited text. 3. Do not use a header record in the file. 4. All data goes to the current batch date (note the header at the top of the PAR Import Form). Proceeding With the PAR Import Click the IMPORT button in the PAR Import form to perform the import. You will be prompted for a file. Locate and select your import file name. The data will be imported into a temporary table and displayed as shown in figure 11-8. Figure 11-8 Completing the PAR Import Review the data and if satisfied click the POST button to commit and save the data. Otherwise click the CANCEL button. ChurchWatch User’s Guide 11-14 The Giving and Tax Receipt Managers The Tax Receipt Editor The Tax Receipt Editor gives you a much better view and control of the offering amounts included on any given tax receipt. There are also some simple operations you can perform. Figure 11-9 The Tax Receipt Editor To display the Tax Receipt Editor, click the EDIT RECEIPT button on the Giving Manager form or the RECEIPT EDITOR button on the Tax Receipt Manager form. Table 11-6 lists and explains the items and buttons on the form. ChurchWatch User’s Guide 11-15 The Giving and Tax Receipt Managers Form Item Description Receipt # The serial number of the current receipt you are viewing is displayed in this box. Tax Year The tax year the receipt is from is displayed in this box. Individual This box shows the name, address and envelope number (if assigned) of the person the receipt was issued to. Items On This Receipt This table shows the date, account and amount of each contribution that was included on the current receipt. Move Entry Click this button to move an offering from one receipt to another. This is useful to correct data entry errors after receipts are generated. Del Click this button to delete the current tax receipt. This will cause ChurchWatch to clear the tax receipt number from each of the contribution records listed in the table. No giving data is actually deleted. Deleting a receipt is of questionable use unless you have not given a hard copy of the receipt to the individual listed. If you have, deleting a receipt is obviously not recommended and will have implications with your government’s tax office! Find Click the FIND button to find a person by family name or envelope number or to find a specific receipt number. This will find the first matching record. Use FIND NEXT to search again. Find Next Click this button to repeat the last find. |<< Click this button to go to the first receipt number. << Click this button to go back one receipt number. >> Click this button to go forward one receipt number. >>| Click this button to go to the last receipt number. View Click the VIEW button to view the tax receipt on screen. Exit Click this button to exit the Tax Receipt Editor. Table 11-6 Tax Receipt Editor Form Items ChurchWatch User’s Guide 11-16 The Giving and Tax Receipt Managers The Tax Receipt Manager The Tax Receipt Manager is an excellent tool for streamlining end of the year tax preparations. There are two main uses: 1. Tax Receipts. Tax receipts are used mainly in Canada for the reporting of charitable donations to the Canada Customs and Revenue Agency but can be used in other countries as well. 2. Substantiation of Contributions (hereafter referred to as the S.C. Report). This report is intended mainly for the USA to substantiate contributions of $250.00 or more to the IRS. In addition, the Tax Receipt Manager is capable of printing mailing labels for mailing the tax receipts or S.C. reports. Two other reports are available: 1. The Giving Details report. This report contains all offerings made by each person. You may want to mail this out along with the receipts or S.C. report. 2. The Tax Year Audit report. This report is useful after printing tax receipts. It contains a list of all receipt numbers, the amount on the receipt and who the receipt was issued to. There are also many options available to you such as: Set report destination (screen or printer) Set filters Set receipt and report options Tip: In addition to printing mailing labels, the Tax Receipts and S.C. report are designed for #10 windowed envelopes when folded twice. A folding machine and #10 windowed envelopes can greatly reduce your work load at year end. ChurchWatch User’s Guide 11-17 The Giving and Tax Receipt Managers The Tax Receipt Manager Form Actions Page Figure 11-10 Tax Receipt Manager, Actions Page ChurchWatch User’s Guide 11-18 The Giving and Tax Receipt Managers Form Item Description Generate Receipt Numbers Check this box to generate the serial numbers for receipts. A tax receipt does not exist until it has a serial number so normally this box is left checked. If all records already have a tax receipt number, leaving this box checked will do no harm but no new receipt numbers will be generated. Print Tax Receipts Check this box to print the tax receipt(s) to screen or printer. Print Giving Details Reports Check this box to produce a giving details report for each person. Print Mailing Labels Check this box if you need mailing labels. Be sure to pick label stock on the Options page. Print Tax Year Audit Report Check this box to print an audit report. Print Substantiation of Cont. (USA) Check this box to print the S.C. report. “Apply Actions To” Data Filter Options You have many convenient options for creating a filter. Tax Receipt Manager operations will apply to the filtered records only - very handy. The available filters are: Current Giving Record Only - All Giving Records Custom Criteria One Person One Envelope Number One Receipt Number - One Account - One Batch - Tip: Report Destination ChurchWatch User’s Guide apply actions to the current record only. Refer to the note at the top of the Tax Receipt Manager form to verify the current record (the field in yellow). this would be used at year-end in a church to apply actions to all records choose this to create your own custom data filter click this to choose one person by name click this to choose one person by envelope number click this to choose one receipt number. This can be quite useful to reprint or view a single receipt that has already been issued click this to choose all records for a single giving account. This filter can be useful when receipting for a single special event Click this to choose all records in one batch date Use the BROWSE (TEST FILTER) button to check the results of your data filter and to see what giving records will be included in the tax receipt or report generation. Reports can be sent to the screen or printer. 11-19 The Giving and Tax Receipt Managers Form Item Description Don’t print receipts already printed If you are printing hard copy receipts it is not advisable to issue duplicates. Check this box to prevent ChurchWatch from printing tax receipts that have already been printed. Don’t print receipts for amounts less than Fill this field in to limit generated receipts to amounts greater than this. For example you may not want to issue tax receipts for amounts less than $5. This refers to the receipt total, not individual offerings. So for example, if an individual gave seven $1 contributions, this would exceed the limit and he/she would receive a receipt for $7. Last Tax Receipt This field shows the last tax receipt number that was generated. The next receipt generated will carry a serial number of one (1) higher. Use the RESET TO ZERO button to reset the serial numbers if you are sure no other serial numbers exist in the database, however, this practice is not recommended. Warning! If there are tax receipt numbers already generated for the current giving year, resetting the serial number to zero may create duplicate serial numbers. ChurchWatch will warn you before proceeding and this practice is not recommended. Table 11-7 Actions Page Items ChurchWatch User’s Guide 11-20 The Giving and Tax Receipt Managers Options Page Figure 11-11 Tax Receipt Manager, Options Page ChurchWatch User’s Guide 11-21 The Giving and Tax Receipt Managers Form Item Description Label Stock If you are printing mailing labels you must choose a label stock. Many different label stocks are supported. If yours is not listed choose one of similar size. If you are printing to printer ChurchWatch will prompt you to load the printer with the label stock. Left Label Margin If you would like more margin on the left side of the labels enter a number of spaces in this field. Skip x Labels To finish using label sheets that are partially used, enter the number of labels to skip in this field. Labels are skipped at the start of the job. Substantiation Text Click this button to edit the text that appears on the Substantiation of Contributions Report. Only Include Amounts The Substantiation of Contributions report includes any amount greater or equal to this value. The default is $250.00. Double Spaced Reports Check this box for double spaced reports. One Donation Per Receipt Includes only one donation amount per receipt. This is not particularly useful in a church but is intended mainly for charities that must give a receipt for every transaction. One Receipt Per Page With Substan. Text Check this box to include only one copy of the receipt per page instead of three copies. When this box is checked, the substantiation text is also added to the receipt if it fits or under the receipt if it does not fit. This is useful mainly for charities. Thank you message for receipts Use this field to change the thank you message printed on the tax receipts. Table 11-8 Option Page Items Form Buttons Table 11-9 lists and explains the Tax Receipt Manager form buttons: Button Description Begin Click this button to perform the actions you have selected. Receipt Editor Click this button to view the Tax Receipt Editor. Refer to the “Tax Receipt Editor” section above for more information. Exit Click this button to exit the Tax Receipt Manager. Table 11-9 Tax Receipt Manager Buttons ChurchWatch User’s Guide 11-22 The Giving and Tax Receipt Managers Including Spouse Name on Receipt The selection to include spouse name on the tax receipt is done in the Membership Manager per-family. IMPORTANT: When checked, if both persons have made donations, the receipt amounts will NOT be combined into a single receipt. Receipts in ChurchWatch are always attributed to the individual that made the contribution. In this case you will get two receipts both addressed to the couple. If this behavior is not desired, make sure to always credit contributions to the main contact of the household. Canadian Tax Receipt Generation Tax receipts are intended mainly for Canadian churches but may be suitable in other countries as well. ChurchWatch will attempt to place all contributions made by a single individual onto a single tax receipt, depending of course on the data filter you have selected. Once a receipt has been generated, ChurchWatch will not automatically add any further amounts to the receipt since it is assumed the receipt has been issued. If it is absolutely necessary that a tax receipt be modified, you can use the Tax Receipt Editor to modify the receipt or delete the receipt, then use the Tax Receipt Manager to recreate a new one. Here are some guidelines and tips for creating tax receipts: 1. 2. 3. 4. 5. 6. 7. 8. Before proceeding, make sure your giving data is “clean”. Double check all batch totals using the “Batch Summary #2" report in the Report Manager or the YTD statistics page in the Giving Manager. Do a backup! We cannot stress this point enough. This will allow you to restore the starting state of your database tables if necessary and will allow you to proceed with confidence and re-start if need be. Use a digitized signature if possible so that you won’t have to hand sign all the receipts. Remember to set your charity registration number on the GIVING page of the SETUP form. Decide if you will be generating a single tax receipt or all tax receipts for year end and set the data filter accordingly. It’s a common mistake to leave the data filter set to “Current Record Only” at year end. Check the “Generate Receipt Numbers” and the “Print Tax Receipts” checkboxes in the Tax Receipt Manager. Make sure you select the screen as your destination so you can review the receipt(s) before printing. If desired, you can change the thank you message printed on the receipt. Use a paper folding machine and #10 windowed envelopes to further reduce your workload at year end. Tax receipts are issued to single persons, not families or even envelope numbers. The same envelope number can be assigned to more than one person in the same family. If you use the envelope number when entering the giving data, and if the envelope number is shared by more than one person in the family, the offering will always be credited to the main contact person. This is of no consequence, at least in Canada, since either the husband or wife can claim the receipt regardless of who’s name appears on it. The ChurchWatch User’s Guide 11-23 The Giving and Tax Receipt Managers exception to this would be if a child in the family (or any person who is not the husband or wife) shared the same envelope number. Again, the offering would be credited to the main contact person in the household. You need to understand these concepts when assigning envelope numbers. Very Important! Only offerings marked receiptable are included on tax receipts. When creating giving accounts, make sure the default receiptable status is set correctly. USA Substantiation of Contributions Report The Substantiation of Contributions Report is intended mainly for USA churches but may be suitable in other countries as well. To make this report as flexible as possible you can change the limiting amount which is defaulted to $250 for USA churches. You may want to double check the amount entered on the Options page before generating the report. The purpose of the report is to satisfy the IRS requirement that all contributions over $250 be substantiated. The definition of an offering or contribution was given earlier in this chapter but we will repeat it here: An “offering” is defined by ChurchWatch as any amount(s) given on one particular date. This is an important concept to understand for USA customers. For tax reporting purposes, offerings >= $250 must be substantiated. In the rare case where two or more offerings are given on the same day by one person, they will be treated as a single offering. If the total amount for the day is >= $250 it will appear on the Substantiation of Contributions Report. Very Important! Only offerings marked receiptable are included on the Substantiation of Contributions report. When creating giving accounts, make sure the default receiptable status is set correctly. Using Data From Previous Years You can work on receipt data from previous archived giving years simply by selecting the giving year on the ChurchWatch toolbar. You can even edit membership data, edit giving records and generate receipts when in a past year context. Note that a snapshot of current membership data is archived along with the giving data. As such if a person changes address and you need it in a past year you will have to edit the address in the past year’s data as well. ChurchWatch User’s Guide 11-24 The Pledge Manager Chapter 12 - The Pledge Manager The Pledge Manager is useful for keeping track of pledges towards your giving accounts. The Pledge Manager is very similar to the Giving Manager and we recommend you read and understand Chapter 11 first. Setting Up You will need plan and setup your giving accounts before entering giving or pledge records. Refer to Chapter 6 for information on creating and maintaining giving accounts. The Pledge Manager Form Figure 12-1 The Pledge Manager Form Filtering and The QuickSearch List By default the Pledge Manager uses no filtering on your data (all records are shown) and the QuickSearch list is disabled in this state. You can view the pledges for a single person, and therefore enable the QuickSearch list, by clicking the “Selected Person” radio button. Then select a person from the QuickSearch List. The Advanced Filtering radio button can be used to create a more detailed data filter (refer to chapter 30). ChurchWatch User’s Guide 12-1 The Pledge Manager Pledge Data Entry The area below the filtering box is used for posting new pledges or editing existing records. When the background color of this boxed area is grey, you will be posting new data. When the background color is green, it indicates that an existing record has been loaded for modification (this will be explained later). Table 12-1 examines each item in this box in detail. Form Item Description Env # If you are using envelope numbers you can start data entry by entering the envelope number here. The person name will automatically be filled in. Check it to make sure you have the correct envelope number. Or Name You can also directly enter a name instead of an envelope number in this box. If the person has an envelope number assigned, the envelope number will be automatically filled in. Amount Enter the amount of the pledge here. Account In this field, enter the name of the giving account the funds are pledged to. Frequency You have a choice of 4 frequencies: Weekly, Bi-Weekly, Monthly and Yearly. Bi-Weekly is every 14 days. Start Date Enter the date on which the first contribution will be made. ChurchWatch has many “potential giving” type reports. For most accurate reporting it is important to enter the date of the first contribution rather than the date the pledge was made on. If the first contribution date is unknown use the date of the pledge but recognize that potential giving reports will not be 100% accurate. End Date Enter the date when the pledge promise expires. Comment A comment can be entered in this field. BUTTONS Post Click this button to POST (save) your data entry. All fields will be checked before posting and you will be warned of any errors. Clear Click this button to clear all data entry fields. Table 12-1 Data Entry Area Items ChurchWatch User’s Guide 12-2 The Pledge Manager Pledge Manager Main Pages Table 12-2 explains the form items and buttons on each of the Pledge Manager page tabs. Field Name Description PAGE 1 Show Deleted Records Check this box to show deleted records in the table grid. Delete records are shown in red. Used primarily to undelete records. Note that once the data is PACKED in SETUP-MAINTENANCE the deleted records are physically removed and cannot be recalled. List In Data Entry Order You can change the sort order of the table grid by clicking on a column header. Check this box to list in data entry order. Table Grid Pledge records are shown in this table. The records shown are controlled by the current filter which is by default all records. Find Click this button to find a specific record. An important thing to note is that only records within the current filter (those shown in the table grid) will be searched. Only the first occurrence matching the search conditions is found Find Next Click this button to repeat the last find and find the next occurrence. Edit Click this button to edit the selected record in the table grid. The Data Entry area will turn green when editing an existing record. If you change you mind about editing the record, click the CLEAR button. Delete Click this button to delete the currently selected record. Undelete Select a red deleted record and click this button to undelete it. QuickReport Click this to get a quick report of all pledge records shown in the table grid. PAGE 2 Table Grid Shows a simple summary of pledge data. This report does not show potential giving, just a summary of entered pledge data. Table 12-2 Pledge Manager Main Page Items ChurchWatch User’s Guide 12-3 The Pledge Manager Form Buttons Table 12-3 explains the form buttons. Button Description Reports Click this button to open the Report Manager, Pledge reports. Accounts Click this button to open the Giving Account editor to edit or define new accounts. Browse Click this to view Pledge records in a spreadsheet format. The records shown depend on the current filter (by default there is no filter). Exit Click this to exit the Pledge Manager. Table 12-3 Pledge Manager Buttons Adding (POSTing) New Records To add pledge records, simply enter data in the Data Entry Area and then click the POST button. The record will be added to the table grid. Faster Data Entry When you begin adding your first pledge records you may find that the process is a bit awkward and slow. The trick to making the data entry go faster is to avoid using the mouse. Practice these steps and you will soon become quite proficient at data entry. We’ll assume that the cursor is already located in the envelope number or name field: Step 1 Step 2 Step 3 Step 4 Step 5 Step 6 Step 7 Step 8 ChurchWatch User’s Guide Enter an envelope number or name. Press the TAB key. If you entered an envelope number you will need to confirm the name and then press TAB again. If you are not using an envelope number press the TAB key to move to the name field. Enter the amount to post. Press the TAB key. You are now positioned in the account field. If the account selected is correct, just press the TAB key. Otherwise type the first few letters of the account name until you find the account you need. Press the TAB key. To enter a frequency use the RIGHT ARROW key, then press the SPACE bar to select. Press the TAB key. Enter a start date and press the TAB key. Enter an end date and press the TAB key. Enter a comment if desired, then press the TAB key, otherwise just press the TAB key. Press the ENTER key to “press” the POST button. 12-4 The Pledge Manager Preparing for a New Year - Pledge Archive Refer to chapter 11 for information on preparing for a new giving year. In the case of Giving records, all records are archived, then deleted. The Pledge Manager is treated differently. When you archive data, the Pledge Manager table is copied to the archive folder but only those records with expired end dates are deleted. With this method, you can have pledge promises that stretch over several years without having to worry about re-entering any data at year end. Using Data From Previous Years To view and edit data from archived pledge years, simply use the year pull-down box on the ChurchWatch Data Context toolbar. Pledge Reports and Potential Giving There are many pledge reports available in the Reports Manager. Some of these reports introduce a concept called “potential giving”. These are sophisticated reports that allow you to predict your future giving based on pledge data for any given time period. The reports of course assume that all pledges will be honored in full and on time. ChurchWatch User’s Guide 12-5 The Pledge Manager ChurchWatch User’s Guide 12-6 The Event Manager Chapter 13 - The Event Manager What is an Event? The Event Manager is a powerful tool used to define church events for the purpose of tracking attendance, tracking the use of church facilities and resources, tracking the schedules of people, printing church calendars and setting up reminders. An event can be anything that happens at your church but should not include Sunday School or other classes as these are handled by the Sunday School/Class Manager in a similar way. Example of church events are: Services Meetings Weddings Baptisms Funerals Examples of items that should NOT be placed in the Event Manager are: A doctor’s appointment Evangelism class It would be better to place the above items in your To-Do list or the Sunday School/Class Manager. There are a number of event setups available on the SETUP->EVENTS page. Event Frequency The Event Manager makes it easy to define recurring events to greatly reduce the number of unique events you will need to create. For example, to track attendance at Sunday Services, you could define an event titled “Sunday AM Service”, set the initial date to the next Sunday, and then set it to recur each Sunday thereafter. When it’s time to enter attendance, the event of interest will be found in the Attendance Manager without having to enter it again. Important Concept: The Event Manager does not define event occurrences, only event attributes. Actual occurrences of the events (with dates) appear in the Attendance Manager and on calendar and event reports. ChurchWatch Today and Event Reminders The ChurchWatch Today page will list all events scheduled for the current day. You can also set a reminder and ChurchWatch will notify you at the specified time. ChurchWatch must be running for the reminder to occur. ChurchWatch User’s Guide 13-1 The Event Manager Changing the Date or Recurring Information When you make a change to the scheduling of an event, ChurchWatch will ask you if you want to delete all occurrences of the event (including attendance that may have been recorded for past occurrences) before recreating the event and any future events (if the event is recurring). Normally you should answer YES to remove false occurrences of the event unless you have some attendance data entered for a past occurrence. ChurchWatch ALWAYS deletes future occurrences of the event before recreating and adjusting the future schedule. Answering NO to the prompt may lead to some confusion since old and possibly incorrect occurrence dates will show up in the Attendance Manager. The Event Manager Form Figure 13-1 Event Manager, Details Page The Event Manager form consists of a QuickSearch list, a set of pages for defining the event and a set of buttons to manipulate the selected event. The form always works on the event that is selected in the QuickSearch list. The name of the current event also appears in blue near the top of the form. Table 13-1 describes the form buttons and the sections following explain each page in detail. ChurchWatch User’s Guide 13-2 The Event Manager Button Description Add Click this button to create a new event. Copy Click this button to copy an event to a new name. All attributes of the current event are also copied. Saves data entry time. Rename Click this button to rename the selected event. Del Click this button to delete the selected event, all occurrences and all associated data such as attendance. If you don’t want to lose attendance data you simply need to stop this event from recurring any further. Set the recurs until date to todays date. |<< Click this to go to the first event. << Click this to go back one event. >> Click this to go forward one event. >>| Click this to go to the last event. Check Click this button to do a manual check for scheduling conflicts. Browse Browse event records in spreadsheet form. Exit Click this button to exit the Event Manager. Table 13-1 The Event Manager Buttons QuickSearch List Click on an event in the QuickSearch list to make it the current event. If the event of interest is not displayed, click the scroll bar to move the list and view more events. There are a number of options available to you if you right-click on a QuickSearch list item or on the QuickSearch title. ChurchWatch User’s Guide 13-3 The Event Manager Details Page and Recurring Events The details page is the main page of the Events Manager. Use this page to set the dates and times for the event. You can specify if you would like a reminder and if the event is to occur more than once and optionally when it stops recurring. Table 13-2 lists the items on the Details page. Form Item Description Event ID The Event ID is used internally by ChurchWatch and cannot be modified. Set a Reminder Check this box if you would like ChurchWatch to remind you before the event occurs. You can also set when you would like the reminder to occur by setting the number of minutes (or hours in minutes) before the event. Note that ChurchWatch must be running in order to receive the reminder. Publish in Calendars Check this box to allow the event name, dates and times to appear in church calendars. Exclude in Conflict Checks Check this box to exclude all occurrences of this event from schedule conflict checks. From/To Set the initial from and to dates and times using these fields. You can also click the CALENDAR button beside each field to display a calendar for more easily selecting a date. You will still need to set the time properly. Frequency Use the frequency options to set whether the event occurs only once or recurs several times. There are several sophisticated options available to you here . If you have a more complex event schedule you will need to manually create each event as a onetime occurring event. However, the options available in ChurchWatch will allow you to setup most event schedules that you will encounter. Recurs Until If the event stops recurring on a specific date you can set it here. If this is not set, the event will recur forever. You can use this field to stop an event from recurring further without worrying about deleting the event and losing any attendance data. Table 13-2 Details Page Form Items Setting Recurring Events “Look-Ahead” When you define a recurring event or class, ChurchWatch looks ahead a specific number of days to auto-define future events for you. You can set the number of days that ChurchWatch looks ahead on the EVENTS page of the SETUP form. The lower this number the faster ChurchWatch will perform the look ahead and other event based operations and the less data that will be stored on your hard drive. However, if you need to create a calendar for a month that is not included in the look ahead, not all events will appear. Based on this information you will need to decide what is the best look-ahead value for your church. ChurchWatch User’s Guide 13-4 The Event Manager Description Page You can enter a description of the event or any other comments on the description page. People Required Page Figure 13-2 Event Manager, People Required Page The People Required page is provided to record the people required at the event for the purpose of tracking and checking their schedules. Recording people required at the event is optional. To add a person to the People Required list, select the person from the left list and then click the right facing arrow button. You can also move all people to the required list by clicking the broken right facing arrow button. To remove a person from the required list, select the person from the right list and then click the left facing arrow button. You can also remove all people from the required list by clicking the broken left facing arrow button. Assigning and Completing Tasks Each person required at the event can be assigned a task or set of tasks by clicking the ASSIGN/EDIT TASKS button. You can also mark the task(s) complete on the form that is displayed. Several reports are available that will allow you to track task completion. ChurchWatch User’s Guide 13-5 The Event Manager Facilities Page Figure 13-3 Event Manager, Facilities Page The Facilities page is used to optionally assign facilities to the event. If you have facility and resource checking turned on (on the EVENTS page of the SETUP form), ChurchWatch will check your facility and resource bookings for schedule conflicts whenever an event is created or changed. Note that on slower computers this may be a slow operation. Turn off facility/resource checking to speed up the operation of ChurchWatch when creating or changing events. You can always check for schedule conflicts manually using the button the EVENTS page of the SETUP form. The arrow buttons work similar to the arrow buttons on the People Required page. The EDIT button will display the Facilities Editor to allow you to create new facilities, change the names, and other operations. The SCHEDULE button will display a schedule for the facility selected in the left list. The schedule is useful to manually determine if a scheduling conflict will be created. Refer to chapter 4 for information on the SETUP form and chapter 6 for more information on facilities and resources. Resources Page The Resources page works in exactly the same manner as the Facilities page. ChurchWatch User’s Guide 13-6 The Event Manager Church Calendars Several church calendar formats can be created in the Report Manager, Events. ChurchWatch User’s Guide 13-7 The Event Manager ChurchWatch User’s Guide 13-8 The Sunday School and Class Manager Chapter 14 - The Sunday School and Class Manager This Manager is intended for Sunday School or any class, training or education setting. For here on in we’ll call it the “Class Manager”. The Class Manager looks and works very similar to the Event Manager but it allows you to track: Classes in your church Class enrollment Teachers Past teachers Facilities and resource bookings for classes Promotions and special awards There are many different types of reports associated with this manager and you can find them in the Report Manager. Class Frequency The Class Manager makes it easy to define recurring classes to greatly reduce the number of unique classes you will need to create. For example, to track attendance at the kindergarten class each Sunday morning, you could define a class titled “Sunday AM Kindergarten”, set the initial date to the next Sunday and set it to recurring each Sunday. When it’s time to enter attendance, the class of interest will be found in the Attendance Manager without having to enter it again. Important Concept: The Class Manager does not define class occurrences, only class attributes. Actual occurrences of the classes (with dates) appear in the Attendance Manager and on class reports. Changing the Date or Recurring Information When you make a change to the scheduling of a class, ChurchWatch will ask you if you want to delete all occurrences of the class (including attendance that may have been recorded for past occurrences) before recreating the class and any future classes (if the class is recurring). Normally you should answer YES to remove false occurrences of the class unless you have some attendance data entered for a past occurrence. ChurchWatch ALWAYS deletes future occurrences of the class before recreating and adjusting the future schedule. Answering NO to the prompt may lead to some confusion since old and possibly incorrect occurrence dates will show up in the Attendance Manager. ChurchWatch User’s Guide 14-1 The Sunday School and Class Manager The Class Manager Form Figure 14-1 Class Manager, Details Page The Class Manager form consists of a list of classes on the left side, a set of pages for defining the class and a set of buttons to manipulate the selected class. The form always works on the class that is selected in the QuickSearch list. The name of the current class also appears in blue near the top of the form. Table 14-1 describes the form buttons and the sections following explain each page in detail. ChurchWatch User’s Guide 14-2 The Sunday School and Class Manager Button Description Add Click this button to create a new class. Copy Click this button to copy a class to a new name. All attributes of the current class are also copied. Saves data entry time. Rename Click this button to rename the selected class. Del Click this button to delete the selected class, all occurrences and all associated data such as attendance. If you don’t want to lose attendance data you simply need to stop this class from recurring any further. Set the recurs until date to todays date. |<< Click this to go to the first class. << Click this to go back one class. >> Click this to go forward one class. >>| Click this to go to the last class. Check Click this button to manually check for scheduling conflicts. Browse Browse event records in spreadsheet form. Exit Click this button to exit the Class Manager. Table 14-1 The Class Manager Buttons QuickSearch List Click on a class in the QuickSearch list to make it the current class. If the class of interest is not displayed, click the scroll bar to move the list and view more classes. There are a number of options available to you if you right-click on a QuickSearch list item or on the QuickSearch title. ChurchWatch User’s Guide 14-3 The Sunday School and Class Manager Details Page and Recurring Classes The details page is the main page of the Class Manager. Use this page to set the dates and times for the class. You can specify if you would like a reminder and if the class is to occur more than once and optionally when it stops recurring. Table 14-2 lists the items on the Details page. Form Item Description Class ID The Class ID is used internally by ChurchWatch and cannot be modified. Publish in Calendars Check this box to allow the class name, dates and times to appear in church calendars. Exclude in Conflict Checks Check this box to exclude all occurrences of this class from schedule conflict checks. From/To Set the initial from and to dates and times using these fields. You can also click the CALENDAR button beside each field to display a calendar for more easily selecting a date. You will still need to set the time properly. Frequency Use the frequency options to set whether the class occurs only once or recurs several times. There are several sophisticated options available to you here . If you have a more complex class schedule you will need to manually create each class as a onetime occurring class. However, the options available in ChurchWatch will allow you to setup most class schedules that you will encounter. Recurs Until If the class stops recurring on a specific date you can set it here. If this is not set, the class will recur forever. You can use this field to stop a class from recurring further without worrying about deleting the class and losing any attendance data. Table 14-2 Details Page Form Items Setting Recurring Classes “Look-Ahead” When you define a recurring class, ChurchWatch looks ahead a specific number of days to auto-define future classes for you. You can set the number of days that ChurchWatch looks ahead on the EVENTS page of the SETUP form. The lower this number the faster ChurchWatch will perform the look ahead and other event based operations and the less data that will be stored on your hard drive. However, if you need to create a calendar for a month that is not included in the look ahead, not all events will appear on the calendar. Based on this information you will need to decide what is the best look-ahead value for your church. Description Page You can enter a description of the class or any other comments on the description page. ChurchWatch User’s Guide 14-4 The Sunday School and Class Manager Enrollment Page Figure 14-2 Class Manager, Enrollment Page The Enrollment page is provided to record the people enrolled in the class for the purpose of tracking detailed attendance. Entering class enrollment is optional. To add a person to the enrollment list, select the person from the left list and then click the right facing arrow button. You can also move all people to the enrollment list by clicking the broken right facing arrow button. To remove a person from the enrollment list, select the person from the right list and then click the left facing arrow button. You can also remove all people from the enrollment list by clicking the broken left facing arrow button. Class Notes You can record confidential class notes for each person enrolled in a class. The class notes are protected by ChurchWatch’s security measures and only those users who have access to class notes may view and create them. The class notes are free-form and any amount of information can be entered. Click the NOTES button to access or create class notes. Promoting People and Classes You can promote (and optionally move) a single person or the entire class to a new class by clicking the PROMOTE or PROMOTE CLASS buttons. When you click one of these buttons you will be prompted with two choices. You can choose to just promote (move) ChurchWatch User’s Guide 14-5 The Sunday School and Class Manager people to a new class or you can choose to mark the class as achieved without moving people to a new class. When you promote a person or class ChurchWatch records the class as ‘achieved’ in each person’s class data. Classes achieved can be viewed in the Membership Manager under the CLASSES page. A MEMBERSHIP MANAGER button is provided here on the Class Manager form for convenience. When promoting a person or class you will also be given the opportunity to assign a special award. Refer to the next paragraph for more information. Assigning Special Awards Special Awards can be assigned when a person or class is promoted or by clicking the AWARD button. Before doing so, you will need to create some award names - refer to Chapter 6 (Lists) for more information. An example of a special award might be “Gold Star Attendance Award”. You can name the awards anything you like. There are also several reports available in the Report Manager pertaining to awards. Teachers Page The teachers page is used to optionally assign teachers to a class if this is something you want to keep track of. ChurchWatch will remember who has taught which classes and this can be quite useful in the future when trying to remember who has experience teaching specific classes. Figure 14-3 Class Manager, Teachers Page ChurchWatch User’s Guide 14-6 The Sunday School and Class Manager To mark a person as teacher, select a person from the left list and then click the right facing arrow button. You may add as many teachers as required. To remove a teacher or all teachers click the left facing arrow or the broken left facing arrow. It is important to note, however, that once a person has been placed in the right list, even for just a moment, he/she has been remembered as a teacher of this class. When you remove the teacher from the list you will be asked if you want to remove this class from the person’s list of taught classes. You can also use the Membership Manager, CLASSES page. Refer to a later paragraph in this Chapter. ChurchWatch User’s Guide 14-7 The Sunday School and Class Manager Facilities and Resource Pages The Facilities and Resource pages work exactly as they do in the Event Manager. Refer to chapter 13 for more detailed information. Membership Manager, Classes Page The Membership Manager has a Classes page which gives a full view of all class related information for a single person. Figure 14-4 Membership Manager, Classes Page The buttons below each list allow you to do some simple manipulation and clean-up of data. The data shown in the achieved, awards, and classes taught lists will be remembered even after you delete the class. Tip: You can get the date information for any item except current classes by double clicking on an item in a list. ChurchWatch User’s Guide 14-8 The Attendance Manager Chapter 15 - The Attendance Manager The Attendance Manager is used to enter attendance and/or meeting minutes for a specific occurrence of an event or class (hereafter referred to simply as ‘events’). You can also use the Attendance Manager to view the list of event occurrences both in the past and in the future. Some simple manipulation of event occurrences is also possible. Recording Methods The Attendance Manager provides several ways to record Attendance information. You can record: a simple attendance summary, which is just the number of people attending an event. an attendance summary by membership types. This allows you to record the number of people in each membership category to provide slightly deeper statistics. detailed attendance by person. You can record in detail each person that was present, excused, sick or absent from the event. a combination of the above. You can record both details and summary if you want. In fact, ChurchWatch will keep the summary information up to date automatically if you wish. ChurchWatch User’s Guide 15-1 The Attendance Manager The Attendance Manager Form Figure 15-1 The Attendance Manager The Attendance Manager form consists of a list of events on the left side, a set of pages for entering attendance information and a set of buttons to manipulate the selected event. The form always works on the event that is selected in the QuickSearch list. The name of the current event also appears in blue near the top of the form. Always make sure you have chosen the correct event and date combination before entering any attendance data. Table 15-1 describes the form buttons and the sections following explain each page in detail. ChurchWatch User’s Guide 15-2 The Attendance Manager Button Description Advanced Filters Click this button to change what is displayed in the event list. The following options will be displayed. Figure 15-2 Advanced Options Purge By Date Click this button to delete ALL attendance information for the selected event prior to and including a date that you provide. This deletes attendance and meeting minutes data for the selected event only. Note: Since ChurchWatch never automatically deletes attendance data, you should purge your data once in awhile to preserve disk space. A complete purge for all events prior to and including a date that you specify can be performed in the SETUP form under the EVENTS page. Purge Click this button to delete ALL attendance information for the selected event occurrence only. This deletes attendance and meeting minutes data for a single selected event occurrence only. Delete Click this button to delete the selected event occurrence. This operation is of limited use and requires some explanation. ChurchWatch “looks-ahead” to recreate future event occurrences every time you start ChurchWatch. For this reason deleting a future event occurrence will have no lasting effect since ChurchWatch will just recreate it. Deleting past event occurrences will work as expected. This button is provided to remove event occurrences that do not match the current schedule. Refer to the paragraph titled “Changing the Date or Recurring Information” in Chapters 13 and 14 for more detailed information on how this situation can occur. Exit Click this button to exit the Attendance Manager. Table 15-1 The Attendance Manager Buttons QuickSearch List Click on an event in the QuickSearch list to make it the current event. If the event of interest is not displayed, click the scroll bar to move the list and view more classes. You can also click the ADVANCED button to change what is displayed in the list. You can also right click on a list item or on the QuickSearch title for more options. ChurchWatch User’s Guide 15-3 The Attendance Manager Attendance Summary Page The Attendance Summary page is the main page of the Attendance Manager. Use this page if you are not interested in recording the details of WHO attended. This page simply records the number(s) of people attending the event. There are two possible ways to record the summary data: Step 1 Refer to figure 15-1. Select the attendance summary category. If you just want to record the number of people attending the event, choose “General Summary”. If you would like to record the attendance data in a slightly more detailed way you can set the membership level to record how many people of a specific level attended. For example, you could pick “Full Member”. Of course, this second method will require several entries to complete the attendance for a single event because you likely have several membership levels to keep track of. Step 2 Enter the attendance (how many people attended). Step 3 Click the SAVE button to save the attendance. The record will be shown in the summary list beside the SAVE button. To correct a record, select the category again and enter a new attendance number. Click SAVE and the record will be automatically updated. Use the DELETE button to delete a record. Attendance Details Page Figure 15-3 Attendance Manager, Details Page ChurchWatch User’s Guide 15-4 The Attendance Manager Use the Attendance Details Page to record specifically who attended or did not attend an event. You can also check the “Keep Summary Up To Date” checkbox to have ChurchWatch automatically keep the summary information up to date while you enter the detailed attendance. Table 15-2 explains each item on this page. Form Item List Filter Description If you would like to reduce the list of people in the attendance list to something more manageable such as people enrolled in a class, you can select a filter here. Using a filter along with one of the “Mark All...” buttons can make attendance entry much easier. The possible selections are: All People People Required Class Enrollment Directory All Men All Women All Children Main Contacts Spouses ‘Others’ Specific Group Specific Membership Specific Need Specific Talent or Ministry Specific Marital Status Custom Filter All people in the database. Only those people required at an event. Not valid for classes. Only those people enrolled in a class. Not valid for an event. Only those people marked for the church directory. Men only. Women only. Children only. Main contacts of households only. Spouses only. People with authority set to ‘other’ only. Only those people in a specific group. Only those people with a specific membership level. Only those people with a specific need. Only those people with a specific time & talent. Only those people with a specific marital status. Any filter of your choice. Refer to Chapter 24. Mark All Present Click this button to mark all people in the attendance list present. Mark All Sick Click this button to mark all people in the attendance list sick. Mark All Excused Click this button to mark all people in the attendance list excused. Unmark All Click this button to mark all people in the attendance list absent. “All” and letter buttons Click the ALL button to set the filter condition to “All People”. Click a letter button to reduce the list to people with last names that begin with the letter selected. Barcode Report Button and Scan See “Using Barcodes to Track Attendance” below. Show Colors Click this to show colors in the table grid. This can assist in data entry. Show Grid Lines Click this to show grid lines in the table grid. This can assist in data entry. Keep Summary Up To Date checkbox Check this box to cause ChurchWatch to automatically keep the attendance summary correct and up to date based on the attendance details. ChurchWatch will record summary information by membership level. Sort Orders Choose between alphabetical order or family order. Affects attendance list. Attendance List Use the attendance list to enter detailed attendance information. You may check one of Present, Excused or Sick or leave all three unchecked for Absent. Table 15-2 The Attendance Details Page Items ChurchWatch User’s Guide 15-5 The Attendance Manager Absentees To mark a person absent from the event, simply do not check any of the Present, Excused or Sick checkboxes. Using Barcodes to Track Attendance To reduce data entry time, you can enter data by barcode scan. This feature requires the use of barcode scanner with a keyboard wedge interface. This type of interface inserts keycodes directly into the keyboard buffer of your PC, just as if you had typed them yourself. ChurchWatch uses the Code 3 of 9 barcode font and your barcode scanner must be enabled to read this type of barcode. Set your barcode scanner to strip any leading or trailing checksum digits. Begin by clicking the Barcode Report button in the Attendance Manager to create a barcode report of all people currently in the Attendance list. A partial example report is shown below. Figure 15-4 Example Attendance Barcode Report Next, position your mouse in the “Scan” field on the Attendance Details page. Figure 15-5 Scan Field ChurchWatch User’s Guide At this point you may begin scanning barcodes on the report for all people present. If you make a mistake, simply scan the UNDO barcode near the top of each page of the report to mark the last person absent. You may scan the UNDO barcode as many times as necessary to roll back your data entry. The cursor will remain in the scan field during barcode scanning. 15-6 The Attendance Manager Meeting Minutes Page Figure 15-6 Attendance Manager, Meeting Minutes Page The Attendance Manager allows you to record the minutes from meetings on the Meeting Minutes page. You could also record general notes here. First select a class or event from the QuickSearch list, then select the Meeting Minutes page. There are no font or other formatting capabilities in the edit window. Table 15-3 explains the buttons on this page. Button Description Create If the meeting minutes window is grey in color, it means that a notepad has not been created yet. Click this button to create and open the meeting minutes. Print Click this button to print the meeting minutes to a printer. Zoom Click this button to open an edit window to permit easier editing of the minutes. Delete Click this button to delete the meeting minutes for the selected event. Table 15-3 The Meeting Minutes Page Buttons ChurchWatch User’s Guide 15-7 The Attendance Manager ChurchWatch User’s Guide 15-8 The Mail Manager Chapter 16 - The Mail Manager The Mail Manager is used to quickly and easily manage church mailings including: form letters mail merges to popular word processing programs mailing labels in many different formats bulk e-mail and even name tags for special events This chapter explains how to use the mail manager. Choosing People and Families Figure 16-1 The Mail Manager The first step before creating any mailings is to choose the families or people that will be included in the mailing. The “Choose Recipients” page of the Mail Manager is used for this purpose. Refer to figure 16-1. The main list at the left lists all the people or families that you can choose from. You can change who is listed by selecting a filter from the “Filter List” pulldown. You can also change the format of the salutation by selecting one of the format radio buttons. This is all explained in more detail in the following paragraphs. ChurchWatch User’s Guide 16-1 The Mail Manager Filtering the People List Generally, the initial list of people you can choose from (all people in the database) is too large to manage effectively. Several filters are provided to help reduce the size of the list to make selection simpler. Use the Filter List pulldown to select one of the following: All People Directory All Men All Women All Children Main Contacts Spouses ‘Others’ Prospects Visitors Permitting Contact Specific Group Specific Membership Specific Need Specific Talent Specific Marital Status Required @ an Event Class Enrollment All Teachers Temp. Givers Home E-mail Work E-mail House User Checkbox #1 House User Checkbox #2 People User Checkbox #1 People User Checkbox #2 People User Checkbox #3 All People in the database (no filter) All families in the church directory All men All women All children All main contact persons All spouses All people with authority marked “other” All prospects Visitors, but only those who are permitting contact All people in a specific group All people of a specific membership All people with a specific special need All people with a specific time & talent (see chapt. 6 & 9) All people with a specific marital status All people required at an event of your choice All people enrolled in a class of your choice All people presently teaching All people marked as temporary in the Membership Manager All people with a non-blank home e-mail address All people with a non-blank home e-mail address All families who have user-defined checkbox #1 checked the Membership Manager All families who have user-defined checkbox #2 checked the Membership Manager All people who have user-defined checkbox #1 checked the Membership Manager All people who have user-defined checkbox #2 checked the Membership Manager All people who have user-defined checkbox #3 checked the Membership Manager When you select one of the above filters the left list will be refreshed and the list on the right will be cleared. Note that choosing a filter does not actually select any people for the mailing, you will still have to make the people selections. Choosing a Salutation Format ChurchWatch will automatically create a salutation based on one of the formats you choose. Table 16-1 lists all possible salutation combinations. Note that LNF stands for Last-NameFirst and FNF stands for First-Name-First. ChurchWatch User’s Guide 16-2 The Mail Manager As you can see from the following table, you can control the formatting of names in a variety of ways: Selected Format What would appear on a mailing label with titles defined in the Membership Manager and “Use Titles” checked What would appear on a mailing label with titles defined in the Membership Manager and “Use Titles” NOT checked What would appear on a mailing label with no titles defined in the Membership Manager Families, Salutation, LNF Smith, Mr. Joe & Mrs. Helen Smith, Joe & Helen Smith, Joe & Helen Families, Salutation, FNF Mr. Joe & Mrs. Helen Smith Joe & Helen Smith Joe & Helen Smith Families, Head, LNF The Smith Family The Smith Family The Smith Family Families, Head, FNF The Smith Family The Smith Family The Smith Family Families, Titles, LNF Smith, Mr. & Mrs. Joe Smith, Joe & Helen Smith, Joe & Helen Families, Titles, FNF Mr. & Mrs. Joe Smith Joe & Helen Smith Joe & Helen Smith People, LNF Smith, Mr. Joe Smith, Joe Smith, Joe People, FNF Mr. Joe Smith Joe Smith Joe Smith Table 15-1 Salutation Formats Using Titles If a title (Mr, Mrs, etc) has been defined for a person, ChurchWatch will use it if you check the “Use Titles Where Available” box. Preferred names are also used if available. Setting the Output Order You can choose the sort order for the Mail Manager’s output by using the pulldown list near the bottom of the main page. The default order is by family name. ChurchWatch User’s Guide 16-3 The Mail Manager Selecting People For Mailings To choose a person for a mailing, click on the name in the left list and then click the right facing arrow. You may select more than one person at a time by pressing the SHIFT key while clicking. You can move all people in the left list to the right list by clicking the right facing broken arrow. Use the left facing arrows to remove people from the mailing selection list. Tip: To see a sample label format, click on a name from those you have selected (in the list on the right). Note: Deceased people cannot be included on mailings. ChurchWatch User’s Guide 16-4 The Mail Manager Form Letters Figure 16-2 Mail Manager, Form Letters Page Once you have chosen recipients you can create a form letter. A copy of the form letter will be printed and addressed to each person or family you have selected. The form letters you create are stored and can be re-used at a later date. Table 16-2 explains each item on this page. ChurchWatch User’s Guide 16-5 The Mail Manager Form Item Description Do Form Letters Check this box to select the form letter for processing. Choose a Form Letter This box lists all form letters you have defined. If you want to use one of these just select it here. New Click this button to create a new form letter. You will be prompted to give it a unique name. Zoom Click ZOOM to open a larger edit window for working on the form letter’s text. Edit Click Edit to edit the form letter’s text. Options Click options to set a form letter header and/or a digitized signature. Each of these must be a BMP, JPG or GIF graphics file. Delete Click this button to delete the selected form letter. Edit Window The Edit Window is used to edit the form letter’s text. You can also click ZOOM to open a larger window. Last Modified Shows the last time you modified this form letter. Letter Destination Choose a destination for the form letter. Note that when choosing “Postscript File” your printer driver must be capable of creating one. Table 16-2 Form Letter Page Items Note that no formatting or font options are available on the form letter. If more formatting options are required, a mail merge using a popular Word Processor is suggested. Tip: When editing the form letter do not use carriage returns since the printed form letter will auto-wrap words at the margins. ChurchWatch User’s Guide 16-6 The Mail Manager Mailing Labels Figure 16-3 Mail Manager, Mail Merge/Labels Page Mailing labels are created using the recipients and the salutation format you chose on the Choose Recipients page. Printing the mailing labels is as simple as this: 1. 2. 3. Check the “Print Mailing Labels” checkbox Choose a label stock that matches your labels. If your label stock is not listed, choose one that is similar in size. Choose a label destination and click the BEGIN button at the bottom of the form. If more left margin is required you can set it before clicking the BEGIN button. This will move the text on each label the specified number of spaces to the right. In addition, if you need to skip labels to use stock that is partially used, enter the number of labels to skip. Labels are skipped on the first page only. ChurchWatch User’s Guide 16-7 The Mail Manager Mail Merges When you select to create a mail merge, ChurchWatch will create an ASCII commadelimited text file with the names and addresses of the people you have selected. ChurchWatch normally adds a header record to the file to assist WordPerfect and Word in the mail merge. Normally you will want to leave the “Add a Field Name Header” checkbox checked. Here is some example output: First_Names,Last_Name,Salutation,Address1,Address2,City,State_or_Prov,Zip_Code,Country "Wes & Amanda","DRURY","DRURY, Wes & Amanda","123 Any Street","","Saskatoon","SK","","CANADA" "Milton","PETERS","PETERS, Milton","456 Apple Street","","Saskatoon","SK","","CANADA" This type of format can be used by popular word processors as a mail merge data file or you can use it anywhere this type of a file would be useful. Both Microsoft Word and Corel WordPerfect will accept a file of this type for use in a mail merge. To create the mail merge file: 1. 2. 3. Click the “Create a Mail Merge File” checkbox Click the browse button (“...”) to set the file name for the output file. Take note of where you store the file so that you will be able to find it when its time to perform the mail merge with your word processor. Click the BEGIN button. ChurchWatch User’s Guide 16-8 The Mail Manager MAIL MERGE USING COREL WORDPERFECT (tm) VERSIONS 7 THROUGH 10 1. Create a mail merge data file using the ChurchWatch Mail Manager as described above. Make sure the “Add a Field Name Header” checkbox is checked. 2. In WordPerfect, click FILE and select OPEN. Enter the name of the data file you created in step 1. 3. When prompted for file type, choose ANSI (WINDOWS) Delimited Text File. 4. An Import Data Form is displayed. Set up the following attributes: Choose Import As = Merge Data File Delimiter = , Record = [CR][LF] Encapsulated = " Strip = <leave blank> 5. Check off "First Record Contains Field Names" 6. Click OK. 7. The file will be created and shown in the main document window. Click FILE-SAVE AS and save your data file as <filename>.DAT. Then close the window. To do the merge: 8. Click TOOLS-MERGE 9. Click CREATE DOCUMENT 10. If prompted, Click "Use File in Active Window" to use existing document or "New Document Window" to create a new document 11. Click "Associate Data File" and set the file to the file you saved in step 7. Click OK. 12. Near the top left corner of the screen click on Insert Field to insert a field from your merge data file. Continue this process to create your merge document template. 13. When done, click the MERGE button on the toolbar. In the form that appears click MERGE to complete the merge. ChurchWatch User’s Guide 16-9 The Mail Manager MAIL MERGE USING MICROSOFT WORD 2002 (tm) 1.Create a mail merge data file using the ChurchWatch Mail Manager. You need software version 1.0007 or later. Follow the instructions in the ChurchWatch User's Guide. 2. In Word 2002, launch the mail merge wizard by selecting Tools->Letters and Mailings->Mail Merge Wizard. 3. Follow the Wizard instructions, clicking NEXT at each step. 4. On the "Select Recipients" page, select "use an existing list" and then click the BROWSE button. Locate the file that was exported from ChurchWatch in step 1 and select it. 5. In the dialog box that appears, you can choose the records you want to keep or just click OK to use all records in the file. 6. Compose your letter or fax. To insert merge fields into your document, click the "more items" selection in the merge wizard (it will be showing in the pane at the right). Then in the dialog box that appears, select "Database Fields" and then select the field from the ChurchWatch export in the list and then click the INSERT button. Finish your letter and then click NEXT to preview your merge. MAIL MERGE USING MICROSOFT WORD 97 (tm) 1. Create a mail merge data file using the ChurchWatch Mail Manager. Make sure the “Add a Field Name Header” checkbox is checked 2. In Word, click on TOOLS-MAIL MERGE 3. Under "Main Document" click CREATE and then choose what you wish to create (form letter, labels etc) 4. Click Active Window to use existing document or New Main Document to create a new document 5. Under "Data Source" click GET DATA. Choose OPEN DATA SOURCE. 6. Choose the merge output data file you created in step 1. 7. You may get a message at this point and if so click on Edit Main Document 8. Near the top left corner of the screen click on Insert Merge Field to insert a field from the merge data file. Continue this process to create your merge document template. 9. When done, Click on TOOLS-MAIL MERGE again. Under item #3 click the merge button to perform the merge. 10. Follow the Word instructions to complete the merge to a new document. ChurchWatch User’s Guide 16-10 The Mail Manager Bulk E-Mail Figure 16-4 Mail Manager, Bulk E-Mail Page This page allows you to send e-mail to the people or families you have selected on the Choose Recipients page, provided that each person or family has an e-mail address entered. E-Mail is not guaranteed to work for everyone as several conditions must be met and a certain amount of insight into how MAPI clients work is required: You must have a live dial-up or direct cable connection to the internet. You must have a MAPI aware e-mail program such as Eudora (tm) or Microsoft Outlook (tm) In some email programs, in particular Microsoft Outlook, you may have to enable access to third party programs. Review the setups and options in your email client. You must be logged onto the Internet before clicking the BEGIN button. ChurchWatch User’s Guide 16-11 The Mail Manager Troubleshooting Email Problems sending e-mail are usually related to not having a MAPI enabled e-mail client. Try this simple test: Click on the Windows START button and choose RUN. Enter “mailto:[email protected]” and click OK. Your email client should start. Creating the Email Subject and Body The Bulk E-Mail operation uses the form letter body you choose on the form letter page. To send an e-mail message to all selected recipients do the following: 1. 2. 3. 4. Choose or create a new form letter body on the form letter page. Type the message you want to e-mail into the body of the form letter. You do not need to check the “Do Form Letters” checkbox unless you also want to create form letters. On the Bulk E-Mail page, choose the options you want and set the subject. Set the maximum number of recipients. We recommend no more than 20 or your internet mail provider may reject the message due to too many recipients. Finally, click the BEGIN button. Important: ChurchWatch has no control of the e-mail process once you click the BEGIN button. If an error occurs, a message will be displayed explaining the error and ChurchWatch may shutdown. If this occurs, double check that you are connected to the internet and make sure you have a MAPI-aware e-mail program. ChurchWatch User’s Guide 16-12 The Mail Manager Name Tags Figure 16-5 Mail Manager, Name Tags Page While not really a mail function, name tag generation fits nicely into the Mail Manager since it also uses the recipients you selected on the Choose Recipients page. ChurchWatch prints name tag sizes to fit standard name tag stock you can purchase at any stationary store. ChurchWatch User’s Guide 16-13 The Mail Manager To create name tags: 1. 2. 3. 4. 5. Check the “Print Name Tags” checkbox. Enter up to three lines of text to be printed at the top of each name tag. Select the tag stock you have. If your stock is not listed, choose one that is similar in size. Select a tag destination. Print to screen first to preview the results. Finally click the BEGIN button. Tip: When choosing the name tag style, the Avery formats usually work better. Tip: For all operations in the Mail Manager, always print to screen first to preview the results before committing to the printer. Name Tag Options There are several options on the name tag page. You can save and restore name tag formats by clicking either the SAVE or RESTORE buttons respectively. You can skip used labels to finish using up a sheet by entering the number of labels to skip. Labels are always skipped at the beginning of the report. If you selected people instead of families you can also include a barcode font on each name tag, suitable for use in the Attendance Manager, by checking the “Include Attendance Barcodes”. ChurchWatch User’s Guide 16-14 The Message Manager Chapter 17 - The Message Manager The Message Manager provides a convenient way to send inter-office messages from one user of ChurchWatch to another. Recipients do not need to be logged in at the time since they will be notified of new mail the next time they log in. Inter-office messaging is similar to e-mail but you cannot send messages outside of ChurchWatch. Send messages to any other user of ChurchWatch or to yourself Notification when a new message arrives Easily review received, sent and saved messages Pre-Requisites The Message Manager is available only when you have turned on security in the SETUP form and is only useful if more than one user has been defined. The Message Manager is most useful in multi-user network environments or possibly when more than one user uses a single installation of ChurchWatch. A network is not required. The Message Manager Form Figure 17-1 The Message Manager ChurchWatch User’s Guide 17-1 The Message Manager The Message Manager form has 3 pages or mail boxes: received mail (Inbox), sent mail (Outbox) and saved mail (Savebox). Table 17-1 explains the buttons at the bottom of the Message Manager. Button Description Send New Click this button to compose a new message and select the ChurchWatch users you want to send it to. Refer to the paragraph below on sending new messages. Read Click this button to read the message selected in the current mail box. You can also just double click on a message description to read it. Save Select a message in either the inbox or the outbox and then click this button to move it to your savebox. This is useful for messages you want to keep for awhile but don’t want cluttering up the in and out boxes. Delete Select a message in one of the mail boxes and then click this button to delete it. Exit Click this button to exit the Message Manager. Table 17-1 Message Manager Buttons Reading Messages To read a message just double click on it, or click on it to select it and then click the READ button. The form shown in figure 17-2 will be displayed and at this point you have several options: Forward Reply Reply All Print Exit ChurchWatch User’s Guide Click the FORWARD button to forward a copy of this message to another ChurchWatch user. Click the REPLY button to send a reply message to the originator of the message. Click the REPLY ALL button to send a reply message to the originator of the message and to all other users that received the original message. Click the PRINT button to print this message. Click the EXIT button to exit. 17-2 The Message Manager Figure 17-2 Reading a Message Sending a Message To create and send a new message, click the SEND NEW button on the Message Manager form. The following form will be displayed: Figure 17-3 Sending a New Message ChurchWatch User’s Guide 17-3 The Message Manager First, click the TO button to select which users you are going to send the message to. The following form will be displayed: Figure 17-4 Selecting Users All ChurchWatch users will be shown in the selection list on the left. Select one user by clicking on a name or select several users by holding the SHIFT or CTRL keys while clicking. Then click the appropriate arrow button to move the user names to the right list. The message will be sent to the users listed in the right list. Click EXIT when you are satisfied with your selections. Finally, enter a subject and the body of the message and click the SEND button. ChurchWatch User’s Guide 17-4 The Sermon Manager Chapter 18 - The Sermon Manager The Sermon Manager is a handy way to keep close track of sermon texts. Sermon text is not actually stored within ChurchWatch. Instead ChurchWatch manages the locations of the files and helps you to find the proper sermon more quickly. This way you can use your favorite word processor to edit the sermon text. ChurchWatch can even launch your word processor for you. Setup The only setup required is to set the path to your favorite word processor. This is done in the SETUP form on the USER PREFERENCES page. The Sermon Manager Form Figure 18-1 The Sermon Manager The Sermon Manager consists of the usual QuickSearch list and 3 pages on which you can enter information about the sermon. The Sermon Manager has a sophisticated FIND command that can search by keyword, title or creation date. ChurchWatch User’s Guide 18-1 The Sermon Manager Form Item Description PAGE 1 Date Created The date the sermon entry was created. You can search on this date. Sermon ID Unique ID used internally by ChurchWatch. Sermon Title The sermon title. Can be any text. File Name Path and file name of the sermon file. Sermons are typically created in a word processor and stored somewhere on your hard disk. This field informs ChurchWatch where the file is. Choose a permanent location for your sermons before using the Sermon Manager because moving the files will break the link between the file and the Sermon Manager. ... Click this button to help find and set the sermon file. Edit Click this button to launch your word processor to edit the sermon file. Written By Name of the person or persons who wrote the sermon. Keywords You can enter a set of keywords to help you find the sermon at a later date. Keywords should be separated by commas and should contain no spaces. For example Jesus,cross,Easter,Risen Lord PAGE 2 Notes and Comments Enter any free-form notes or comments in this text box. PAGE 3 Date Given Enter the date the sermon was given. Given By Enter the name of the person giving the sermon. Down Arrow Click this button to save the Date Given and Given By fields to the table grid. Table Grid Shows a list of dates the sermon was given and who gave it. Delete Select a table row and click this button to delete the record. BUTTONS Add Click this button to add a new sermon file. Delete Click this button to delete the current sermon file. Find Click this button to find a sermon. Next Click this button to find the next occurrence of a sermon matching your search criteria. |<< Click this to go to the first record in the Sermon Manager. << Click this to go back one sermon. >> Click this to go forward one sermon. >>| Click this to go to the last record in the Sermon Manager. ChurchWatch User’s Guide 18-2 The Sermon Manager Form Item Description Browse Click this to view all sermons in a spreadsheet format. Exit Click this to exit the Sermon Manager. Table 18-1 Sermon Manager Form Items ChurchWatch User’s Guide 18-3 The Sermon Manager ChurchWatch User’s Guide 18-4 The Library Manager Chapter 19 - The Library Manager The Library Manager is designed as a simple way to keep track of items in a church library. The Library Manager can keep track of books, magazines, cassettes, videos etc and can keep track of borrow status on all items. The Library Manager Form Figure 19-1 The Library Manager The Library Manager consists of the usual QuickSearch list and 3 pages on which you can enter information about a library item. The Library Manager has a sophisticated FIND command that can search by title, identifier, keywords or author. You can also create library cards and check-in/check-out items using barcode scans. ChurchWatch User’s Guide 19-1 The Library Manager Form Item Description PAGE 1 Date Created The date the library entry was created. Item ID Unique ID used internally by ChurchWatch. Title The title of the item. Can be any text. Author(s) Authors of the title. Publisher The publisher of the title. Publish Date Date of last publishing. Media Type Set the media type using the pull down list. Owner Owner of the item. ISBN ISBN number. ISBN numbers are checked for correct format using the ISBN algorithm. Identifier Any identifier other than ISBN. Call # Call #. Location Location of this item within your church library. This field is free-form text. Value Monetary value of the item. Keywords You can enter a set of keywords to help you find the item at a later date. Keywords should be separated by commas and should contain no spaces. For example Parenting,Children,Discipline Status Loan status of the item PAGE 2 Description Enter any free-form notes or comments in this text box. PAGE 3 Scan Library Card Here For more information see paragraphs below concerning barcode use. Select Manually If not using barcodes, you can manually select a person from your membership database here. Borrower Name Name of the person who has the item borrowed. Due Back Set the date that the item is due back. Set for Normal Loan Period Click this button to set the due date based on the normal loan period (also set on this page). Scan Library Item(s) Here For more information see paragraphs below concerning barcode use. ChurchWatch User’s Guide 19-2 The Library Manager Form Item Description Check Out Manually If you are not using barcodes, click this button to check out the item manually Clear List Click this button to clear the check-out list. This should be done before beginning checkouts for a new person. Print On-Loan List Click this button to print the check-out list. This is a handy report to give to the borrower for easy reminder of what was borrowed and what needs to be returned. PAGE 4 Scan Library Item(s) Here For more information see paragraphs below concerning barcode use. Check-In Manually If not using barcodes, click this button to check-in the currently selected item manually. Clear List Click this button to clear the check-in list. Check-In List This list shows all items that have been checked back in since the list was last cleared. PAGE 5 Normal Loan Period Set the default loan period here. Print Library Cards Click this button to display the library card form that assists you in creating library cards with barcode. Library cards are printed on standard business card stock. Print Library Item Labels Click this button to display the library item label form that assists you in creating library item labels that contain a barcode. ChurchWatch uses the Item ID to create the barcode. PAGE 6 Delete History Click this button to delete history for the current library item. Delete All History Click this button to delete all history records for all library items. Delete Prior To A Date Click this button to delete all history records prior to a given date. Item History Grid The history grid shows borrow/return history for the current item. BUTTONS Add Click this button to add a new library item. Delete Click this button to delete the current item. Find Click this button to find an item. Next Click this button to find the next occurrence of an item matching your search criteria. |<< Click this to go to the first record in the Library Manager. << Click this to go back one item. >> Click this to go forward one item. ChurchWatch User’s Guide 19-3 The Library Manager Form Item Description >>| Click this to go to the last record in the Library Manager. Browse Click this to view all library items in a spreadsheet format. Exit Click this to exit the Library Manager. Table 19-1 Library Manager Form Items Using Barcodes In the Library Manager There are two ways to use barcodes in the Library Manager. The first is to create library cards for all borrowers. This can speed data entry when checking items out since the library card can be scanned on the check-out page to set the name of the borrower. A sample library card is shown in Figure 19-2. Figure 19-2 Sample Library Card ChurchWatch User’s Guide 19-4 The Library Manager The library card uses person id to create the unique barcode. To create a library card or set of library cards, click the PRINT LIBRARY CARDS button on the SETUP page. The following form will be displayed: From the list shown, select the person or persons you wish to create cards for. To reduce the size of the list and assist in finding specific people you can use the SET A FILTER button (refer to chapter 30). Used cards on the first page can be skipped by entering the number of used cards to skip. This feature allows you to use card sheets that a partially used up. Click the PREVIEW/PRINT button to view and/or print the library card(s). Figure 19-3 Library Card Creation Form To scan a library card, position your cursor in the SCAN LIBRARY CARD HERE field on the CHECK-OUT page and then scan the barcode on the library card. This will set the Borrower Name field. Figure 19-4 Scanning the Library Card ChurchWatch User’s Guide 19-5 The Library Manager The second way that barcodes can be used in the Library Manager is to place a barcode label on each library item. This can greatly reduce check-out and check-in times since each item can be scanned by barcode. A sample barcode label is shown in figure 19-5. Figure 19-5 Barcode Label The barcode label uses item id to create the unique barcode. To create a barcode label or set of labels, click the PRINT LIBRARY ITEM LABEL(S) button on the SETUP page. The following form will be displayed: From the list shown, select the library item or items you wish to create barcode labels for. To reduce the size of the list and assist in finding specific items you can use the SET A FILTER button (refer to chapter 30). Used labels on the first page can be skipped by entering the number of used labels to skip. This feature allows you to use label sheets that a partially used up. Click the PREVIEW/PRINT button to view and/or print the barcode label(s). Figure 19-6 Library Card Creation Form To scan a library item, position your cursor in the SCAN LIBRARY ITEM(S) HERE field on the CHECK-IN or CHECK-OUT pages and then scan the barcode on the library card. This will check in or check out the item. Be sure to set the borrower name first. Figure 19-7 Scanning the Library Card ChurchWatch User’s Guide 19-6 The Report Manager Chapter 20 - The Report Manager ChurchWatch provides over 300 pre-defined reports! These are found in the Report Manager, a handy feature for finding, modifying attributes and printing reports. In addition, you can modify any of the existing reports or create new ones. Here are some of the features of the Report Manager: Reports are organized into 19 different categories for easy location Descriptions to help find the report you need Data filtering to alter the records listed on the report you choose Save favorite reports to make locating them much faster Ability to modify some simple report options on the fly Ability to modify the existing report layouts and even the underlying software code Ability to create new reports Report Categories There are 19 pre-defined report categories to choose from to make locating the report you need easier. Click on the radio button beside each to change the list of reports you can select from. Attendance Directories Events and To-Do Giving Households People Phone Dialer Pledges ChurchWatch Special Needs Time and Talents Sunday School Fac & Res Sermons Library User Defined Favorites Visitation Visitors Reports related to attendance at events and classes Several church directory formats and phone listings Reports related to events and your to-do list Reports related to contributions and giving statistics Reports related to families and the Memb. Manager Reports related to people details and the Memb. Mgr Reports related to the phone dialer Reports related to pledging, pledge statistics and pledges vs. giving System manager reports Reports related to people’s special needs Reports related to people’s time, talents, skills, giftings, interests etc. Reports related to Sunday School and classes in general Reports related to facilities and resources Reports related to the Sermon Manager Reports related to the Library Manager A list of all reports you have modified or created All reports you have marked as favorite. Reports related to the Visitation Manager Reports related to the Visitor Manager Getting a Complete List of Available Reports You can print a listing of all ChurchWatch reports including descriptions by selecting the “Report Listing By Name” or “Report Listing Grouped By Type” reports under the ChurchWatch category. Note that only the ChurchWatch administrator has access to reports under the ChurchWatch category. See your administrator for help. ChurchWatch User’s Guide 20-1 The Report Manager Selecting a Report Figure 20-1 The Report Manager, Report Selection Page When the Report Manager is opened, the form shown in figure 20-1 will be displayed. This is the main page of the Report Manager and it allows you to select the report you would like to run or modify. There is a text description of each report as well as a filename to help you locate the report file should that be necessary. If you have questions or problems with a report, always be sure to quote the filename to technical support. To Select and Run a Report Begin by selecting a report category using the list at the left side of the form. The main list of reports will change as you select a new category. Next, select a report from the list of reports and finally click the RUN REPORT button to print the report to the screen. Review each of the following paragraphs for information on how to modify some of the report options, limit the records included and change the destination from the screen to the printer. Data Filtering To a limited extent, you can alter the records included on some reports using data filters. These are found on the second page of the Report Manager form. This can be a useful feature to greatly extend the actual number of reports you can produce. For example, suppose you want a phone listing of all men in the church. ChurchWatch does not provide ChurchWatch User’s Guide 20-2 The Report Manager such a report and could not possibly provide every combination of every report as there would be thousands of reports required. The solution is to use a data filter. In this example, you could choose the “All Phones” report under the Directories category and then create a data filter to include only men. Refer to chapter 30 of this manual for detailed information on data filtering. Figure 20-2 shows the Filter Builder page of the Report Manager with a filter defined for the above example. Figure 20-2 Report Manager, Filter Builder Page Filters are not recommended for new users since you should have a good understanding of the information presented in chapter 30. You should also be aware that data filters do not work on all reports and that some experimentation will be required. You will also need the information presented in appendix A, table formats. Tip: You can produce reports for past giving years and even for membership data that was archived simply by changing the giving year on the ChurchWatch toolbar. To create a data filter, click any of the SET FILTER buttons. You will need to select a table that is related to the report you are trying to produce. You can then use the BROWSE/TEST button to see if your data filter has collected the records you were interested in. If you see lines of stars in the browse window do not be alarmed, this is quite normal and is simply showing you records that have been hidden by the filter. The CLEAR FILTER button is used to remove the data filter. ChurchWatch User’s Guide 20-3 The Report Manager Note: The word “[Filtered]”, shown on the main Report Manager page, is provided to remind you that you have a filter in effect. Report Options Figure 20-3 Report Manager, Report Options The Report Options page allows you to do some simple modification of the appearance of the selected report. Table 20-1 explains each of the report options. ChurchWatch User’s Guide 20-4 The Report Manager Report Option Description Destination Choose the destination for the report. If you choose Postscript File, your printer driver must support Postscript format. If you choose ASCII file and find that the report does not fit on the page and that lines “wrap around” you will need to increase the number of columns using the box provided on this page. Double Spaced Check this to double space the detail lines of the report. Include Deceased ChurchWatch does not normally include the deceased in reports but you can override this feature by checking this box. Important: On reports related to deceased people under the People category, this box MUST be checked in order to produce the report. Summary Lines Only Check this to remove the detail lines, leaving only a summary. This feature does not work on all reports but will work on most giving reports. Some experimentation will be required. Print Envelope Hash Totals... Select this option to print the envelope hash total on batch summary reports. The “envelope hash” is the total of all envelope numbers in the batch. Table 20-1 Report Options Saving Favorite Reports Sorting through 300+ reports can be difficult even when they are already organized into categories for you. Once you find a report that is useful and that you plan to use again, you can mark it as a favorite to make finding it easier next time. To mark a report as a favorite first select it in the main list and then click the FAVORITE button. Note that the FAVORITE button then turns grey to indicate that this report is marked as a favorite. These reports can then be quickly located in the Favorites category. To remove a report from this category, go to your favorites list, select the item of interest and then click the FORGET button. User Defined Reports You can modify the existing reports or create new ones. One thing to note is that ChurchWatch does not actually allow you to modify the pre-defined reports. Instead, a copy is made and renamed under a new file name. This way, you can modify reports with confidence and always have the ability to go back to the original report layouts and code. There are several buttons associated with user defined reports: IMPORT, NEW, MODIFY, DELETE. Each of these functions are discussed in detail below. Importing a Report Your user defined reports can be shared with other users or sister churches by using the import feature. If you have a report you want to share (you are the exporter), first select the user defined report and take note of the file name shown on the main page of the Report ChurchWatch User’s Guide 20-5 The Report Manager Manager. Next copy or email the following 2 files: <filename>.FRT and <filename>.FRX. Replace <filename> with the actual name of your file. These two files make up the user defined report file and are found in the main ChurchWatch folder. If you have a network system the files are found on your server only. If you have received files to import (you are the importer), copy the 2 report files you received (<filename>.FRT and <filename>.FRX) into the main ChurchWatch folder. If you have a network system, copy the files to your ChurchWatch server only. Next, follow these steps to import: 1. 2. 3. 4. Click the IMPORT button in the Report Manager.You will be prompted for a .FRX file. Locate the new <filename>.FRX file and select it. Click OK to continue. On the form that follows, enter a descriptive report name, a description, and a security code if security protection is desired. Click SAVE to complete the import. Modifying Existing Reports You can modify the existing report layouts and even the underlying code. Begin by selecting the report you want to modify. You can select a user defined report or an original ChurchWatch report. In the latter case, a copy will be made first before any modifications can be done. Click the MODIFY button to begin the modification process. The form shown in figure 20-4 will be displayed. Figure 19-4 Modify Report On the display form you have the option of changing the report name, the report description and the security level. To change the layout of the report including font type, font size and colors click the LAYOUT button. Figure 20-5 shows the resulting report writer and associated windows. ChurchWatch User’s Guide 20-6 The Report Manager Figure 20-5 Report Designer ** NOTE: The report toobars may appear docked at the top of the screen. In addition to the Report Designer window, two new main menu items will appear on the top of screen menu: FORMAT and REPORT. These two menus contain items related to report modification. ChurchWatch uses the Microsoft Visual Foxpro Report Designer. Use of the Report Designer is a very large topic that goes well beyond the scope of this manual. There are many excellent books available on the topic of Visual Foxpro and these should be available at a local bookstore or from amazon.com. The Foxpro Report Designer has not changed since Visual Foxpro version 3 so any book addressing VFP 3 or higher should suffice. However, there are simple changes that most people can make to reports without knowing much about Foxpro. Table 20-2 lists some simple changes that almost anyone can make. Operation How To Resizing bands Click on the band border and drag down or up to resize the band. Changing the position of fields Click and drag the field to a new location Deleting fields Click on a field to select it, then press the DELETE key on your keyboard. ChurchWatch User’s Guide 20-7 The Report Manager Operation How To Resizing fields Click on a field to select it. Several anchors (squares) will appear around the field. Click on an anchor and drag to resize the field. Changing font Click on a field to select it. On the top of screen menu, select REPORT and then FONT. Change the font in the dialog box that appears. Changing field contents To change the contents and format of a field, simply double click on it. A dialog box will open to allow you to change the table field the report field is tied to. You can also change format in this dialog. Again, we recommend any book that explains the Foxpro Report Designer. Adding objects, Adding fields To add an object, select one of the Report Controls toolbar items and then click and drag to desired size on the report. Aligning fields Select the fields you want to align and then use one of the toolbar buttons on the Report Layout toolbar. Changing colors Select a field or report object, then select a color from the color palette toolbar. Table 20-2 Report Operations To exit and save the report, close the Report Designer window. Churchwatch will ask if you want to save your report changes. Advanced users can also change the software code underneath the report. Again, this is a complex operation that requires a good understanding of programming, Visual Foxpro or xbase languages and the table formats listed in Appendix A of this manual. Programming in Visual Foxpro is a topic that also goes well beyond the scope of this manual. However, with the Report Designer and access to the code there are no limits to the reports you can create when an experienced programmer is at the helm. Feel free to browse the report code to get some idea of how the reports work. When finished with the report modifications click the SAVE button on the form shown in figure 20-4. Creating a New Report Creating new reports is almost exactly the same process as modifying existing reports. The only difference is that you begin by clicking the NEW button on the Report Manager form. Typically a report consists of some code in the INIT procedure to load data and a report layout to display the results on screen or on paper. You can also add code to the DESTROY procedure in the code window if there are clean up items to take care of such as releasing public variables. ChurchWatch Procedure Calls There are many procedure calls build into ChurchWatch that can assist you when designing and running new reports. For example, sometimes it is necessary to retrieve some input or a selection from the operator before proceeding with the report. Table 20-3 lists the procedure calls available to you. ChurchWatch User’s Guide 20-8 The Report Manager Procedure GET_DTNM Call Syntax and Description DO FORM GET_DTNM TO <varname> <varname> = a variable name of your chosing. The date ID will be placed into this variable This form allows you to retrieve a date ID from the operator. The operator selects from the user defined date names. GET_EVNT PUBLIC public_event AS INTEGER DO FORM GET_EVNT WITH <type>, <future> RELEASE public_event <type> = 1 for events or 0 for classes <future> = .T. if you want to include future event dates, .F. otherwise This form allows you to retrieve an event ID from the operator. The numeric event ID is returned in the public variable public_event. GET_NEED PUBLIC public_need_id AS INTEGER DO FORM GET_NEED RELEASE public_need_id This form allows you to retrieve a need ID from the operator. The numeric need ID is returned in the public variable public_need_id. GET_NUM PUBLIC public_num AS INTEGER DO FORM GET_NUM WITH <title>, <units> RELEASE public_num <title> <units> = Text for the prompt on the form = Text for the units of measure to display on the form This form allows you to retrieve a number from the operator. The number is returned in the public variable public_num. GET_PAST PUBLIC public_past AS STRING DO FORM GET_PAST RELEASE public_past This form allows you to retrieve a name from the “Visited By” field in the Membership Manager. The name of the chosen person is returned in the public variable public_past. GET_SKIL PUBLIC public_skill AS STRING DO FORM GET_SKIL RELEASE public_skill This form allows you to retrieve a time and talent name. The name of the time or talent is returned in the public variable public_skill. ChurchWatch User’s Guide 20-9 The Report Manager Procedure GET_STAT Call Syntax and Description PUBLIC public_status AS STRING DO FORM GET_STAT RELEASE public_status This form allows you to retrieve a marital status name. The name of the marital status is returned in the public variable public_status. GET_STR PUBLIC public_str AS INTEGER PUBLIC public_case_sensitive AS BOOLEAN DO FORM GET_STR WITH <title> RELEASE public_case_sensitive RELEASE public_str <title> = Text for the prompt on the form This form allows you to retrieve a string from the operator. The string is returned in the public variable public_str. Case sensitive (.T. or .F.) is returned in public_case_sensitive. GET2DATE PUBLIC public_date1 AS DATE PUBLIC public_date2 AS DATE PUBLIC public_order_by_date AS BOOLEAN DO FORM GET2DATE RELEASE public_date1 RELEASE public_date2 RELEASE public_order_by_date This form allows you to retrieve two dates from the operator. The dates are returned in the public variables public_date1 and public_date2. In addition there is a checkbox on the form for “Order By Date”. The value of this checkbox (.T. or .F.) is returned in the public variable public_order_by_date. GETACCT PUBLIC public_acct AS STRING DO FORM GETACCT RELEASE public_acct This form allows you to retrieve a giving account name. The name of the account is returned in the public variable public_acct. GETAWARD PUBLIC public_award_id AS INTEGER DO FORM GETAWARD RELEASE public_award_id This form allows you to retrieve a need ID from the operator. The numeric need ID is returned in the public variable public_need_id. GETCLASS PUBLIC public_class_id AS INTEGER DO FORM GETCLASS RELEASE public_class_id This form allows you to retrieve a class ID from the operator. The numeric class ID is returned in the public variable public_class_id. ChurchWatch User’s Guide 20-10 The Report Manager Procedure GETDATE3 Call Syntax and Description PUBLIC public_date1 AS DATE DO FORM GETDATE3 RELEASE public_date1 This form allows you to retrieve a date from the operator. The date is returned in the public variable public_date1. GETENVNO PUBLIC public_env_num AS INTEGER DO FORM GETENVNO RELEASE public_env_num This form allows you to retrieve an envelope number from the operator. The numeric envelope number is returned in the public variable public_env_num. GETEVENT PUBLIC public_event_id AS INTEGER DO FORM GETEVENT RELEASE public_event_id This form allows you to retrieve an event id from the operator. The numeric event id is returned in the public variable public_event_id. GETGROUP PUBLIC public_group AS STRING DO FORM GETGROUP RELEASE public_group This form allows you to retrieve a church group name. The name of the group is returned in the public variable public_group. GETMEMB PUBLIC public_memb AS STRING DO FORM GETMEMB RELEASE public_memb This form allows you to retrieve a membership name. The name of the membership is returned in the public variable public_memb. GETMON1 PUBLIC public_month AS INTEGER DO FORM GETMON1 RELEASE public_month This form allows you to retrieve a numeric month from the operator. The numeric month is returned in the public variable public_month. GETMONTH PUBLIC public_calendar_date AS DATE PUBLIC public_calendar_text AS STRING DO FORM GETMONTH RELEASE public_calendar_date RELEASE public_calendar_text This form allows you to retrieve a date and some text from the operator. This information is normally used on church calendars. The date is returned in the public variable public_calendar_date and the text is returned in the public variable public_calendar_text. ChurchWatch User’s Guide 20-11 The Report Manager Procedure GETPERID Call Syntax and Description PUBLIC public_per_id AS INTEGER DO FORM GETPERID RELEASE public_per_id This form allows you to retrieve a person id from the operator. The numeric person id is returned in the public variable public_per_id. GETQUART PUBLIC selected_quarter AS INTEGER DO FORM GETQUART RELEASE selected_quarter This form allows you to retrieve a numeric date quarter (1-4) from the operator. The numeric quarter is returned in the public variable selected_quarter. MAKEKIDS DO MAKEKIDS This procedure makes a table containing a string of child names for each family. Table fields and formats are: FAMILY_ID Numeric family id assigned by ChurchWatch KIDS A string listing children (Sally, Tommy, Peter) MAKESALU DO MAKESALU This procedure makes a table called SALU which contains salutation strings for all families. Table fields and formats are: FAMILY_ID Numeric family id assigned by ChurchWatch FAMILY_NAM Family name (Smith) SALUTATION Salutation string (Smith, Joe and Helen) ANNIV Couples anniversary date FIRSTNAME First name of main contact of household (Joe) LASTNLAST Salutation in last name last format (Mr. Joe and Mrs. Helen Smith) BYTITLE Salutation with titles (Mr. and Mrs. Joe) MKSALU2 DO MKSALU2 This procedure is exactly the same as the MAKESALU procedure by MKSALU2 strips all titles from all strings. PICTFAM PICTFAM(FAMILY_ID AS INTEGER) Returns a string representing the full path to the photo file for the given family (specified by family_id). PICTPEOP PICTPEOP(PER_ID AS INTEGER) Returns a string representing the full path to the photo file for the given person (specified by per_id). PICTRES PICTRES(RES_ID AS INTEGER) Returns a string representing the full path to the photo file for the given resource (specified by res_id). ChurchWatch User’s Guide 20-12 The Report Manager Procedure TBL_CHK Call Syntax and Description DO TBL_CHK This procedure writes all buffered data to the database tables. Table 20-3 ChurchWatch Procedure Calls In addition to the ChurchWatch procedure calls listed above, there are some Visual Foxpro procedure calls listed in the next chapter, Query Manager. However, for exact syntax and explanations you will need the Visual Foxpro Developer’s Reference or a good book on Visual Foxpro. There are also internet web sites and newsgroups dedicated to Visual Foxpro and lots of good information is available there. Deleting a User Defined Report Only user-defined reports can be deleted. Select the report you want to delete and then click the DELETE button. What To Do If The Report You Need Is Not Listed... Naturally, we didn’t think of every report that might be useful to you. If you need a report that is not listed and you are not comfortable or able to create your own reports, White Mountain Software can create the report for you for a small hourly fee. New reports typically take less than one hour to create so the costs can be quite reasonable for important reports you need. Ownership of new reports remains with White Mountain Software and will be included in future versions of the software. Contact White Mountain Software for current labor pricing. ChurchWatch User’s Guide 20-13 The Report Manager ChurchWatch User’s Guide 20-14 The Query Manager Chapter 21 - The Query Manager and SQL Queries The power and speed of the Query Manager to retrieve data from your ChurchWatch databases is rather astounding. Queries are a way to specify what you want to retrieve from the database tables without telling ChurchWatch how to do it. Virtually any combination of data can be retrieved making this a great way to retrieve data that is not covered in the existing reports and to create interesting reports and statistics. The Query Manager is included for advanced users who understand the Structured Query Language (SQL) used by most relational databases. The Query Manager is not intended for new users or those not comfortable with SQL. However, the language is fairly simple to learn and understand so if you like a challenge try some experimentation in the Query Manager. You cannot damage any data by using the Query Manager so experimentation is safe. SQL is a broad topic that covers entire books. If you would like to learn more about SQL, your local bookstore will have many books related to this subject. This chapter covers SQL only in minimal detail. A book covering Microsoft Visual Foxpro would also be useful since SQL queries can be combined with Visual Foxpro functions. The Query Manager Form Figure 21-1 The Query Manager The Query Manager form is fairly straight forward. There is an edit window to type queries into, buttons for running and clearing the query and buttons related to saving, restoring and deleting queries. ChurchWatch User’s Guide 21-1 The Query Manager In addition several report destinations can be selected. Note that if you chose the FILE destination ChurchWatch will create an ASCII text file (.TXT) with your query results. Text files are handy for cutting and pasting the query results into another Windows (tm) application. Table 21-1 explains each of the buttons on the form: Button Description Help Click this to view the ChurchWatch table and field definitions. You will need this detailed information to formulate a query. You can also refer to Appendix A of this manual. Template Click this button to paste a helpful query template into the edit window. Clear Click this button to clear the edit window. Run Query Click this button to run your query. Exit Click this button to exit the Query Manager. Store Click this button to save your query for use at a later date. Retrieve Click this button to retrieve a saved query. Remove Click this button to delete a saved query. Table 21-1 Query Manager Buttons Running a Query To run a query, simply type the query command into the edit window and then click the RUN QUERY button. Runaway Queries If you make a mistake in your query you can cause a query that “runs away” and creates MASSIVE amounts of data. You can, in fact, run out of disk space if this occurs. ChurchWatch uses an extremely fast database engine and most queries will complete and be displayed as quick as you can click the RUN QUERY button. If your query runs for more than a few seconds you may be able to cancel it by pressing the ESC key, although ChurchWatch will likely shutdown. ChurchWatch User’s Guide 21-2 The Query Manager Tables With Protected Access The Query Manager respects the administrator set security levels for each user. You cannot query data from tables you are not permitted access to. Contact your ChurchWatch administrator if you need increased access rights. Storing and Retrieving Queries Once you have your query working properly you can save it for later use. You can also retrieve or delete saved queries using the buttons already explained. When you click on the STORE button, the form shown in figure 21-2 is displayed. Enter a descriptive name for the query and a description of what it does. Finally click the SAVE button. Figure 21-2 Storing a Query SQL Queries So what is SQL anyway and what does a query look like? SQL stands for Structured Query Language and is a standard query language used in most relational databases. The details of SQL are beyond the scope of this user’s manual but the basic syntax of a query is as follows: SELECT <fields> FROM <tables> WHERE <conditions> <options> The query begins with the “SELECT” keyword followed by the fields you want to retrieve from the database tables. You will need to refer to Appendix A of this manual to get the exact field names for use in the query. You can also use the asterisk character (‘*’) as a wildcard to indicate “retrieve all fields”. ChurchWatch User’s Guide 21-3 The Query Manager Example: SELECT first_name, family_nam, birthdate Another Example: SELECT * (Retrieves all fields) Next you add the keyword “FROM” and then list the table or tables that are involved in the query. Again, you will need to refer to appendix A of this manual for the valid table names. Example: SELECT first_name, family_nam, birthdate FROM people Now you can filter the results of the query with an optional “WHERE” keyword and conditions. The WHERE conditions are optional and need only be used if you want to reduce the query results. Example SELECT first_name, family_nam, birthdate FROM people WHERE birthdate >= {1959.01.01} The above example will find all people who where born in 1959 or later. Note that the curly brackets are used to indicate a date. The date format must be in the format you have selected on the SETUP form. More on this later. Finally, you can add some options to the query such as storing the results in a cursor (*) for use on a subsequent query (sometimes queries take more than one statement). You could also specify the sort order or group order. Again, a book on SQL will cover this in more detail. Here is a partial list of options you can use: ORDER BY <fieldname>[,<fieldname>...] GROUP BY <fieldname>[,<fieldname>...] HAVING <filter condition> UNION <another SQL query> INTO <[TABLE] table or cursor name> Specifies a sort order for the results Specifies a data grouping Sets a filter condition for the results Combines two or more query results Specifies that the results should be placed in a table or cursor(*) (*) A cursor is just a temporary table storage area. ChurchWatch User’s Guide 21-4 The Query Manager Technical Syntax Here is the complete technical description of the SQL SELECT syntax that the Query Manager will support: SELECT [ALL | DISTINCT] [TOP nExpr [PERCENT]] [Alias.] Select_Item [AS Column_Name] [, [Alias.] Select_Item [AS Column_Name] ...] FROM [FORCE] Table [Local_Alias] [[INNER | LEFT [OUTER] | RIGHT [OUTER] | FULL [OUTER] JOIN DatabaseName!]Table [Local_Alias] [ON JoinCondition …] [PREFERENCE PreferenceName] [WHERE JoinCondition [AND JoinCondition ...] [AND | OR FilterCondition [AND | OR FilterCondition ...]]] [GROUP BY GroupColumn [, GroupColumn ...]] [HAVING FilterCondition] [UNION [ALL] SELECTCommand] [ORDER BY Order_Item [ASC | DESC] [, Order_Item [ASC | DESC] ...]] [INTO [CURSOR | TABLE] alias] Where: [] Indicates an optional item | Means “or”. Any one of the items can be used. Alias Table or cursor name Visual FOXPRO Built-In Functions and Operators You can combine the built-in functions and operators of Visual Foxpro into the queries you create. A book on Visual Foxpro will give a complete list of the functions built into foxpro but here are some of the more useful ones: Function Description Logical Functions: () Mathematical grouping (to override precedence). = Equals, matches #, <>, != Does not equal > Greater than < Less than >= Greater than or equal <= Less than or equal == Exactly matches ChurchWatch User’s Guide 21-5 The Query Manager Function Description % Remainder AND Logical AND OR Logical OR !, NOT Logical Negation .T. Logical TRUE .F. Logical FALSE EMPTY(fieldname) Returns TRUE if field is empty BETWEEN(expr1,expr2) Returns TRUE if field is between the two expressions given. For example: WHERE AMOUNT BETWEEN(250,300) DELETED() Returns TRUE if a record is marked deleted Date Functions: {1999.01.01} This is how you specify a date for a field of type date. You will need to use the date format chosen in the SETUP form. BETWEEN(date1,date2) Returns TRUE if the date is between the dates given (inclusive). For example: WHERE BIRTHDATE BETWEEN({1963.01.01},{1973.01.01}) CDOW(date) Returns the character day of the week from a date or datetime field. (e.g. “Sunday”) CMONTH(date) Returns the character month (e.g. “July”) from a date or datetime field. CTOD(cDate) Converts a character to a date. (e.g. CTOD(“1999.01.01")) CTOT(cDateTime) Converts a character to a datetime. (e.g. CTOT(“1999.01.01 12:30 PM”)) DATE() Returns the current date in date format. DATETIME() Returns the current date and time in datetime format. DAY(date) Returns the number day from a date. DOW(date) Returns the day of the week from a date or datetime field. Sunday is day 1. DTOC(date) Converts a date to a character field. DTOS(date) Converts a date to a string in the format yyyyddmm DTOT(date) Converts a date field to a datetime field. HOUR(datetime) Returns the hour from a datetime field. MINUTE(datetime) Returns the minute portion from a datetime field. MONTH(date) Returns the numeric month from a date or datetime field. SEC(datetime) Returns the seconds portion from a datetime field. ChurchWatch User’s Guide 21-6 The Query Manager Function Description SECONDS(datetime) Returns the seconds elapsed since midnight. TIME() Returns the current time. TTOC(datetime) Converts a datetime field to a character string. TTOD(datetime) Converts a datetime field to a date field. WEEK(date) Returns the numeric week-of-the-year from a date or datetime field. YEAR(date) Returns the year portion of a date or datetime field. Math Functions: AVG() Return the average value of a field. (e.g. SELECT AVG(AMOUNT) FROM ...) COUNT() Return the number of records matching the query conditions. MAX(num1,num2) Returns the maximum of two given values. MIN(num1,num2) Returns the minimum of two given values. ROUND(fieldname) Rounds a number. SUM(fieldname) Returns the sum of a field. (e.g. SELECT SUM(AMOUNT) FROM ...) VAL(fieldname) Returns the numeric value of a character string. String (Text) Functions: ASC(cExpression) Returns the ASCII code of a character. ALLT(cExpression) Remove all leading and trailing blanks from a string. AT(cSearchExpression, cExpressionSearched [,nOccurrence]) Returns the position of the first occurrence of a character expression within another character expression or field counting from the leftmost character. You can also optionally specify which occurrence. AT(cSearchExpression, cExpressionSearched [,nOccurrence]) ATC(cSearchExpression, cExpressionSearched [,nOccurrence]) Same as AT() but without respect to case. CHR(num) Returns as character based on an ASCII code. LEN(fieldname) Returns the length of the specified field. LOWER(fieldname) Converts a field to lower case. MAX(string1,string2), MIN(string1,string2) Returns the maximum or minimum string (e.g. “A” is less than “B”) OCCURS(cSearchExpression, cExpressionSearched) Returns the number of times a character expression occurs in the given field: OCCURS(cSearchExpression, cExpressionSearched) ChurchWatch User’s Guide 21-7 The Query Manager Function PADL, PADR, PADC(eExpression, nResultSize [,cPadCharacter]) Description Returns a string padded with blanks on the left (PADL), right (PADR) or both sides (PADC). You can also specify the padding character (default is space). PADL(eExpression, nResultSize [,cPadCharacter]) SOUNDEX(cExpression) Returns a phonetic representation of the specified character field. SPACE(num) Returns a character string of the specified length filled with spaces. STR(num) Converts a numerical value to a string. STRTRAN(cSearched, cSearchFor, cReplacement) Searches a character field for occurrences of a second character expression and then replaces each occurrence with a third character expression. STRTRAN(cSearched, cSearchFor, cReplacement) STUFF(cExpression, nStartReplacement, nCharactersReplaced, cReplacement) Returns a character string created by replacing a specified number of characters in a character expression with another character expression. SUBSTR(cExpression, nStartPosition, nCharactersRetrieved) Returns a portion of a string from a given character field. UPPER(cExpression) Converts a character field to upper case. STUFF(cExpression, nStartReplacement, nCharactersReplaced, cReplacement) SUBSTR(cExpression, nStartPosition, nCharactersRetrieved) Table 21-2 Microsoft Visual Foxpro Functions (Partial Listing) Example Queries Here are some example queries you can experiment with: Select everyone from the people database: SELECT * FROM PEOPLE Select any offering record greater than or equal to $250: SELECT * FROM GIVING WHERE AMOUNT >= 250 Do it again but only select the person’s name, the account and the amount: SELECT FIRST_NAME, FAMILY_NAM, ACCOUNT, AMOUNT FROM GIVING WHERE AMOUNT > 250 Now remove dates prior to July 1st: ChurchWatch User’s Guide 21-8 The Query Manager SELECT FIRST_NAME, FAMILY_NAM, ACCOUNT, AMOUNT FROM GIVING WHERE AMOUNT > 250 AND DATE_GIVEN > {1999.07.01} Repeat the last two queries using an intermediate cursor: SELECT FIRST_NAME, FAMILY_NAM, ACCOUNT, AMOUNT FROM GIVING WHERE AMOUNT > 250 INTO CURSOR TEMP_CURSOR SELECT * FROM TEMP_CURSOR WHERE DATE_GIVEN > {1999.07.01} Note: To do 2 queries you must type in one at a time and run each separately. Now do it again but sort on the giving date (date_given field) in ascending order. SELECT FIRST_NAME, FAMILY_NAM, ACCOUNT, AMOUNT FROM GIVING WHERE AMOUNT > 250 AND DATE_GIVEN > {1999.07.01} ORDER BY DATE_GIVEN Descending order would be done like this: SELECT FIRST_NAME, FAMILY_NAM, ACCOUNT, AMOUNT FROM GIVING WHERE AMOUNT > 250 AND DATE_GIVEN > {1999.07.01} ORDER BY DATE_GIVEN DESCENDING Find all people born on a Sunday: SELECT FIRST_NAME, FAMILY_NAM FROM PEOPLE WHERE DOW(BIRTHDATE) = 1 Get the average offering amount for each giving account and sort by account: SELECT ACCOUNT, AVG(AMOUNT) FROM GIVING GROUP BY ACCOUNT ORDER BY ACCOUNT When searching for character strings and exact match is not necessary. To find all families whose last name starts with “Sm” do this (use the UPPER function to ignore case): SELECT * FROM HOUSE WHERE UPPER(FAMILY_NAM) = “SM” ChurchWatch User’s Guide 21-9 The Query Manager If an exact match is needed in the character string use two equal signs and the ALLT (trim all blanks) function: SELECT * FROM HOUSE WHERE UPPER(ALLT(FAMILY_NAM)) == “SMITH” Single or double quotes can be used: SELECT * FROM HOUSE WHERE UPPER(ALLT(FAMILY_NAM)) == ‘SMITH’ Complex Queries Using “Joins” Suppose you have to find all people with a birthday in June and retrieve only their address information. This is a complex query that requires us to “join” two tables (House and People) since the birthday information is in the People table but the address information is in the House table. To join two tables you must find a field that is the same in both, in this case the family_id field. Here’s how it works: SELECT HOUSE.* FROM PEOPLE, HOUSE WHERE MONTH(BIRTHDATE) = 6 AND HOUSE.FAMILY_ID = PEOPLE.FAMILY_ID The part underlined above is called the join condition since it sets the condition that joins the two tables together. In this case the family_id field must be the same in both tables in order to combine the records. You can join as many tables as you like. As you can see from the above examples the possibilities are limited only by your imagination. Experiment with the Query Manager and see what you can come up with. ChurchWatch User’s Guide 21-10 The Bible Manager Chapter 22 - The Bible Manager The Bible Manager is included in ChurchWatch at no extra cost. The Bible Manager can’t compete with “true” Bible Management Software but it does give you several translations and the ability to search and copy text into other Windows applications. You can also open multiple copies of the Bible Manager in order to compare translations. Several public domain bible translations are included: American Standard Version (1901) Darby King James Version Webster Young’s Literal Translation Warning: Each of these have been taken from the public domain and no attempt has been made to authenticate them so use them at your own risk. The Bible Manager Form Figure 22-1 The Bible Manager ChurchWatch User’s Guide 22-1 The Bible Manager Selecting a Translation and Changing the Format Use the “pulldown” list to select a translation. You can change the size of the window as desired. You can also change the font to something comfortable by clicking the FONT button. You can also open more than one copy of the Bible Manager in order to compare translations. Searching, Copy and Paste The edit window containing the bible’s text is read-only but you can click and drag your mouse to select a passage. Then use the EDIT menu at the top of the screen to select COPY (CTRL-C also works as a shortcut). You can copy and paste the text into any other Windows application such as a sermon in a word processor. To search for a character string in the text first click inside the edit window to make sure it’s active and then select the EDIT menu at the top of the screen and select FIND or just press CTRL-F as a shortcut. Then enter the text you want to find and click the FIND NEXT button. Note that the usual Windows operations such as SHIFT-CLICK to quickly select a block of text work inside the edit window. You can also select all text by choosing EDIT-SELECT ALL from the menu at the top of the screen. Tip: Your insertion point must be inside the edit window for search and copy operations to work. Click inside the edit window to move the insertion point. Printing Selected Text You can send passages to the printer by first selecting the text you want to print (click and drag the mouse) and then by clicking the PRINT button. ChurchWatch User’s Guide 22-2 The Hymn Manager Chapter 23 - The Hymn Manager The Hymn Manager is very unique to ChurchWatch and nearly 700 hymns are included! The Hymn Manager gives you the ability to search, copy and add hymns into other Windows applications. You can also open multiple copies of the Hymn Manager. You can even add your own lyrics. Warning: All hymns have been taken from the public domain and no attempt has been made to authenticate or proof-read them. Use them at your own risk. The Hymn Manager Form Figure 23-1 The Hymn Manager ChurchWatch User’s Guide 23-1 The Hymn Manager Form Items Table 23-1 lists the form items on the Hymn Manager form. Form Item Description QuickSearch List Find and select a hymn of interest in this list. Show User Added Lyrics Only Check this box to show only user added lyrics in the QuickSearch. Edit Window This window shows the lyrics. Add Click this button to add a new hymn or song. Del Click this button to delete the current hymn or song. Font Click this button to change the font in the edit window. Print Click this button to print the selected text in the edit window. Tip: To print an entire hymn quickly select EDIT-SELECT ALL and then click the PRINT button. |< Click this button to go to the first hymn. << Click this button to go back one hymn. >> Click this button to go forward one hymn. >| Click this button to go to the last hymn. Exit Click this button to exit the Hymn Manager. Table 23-1 Hymn Manager Form Items Searching, Copy and Paste The edit window containing the hymn’s text is read-only but you can click and drag your mouse to select text. Then use the EDIT menu at the top of the screen to select COPY (CTRL-C also works as a shortcut). You can copy and paste the text into any other Windows application (a great way to create overheads). To search for a character string in the text, first click inside the edit window to make sure it’s active, and then select the EDIT menu at the top of the screen and select FIND or just press CTRL-F as a shortcut. Then enter the text you want to find and click the FIND NEXT button. Note that the usual Windows operations such as SHIFT-CLICK to quickly select a block of text work inside the edit window. You can also select all text by choosing EDIT-SELECT ALL from the menu at the top of the screen. Tip: Your insertion point must be inside the edit window for search and copy operations to work. Click inside the edit window to move the insertion point. ChurchWatch User’s Guide 23-2 The Backup Manager Chapter 24 - The Backup Manager ChurchWatch provides a Backup Manager which manages saving a copy of your ChurchWatch data to a safe location. You can backup to any writeable destination such as floppy disks, hard drives, removeable hard drives, tape backup systems etc. Any writeable device which has been assigned a drive letter (e.g. A:) in Windows can be used as a backup device. Since the tables in ChurchWatch are inter-related, the Backup Manager makes a “snapshot” of all your tables. You cannot backup or restore selected tables, the entire database system must be saved (and restored if necessary). The Backup Manager backs up the current church only. If you have a multi-church installation, you will need to backup each church individually. In addition, you should do all church backups at the same time since the “sub-churches” use some tables from the main church. Backing up all churches at the same time is necessary to avoid missing important data. Backup Strategy Why do backups? The answer is obvious, yet somewhere every day data is lost because someone neglected to do a backup. Computers and disk drives are not immortal - they WILL fail at some point. Your data represents a significant time investment and should be protected accordingly. You should assign one or more people to be responsible for making daily backups. You should also put a policy in place to rotate your backup media (disks, tapes etc). A good strategy is to have a different media for each day covering two weeks. At the end of two weeks you would begin again and so on. Another important strategy is to store some backups off-site in case of fire or other disaster. Still another good idea is to do a monthly backup that is never erased and store it off site. We cannot stress enough how important it is to have a good backup policy in place and to stick to it - it’s your responsibility. Important: Rotate your backup media and store at least some of them off-site. What the Backup Manager Does The Backup Manager is simply a copy manager, although it also has the capability to compress files. It copies all database files with the following type extensions from the main or sub church folder: *.DBF *.CDX *.FPT Database tables Index files Memo (text) files Sub-church folders are found directly under the main ChurchWatch folder. The Backup Manager also copies ALL files from the following folders found under the main or sub church ChurchWatch User’s Guide 24-1 The Backup Manager folder: ARCHIVE PHOTOS SIGS Past giving years archived data Photo files Digital Signatures In fact, you could do your own backup by simply copying the above files to a safe location or you could write your own backup software. You could also use third-party backup software and schedule the above files for back up each night. The Backup Manager will remember the date and time of the last backup. In addition it can backup the giving archive folder and gives you the option of skipping system files. Note: Because the Backup Manager just copies files, if a single file does not fit on the destination media, the Backup Manager will display an error and stop. This problem would likely show up in large churches that backup to a floppy drive. Using Floppies The Backup Manager will support copying files to a floppy disk but we do not recommend this practice for several reasons: 1. 2. 3. 4. Floppies are notoriously unreliable Backing up to floppy drives is very slow If a single file is too large to fit on a single floppy, the Backup will fail. The Backup Manager will not split files across disks. You will probably need several floppies and must keep them in order. We recommend the purchase of a tape backup or removable disk system as these can be purchased at a reasonable price and are far more reliable, much faster and can store an entire backup on one disk or tape. ChurchWatch User’s Guide 24-2 The Backup Manager The Backup Manager Form Figure 24-1 The Backup Manager To Perform a Backup STEP 1 Select the destination folder for the backup if the default is not suitable. You can use the “...” button to browse. STEP 2 Set the options. Refer to table 24-1. STEP 3 Click the BACKUP button to start the backup. Setting the Default Backup Folder To save time you can set a default backup folder in the SETUP form under the MAINTENANCE page. Each time the Backup Manager is opened, this default folder is loaded as the backup destination. You can change it on the Backup Manager form as required. ChurchWatch User’s Guide 24-3 The Backup Manager Table 24-1 lists the form items on the Backup Manager form. Form Item Description PAGE 1 Backup Folder Name Enter the path name to the folder where you want the backup files saved to. ... Click this button to help set the backup folder. Save This Backup Path... Check this box if you want to save the backup path as the default path. Backup Database Files Check this to backup all database tables. Normally leave this checked. Backup Past Giving Year Folders Check this if you want to backup the ARCHIVE folder. Backup Photos and Signatures Files Check this if you want to backup the PHOTOS and SIGS folders. Backup Bibles, Hymns, SmartForms Tables Check this if you want to backup “system” tables. Normally this is not necessary since these tables can be reinstalled or rebuilt. PAGE 2 Compress Files Check this to compress all files into a single .ZIP file. This can save considerable disk space but will not work well with floppy disk backups since the backup will not split files across disks. Delete Contents of Backup Folder Check this to delete the backup folder contents before copying any new files into the folder. Erase Floppy Disks Completely Check this to erase floppy disks before copying any files. Works only on drives A: and B:. Display Information Messages and Warnings Check this if you want the Backup Manager to warn you of problems. When doing automatic or timed backups, this should be unchecked. Shut Program Down When Backup is Complete Check this if you want ChurchWatch to shut down automatically when the backup is complete. Initially Delay Backup For You can set an initial backup delay with this item. This is useful to doing automatic backups at night or after hours. Repeat Backup Every You can also setup the Backup Manager to do periodic automatic updates. Set the timing with this item. Table 24-1 Backup Manager Form Items ChurchWatch User’s Guide 24-4 The Restore Manager Chapter 25 - The Restore Manager ChurchWatch provides a Restore Manager to complement the Backup Manager. The Restore Manager is used to copy all files from a previously stored backup, thus restoring ChurchWatch to the state it was in at the time of the Backup. You should carefully follow the backup strategies discussed in chapter 24. You can only restore to the current church. ChurchWatch will warn you if you try to restore data from one church to another. Note: The Restore Manager copies ALL files from the specified source folder. The Restore Manager Form Figure 25-1 The Restore Manager To Perform a Restore STEP 1 Set the source folder. Use the “...” button to browse. If using floppy disks make sure disk #1 is in the drive. STEP 2 Set the options. They are self-explanatory. STEP 3 Click the RESTORE button to copy all files from the source folder you specified into the current church’s folder. ChurchWatch User’s Guide 25-1 The Restore Manager ChurchWatch User’s Guide 25-2 The Phone Dialer Chapter 26 - The Phone Dialer The Phone Dialer form is a handy phone book and auto-dialer. To use the phone dialer you will require an analog phone line and a TAPI compliant analog modem. Check with your phone company to make sure your phone system is not digital. You will also need a phone! ChurchWatch uses TAPI compliant dialing to be compatible with a wide range of modems and Windows operating systems. The Phone Dialer permits you to quickly dial any phone number stored in ChurchWatch. In addition you can add new phone numbers to the phone book as well as set up to six speed dials. Hardware Connections To effectively use the phone dialer you will need to connect a phone to your modem. Any analog phone will do. The phone is not required for dialing, only for speaking. Connections should be made as follows: Figure 26-1 Modem and Phone Connections ChurchWatch User’s Guide 26-1 The Phone Dialer The Phone Dialer Form Figure 26-2 Phone Dialer Form You can display the Phone Dialer by clicking one of the DIAL buttons on the Membership Manager form. You can also access the Phone Dialer from the main menu under FORMS or from the main ChurchWatch toolbar. Table 26-1 explains each item on the Phone Dialer Form. Form Item Description Fields in Top Left These fields display the current name and current number being or about to be dialed. Numeric keypad Click the numbers on the “phone pad” to enter a phone number directly. Note that you can also place the mouse cursor in the top field and type in a new number from your keyboard. Clear Click this button to clear the current name and number. ChurchWatch User’s Guide 26-2 The Phone Dialer Form Item Description Call Log Click this button to access your call log. The present version of ChurchWatch is not capable of storing call times but does record who you called and when. Properties Click this button to setup your dialing properties such as location, call waiting, dialing prefixes etc. Modem Click this button to select and setup your modem. Phone Book Click this button to display your phone book. Each user of ChurchWatch has their own personal phone book. You cannot see the phone numbers stored for other users. Exit Click this to exit the Phone Dialer. Dial Click this button to dial the current number. Speed Dials Click any of the speed dial buttons to immediately dial the number stored for the speed dial. Edit Speeds Click this button to edit the names and numbers stored under each speed dial button. ALL Click this to clear the current phone book filter and display all stored numbers. A, B, C... Click a letter button to reduce the visible phone book entries to only those that start with the selected letter. Add Click this button to add the current name and number to your phone book. To create a new entry use the NEW button instead. Select Select a row in the phone book and then click this button to make the entry the current name and number. Double clicking an entry in the phone book has the same effect. New Click this button to create a new phone book entry from scratch. After entering the name for the phone book entry, click on the phone number field and enter a phone number. ChurchWatch User’s Guide 26-3 The Phone Dialer Form Item Description Delete Select a row in the phone book and then click this button to delete it. Pressing the delete key on your keyboard has the same effect. Close Click this button to close the phone book. Table 26-1 Phone Dialer Form Items Dialing a Number Once you have dialed a number, you need to pick up the phone and wait for the party to answer. Don’t pick up the phone until the modem has finished dialing. Tip: The DIAL buttons in the Membership Manager will simply display the Phone Dialer. Click DIAL in the Phone Dialer to dial the phone. The Phone Book Each user of ChurchWatch has a phone book. You can store personal numbers here and then quickly dial them with the phone dialer. The people and phone numbers in your phone book do not have to be people stored in the church membership database. When the Phone Dialer is first displayed, the phone book may be hidden. Click the PHONE BOOK button to display it and once it is open you can click the CLOSE button to close it again. The phone dialer form is sizable if you need to see more phone book entries. You can also double click any entry in the phone book to make it the current number, then click the dial button. ChurchWatch User’s Guide 26-4 The Registers Manager Chapter 27 - The Registers Manager The Registers Manager is intended mainly for Catholic churches but may be useful for other denominations as well. The purpose of the Registers Manager is to store long-term information about individuals. There are 5 registers: Baptism Profession of Faith Confirmation Marriage Death The Registers Manager differs from other ChurchWatch Managers in that the data is longterm and duplicated. Registers and not integrated into the other ChurchWatch data tables as is the norm throughout ChurchWatch. For example, deleting a person from your membership will not affect any data stored for that person in the Registers Manager. Data in the Registers remains forever until you delete it. Figure 27-1 Registers Manager Form ChurchWatch User’s Guide 27-1 The Registers Manager Registers Manager Form Items Each of the 5 Registers pages are organized into a details area and a summary grid. Records are selected from the summary grid near the bottom of the form. Record details will appear in the details area of the form. Click the UNLOCK button to unlock all detail fields for editing. Click the LOCK button to lock the fields to prevent accidental changes. Form Item Description Detail Fields Details about the selected record will appear here (records are selected in the summary grid). All editing is done in the detail fields. Membership Manager Button Click this button to fill in as many fields as possible using existing data. Unlock Button Click this button to unlock the detail fields. Lock Button Click this button to lock the detail fields. List Buttons Click the list buttons to edit available list items. Zoom Buttons Click a zoom button to expand the notes windows. Summary Grid All records are shown in the summary grid. Click on a record here to select it for viewing or editting. Add Click the Add button to add a new registers record. Del Click the Del button to delete the currently selected record. Find Finds a record. Find Next Performs the last find again. Cert. Click the Cert. (Certificate) button to view and/or print a register certificate for the person currently selected in the summary grid. Report Click the Report button to view and/or print a register report. To reduce the records on the report, use the Filter button first. Filter Click the Filter button to create a filter and reduce the size of the summary list Clear Filter Click this button to clear any filter and display all records in the database. |< Go to first record. << Go to previous record. >> Go to next record. >| Go to last record. Browse Browse data in spreadsheet format. Exit Exit the Registers Manager Table 27-1 Register Manager Form Items ChurchWatch User’s Guide 27-2 The Mass Editor Chapter 28 - The Mass Editor The Mass Editor is a handy new utility for changing large numbers of records all at once. However, if you do not take care, it can also be a very dangerous utility since changes cannot be undone. For this reason, only the “admin” account has access to the Mass Editor. The purpose of the Mass Editor is to make massive changes to your databases. For example, suppose from some reason that zip code 12345 has been changed to 54321. Instead of reviewing your entire membership database and making the change repeatedly, you could use the Mass Editor to change all records with zip code 12345 to 54321 at once. Figure 28-1 The Mass Editor Form Setting a Field To a New Value Step 0 Do a backup using the Backup Manager. Step 1 On page 1, select “Set a field in all records in a table to one specific value” and then click the NEXT button. Step 2 Select the name of the table you are going to change and then click the NEXT button. ChurchWatch User’s Guide 28-1 The Mass Editor Step 3 Select the name of the field you are going to change and then click the NEXT button. Step 4 Enter the new value to change to and then click the NEXT button. Step 5 Decide if the change will apply to all records or just a subset (“Set a Condition”). Step 6 Click the FINISH button to perform the change. Changing a Field From A Specific Value to a New Value Step 0 Do a backup using the Backup Manager. Step 1 On page 1, select “Change a table field from one value to another” and then click the NEXT button. Step 2 Select the name of the table you are going to change and then click the NEXT button. Step 3 Select the name of the field you are going to change and then click the NEXT button. Step 4 Enter the value you are changing FROM and then click the NEXT button. Step 5 Enter the new value to change to and then click the NEXT button. Step 6 Decide if the change will search all records or just a subset (“Set a Condition”). Note that setting a condition will allow you to change from one value to another but only if the condition is true. It can be used to create more sophisticated updates. Step 7 Click the FINISH button to perform the change. ChurchWatch User’s Guide 28-2 The PhoneTree Export Chapter 29 - The PhoneTree Export PhoneTree (tm) is a popular system for doing “cold calling” or for broadcasting announcements by phone. White Mountain Software is a PhoneTree partner. The basic idea of cold calling is that you record an important message and then have the PhoneTree equipment call everyone you’d like to hear the message...all done automatically. For more information on PhoneTree visit their web site at www.phonetree.com. The PhoneTree Export utility in ChurchWatch is used to select a list of people or families from your Membership database. The utility will then create a PhoneTree compatible import file that you can load into your PhoneTree equipment to make the calls. Figure 29-1 PhoneTree Export Wizard ChurchWatch User’s Guide 29-1 The PhoneTree Export Creating a PhoneTree File Step 1 On page 1, select the specific phone number field you want to use and then click the NEXT button. Step 2 If a filter is desired (refer to chapter 30) to select specific records, create it at step 2. Click the NEXT button. Step 3 Click the FINISH button. When prompted, enter the path and name of the file you wish to place the exported data into. This is the file that you will pass to the PhoneTree equipment and software. The file extension should be “.CSV”. When the export completes, you will be given the opportunity to view the exported data. Refer to your PhoneTree documentation and import this data file into PhoneTree to begin the cold calls. ChurchWatch User’s Guide 29-2 Data Filtering Chapter 30 - Data Filtering Data filtering is probably the single most powerful feature of ChurchWatch once you understand how to build a data filter. Data filters can be as simple or as complex as you want. Carefully read and study this chapter. To put it simply, the purpose of a data filter is to reduce the view of a set of data. For example, instead of having a view of all people in the church database, perhaps all you are interested in is “men who were born this month”. Or suppose the pastor walks into your office and asks you for a simple listing of all women who gave an offering last month. You could do it with a ChurchWatch report but you might have to sift through alot of data that also includes men. By using a data filter and a QuickReport in the Membership Manager, you could retrieve this information before the pastor can leave your office! Data filters are used in the Membership Manager, the Giving Manager, the Report Manager, the Export Manager and in many other places throughout ChurchWatch. For this reason, understanding how data filters work and how to build one will make you a much more efficient ChurchWatch user. Figure 30-1 gives a simple example of a data filter. Figure 30-1 An Example of a Data Filter Stonefield Query ChurchWatch uses a product called Stonefield Query to present an easy to use interface for building data filters. Most of the main forms in ChurchWatch have a SET FILTER button. Click this button to display the filter builder shown in Figure 30-2. ChurchWatch User’s Guide 30-1 Data Filtering Figure 30-2 The Filter Builder The filter builder form has a window showing the current filter you have built and are using. In the example in figure 30-2 the window is blank because no filter has yet been built. Table 30-1 explains each of the buttons on this form. Form Button Description Add Click the ADD button to begin creating a data filter. Delete Click the Delete button to delete the current filter. Count Click this button to quickly count how many records are included in the new view based on the current data filter you have built. Help This button is not used. Refer to the online help. Edit Click this button to make changes to the current data filter Clear Click this button to delete the current data filter. More Click this button for more options such as saving the current data filter for later use. Refer to the paragraph on saving data filters. OK Click this button to accept the current data filter and exit. Cancel Click this button to cancel any changes you have made to the current data filter and exit the form. Table 30-1 Data Filter Builder Form Buttons ChurchWatch User’s Guide 30-2 Data Filtering Creating a Data Filter To begin building a data filter click the ADD button. The form shown in figure 30-3 will be displayed. Figure 30-3 Filter Condition Builder The Filter Condition builder form has two main fields, both found at the top of the form. The “Field” pulldown list contains all fields that you can choose from. You will probably need to refer to Appendix A for table and field information. Items in the list that are greyed-out are titles that indicate the name of the table the fields that follow are from. Knowing the name of the table will a help when you refer to Appendix A. The second main form item is the “Operator” field. This field allows you to choose a comparison operator which is one of: Operator Applies To Description equals Any field type matches, is the same does not equal Any field type does not match, not the same begins with Character fields Character field begins with the text string you provide e.g. Begins with “Sm” contains Character fields Fields chosen from the table must contain the text string you provide and it can be found anywhere. ChurchWatch User’s Guide 30-3 Data Filtering Operator Applies To Description does not contain Character fields Fields chosen from the table must NOT contain the text string you provide and it can be found anywhere. Is blank Any field Field is empty, blank, nothing entered Is not blank Any field Field has something entered in it, non blank is greater than Any field except logical Field is greater than the value you provide. For character fields “B” is greater than “A”. is greater than or equal to Any field except logical Field is greater than or equal to the value you provide. For character fields “B” is greater than “A”. is less than Any field except logical Field is less than the value you provide. For character fields “A” is less than “B”. is less than or equal to Any field except logical Field is less than or equal to the value you provide. For character fields “A” is less than “B”. is between Any field except logical Field is between two values you supply. is one of Any field Field must match one of a set of values you provide. Table 30-2 Operators What you see on the rest of the form depends on which operator you choose. Here’s an example. Suppose you are in the Membership Manager and you want to build a filter that includes all family names that begin with the letter “W”. To build the filter follow these steps: STEP 1 Looking in Appendix A you would find that the People table has a field called “family_nam”. In the above example you would find the greyed-out title “People” which would indicate the People Table, and then find the family_nam field and choose it. STEP 2 Now you need to decide on an operator. Looking at table 30-2 you would choose the “begins with” operator because you want all people with family names that begin with the letter “W”. STEP 3 When you choose the “begins with” operator the form will change and show a button labeled “VALUE” and a blank field. You can either click the VALUE button or simply enter a value. In this case you would probably enter a “W” in the blank field. At this point the form should look like the one in figure 30-4. ChurchWatch User’s Guide 30-4 Data Filtering Figure 30-4 Example Filter Condition STEP 4 Click the OK button to Exit. The filter builder will be showing the current filter you have built. In this example: “family_nam begins with W“ STEP 5 Click OK again. The Membership Manager will now only show people with a family name that begins with “W”. The word “[Filtered]” will be displayed near the top of the Membership Manager to remind you that you have a filter in effect. You can clear the filter by clicking the CLEAR FILTER button in the Membership Manager or by going back into the filter builder (SET FILTER button) and clicking the DELETE button. Quick Report Some forms have a Quick Report button. Once you have your filter built you can do a Quick Report to send the data to the printer or to mailing labels. Click the QUICK REPORT button in the form you are using (Membership or Giving). Compound Filters Suppose you need to expand the above filter example to include only men whose last name begins with “W”. This type of filter is called a “compound filter” because more than one condition is required to complete it. Assuming the original filter is still in effect, here is how ChurchWatch User’s Guide 30-5 Data Filtering you would add a second condition to create a compound filter. STEP 1 Click the SET FILTER button again to edit the filter. STEP 2 Click the ADD button in the filter builder to add the second condition. This time you will notice that the filter condition form has changed. It now includes a “Connection” field. Figure 30-5 Filter Condition Form, Compound Filter STEP 3 Connection and Choose a connection type. This is where things get more difficult. Refer to table 30-3 for help. Description Logical “AND”. A AND B means that both A and B must be true. In the filter example below, gender must be male AND family_name must begin with “W”. This is the filter you would use for the example we are working on. e.g. sex = “M” and family_nam begins with”W” This would give a list of all males whose last name begins with the letter W. or Logical “OR”. A OR B means that if either A or B is true the field is accepted in the filter. For example, if we wanted all males OR people with a family name beginning with “W” the filter would be: e.g. sex = “M” or family_nam begins with”W” This would give a list of all males AND any person whose last name begins with W. ChurchWatch User’s Guide 30-6 Data Filtering Connection and ( ) and ) and ( or ( ) or ) or ( Description Filter conditions always work from left to right. If you would like to override the order, you need to use brackets. Brackets are usually only required for compound filters that contain more than two (2) conditions. Items in brackets are always checked first. To illustrate how the use of brackets can change a filter refer to the following three examples: sex = “M” and family_name begins with “S” or family_nam begins with “W” The above filter gives all males whose last name begins with S AND any person whose last name begins with “W” because the filter works from left to right. sex = “M” and (family_name begins with “S” or family_nam begins with “W”) The above filter gives all males whose last name begins with S or W because we have given preference to the items in brackets. (sex = “M” and family_name begins with “S”) or family_nam begins with “W” The above filter gives all males whose last name begins with S AND any person whose last name begins with “W”. You can see that by moving the brackets, or not using brackets at all can produce quite different results. Table 26-3 Connections STEP 4 After choosing a connection finish the filter by selecting the appropriate field of interest, another operator and the appropriate value(s). STEP 5 Click OK. Check the filter displayed for correctness. Click OK again to put the filter into effect. Saving and Restoring Filters Once you have a filter working properly you can save it for use at a later date. To save a filter do this: STEP 1 Click the SET FILTER button to display the filter builder. STEP 2 Click the MORE>>> button to display the STORE, RETRIEVE and REMOVE buttons. Refer to figure 30-6. STEP 3 Click the STORE button. In the form displayed, enter a descriptive name and detailed description of the filter. Then click OK. The filter will be saved with the name you entered. ChurchWatch User’s Guide 30-7 Data Filtering Figure 30-6 Storage and Retrieval of Filters To Retrieve a filter: STEP 1 Click the SET FILTER button to display the filter builder. STEP 2 Click the MORE>>> button to display the STORE, RETRIEVE and REMOVE buttons. Refer to figure 30-6. STEP 3 Click the RETRIEVE button. In the form displayed, select a filter from the list. Then click OK to exit the form. At this point you can click the REMOVE button to delete the filter or click OK a second time to put the filter into effect. Note: All data filters are stored in the same place. All users of ChurchWatch use the same set of saved filters. Keep this in mind if you create a filter you do not want other users to have access to. Tip: To remove a filter first retrieve it and then click the REMOVE button. ChurchWatch User’s Guide 30-8 Data Filtering Example Filters From these filter examples you can see how useful data filters can be. 1. All people with a birthday this month (July): From the Membership Manager: Month of birth equals July 2. All people with a birthday between January and April: From the Membership Manager: Month of birth is one of January, February, March, April 3. All people who gave an offering last month (January): From the Membership Manager: date given is between 1999.01.01 and 1999.01.31 or from the Giving Manager: giving month equals January 4. All people in the Smith small group: From the Membership Manager: (under Grp Type) Name equals Smith Small Group 5. All families that live in an area with a zip code prefix 849: From the Membership Manager: postal cod begins with 849 Tip: After creating your data filter, use the Quick Report to create a report. Combining a data filter with a Quick Report is a great way to create your own reports. ChurchWatch User’s Guide 30-9 Data Filtering ChurchWatch User’s Guide 30-10 Support Chapter 31 - Support The Support Contract In order to receive telephone and e-mail support beyond the 30 day free period, you will need to purchase the optional support contract. The support contract is highly recommended. Please contact White Mountain Software for current pricing. The support contract is valid for a period of twelve months from activation. The support contract costs go toward paying for support time and ongoing improvements to ChurchWatch. Web Page and Periodic Software Updates The home page of ChurchWatch is http://www.churchwatch.com. The home page of White Mountain Software is http://www.whitemountainsoftware.com. Watch the churchwatch.com page for periodic software updates and for other support information and news. You can use the automatic online update feature of ChurchWatch to check for new software at any time (and you should do so from time to time). Contact Information White Mountain Software 610 Bronson Cres. Saskatoon, SK. CANADA S7J 5E5 306.955.3657 EMAIL [email protected] [email protected] Support Hours White Mountain Software is a home based business. Sales Office hours are 9:00AM to 11:30AM and 1:00PM to 5:00PM Central Standard Time Monday through Friday. Technical support is available between the hours of 6:00PM and 9:00PM Central Standard Time Monday through Friday and 9:00AM to 9:00PM on Saturdays. E-mail is recommended and e-mails will be answered by the next business morning. Whenever possible please use email to forward your questions and comments. New Reports If the report you need is missing from ChurchWatch, White Mountain Software may be able to add the report you require for a small hourly fee. Contact us for current pricing. ChurchWatch User’s Guide 31-1 Support ChurchWatch User’s Group The ChurchWatch User’s Group is a group that exists outside the control and participation of White Mountain Software. As such the continued existence of the group cannot be guaranteed by White Mountain Software. The user’s group exchanges discussions and information via an internet email list. To participate and subscribe to the email list send an email to: [email protected]. ChurchWatch User’s Guide 31-2 The Database Rescue Utility Chapter 32 - The Database Rescue Utility ChurchWatch version 3 now includes a handy Database Rescue Utility. After a computer crash your database tables may need minor repair. In the past this has been done from within ChurchWatch. But what if you cannot launch the ChurchWatch program due to corrupted tables? This is where the Database Rescue Utility comes in handy. The Database Rescue Utility is a program that is external to ChurchWatch and can be launched successfully regardless of the state of your database tables. To launch the form, choose START->ALL PROGRAMS->CHURCHWATCH 3->DATABASE RESCUE UTILITY from your Windows Start Menu. Database Rescue Utility Form Figure 32-1 Database Rescue Utility Form Use of the Rescue Utility is fairly straightforward. Select one or more actions from the “Actions” box on the left. Then decide which folders to apply the actions to and select one or more in the “Folders” box on the right. Finally, click the RESCUE button to repair all database tables in the selected folders. Table 32-1 explains each of the actions and the folder choices. ChurchWatch User’s Guide 32-1 The Database Rescue Utility Form Item Description Rebuild Index Files This selection is much stronger than a table reindex. It will actually delete all index files (.CDX) and recreate them from scratch. Fix Corrupted Memo Fields Rarely ever needed there is no need to check this selection unless directed to do so by White Mountain Software. Reindex All Tables This is a normal reindex of index files and should be done fairly often. Compact All Tables Deleted records in ChurchWatch are never physically deleted until you compact (pack) your database tables. Select this item to reduce the disk space required to store your files (ie records marked for deletion are physically removed). Delete Unused Files Stray database files that are no longer used by ChurchWatch are deleted if you choose this option. Do Home Folder This item would normally be selected. This is the home church folder (ie the ChurchWatch root). Do Sub-Church Folders If you have setup multiple databases check this to repair tables in the other database folders. Do Archived Giving Folders Check this to repair data under the folder “ARCHIVE” for each church or database. The “ARCHIVE” folder contains archived giving and pledge data. Table 32-1 Database Rescue Form Items ChurchWatch User’s Guide 32-2 The Online Software Update Utility Chapter 33 - The Online Software Update Utility Since ChurchWatch version 2 you have been able to upgrade ChurchWatch for free via the internet with the built in update utility. Version 3 enhances this utility for network users. There are two ways to launch the update utility: 1. 2. From the HELP menu of ChurchWatch (HELP->UPDATE YOUR SOFTWARE ONLINE) From the Windows Start Menu (Start->All Programs->ChurchWatch 3>ChurchWatch Online Update) You must have a live connection to the internet for the update utility to work. White Mountain Software recommends updating often. If your software is up to date you will be notified when you attempt to upgrade. Software Update Utility Form Figure 33-1 shows the main page of the update utility form. Figure 33-1 Software Update Utility Form, Main Page ChurchWatch User’s Guide 33-1 The Online Software Update Utility Quick-Update for Non-Network Users (Single User Version of ChurchWatch) 1. Uncheck “Update Network Workstations Automatically”. 2. Click the UPDATE NOW button. Quick-Update for ChurchWatch Network Users 1. Follow this procedure on your network server ONLY. 2. Set up paths to your network workstation’s ChurchWatch folder(s) if you have not already done so (more detailed information follows). 3. Make sure “Update Network Workstations Automatically” is checked. 4. Click the UPDATE NOW button. Network Setup (For ChurchWatch Network users only) Figure 33-2 Network Setup Page ChurchWatch User’s Guide 33-2 The Online Software Update Utility Refer to figure 33-2. This procedure is done at your network server only. This procedure only needs to be done once or any time you change your network configuration since the list of workstations will be remembered for next time. For each network workstation you must create a path to the workstation's ChurchWatch folder relative to the server. This may require setting up permanent drive mappings to each of these folders so that the path can be referenced by drive letter. In addition, all workstations to be updated must be powered on and connected to the network. Enter a path in the path field or click the "..." button to browse for a path to the workstation's ChurchWatch folder. Click the ADD button to add the path to the list of workstations to be automatically updated. Continue doing so until all workstations are accounted for. If you make a mistake or remove a computer from your network, first select the workstation path to remove and then click the REMOVE button. The UPDATE button can be used to manually update one or more workstations immediately. This is handy in the case where you forgot to turn on one or more workstations or some other problem occurred. Begin by selecting one or more workstation paths from the list (tip: Use CTRL-Click to select multiple items). Next click the UPDATE button to update the selected workstations. Form Items Form Item Description PAGE 1 Update Network Workstations Automatically Check this box only if you have the network version of ChurchWatch and one or more workstations defined on the Network Setup page. Update Now Button Click this button to update your software Exit Button Click this button to close the form. PAGE 2 Path field Enter/edit path names in this data entry field. ... Click this button to browse your hard drives and network for a path to a network workstation's ChurchWatch root folder. Add Click this button to add the path in the path field to the list of workstation paths. Remove Click this button to remove one or more selected workstation paths. Update Click this button to manually update one or more selected workstation paths immediately. This button will not update or affect the software on your server. Workstation List This list contains the paths that will be updated each time you do a software update. This list is remembered for the next time you launch the update utility. Table 33-1 Software Update Utility Form Items ChurchWatch User’s Guide 33-3 The Online Software Update Utility ChurchWatch User’s Guide 33-4 Appendix A Appendix A - Table Structures This appendix lists each database table used in ChurchWatch and the corresponding field names and types. The type is one of: Numeric Character Logical Date DateTime Currency Memo Numbers only Character text or numbers (text string) True (.T.) Or False (.F.) Date Date and Time Monetary. Numbers only with 2 decimal places Character text or numbers (text string) of any length Width is the number of characters allowed in the field and Dec is the number of places right of a decimal place. If Dec is blank, no decimals are allowed in the field. Tip: To explore a table and see example entries use the Query Manager and do a “Select * From <table name>”. For example, SELECT * FROM HOUSE Structure for table: Field Field Name 1 ACCOUNT 2 RECEIPTABL 3 DATE_CREAT 4 COMMENT 5 NUMBER 6 GOAL 7 DEPOSIT ACCOUNT.DBF Type Character Logical Date Character Numeric Currency Character (Giving Account names) Width Dec Description 40 Account name 1 True if receiptable account 8 Date created 55 Comments 7 Account Number 8 2 Target or goal 50 Deposit name Structure for table: Field Field Name 1 ACTIVE_EID 2 EVENT_ID 3 CLASS_ID 4 FROM_DATE 5 TO_DATE ACTIVE_E.DBF Type Numeric Numeric Numeric DateTime DateTime (Active Events and classes) Width Dec Description 8 Active Event ID 5 Event ID 4 Class ID 8 From date/time 8 To date/time Structure for table: Field Field Name 1 ACTIVE_EID 2 ATTENDANCE 3 MEMBTYPE ATND_SUM.DBF Type Numeric Numeric Character (Attendance Width Dec 8 7 20 Structure for table: Field Field Name 1 ACTIVE_EID 2 PER_ID 3 PRESENT 4 EXCUSED 5 SICK ATTEND.DBF Type Numeric Numeric Logical Logical Logical (Detailed attendance) Width Dec Description 8 Active event ID 5 Person ID 1 True if person present 1 True if person excused 1 True if person sick ChurchWatch User’s Guide summary records) Description Active Event ID Attendance summary total For this membership type A-1 Appendix A Structure for table: Field Field Name 1 BATCH_ID 2 DATE_GIVEN 3 DESIGNATOR 4 PRE_TOTAL BATCH.DBF Type Character Date Character Currency Structure for table: *** PROPRIETARY *** BIBLES.DBF Structure for table: Field Field Name 1 UID 2 CALL_DATE 3 CALLED 4 NUMBER CALL_LOG.DBF Type Character DateTime Character Character Structure for table: *** PROPRIETARY *** C_NOTES.DBF (Giving batch information) Width Dec Description 6 Batch ID 8 Batch date 50 Batch name 8 2 Batch pre-calculated total (Bible translations) (Dialer call log) Width Dec Description 50 Internal user ID 8 Date of the call 40 Who was called 30 Phone number called Structure for table: Field Field Name 1 PER_ID 2 DATE_ID 3 DATE DATES.DBF Type Numeric Numeric Date (User defined date values) Width Dec Description 6 Person ID 5 Date ID 8 Date value Structure for table: Field Field Name 1 DATE_ID 2 NAME DATENAME.DBF Type Numeric Character (User defined date names) Width Dec Description 5 Date ID 50 Name for the date type Structure for table: Field Field Name 1 DEPOSIT DEPOSIT.DBF Type Character (Deposit account names) Width Dec Description 50 Deposit account name Structure for table: Field Field Name 1 EVENT_ID 2 PER_ID 3 COMPLETE 4 TASK EV_TASKS.DBF Type Numeric Numeric Logical Memo (Event tasks assigned to people) Width Dec Description 8 Event ID 6 Person ID 1 True if tasks completed 4 Tasks assigned to person ChurchWatch User’s Guide A-2 Appendix A Structure for table: Field Field Name 1 EVENT_ID 2 EVENT_NAME 3 OCCURS EVENTS.DBF Type Numeric Character Numeric 4 5 6 7 8 FROM_DATE TO_DATE REMINDER REMINDTIME REOCCUR_P1 DateTime DateTime Logical Numeric Numeric 9 10 11 12 OCCURUNTIL DESCRIPT PUBLISH REOCCUR_P2 Date Memo Logical Numeric 13 EXCLUDE Logical (Event descriptions) Width Dec Description 5 Event ID 50 Event name 2 Occurs type: 1 = occurs once 2 = Every <day of week> 3 = Every x days 4 = Once a month on day x 5 = Every xth <day> 6 = xth <day> of the month 8 Event’s start date/time 8 Event’s end date/time 1 True if reminder required 5 Remind minutes before event 2 Recurring parameter for type Type1 N/A Type2 day of week (Sunday = 1) Type3 number of days Type4 day # of month 8 Date event recurs until 4 Description of event 1 .T. to publish in calendars 2 Recurring parameter Type5 day of week Type6 day of week 1 .T. to exclude from conflict checking Structure for table: Field Field Name 1 FAC_ID 2 NAME 3 DATE_CREAT 4 COMMENT FAC_TYPE.DBF Type Numeric Character Date Character (Facility type names) Width Dec Description 5 Facility ID 50 Facility name 8 Date created 50 Comments Structure for table: Field Field Name 1 EVENT_ID 2 FAC_ID FACILITY.DBF Type Numeric Numeric (Facilities Width Dec 5 5 Structure for table: Field Field Name 1 NAME 2 TYPE 3 PHONE_NUM 4 UID FONEBOOK.DBF Type Character Character Character Character (Phone dialer phone books) Width Dec Description 75 Person or business name 15 Type of entry 30 Phone number 50 User ID ChurchWatch User’s Guide assigned to events) Description Event ID Facility ID A-3 Appendix A Structure for table: Field Field Name 1 ENVELOPE_N 2 FAMILY_ID 3 PER_ID 4 FIRST_NAME 5 MIDDLE_NAM 6 FAMILY_NAM 7 ACCOUNT 8 AMOUNT 9 DATE_GIVEN 10 RECEIPTABL 11 RECEIPT_PR 12 COMMENT 13 RECEIPTN 14 GTYPE GIVING.DBF Type Numeric Numeric Numeric Character Character Character Character Currency Date Logical Logical Character Numeric Numeric (Giving and Width Dec 5 5 6 15 20 40 40 8 2 8 1 1 40 6 1 15 16 CHECK_NO EXPORTDATE Character Date 10 8 17 BATCH_ID Character 6 pledge records) Description Emvelope number Family ID Person ID First name Middle name Family name Giving account name Amount of offering/pledge Date offering was given True if receiptable True if receipt printed Comments Tax Receipt number Giving Type: 1=Check 2=Cash 3=Credit Card 4=Gift-In-Kind Check # if check Date record was exported using the Export Manager Batch ID Structure for table: Field Field Name 1 GGID 2 NAME GRP_FOLDERS.DBF Type Numeric Character (Group folder names) Width Dec Description 10 Group Folder ID 100 Folder name Structure for table: Field Field Name 1 GRP_ID 2 NAME 3 DATE_CREAT 4 COMMENT 5 GGID GRP_TYPE.DBF Type Numeric Character Date Character Numeric (Church group names) Width Dec Description 5 Group ID 50 Group name 8 Date created 50 Comments 10 Group Folder ID Structure for table: Field Field Name 1 GRP_ID 2 PER_ID GROUPS.DBF Type Numeric Numeric (People assigned to a group) Width Dec Description 5 Group ID 5 Person ID ChurchWatch User’s Guide A-4 Appendix A Structure for table: Field Field Name 1 FAMILY_ID 2 FAMILY_NAM 3 ADDRESS1 4 ADDRESS2 5 CITY 6 PROV 7 POSTAL_COD 8 HOUSPHONE1 9 DIRECTORY 10 PCAPTION 11 COUNTRY 12 ALT_ADDR1 13 ALT_CITY 14 ALT_PROV 15 ALT_CNTRY 16 ALT_POSTAL 17 ALT_PHONE 18 ALT_ADDR2 19 HOUSPHONE2 20 ALT_PHONE2 21 H_USR_C1 22 H_USR_C2 23 H_USR_CHK1 24 H_USR_CHK2 25 H_USR_N1 26 H_USR_N2 27 PUBLISH HOUSE.DBF Type Numeric Character Character Character Character Character Character Character Logical Character Character Character Character Character Character Character Character Character Character Character Character Character Logical Logical Numeric Numeric Numeric 28 TYPE Numeric 29 30 31 32 33 34 35 36 EMAIL ALT_EMAIL ID_LEVEL MAILBOX QUICKSRCH FAM_NOTES PUB_EMAIL INC_SPOUSE Character Character Character Character Character Memo Logical Logical Structure for table: *** PROPRIETARY *** ChurchWatch User’s Guide HYMNS.DBF (House table, address information) Width Dec Description 5 Family ID 40 Family name 40 Address field #1 40 Address field #2 30 City 2 State or province 12 Zip or postal code 30 Main household phone #1 1 True if family in directory 60 Photo caption 40 Country name 40 Alternate address field #1 30 Alternate city 2 Alternate state or province 40 Alternate country name 12 Alternate zip or pcode 30 Alternate phone #1 40 Alternate address field #2 30 Main household phone #2 30 Alternate phone #2 30 User character field #1 30 User character field #2 1 User checkbox #1 1 User checkbox #2 7 User numeric field #1 7 2 User numeric field #2 1 Publishing levels: 1 = No restrictions 2 = Name and Address 3 = Name and Phone 4 = Publish Name Only 1 Type of record: 1 = Church Family 2 = Temporary Giver 3 = Contact 4 = Vendor 40 Email 40 Alternate Email 40 Proprietary field 6 Church mail box 55 Driver for QuickSearch list Family Notes 1 True if OK to publish email 1 True if spouse name is to be included on tax receipts (Hymn lyrics) A-5 Appendix A Structure for table: Field Field Name 1 PER_ID 2 ITEM_ID 3 BORROWED 4 RETURNED LIB_HIST.DBF Type Numeric Numeric Date Date (Library item history) Width Dec Description 6 Person ID 7 Item ID 8 Borrow date 8 Return date Structure for table: Field Field Name 1 ITEM_ID 2 DATE_CREAT 3 TITLE 4 AUTHOR 5 IDENTIFIER 6 LOCATION 7 PUB_DATE 8 TYPE LIBRARY.DBF Type Numeric Date Character Character Character Character Date Character Character Memo Logical Numeric Date Character Character Currency Character Character (Library Manager items) Width Dec Description 7 Item ID 8 Date created 50 Title 40 Author 20 Identifier (eg ISBN) 20 Location of item 8 Publication date 10 Type of item 1 = Book 2 = Cassette 3 = CD 4 = DVD 5 = Magazine 6 = Newspaper 7 = Video 8 = Other 254 Keywords for search 4 Description 1 TRUE if on loan 6 On loan to who? 8 Date due back 50 Publisher name 50 Owner name Monetary value 15 Call number 17 ISBN number Structure for table: Field Field Name 1 LAST_MOD 2 NAME 3 LETTER 4 HEAD_FILE 5 SIG_FILE 6 PRINT_NAME 7 ENABLE_HD 8 ENABLE_SIG 9 SUBJECT MAIL_M.DBF Type DateTime Character Memo Character Character Character Logical Logical Character (Form letters and bulk e-mails) Width Dec Description 8 Last time form let. modified 40 Name of form letter 4 Form letter body 200 Path to header .BMP file 200 Path to footer .BMP file 40 Name to print for signature 1 True if header enabled 1 True if footer enabled 100 Subject (for e-mail) Structure for table: Field Field Name 1 MEMB_ID 2 NAME 3 DATE_CREAT 4 COMMENT MEMBTYPE.DBF Type Numeric Character Date Character (Membership Width Dec 5 20 8 50 Structure for table: Field Field Name 1 ACTIVE_EID 2 MINUTES MINUTES.DBF Type Numeric Memo (Meeting minutes - Attendance Manager) Width Dec Description 8 Active Event ID 4 Meeting minutes 9 10 11 12 13 14 15 16 17 18 KEYWORDS DESCRIPT ON_LOAN ON_LOAN_TO DUE_BACK PUBLISHER OWNER VALUE CALL_NUM ISBN Structure for table: *** PROPRIETARY *** ChurchWatch User’s Guide type names) Description Membership Type ID Membership name Date created Comments MSGS.DBF A-6 Appendix A Structure for table: Field Field Name 1 STATUS MSTATUS.DBF Type Character (Marital status types) Width Dec Description 10 Marital Status Structure for table: Field Field Name 1 TAG_ID 2 TITLE 3 TEXT1 4 TEXT2 5 TEXT3 6 LABELINDEX 7 NOTES NAMETAGS.DBF Type Numeric Character Character Character Character Numeric Memo (Saved name Width Dec 10 50 50 50 50 2 Structure for table: *** PROPRIETARY *** NETWORK.DBF Structure for table: Field Field Name 1 NEED_ID 2 NAME 3 DATE_CREAT 4 COMMENT ND_TYPE.DBF Type Numeric Character Date Character (Special need names) Width Dec Description 5 Special need ID 50 Special need name 8 Date created 50 Comments Structure for table: Field Field Name 1 NEED_ID 2 PER_ID NEEDS.DBF Type Numeric Numeric (Special needs assigned to people) Width Dec Description 5 Special need ID 5 Person ID Structure for table: Field Field Name 1 C_NAME 2 FOLDER 3 ADDRESS1 4 ADDRESS2 5 CITY 6 PROV 7 COUNTRY 8 ZIP 9 PHONE 10 FAX 11 EMAIL 12 WEB_PAGE 13 CHARITY 14 LOGO_FILE 15 DEF_CAT 16 SIG_FILE 17 SIG_TEXT 18 DEF_ZIP 19 BACKUPPATH 20 LAST_BACK 21 F_YEAR_END PARISH.DBF Type Character Character Character Character Character Character Character Character Character Character Character Character Character Character Character Character Character Character Character DateTime Date (Church Names) Width Dec Description 50 Church Name 50 Folder containing data 40 Church address 40 Chruch address 40 Church city 2 Province or State 50 Church country 12 ZIP or postal code 30 Church phone 30 Church fax 50 Church email 50 Church web page 20 Charitable Registration # 50 Church logo filename 40 Default catagory 50 Signature filename 50 Text for digital signature 12 Default postal code 100 Default backup path 8 Last backup date 8 Fiscal year end date Structure for table: Field Field Name 1 EVENT_ID 2 PER_ID PEOP_REQ.DBF Type Numeric Numeric (People required at an event) Width Dec Description 5 Event ID 5 Person ID ChurchWatch User’s Guide tags) Description Name tag ID Tag title Text line 1 Text line 2 Text line 3 Index of label stock used Free form notes A-7 Appendix A Structure for table: Field Field Name 1 FAMILY_ID 2 PER_ID 3 FAMILY_NAM 4 FIRST_NAME 5 MIDDLE_NAM 6 SEX 7 BIRTHDATE 8 OCCUPATION 9 MEMBERDATE 10 RECORD_LEV PEOPLE.DBF Type Numeric Numeric Character Character Character Character Date Character Date Numeric 11 12 13 14 15 16 17 18 19 20 ENVELOPE_N WORKPHONE EMPLOYER FAX EMAIL NOTES EXTENSION CELLULAR PHONE1 PHONE2 Numeric Character Character Character Character Memo Character Character Character Character 21 22 23 24 25 26 27 28 29 30 31 32 33 34 35 36 37 38 39 40 41 42 43 44 45 46 47 48 49 50 51 52 53 54 EMAIL_WORK ANNIV DEATH MEMBER YN_MEMB YN_DEATH MAIDENNAME STATUS USER_C1 USER_C2 USER_C3 USER_CHK1 USER_CHK2 USER_CHK3 USER_N1 USER_N2 USER_N3 USER_C4 USER_C5 USER_C6 TITLE PREFERRED PROSPECT PDIRECTORY FATHER MOTHER ID_LEVEL WEB_PAGE QUICKSRCH PUB_WEMAIL PUB_HEMAIL PUB_AGE LOAD_LAST VISITOR Character Date Date Character Logical Logical Character Character Character Character Character Logical Logical Logical Numeric Numeric Numeric Character Character Character Character Character Logical Logical Numeric Numeric Numeric Numeric Numeric Logical Logical Logical Logical Logical ChurchWatch User’s Guide (People details) Width Dec Description 5 Family ID 6 Person ID 40 Family name 15 First name 20 Middle name 1 Gender (“M” or “F”) 8 Birthdate 40 Occupation 8 Membership date 5 Authority: 1 = Main Contact 2 = Spouse 3 = Child 4 = Other 5 Envelope number 30 Work phone 30 Employer name 30 Fax number 40 E-Mail address (home) 4 Person’s notes 5 Work phone extension 30 Cellular phone number 30 User phone #1 30 User phone #2 40 8 8 20 1 1 40 10 30 30 30 1 1 1 7 7 7 30 30 30 15 15 1 1 6 6 6 6 6 1 1 1 1 1 2 Email address (work) Anniversary date Date of death Membership level True if member True if deceased Maiden name Marital status User character field #1 User character field #2 User character field #3 User checkbox #1 (True/False) User checkbox #2 (True/False) User checkbox #3 (True/False) User numeric field #1 User numeric field #2 User numeric field #3 User character field #4 User character field #5 User character field #6 Person’s title (Mr., Mrs...) Preferred name True if person is prospect True if person in directory Person ID of father Person ID of mother Proprietary field Personal web page URL Driver for QuickSearch list True to publish work email True to publish home email True to publish age True to load last giving True if person is a visitor A-8 Appendix A Structure for table: Field Field Name 1 PLEDGEDATE 2 FAMILY_ID 3 PER_ID 4 AMOUNT 5 ACCOUNT 6 FREQUENCY 7 END_DATE 8 COMMENT PLEDGES.DBF Type Date Numeric Numeric Currency Character Numeric Date Character (Pledges) Width Dec 8 5 6 8 2 40 1 8 50 Structure for table: Field Field Name 1 NAME 2 DESCRIPT 3 QUERY QUERIES.DBF Type Character Memo Memo (Saved queries from Query Manager) Width Dec Description 50 Query name 4 Description of query 4 Query (SQL command) Structure for table: Field Field Name 1 LAST_RECPT RECEIPT.DBF Type Numeric (Last receipt number) Width Dec Description 10 Last receipt number Description Pledge start date Family ID Person ID Amount Account Frequency Pledge end date Comment Structure for table: *** PROPRIETARY *** REP_FAVS.DBF Structure for table: *** PROPRIETARY *** REP_USER.DBF Structure for table: *** PROPRIETARY *** REPORTS.DBF Structure for table: Field Field Name 1 RES_ID 2 NAME 3 DATE_CREAT 4 COMMENT 5 ASSET_NO 6 MAKER 7 MODEL 8 SERIAL_NO 9 PUR_BY 10 PUR_DATE 11 PUR_PRICE 12 VENDOR 13 WARRANTY 14 SALE_DATE 15 SALE_PRICE 16 SOLD_TO 17 BORROWEDBY 18 BORROWDATE RES_TYPE.DBF Type Numeric Character Date Character Character Character Character Character Character Date Currency Memo Date Date Currency Memo Numeric Date (Resource names) Width Dec Description 5 Resource ID 50 Resource name 8 Date created 50 Comments 12 Asset number 30 Manufacturer 15 Model number 15 Serial number 20 Purchased by (name) 8 Purchase date 8 2 Purchase price 4 Vendor name and address 8 Date warranty expires 8 Sale date 8 2 Sale price (if sold) 4 Who sold to name and address 6 Person ID who borrowed 8 Date resource borrowed Structure for table: Field Field Name 1 EVENT_ID 2 RES_ID RESOURCE.DBF Type Numeric Numeric (Resources assigned to events) Width Dec Description 5 Event ID 5 Resource ID ChurchWatch User’s Guide A-9 Appendix A Structure for table: Field Field Name 1 RG_ID 2 FAMILY_NAM 3 FIRST_NAME 4 MIDDLE_NAM 5 CERT_NAME 6 FATHER 7 MOTHER 8 SPONSER1 9 SPONSER2 10 REVEREND 11 BIRTHDATE 12 BAPTDATE 13 CONFDATE 14 MARRDATE 15 BIRTHPLACE 16 BAPTPLACE 17 HOME_LOC 18 CONF_NOTES 19 MARR_NOTES 20 OTHR_NOTES 21 LOCL_NOTES RG_BAPT.DBF Type Numeric Character Character Character Character Character Character Character Character Character Date Date Date Date Character Character Character Memo Memo Memo Memo (Baptism Register) Width Dec Description 10 Register ID 40 Family name 30 First name 20 Middle name 50 Name on Certificate 50 Father’s name 50 Mother’s name 50 Sponser’s name 50 Sponser’s name 50 Pastor’s name 8 Date of birth 8 Date of baptism 8 Date of confirmation 8 Date of marriage 50 Place of birth 50 Place of baptism 50 Home location Confirmation notes Marriage notes Other notes Local notes Structure for table: Field Field Name 1 BAPTPLACE RG_BAPT_LIST.DBF Type Character (Place of baptism list) Width Dec Description 50 Place of baptism Structure for table: Field Field Name 1 BIRTHPLACE RG_BORN_LIST.DBF Type Character (Place of birth) Width Dec Description 50 Place of baptism Structure for table: Field Field Name 1 BURYPLACE RG_BURY_LIST.DBF Type Character (Place of burial) Width Dec Description 50 Place of burial ChurchWatch User’s Guide A-10 Appendix A Structure for table: Field Field Name 1 RG_ID 2 FAMILY_NAM 3 FIRST_NAME 4 MIDDLE_NAM 5 CERT_NAME 6 FATHER 7 MOTHER 8 BIRTHDATE 9 BAPTDATE 10 BAPTPLACE 11 SPONSER1 12 SPONSER2 13 REVEREND 14 CONFDATE 15 PARISH 16 CONF_NOTES 17 LOCL_NOTES RG_CONF.DBF Type Numeric Character Character Character Character Character Character Date Date Character Character Character Character Date Character Memo Memo (Confirmation Register) Width Dec Description 10 Register ID 40 Family name 30 First name 20 Middle name 50 Name on Certificate 50 Father’s name 50 Mother’s name 8 Date of birth 8 Date of baptism 50 Place of baptism 50 Sponser’s name 50 Sponser’s name 50 Pastor’s name 8 Date of confirmation 50 Church where confirmed Confirmation notes Local notes Structure for table: Field Field Name 1 RG_ID 2 FAMILY_NAM 3 FIRST_NAME 4 MIDDLE_NAM 5 PARENTS_SP 6 BIRTHDATE 7 DEATHDATE 8 BURYDATE 9 BURYPLACE 10 REVEREND 11 PARISH 12 DEATHNOTES 13 LOCL_NOTES RG_DEATH.DBF Type Numeric Character Character Character Character Date Date Date Character Character Character Memo Memo (Death Register) Width Dec Description 10 Register ID 40 Family name 30 First name 20 Middle name 50 Parents or spouse name 8 Date of birth 8 Date of death 8 Date of burial 50 Place of burial 50 Pastor’s name 50 Church name Death notes Local notes Structure for table: Field Field Name 1 HOME_LOC RG_HOME_LIST.DBF Type Character (Registers home location list) Width Dec Description 50 Home location ChurchWatch User’s Guide A-11 Appendix A Structure for table: Field Field Name 1 RG_ID 2 HFAMILYNAM 3 HFIRSTNAME 4 HMIDDLENAM 5 HFATHER 6 HMOTHER 7 HBIRTHDATE 8 HBAPTDATE 9 HBAPTPLACE 10 WFAMILYNAM 11 WFIRSTNAME 12 WMIDDLENAM 13 WFATHER 14 WMOTHER 15 WBIRTHDATE 16 WBAPTDATE 17 WBAPTPLACE 18 WITNESS1 19 WITNESS2 20 REVEREND 21 MARR_DATE 22 PARISH 23 PROVSTATE 24 MARR_NOTES 25 LOCL_NOTES RG_MARR.DBF Type Numeric Character Character Character Character Character Date Date Character Character Character Character Character Character Date Date Character Character Character Character Character Character Character Memo Memo (Marriage Register) Width Dec Description 10 Register ID 40 Husband’s Family name 30 Husband’s First name 20 Husband’s Middle name 50 Husband’s Father’s name 50 Husband’s Mother’s name 8 Husband’s Date of birth 8 Husband’s Date of baptism 50 Husband’s Place of baptism 40 Wife’s Family name 30 Wife’s First name 20 Wife’s Middle name 50 Wife’s Father’s name 50 Wife’s Mother’s name 8 Wife’s Date of birth 8 Wife’s Date of baptism 50 Wife’s Place of baptism 50 Witness name 50 Witness name 50 Pastor’s name 50 Marriage date 50 Church name 50 Province or state Marriage notes Local notes Structure for table: Field Field Name 1 RG_ID 2 FAMILY_NAM 3 FIRST_NAME 4 MIDDLE_NAM 5 CERT_NAME 6 FATHER 7 MOTHER 8 WITNESS1 9 WITNESS2 10 REVEREND 11 BIRTHDATE 12 BAPTDATE 13 CONFDATE 14 MARRDATE 15 BIRTHPLACE 17 HOME_LOC 18 CONF_NOTES 19 MARR_NOTES 20 OTHR_NOTES 21 LOCL_NOTES 21 BAPT_NOTES 22 PROFDATE 23 PROFPLACE RG_PROF.DBF Type Numeric Character Character Character Character Character Character Character Character Character Date Date Date Date Character Character Memo Memo Memo Memo Memo Date Character (Profession Width Dec 10 40 30 20 50 50 50 50 50 50 8 8 8 8 50 50 Structure for table: Field Field Name 1 REVEREND RG_PRST_LIST.DBF Type Character (Registers priest list) Width Dec Description 50 Pastor name ChurchWatch User’s Guide 8 50 of Faith Register) Description Register ID Family name First name Middle name Name on Certificate Father’s name Mother’s name Witness name Witness name Pastor’s name Date of birth Date of baptism Date of confirmation Date of marriage Place of birth Home location Confirmation notes Marriage notes Other notes Local notes Baptism notes Date of profession of faith Place of profession of faith A-12 Appendix A Structure for table: Field Field Name 1 SERMON_ID 2 DATE_CREAT 3 TITLE 4 FILENAME 5 KEYWORDS 6 NOTES 7 WRITTEN_BY SERMON.DBF Type Numeric Date Character Character Character Memo Character (Sermons) Width Dec 6 8 50 100 50 4 30 Structure for table: Field Field Name 1 SERMON_ID 2 DATE_GIVEN 3 COMMENT 4 GIVEN_BY SERMON_DATES.DBF Type Numeric Date Memo Character (Sermon dates) Width Dec Description 6 Sermon ID 8 Date given 4 Comments and notes 30 Who gave the sermon Description Sermon ID Date created Sermon title Sermon filename Sermon keywords Sermon notes Person who wrote the sermon Structure for table: *** PROPRIETARY *** SETUP.DBF Structure for table: Field Field Name 1 PER_ID 2 FAMILY_ID 3 TYPE 4 SKILL SKILLS.DBF Type Numeric Numeric Character Character (Time and talents assigned to people) Width Dec Description 6 Person ID 5 Family ID 1 Time/Talent type (see below) 40 Time/Talent name Structure for table: Field Field Name 1 TYPE 2 SKILL 3 DATE_CREAT SKILTYPE.DBF Type Character Character Date (Time and talent names) Width Dec Description 1 Time/Talent type 40 Time/Talent name 8 Date created Structure for table: *** PROPRIETARY *** SL.DBF Structure for table: Field Field Name 1 NAME 2 PHONE_NUM 3 UID SPD_DIAL.DBF Type Character Character Character Width 15 30 50 Structure for table: Field Field Name 1 PER_ID 2 CLASS_NAME 3 ACHEV_DATE SS_ACHEV.DBF Type Numeric Character Date (Achieved classes assigned to people) Width Dec Description 6 Person ID 40 Class name 8 Date class achieved Structure for table: Field Field Name 1 PER_ID 2 AWARD_ID 3 AWARD_DATE SS_AWARD.DBF Type Numeric Numeric Date (Awards assigned to people) Width Dec Description 6 Person ID 4 Award ID 8 Date awarded Structure for table: Field Field Name 1 AWARD_ID 2 AWARD_NAME 3 DATE_CREAT 4 COMMENT SS_AWTYP.DBF Type Numeric Character Date Character (Class award names) Width Dec Description 4 Award ID 40 Award name 8 Date created 50 Comments ChurchWatch User’s Guide Dec Description Name Phone number Internal user ID A-13 Appendix A Structure for table: Field Field Name 1 CLASS_ID 2 CLASS_NAME 3 START_TIME 4 END_TIME 5 OCCURS SS_CLASS.DBF Type Numeric Character DateTime DateTime Numeric 6 REOCCUR_P1 Numeric 7 8 9 10 OCCURUNTIL DESCRIPT PUBLISH REOCCUR_P2 Date Memo Logical Numeric 11 EXCLUDE Logical (Class descriptions) Width Dec Description 4 Class ID 50 Class name 8 Class start time and date 8 Class end time and date 1 Occurs type: 1 = occurs once 2 = Every <day of week> 3 = Every x days 4 = Once a month on day x 5 = Every xth <day> 6 = xth <day> of the month 2 Recurring parameter for type Type1 N/A Type2 day of week (Sunday = 1) Type3 number of days Type4 day # of month 8 Date recurring stops 4 Description of class 1 .T. to publish in calendars 2 Recurring parameter Type5 day of week Type6 day of week 1 .T. to exclude from conflict checking Structure for table: Field Field Name 1 CLASS_ID 2 PER_ID SS_ENROL.DBF Type Numeric Numeric (People enrolled in classes) Width Dec Description 4 Class ID 6 Person ID (enrolled) Structure for table: Field Field Name 1 CLASS_ID 2 FAC_ID SS_FAC.DBF Type Numeric Numeric (Facilities Width Dec 4 5 Structure for table: *** PROPRIETARY *** assigned to classes) Description Class ID Facility ID SS_NOTES.DBF Structure for table: Field Field Name 1 CLASS_ID 2 RES_ID SS_RES.DBF Type Numeric Numeric (Resources assigned to classes) Width Dec Description 4 Class ID 5 Resource ID Structure for table: Field Field Name 1 PER_ID 2 CLASS_NAME 3 TEACH_DATE SSTAUGHT.DBF Type Numeric Character Date (Classes people have taught) Width Dec Description 6 Person ID 40 Class name 8 Date person assigned teacher Structure for table: Field Field Name 1 CLASS_ID 2 PER_ID TEACHERS.DBF Type Numeric Numeric (All current teachers) Width Dec Description 4 Class ID 6 Person ID Structure for table: *** PROPRIETARY *** THEMES.DBF ChurchWatch User’s Guide A-14 Appendix A Structure for table: Field Field Name 1 TITLE TITLES.DBF Type Character (Title types) Width Dec Description 15 Title (Mr., Mrs. etc) Structure for table: Field Field Name 1 UID 2 DESCRIPT 3 NOTES 4 DUE_DATE 5 DONE_DATE 6 DONE TO_DO.DBF Type Character Character Memo Date Date Logical (To-Do List) Width Dec Description 50 User ID 50 Description of to-do item 4 Notes 8 Due Date 8 Date to-do item completed 1 True if to-do item completed Structure for table: *** PROPRIETARY *** USERS.DBF Structure for table: Field Field Name 1 VISIT_ID 2 PER_ID 3 VISITED_BY 4 VISITSTART 5 VISITEND 6 PURPOSE 7 METHOD VISIT.DBF Type Numeric Numeric Character DateTime DateTime Character Numeric 8 9 WHERE STATE Character Numeric 10 TYPE Numeric 11 NOTES Memo (Visitation) Width Dec Description 10 Visit ID 10 Person ID 50 Name of person doing visit Time visit is to/did start Time visit is to/did end 50 Purpose of the visit 3 Visitation Method: 1 = In Person 2 = Phone 3 = Fax 4 = Mail 5 = Email 6 = Other 20 Where visit occurred 3 State of visit: 1 = Scheduled 2 = Needs follow-up 3 = Closed 3 Visitation type: 1 = First Time 2 = Followup Visitation notes Structure for table: Field Field Name 1 PER_ID 2 NEED_VISIT 3 MEM_INTRST 4 NEEDPRAYER 5 NO_CONTACT 6 PRAYER VISITOR.DBF Type Numeric Logical Logical Logical Logical Memo Structure for table: Field Field Name 1 VISIT_ID 2 PER_ID 3 VISIT_DATE 4 CLASSEVENT 5 COMMENTS VISITOR_HISTORY.DBF (Visitation History) Type Width Dec Description Numeric 10 Visit ID Numeric 10 Person ID Date 8 Visit Date Character 50 Class or event name MEMO Comments Structure for table: *** PROPRIETARY *** ChurchWatch User’s Guide (Visitors) Width Dec 7 1 1 1 1 Description Person ID True if person needs visit True if membership interest True if needs prayer True if does not want contact Details about prayer request(s) WIN_DATA.DBF A-15 Appendix A ChurchWatch User’s Guide A-16