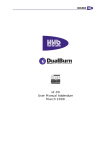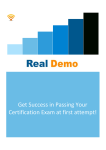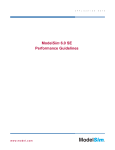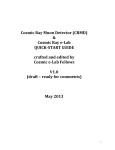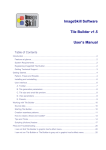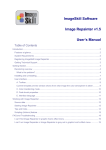Download eLabConsole User Manual Ver 1.2.0.6
Transcript
LabMentorsTM Virtual Lab Framework eLabConsole User Manual Ver 1.2.0.6 www.labmentors.com phone 800.429.3110 fax 208.343.1321 support 506.451.6467 [email protected] Copyright © 2007 LabMentors Inc. All Rights Reserved. LabMentorsTM Virtual Lab Framework Product Description 3 Login To The Site 3 Download The eLab Client Software 3 Internet Explorer 4 Firefox 4 Install The eLab Client Software 4 Performing Labs with The eLab Client 6 The Virtual Lab Desktop Window 9 The Toolbar Send Ctrl-Alt-Del Refresh Screen Take a Screenshot Check Progress Live Help Zoom In Zoom Out Close Lab Switch to… Reconnect 9 9 9 9 9 9 9 10 10 10 10 The Step Guide Window 11 The Lab menu Check Progress Switch To… Reconnect To… Print… Print Setup… Close Lab 11 11 11 11 11 11 11 The Edit menu 11 The View menu 11 The Help menu About elabLauncher Live Support 12 12 12 Using elabConsole With a Firewall Present 13 Creating a Windows XP firewall exception 13 Important Notes 17 www.labmentors.com phone 800.429.3110 fax 208.343.1321 support 506.451.6467 [email protected] Copyright © 2007 LabMentors Inc. All Rights Reserved. LabMentorsTM Virtual Lab Framework Product Description LabMentors Virtual Lab framework offers a new virtual lab connection client. The eLab client is designed to deliver stronger performance for a reasonable budget and includes all the features of LabMentors’ previous virtual lab clients and many more new ones. This manual details the installation and operation of the new client. Login To The Site To install the new client, you must login to the ‘tunnelling’ lab site. Go to http://coursetunnel.labmentors.com and enter your passcode and password. Download The eLab Client Software Once logged in you are directed to the ‘Virtual Labs Home’ page. On the Virtual Labs Home page, locate the eLab Client link. Click on the link to download and install the executable. This application is a small program, less than 1Mb in size. The warning window that pops up depends on what type of browser you are using when you click on the setup file. www.labmentors.com phone 800.429.3110 fax 208.343.1321 support 506.451.6467 [email protected] Copyright © 2007 LabMentors Inc. All Rights Reserved. LabMentorsTM Virtual Lab Framework Internet Explorer If you are using Internet explorer you will receive a File Download warning similar to the one pictured here. You can either click on ‘Run’ to begin the installation immediately or you can click on ‘Save’ to save the install file to your hard drive after which you will need to go and manually double-click the file to begin the installation process. Firefox Under the default configuration with the Firefox browser, you should see a window similar to this one when you click on the ‘LabSetup.exe’ hyperlink. With Firefox you may have to save the file to the hard drive first. If this is the case, simply select ‘OK’ to save the file to the hard drive and then manually go and run the installation. Install The eLab Client Software 1. Running the install results in the following ‘Setup – eLab Client’ window. Click Next. www.labmentors.com phone 800.429.3110 fax 208.343.1321 support 506.451.6467 [email protected] Copyright © 2007 LabMentors Inc. All Rights Reserved. LabMentorsTM Virtual Lab Framework 2. Accept the default install folder and click on Next. 3. Now the program is ready to install. Review the information displayed on the ‘Ready to Install’ window and if it is acceptable, click on the Install button. 4. The elab Client is now being installed on your computer. This will normally take only a few seconds. www.labmentors.com phone 800.429.3110 fax 208.343.1321 support 506.451.6467 [email protected] Copyright © 2007 LabMentors Inc. All Rights Reserved. LabMentorsTM Virtual Lab Framework 5. At the ‘Completing the eLab Client Setup Wizard’ window click on Finish to complete the installation. Now that you have successfully installed the eLab Client, you should be able to click and run labs from the coursetunnel web site. Performing Labs with The eLab Client On the left menu of the website, click on the ‘My Labs’ link to go to that page. Now, select the ‘+’ symbol next to the Chapter listing to expand the list of available labs for each chapter. Click on a lab and you are presented with a popup menu with several options. To start a lab you will select the option that reads ‘Launch Now’ www.labmentors.com phone 800.429.3110 fax 208.343.1321 support 506.451.6467 [email protected] Copyright © 2007 LabMentors Inc. All Rights Reserved. LabMentorsTM Virtual Lab Framework After clicking the ‘Launch Now’ option, a new smaller browser window will be created. With Internet explorer, and with Firefox you will notice that a small browser window appears in the top left hand corner of your monitor. This browser window should disappear after your lab information downloads. If it does not, you can simply close it after your lab starts by clicking on the ‘X’ button in the top right corner of the window. This new browser window is created in order to commence the download of your lab session. A short period of time after this window is created you will be presented with a ‘File Download’ window. With Internet Explorer the window will look similar to the following with Open, Save and Cancel as options. Select Open. With Firefox browser, you will receive a file download window which will appear similar to the following: Accept the default option eLabConsole (default) and click on ‘OK’. You will now see that your lab is loading. With Firefox you will also see a download summary window like that presented on the right. This is normal Firefox behavior and you may close this window anytime. www.labmentors.com phone 800.429.3110 fax 208.343.1321 support 506.451.6467 [email protected] Copyright © 2007 LabMentors Inc. All Rights Reserved. LabMentorsTM Virtual Lab Framework With either Firefox or Internet Explorer you should now see two new windows opened. One has the Step Guide for your lab in the body of the window, along with some menu items at the top of the wind, while the other is a window with the logo and a progress bar. The progress bar indicates that the lab environment is being set up and the window to the right is your step guide and control window. Once the progress bar is complete and the lab environment has been loaded, you will be presented with the lab environment (elab window) on the left and the step guide and control window still on the right (unless you moved it). The elab window on the left is actually a remote connection to live equipment. You will notice some delay in cursor movements however, the environment should be optimized to your connection speed and quality. On this window you control the remote machine as if you were actually sitting in front of a physical computer with some minor differences. Instead of using the Ctrl-Alt-Del button combination to get the login prompt for example, you click on the Send Ctrl-Alt-Del button at the top of the elab window. www.labmentors.com phone 800.429.3110 fax 208.343.1321 support 506.451.6467 [email protected] Copyright © 2007 LabMentors Inc. All Rights Reserved. LabMentorsTM Virtual Lab Framework Having clicked on the Send Ctrl-Alt-Del button at the top of the lab window, you are now able to login to the server or workstation as you normally would. The Virtual Lab Desktop Window The Virtual Lab Desktop window is where you will control most of your lab experience inside and out. At the top of this window are 8 icons: Send Ctrl-Alt-Del, Refresh Screen, Take a Screenshot, Check Progress, Live Support, Zoom In, Zoom Out, and Close Lab. The Toolbar Send Ctrl-Alt-Del – Use this button when you are instructed to press Ctrl-Alt-Del to perform an action in a lab. Refresh Screen – Use this button to refresh the screen if it starts to look like it did not update the screen properly. Take a Screenshot – Use this button to take a screenshot of the Virtual Lab Desktop. It will save a JPEG image to your desktop. An example of the filename saved to the desktop is labmentors_Win2003_1.jpg. Check Progress – Click on this button to check your progress in the lab before you close it. This is only useful for labs that are created with verification. Live Help – This button will connect you to our live chat support or our ticket submission system if an operator is unavailable. Zoom In – This will enlarge the Virtual Lab Desktop window. This does not change the screen resolution in the lab and it does not work with all virtual machines. www.labmentors.com phone 800.429.3110 fax 208.343.1321 support 506.451.6467 [email protected] Copyright © 2007 LabMentors Inc. All Rights Reserved. LabMentorsTM Virtual Lab Framework Zoom Out – This will shrink the Virtual Lab Desktop window. This does not change the screen resolution in the lab and it does not work with all virtual machines. Close Lab – Use this button to close the lab when you are finished with it. Closing the lab by using the X in the corner of the window will not end your lab and the lab timer ticking unless you use this button to shut down the lab. Switch to… - You can also click on the Lab Menu at the top of the Virtual Lab Desktop window to switch virtual machines in multimachine labs. Click on the Lab menu, mouse over the Switch to… option and click on the virtual machine name that you want to work with. Reconnect – This function works the same way that switch to… does, but you can see this in single machine labs. You can use this to rebuild your connection to the virtual lab environment. www.labmentors.com phone 800.429.3110 fax 208.343.1321 support 506.451.6467 [email protected] Copyright © 2007 LabMentors Inc. All Rights Reserved. LabMentorsTM Virtual Lab Framework The Step Guide Window The Step Guide window (elabConsole) is where you can access most of the functions that are in the Virtual Lab Desktop window. At the top of this window are 4 menu items: Lab, Edit, View and Help. The Lab menu contains many interactive components that you should become familiar with. Following is a discussion of each one: Check Progress – The check progress menu item allows the user to test their progress to see if the objective of the Activity has been met. At this time, you may only use this for the lab Activity that you started. For example, if you started Activity 2-1, then the check progress will only verify Activity 2-1. Switch To… – This menu item allows you to switch between machines in a multi-machine lab Activity. For example, if you were performing a lab Activity that requires you to set up a network connection between 2 machines you could use the switch to… function to switch between them. Reconnect To… – This menu item allows you to reconnect to a virtual machine if your lab involves a reboot, or if a network connection error occurs. Print… – This menu item causes the step guide to be printed on your default (or selectable) printer as set up through your operating system. Print Setup… – This menu item presents an interface that allows you to setup the printer options. For example, switching between portrait and landscape printing orientation. Close Lab – This is the only way to close your lab out completely unless you run out of time. If you have completed your lab exercise and your ‘Check Progress’ indicates the same, then select this menu item to terminate the lab session and save your result. The Edit menu currently only allows you to ‘Copy’ text from the step guide. The View menu allows you to toggle between displaying the toolbar and/or the status bar. It is recommended that you always display the status bar as it shows the amount of time remaining to complete the current lab. www.labmentors.com phone 800.429.3110 fax 208.343.1321 support 506.451.6467 [email protected] Copyright © 2007 LabMentors Inc. All Rights Reserved. LabMentorsTM Virtual Lab Framework The Help menu has two items: About elabLauncher – This menu item provides the current version and build information. This is particularly useful for support. Live Support – This menu item provides the user with a realtime web-based chat support system. By clicking on the menu item, the user is provided with an interface to a text-based chat system that connects to a live support individual for one-on-one support. www.labmentors.com phone 800.429.3110 fax 208.343.1321 support 506.451.6467 [email protected] Copyright © 2007 LabMentors Inc. All Rights Reserved. LabMentorsTM Virtual Lab Framework Using elabConsole With a Firewall Present Software firewalls can block our application from running on your computer. If none of your labs start, you will need to either disable the firewall, or create an exception rule. We have outlined the steps that need to be taken to create a firewall rule for the Windows XP firewall; if you use a third-party firewall such as Norton, McAfee, or Zonealarm, you will need to consult their documentation or help files, or you will need to disable it to perform the labs. Creating a Windows XP firewall exception Open the Control Panel and Click on Switch to Classic view if it is using the default Category view. Double Click on Windows Firewall www.labmentors.com phone 800.429.3110 fax 208.343.1321 support 506.451.6467 [email protected] Copyright © 2007 LabMentors Inc. All Rights Reserved. LabMentorsTM Virtual Lab Framework Click on the Exceptions tab and then click on the Add Program button. Click on Browse when the Add a Program window appears. www.labmentors.com phone 800.429.3110 fax 208.343.1321 support 506.451.6467 [email protected] Copyright © 2007 LabMentors Inc. All Rights Reserved. LabMentorsTM Virtual Lab Framework Browse for eLabConsole.exe. If you accepted the default location when you installed the application, it is stored in C:\Program Files\LabMentors. Double-click on eLabConsole.exe when you find it, or click on it to highlight it and click on Open. Click on eLabConsole.exe in the Add a Program window and click on OK. www.labmentors.com phone 800.429.3110 fax 208.343.1321 support 506.451.6467 [email protected] Copyright © 2007 LabMentors Inc. All Rights Reserved. LabMentorsTM Virtual Lab Framework Verify that eLabConsole.exe is present in the Exceptions list and click OK. Note: Some firewalls will also require you to add the uvncviewer.exe and rvncviewer.exe files in the C:\Program Files\Labmentors directory. www.labmentors.com phone 800.429.3110 fax 208.343.1321 support 506.451.6467 [email protected] Copyright © 2007 LabMentors Inc. All Rights Reserved. LabMentorsTM Virtual Lab Framework Important Notes 1. Never close a lab by clicking on the ‘X’ at the top of the step guide and control window. This only minimizes the control to the tray. (Blue Globe icon). Double-clicking on the blue globe icon in the tray restores the step guide window while right-clicking on the blue globe icon in the tray raises the ‘Lab Menu’ items. 2. Please report all bugs or issues with the product to our tech support group [email protected] or go to the Live Support for instant one-on-one support. 3. Suggestions are welcome and encouraged. www.labmentors.com phone 800.429.3110 fax 208.343.1321 support 506.451.6467 [email protected] Copyright © 2007 LabMentors Inc. All Rights Reserved.