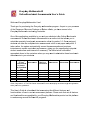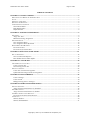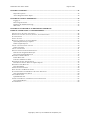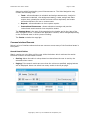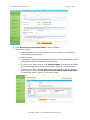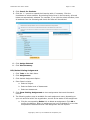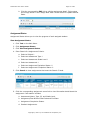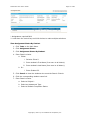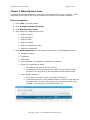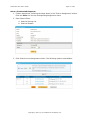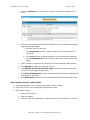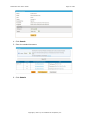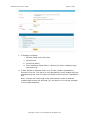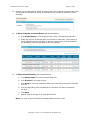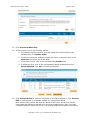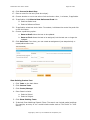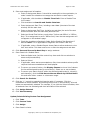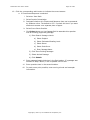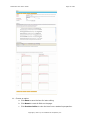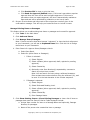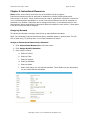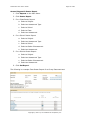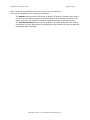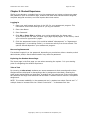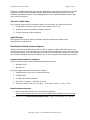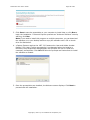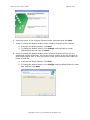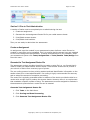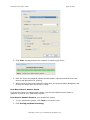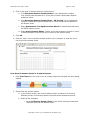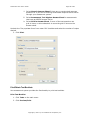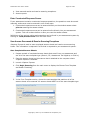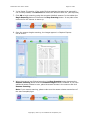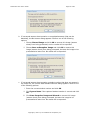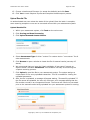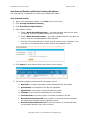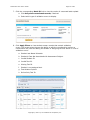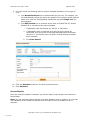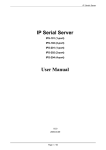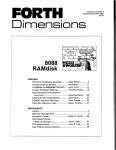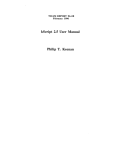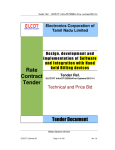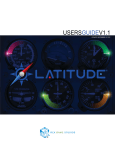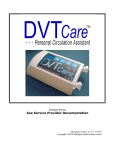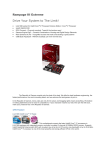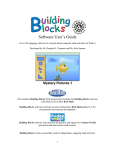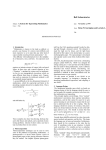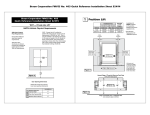Download Online Benchmark Assessments
Transcript
Everyd day Math hematics® ® Online e Benchm mark Asse essments s User’s Guide me Everyday y Mathematics User! Welcom y for purc chasing the Everyday Mathematic M cs program. As part off your purch hase Thank you of the Classroom Resource R Package or Deluxe D eSu uite, you ha ave access to the Everyda ay Mathema atics techno ology materrials. One of the t applicattions available to you and a your sttudents is th he Online B Benchmarkk Assessm ments. Onlin ne Benchm mark Assess sments is a an online tool that allow ws you to administter quarterly benchma ark assessm ments online e for grades 1-6. Once e assigned, students s can take the t multiple e-choice ass sessments online or vvia paper-an nd-pencil. If taken on nline, the sy ystem automatically sc cores the a assessmentts and produces instantaneous repo orts on stud dent perform mance, givin ng you the opportunityy to pinpoin nt student weaknesse es and interrvene if nec cessary. Th he table below outliness the culum when n you may w want to adm minister the ese benchm mark appropriiate times in the curric assessm ments to your students s. Grade Beginninger 1 Q Quarter 3 Quarter 4 Quarrter 2 or End-of-Year Quarte of-Year Assessm ment Mid d-Year As ssessment Assessmen nt Assesse ement Assessemen A nt Assessment or Grade 1 My M First Matth Test 1 first month n/a afterr unit 5 n/a n/a after un nit 10 2 first month n/a afterr unit 6 n/a n/a after un nit 12 3 first month after un nit 2 afterr unit 5 a after unit 8 after unit 11 1 after un nit 11 4 first month after un nit 3 afterr unit 6 a after unit 9 after unit 12 2 after un nit 12 5 first month after un nit 3 afterr unit 6 a after unit 9 after unit 12 2 after un nit 12 6 first month after un nit 2 afterr unit 5 a after unit 7 after unit 10 0 after un nit 10 Note: the Quarter 4 Assessments co over content taught t over th he last three u units of the T Teacher’s Lessson Year Assessm ment covers a sampling off content taug ght throughoutt the Guide, forr grades 3–6. The End-of-Y entire yea ar in the grade e level. This Use er’s Guide is i a handbo ook that sum mmarizes tthe different features a and functionalities of ho ow to use th his assessm ment platforrm. Please note that n not all features and func ctionalities are enabled d for your Everyday E M Mathematicss product as this platfo orm is used among a sev veral McGra aw-Hill prog grams. Assessment Tool User’s Guide Assessment Tool User’s Guide Developed and published by CTB/McGraw-Hill LLC, a subsidiary of The McGraw-Hill Companies, Inc., 20 Ryan Ranch Road, Monterey, California 93940-5703. Copyright © 2011 by The McGraw-Hill Companies, Inc. Page 2 of 68 Assessment Tool User’s Guide Page 3 of 68 TABLE OF CONTENTS Chapter 1: Getting Started..........................................................................................................................5 Managing Access Within the Assessment Tool ........................................................................................................5 Log In. .........................................................................................................................................................................6 Assistance and Support...............................................................................................................................................6 Exploring the Home Page...........................................................................................................................................6 Common Interface Elements. .....................................................................................................................................7 Search Result Tables................................................................................................................................................7 Data Default Values.................................................................................................................................................7 Required Fields........................................................................................................................................................8 Chapter 2: Assigning Assessments.............................................................................................................9 Assignment..................................................................................................................................................................9 Assign New Tests......................................................................................................................................................9 Edit/Delete Existing Assignments.......................................................................................................................... 11 Assignment Status. ...................................................................................................................................................12 View Assignment Status..........................................................................................................................................12 View Assignment Status By Student.......................................................................................................................13 Preview/Print Test Materials..................................................................................................................................14 Preview/Print Test..................................................................................................................................................14 Preview/Print for Custom Tests.............................................................................................................................15 Chapter 3: Manually Score Items..........................................................................................................16 Find an Assignment...................................................................................................................................................16 Score a Constructed Response...............................................................................................................................17 Enter Student Answers Taken Offline.....................................................................................................................18 Chapter 4: Custom Test..................................................................................................................................20 Create/Manage Custom Test. ..................................................................................................................................20 Create a Custom Test.............................................................................................................................................20 View Existing Custom Test.....................................................................................................................................25 Assign Custom Test. .................................................................................................................................................26 Create New Custom Test Assignment.....................................................................................................................26 Update/Delete Existing Custom Test Assignment..................................................................................................27 Chapter 5: Item Authoring..........................................................................................................................29 Create a Passage...................................................................................................................................................29 Create an Item........................................................................................................................................................30 Manage Existing Items or Passages......................................................................................................................34 Chapter 6: Instructional Resources....................................................................................................36 Assign by Standard...................................................................................................................................................36 Assign an Instructional Resource by Standard......................................................................................................36 Assign By Student....................................................................................................................................................37 Assign an Instructional Resource by Student.........................................................................................................37 View/Print Instructional Resources. ......................................................................................................................38 Preview/Print an Instructional Resource...............................................................................................................38 View Status...............................................................................................................................................................40 Status by Student....................................................................................................................................................40 Status by Skill/Standard.........................................................................................................................................41 Copyright © 2011 by The McGraw-Hill Companies, Inc. Assessment Tool User’s Guide Page 4 of 68 Chapter 7: Reports............................................................................................................................................42 Report Descriptions...............................................................................................................................................42 Access Diagnostic Roster Report...........................................................................................................................43 Chapter 8: Student Experience.................................................................................................................45 Logging in..............................................................................................................................................................45 Recovering Passwords...........................................................................................................................................45 Exploring the Student Home Page.........................................................................................................................45 Take a Test..............................................................................................................................................................45 Chapter 9: Score and Scan Processing for Image Based Scanners Using vCapture Express.............................................................................................46 Introduction to Scanning and Scoring....................................................................................................................46 Overview of Creating, Scanning, Scoring, and Verifying Data ............................................................................46 Scanner Options .......................................................................................................................................................46 Install Scanner ........................................................................................................................................................47 Download and Install vCapture Express ...............................................................................................................47 System Requirements for vCapture .......................................................................................................................47 Install vCapture Express .......................................................................................................................................47 Choose a Scanner within vCapture .........................................................................................................................50 Choose a Scanner .................................................................................................................................................50 Create an Assignment ..............................................................................................................................................51 Generate the Test Assignment Roster file .............................................................................................................51 Generate Test Assignment Roster file ....................................................................................................................51 View Test Assignment Roster File .........................................................................................................................52 Print/Obtain Answer Sheets ....................................................................................................................................53 Load a Roster File ................................................................................................................................................53 Print Pre-coded Answer Sheet ..............................................................................................................................54 Print Blank Generic Answer Sheets . .....................................................................................................................56 Print Generic Answer Sheets in vCapture Express ...............................................................................................57 Print/Obtain Test Booklets . ...................................................................................................................................58 Print Test Booklet ..................................................................................................................................................58 Administer the Assessment ......................................................................................................................................59 Enter Constructed Response Scores ......................................................................................................................60 Scan Answer Documents & Resolve Scanning Exceptions ....................................................................................60 Scan Completed Answer Sheets ............................................................................................................................60 Upload Results File .................................................................................................................................................65 Upload Results File ...............................................................................................................................................65 View Scanned Results and Resolve Scanning Exceptions .....................................................................................66 View Scanned Results ............................................................................................................................................66 Access Reports .........................................................................................................................................................68 Copyright © 2011 by The McGraw-Hill Companies, Inc. Assessment Tool User’s Guide Page 5 of 68 Chapter 1: Getting Started Managing Access Within the Assessment Tool Every educator is assigned one or more roles within the hierarchy level in the system. This means the educator has access to information at the level assigned in the hierarchy and below. The following is a list of hierarchy levels: • District • School • Class There are four roles defined within the assessment tool, as listed below: • District Administrator • School Administrator • Teacher • Student Each role is assigned permissions which define what functions the user can perform. The system is set up with default permissions for each role. Permissions associated with a role are applicable to the hierarchy level with which the user is associated, and all the levels below it, meaning a school administrator can see everything that is going on at his or her school. The table below is a summary of the default functionality and the eligible hierarchy levels that can be assigned to each role. Role District Administrator Default Permission • • • • • • • • • School Administrator • • • • • • • • • Applicable Hierarchy Levels Upload scanned results Generate files for scanning View reports Assign assessments Assign/preview instructional resources Print/view assessment materials Score constructed responses Create/assign/share custom tests View assignment status District Upload scanned results Generate files for scanning View reports Assign assessments Assign/preview instructional resources Print/view assessment materials Score constructed responses Create/assign/share custom tests View assignment status School Copyright © 2011 by The McGraw-Hill Companies, Inc. Assessment Tool User’s Guide Role Default Permission Page 6 of 68 Applicable Hierarchy Levels Teacher • View reports • Assign diagnostic assessments • Assign/preview instructional resources • Print/view assessment materials • Score constructed responses • Create/assign/share custom tests • View assignment status Class Student • View Student Progress Reports No level associated Log In To access the assessment tool, log in to your program’s website. Some users may need to click an “assessment” tab or button to enter the assessment tool. As described previously, the assessment tool allows access to features based on the user role assigned to you. Users having more than one assigned role (School Administrator and Teacher, for example) who want to change their access to the other role must log out of the assessment system and log in again, using the login and password associated with their other role. Assistance and Support Support is available via phone or online as follows. Phone: 1-800-678-2747 (Monday through Friday 8:00 a.m. to 6:00 p.m. Eastern) Website: http://www.epgtech.com/contact/index.html Exploring the Home Page The Home page is the first page you see when accessing the system. It is your starting point for navigating through the assessment tool. Structural elements on the Home page that are common to all the pages in the system are described below: The Header contains global navigation and login information. Global Navigation contains the following links: •Home returns you to the Home page. If you lose track of where you are in the system, you can always click Home. • Logout is for security. Always log out of the system when you are not actively using it. The system will automatically log you out after 10 minutes if there is no activity. The Main Navigation Menu is located on the left side of the page. It displays clickable links to the functional areas within the system. Each menu item contains submenu items. The item that is selected is highlighted. Your role and permissions Copyright © 2011 by The McGraw-Hill Companies, Inc. Assessment Tool User’s Guide Page 7 of 68 determine which functionality you will have access to. The Main Navigation may contain the following links: • Tests - allows educators to schedule and assign assessments, view/print assessment materials, view assignment status, create, assign and share custom test, upload scan results and enter offline responses, and create self-authored items for use on custom tests. • Reports - allows educators to view system reports. • Instructional Resources - allows educators to assign and preview instructional resources and view completion status. The Content Area is the part of the page below the header and to the right of the main navigation menu. It contains the application content, which changes depending on the functional area in which you are working. The Footer contains the copyright. Common Interface Elements Below is a list of interface elements that are common across many of the functional areas in the system. Search Result Tables Search results are not visible until the user clicks the button which retrieves the results. Elements common to these tables include: •Sorting: Above the table is a drop-down box that allows the user to sort by the selected column name. • Paging: If the search results are more than the minimum specified, paging buttons will be displayed. Users can select how many results to show per page. Copyright © 2011 by The McGraw-Hill Companies, Inc. Assessment Tool User’s Guide Page 8 of 68 Data Default Values Depending on your role within the hierarchy, the system will display the default values where appropriate. For example, if you are a teacher in one school, the system will default to the school where you are given access. You will not have to choose your school from a list in a drop-down box. Required Fields When entering information the headings for required fields are red-colored instead of black. In this manual, required fields are designated with asterisks. Copyright © 2011 by The McGraw-Hill Companies, Inc. Assessment Tool User’s Guide Page 9 of 68 Chapter 2: Assigning Assessments In this chapter, we will walk through how to schedule test sessions, assign tests to students, and view/print assessment materials. Assignment Assignment allows you to create a new assignment or view existing assignments by Subject, Assessment Type, and Grade Level. Assign New Tests 1. Click Tests on the Main Menu, and then click Assignments. 2. Click Assign Tests. 3. Enter Search criteria to display the Create New Assignment button. a. Select a Subject. b. Select a Grade Level of Assessment. c. Select an Assessment (assessment cannot be “Any”). 4. Click Create New Assignment. 5. Enter test assignment information. a. Enter the assignment name. It should be meaningful to the organization, to make it easier for educators to manage the test and to create reports. b. If applicable, click checkbox to Disable Time Limit and then enter a Disable Time Limit reason. The default is no time limit. c. If applicable, click checkbox to Override and Enable Calculator. The default is no calculator. d. Enter Assignment Start Time, including a start date and start time (the time the test can start to be taken). e. Enter an Assignment End time, including an end date (must be after the start date and within the test session window, if applicable) and an end time (the last time a student can log in). f. Select an Overall Test Delivery Mode either “Online and Offline” or “Offline Only.” If an assignment is set to “Offline Only,” then the test assignment will not appear on the student’s page when he or she logs in. g. If applicable, click the Offline CR Test Delivery checkbox to ensure all constructed response questions are answered offline. The question will appear in the online test, but there will be nowhere to record the answer online. h. Click the checkbox to Randomly Order Online Student Test Questions. Copyright © 2011 by The McGraw-Hill Companies, Inc. Assessment Tool User’s Guide Page 10 of 68 6. Click Save and Proceed to Next Step to Assign Students. 7. Enter Search Filters. a. Select a Grade Level (hold the control key down and click on selection to select multiple grade levels). b. Select a School. c. If applicable, select test accommodations. Only those students whose profile requires these accommodations will be displayed. d. To narrow your search further, click Display Classes to view a list of classes for the selected grade levels(s) and school(s). Select one or more classes. e. To narrow your search further within the selected grade levels(s), school(s), and classes(s), click the Click Here to Narrow Search by Student Name link and enter either a name or a last name range. Copyright © 2011 by The McGraw-Hill Companies, Inc. Assessment Tool User’s Guide Page 11 of 68 8. Click Search for Students. 9. C lick the “+” symbol to expand the hierarchy table, if necessary. Click the checkboxes to select students. By selecting the top level in the hierarchy, all levels below are automatically selected. For example, if you click the school checkbox, then all students from the selected grade levels and class will be selected. 10. Click Assign Selected. 11. Click View Summary. Edit/Delete Existing Assignments 1. Click Tests on the Main Menu. 2. Click Assignments. 3. Click desired Assignment Option. 4. Enter Search criteria. a. Select a Subject. b. Select a Grade Level of Assessment. c. Select an Assessment. 5. Click Show Existing Assignments to view assignments that meet the search criteria. 6. The following options may be available for each assignment name, depending on your role and level within the organization, as well as the status of the assignment. a. Click the corresponding Delete link to delete an assignment. Click OK to confirm the deletion. Note: An assignment can only be deleted if no one has completed the assessment and if the assignment has not expired. Copyright © 2011 by The McGraw-Hill Companies, Inc. Assessment Tool User’s Guide Page 12 of 68 b. Click the corresponding Edit link to edit the assignment detail. Follow steps six through eleven in the “Assign New Tests” section above to update desired fields. Assignment Status Assignment Status allows you to view the progress of each assigned student. View Assignment Status 1. Click Test on the Main Menu. 2. Click Assignment Status. 3. Click View Assignment Status. 4. Enter Search for Assignments Criteria. a. Select a Subject.* b. Select an Assessment Type.* c. Select an Assessment Grade Level.* d. Select an Assessment.* e. Select an Assignment Expiration Status.** f. Select an Assignment Completion Status.** 5. Click Search to view assignments that meet the Search Criteria. 6. Click the corresponding assignment name link to view information detail about the assignment. Information includes: a. Assessment Name, Type, ID, and Grade Level. b. Assignment/Test Window Start Date and End Date. c. Assignment Completion Status. d. Student Assignments. Copyright © 2011 by The McGraw-Hill Companies, Inc. Assessment Tool User’s Guide * designates a required field ** hold down the control key and click choices to make multiple selections View Assignment Status By Student 1. Click Tests on the Main Menu. 2. Click Assignment Status. 3. Click Assignment Status By Student. 4. Enter Search criteria. a.Either: i. Select a School.* ii. Enter student’s First Name (from zero to all letters). iii. Enter student’s Last Name (from zero to all letters). b. Or: i. Enter Student ID. 5. Click Search to view the students who meet the Search Criteria. 6. Click the corresponding student name link. 7. Enter Search criteria. a. Select a Subject.* b. Select an Assessment Type. c. Select a Student Completion Status. Copyright © 2011 by The McGraw-Hill Companies, Inc. Page 13 of 68 Assessment Tool User’s Guide Page 14 of 68 8. Click Search to view assignments that meet the Search Criteria. 9. Click the corresponding assignment name link to view information about the assignment. Information includes: a. Assessment Name, Type, ID, and Grade Level. b. Assignment Test Window Start and End Date. c. Assignment Completion Status. d. Student Assignments. * designates a required field Preview/Print Test Materials Preview/Print Test allows you to view an assessment online, print/view the test booklet, view test instructions, print the constructed response answer sheet, or print/view the answer key by Subject, Type, and Grade Level. Additionally, users with the appropriate permissions can copy DIAGNOSTIC tests to allow for customization of the content. Preview/Print Test 1. Click Tests on the Main Menu. 2. Click Preview/Print. 3. Enter Search criteria. a. Select a Subject. b. Select an Assessment Type. c. Select a Grade Level. 4. Click Search to view assessments that meet the Search criteria. 5. Click Show for the corresponding Assessment Name to view the following test materials: a. Online Preview allows you to preview the test online as if you are a student. b. Print/View Test Booklet displays the actual test booklet in a printable format (PDF). Copyright © 2011 by The McGraw-Hill Companies, Inc. Assessment Tool User’s Guide Page 15 of 68 c. Print/View Reference Sheet displays the Reference Sheet for the test in a printable format. d. View Test Instructions displays online and offline test instructions. e. Print Constructed Response Answer Sheet allows you to print an answer booklet (PDF format) containing all constructed responses and grid-in items, or constructed response items that must be taken on paper. Note: If this button is disabled, then all items on the assessment can be taken online. f. Print/View Answer Key displays the test item, followed by answer explanations, rubric, and exemplars, when appropriate. i. Click the Show Display Filter to limit the fields being displayed. ii. Click Print Answer Key to print the answer key. g. Copy to Make Custom Test allows the user to copy DIAGNOSTIC tests for customization. Once saved as a custom test, the user can add additional items, remove items, reorder items, etc. Preview/Print for Custom Tests Follow the steps above for Preview/Print Test with the following exceptions: • Searching for Custom Tests does not include selecting a Grade Level. • A printable format of a custom test must first be generated by clicking the “Generate PDF” button. • There are no Constructed Response Answer Sheets for Custom tests. Currently all test questions can be answered online. Copyright © 2011 by The McGraw-Hill Companies, Inc. Assessment Tool User’s Guide Page 16 of 68 Chapter 3: Manually Score Items Constructed responses and Grid-in items can be scored manually online. In addition, offline responses can be entered for scoring multiple choice and fill-in-the-blank questions. Find an Assignment 1. Click Tests on the Main Menu. 2. Click Scoring and Scan Processing. 3. Click Manually Score Items. 4. Enter Search for Assignments criteria. a. Select a District. b. Select a School. c. Select a Class. d. Select a Subject. e. Select an Assessment Type. f. Select an Assessment. 5. Click Show Assignment to view search criteria results. Fields displayed include: a. Assignment Name. b. Created By. c. Start Date. d. Scoring Status - Not Started, Incomplete or Complete. e. Score CR or Observation Items. i. Score allows the user to score an item(s). ii. V iew allows the user to view scores; either the user does not have permission to score items or the test session window has expired. f. Enter Student Answers. i. Enter allows the user to enter the student’s answer(s). ii. V iew allows the user to view student answers; either the user does not have permission to enter test answers, the test session window has expired, or the assignment was completed online. Copyright © 2011 by The McGraw-Hill Companies, Inc. Assessment Tool User’s Guide Page 17 of 68 Score a Constructed Response 1. Find an assignment, following the steps above in the “Find an Assignment” section. Click the Score link for the corresponding Assignment name. 2. Enter Search filters. a. Select a Scoring List. b. Select a Student. 3. Click Search to view assignment results. The following options are available: Copyright © 2011 by The McGraw-Hill Companies, Inc. Assessment Tool User’s Guide Page 18 of 68 a. Click the Click Here link to view the scoring rubrics and exemplars for all items. b. Click the corresponding student’s View Response link to display the student’s response and exemplars. i. Select a score for the item. ii. C lick Exemplars to open a popup window to view an exemplar for each score. iii. Click Print to open a popup window to print the student’s response. iv. C lick Close Window to save the score and return to the Score Item page. c. Enter a Score for each item by clicking on the corresponding radio buttons. d. Click Submit to submit and save the scores. e. Click Submit and Proceed to Next Page to submit and save scores and move to the next page (if applicable). f. Click Print All Responses to open a popup window to print the responses for all students in the class. g. Click Reset Score to return to your last saved constructed response scores. Enter Student Answers Taken Offline 1. Find the assignment (see “Find an Assignment” section above). 2. Click Enter link for the corresponding Assignment name. 3. Enter Search filters. a. Select a Scoring List. b. Select a student. c. Click the item type checkboxes: Multiple Choice, Fill-in-the-Blank, or Grid-In. Copyright © 2011 by The McGraw-Hill Companies, Inc. Assessment Tool User’s Guide 4. Click Search. 5. Enter the student’s answers. 6. Click Submit. Copyright © 2011 by The McGraw-Hill Companies, Inc. Page 19 of 68 Assessment Tool User’s Guide Page 20 of 68 Chapter 4: Custom Test You can create your own custom test. These tests can be used to get a more in-depth understanding of the problems your students are having with specific objectives. They can also be used as end-of-chapter tests to assess the students’ understanding of material covered in class or as pre- and post-tests to assess the efficacy of classroom instruction. Note: See Chapter 2: “Assigning Assessments” for instructions on viewing Assignment Status and Preview/Print Test Materials for custom tests. Custom tests can be carried over to the following school year. All custom tests will be unassigned at the end of the school year. At the beginning of the new school year, you can delete the test or reassign the test. Create/Manage Custom Test Create/Manage allows educators to view or update existing custom tests, or to create a new custom test. Create a Custom Test 1. Click Tests on the Main Menu. 2. Click Custom Tests. 3. Click Create/Manage. 4. Enter Search criteria. a. Select a School. b. Select a Subject. 5. Click Create New Test. 6. Select Item Type(s), Nature of Items (Printable, Online-only, Interactive), and Custom Item Bank(s), and then click Save. 7. Select Search for Skills by Skill Group, Standards, or Passage. Standards are based on State Standards. a. If Skill Group is selected: i. Select a Grade Level. ii. Select a Skill Group. b. If Standards is selected: i. Select Standard. ii. S elect information for the desired standard. These fields will vary depending on your state-defined standards. Copyright © 2011 by The McGraw-Hill Companies, Inc. Assessment Tool User’s Guide Page 21 of 68 c. If Passage is selected: i. Select a Grade Level of the item. ii. Select Genre. iii. Select Sub-Genre. iv. E nter Additional Search filters, if desired, for items created through item authoring. d. If Item Number is selected: Enter up to 20 item numbers separated by commas in the box. This search is only applicable for items created using the item authoring tool, and only where the status of those items is “Available for Use.” Note: To search for items using a wild card character, enter at least two numbers before using the wild card (%), and be sure % is the last character in the number sequence. Copyright © 2011 by The McGraw-Hill Companies, Inc. Assessment Tool User’s Guide Page 22 of 68 8. Click Search to view a list of skills/passages, or items that meet the Search criteria. 9. If searching by Skill Group or Standard, perform the following task. If searching by Passage or Item number, skip to step 10. a. Click checkbox(es) of desired skill(s). b. Click Assign Selected. Note: To remove a skill, click the “remove” checkbox of the desired skill and click Remove Selected. c. Change the Search criteria by repeating steps six through nine to add new skills and additional items to the test. d. When done adding skills, click Proceed to Next Step. Copyright © 2011 by The McGraw-Hill Companies, Inc. Assessment Tool User’s Guide Page 23 of 68 10. C hoose how to select items. Either choose to allow the computer to select test items, and provide the numbers of items per selected skill or choose to select the items manually. 11. If Allow Computer to Select Items was selected above: a. Click View Sample to view a sample item of the corresponding test skill. b. Enter the number of desired items on the test for each skill. The number of items selected must be less than or equal to the number of items available. For passages, items are grouped under the passage. 12. If Select Items Manually was selected above: a. Click Select Items for each corresponding skill. b. Click Preview to preview an item. c. Click View to view item statistics. Note, you must have permission to access this link. d. Click corresponding item checkboxes for the items you want included on the test. e. Click Save. f. Repeat steps A through E for each desired skill. Note: You may choose to switch to passage/shared stimulus view. Copyright © 2011 by The McGraw-Hill Companies, Inc. Assessment Tool User’s Guide Page 24 of 68 13. Click Proceed to Next Step. 14. Perform some or all of the following options: a. To manually reorder the items on a test using the number fields on the lefthand side, click Update Order. b. To have the computer randomly reorder the items on the test, click on the Click Here link at the top of the page. c. To preview an item, click on the corresponding Preview link. d. To delete an item, click on the corresponding delete checkbox and click Delete Selected. Click OK to confirm the deletion. 15. Click Preview Online to view the entire test in Test Taker preview, or click Preview PDF to view the test in a separate window, as it would look offline. Note that the PDF preview will show the layout of the items, but will not include cover page and directions that will be in the final printed version. Also, if the test contains interactive items, the PDF will not show animation/interactive components. Copyright © 2011 by The McGraw-Hill Companies, Inc. Assessment Tool User’s Guide Page 25 of 68 16. Click Proceed to Next Step. 17. Enter a name for the test (must be unique). 18. Choose whether or not to set a time limit and enter a time, in minutes, if applicable. 19. If applicable, click Select a New Reference Sheet link. a. Select a Grade Level. b. Select a Reference Sheet. 20. If applicable, select test tools. Note: To unselect, hold down the control key and click on the tool name. 21. Choose a publishing option. a. Save as Draft allows the test to be updated. b. Save as Final allows the test to be assigned, but the test can no longer be updated. 22. Click Save Test. From here, you can create an assignment (see steps below) or create/edit another test. View Existing Custom Test 1. Click Tests on the Main Menu. 2. Click Custom Tests. 3. Click Create/Manage. 4. Enter Search criteria. a. Select a School. b. Select a Subject. 5. Click Show Existing Tests. 6. If desired, Enter Additional Search Filters. The search can include partial spellings. For example, an entry of “tor” would include results such as “Tori Smith” or “John Storey.” Copyright © 2011 by The McGraw-Hill Companies, Inc. Assessment Tool User’s Guide Page 26 of 68 a. Enter last name. b. Enter test name. 7. Click Search. 8. The following options exist from the Search Results box: a. Click the corresponding test name link to view a summary of the test. b. Click the corresponding Preview link to view the test. c. Click the corresponding Edit link to edit the test. One of the following two options is available. • If the link says Edit Draft, then changes can be made to the test. (See Create a Custom Test section above, starting with step six). A test can only be edited if it has not yet been published. • If the link says Edit Final, then only the option to share your assessment tool test and Allow data from test results to be extracted for district reporting can be updated. d. Click the corresponding Delete link, if available, to delete a test. Note: A test can only be deleted if it has not yet been assigned. e. Click the corresponding Copy link, to make a copy of the custom test that can then be edited. Assign Custom Test Assign allows an educator to assign a custom test to students. Create New Custom Test Assignment 1. Select Tests. 2. Select Custom Tests. 3. Select Assign. 4. Enter Search criteria. a. Select a School. b. Select a Subject. 5. Click Show Existing Tests. 6. Click the corresponding test name link to view a test summary. 7. Click the corresponding View/Assign link to view assignments. 8. Click Create New Assignment. Copyright © 2011 by The McGraw-Hill Companies, Inc. Assessment Tool User’s Guide Page 27 of 68 9. Enter test assignment information. a. Enter an Assignment Name. It should be meaningful to the organization, to make it easier for educators to manage the test and to create reports. b. If applicable, click checkbox to Disable Time Limit. Enter a Disable Time Limit reason. c. Click checkbox to Override and Enable Calculator. d. Enter Assignment Start Time, including a start date (the start of the test window) and the start time. e. Enter an Assignment End Time, including an end date (the end of the test window must be after the start date) and end time. f. Select an Overall Test Delivery mode either “Online and Offline” or “Offline Only.” If an assignment is set to “Offline Only” then the test assignment will not appear on the student’s page. g. Check the checkbox to Randomly Order Online Student Test Questions if desired. Note: This is applicable to Diagnostic and Custom Test only. h. If applicable, enter a Student Report Access Date to allow students to view their test results. This date must be on or after the assignment end date. 10. Click Save and Proceed to Next Step to assign students. 11. Enter Search for Student filters. a. Select a Grade Level (hold the control key down and click on selection to select multiple selections). b. Select a School. c. If applicable, select test accommodations. Only those students whose profile requires these accommodations will be displayed. d. To narrow you search further, click Display Classes to view a list of classes for the selected grade levels(s) and school(s). Select one or more classes. e. To narrow your search further within the selected grade levels(s), school(s), and classes(s), click the Click Here to Narrow Search by Student Name link and enter either a name or a last name range. 12. Click Search for Students. 13. Click the “+” symbol to expand the hierarchy table, if necessary. Click the checkboxes to select students. By selecting the top level in the hierarchy, all levels below are automatically selected. For example, if you click the School checkbox, then all students from the selected grade level and class will be selected. 14. Click Assign Selected. 15. Click View Summary. Update/Delete Existing Custom Test Assignment 1. Click Tests. 2. Click Custom Tests. 3. Click Assign. 4. Enter Search criteria. Copyright © 2011 by The McGraw-Hill Companies, Inc. Assessment Tool User’s Guide Page 28 of 68 a. Select a School. b. Select a Subject. 5. Click Show Existing Tests. 6. Click the corresponding View/Assign link to view the assignments associated with the test. 7. The following options are available from the Test Assignment box: a. If no test assignments have been made for the test, the Test Assignment box will contain a message stating that no results were found. b. Click the corresponding Delete link to delete the assignment. An assignment can only be deleted if no student has started the assessment. c. Click the corresponding Edit link to update the assignment. i. F ollow the steps in the “Create New Custom Test Assignment” section above. Listed below are the restrictions for editing an assignment: 1) A time limit may not be modified if the assignment has been started by one or more students. 2) The Use Calculator setting may not be modified if the assignment has been started by one or more students. Copyright © 2011 by The McGraw-Hill Companies, Inc. Assessment Tool User’s Guide Page 29 of 68 Chapter 5: Item Authoring Item Authoring is a feature that must be requested from Customer Support by Districts that choose to allow educators with appropriate author permission to create their own multiple choice and constructed response items to be used in custom tests. Items will exist at the district level and must go through an approval process before being available for use. Approved items are processed hourly and will be placed in a district-specific item bank. Item authors can also create passages that can be used with multiple items. Access to specific Item Banks can be assigned on an individual basis, in addition to the default access by role. A specific item bank will show up for selection during custom test building only if a user is granted access to that item bank. In the same way, the user will be able to drill into those items in reports only for items to which the user has been given access by item bank. Create a Passage 1. Click Tests on the Main Menu. 2. Click Authored Items. 3. Click Create Passages. 4. Complete Add Passage information. a. Select Item Bank. b. Select Subject. c. Select Estimated Reading Level. d. Select Genre to put the passage in the appropriate category. e. Select Sub-Genre. f. Enter Passage Name. This name must be unique within the selected item bank. 5. Enter Passage or Stimulus. Copyright © 2011 by The McGraw-Hill Companies, Inc. Assessment Tool User’s Guide Page 30 of 68 6. Choose an option. a. Click Save as Draft to save the item for later editing. b. Click Reset to reset all fields on the page. c. Click Preview Online to view the item from a student’s perspective. d. Click Preview PDF to view or print the passage. e. Click Send for Approval/Publish. If the user’s permission requires approval, then the item will be sent to eligible approvers. If the user’s permission does not require approval, the item is automatically marked as approved and will be published to production on an hourly basis. 7. Be sure to write down and keep track of the unique item number given in the confirmation message. This will help you locate the Item to include in tests. Create an Item 1. Click Tests on the Main Menu. 2. Click Authored Items. 3. Click Create Items. 4. Enter Create Item criteria. Search for Skills by: Standards is displayed as static text. a. Select a Subject. b. Select a Standard. c. Select a Grade. d. Select information for the desired standard. These fields will vary depending on your state-defined standards. 5. Click Create Item. 6. Enter Add item information. a. Select an Item Type – types are Multiple Choice or Constructed Response. i. If Multiple Choice is selected: 1) Select an Item Bank. 2) Select Depth of Knowledge. Copyright © 2011 by The McGraw-Hill Companies, Inc. Assessment Tool User’s Guide Page 31 of 68 3) Select Number of Answer Choices. 4) Click Select button on Use Passage field if you wish to associate this question with an existing (approved) passage. a) Enter Search Passage criteria. i) Select Subject. ii) Select Estimated Reading Level. iii) Select Genre. iv) Select Sub-Genre. v) Enter Passage Name. b. Click Show Existing Passages. c. Select desired Passage. d. Click Submit. The Add Item page shows the name of the selected passage and displays the text of the passage in the Passage Text area for you. 7. Enter Item Below. This is where a passage or picture can be inserted to support the test question. Inserted images must be 96 dpi (dots per inch) or less. If a passage was selected in step 4 above, it will be pasted into this box and the box will be labeled “Passage Text.” 8. Enter Item Stem Below. Enter the question using the text editor tools. This is the actual test question. 9. Enter the problem Answers and any Distractor Explanations. Images must be 96 dpi or less. Copyright © 2011 by The McGraw-Hill Companies, Inc. Assessment Tool User’s Guide Page 32 of 68 10. Click the corresponding radio button to indicate the correct answer. a. If Constructed Response is selected: i. Select an Item Bank. ii. Select Depth of Knowledge. iii. D esignate whether this Constructed Response item can be answered by students online. The default is YES – uncheck this box if you want students to answer on a separate piece of paper. iv. Select Score Points Possible. v. C lick Select button on Use Passage field to associate this question with an existing (approved) passage. 1) Enter Search Passage criteria. a) Select Subject. b) Select Estimated Reading Level. c) Select Genre. d) Select Sub-Genre. e) Enter Passage Name. 2) Click Show Existing Passages. 3) Select desired Passage. 4) Click Submit. vi. E nter passage/graphic/stimulus in the first textbox. If a passage was selected in step 5 above, it will be pasted into this box. vii. Enter question stem in the second textbox. viii. F or each score point possible, enter scoring criteria and exemplar information. Copyright © 2011 by The McGraw-Hill Companies, Inc. Assessment Tool User’s Guide Page 33 of 68 Jefferson County 11. Choose an option. a. Click Save to save the item for later editing. b. Click Reset to reset all fields on the page. c. Click Preview Online to view the item from a student’s perspective. Copyright © 2011 by The McGraw-Hill Companies, Inc. Assessment Tool User’s Guide Page 34 of 68 d. Click Preview PDF to view or print the item. e. Click Send for Approval/Publish button. If this user’s permission requires approval then the item will be sent to eligible approvers. If this user’s permission does not require approval, the item is automatically marked as approved and will be published to production on an hourly basis. 12. Be sure to write down and keep track of the unique item number given in the confirmation message. This will help you locate the Item to include in tests. Manage Existing Items or Passages This feature allows you to edit existing test items or passages and re-send for approval. 1. Click Tests on the Main Menu. 2. Click Authored Items. 3. Click Manage Items/Passages. Note: If there are items that have become “orphaned,” or have lost their alignment to your framework, you will see an Orphaned Items link. Click this link to realign these items to your framework. 4. Enter Search for Approve Items/Passages criteria. a. Select Item Bank. b. Select for (either Items or Passages) i. If Item is selected: 1) Select Subject. 2) Select a Status (either approved, draft, rejected or pending approval). 3) Select Created by. 4) Optionally enter Item Number(s) separated by commas to search by unique item number. Note: You can search for items using a wild card character. Enter at least two numbers before using the wild card (%), and be sure % is the last character in the number sequence. ii. If Passage is selected: 1) Select Subject. 2) Select Estimated Reading Level. 3) Select a Status (either approved, draft, rejected or pending approval). 4) Select Created By. 5) Enter Passage Name. 5. Click Show Existing Items or Show Existing Passages to view a list of items or passages that meet the Search Criteria. Fields displayed include: a. Unique Item number for items or a Passage Name and optionally, Passage Number, for passages. b. Name of the person who created the item or passage. Copyright © 2011 by The McGraw-Hill Companies, Inc. Assessment Tool User’s Guide Page 35 of 68 c. Creation Date. d. Preview Online link allows the item or passage to be viewed from a student perspective. e. Preview PDF link allows you to preview or print the item or passage. f. Edit/View link allows the item or passage to be edited—including realigning the item—or viewed. Once an item is approved it can only be viewed. g. Copy link allows the user to make a copy of the item or passage and saves it as a draft. The user may then edit the item or passage and submit for approval. h. View Items Tied to this Passage is only available for passages. This link is available if there are existing items associated with the passage. i. Status provides the status of the item or passage. Valid values include: Available for Use or Draft. j. Delete Checkbox. An item can only be deleted if it has not been included in a custom test. A passage can be deleted only if there are no items tied to the passage. Items and passages may be deleted by the creator, district administrator, or super user. Click the corresponding delete checkbox and click Delete Selected Items/Passages. k. Disable is available if an item tied to the passage has been used in a custom test. Marking a passage as disabled prevents users from finding the passage and adding additional items to the passage. Existing items tied to the passage are available in custom test. Disabling an item prevents users from finding and using the item. It does not prevent users from finding the passage and adding additional items or using other existing items that are tied to the passage. Copyright © 2011 by The McGraw-Hill Companies, Inc. Assessment Tool User’s Guide Page 36 of 68 Chapter 6: Instructional Resources Note: Online Instructional Resources are not available with all programs. Instructional Resources can be assigned to students to provide guided practice and instructions on all skills. These resources can be used to supplement classroom instructions or to provide targeted remediation or review. Instructional Resources can be assigned by standard or by student. Resources can be assigned manually, or the assessment tool can automatically assign appropriate Instructional Resources based on test results, if that option is set at the time the test is assigned. Assign by Standard This allows an educator to assign instructions by state-defined standards. Note: You can assign Instructional Resources by standard based on performance Tier (for ELA or Math only), by drilling down in the Class Assessment Report. Assign an Instructional Resource by Standard 1. Click Instructional Resources on the Main Menu. 2. Click Assign By Skill/Standard. 3. Enter Search criteria. a. Select a School. b. Select a Class. c. Select a Subject. d. Select a Standard. e. Select a Grade. f. Select information for the desired standard. These fields will vary depending on your state-defined standards. Copyright © 2011 by The McGraw-Hill Companies, Inc. Assessment Tool User’s Guide Page 37 of 68 4. Click Search to view a list of students. 5. Click the corresponding checkboxes of students to whom you wish to assign the Instructional Resource. 6. Click Assign These Students to assign the exercise and to view an online confirmation. Assign By Student This allows the educator to assign an instruction by student. Assign an Instructional Resource by Student 1. Click Instructional Resources on the Main Menu. 2. Click Assign By Student. 3. Enter Search criteria. a. Select a School. b. Select a Class. c. Select a Student. d. Select a Subject. e. Select a Standard. f. Select a Grade. g. Select information for the desired standard. These fields will vary depending on your state-defined standards. Copyright © 2011 by The McGraw-Hill Companies, Inc. Assessment Tool User’s Guide Page 38 of 68 4. Click Search to view a list of Instructional Resources that meet the Search criteria. 5. Click the corresponding checkboxes of Instructional Resources you wish to assign to the student. 6. Click Assign These Resources to assign the instructional exercise and to view an online confirmation. View/Print Instructional Resources This allows an educator to preview the instructional resources online or print the instructional resource. Preview/Print an Instructional Resource 1. Click Instructional Resources on the Main Menu. 2. Click Preview/Print. 3. Select Search for Skills By a. If Skill Group is selected: i. Select a Subject. ii. Select a Grade Level. iii. Select a Skill Group. Copyright © 2011 by The McGraw-Hill Companies, Inc. Assessment Tool User’s Guide Page 39 of 68 b. If Standard is selected: i. Select a Subject. ii. Select Standard. iii. S elect information for the desired standard. These fields will vary depending on your state-defined standards. 4. Click Search to view a list of items that meets the Search criteria. 5. From the Search Results box, click Preview to view the desired exercise online. Close the pop-up box when you are finished viewing. Copyright © 2011 by The McGraw-Hill Companies, Inc. Assessment Tool User’s Guide Page 40 of 68 View Status This allows an educator to view completion status, scores and results by student or skill group of instructional resources that were taken online. If an instructional resource was completed offline via paper and pencil, the results will not be included. Status by Student 1. Click Instructional Resources on the Main Menu. 2. Click Reports by Student. 3. Enter Search for Instructional Resources reports criteria. a. Select a School. b. Select a Class. c. Select a Subject. d. Select a Student. e. Select an Assign Date range. f. Select a Status. 4. Click Search to view a list of Instructional Resources that meets the Search criteria. Fields displayed include: a. Instructional Resource name. b. Alignment to Standards. c. Status. d. Date Assigned. e. Date completed. f. Score. g. Attempt #. 5. Click the corresponding Score link to view details of all items answered by the student for the Instructional Resource in the order the student saw them. 6. Click Close Window to close the window and return to the summary of test results page. Copyright © 2011 by The McGraw-Hill Companies, Inc. Assessment Tool User’s Guide Page 41 of 68 Status by Skill/Standard 1. Click Instructional Resources on the Main Menu. 2. Click Reports by Skill/Standard. 3. Enter Search for Instructional Resources reports criteria. a. Select a School. b. Select a Class. c. Select to search by Skill Group or Standard. d. Select a Subject. e. Select a value for the top level filter (default is “any”). f. Select a Grade. g. Select a value for each level filter presented (default is “any”). h. Select an Instructional Resource. i. Select Status. j. Select an Assign Date range. Default range is from August 1 of current school year to current date. 4. Click Search to view a list of students who have been assigned the Instructional Resources. Fields displayed include: a. Alignment (Text of GLE(s) to which this skill is aligned in the framework). b. Student. c. Status (Complete or Not Started). d. Date Assigned. e. Date Completed. f. Score. g. Attempt #. 5. Click the corresponding Score link to view details of all items answered by the student for the Instructional Resource in the order the student saw them. Copyright © 2011 by The McGraw-Hill Companies, Inc. Assessment Tool User’s Guide Page 42 of 68 Chapter 7: Reports The assessment tool provides robust reporting capabilities. Reports are structured by assessment type and are available at multiple levels of aggregation. Reports may be available at student, class, school, and district level depending on the user role. Many of the reports contain hyperlinks that allow the user to navigate from one report to another report for additional assessment data (e.g., users can navigate from a Student-level Assessment report to a Student-level Item Analysis report for the same assessment). Item statistics are available at a district, school or class level. Item statistics include P-value (percent of respondents who answered the time correctly), number of respondents, number and percentage of respondents choosing each option, and depth of knowledge. The tables below define the reports and identify the reports by level that are available. Report Descriptions Report Name Description Assessment Reports Identifies areas of strengths and weaknesses for individuals or groups relative to the state standards. Item Analysis Reports Shows how an individual or group performed on each item of an assessment. Portfolio Reports Shows a summary of all the assessments taken by a student in the assessment tool system. Roster Reports Shows the percent correct by either students, class, school or district. Summary Reports Compares how an individual or group performed across the school year. Report Availability by Level Level of Reporting Student level Class level School level District level All Custom Diagnostic Report Type Type of Assessment Assessment Reports ü ü ü ü Item Analysis Reports ü ü ü ü N/A ü ü ü Summary Reports ü ü ü ü Assessment reports ü ü ü ü N/A ü ü ü Summary Report ü ü ü ü Item Analysis Report ü ü ü ü Portfolio Report ü N/A N/A N/A Roster Reports Roster Report The process of accessing a report is similar for all reports. Below is an example of how to access the Diagnostic Roster report. Copyright © 2011 by The McGraw-Hill Companies, Inc. Assessment Tool User’s Guide Access Diagnostic Roster Report 1. Click Reports on the Main Menu. 2. Click Roster Report. 3. For a Class Roster Report: a. Select a Subject. b. Select an Assessment Type. c. Select a School. d. Select a Class. e. Select an Assessment. 4. For a School Roster Report: a. Select a Subject. b. Select an Assessment Type. c. Select a School. d. Select a Grade of Assessment. e. Select an Assessment. 5. For a District Roster Report: a. Select a Subject. b. Select an Assessment Type. c. Select a Grade of Assessment. d. Select an Assessment. 6. Click Get Report. The following is a sample Class Roster Report for a Group Placement test. Copyright © 2011 by The McGraw-Hill Companies, Inc. Page 43 of 68 Assessment Tool User’s Guide Page 44 of 68 Note: Fields will vary based on the level at which you ran the report. This report is divided into the following two sections: The Header section provides the mode of delivery of the test, the date of the report, the name of the teacher assigned to the class as well as the school and district, the name of the test, the number of students assigned and who completed the test. The Test Performance section list the students in the class along with their overall percentage of points obtained on the assessment (performance tier) and the date the assessment was completed. Copyright © 2011 by The McGraw-Hill Companies, Inc. Assessment Tool User’s Guide Page 45 of 68 Chapter 8: Student Experience Similar to an educator, a student logs in to the assessment tool using a unique user name and password. Upon a successful login, students can take tests that have been assigned, complete assigned exercises, and view reports about test results. Logging in 1. Open your web browser and type in the URL for your assessment program. This information should have been given to you by your teacher. 2. Enter User Name. 3. Enter Password. 4. Click GO or Enter Site to validate your entries and display the Home page. If your entries are not valid, the User Login page displays again. If this occurs, check your entries for typos and try again. 5. Click the assessment button (this could be labeled “eAssessment” or “Assessment Management” or something similar), or choose an activity from those offered. The options offered depend on your assessment program. Recovering Passwords If a student forgets his or her password, depending on permissions either a teacher, school administrator, and/or district administrator may reset the password. Exploring the Student Home Page The Home page is the first page you see when accessing the system. It is your starting point for navigating the student experience. Take a Test By choosing to take a test, students can access assessments that are assigned to them. Assignments are displayed in descending order by assignment start date, meaning the most recent assignments are listed first. A student can only start a test if the current date falls between the begin test date and end test date. A student cannot resume a completed assignment. NOTE: To increase readability in the assessment tool, a student can select Control and “+” multiple times to increase font size. Select Control and “-“ to decrease font size. Copyright © 2011 by The McGraw-Hill Companies, Inc. Assessment Tool User’s Guide Page 46 of 68 Chapter 9: Score and Scan Processing for Image Based Scanners Using vCapture Express Introduction to Scanning and Scoring Although your assessment system is a product that supports online testing and enrichment activities, you may find it necessary or desirable to do some or all of your testing using paper and pencil. You can then scan student answer documents and load the test results into your assessment system for scoring and reporting of test results. This scanning and scoring capability provides the flexibility to combine the results of both online and paper/ pencil testing for reporting purposes. To achieve maximum benefit when scanning, you will use your assessment system for some tasks and the free, downloaded vCapture software to print pre-coded answer sheets, scan test results, and upload the results to your assessment system for reporting. This chapter will lead you through the sequence of steps that need to be completed to accomplish your goal of scanning student test scores and loading them into your assessment system for reporting, using an image based scanner. This chapter is divided into sections based on where you are in the scanning process: from selecting a scanner, to one-time setup instructions, to tasks that must be completed prior to each test administration, and finally to tasks that must be completed after each test administration. Overview of Creating, Scanning, Scoring, and Verifying Data Before you begin the process of scanning and scoring, there are a number of activities that must take place. First you must acquire and install a compatible scanner and download the appropriate scanner software. Then you must acquire test booklets and print answer sheets for all of your students to mark their responses. In addition, student information must be entered in your assessment system. You must create a test assignment and assign the tests to your students. Finally, you must administer the test. Once you have the students’ completed answer documents, you are ready to start the scanning and scoring process. vCapture Express is designed to work seamlessly with your assessment system. Once the students’ answer documents are ready to be scanned, the scanning software “reads” the students’ responses and creates a data file, which you then upload into your assessment system. You are in control of data integrity during the scanning process, and will be able to choose how to resolve any remaining data issues after the file has been uploaded into your assessment system. Section 1: Selecting a Scanner Scanner Options vCapture Express supports image scanners that have TWAIN drivers. The recommendation is to use a TWAIN based image scanner with an ADF (Auto Document Feeder). These TWAIN based image scanners can be connected to your PC via USB or through a network. To see if your image scanner has a TWAIN driver, please visit the scanner’s manufacturer’s website for additional information. Copyright © 2011 by The McGraw-Hill Companies, Inc. Assessment Tool User’s Guide Page 47 of 68 TWAIN is a standard software protocol and applications programming interface (API) that regulates communication between software applications and imaging devices such as scanners and digital cameras. Most imaging devices have TWAIN compliant drivers that come with the scanner. Section 2: Initial Setup The following steps must be completed before you can begin the scanning process: 1. Install scanning drivers and connect the scanner to your PC. 2. Install the scanning software vCapture Express. 3. Choose a scanner within vCapture. Install Scanner Both the scanner and the scanner software must be installed according to the manufacturer’s instructions. Download and Install vCapture Express vCapture Express is an application that is used to support image based scanning in your assessment system. This application can print pre-populated answer sheets, and scan data from completed test forms and upload the results to your assessment system for reporting. The vCapture software should be installed only on the computer connected to the scanner. System Requirements for vCapture vCapture Express works with the following operating systems: • Windows 2000 • Windows XP Minimum supported requirements are as follows: • TWAIN scanner drivers for connected scanner • 256 MB RAM • 100 MB free hard drive space • Pentium 3 or greater – 500 Mhz or more • True Color Video Card (24 0r 32 bits – 16.8 million colors) – 1024 × 768 Install vCapture Express 1. Open a web browser and enter the following address: http://client.acuityforschools.com/forms/vCaptureExpressSetup-reg-thanks.php 2. Click the link vCaptureExpressSetup.exe to begin downloading the software. Copyright © 2011 by The McGraw-Hill Companies, Inc. Assessment Tool User’s Guide Page 48 of 68 3. Click Save to save the executable on your computer to install later, or click Run to begin the installation. If Internet Explorer presents an “Unknown Publisher” security warning, click Run. Note: if you need to install this program on multiple computers, you can download the software on to your desktop and then copy the software onto a CD or thumb drive for distribution. 4. vCapture Express requires the .NET 2.0 Framework or later and Adobe Acrobat Reader 5.2 or later. If either prerequisite is not detected when the installer is launched, the prerequisites dialog appears and prompts the user to install the necessary prerequisites. Click OK and follow the prompts and instructions to install the software as needed. 5. Once the prerequisites are installed, the Welcome screen displays. Click Next to proceed with the installation. Copyright © 2011 by The McGraw-Hill Companies, Inc. Assessment Tool User’s Guide Page 49 of 68 6. Accept the terms of the vCapture Express license agreement and click Next. 7. Accept or change the default location where vCapture Express will be installed. a. To accept the default location, click Next. b. To change the default location, click Change, select a folder to install vCapture Express and then click Next. 8. Accept or change the default location where vCapture Express will look for your assessment system roster files. This will be the first location a user will be taken to when loading roster files. It does not prevent a user from browsing other folders to locate a roster file. a. To accept the default location, click Next. b. To change the default location, click Change, select a default folder for roster files, and then click Next. Copyright © 2011 by The McGraw-Hill Companies, Inc. Assessment Tool User’s Guide Page 50 of 68 9. Click Install to proceed with the installation. The finish install screen is displayed when the installation is complete. 10. Click Finish to close the installer. Choose a Scanner within vCapture You must choose which scanner vCapture Express should use. Choose a Scanner 1. In vCapture Express, click Scan on the main menu. 2. Select Choose Scanner. 3. Select the scanner to be used and click Select. Copyright © 2011 by The McGraw-Hill Companies, Inc. Assessment Tool User’s Guide Page 51 of 68 Section 3: Prior to Test Administration A number of tasks must be completed prior to administering the test. 1. Create an assignment. 2. Generate the test assignment Roster file for pre-coded answer sheets. 3. Print/Obtain answer sheets. 4. Print/Obtain test booklets. Then you are ready to administer the assessment. Create an Assignment An assignment must be created in your assessment system before a roster file can be created or result files can be uploaded. This is to ensure that the answer keys are matched to the correct assignment and students. To assign an assessment to your students, within your assessment system click Tests/Assignments or Tests/Custom Tests/Assign from the main menu. Generate the Test Assignment Roster file The assessment system provides the ability to create a roster file in a .csv format that is used to create pre-coded student answer sheets. These answer sheets can be printed in your school or district from most any type of printer. The pre-coding process involves printing student and test identification information on the answer sheet prior to test administration. Pre-coding is highly recommended for accuracy and to reduce the amount of exception processing. The roster file is typically generated weeks in advance of the test to provide the district or vendor with enough time to produce the answer sheets. However, there is no requirement that mandates a specific number of days. The assessment must be assigned to students in the assessment system before a roster file can be created. Generate Test Assignment Roster file 1. Click Tests on the Main Menu. 2. Click Scoring and Scan Processing. 3. Click Generate Test Assignment Roster File. Copyright © 2011 by The McGraw-Hill Companies, Inc. Assessment Tool User’s Guide Page 52 of 68 4. Enter Search criteria. a. Select Subject. b. Select Assessment Type. c. Select Grade Level. d. Select Assessment. e. Enter Assignment State Date Range. 5. Click Search. 6. Enter a name for this Roster File. A valid file name consists of characters, numbers, underscores, and dashes. The name many not include spaces or other special characters. 7. Click the corresponding checkboxes for the assignments you wish to associate with the roster file. 8. Click Generate Roster File to create the roster file in a .csv format. View Test Assignment Roster File 1. Click Tests on the Main Menu. 2. Click Scoring and Scan Processing. 3. Click View Test Assignment Roster File. 4. Enter a date range for when the file was created. a. Enter a File Create Begin Date. b. Enter a File Create End Date. Copyright © 2011 by The McGraw-Hill Companies, Inc. Assessment Tool User’s Guide Page 53 of 68 5. Click Search to view all roster files that were created with the selected date range. 6. Click on the Filename link to save the file to your computer. Select the location to save your file. The file contains the following fields: Student ID, Student First Name, Student Last Name, Grade, School, Class ID, Class Name, Teacher First Name, Teacher Last Name, and Subject. Print/Obtain Answer Sheets vCapture Express provides the functionality to print pre-coded answer sheets. A roster file must first be created in your assessment system and imported into vCapture before precoded answer sheets can be printed. Blank answer sheets can be printed from your assessment system or vCapture. Load a Roster File 1. Launch vCapture Express. If you do not have a shortcut on your desktop, click Start in the Windows task bar, click All Programs, and click on vCapture Express from the list. 2. If applicable, click OK on the Welcome to VCapture Express window. Copyright © 2011 by The McGraw-Hill Companies, Inc. Assessment Tool User’s Guide Page 54 of 68 3. Click Load Roster on the main menu to display the default directory for roster files. This directory was defined when VCapture was installed. 4. If the desired roster file is not found in this default directory, browse to the location of the desired file. Select the desired roster file. 5. Click Open. 6. Click OK to confirm that the roster file is successfully loaded. 7. The status bar at the bottom of the screen is updated with the path of the loaded file. Print Pre-coded Answer Sheet 1. Click Print Tests from the main menu of vCapture Express to display the print dialog window. 2. Select from the various options. a. In the Printer section, the current default printer is selected. To choose a different printer, click on the drop down arrow and select the desired printer. Copyright © 2011 by The McGraw-Hill Companies, Inc. Assessment Tool User’s Guide Page 55 of 68 b. Select a Test Template. i. S elect CR Scoring Answer Sheet if you will be entering constructed response scores on the answer sheet. ii. S elect Generic Answer Sheet if there are no constructed response questions or if you will be entering constructed response scores online through your assessment system. iii. S elect Assessment Tool Algebra Answer Sheet for assessments that have an ABCDE answer choice. iv. S elect Grid-in Answer sheet if some of the test questions are grid-in items, to allow educators to score the grid-in items on the answer sheet. c. In the Roster File section, the path to the currently loaded roster file is displayed. If no roster file is loaded, this path is blank. To load a roster file, click Browse and choose the desired roster file. d. Once a roster file is loaded, the checkbox Pre-populated forms from roster file is checked. This means the information from each line in the roster file (student number, test number, etc.) will be printed on an answer sheet. Below is a sample answer sheet. e. The Test Number section is set to “User roster file” to indicate that the preprinted test number will be pulled from the roster files. f. In the Copies section, the “Forms to print” counter is disabled and the number of lines in the loaded roster file is displayed which will be an indicator of how many sheets will be printed. Copyright © 2011 by The McGraw-Hill Companies, Inc. Assessment Tool User’s Guide Page 56 of 68 3. Click Print. A dialog displays the progress of preparing the forms. 4. Once the forms are prepared, Adobe Acrobat Reader is launched and the forms are sent to that application for printing. 5. When the forms have been spooled to the printer, the progress dialog disappears and printing will begin when the printer is ready. Print Blank Generic Answer Sheets If you are not using pre-coded answer sheets, you may print blank answer sheets in vCapture Express or your assessment system. Print Generic Answer Sheets in your assessment system 1. In your assessment system, click Tests on the main menu. 2. Click Scoring and Scan Processing. Copyright © 2011 by The McGraw-Hill Companies, Inc. Assessment Tool User’s Guide Page 57 of 68 3. Click on the type of answer sheet you want to print. a. Click Download Generic Answer Sheets if your assessment contains only multiple choice questions or if you plan to score constructed response questions online. b. Click Download Generic Answer Sheet – CR Scoring if your assessment contains constructed response questions for which scores will be entered on the answer sheet. c. Select Assessment Tool Algebra Answer Sheet for assessments that have an ABCDE answer choice. d. Select Grid-in Answer Sheet, if some of the test questions are grid-in items, to allow educators to score the grid-in items on the answer sheet. 4. Click OK. 5. Click the “save” icon to save the answer sheet to your computer or click the “print” icon to print the answer sheet. Print Generic Answer Sheets in vCapture Express 1. Click Print Tests from the main menu of vCapture Express to display the print dialog window. 2. Select from the various options. a. In the Printer section, the current default printer is selected. To choose a different printer, click the drop down arrow and select the desired printer. b. Select a Test Template. i. S elect CR Scoring Answer Sheet if you will be entering constructed response scores on the answer sheet. Copyright © 2011 by The McGraw-Hill Companies, Inc. Assessment Tool User’s Guide Page 58 of 68 ii. S elect Generic Answer Sheet if there are no constructed response questions or if you will be entering constructed response scores online through your assessment system. iii. S elect Assessment Tool Algebra Answer Sheet for assessments that have an ABCDE answer choice. iv. S elect Grid-in Answer Sheet, if some of the test questions are grid-in items, to allow educators to score the grid-in items on the answer sheet. Uncheck the “Pre-populate forms from roster file” checkbox and select the number of copies desired. 3. Click Print. Print/Obtain Test Booklets Your assessment system provides the functionality to print test booklets. Print Test Booklet 1. Click Tests on the main menu. 2. Click Preview/Print. Copyright © 2011 by The McGraw-Hill Companies, Inc. Assessment Tool User’s Guide Page 59 of 68 3. Enter Search criteria. a. Select a Subject. b. Select an Assessment Type. c. Select a Grade Level. 4. Click Search to view assessments that meet the Search criteria. 5. Click Show for the corresponding Assessment name in the Print/View Test Booklet column to display the test booklet in a printable format (PDF). The file can either be printed or saved to your computer. Administer the Assessment Administer the assessment following the procedures of your school/district. Try to prevent answer sheets from being folded or torn. Keep answer sheets for the same assessment bundled together. Section 4: After Test Administration The following steps must be completed after administering the test: 1. Enter constructed response scores, if applicable. 2. Scan the answer documents and resolve scanning exceptions. 3. Upload results file (scanned file) to your assessment system. Copyright © 2011 by The McGraw-Hill Companies, Inc. Assessment Tool User’s Guide Page 60 of 68 4. View scanned results and resolve scanning exceptions. 5. Access reports. Enter Constructed Response Scores If your assessment contains constructed response questions, the questions must be scored manually, and scores must be entered in one of two ways: 1. Constructed response scores can be entered directly on the student answer sheet prior to scanning the answer sheets. 2. Constructed response scores can be entered online directly into your assessment system. This can be done before or after you scan the answer sheets. Definitions of the scoring rubrics and exemplars can be found in your assessment system by clicking on Tests/Preview Print from the main menu. Scan Answer Documents & Resolve Scanning Exceptions vCapture Express is used to scan completed answer sheets and resolve some scanning issues. This information is captured in a file that is exported to your assessment system. Scan Completed Answer Sheets 1. Prepare a stack of completed answer sheets that are all from one assessment and are all of the same template type (Generic, CR, Assessment Tool Algebra, or Grid-in). 2. Place the answer sheets on the scanner that is attached to the computer where vCapture Express is installed. 3. Launch vCapture Express. 4. Click Begin Scanning from the main menu to display the Choose Form Template and Roster File dialog. 5. In the Form Template section, choose the test template that matches all of the answer sheets to be scanned. All answer sheets MUST be of the same template type. Copyright © 2011 by The McGraw-Hill Companies, Inc. Assessment Tool User’s Guide Page 61 of 68 6. In the Roster File section, if the roster file that matches the tests to be scanned is not currently loaded, click Browse and choose the desired roster file. (Not required) 7. Click OK to begin scanning using the computer’s default scanner. In the toolbar the Begin Scanning button will become the Stop Scanning button. It may take a few moments for the scanner to warm up. 8. Once the scanner begins scanning, the images appear in vCapture Express one at a time. 9. When the scanner has finished scanning, the Stop Scanning button becomes the Resume Scanning button and the Process Images button is enabled. If you have additional answer sheets to scan, place the answer sheets in the scanner and click Resume Scanning. Note: if you resume scanning, please make sure the answer sheets scanned are of the same template/type. Copyright © 2011 by The McGraw-Hill Companies, Inc. Assessment Tool User’s Guide Page 62 of 68 10. Once scanning is complete, click Process Image to display the Process Images dialog. 11. Select Yes, process the images, confirm the roster (if applicable), and click OK to begin processing. Note: you also have an option to save the scanned images to process at a later time. The Processing Progress dialog that displays your progress appears. 12. If any data validation errors occur, the Invalid Data message appears. Click OK to continue. 13. Each image (answer sheet) with a validation error is displayed with one of the following data validation dialogs. a. If a scanned answer sheet does not match the test template type chosen above, the Invalid Identification dialog appears. Perform one of the following options: i. C hoose Discard Image and click OK to remove this image (answer sheet) from being processed, and no results will be exported. ii. C hoose Save as Exception Image and click OK to remove this image (answer sheet) from being processed, but save the image to be processed at a later time. No results will be exported. Copyright © 2011 by The McGraw-Hill Companies, Inc. Assessment Tool User’s Guide Page 63 of 68 b. If a scanned answer sheet contains no completed answers (that can be detected), the No Answer dialog appears. Perform one of the following options: i. C hoose Discard Image and click OK to remove this image (answer sheet) from being processed, and no results will be exported. ii. C hoose Save as Exception Image and click OK to remove this image (answer sheet) from being processed, but save the image to be processed at a later time. No results will be exported. c. If a scanned answer sheet contains a student number that does not appear in the roster file, the Correct Data Student Number dialog appears. Perform one of the following options: i. Enter the correct student number and click OK. ii. C lick Ignore Issue if the captured student number is correct and click OK. iii. C lick Save Exception Image and Discard to remove this image (answer sheet) from being processed, but save the image to be processed at a later time. No results will be exported. Copyright © 2011 by The McGraw-Hill Companies, Inc. Assessment Tool User’s Guide Page 64 of 68 d. If a scanned answer sheet contains a test number that does not appear in the roster file, the Correct Test Number dialog appears. Perform one of the following options: i. Enter the correct test number and click OK. ii. C lick Ignore Issue if the captured test number is correct and click OK. iii. C lick Save Exception Image and Discard to remove this image (answer sheet) from being processed, but save the image to be processed at a later time. No results will be exported. 14. After all the data has been validated or if there are no validation errors, the Data Capture Complete message appears. Click OK to display the Save Export File dialog. Copyright © 2011 by The McGraw-Hill Companies, Inc. Assessment Tool User’s Guide Page 65 of 68 15. Choose a location and file name (or accept the defaults) and click Save. 16. Click Yes to reset vCapture Express and complete the data export process. Upload Results File An authenticated user can review the status of the upload. Once the batch is complete, some scanning exception errors can be corrected online within your assessment system. Upload Results File 1. Within your assessment system, click Tests on the main menu. 2. Click Scoring and Scan Processing. 3. Click Upload Scanned Answer Sheets. 4. Select Assessment Type of either “custom” for custom test or “non custom” for all other assessments. 5. Click Browse to open a window to locate the file of scanned results (see step 15 above). 6. We recommend that you leave the “Apply validation of last name if present on answer sheets” checkbox unchecked. This validation normally occurs during the vCapture scanning process. 7. Click Upload to send the file to your assessment system. The system assigns a unique batch ID for every uploaded transaction. This ID is needed for viewing the uploaded transaction. 8. After the file is uploaded, a message will appear stating, “Successfully uploaded.” If the file cannot be uploaded, the user will receive an error message stating that the file contains records in an unsupported format. The format will need to be corrected prior to the scanned results being uploaded into your assessment system for scoring. Copyright © 2011 by The McGraw-Hill Companies, Inc. Assessment Tool User’s Guide Page 66 of 68 View Scanned Results and Resolve Scanning Exceptions The exported file is uploaded from within your assessment system. View Scanned Results 1. Within your assessment system, click Tests on the main menu. 2. Click Scoring and Scan Processing. 3. Click Scan Results Upload Status. 4. Enter Search criteria. a. Enter a Batch Upload Begin Date — this date indicates that the user does not wish to view any uploaded batches prior to this date. b. Enter a Batch Upload End Date — this date indicates that the user does not wish to view any uploaded batches after this date. c. Click the “Only show batches in which records contain errors” checkbox if you only want to see batches that contain records with validation errors. 5. Click Search to view batches that meet search criteria results. 6. The following fields are displayed for each batch record: a. Batch ID is a system-generated number associated with the upload. b. Upload Date is the date/time the file was uploaded. c. Upload User is the person who performed the upload. d. Filename is the file name associated with the upload. e. Total Records is the total number of records contained in the file. f. Records Previously Scored is the number of records that were uploaded but had been previously scored (duplicate record). g. Records with Validation Errors is the total number of records that were not processed because of an error condition. Copyright © 2011 by The McGraw-Hill Companies, Inc. Assessment Tool User’s Guide Page 67 of 68 7. Click the corresponding Batch ID link to view the results of a scanned batch upload. a. Click Only show unreviewed records, if desired. b. Select which type of validation errors to display. 8. Click Apply Filters to view student answer records that contain validation errors. This screen gives the user the ability to edit the record and/or perform a reconciliation act, such as adding the student or assigning the test. Below is a list of validation errors: a. Student Last Name Mismatch b. Student’s Class Not Associated with Assessment Subject. c. Invalid Student ID. d. Invalid Test ID. e. Missing Test ID. f. Student is not assigned test. g. Test Window Expired. h. Online Only Test ID. Copyright © 2011 by The McGraw-Hill Companies, Inc. Assessment Tool User’s Guide Page 68 of 68 9. For each record the following options may be available depending on the type of error. a. Click Reconcile Record link to automatically fix the error. For example, you can automatically assign the test to the student. For multiple records with the same error, click the corresponding checkboxes and click Assign Test (for this example). b. Click Edit/Review link to reconcile errors such as Invalid Test ID, Invalid Student ID or a student’s last name mismatch. i. If applicable, edit the Student ID, Test ID, or last name. ii. I f applicable, enter a comment as to why the error cannot be reconciled. This will set the review flag associated with the answer record to “Y” so that the user can ignore records that have already been reviewed. iii. Click Save Record. 10. Click the Resubmit check box for each corrected record. 11. Click Resubmit. Access Reports Once the result file upload is complete, you will be ready to view and/or print reports or extract data. Note: You can generate reports without correcting validation errors. However, any records with validation errors would be excluded from the report until the validation error is resolved. Copyright © 2011 by The McGraw-Hill Companies, Inc. R6_01302011