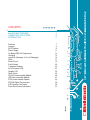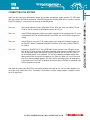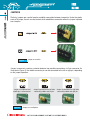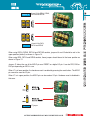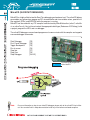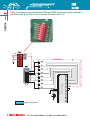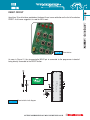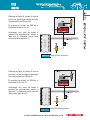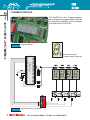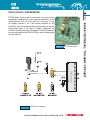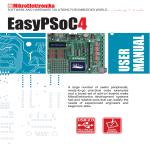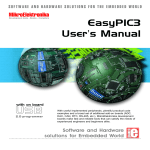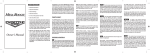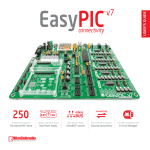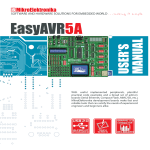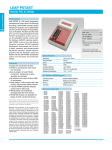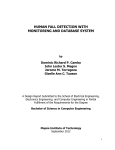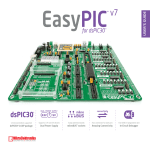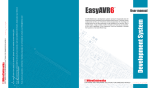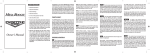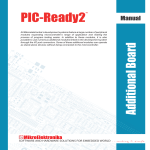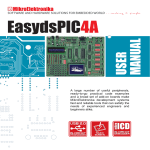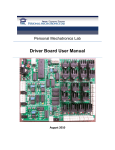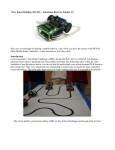Download EasyPIC5 User Manual v1.01
Transcript
CONTENTS EasyPIC5 KEY FEATURES CONNECTING THE SYSTEM INTRODUCTION Switches Jumpers MCU Sockets Power Supply On-Board USB 2.0 Programmer Oscillator mikroICD (Hardware In-Circuit Debugger) LEDs Reset Circuit Push Buttons 7-segment Displays 2x16 Character LCD Graphic LCD Touch Panel RS-232 Communication Module USB Communication Module PS/2 Communication Module DS1820 Digital Thermometer A/D Converter Test Inputs Direct Port Access Connectors 4 5 6 7 8 9 11 12 14 16 17 19 20 22 23 24 25 26 27 28 29 30 32 4 EasyPIC5 KEY FEATURES 1. External power supply connector 8 - 16V AC/DC; 2. Power supply selector. It is possible to use external or USB power supply. When using USB port, there is no need for external power supply; 3. Power ON/OFF switch; 4. On-board USB programmer with mikroICD support. Its key feature is an ability to upgrade. By downloading a new software, it will be possible to program new MCUs in coming years; 5. RS-232 communication module with selectable TX and RX for all microcontrollers; 6. USB port for MCU with USB support; 7. PC keyboard connector; 8. DS1820 temperature sensor connector; 9. A/D input selector used for testing the operation of A/D converter. It is connected to potentiometers P1 and P2; 10. 7- segment displays in multiplex mode; 11. 16-pin connector allows an easy connection of LCD; 12. LCD contrast potentiometer; 13. DIP switch SW6 turns on/off LEDs on ports A, B, C, D and E and enables digits on 7-segment LED display. DIP switch SW9 turns on/off touch panel controller, PS/2 and LCD and GLCD backlights; 14. EasyPIC5 supports microcontrollers in DIP8, DIP14, DIP18, DIP20, DIP28 and DIP40 packages; 15. Jumper to determine port performance in idle state (pullup/pull-down). Select pull-up to enable port pins to detect logic zero (0) and vice versa; 16. PORTA connected to a resistor network using DIP switch SW1. If a switch is OFF, the appropriate pin does not have a resistor attached. It enables PORTA pins to be used in analog mode as well as digital I/O pins. The same applies to other ports: PORTB, PORC, PORTD and PORTE; 17. 36 LEDs connected to the microcontroller I/O ports; 18. 20-pin connector allows an easy connection of graphic LCD; 19. Graphic LCD contrast potentiometer; 20. Reset circuit; 22. 36 push buttons allow control of every pin on the microcontroller; 21. Jumper to select high/low state of an input pin when the appropriate push button is pressed; 23. Touch panel connector; and 24. Touch panel controller. CONNECTING THE SYSTEM 5 Step no.1 Take the development system and product CD out of the box. Insert the product CD into CD drive. Do not connect the development system to a PC yet. Step no.2 Install PICflash programmer software to enable a program to be transferred from PC to the microcontroller chip. For detailed installation instructions refer to the PICflash programmer manual. Step no.3 Install USB drivers on your PC to enable programmer's hardware to operate properly on the EasyPIC5 board. For detailed installation instructions refer to the Installing USB drivers manual. Step no.4 Connect the EasyPIC5 to PC using USB cable. Please use one of the USB ports on the back of the PC because these are directly connected to the computer motherboard. If you turn ON the power supply switch on the EasyPIC5 board for the very first time, your PC will immediately detect a new hardware. You will be immediately prompted whether Windows should search for new drivers update or not. Select the option No, not this time and click Next. Another window appears, click Next and the operating system will automatically find the drivers. Click Finish to complete this process and run PICflash as explained in the PICflash programmer manual. After these four steps, your EasyPIC5 is successfully installed and ready for use. You can read a program from the chip or write another one into it. The product CD provides numerous simple program examples to make your first steps Easy... . CONNECTING THE SYSTEM Apart from this manual, the development system box contains development system, product CD, USB cable and user manuals for PICflash programmer, mikroICD Debugger and Installing USB drivers. In order to use the EasyPIC5 properly, it is necessary to go through the following steps: INTRODUCTION 6 INTRODUCTION The EasyPIC5 is a full-featured development system for almost all Microchip PIC microcontrollers. It is designed to allow students and engineers to easily test and explore the capabilities of PIC microcontrollers. It also allows PIC microcontrollers to be interfaced with external circuits and a broad range of peripheral devices. The user can therefore concentrate on software development only. Figure 1 illustrates the EasyPIC5 development system. There are identification marks next to each component on a silkscreen, both on the top and bottom. These marks describe connection to the microcontroller, operation modes and provide additional useful information so that there is almost no need for additional schematics. Figure 1 EasyPIC5 development system The EasyPIC5 development system features a number of peripheral devices. In order to enable these before programming, the appropriate jumpers or switches have to be properly set. Switches are mechanical devices used to establish or break connection between two contacts. As for this system, switches are grouped in nine DIP switches. DIP switches SW1 - SW5 are used to enable external pull-up/pull-down resistors on port pins. Each pull-up/pull-down resistor is individually enabled. DIP switch SW6 is used to enable/disable LEDs connected to the microcontroller ports. Each group of 8 port LEDs has its own switch. Four lower switches in this group are used to enable/disable 7segment LED displays. Each display digit can be individually enabled. DIP switches SW7 and SW8 select MCU pins to be used as RX or TX in serial communication. DIP switch SW9 is used to control both LCD backlights, communication via PS/2 connector and touch panel driver. Figure 2 illustrates the DIP switch SW9. As seen, switches 1, 2, 3 and 4 are ON, whereas 5, 6, 7 and 8 are OFF. Figure 2 DIP switch SW9 7 SWITCHES SWITCHES JUMPERS 8 JUMPERS Similarly, jumpers are used to break or establish connection between two points. Under the plastic cover of a jumper, there is a metal contact which establishes connection when the jumper is placed over two pins. Figure 3 Jumper as a switch Jumper is commonly used as a selector between two possible connections via 3-pin connector. As illustrated in Figure 4, the middle connector pin can be connected to the left or right pin, depending on the jumper’s position. Jumper is not placed and middle pin is unconnected. Figure 4 Jumper is placed on the left side connecting middle and left pin. Jumper as a multiplexer Jumper is placed on the right side connecting middle and right pin. MCU SOCKETS 9 MCU SOCKETS The EasyPIC5 comes with a 40-pin microcontroller PIC16F887. The user can remove this microcontroller and fit another one in DIP40, DIP28, DIP20, DIP18, DIP14 or DIP8 package into MCU socket. Figure 5 MCU sockets Note: There are two DIP18 sockets with different pinouts (DIP18A and DIP18B). If you use 18-pin microcontrollers, make sure to select the right socket. For example, PIC18F1220 uses DIP18A socket, while PIC16F628A uses DIP18B socket. All 8-pin microcontrollers use DIP8 socket. The exception is PIC10F family which uses 10F MCU socket. Note: Since all packages have parallel connections, it is not allowed to have more than one microcontroller on the board at a time. Note: Some of the 28-pin PIC microcontrollers use the seventh pin as RA5, while some of them use this pin as VCC. Depending on this, jumper J18 must be set in RA5 and VCC position, respectively. For example, if you use the PIC18F2331 microcontroller, jumper J18 has to be set in VCC position. MCU SOCKETS 10 The microcontroller pins are routed to various peripherals as illustrated in Figure 6. All MCU ports are directly connected to Direct Port Access 2x5 (10-pin) connectors. These are normally used for connecting external peripherals to the board or as points for digital logic probe connecting. All ports are connected to LEDs and push buttons, which allows you to easily test and monitor digital pin state. Some of the pins are connected to on-board peripherals, such as DS1820 temperature sensor, RS232 communication module, 7-segment displays, LCD etc. Figure 6 System connection POWER SUPPLY The EasyPIC5 can use one out of two power supply sources - PC power supply over USB cable (by default) or external power supply (external AC/DC power adapter). When using power supply over USB cable, jumper J6 should be set in the right-hand position. When using external power supply, the EasyPIC5 board produces +5V using LM7805 voltage regulator. The external power supply can be AC or DC, while its voltage ranges between 8 and 16V. In this case jumper J6 should be set in the left-hand position. Figure 9 illustrates USB and external power supply circuit diagram. Figure 7 Power supply connector Figure 9 Power supply circuit diagram J6 in the left-hand position: system is powered from external AC/DC power adapter. J6 in the right-hand position: system is powered from PC over USB cable. Figure 8 Power supply select jumper POWER SUPPLY 11 ON-BOARD USB 2.0 PROGRAMMER 12 ON-BOARD USB 2.0 PROGRAMMER There is no need to use external equipment during programming as the EasyPIC5 development system has its own on-board USB 2.0 programmer. All you need to do is to connect the system to PC using the USB cable. Then, load your program into the microcontroller via the PICflash programming software supplied with the EasyPIC5 board. Please refer to PICflash documentation for more information. Figure 10 USB 2.0 programmer There are two different programming modes for PIC MCUs: Low-Voltage and High-Voltage. Some of the PIC MCUs are shipped with Low-Voltage programming mode enabled by default. PICflash is a High-Voltage programmer only and it can program MCUs regardless of whether they have LowVoltage programming mode enabled or disabled. In the USB programmer section there is the jumper group J10. These jumpers are used for PGM pin selection. The PGM pin is used to enter programming mode when Low-Voltage programming is enabled. As the Low-Voltage programming mode is not supported by PICflash programmer, this jumper group J10 should remain in default position. Figure 11 J10 jumpers Note: There is no need to reset MCU after programming because it will be automatically cleared by the programmer. Figure 13 J8 and J9 for DIP8, DIP14 and DIP20 When using DIP28, DIP40, DIP18A and DIP18B sockets, jumpers J8 and J9 should be set in the upper position (default) as shown in Figure 12. When using DIP8, DIP14 and DIP20 sockets, these jumpers should be set in the lower position as shown in Figure 13. Jumper J7 allows the use of the MCLR pin as a RESET or a digital I/O pin. It can be RE3, RA5 or RA3 pin depending on MCU in use. When J7 is in lower position, the hardware reset is enabled by pressing the reset button. The MCLR pin cannot be used as I/O pin. When J7 is in upper position, the MCLR pin can be used as I/O pin. Hardware reset is disabled in this case. Figure 14 J7 jumper 13 ON-BOARD USB 2.0 PROGRAMMER J8 and J9 for DIP28, DIP40, Figure 12 DIP18A and DIP18B OSCILLATOR 14 OSCILLATOR The EasyPIC5 enables you to use microcontrollers fitting eight different sockets. Since these are not close to each other, there are two on-board clock oscillators. One of them, denoted by OSC1, is connected to DIP28, DIP40, DIP18A and DIP18B sockets. Another one, denoted by OSC2, is connected to DIP8, DIP14 and DIP20 sockets. There are identification marks next to each MCU socket on a silkscreen indicating which oscillator should be used. Quartz crystal is placed in the X1 socket by default. If you use OSC2, it is necessary to remove it from the X1 socket and place it in the X2 socket. Figure 15 Oscillators Note: 10F MCU socket is not connected to either oscillator. The appropriate MCUs have only an internal oscillator and do not use quartz crystal. Refer to the Figure above. 15 OSCILLATOR On some of the microcontrollers, oscillator input pins can also be used as digital input/output pins. In order to implement this feature, the EasyPIC5 has jumpers enabling MCU to be connected to either oscillator or digital I/O pins. Refer to the schematic of the OSC oscillator in Figure 16. Figure 16 Oscillator connection with MCU MikroICD (IN-CIRCUIT DEBUGGER) 16 MikroICD (IN-CIRCUIT DEBUGGER) MikroICD is a highly effective tool for Real-Time debugging on hardware level. The mikroICD debugger enables you to execute a program on PIC microcontroller and view variable values, special function registers (SFRs) and EEPROM while the program is running. MikroICD can be used with any PIC compiler manufactured by MikroElektronika (mikroC, mikroBasic or mikroPascal). You just have to select the appropriate build type (Release or ICD Debug), build a project, program the MCU and run debugger. The mikroICD debugger uses on-board programmer to communicate with the compiler and supports common debugger commands: Start Debugger Run/ Pause Debugger Toggle Breakpoints Run to cursor Step Into Step Over Stop Debugger [F9] [F6] [F5] [F4] [F7] [F8] [Ctrl+F2] Figure 17 On-Board USB programmer with mikroICD Note: For more information on how to use mikroICD debugger please refer to the mikroICD User’s Manual. You can also find it in Help documentation inside any of the before mentioned compilers. LEDs 17 Each group of eight port LEDs can be enabled or disabled using switches of the DIP switch SW6. The exception is PORTE which has four LEDs and shares the same switch with PORTA. Port LEDs are enabled when the corresponding switch of the DIP switch SW6 is ON. In this case, LEDs will display the state of the corresponding microcontroller pin. Otherwise, the LEDs are always off, no matter what the port state is, as no current can flow through them. Figure 18 LEDs LEDs Light Emitting Diodes (LEDs) are components used for displaying pin digital state. The EasyPIC5 has 36 LEDs connected to the microcontroller PORTA, PORTB, PORTC, PORTD and PORTE. Figure 19 illustrates the connection between LEDs and PORTB. Resistors are serially connected to the LEDs in order to limit their current. In this case the resistor value is 1K. LEDs 18 Figure 19 LEDs circuit diagram RESET CIRCUIT 19 RESET CIRCUIT Apart from 36 push buttons provided on the board, there is one red button on the far left marked as RESET. As its name suggests it is used for MCU reset. Figure 20 Reset button As seen in Figure 21, the microcontroller MCLR pin is connected to the programmer instead of being directly connected to the RESET button. Figure 21 Reset switch circuit diagram PUSH BUTTONS The EasyPIC5 has 36 push buttons which can be used to change states of digital inputs on the microcontroller ports. Connection between buttons and PORTA, PORTB, PORTC, PORTD and PORTE is shown in Figure 22. Jumper J17 determines whether a button press will bring logic zero (0) or logic one (1) to the appropriate pin. When the button is released, the pin state is determined by pull-up or pull-down port jumpers. As seen in the Figure below, J17 is connected to +5V, which means that the button press will bring logic one (1) to the appropriate pin. PUSH BUTTONS 20 Figure 23 Push buttons Figure 22 Push buttons circuit diagram 21 PUSH BUTTONS Referring to Figure 24, jumper J2 is set to pull-up, so that pull-up resistor pulls the microcontroller pin RB4 to +5V. By pressing the button, the RB4 pin is connected to ground via J17. Accordingly, only when the button is pressed the microcontroller senses a logic zero (0). Otherwise, the pin state will always be a logic one (1). Figure 24 Button with pull-up resistor Referring to Figure 25, switch J2 is set to pull-down, so that pull-down resistor pulls the microcontroller pin RB4 to 0V. By pressing the button, the RB4 pin is connected to +5V via J17. Accordingly, only when the button is pressed the microcontroller senses a logic one (1). Otherwise, the pin state will always be a logic zero (0). Figure 25 Button with pull-down resistor 7-SEGMENT DISPLAYS 22 7-SEGMENT DISPLAYS The EasyPIC5 has four 7-segment displays set up to operate in multiplex mode. Data lines are connected to PORTD, while each display is enabled by four PORTA bits. Figure 26 7-segment displays Common marking of 7-segment display segments Figure 27 7-segment display circuit diagram 2X16 CHARACTER LCD A standard character LCD is probably the most widely used data visualization component. It usually displays messages in two lines, containing up to 16 alphanumeric characters each. The character LCD communicates with the microcontroller via 4-bit data bus. Figure 29 illustrates its connection to the microcontroller. Figure 28 2x16 LCD in 4-bit mode Figure 29 2x16 LCD circuit diagram Note: Have in mind that LCD should be placed or removed from the EasyPIC5 only after the power is turned off. 2X16 CHARACTER LCD 23 GRAPHIC LCD A graphic LCD (GLCD) provides an advanced method for displaying visual messages. While a character LCD can display only alphanumeric characters, a GLCD can be used to display messages in the form of drawings and bitmaps. The most commonly used graphic LCD has the screen resolution of 128x64 pixels.The GLCD contrast can be adjusted using the potentiometer P3 placed right above the GLCD. GRAPHIC LCD 24 Figure 30 GLCD Figure 31 GLCD circuit diagram Note: Have in mind that GLCD should be placed or removed from the EasyPIC5 only after the power is turned off. TOUCH PANEL 25 TOUCH PANEL Touch panel is a tin, self-adhesive, transparent panel which could be placed over the screen of graphic LCD. It consists of two separate foils which form a “sandwich” structure. It is very sensitive to press so that even a soft touch causes some changes on the output signal. It is used in various user-friendly devices in combination with graphic LCD. Connector CN13 enables this device to be connected to on-board touch panel controller the active part of which consists of 5 discrete transistors. Four switches of the DIP switch SW9 enable or disable connection between this controller and RA0, RA1, RC0 and RC1 pins. Figure 32 Touch panel Figure 33 Touch panel circuit diagram RS-232 COMMUNICATION MODULE 26 RS-232 COMMUNICATION MODULE RS-232 communication module enables point-to-point data transfer. It is commonly used in data acquisition applications to transfer data between the microcontroller and PC. Since the voltage levels of the microcontroller and PC are not directly compatible with each other, a level converter, such as MAX232, must be used. In order to provide more flexible system, the microcontroller is connected to the MAX232 via the DIP switches SW7 and SW8. The DIP switch SW7 is used to connect Rx line to RC7, RB2, RB1, RB4, RA3 or RB5. The DIP switch SW8 is used to connect Tx line to RC6, RB5, RB2, RB1, RA2 or RB7. Note that pin RB2 must not be simultaneously connected to Rx and Tx line. If you want to implement hardware handshaking, it is necessary to connect the RB0 pin to CTS line and the RC2 pin to RTS line using the DIP switch SW7. Figure 34 RS-232 module Figure 35 Connection between microcontroller and PC USB COMMUNICATION MODULE USB communication connector is placed in the upper right corner of the EasyPIC5. It is used with PIC microcontrollers having USB support,such as PIC18F2450 or PIC18F4550. Note that this USB connector cannot be used for programming. In order to make connection between the microcontroller and USB connector, the J12 jumper group should be set in the right-hand position. As a result, the microcontroller pins RC3, RC4 and RC5 are disconnected from the rest of the board and connected to the USB connector. Figure 36 USB connector Figure 37 USB communication circuit diagram USB COMMUNICATION MODULE 27 PS/2 COMMUNICATION MODULE 28 PS/2 COMMUNICATION MODULE PS/2 connector allows the EasyPIC5 to be directly connected to devices such as PC, keyboard or mouse. The PS/2 communication is of half-duplex type. It means that the microcontroller can be connected to a keyboard to capture pressed keys or to a PC to act as a keyboard. CLK line is used for clock transfer, whereas DATA line is used for data transfer. In this case, these lines are connected to the RC1 and RC0 pins, respectively. Figure 38 PS/2 connector Figure 39 PS/2 communication circuit diagram DS1820 DIGITAL THERMOMETER DS1820 digital thermometer is convenient for environmental temperature measurement. It can measure temperature in the range between -55°C and 125°C with 0.5°C accuracy. It must be properly placed in the 3-pin socket provided on the EasyPIC5, with its rounded side directed to the right, as marked on the board (refer to the Figure 41 below). Otherwise, the DS1820 could be permanently damaged. The DS1820 data pin can be connected to either RA5 or RE2 pin, which is determined by the jumper J11. Figure 40 DS1820 connector Figure 41 DS1820 circuit diagram DS1820 DIGITAL THERMOMETER 29 A/D CONVERTER TEST INPUTS 30 A/D CONVERTER TEST INPUTS There are many applications of A/D conversion. The microcontroller takes an analog signal from its input pin and converts it into a digital value. Basically, you can measure any analog signal that fits in the range acceptable by PIC (0 - VCC). The EasyPIC5 development system has two potentiometers used to adjust the level of analog signals in order to test the operation of analog-to-digital converter (ADC). Both potentiometers outputs have voltage in the range of 0-5V. These two analog signals can be connected to different analog input pins simultaneously. The jumper group J15 enables the P1 potentiometer to be connected to one of the following pins: RA0, RA1, RA2, RA3 or RA4. The jumper group J16 enables the P2 potentiometer to be connected to one of the following pins: RA1, RA2, RA3, RA4 or RA5. Figure 42 A/D Converter input In order to measure an analog signal without interference, turn off the corresponding switch of the DIP switch SW1. This will disable connection between PORTA pins and pull-up/down resistors. Potentiometer P1 is connected to the RA2 pin and potentiometer P2 to the RA3 pin. Pull-up/down resistors on PORTA analog input pins should be disabled using the DIP switch SW1. Figure 43 A/D Converter input circuit diagram Note: When the both potentiometers are in use, be sure that jumpers J15 and J16 do not select the same pin. Otherwise, the development system can be permanently damaged. A/D CONVERTER TEST INPUTS 31 DIRECT PORT ACCESS CONNECTORS 32 DIRECT PORT ACCESS CONNECTORS All microcontroller input/output pins can be accessed via IDC-10 connectors (2x5) placed along the right side of the board. For each microcontroller port there is one connector providing up to eight port pins and two additional pins connected to VCC and GND. These connectors can be used to connect the system to external peripherals such as Serial Ethernet, Compact Flash, MMC/SD, ADC, DAC, CAN, RTC, RS-485 etc. If on-board and external peripherals use the same pins then on-board peripherals must be disconnected from the microcontroller using appropriate jumpers. The connectors can also be used for attaching logic probes or other test equipment. Figure 45 Connecting external peripheral via flat cable Figure 44 Direct port access connectors DIRECT PORT ACCESS CONNECTORS 33 Figure 46 PORTB connection circuit diagram EasyPIC5 Expand your development system with our extra boards: Package content: Development system: CD: Cables: Documentation: EasyPIC5 comes with PIC16F887 mikroE product CD with software USB cable User manual for EasyPIC5, driver installation guide Installing USB drivers, manual for PICflash programmer and manual for mikroICD MMC/SD multimedia card System specifications: USB programmer: Power supply: Power consumption: Size: Weight: USB type B External 8-16V AC/DC PC over USB cable (5V DC) >75mA (depends on connected pheriperials) 25 x 21cm (9,8 x 8,2 inch) 393g (0.866 lbs) CAN-SPI board MikroDRIVE board RS485 board RTC2 Real Time Clock ...and many others. Please visit our website: www.mikroe.com