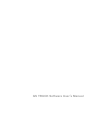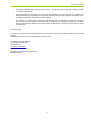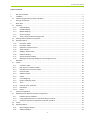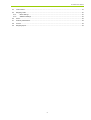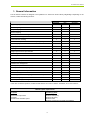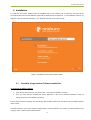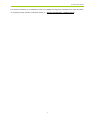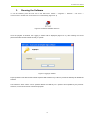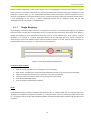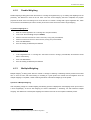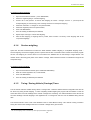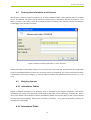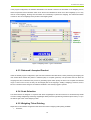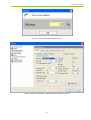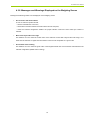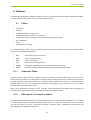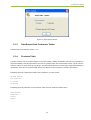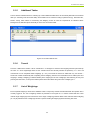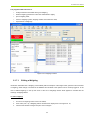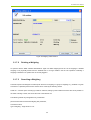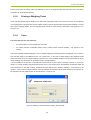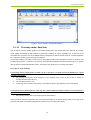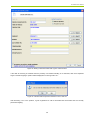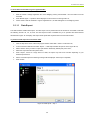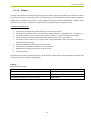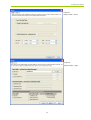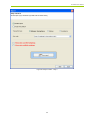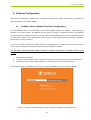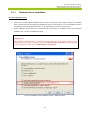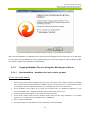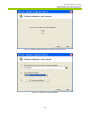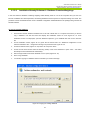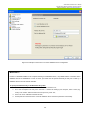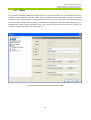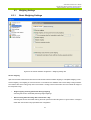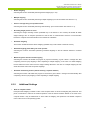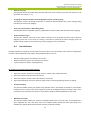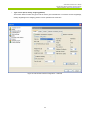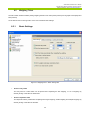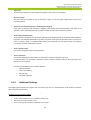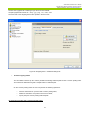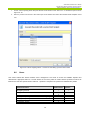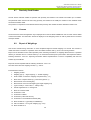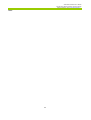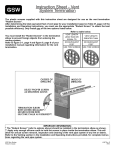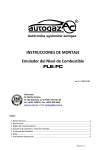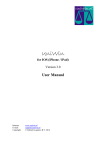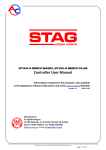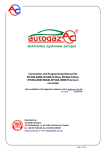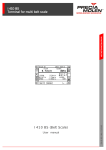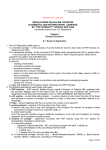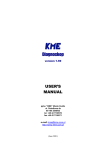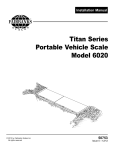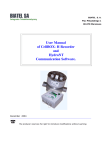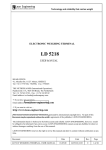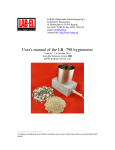Download Instrukcja 3 0 0 0 kopia tłumaczenie
Transcript
GS TRUCK Software User’s Manual GS TRUCK User’s Manual • Copyrights to this Manual are reserved for the Producer – GS Software Grzegorz Stolarski of Krakow (31-868), os. 2 Pułku Lotniczego 9/51. • GS Software shall not be liable for any print errors and imperfections found in this Manual. In addition, GS Software disclaims any responsibility for any damage caused by using the GSW software in accordance with or in violation of instructions contained in this User’s Manual. • The contents of this Manual are protected by Polish law (Copyright and Neighbouring Rights Act (Journal of Laws No. 24, item 83)). Therefore, the Manual shall be treated as any other subject of copyright. The Buyer does not hold the right to distribute, lend, sell or transfer the Manual in any other way without a written consent of the Producer. 3rd Version 2009 The author of the Manual used his best endeavours to ensure that its entire body corresponds correctly to the provided software. Nevertheless, the author does not guarantee that it is free of errors. GS Software Grzegorz Stolarski Os. 2 Pułku Lotniczego 9/51 31-868, Kraków http://www.gs-software.pl e-mail: [email protected] Copyright: GS Software Grzegorz Stolarski All rights reserved. 2 GS TRUCK User’s Manual Table of Contents 1. General Information...............................................................................................................................................5 2. Installation .............................................................................................................................................................6 2.1 Standard (single-station) Software Installation ......................................................................................................6 3. Running the Software............................................................................................................................................8 4. Quick Start ............................................................................................................................................................9 4.1 Weighing ...............................................................................................................................................................9 4.1.1 Single Weighing.........................................................................................................................................10 4.1.2 Double Weighing .......................................................................................................................................11 4.1.3 Multiple Weighing ......................................................................................................................................11 4.1.4 Service weighing........................................................................................................................................12 4.1.5 Taring / Saving Vehicle (Carriage) Tares...................................................................................................12 4.2 Entering New Information to the System .............................................................................................................14 4.3 Weighing Options ................................................................................................................................................14 4.3.1 Information Tables .....................................................................................................................................14 4.3.2 Information Fields ......................................................................................................................................14 4.3.3 Released / Accepted Product ....................................................................................................................15 4.3.4 Scale Selection ..........................................................................................................................................15 4.3.5 Weighing Ticket Printing ............................................................................................................................15 4.3.6 Pollution Handling......................................................................................................................................16 4.3.7 Vehicle Overload Handling ........................................................................................................................18 4.3.8 Messages and Warnings Displayed on the Weighing Screen ...................................................................19 5. Database.............................................................................................................................................................20 5.1 Tables: ................................................................................................................................................................20 5.1.1 Contractor Table ........................................................................................................................................20 5.1.2 Data Import to Contractor Tables...............................................................................................................20 5.1.3 Data Export from Contractor Tables ..........................................................................................................22 5.1.4 Products Table...........................................................................................................................................22 5.1.5 Additional Tables .......................................................................................................................................23 5.1.6 Transit........................................................................................................................................................23 5.1.7 List of Weighings .......................................................................................................................................23 5.1.8 Printing a Weighing Ticket .........................................................................................................................26 5.1.9 Tares .........................................................................................................................................................26 5.1.10 Proximity cards / Data Sets .......................................................................................................................27 5.1.11 Data Export................................................................................................................................................29 5.1.12 Report........................................................................................................................................................30 6. Software Configuration........................................................................................................................................33 6.1 Database Server (Network Operation Configuration)..........................................................................................33 6.1.1 Database Server Installation......................................................................................................................34 6.1.2 Copying Database File to a Computer Working as a Server .....................................................................35 6.1.3 GS TRUCK Software Configuration for Network Operation.......................................................................38 6.2 Tables .................................................................................................................................................................40 6.3 Weighing Settings ...............................................................................................................................................41 6.3.1 Basic Weighing Settings ............................................................................................................................41 6.3.2 Additional Settings .....................................................................................................................................42 3 GS TRUCK User’s Manual 6.4 Load Indicator .....................................................................................................................................................43 6.5 Weighing Ticket...................................................................................................................................................45 6.5.1 Basic Settings ............................................................................................................................................45 6.5.2 Additional Settings .....................................................................................................................................46 6.6 Users...................................................................................................................................................................48 6.7 Proximity Card Reader ........................................................................................................................................49 6.8 License................................................................................................................................................................49 6.9 Weighing Export..................................................................................................................................................49 4 GS TRUCK User’s Manual 1. General Information The GS TRUCK software is designed to be operated on a static truck and/or railway weighbridge. Depending on the version, it offers the following functions: Standard Version Eco Automat Single weighing ¥ ¥ ¥ Double weighing ¥ ¥ ¥ Multiple weighing ¥ ¥ ¥ Service weighing ¥ ¥ ¥ Proximity card reader handling ¥ ¥ ¥ Manual vehicle taring ¥ ¥ ¥ 3 load indicators handling ¥ ¥ ¥ Simultaneous operation of truck and railway weighbridge ¥ ¥ ¥ List of weighings view ¥ ¥ ¥ Weighing search ¥ ¥ ¥ Report generator ¥ ¥ ¥ Weight report view and print software ¥ ¥ ¥ Memorizing vehicle tares ¥ ¥ ¥ Network operation ¥ ¥ ¥ Configurable database tables ¥ ¥ ¥ Ticket print in graphic and text mode ¥ ¥ ¥ Software user management ¥ ¥ ¥ Data export/import ¥ ¥ ¥ Data export after each weighing ¥ ¥ ¥ Memorizing maximum acceptable vehicle mass ¥ Pollution handling ¥ Associating non-standard weighing tickets to selected products ¥ Automatic weighing function ¥ External pixel display handling ¥ In the case of network operation, the GS TRUCK software can work in versions “Standard”, “Eco” and “Automat”. Minimal system requirements Computer Operating system Intel Pentium 4 processor 512 RAM 100 MB of free hard disc space Windows 2000 (SP4) Windows XP (SP2) Windows Vista Windows 7 (minimum one serial port installed) 5 GS TRUCK User’s Manual 2. Installation To install the GS TRUCK software insert the installation disc to the computer CD or DVD drive. The disk will be automatically launched and the Installation screen will be displayed as in the Figure No. 1. If the Installation screen is not displayed, open the "Windows explorator", go to CD/DVD drive and run the “start.exe" file. Figure 1. Installation screen of GS TRUCK software 2.1 Standard (single-station) Software Installation To install the GS TRUCK software: 1. Press the left mouse button on “GS TRUCK Eco” – the software installation will begin. 2. Once you have read and accepted the license agreement, in the case of standard installation, accept all settings proposed in the installation procedure. The GS TRUCK software package also includes the GSR software, Adobe PDF file viewer and GS TRUCK software user’s manual. The GSR software is used to view and print weight reports. It can be installed on any number of computer stations in the company under one GS TRUCK software license. 6 GS TRUCK User’s Manual The “Network installation” on the Installation screen is for installing and configuring a database server. More information on configuring network operation is included in Section 6 – “Software Configuration – Database Server” 7 GS TRUCK User’s Manual 3. Running the Software To run the software, press the truck icon in the Start menu: START → Programs → Rinstrum → GS Truck → GS Truck.exe or double click on the same icon on the desktop (Figure No. 2). Figure 2. GS TRUCK Software start icon Once the program is launched, the Logging in window will be displayed (Figure No. 3). After entering the correct password the GS TRUCK software is ready to operate. Figure 3. Logging in window Proper operation of the GS TRUCK software requires USB activation key. Failure to provide the USB key will disable the software. The software in demo version can be operated without the USB key for a period of time specified by the producer. However, it must not be used for commercial purposes. 8 GS TRUCK User’s Manual 4. Quick Start 4.1 Weighing The GSW software enables weighing vehicles and/or carriages in the following modes: • Single weighing (known vehicle / carriage tare); • Double weighing (in / out); • Multiple weighing; • Service weighing; • Taring. To access the single or double weighing screen: 1. Press “Weighing” in the main program window. Figure 4. Truck weighbridge Weighing screen with active proximity card reader handling 9 GS TRUCK User’s Manual Default software configuration provides for the general use of the weighbridge and assumes the existence of only two tables: Contractor and Product. When there is a need for associating other information with a given weighing (e.g. Gas tanker No. or Driver’s name), you can create additional tables and information fields in software configuration. For the purposes of this Manual it is assumed that there are only Contractor and Product tables and that all the windows refer to a truck weighbridge (in the case of a railway weighbridge windows will be analogical, except that the field “REGISTRATION No.” will change to “CARRIAGE No.”). 4.1.1 Single Weighing Single weighing is performed when the vehicle / carriage tare is known prior to performing the weighing. The operator enters the vehicle / carriage tare in the Weighing screen or accepts the value proposed by the program. If the vehicle or carriage was weighted or tarred before and its mass was saved in the tare database (see “Tares” Section), once the registration no. or carriage no. is entered, the program will fill in the tare field itself. The list of vehicles / carriages for which the tare is saved in the database can be quickly accessed and viewed. To do this, press the left mouse button on the button indicated in the Figure No. 5 or press F10 key on the keyboard. Figure 5. Access to the vehicle / carriage tare list To perform single weighing: 1. Enter the vehicle registration No. or carriage No. and press ENTER; 2. Enter vehicle / carriage tare or accept the tare automatically proposed by the program and press ENTER; 3. Select a Contractor from the list or add a new one (F1 key) and press ENTER; 4. Select a Product from the list or add a new one (F2 key) and press ENTER; 5. Press the DO WEIGHING button; 6. Once the reading is stabilized press ENTER. NOTE: If the database contains a number of similar entries which are used on a regular basis, you can make the search of a certain entry more efficient by using the Code field. E.g. a company named “Coca Cola" can be associated with the code CC – entering this code in the text field and pressing ENTER will cause the Name field to be filled in with the name of the Contractor. 10 GS TRUCK User’s Manual 4.1.2 Double Weighing Double weighing is taking place when the vehicle or a carriage is weighed twice (e.g. on entering and departing from the premises). The difference in mass is the net mass. Once the second weighing has been completed, the program proposes the lower of the two readings to be set as the tare of a vehicle / carriage with a given registration No., which can be saved in the database (see “Tares” Section) to be used in future as the tare value in single weighing. To perform weighing No. 1: 1. Enter the vehicle registration No. of carriage No. and press ENTER; 2. In the “Tare” field enter 0 kg and press ENTER; 3. Select a Contractor from the list or add a new one (F1 key) and press ENTER; 4. Select a Product from the list or add a new one (F2 key) and press ENTER; 5. Press “DO WEIGHING”; 6. Once the reading is stabilized press ENTER. To perform weighing No. 2: 1. In the “Registration No.” or “Carriage No.” field select a vehicle / carriage; press ENTER; all information will be filled in automatically; 2. Press “DO WEIGHING”; 3. Once the reading is stabilized press ENTER. 4.1.3 Multiple Weighing 1 Multiple weighing is taking place when the vehicle or carriage is collecting or delivering several products at the same time. In such an event, after each loading or unloading of a given product the vehicle must be weighted. Once the multiple weighing is completed, a ticket containing the full list of all relevant weighings can be printed. Operation of Multiple Weighing: After completing a single or a double weighing the following question is displayed on the Weighing screen (in the case of a truck weighbridge): “Is this the final weighing for vehicle: XXXXXXXX ?”. Answering “No” will commence multiple weighing. The differences of subsequent weighings are saved as net mass of an accepted or released product. 1 Multiple weighing is available under appropriate software configuration 11 GS TRUCK User’s Manual To perform multiple weighing: 1. Open the measurement window – press “WEIGHING”; 2. Perform a single weighing or a double weighing; 3. Answer “No” to the question: “Is this the final weighing for vehicle / carriage: xxxxxxxx ?”; (At that point the multiple weighing is commenced); points 4 through 8 refer do a subsequent weighing; 4. Select the vehicle No. or carriage No. and press ENTER; 5. Select the weighted product and press ENTER; 6. Press “DO WEIGHING”; 7. Once the reading is stabilized press ENTER; 8. Repeat steps 3 through 7 until the last weighing; 9. After the last weighing, a weighing ticket is printed, which contains a summary of the weighing with all the component weighings. 4.1.4 Service weighing Apart from the basic measurement functions the GSW software enables weighing in a simplified weighing mode – 2 service weighing. The Service weighing screen is opened with the use of a relevant button located on the main program window. The weighing is a service which is not recorded in the database and is used chiefly to weigh vehicles. The readout value is the total (gross) mass of the vehicle / carriage, which means that it does not indicate the weight of the transported cargo. To perform service weighing: 1. Open the measurement window (press “SERVICE WEIGHING); 2. Enter the vehicle registration No.; Press ENTER; 3. Press “DO WEIGHING”; 4. Once the reading is stabilized press ENTER. 4.1.5 Taring / Saving Vehicle (Carriage) Tares The GS TRUCK software enables saving vehicle / carriage tares. Under the default software configuration the tare can be saved only during double weighing, i.e. after completing double weighing the program will ask whether to save the lower value of the two mass readings as the vehicle / carriage tare. Answering “Yes” will associate the lower value of the two mass readings in double weighing to the registration No. or carriage No. and save it in the database along with the date. The second method to save a tare in the database is the so called “Manual Taring”. This method of taring consists in saving the current mass reading as the tare of a vehicle / carriage with a given number. 2 The “Service weighing" button is available only under appropriate software configuration 12 GS TRUCK User’s Manual To perform taring: 1. Open the Taring window from the main program window (press “TARING”); 2. Enter the vehicle registration No. or carriage No.; Press ENTER; 3. Press “PERFORM THE TARE”; 4. Once the reading is stabilized press ENTER; 5. The GS TRUCK software does not allow for manual input of mass value to the tare table. The Manual taring window is presented in the Figure No. 6. The program operator has the option to enter the vehicle registration No. (carriage No.) manually or to select the number from the vehicle / carriage list. Figure 6. Manual vehicles / carriages taring window Figure 7. List of tares saved in the database window 13 GS TRUCK User’s Manual 4.2 Entering New Information to the System All information concerning contractors, products, etc. is stored in database tables. If during weighing there is no suitable entry in the database, the operator should create one. Default program configuration assumes the existence of two tables: “Contractor” and “Product”. Figure No. 8 presents a window for entering a new contractor. The only required piece of information on the contractor is its name. Figure 8. Window for entering information on a new contractor Entering information to other tables is similar. You do not have to fill in the Code field, but when there are several similar entries in the database thanks to the Code you can search for them more effectively. The Code is used when information is entered prior to performing a weighing. To open the widow for entering new information press function key F1, F2, F3 or F4. 4.3 Weighing Options 4.3.1 Information Tables Display of additional information on the Weighing screen is determined by the program configuration. The software administrator can activate one to three fields, where additional information can be entered (e.g. Gas tanker No., Driver’s name). Once added, such information is stored in the database (similarly to the Product name) so that it can be retrieved and used during future weighings. Entering such information is mandatory – if any piece of information is missing, the weighing will not be possible. 4.3.2 Information Fields 14 GS TRUCK User’s Manual In the program configuration, the software administrator can activate a maximum of three fields on the Weighing screen, where the operator enters information which is not saved in the database for future use in other weighings (i.e. it is only used in current weighing). Entering such information is not mandatory to perform the weighing. The entered information is saved on the List of weighings and is printed on the weighing ticket. Figure 9. Weighing screen – types of information 4.3.3 Released / Accepted Product Under the default program configuration, apart from the information described above, before performing the weighing the user should select whether the product is released (sale) or accepted (purchase). The procedure does not affect the weighing itself, but is material for the process of generating reports which specify the amount of accepted and released cargo. In case an error occurs, the entry can be changed (see List of weighings – Editing a weighing). However, it has to be born in mind that each change is recorded and ascribed to the currently logged in operator. 4.3.4 Scale Selection The GSW software is designed to cooperate with three weighbridges at the same time and to simultaneously handle truck and carriage weighbridge. Switching weighbridges takes place through selecting a desired option button (1 to 3) in the bottom right corner of the Weighing screen. 4.3.5 Weighing Ticket Printing Dependant on the software configuration there are three modes of weighing ticket printing available: • automatic; 15 GS TRUCK User’s Manual • with confirmation; • printing on demand. In the Automatic mode the ticket is printed automatically after each weighing. If the mode of printing with confirmation is enabled, after each weighing the following question is displayed: “Print ticket?” Answering “Yes” will cause the ticket to be printed. The number of copies of the printed ticket is dependent on the software configuration. The Printing on demand function is useful in the case where there is a need to print a non-standard number of ticket copies for a given weighing or if there is a need to print the last ticket. To repeat the printing of the last printed ticket: 1. On the Weighing screen press the left mouse button on the printer icon; 2. If you want to print the last ticket, press “Print”; If you want to print a different weighing ticket, enter its number and press “Print”; 3. Press “Close”. Figure 10. Print weighing ticket window 4.3.6 Pollution Handling The GS TRUCK software (in Eco version) enables Pollution handling of the weighed product. If the option is activated, before performing the weighing a window will be displayed as in the Figure No. 12 and dependant on the configuration the operator will be able to enter the pollution percentage or a value in kilograms which will be deducted from the net mass. 16 GS TRUCK User’s Manual Figure 11. Entering the value of pollution window Figure 12. Software configuration – activating Pollution handling for Scale 1 17 GS TRUCK User’s Manual 4.3.7 Vehicle Overload Handling The GS TRUCK software (in Eco version) enables alerting the operator about the vehicle overloading (this function is not active for railway weighbridge). If the option is activated, before performing the weighing of the vehicle for which the maximum mass is not yet entered in the database a window as in the Figure No. 13 will be displayed. At this point the operator can enter the value of mass which will be associated with a given registration No. If during weighing the current gross mass reading is higher than the mass saved in the database, the computer monitor screen will display a warning as in the Figure No. 14. Figure 13. Entering the maximum weight of the vehicle window Figure 14. Overload warning window The maximum vehicle mass can be changed in the Tares table. 18 GS TRUCK User’s Manual 4.3.8 Messages and Warnings Displayed on the Weighing Screen Messages and Warnings which can be displayed on the Weighing screen: • No connection with load indicator In such an event the operator should: – check for load indicator connection, – check cable connection between the load indicator and the computer, – check the software configuration whether the proper indicator model and correct COM port number is selected. • Mass value beyond the scale range This situation can occur when the current mass on the scale has a value that is beyond the scale range, i.e. is lower than the minimum or higher than the maximum value of mass acceptable on a given scale. • No minimum mass of 400 kg This situation can occur when the gross mass of the weighed vehicle does not exceed the value defined in the software configuration (default value of 400 kg). 19 GS TRUCK User’s Manual 5. Database The GSW software database is divided into tables. The user can view and modify the information contained in the tables. To access a relevant table use the menu on the main program window. 5.1 Tables: • Contractors • Products • 3 additional tables for customized use • 3 additional information fields for customized use • Transit (list of vehicles / carriages for which the first weighing was performed) • List of Weighings • Tares • Proximity cards / Data Sets To facilitate browsing through long lists containing numerous entries the command buttons were introduced which appear in every information table window. • first – selects the first entry from the list, • prior – selects the previous entry, • next – selects the next entry, • last – selects the last entry from the list, • refresh – reloads the entire table (useful command during network operation) • search – the search enables queries for information to be searched in all table fields 5.1.1 Contractor Table This table contains contact details of contractors. Entries in the table can be edited, which means you can add a new detail, change the contents of an existing detail or delete a selected detail (unless a given contractor has already had a weighing associated). Adding new information or changing the existing information can be done in a window opened by pressing “Add” or “Edit”. The only required piece of information during adding a new contractor is its name. The name does not need to be unique within the table. Search can be performed by Contractor’s name. To do that, enter the desired text in the Search field. The program will search all fields in the Contractor table in the database and will return matching entries. 5.1.2 Date Import to Contractor Tables The GSW software enables data import. To perform a data import the information should be prepared in a csv format file, i.e. a file containing columns of information separated with a comma or a semicolon. Fields which consist of more than one word and contain a comma or a semicolon must be put in quotation marks. A standard csv format file can most easily be prepared in Microsoft Excel program. 20 GS TRUCK User’s Manual There are two modes of data import available: 1. The imported file contains a Code column In this mode the imported file must contain information in all fields from Contractor tables or commas / semicolons if a given field has no value (see the last row in an exemplary import file). The field values must be ordered as follows: CODE, NAME, ADDRESS, POSTAL CODE, PLACE, TAX IDENTIFICATION NUMBER (NIP). The CODE field cannot exceed 25 characters and the remaining fields cannot exceed 50 characters. If the field values contain more than the specified number of characters, the information will be cut to 25 and 50 characters respectively. Exemplary import file prepared in a correct manner: ABCD,FHU ABCD,ul. Przykładowa 1,"31-876, Kraków",945-12-12-123 WAGA,P.P.U.H. WAGA,ul. Piłsudskiego 23,"32-050, Skawina", XYZ,XYZ Sp. Z o.o.,ul. Polna 3,"31-987, Warszawa",987-09-09-098 ,Company name,,, 2. The imported file does not contain a Code column This mode is similar to the one described above, however, the imported file does not contain any information in the CODE column. Exemplary import file prepared in a correct manner: FHU ABCD,ul. Przykładowa 1,"31-876, Kraków",945-12-12-123 P.P.U.H. WAGA,ul. Piłsudskiego 23,"32-050, Skawina", XYZ Sp. Z o.o.,ul. Polna 3,"31-987, Warszawa",987-09-09-098 Company name,,, To perform data import to a Contractor table: 1. In the Contractor table window select “Import” (Ctrl+I); 2. In the dialog box find the file with data to be imported and press “Open”; 3. In the Import options window select appropriate options for the prepared file (Figure No. 10) and press “Ok”; 4. After a successful import the program will display an import summary. 21 GS TRUCK User’s Manual Figure 15. Import options window 5.1.3 Data Export from Contractor Tables The Data export is described in Section 5.1.11. 5.1.4 Products Table The table contains a list of products weighed on the scale. Adding, deleting, modification and search for information is performed similarly to the same operations in the case of Contractor table. The Product table contains only two columns: Code and Value. To add a new entry only filling in the Value field is required. The Data import is performed similarly to the operation in the case of Contractor table with the only difference in the information in the file to be imported. Exemplary import file containing the CODE column prepared in a correct manner: MW,MIAŁ WĘGLOWY PK2,PASEK KAT. 2 PS,PIASEK WE,WĘGIEL Exemplary import file prepared in a correct manner, which does not contain the CODE column: MIAŁ WĘGLOWY PASEK KAT. 2 PIASEK WĘGIEL 22 GS TRUCK User’s Manual 5.1.5 Additional Tables The GS TRUCK software allows for activating up to three additional tables which are structurally identical to the Products table (i.e. containing Code and Value fields). These tables can be named according to preferences (e.g. Gas tanker No., Driver’s name), which allows for customizing the Weighing screen to meet the requirements of individual clients. Management of data takes place identically as in the case of Products table. Figure 16. Products table window 5.1.6 Transit Transit is a table which contains a list of vehicles and / or carriages for which the first weighing has been performed (in the case of a truck weighbridge these are the vehicles which have already entered the premises), i.e. a list of all commenced but not completed double weighings (in / out). The transit list cannot be added with any new entries – entries are created automatically after completing the first weighing. Entries in the transit table can be edited (see List of weighings – Editing a weighing) or deleted similarly to the weighings in the List of weighings. After selecting an entry and pressing the Print button, an entry ticket will be printed which will indicate the gross mass of weighing No. 1. 5.1.7 List of Weighings Each completed weighing is saved in the database under a unique entry number and associated with the operator who is currently logged in. The List of weighings window is presented in the Figure No. 17. Entries marked with blue colour indicate single weighings (known vehicle tare at the stage of weighing) whereas black colour indicates double weighing (in / out). By default the List of weighings window is opened showing all weighings performed during last week. 23 GS TRUCK User’s Manual The program enables the user to: • modify information associated with a given weighing, • delete a weighing (reserved for users with administrator’s rights), • print a weighing ticket, • search a weighing by date, weighing number and contractor’s name, • export the list of weighings. Figure List of weighings window 5.1.7.1 Editing a Weighing Information associated with a weighing can be edited (with the exception of the weight value, operator’s name and date of weighing). Each change is recorded in the database and ascribed to the operator who is currently logged in. In the case of edited weighings, in the top left corner of the List of weighings window there appears a red field with the message: “Weighing Edited". To edit a weighing: 1. On the List of weighings select a line to be edited; 2. Press “Edit” (Ctrl + E); a Weighing edition window will be displayed as in the Figure No. 18; 3. Introduce the intended changes and press “Save changes”. 24 GS TRUCK User’s Manual Figure 18 Weighing edition window 5.1.7.2 Deleting a Weighing An operator with the GSW software administrator’s rights can delete weighings from the List of weighings. A deleted weighing is not physically erased from the database but is no longer visible in the list. The operation of deleting a weighing is ascribed to an operator who is currently logged in. 5.1.7.3 Searching a Weighing The Search option was designed to enable quick search for a weighing or a group of weighings, e.g. ascribed to a given Contractor in a specified period of time. Entries can be sorted by the following criteria: Ticket No. – with the option of sorting by Ticket No. selected, sorting by other criteria at the same time is not possible. In the event of finding a match, the cursor will move to the relevant row. The following criteria may be applied in any combination: period of time when the searched weighing was performed, Contractor’s name, type of weighing – single and/or in / out. 25 GS TRUCK User’s Manual Entries which match the sorting criteria are displayed on the List of weighings below the search box. Once the search criteria are set, press Search weighing. 5.1.8 Printing a Weighing Ticket In the main GS TRUCK program window in the “Edit / Print a Weighing Ticket” menu there is a function of quick printing of a weighing ticket. The quick print window enables printing of the last printed ticket, last performed weighing or a ticket with a given weighing number. The Print weighing ticket window for quick printing is presented in the Figure No. 10 in Section 4.3.5. 5.1.9 Tares The Tares table has two main functions: • it is where vehicle or / and carriage tares are saved, • it is where maximum acceptable vehicle mass is saved (vehicle overload handling – GS TRUCK in Eco version). After each completed double weighing (in / out) or multiple weighing the following question is displayed: “Do you want to save the XXX weight in the database as the YYY vehicle tare?”. In the case of double weighing the proposed weight value is the lower of the two weight readings, whereas in the case of multiple weighing it is the lowest value of all the weight readings. The saved tare can be used in future in a single weighing. It is not possible for the operator to manually add a tare value for a given vehicle / carriage, however, he or she can delete it. If a single weighing was performed with the use of a tare retrieved from the database, the weighing ticket will show information on the date of taring. Otherwise the ticket will show the following message: “Tare entered by the operator”. If the function of vehicle overload control is activated, the maximum vehicle mass defined by the operator can be changed in the Tare table with the use of Edit function – Figure No. 20. Figure 20. Editing the maximum vehicle mass in the Tare table 26 GS TRUCK User’s Manual Figure 21. Tare of vehicles / carriages table window 5.1.10 Proximity cards / Data Sets The GS TRUCK software enables proximity card reader handling along with creating data sets. “Data set” is a function which enables associating all data required for performing a weighing to a given registration No. A data set can be associated with a proximity card. In the default software configuration a data set should consist of: a vehicle registration No., contractor’s number, product and type of transaction. If the reader handling is activated, on the bottom of the weighing window there will appear a screen for proximity card handling (see Figure No. 4). Entries in the proximity cards table can be deleted and exported exclusively by an operator with GS TRUCK software administrator’s rights. The software can handle up to 4 proximity card readers. Procedure of reader handling: If a proximity card is placed against a reader e.g. No. 1 and there is no data saved in the database for a given proximity card number: 1. the proximity card number will be displayed on the weighing screen; press F6 key to open a window for ascribing the data (Figure No. 22); 2. Fill in the fields and press “Ok”; 3. A new entry will be created in the proximity cards table and fields in the Weighing screen will be filled in. If a proximity card is placed against a reader e.g. No. 1 and the database already contains an entry ascribed to a given proximity card number: 1. after pressing F6 key, fields in the weighing screen will be filled in. Under the default software configuration the only required information to be entered during adding a new entry to the proximity cards table is the vehicle registration No. (apart from the proximity card number). 27 GS TRUCK User’s Manual Figure 22. Editing of data associated with a given vehicle window If the data set servicing is activated while the proximity card readers handling is not activated, after each completed single or double weighing a question will be displayed as in the Figure No. 22.1. Figure 22.1 Window with the question whether to save a data set After answering “Yes” to the question, a given registration No. will be associated with all the data from the currently performed weighing. 28 GS TRUCK User’s Manual To load a data set ascribed to a given registration No.: 1. Enter the vehicle / carriage registration No. on the Weighing screen; press ENTER – the cursor will move to the Tare field; 2. Press ENTER again – a question will be displayed on the screen as in the Figure No. 23; 3. If there exists a data set ascribed to a given registration No., the data will appear on the weighing screen. 5.1.11 Data Export The GSW software enables data export. The data export can be performed from all windows of each table to files with the following formats: xls, csv, txt, html. The data export function is available only to an operator with GSW software administrator’s rights. An exemplary data export will be presented as performed for the Contractors table. To perform a data export for a Contractor table: 1. From the drop-down menu of the main program window select Edit / Tables / CONTRACTOR; 2. In the Contractors table window select “Export” – a data export wizard will open as in the Figure No. 23; 3. Select columns which you want to export (all columns selected by default) and press “Next”; 4. Select the export file format and press “Next”; 5. Press “Export”; If there is a large amount of data, the export may take a few minutes depending on your hardware performance. 6. After a successful export the following message will be displayed: "Data export completed"; 7. Press “Finish”. Figure 23. Data export – step 1 29 GS TRUCK User’s Manual 5.1.12 Report The Report command from the Edit menu on the main program window opens a report wizard, where the user can define the contents of the report in three steps. There are two main types of GS TRUCK software reports: summary report and detailed report. A detailed report consists of a list of weighings meeting the selected criteria whereas a summary report includes only the net sum of a released or accepted product for specified criteria for creating the report. To create a standard report: 1. Select “Report” command from the Edit menu on the main program window; 2. Select one of the following options: “All contractors”, “Single contractor” or “Registration No. / Carriage No.”; If the “Single contractor” option is selected, press “Select Contractor” to choose a contractor from the table; 3. Specify the period of time in which weighings will be searched; Press “Next” to go to step 2; 4. If the report is to be created only for a single product, select the PRODUCT table, press “Select” and choose a intended product from the list; 5. Select any additional information to be seen in the report; 6. Select the type of transaction: “Release” or / and “Acceptance”; 7. Depending on the report type, select the results sort order; 8. Press “Show report”. Each report can be saved or exported to pdf, xls or rtf file formats. The GS TRUCK software package includes the GSR software for viewing and printing weighing reports. Example: Data for preparing a report: Contractor GS Software Period of time from January 1 , 2008 to December 7 , 2008 Product Sand Any additional information to be seen in the report Driver’s name st 30 th GS TRUCK User’s Manual Figure 24. Report creator – step 1 Figure 25. Report creator – step 2 31 GS TRUCK User’s Manual Figure 26. Report creator – step 3 32 GS TRUCK User’s Manual 6. Software Configuration The software configuration is available only to operators with administrator profiles. After installing the software the default administrator’s password is: Admin. 6.1 Database Server (Network Operation Configuration) The local database server is a default setting of GS TRUCK software connection to database – after installing the software, for its proper operation the database does not need any changes in configuration settings. Local database server enables using the database by only one user at a time. A remote database server is to be configured only when the GS TRUCK software is to be operated in the network mode. The GS TRUCK software is designed to operate in network with any number of stations. In the case of network operation the computer working as a database server may, but does not need to have the GS TRUCK software installed. The computer is required to have a permanent IP address. The procedure of linking GS TRUCK software installed on a number of stations into a network consists of three stages: 1. Database server installation, 2. Copying the existing database file (or creating a new database) to the computer working as a database server, 3. Configuration of GS TRUCK software installed on a number of stations to be operated in network. The installation version of the database server can be found on the installation disc of the GS TRUCK software. Figure 27. GS TRUCK software Installation screen – starting the installation of a database server 33 GSW WAGA Software User’s Manual Copyright 2007-2009 GS Software Grzegorz Stolarski www.gs-software.pl, email: [email protected] 6.1.1 Database Server Installation To install a database server: 1. Insert the GS TRUCK software installation disc to the CD or DVD drive on the computer working as a database server. The disk will start and display the Installation screen as in the Figure No. 27. If the Installation screen is not displayed, open the "Windows explorator", go to CD/DVD drive and run the “start.exe" file. 2. On the Installation screen (Figure No. 27) press the left mouse button on: “Database server” on the “Network installation” tab – the serve installation will begin. !!! Important !!! While installing a database server on Windows 2000 and Windows XP all settings proposed in the installation windows should be accepted. In the case of Windows Vista or Windows 7 the “Install applet on the control screen” option must be UNSELECTED – Figure No. 28. Figure 28. Database server installation window – additional options 34 GSW WAGA Software User’s Manual Copyright 2007-2009 GS Software Grzegorz Stolarski www.gs-software.pl, email: [email protected] Figure 29. Database server installation window informing of a successful serve installation After successful installation of a database server a window should be displayed as in the Figure No. 29. At that stage, you only need to copy the database file to the computer working as a server and configure GS TRUCK software installed on a number of stations to be operated in the network mode. 6.1.2 Copying Database File to a Computer Working as a Server 6.1.2.1 New Installation – database does not contain any data To create a new empty database: 1. Insert the GS TRUCK software installation disc to the CD or DVD drive on the computer working as a database server. The disk will launch and display the Installation screen as in the Figure No. 27. If the Installation screen is not displayed, open the "Windows explorator", go to CD/DVD drive and run the “start.exe" file. 2. On the Installation screen (Figure No. 27) press the left mouse button on: “Database configuration” on the “Network installation” tab – configuration will begin as presented in the Figure No. 30. 3. On the first wizard screen (Figure No. 30) select “Yes” and press “Next”. 4. On the second wizard screen select the directory (folder) where the new empty database is to be created (Figure No. 31). For the purposes of this Manual it is “C:\Database”. 5. Press “Create new database”. 6. Successful creation of a new database will be confirmed by a relevant message. 35 GSW WAGA Software User’s Manual Copyright 2007-2009 GS Software Grzegorz Stolarski www.gs-software.pl, email: [email protected] Figure 30. Network operation database configuration wizard window Figure 31. Creating a new empty database 36 GSW WAGA Software User’s Manual Copyright 2007-2009 GS Software Grzegorz Stolarski www.gs-software.pl, email: [email protected] 6.1.2.2 Installation Already Performed – Database Contains Weighings In the case where a database containing weighing entries already exists on one of the computers and you want it to become a database for network operation, the existing database must be copied to a computer working as a server. The procedure can be automated with the use of a database configuration wizard delivered in the package along with the GS TRUCK software. To copy an existing database: 1. Insert the GS TRUCK software installation disc to the CD or DVD drive on a computer from which you want to copy a database. The disk will launch and display the Installation screen as in the Figure No. 27. If the Installation screen is not displayed, open the "Windows explorator", go to CD/DVD drive and run the “start.exe" file. 2. On the Installation screen (Figure No. 27) press the left mouse button on: “Database configuration” on the “Network installation” tab – configuration will begin as presented in the Figure No. 30. 3. 4. On the first wizard screen (Figure No. 30) select “No” and press “Next”. On the second wizard screen select the directory (folder) of the source database or press “Find” – the wizard will attempt to find a database file automatically. 5. Select a target folder to which the database is to be copied (Figure No. 32). 6. Press “Copy database”. 7. Successful copying of a database will be confirmed by a relevant message. Figure 32. Copying an existing database 37 GSW WAGA Software User’s Manual Copyright 2007-2009 GS Software Grzegorz Stolarski www.gs-software.pl, email: [email protected] IMPORTANT !!! During copying a database file all programs using this database must be closed. Otherwise, attempting to copy the database file may permanently damage it. After a successful copying of a database file, a GSW.fdb file should be created in the target folder. This file should be transferred to a computer working as a database server to an intended directory (for the purposes of this Manual it is “C:\Database”). 6.1.3 GS TRUCK Software Configuration for Network Operation The last necessary procedure to be performed prior to commencing correct network operation is the GS TRUCK software configuration for cooperation with a remote database server. For the purposes of this Manual it can be assumed that the IP address of a computer working as a database server is “192.168.1.10” and that the database file is located on a server in the “C:\Database” directory. To connect the GS TRUCK software to a remote database: 1. Go to GS TRUCK software configuration (menu Tools\Software configuration) – Figure No. 33. 2. On the “Database server” tab select the “Remote database server” option. 3. Enter the IP address of the server: 192.168.1.10 4. Enter a full path to database file: “C:\Database\GSW.fdb”. 5. Perform a connection test. If the test connection has been established, close and launch the program again. After launching, the program will operate in the network mode. 38 GSW WAGA Software User’s Manual Copyright 2007-2009 GS Software Grzegorz Stolarski www.gs-software.pl, email: [email protected] Figure 33. Example of connection to a remote database server configuration IMPORTANT !!! If there is a FireWall installed on the computer working as a database server, it is possible that the connection with a database will not be established. In such an event, port 3050 must be opened manually as this port is used by a database server in the GS TRUCK software. To open port 3050 manually in the Windows XP system: 1. Go to Control panel and double click on the “Windows Firewall” icon; 2. Go to the “Exceptions” tab and press “Add Port”. A window for adding a port will open; enter a name (e.g. scale), Port number: 3050 and select the TCP protocol; press “Ok”; 3. Press “Ok” in the “Windows Firewall” window; 4. At this point the connection test to a remote database server should be performed successfully. 39 GSW WAGA Software User’s Manual Copyright 2007-2009 GS Software Grzegorz Stolarski www.gs-software.pl, email: [email protected] 6.2 Tables This tab allows for activating additional data tables (from one to three) which will be seen on the Weighing screen and maximum of three additional information fields. Under the default software configuration entering the additional information is not required to perform a weighing (contrary to data tables). The CONTRACTOR and PRODUCT tables are the main tables, therefore they can neither be unselected nor can their name be changed. After selecting any of the selectable fields, enter the table or information name in the active box. Field names cannot exceed 20 characters. An exemplary configuration is presented in the Figure No. 34. Figure 34. Configuration of data tables and information fields 40 GSW WAGA Software User’s Manual Copyright 2007-2009 GS Software Grzegorz Stolarski www.gs-software.pl, email: [email protected] 6.3 6.3.1 Weighing Settings Basic Weighing Settings Figure 35. GS TRUCK software configuration – Weighing settings tab Service weighing Apart from the basic measurement functions the GS TRUCK software enables weighing in a simplified weighing mode – service weighing. The weighing is a service which is not recorded in the database and is used chiefly to weigh vehicles. The readout value is the total (gross) mass of the vehicle / carriage, which means that it does not indicate the weight of the transported cargo. • Single weighing servicing (tare known during weighing) Activating this function will enable performing single weighings. • Give a warning when the taring date is earlier than 1 day Activating this function will enable warning the scale operator that the taring date of a given vehicle / carriage is earlier than the number of days specified in the configuration. 41 GSW WAGA Software User’s Manual Copyright 2007-2009 GS Software Grzegorz Stolarski www.gs-software.pl, email: [email protected] • Double weighing Activating this function will enable performing double weighings (in / out). • Multiple weighing Activating this function will enable performing multiple weighings (for more information see Section 4.1.3). • Vehicle / carriage taring in a separate window Activating this function will enable performing “Manual taring” (for more information see Section 4.1.5). • Recording weight present on scale Activating the weight recording function (available only in GS TRUCK in Eco version) will enable all stable weight readings, time of computer operation as well as time of communication and lack of communication between a computer and a load indicator to be recorded to a database. • Automatic weighing This function enables automatic vehicle weighing (available only in GS TRUCK in Automat version). • Standard weighing performed by the scale operator Activating this function will enable performing standard weighings in the GS TRUCK software in Automat version. • Memorizing tares after the second weighing Activating this function will enable the program to propose memorizing a given vehicle / carriage tare after completing a second (out) weighing or after completing a multiple weighing. In the case of a double weighing the tare will be the lower value of the two weight readings whereas in the case of a multiple weighing the tare will be the lowest value of all component weighings. • Automatic memorizing of tares (without showing a separate window) Activating this function will enable the program to memorize a given vehicle / carriage tare automatically after completing a second (out) weighing or after completing a multiple weighing. 6.3.2 • Additional Settings Name of computer station Each performed weighing is added a name of the computer station on which the weighing was performed. This piece of information is useful in the network operation of the GS TRUCK software. Based on the name of the computer station it may be determined on which scale the weighing was performed. The default computer’s name is the one set in the operating system. 42 GSW WAGA Software User’s Manual Copyright 2007-2009 GS Software Grzegorz Stolarski www.gs-software.pl, email: [email protected] • Data set servicing Activating this function will enable saving data sets without the need of having a proximity card reader (for more information see Section 5.1.10). • Changing the data associated with the weighing during the second weighing Activating this function will enable the operator to change the data associated with a given weighing during performing the second (out) weighing. • Using only capital letters in data editing fields Activating this function will enable using only capital letters in fields for editing data associated with a weighing. • Default transaction type Selecting the “Release” option will set the release transaction to be the default transaction type on both the Weighing screen and on the screen for creating a new data set. Selecting the “Block changing” option will disable making changes of the transaction type during weighing by the scale operator. 6.4 Load Indicator The GSW software can handle up to three scales at the same time. The “Load indicator” tab is used for configuring the connection with a load indicator and enables setting additional options, such as: • Pollution handling (only in GS TRUCK in Eco version) • Maximum load check (only in GS TRUCK in Eco version) • Type of scale (truck, railway, weighing platform) To configure a connection with a load indicator: 1. Select the “Indicator connected to computer” option to activate scale configuration fields. 2. Select the indicator model from the drop-down list. 3. Select the COM port number to which the indicator is connected. 4. Select the weight range and set the minimum weight value for performing weighings (400 kg by default). • Pollution handling This function enables entering the weighed cargo pollution value in percentages or kilograms. If the pollution handling function is active, before each weighing a window will be displayed where the pollution value can be entered (for more information see Section 4.3.6). Pollution handling is defined separately for each scale. • Maximum load check This function enables entering the maximum acceptable vehicle mass. The mass value is associated with a given registration No. and if the gross mass of the weighed vehicle exceeds the mass value saved in the database, the operator will be informed about the fact by a relevant message. 43 GSW WAGA Software User’s Manual Copyright 2007-2009 GS Software Grzegorz Stolarski www.gs-software.pl, email: [email protected] • Type of scale (truck, railway, weighing platform) This function allows to select the type of scale to which a given load indicator is connected. A truck weighbridge, railway weighbridge and a weighing platform can be operated at the same time. Figure 36. GS TRUCK software configuration – Scale tab 44 GSW WAGA Software User’s Manual Copyright 2007-2009 GS Software Grzegorz Stolarski www.gs-software.pl, email: [email protected] 6.5 Weighing Ticket The GS TRUCK software enables printing weighing tickets in text mode (matrix printers) and in graphic mode (inkjet and laser printers). On the first tab seen in the Figure No. 37 the user can define basic settings. 6.5.1 Basic Settings Figure 37. Weighing ticket – Basic settings tab • Print the entry ticket The entry ticket is a ticket which can be printed after completing the first weighing, i.e. an in weighing. By default, printing of this ticket is deactivated. • Print the departure ticket The departure ticket is printed after completing each single weighing, double weighing and multiple weighing. By default, printing of this ticket is activated. 45 GSW WAGA Software User’s Manual Copyright 2007-2009 GS Software Grzegorz Stolarski www.gs-software.pl, email: [email protected] • Paper size The GS TRUCK software can print tickets in the graphic mode on A5 or A4 size paper. • Copies per page Only one ticket can be printed on one A5 size sheet of paper. On A4 size sheet of paper there can be one or two tickets printed. • Print the ticket automatically after completing the weighing If this option is selected, after completing a weighing a ticket will be printed automatically. If this option is not selected, a widow will be displayed with a question whether the user wants a ticket to be printed. • Print ticket on default printer Under standard configuration the GS TRUCK software prints weighing tickets on the default printer installed in the system. The software administrator can assign any printer in the system as the ticket printer. To do that, the option of printing a ticket on a default printed needs to be unselected and other printer needs to be selected from the list of printers installed in the system. • Print in graphic mode This mode is designed for laser and inkjet printers. • Print in text mode This mode is designed for matrix printers. A matrix printer must be connected to LPT1 port. So that the printer can print Polish characters correctly, identical character coding must be set both in the program and on the printer. Character sets available in the GS TRUCK software: 6.5.2 • Mazovia (CP 620) • Latin 2 (ISO-8859-2) • IBM (CP 852) • No Polish characters Additional Settings The weighing ticket printed in the graphic mode can show a logo and up to 250 characters of text printed in the bottom part of every ticket (Footer text). To add a logo to a weighing ticket: 1. On the “Ticket settings” tab go to “Additional settings” tab. 2. Select the “Print logo on ticket” option. 3. Press “Load logo file” and find a graphic file. Press “Open”. 46 GSW WAGA Software User’s Manual Copyright 2007-2009 GS Software Grzegorz Stolarski www.gs-software.pl, email: [email protected] The size of the graphic file containing a logo cannot exceed 500 KB. Accepted graphic file formats are: *.bmp, *.jpg, *.png, *.ico, *.wmf, *.emf. The footer text of the weighing ticket is also printed in the text mode. Figure 38. Weighing ticket – Additional settings tab • Custom weighing tickets The GS TRUCK software (in Eco version) enables associating selected products with a custom printing ticket. The software is delivered along with a sample ticket of a material pass. On the "Custom printing ticket” the user can perform the following operations: o Add new association of a product with a custom printing ticket, o Delete an association of a product with a custom ticket, o Import (add) new custom printing ticket template. To associate a product with a custom printing ticket: 47 GSW WAGA Software User’s Manual Copyright 2007-2009 GS Software Grzegorz Stolarski www.gs-software.pl, email: [email protected] 1. On the “Custom printing ticket” tab press the left mouse button on the “Add” icon – a window will open as in the Figure No. 39. 2. Select a product from the list in the bottom part of the window and select the intended ticket template. Press “Ok”. Figure 39. Custom weighing tickets – window for associating a product with a ticket 6.6 Users This screen enables GS TRUCK software users’ management. Two levels of access are available: Operator and Administrator. Appropriate status is a crucial element of the user’s profile as certain software operation functions are limited to the user with Operator status. Table No. 1 presents a comparison of Operator and Administrator profiles. Software functions Administrator All weighing services ¥ ¥ Editing entries in data tables ¥ ¥ Importing and exporting entries to / from data tables Deleting and exporting entries from the List of weighings Deleting and exporting entries from the transit list Deleting and exporting entries from the List of vehicle tares Configuration access ¥ ¥ ¥ ¥ ¥ 48 Operator GSW WAGA Software User’s Manual Copyright 2007-2009 GS Software Grzegorz Stolarski www.gs-software.pl, email: [email protected] 6.7 Proximity Card Reader The GS TRUCK software enables co-operation with proximity card readers. The software can handle up to 4 readers. The parameter which must be set when using proximity card readers is the COM port number for each installed reader as well as the reader model. The process of cooperation of GS TRUCK software with proximity card readers has been described in Section 3.8. 6.8 License The license tab is where the registration key is displayed and in the text fields available the user can enter contact details of the license holder. The information entered is displayed on the Weighing screen as well as printed both in the ticket and report header. 6.9 Export of Weighings This function enables saving information on each completed single and double weighing to a text file. This function is useful when there is a need for cooperation of the GS TRUCK software with e.g. store or accounting software. Export can be activated for each scale separately. Files containing information on weighings will be saved to a specified directory on the hard drive or a network directory. It is recommended that export is performed in lines separated with the following characters: <CR><LF> Exporting information without separated lines is used for compatibility with the PCS software by Precia Molen. Export file in lines separated with the following characters: <CR><LF>: The name of the file is the weighing number, e.g. “102.txt” Individual lines in the file: 1. Weighing number 2. Weighing type (1 – single weighing, 2 – double weighing) 3. Scale number on which the weighing was performed (1, 2, 3) 4. Name of the computer station (e.g. scale at the gate No. 1) 5. Date and time of the first weighing 6. Date and time of the second weighing (for single weighing 4=5) 7. Type of scale (S – truck scale, K – railway scale) 8. Vehicle registration No. or carriage No. 9. Name of Contractor table 10. Contractor’s name 11. Contractor’s address 12. Contractor’s postal code and city 13. Contractor’s Tax Identification Number (NIP) 14. Name of table No. 1 (generally it is PRODUCT) 15. Value of table No. 1 for a given weighing (e.g. Coal) 16. Name of table No. 2 49 GSW WAGA Software User’s Manual Copyright 2007-2009 GS Software Grzegorz Stolarski www.gs-software.pl, email: [email protected] 17. Value of table No. 2 18. Name of table No. 3 19. Value of table No. 3 20. Name of table No. 4 21. Value of table No. 4 22. Name of information table No. 1 23. Value of information table No. 1 24. Name of information table No. 2 25. Value of information table No. 2 26. Name of information table No. 3 27. Value of information table No. 4 28. Mass at the first weighing 29. Mass at the second weighing 30. Net mass difference 31. Was the pollution handling activated during the weighing (0 – no pollution handling, 1 – pollution handling in percentage value, 2 – pollution handling in kg) 32. Pollution handling in percentage value 33. Pollution handling in kg 34. Net weight after revision due to pollution handling 35. Name of the software license holder 36. Address of the software license holder 37. Postal code and city of the software license holder 38. Full name of the operator performing weighing No. 1 39. Full name of the operator performing weighing No. 2 Figure No. 40 presents an example weighing export file: 50 GSW WAGA Software User’s Manual Copyright 2007-2009 GS Software Grzegorz Stolarski www.gs-software.pl, email: [email protected] Figure 40. Example weighing export file 51 GSW WAGA Software User’s Manual Copyright 2007-2009 GS Software Grzegorz Stolarski www.gs-software.pl, email: [email protected] Notes 52