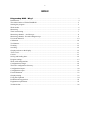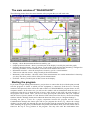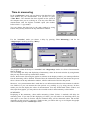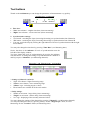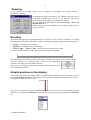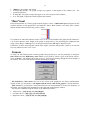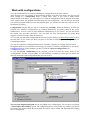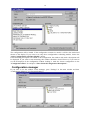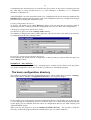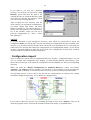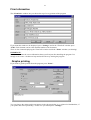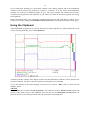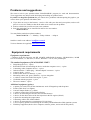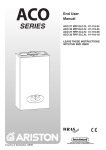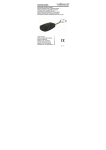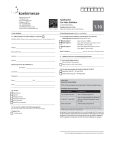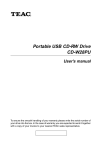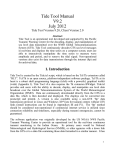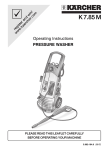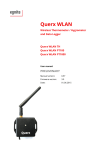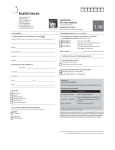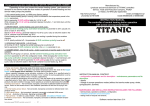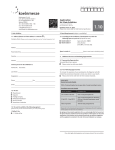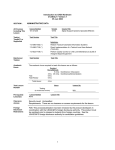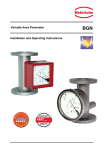Download Diagnoskop
Transcript
Diagnoskop version 1.69 USER’S MANUAL pphu ”KME” Marek Kuklis ul. Osiedlowa 4a 95-100 ZGIERZ tel. +48 42 7190570 fax +48 42 7190571 e-mail: [email protected] http://www.kme.com.pl (June 2001) 2 INDEX Diagnoskop KME – Why? .............................................................................................................3 Introduction ..............................................................................................................................................4 The main window of "DIAGNOSKOP" ..................................................................................................5 Starting the program.................................................................................................................................5 Work modes .............................................................................................................................................6 Measuring.................................................................................................................................................6 Time in measuring....................................................................................................................................7 Measuring channels – Oscilloscope .........................................................................................................8 Measuring channels - Recorder/Diagnoscope ..........................................................................................9 Universal channel C ...............................................................................................................................10 Calibration..............................................................................................................................................10 Tool buttons............................................................................................................................................11 Zooming .................................................................................................................................................12 Scrolling .................................................................................................................................................12 Graphs positons on the display...............................................................................................................12 "Zero" level ............................................................................................................................................13 Cursors ...................................................................................................................................................13 Saving and loading data .........................................................................................................................14 Program settings .....................................................................................................................................15 Work with configurations.......................................................................................................................16 Configuration manager...........................................................................................................................18 The basic configuration directory...........................................................................................................19 Configuration import..............................................................................................................................20 Configuration export ..............................................................................................................................22 Firm Information ....................................................................................................................................23 Graphs printing.......................................................................................................................................23 Using the Clipboard ...............................................................................................................................24 Problems and suggestions ......................................................................................................................25 Equipment requirements.........................................................................................................................25 Technical data ........................................................................................................................................26 3 Diagnoskop KME – Why? A device changing the PC into a tool for diagnosing electric systems in cars. Diagnoskops are devices enabling you to observe the electric graphs in any place where the current is the information carrier. Modern cars are "filled" with the sophisticated electronics and it becomes more and more difficult for the mechanics to get rid of all the faults. That is why Diagnoskop is a necessary and useful device in reparing injection systems, ignition systems and other cars circuit. Diagnoskop in the workshop is a simplification not only for a mechanic – it is also a benefit for a customer. Competition laws more often occur in motor industry. Service owners have to take into consideration a fact that a loyal customer may suddenly turn to the neighbouring, better equiped workshop. The image of the firm is very important for its profits. If the employees occur to be real specialists, work competently, and use modern diagnostic devices - the customers' trust increases as well as the firm incomes. "KME" is a producer of Diagnoskop in a form of a device added to the PC. Why did we choose such a solution? Here are the reasons: • We use PC, which can be found in most of the workshops (to work with Diagnoscope you may use a computer with not very high paremeters that has been used until now only to make out bills and to manage the shop). • A low price of Diagnoskop as a device (the integrated diagnoskops are of much higher prices). • Great measuring possibilities resulting from the resourses of PC (the program enables you to record an unlimited number of data containing the current graphs and measuring configurations). • Operating the program is pleasant, resulting from using Windows (3.xx/95/98). • You can easily suit the configuration base of the program, which analyses the data sent by the device to the computer, to your own needs (using the program), or you can ask the producer to change the base, e.g. for the needs of the service net. (There are standard settings in the program for checking the elements of injection and ignition systems characteristic for a particular car makes as well as of the standard measurements). • A possibility of measuring while driving the car, so-called road - test (using a notebook). • Because most of the educational institutions have computers, it is possible to use Diagnoskop in teaching (on the base of four simultaneously drown graphs it is easy to comprehend the interdependence between the particular elements). • The program enables the users to create their own measuring configurations (settings) with new names that can be used when they make the same measurements again. You can record the measuring data for later analysing them, or as characteristic graphs, which can be used as measuring models defining correct or incorrect work of the measured elements. 4 Diagnoskop KME has a lot of functions that distinguish it from other devices of such type, e.g.: • Recording of four low-frquency graphs simultaneously up to 30 minutes. Such a work mode enables you to find untypical faults occurring rather rarely. • Cursors system is necessary for precise analysing the current graphs. Momentary value cursor enabling you to read the values of "Y" axis simultaneously from four channels, i.e. voltage, current pressure, frequency, pressure, vacuum pressure, temperature, injector opening time, RPM, and others. Cursors for measuring the time periods "∆t" [ms] and frequency "f" [Hz]. • The possibility of cooperation with other measuring interfaces produced by KME (devices) enables you to make the complex measurements of the motor work parameters: pressure up to 18 Bar (compression in cylinders, oil, fuel), vacuum pressure (in lifting commutator), temperature, current pressure (of e.g. starting, loading), CO in fumes, fuel injection pressure in ZS engines (diesel), flash point. Diagnoskop "KME" is a good alternative for other devices of this type considering its price and quality. Introduction "Diagnoskop" connected with the diagnostic device (to PC computer) enables you to observe, analyse, and record the electric graphs that occur in cars electric end electronic devices. You can observe simultaneously up to four measured graphs, and you can use this program as a digital oscilloscope for the faster graphs. You may save all the recorded graphs, so that you could analyse them later (their number is limited by the capacity of the computer disk). In order to make the choice of settings easier, the program enables you not only to create the sets of the most used measuring channels configurtions in all the work modes, but also their quick choice (according to the suggestive name). You can also create the exemplary diagrams and keep them with their configurations settings as e.g. models. You can find the tens of standard settings added to the package that may be modified by you. You can find other examples and configurations on our Internet site: www.kme.com.pl Diagnoskop "KME" enables you to make the measurements of: • converters: MAP, MAF, TPS, piezoceramic (e.g. stroke-bore ratio combustion sensor), • sensors: oxygen (probe 1), Hall, magnetoelectric, optical (e.g. ABS/ETS/DSC ignition systems), • injector opening time or step motor position in LPG devices (linear diagrams), • engine crank - shaft rounds (taking into consideration the number of cylinders), • electromagnetic valves of e.g: engine de-aeration (EGR), free rounds controlling, fumes recirculation, injector, • data transmission (CAN Bus), • storage battery, starter, alternator tests, • ignition systems (secondary and primary), • current and relative compression of cylinders (using Current Clumper Probes), • and many others. The device is connected to the IBM PC through the printer port (LPT). The program communicates with the device, makes measurements, and presents them on the monitor screen. You can print them or send to the clipboard and use them in the other program. 5 The main window of "DIAGNOSKOP" The following picture shows the main elements of the program that you will work with: • Display - shows the measurements that are made by you.. • Graphs positions indicator - shows you which part of the display is used by the particular graph. • Function choosing buttons - let you choose a work mode, begin and end the measuring, configure the measuring channels, save and load data, choose the zoom and show the cursors. • Information windows - show the set-up that is chosen by you in a certain moment. • Value cursor and time cursors - help you analyse the measurements. • Momentary value windows - show the values of the measurements in a certain moment that is chosen by you, they also show you the values of the present measurements. • Scroll bar - shows you which part of data is seen on the display. Starting the program If you want to begin making measurements, you just have to connect the device with the print port and start the program. It checks to which port the equipment is connected. If the device is correctly connected and powered, there will be the main window of "DIAGNOSKOP" program shown on the computer monitor. In the other case you will see the window with an information about the lack of connection to the device or about the lack of power. After closing it with "OK", the main window of the program will be shown. Then, you have to check precisely the connections with your computer and the source of power (turned on a red function LED at the front of the device), choose the settings window with the "Settings" button and conduct the detection of the port (see "Program Settings"). Choosing the port is a base for a proper cooperation between the program and the device. Communication through the chosen port will let you program the device (e.g. choose the voltage dividers). On the other side through the port the program reads the measuring data from the device. After installing the program you should enter the present information about your firm which will be found on the top of every printout of the program. You may also enter this information later. 6 The front of the device Diagnoskop KM E Functional control LED Gniazdo uniwersalne Sondy pojemn./ induk. A B C Universal connector IMPORTANT!!! Description of the functional control LED: - Red colour means that the universal connector is active (in the recorder / diagnoscope modes). Signals to Channels A and C are received only through this connector. -Green colour means that the connectors of L&C probes are active (in the oscilloscope mode). - LED does not produce light - active connectors A, B, C, D- induction LED, for the recorder/diagnoscope modes or A and B for the oscilloscope mode. Work modes The "Diagnoskop" program has three work modes: • oscilloscope, • recorder, • diagnoscope. To choose one of the work modes, just press the "Work Mode" button and select a demanded mode in the shown window. Each mode has its own specific way of measuring. Using the "oscilloscope" mode you may examine the highfrequency signals from two measuring channels. Using the "recorder" mode you may conduct the recording up to 31.200 measurements (65 pages of display) from four measuring channels. You have a choice of the measuring speed and you may observe the measured values at real-time. It enables you to spot all the irregularities that occur during measuring. The "diagnoscope" mode resembles the "recorder" mode, but it uses only one cyclically "looped" window of the display. It lets you examine the measurements constantly, when you do not need to record such a great number of data. You may also switch quickly from the diagnoscope mode to the recording of measurements (see Measuring). In every work mode you may save the measurements on a disk, and later load and analyse them. Measuring If you want to begin measuring in the "oscilloscope" mode, just press the "Start" button. It will change then into the "Stop" button, which you can use to stop measuring. You may also do it by pressing [Esc]. If you want to start measuring in the "recorder" mode, press "New Measuring" - you may choose then how many measurements the program should make. When the measuring begins, you may use the "Stop" / "Continue" buttons until the program completes the measurements. In the "diagnoscope" mode the measurements are made in the same way as in the oscilloscope mode. There is also an additional possibility of quick switching from the "diagnoscope" mode to the recording of measurements - just press "Record Now!". The program will change the work mode into the "recorder" and show a window of new measurements; you only have to accept their realization. The program will automatically suggest recording of 5 pages of measuring, but you can change the number just before the acceptance. While the measurements are being made in the "oscilloscope" mode, using the mouse may be difficult. If you want to change the settings, it would be easier to stop measuring by pressing [S] or [Esc] at first. 7 Time in measuring In the "oscilloscope" mode you can choose a time base that is the most suitable for your measurements. You just have to press "Time Base". The minimal time base depends on the speed of the computer that you are working on. You may also make the measurements with the highest available speed (the number before which "<" sign stands). You can change the time base in the main window by using buttons that you may find near the top information window. For the "recorder" mode you choose a delay by pressing "New Measuring", and for the "diagnoscope" mode by pressing "Delay". The program counts the delay for "recorder" and "diagnoskop" modes in a form of measurements that are skipped. You can change the delay and displaying of momentary values in the main window by using buttons that you may find near the top information window. Notice, that because of drawing the graphs in real-time in the display window, you cannot predict how fast the measuring will be finished. Instead of that, the information about how much time the process takes is shown in the top information window, after the whole unit of division has passed. Moreover, every measurement that is made has its own information about the time moment in which it was finished, so you can measure the time periods very carefully (e.g. by using cursors). In these modes you can also display the values of measurements. You only should mark "Show Values" and then, apart from graphs, you may observe the recorded results in the momentary value window. REMEMBER! Displaying of the momentary values while measuring ("Show Values" is marked) will delay the measuring time. If you turn off the displaying of values, you will achieve an interesting effect: the time spent on one unit of division with the minimal delay will be shortened (about 100 ms/DIV depending on the speed of a computer). Thanks to that, you will be able e.g. to record quite fast graphs without switching to the "oscilloscope" mode. 8 Measuring channels – Oscilloscope The program enables you to suit the measuring channels to the work mode. If you want the channel configuration window to appear, just press "Channels" or click the right mouse button in any place of the display window. There are two measuring channels for the "oscilloscope" mode (4 ranges of the measured values, measuring of positive and negative values) and settings concerning synchronization. If you turn on the synchronization, there will be a synchronization indicator on the left side of the display that you can move with the mouse. To make the measurements using the induction and capacity LEDs in a secondary ignition system, you have to turn on "L&C Probes" option in the "Channels" window of the oscilloscope mode. After the acceptance (with "OK"), the functional control LED at the front of the device will change into green. Another two checkboxes: "Show Peaks in Channel A" and "Show Peaks in Channel B", will be marked in the same window. This function enables you to display the maximal momentary values and makes the observation of the separate peaks easier (useful in the measuring of the primary and secondary ignition system). The "Synchronization" settings let you choose the channel, with which the displaying of the graphs should be synchronized, and the level, crossing of which should make drawing the graphs start. You may also choose if displaying should start from the increasing (INC) or decreasing (DEC) slope of the signal. You may regulate the voltage of displaying (level of synchronization) directly in the main window of Diagnoskop. To do this, you should move the indicator on the left side of the display with the mouse up to the demanded level (see Tool buttons). Measuring pages of the Oscilloscope You may use so-called "measuring pages". You may place a different graph on each of them, so that you could compare them all for example. In any moment you may switch to the next page by pressing [Page Down] and to the previous one by pressing [Page Up]. The buttons are active not only when you look through the paused measurements, but also during measuring. There exists only one measuring page in the measurements given by KME. Therefore, there is a possibility of saving your own data on next pages and comparing them very easily. The number of available pages depends on the chosen time base e.g. for 100 ms/DIV - one page, for 50 ms/DIV – two pages, etc., and for the time base of 2 ms/DIV - 50 pages. This is the result of a constant amount of memory allocated to the loading buffer. 9 Measuring channels - Recorder/Diagnoscope Apart from the channels of the oscilloscope mode (see Channels - Oscilloscope) there exist two additional measuring channels for the recorder and diagnoscope modes: multifunctional Channel C and R.P.M. measuring in Channel D. In Channel C you may change the type of measuring (see Universal Channel). When you press [F7] or "Channels", you will see the list of types. There are available measurements of e.g. • Duration of pulses (negative), • Frequency, • Current, • Concentration of CO in fumes, • AEB Feedback, • Temperature, • Vacuum Pressure, • Pressure, • Voltage. Channel D is used to measure rounds of the crank - shaft of the engine. While measuring with the induction probe, there may occur some errors in the measurements (jagged line of a graph or no change of the graph when the engine rounds have changed). They may be caused by different kinds of the high-voltage cables e.g. monitored or of high resistance. They may also occur when you would diagnose the ignition system with an untypical solution (e.g. Twin Spark). Then, you have to take the signal from the minus pin of the sparking-coil, from the output of the ignition module, from the Hall sensor, or induction sensor (position of the crank - shaft), or from the ignition device. You may do it after removing the end-piece of the induction probe and putting the Chinch plug on - the "bananashaped" connector. An example of the testing connector (Mercedes) 1 = signal of rounds (R.P.M) 2 = earth 3 = output of the testing signal 4 = signal of the minus pin of the sparking -coil 5 = plus pin of the storage battery (after turning on the ignition) 6 = plus pin of the storage battery 10 Universal channel C Channel C (available in the "diagnoscope" and "recorder" modes) is adapted to make different types of measurements. The following list shows the measurements that are available in this channel: In Channel C you can make the measurements of: • Duration of pulses (negative), e.g. the opening of injector (two ranges 0-40 ms and 0-16 ms), • Frequency (two ranges from 20 up to240 Hz and from 0,2 up to 2,4 kHz), • Current (current clumper probe, two ranges 60A and 600A), • Concentration of CO in fumes (through the device, range 0-6%), • AEB Feedback (opening position of a step motor of actuator or pulse width 0-5 ms), • Temperature through the device in the range of -40 C. deg up to +120 C. deg, • Vacuum Pressure through the device up to 760 mmHg (100 kPa), • Pressure trough the device up to 1800 kPa (18 Atm), • Voltage (from -0,2 V up to 0,6 V). IMPORTANT! The measuring is made through the universal connector for AEB feedback, CO concentration measurement, pressure, vacuum pressure and temperature (marked with "*"). Availability of the connector is signalised by turning on the red functional control LED at the front of device. Calibration While measuring with the current clumper probe or with the sensor of concentration of CO in fumes in Channel C, the calibration window will be shown, just after every acceptance of channel settings. This window enables you to establish the "zero" level, so that the measurements are precise. The left indicator shows the required level of measurements, and the right one - the present readings. Now, you should regulate the device, so that the right indicator is very close to the required level (it is signalised with a change of the button to ">>OK<<"). 11 Tool buttons Thanks to the tool buttons you can change the parameters of measurements very quickly. "Oscilloscope" work mode: 1. Time base: • "Left" arrow button - a higher time base (slower measuring) • "Right" arrow button - a lower time base (faster measuring) 2. • • • Synchronization settings: "A" button - switching the slope (increasing/decreasing) to synchronization from Channel A "B" button - switching the slope (increasing/decreasing) to synchronization from Channel B You may switch the slope by clicking the right indicator of levels of synchronization with the right mouse button. You may also change the time base by pressing "Time Base" (see Measuring time). Notice, that there is the indicator of levels of synchronization near the left side of the display window: You may change the level of synchronization by moving the indicator with the mouse. To change the settings of synchronization or Channels A and B, just press "Channels" (see Measuring channels). "Recorder" and "Diagnoscope" work modes: 3. Settings of Channel A (also B): • "Up" arrow button - higher measuring range • "Down" arrow button - lower measuring range • "Minus" sign - including negative values • These buttons are available in all the work modes. 4. Delay settings: • "Left" arrow button - longer delay (lower measuring) • "Right" arrow button - shorter delay (faster measuring) • "w" sign - displaying of the currently measured values You may change the settings of the channels by pressing "Channels" (see Measuring channels). You may also change the delay by pressing "Delay" for the "diagnoscope" mode, or "New Measuring" for the "recorder" mode (see Measuring time). 12 Zooming If you cannot see the graph clearly, you can magnify it horizontally (see Graphs positions magnifying vertically). To magnify the graph horizontally, press "Zoom" and choose one of the possible magnifications (x2, x4, x5, x8, and x10). The chosen value is shown on the right side of the display window. If you want to come back to the first settings, choose the magnification of x1. The measuring graphs are magnified on the display as many times as you have chosen. Scrolling Apart from magnifying the graphs horizontally and vertically, there is also the possibility of scrolling the information contained in the display window. Scrolling is realized by using the following buttons: • PageUp - switching to the next page, • PageDown - switching to the previous page, • [Ctrl]+[←] [Ctrl]+[→] - moving ten measurements left or right. You may scroll the display window with the mouse, using the scroll bar. You may find this bar under the display and it shows which part of data you can see on the display. The exact number of a measuring page is shown in the information window on the right side of the display window. If the parts of two pages are shown on the display, both numbers are seen in the information window. Graphs positons on the display The position of graphs in the display window is signalized with displaying a line of a proper colour on the graphs positions indicator. This indicator also includes the information about the "zero" level of every given channel (see "Zero" level). If a graph is not shown on a whole height of the window (it is easy to check on the graphs positions indicator), you may press "Channels" and change the position of the chosen graph in the "Position" list: Available possibilities: 13 • • • • (hidden) - the graph is not shown, 1:4 (a), (b), (c), (d) - the graph occupies one quarter of the height of the window (a-d - the particular quarters), 1:2 (a), (b) - the graph occupies the upper (a) or lower (b) part of the window, 1:1 - the graph occupies the whole height of the window. "Zero" level If the measurements of a chosen graph include negative values, a small white spot will appear on the position indicator of this graph and it will mark the "zero" level. If there is no white spot, it means that the measurement includes only positive values. For Channels A and B the indicator of the "zero" level is in the middle of the graph and for Channel C it is in three-quarters of the height of the graph. It means that e.g. for measuring the temperature the range is from 0 up to +120 degrees over the spot and from 0 to -40 degrees below the spot. Channel D, used for measuring the rounds of the engine, measures only positive values, so it does not have any indicator of the "zero" level. Cursors To help you with analysing the recorded graphs, the program gives you the possibility of using the time cursors and the momentary value cursor. If you want to choose a type of the shown cursors, press "Cursors". The display shows the cursors as vertical lines running through the whole height of its window. The cursors are shown when the measuring is stopped. The momentary value cursor lets you see the values of the graphs for one chosen measurement. Thanks to that, you may find e.g. the highest and the lowest value of the graph in a chosen moment. Time cursors let you measure a time period between two measurements as well as the frequency of the graph. You will find such information on the right side of the display window. You can move cursors using the mouse or the following buttons: • Value cursor - [Alt]+[Left] and [Alt]+[Right] • Left time cursor - [Alt]+[Up] and [Alt]+[Down] • Right time cursor - [Alt]+[Left] and [Alt]+[Right] 14 Saving and loading data In every work mode you may save data that are made by you. The part refering to the present work mode is saved together with the measurements. Thus, when you load your data, you will have the same state of the program as it was in the moment of saving. Enter the file name here Enter a description to the graph here You can add a comment to the file that you want to save. Next, you should enter the name of the file, in which the data will be saved. Data files undergo the same limitation as all the files of other programs, i.e. the file name cannot have more than 8 characters and it cannot include characters as: : ; + , | < > [ ] and spaces. Choose a measurement file name h Choose a type of i You can see a description to the graph here 15 Notice that there are additional elements in the shown window. If you point some file, the program will automatically recognize its version and type. If you added the comment to the data during the saving process, it will be also shown. In this way you may easily and quickly find the interesting file. Each work mode has its own types of files, which it uses during the saving process. While loading, the work mode is switched (if it is necessary) and the settings of the measuring channels are updated thanks to that you can find the environment in the same state, in which it was while saving. Program settings You can change the settings of the program after pressing "Settings". In the displayed window you can point the port, to which the device is connected. If you are not sure which port it is, you may press "Detection" and the program will automatically find the device (if it is really connected to the computer and it is powered). If you choose the "Not Connected" option, the program will not conduct any graphs, so it will not make any measurements. Calibration lets you suit the parameters to the device. You can also recalibrate the oscilloscope - it is needed when you have changed the port of the device (different ports transport the data with a different speed) or when the measurements made in the "oscilloscope" mode are inaccurate. The firm information window lets you establish the text of the top of every printout of the program (see Firm Information). It is advised to enter the correct infomation about your firm just after installing the program. It is enough to do it once - the data are kept and used with every starting the program. The information about the work modes is shown on the top bar of the main window of the program in a given work mode. It is possible to change the names of those modes as you like. The advanced settings contain two commands: • Configuration Manager - displays the window, in which you can manage the already existing directories and files of configuration (see Configuration Manager) • Configuration Directory – lets you look through the configurations contained in the other directory that are given by another user or taken from the Internet (see The basic configuration directory) 16 Work with configurations You can find the buttons of saving and loading the configurations in the main window. After choosing your own settings of the measuring channels in all the work modes, they let you save those settings as a configuration under a certain name. Thus, if you want to make similar measurements in the future, you will only have to load the configuration and the program will return to the required state. The program itself also keeps the last configuration - the one that you use when you close the program. When you start the program again, you will find it in the same state as it was in the moment of closing. Configurations are files that are kept in a subdirectory CONFIG, inside the directory in which the program was installed. Configurations are selected thematically by placing them in the proper subdirectories. You can create as many different configurations as you want to. You can also delete the useless ones and their directories. You can name the files and directories by giving them suggestive names not longer than 100 characters. You can take the additional configuration directories from the Internet site www.kme.com.pl or from the other user. If you want to use them, you have to lead the so-called import of configuration (see Configuration import). You can also export the configuration directories to another computer (on a floppy disk) or send it through the Internet (we would like to encourage you warmly to send the configurations to our e-mail: [email protected]). In this situation you have to lead the export of configuration (see Configuration export). To save the present configuration of the program, you have to press the "Save" button in the "Configuration" window, or press [F2]. You will find then a window in which you can choose the directory and name of the configuration that you want to save. The currently displayed diagram may be also added to the configuration. You just have to mark the "Add Graph as Data Model" option. The configuration that is saved in this way contains, just beside the settings, the measurements that were made and which will be loaded and displayed after loading such a configuration. 17 It is needed to add the description to the configuration. It will be displayed with every loading. You just have to mark the "Measuring Description" option and press "Edit Description". You can write a few pages of description in the displayed window (up to 30000 characters). If the configuration containing a description is loaded, the window with the description will be displayed. If you close it, you can make the measurements. If you want to read the description of measurements concerning configuration again, press "Description" in the main window. When you need to change this description (e.g. because of a mistake), load the configuration and save it in the same place, under the same name (if the new version of the program occurs, it may be changed). After displaying the saving window, remember to press "Edit Description", so that you can change it, and next "OK" to save the configuration with the new description. While saving the configuration, you may want to create a new configuration directory. In this case press "New Directory". Creating of such directories is also possible in the configuration manager window (see Configuration Manager). In the opened window you should write the name of the new directory and (optionally) the eight-character's MS-DOS Name. You do not need to give the MS-DOS Name if the "Suggest Name" option is marked - the program checks which directories already exist and suggests the name that does not clash with them. If you want to load the configuration, press "Load" in the "Configuration" window, or press[F3]. Then, point the directory and the configuration that you are interested in, and press "OK". 18 The configuration will be loaded. If the configuration contains its model, it will be also loaded and shown on the display. If you want to see only those configurations containing models, choose the "Only Configurations with Data Models" option. If the measuring description was added to the configuration, the window with such a description will be displayed. If you want to start measuring, this window should be closed. However, if you want to see the description of the configuration without loading it, mark the chosen configuration in the "Configuration Files" list and press "Show Selected Configuration Description". Configuration manager If you want to see the window of the manager, press "Settings" in the main window and then "Configuration Manager" (see Program Settings). 19 Configuration files and directories are created in the files system, so they may be organized just like any other files by using standard tools as e.g. "Files Manager" in Windows 3.1 or "Explorator Windows" in Windows 95. "DIAGNOSKOP" saves the long name inside every configuration file and it creates the additional file DIRINFO.INI (containing the long name) inside each configuration directory. Configuration manager just allows you to modify the information easily. Creating configuration directories To do this, you should use the "New Directory" button. You can create the new directory either in the manager window, or during saving the configuration to the file (see Work with configurations). Changing the configuration and directory names You just have to press one of the "Change Name" buttons. The window of changing the names will be displayed, and you can enter a new name of the directory or configuration in the lower editing window. Deleting the configurations and whole directories In this situation you should point the configuration or directory that you want to delete and press one of the "Delete" buttons. IMPORTANT - BE CAREFUL! If you choose deleting of the directory, everything that it contains will be deleted. You may delete very useful configuration, and it may occur that you will have to reinstall the program. The basic configuration directory The window of choosing the basic configuration directory will be shown when you press "Settings" in the main window, and then "Configuration Directory" (see Program settings). In this window you can change the standard configuration directory into another one, so that you can e.g. look through the configurations given to you by the other user or taken from the Internet. Thanks to this option you can establish where the source of configurations that you use while working with "DIAGNOSKOP" begins. When you start the program, it uses the standard CONFIG directory - the one that is inside the directory, in which the program has been installed (that is why it is called "standard"). 20 If you want to, you may use a different directory. You only have to choose the "User Defined" option and enter the path to the required directory or search the directory using the window of choosing the directory, which you can see after pressing "Browse": After accepting the user directory with the "Use" button, you can load the configurations, save them, change their names, and delete them in a normal way. The chosen directory is shown as the first position in the "Directories" list, in the windows, which you can use to point the configurations (i.e. "Save", "Load" and "Manager"). ADVICE It is quite important to look through the directory, from which you would like to import the configuration before you will do that. You may check then the configurations that are contained in the directory (e.g. the taken from the Internet ones) and decide if you need them all. You can delete the unnecessary ones and just then import the configurations (see Configurations import). If you did not do that, it would be difficult to find and check all the new configurations, because they would be connected and mixed with the already existing ones. Configuration import There is another one option in the "Configuration Directory" window - configuration import. You can use it to extend your configuration base helping you with making different measurements. First, choose the user directory, from which the configurations will be imported (see The base configuration directory). When you mark the "Import Configurations to Standard Directory" option, two buttons: "Options" and "Import" will be activated. You only have to press "Import" to start the importing. When the import is finished (or cancelled because of an error) you will see the proper information. The importing process is led in such a way that the new configurations are copied to the existing (standard) configuration directory, as it is shown on a diagram below: If you want to choose the specific way of leading the import at first, press "Options". The way in which the program works, if it meets the elements with the same names, is explained below: 21 Options for directories with identical names: • Auto-Combining into One Directory (advised) The contents of the imported directory are placed inside the existing one (in the standard directory). No question is asked. • Auto-Renaming the imported directories The imported directory is copied under a new name (with a particular number added to it). Thanks to that, you can find out what has repeated. Here is also no question asked. • Combining into One Directory (with confirmation) For the imported directories with identical names a certain information is shown (see below), and you have to decide what should be done with them. • Confirming all the imported directories For each imported directory you have to confirm first if you want to import it. For the directories with the same names the information is also shown (see below). Options for configurations with identical names: • Overwriting with confirmation (advised) A simple question is asked, if you want to overwrite the existing configuration • Auto-Renaming the Imported Configurations The imported configuration is copied under a new name (without any question). • Confirming all the imported configurations For each imported configuration you have to confirm first if you want to import it. The information below is shown for the directories with identical names: 22 IMPORTANT!!! The default options of importing are "Auto-Combine into One Directory" and "Overwrite (configurations) with confirmation". Using these options is advised, because they let you avoid a mess in case of e.g. importing a configuration twice from the same directory. Configuration export The way of exporting the configuration explained on this page will be changed in the new versions of "DIAGNOSKOP" program. Using of the tools typical for managing the files, as e.g. "Files Manager" in Windows 3.1 or "Explorator Windows" in Windows 95, is needed to export the configurations. The exporting process is led as it is shown on the diagram: • • • Using one of the previously named programs, find the directory, in which "DIAGNOSKOP" program is installed. There is a directory with configurations inside it - it is called CONFIG. Copy this directory to e.g. the main directory of disk C and change its name into C:\EXPORT. Next, change the configuration directory (see The base configuration directory). Point C:\EXPORT as a user directory. Confirm this directory with "Use". Enter the configuration manager now (see Configuration Manager) and delete those configurations that you do not want to export. FINISHED! The last thing that you can do is to "compress" C:\EXPORT directory with the archiving program as e.g. "WinZip". You may export the completed file to the next user. We would like to encourage you to send a copy of the exported configurations to [email protected] . We will place these configurations on our Internet site: www.kme.com.pl , so that all the other users may use them. 23 Firm Information The "Firm Info" window lets you choose the top of every printout of the program. If you want this window to be displayed, press "Settings" and in the "Firm Info" window press "Edit". Each element can have the maximal number of 60 characters. There is also a button displaying the "Firm Info" window inside the "Print" window (see Printing). IMPORTANT! It is advised to enter the correct infomation about your firm just after installing the program. It is enough to do it once - the data are kept and used with every starting the program Graphs printing If you want to get the printout from the program, press "Print". You can choose the printer and its parameters in the shown window (e.g. coloured or black&white, if your printer has such a possibility) - in this case you should press "Settings". 24 If you confirm the printing now, the present contents of the display window and of the information windows will be printed. This printout is created as "coloured", so if you choose the black&white printing, you will receive different shades of grey. The same contents, but without the top and a comment, may be placed in the Clipboard, if you want to use them in the other programs (see Using the Clipboard). Before the printing starts, you can add the comment that will occur under the display window. If it is needed, you can also change the information about your firm. It will be printed on top of each page. Using the Clipboard "DIAGNOSKOP" program lets you use its data easily in other programs (e.g. Microsoft Word). If you want to use this possibility, press "To Clipboard". A bitmap with the contents of the display window and the information windows will be placed in the systemic clipboard. The same contents are placed on the printout (see Printing). To use this bitmap in the other program, you just have to choose "Edit" from its menu and the "Paste" option. ADVICE You can make the so-called "screen projection". You only have to press [Print Screen] to place the picture of the whole screen in the clipboard. You can also use the [Alt]+[Print Screen] buttons to place the picture of the whole present screen with its contents in the clipboard. 25 Problems and suggestions We want to ask for your opinions about "DIAGNOSKOP" program, its work and documentation. Your suggestions may help us with developing and making our product better. If you have a diagnostic problem that you cannot solve, problems with interpreting the graph or you want to share your opinions with others, then: If you have an access to the Internet - send us a file with your data and your opinion, and we will place it on our site. Thanks to that all the other users can discuss the problem. Send us a disk with your file and your own comment. Print the graph that you are interested in and fax it to our number: +48 42 719 05 71 You may find us under these phone-numbers: +48 42 719 05 70 -------- Monday - Friday 8:00a.m. - 4:00p.m. Send the e-mail to our address: [email protected] Visit our Internet site regularly: www.kme.com.pl. Equipment requirements Equipment requirements: - computer of the PC class min. 486 DX 100 MHz, 8MB RAM of memory, CD-ROM drive, 30 MB free on a hard disk, 3.5'' disk drive, a mouse, Windows 3.1 or 95, LPT parallel port. The standard equipment of DIAGNOSKOP "KME": Diagnoskop (device) - 1 piece Removable Frame (for installing the device inside the computer cover) - 1 piece Connecting cable (computer-device) - 1 piece Induction Probe + Chinch plug - "banana-shaped" connector - 1 piece Capacity Probe - 1 piece Feeder (cable from a car battery) - 1 piece Measuring cables (red, green, and blue) - 3 pieces altogether A cable to connect the earth of the engine - 1 piece CD-ROM with the program - 1 piece The user's manual - 1 piece. Additional equipment (option): A printer port card (LPT) for the simultaneous work of Diagnoskop and the printer Feeder (cable from a car lighter) Current Clumper Probes (e.g. 600A) A cable to connect the Current Clumper Probes A device for measuring the Pressure and Vacuum Pressure A device for the observation of the fuel injection in the ZS engines (Diesel) A probe for measuring the tempereature Connecting cable to the AEB Feedback A device for measuring the concentration of CO in fumes A set of capacity probes for measuring the secondary and distributorless (DIS) ignition systems Workshop equipment (shelves for a computer, monitor, printer, and an arm for the probes) 26 Technical data TECHNICAL DATA OF THE "OSCILLOSCOPE" MODE • • • • • • • • • • • • • Digital Oscilloscope 2 channels (resolution: 8 bits for a channel) Input Impedance 1MOhm Time base 1ms-100ms/a unit of division (6 ranges - the minimal time base depends on the computer configuration) Sensitivity from 200mV up to 10V/ a unit of division Measuring ranges: -only for positive values: (0 to 1,6V), (0 to 8 V), (0 to 16V), and (0 to 40V) -for negative and positive values: (+/-1,6V), (+/-8V), (+/-16V), (+/-40V) Zooming up to x10 Possibility of establishing the graph position on a display (a whole screen, 1/2 screen - the upper or the lower one) Synchronization of the graph from the chosen channel and for the chosen values in the whole measuring range, with the 8-bit resolution, increasing or decreasing slope A single measurement may be started, after fulfiling the synchronization requirements, or automatically after 5 seconds - it is chosen with the "Single Measuring" button A function allowing to store the maximal values of the graph (Peak Sensor) The cooperation with the capacity and induction probes for measuring the secondary ignition systems (it is controlled by the program - signalized by the green LED at the front of the device) TECHNICAL DATA OF THE "DIAGNOSCOPE/RECORDER" MODE The simultaneous measurement of 4 input signals: • Channels A and B: 2-channel digital oscilloscope for low-frequency graphs (8-bit resolution for a channel), measuring ranges the same as in the oscilloscope • 1) 2) 3) 4) 5) Channel C - possible measurements: Pulse width (negative) 0 up to 16 ms (input C) measuring in standards TTL or CMOS Pulse width (negative) 0 up to 40 ms (input C) measuring in standards TTL or CMOS Frequency 20Hz up to 240Hz (input C) measuring in standards TLL or CMOS Frequency 200Hz up to 2,4kHz (input C) measuring in standards TLL or CMOS Measurement of the step motor position for AEB Feedback, positive pulse width up to 5ms (universal input, signalized by the red LED at the front of the device), measuring in standards TTL or CMOS Current measurement through the Current Clumper Probes up to 600A (input C), sensitivity 1mV/A Current measurement through the Current Clumper Probes up to 60A (input C), sensitivity 10mV/A CO measurement through the device, (universal input, signalized by the red Led at the front of the device) TEMPERATURE measurement from -40oC up to +120oC (universal input) Voltage analogue measurement from -0.2 up to +0.6V (universal input) Pressure measurement through the device 0 up to 1800kPa (18 Atm) different from the atmospheric pressure, possibility of declaring different units (PSI, mmHg, bar) Vacuum pressure measurement through the device 0 up to 760 mmHg (100 kPa) different from the atmospheric pressure, possibility of declaring different units (PSI, Atm, bar) 6) 7) 8) 9) 10) 11) 12) • Channel D: 1) Measurement of rounds of the crank - shaft (R.P.M. for DIS/2, 3, 4, 5, 6, or 8 cylinders): with the induction probe (for the engines with the spark ignition) with the piezoelectric probe (for Diesel) or directly form the induction, hallotrone, and other sensors (signals with amplitude of >1.6V) 2) Input impedance of 1MOhm for Channels A and B and about 100kOhm for Channels C and D 3) Time base (speed of measuring) 100ms - 10s/ a unit of division (the range of the time base depends on the computer configuration) 4) Sensitivity of Channels A and B: from 200mV up to 10V/a unit of division 5) Drawing the graphs on the display, with the simultaneous reading of the momentary values for four channels 6) The possibility of recording up to 65 pages of the graphs (display windows) in the "recorder" mode 7) The possibility of establishing the proper position of the graphs on the display (the whole screen, 1 or 1 of the screen - whichever half or a quarter of the screen) COMMON TECHNICAL DATA FOR THE "OSCILLOSCOPE" 27 AND "DIAGNOSCOPE/RECORDER" MODES • • • • • • • • • • • • • • Maximal input voltage up to 400V Momentary value cursors (simultaneous reading for all the displayed channels) Time periods and frequency cursors (DT and 1/DT) Zooming up to x10 Edition of the measuring channels names (up to 20 characters) and of the used units (up to 7 characters) Unlimited number of measuring configurations with the model graphs and configuration groups (possibility of creating and modifying them) Saving the diagrams on a disk, with your own comment The possibility of printing the screen with the comment, data, time, and your firm address Stopping and continuing the measurements in any moment Sending the diagrams (display window) to the clipboard, the possibility of "pasting" them in a new Windows aplication (e.g. Microsoft Word, Corel, PaintBrush, PhotoShop) Voltage of feeding DC from 10V up to 28V Maximal absorbing of current 400mA Cooperation with PC computer through the parallel port (LPT) Width x Height x Depth: 120 x 42 x 200 mm The producer gives you 24 months of warranty for the device.