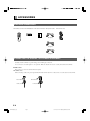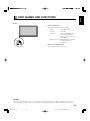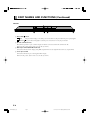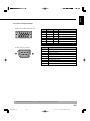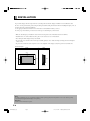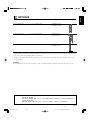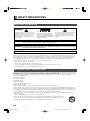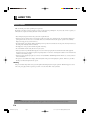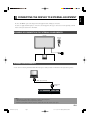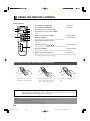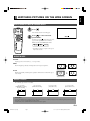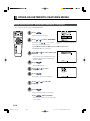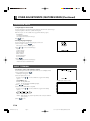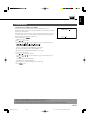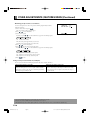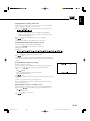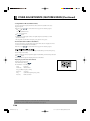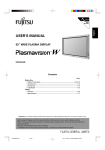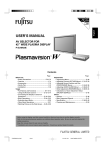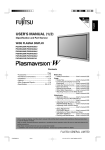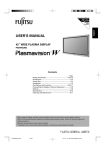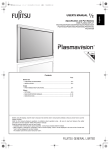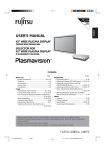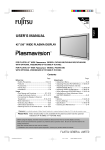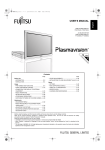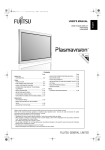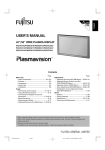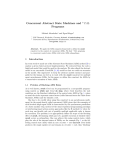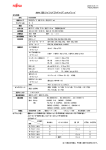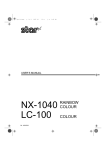Download USER`S MANUAL (1/2)
Transcript
English USER’S MANUAL (1/2) (Specification and Part Names) 63”/50” WIDE PLASMA DISPLAY P63XCA30W/P63XCA30E/P63XCA30A/ P50XCA30W/P50XCA30E/P50XCA30A Contents Page • • • • • • Accessories ······················································ E-2 Part Names and Functions ······················ E-3–E-5 Installation ······················································· E-6 Options ····························································· E-7 Main Supported Signals ································· E-8 Specification ··········································· E-9–E-10 Before Use • Safety Precautions ··············· User’s manual (2/2) Usage • Handy Tips ···························· User’s manual (2/2) • Connecting the Display to External Equipment ···························· User’s manual (2/2) • Using the Remote Control ··· User’s manual (2/2) • Basic Operations ·················· User’s manual (2/2) • Watching Pictures on the Wide Screen ··············································· User’s manual (2/2) Adjustments • Adjusting Pictures (PICTURE Menu) ··············································· User’s manual (2/2) • Adjusting Screen Position and Size (POSITION/SIZE Menu) ········ User’s manual (2/2) • Other Adjustments (FEATURES Menu) ··············· User’s manual (2/2) • Initialization of User Adjustment Value (FACTORY DEFAULT) ··········· User’s manual (2/2) • Cleaning and Maintenance ·· User’s manual (2/2) Before using the display, read the User’s manual (1/2) and the User’s manual (2/2) carefully so that you know how to use the display correctly. Refer to these manuals whenever questions or problems about operation arise. Be sure to read and observe the safety precautions. Keep these manuals where the user can access them readily. * Installation and removal require special expertise. Consult your product dealer for details. E-MHD00897(01) Page 1 04.1.13, 10:49 AM Adobe PageMaker 6.5J/PPC ACCESSORIES CHECKING ACCESSORIES One remote control Two AA batteries Two user’s manuals One power cable Two ferrite cores (W Type) (E Type) (A Type) CONNECTING THE DISPLAY TO EXTERNAL EQUIPMENT Carefully check the terminals for position and type before making any connections. Loose connectors can result in picture or color problems. Make sure that all connectors are securely inserted into their terminals. Ferrite cores These ferrite cores are used to attenuate undesired signals. Two ferrite cores When connecting a cable to the power input terminal, RS-232C terminal, attach one of these ferrite cores to the cable near the terminal. Power Cable RS-232C Cable Ferrite Core Ferrite Core E-2 E-MHD00897(02_10) Page 2 03.12.26, 2:13 PM Adobe PageMaker 6.5J/PPC English PART NAMES AND FUNCTIONS Front 1 Power indicator lamp This lamp shows the state of the power supply. Lit (red): Power OFF (stand-by) Lit (green): Power ON. Lit (orange): Power saving (DPMS: Power saving function) mode ON. Please refer to E-17 of the User's Manual(2/2).) ① Flashing (red or green): Malfunction (Flashes differently depending on the type of malfunction.) ② 2 Remote control signal receiver Receives signals from the remote control. Warning If the power indicator lamp flashes red or green, this signifies that the display has developed a problem. When this happens, be sure to remove the power plug from the receptacle and contact your dealer. Leaving the display power ON can result in fire or electric shock. E-3 E-MHD00897(02_10) Page 3 03.12.26, 2:13 PM Adobe PageMaker 6.5J/PPC PART NAMES AND FUNCTIONS (Continued) Bottom 1 OFF/STD-BY switch OFF :The power indicator lamp goes off, and the power can’t be turned on by the power button. The power is partly supplied. STD-BY :The power indicator lamp lights red, and the power can be turned on or off by the power button. 2 RS-232C terminal (RS-232C) This terminal is provided for you to control the display from the PC. Connect it to the RS-232C terminal on the PC. When connecting a cable, attach a ferrite core to the cable. (See P. E-2.) 3 RGB1 input terminal (RGB1 INPUT/mD-sub) Connect this terminal to the PC’s display (analog RGB) output terminal or decoder (digital broadcast tuner, etc.) output terminal. 4 Power input terminal Connect this terminal to the power cable supplied with the display. When connecting a cable, attach a ferrite core to the cable. (See P. E-2) E-4 E-MHD00897(02_10) Page 4 03.12.26, 2:13 PM Adobe PageMaker 6.5J/PPC English Description of Input Terminals RGB1 terminal (RGB1 INPUT/mD-sub) RS-232C terminal (RS-232C) Pin No. Input signal Pin No. Input signal 1 Red 9 — 2 Green 10 Ground 3 Blue 11 — 4 — 12 — 5 Ground 13 Horizontal synchronization 6 Ground 14 Vertical synchronization 7 Ground 15 — 8 Ground Frame Ground Pin No. Signal 1 DCD (Data Carrier Detect) 2 RD (Received Data) 3 TD (Transmit Data) 4 DTR (Data Terminal ready) 5 GND (Ground) 6 DSR (Data Set Ready) 7 RTS (Request To send) 8 CTS (Clear To Send) 9 RI (Ring Indication) * Terminal layout may differ and functions may not be available with some models and some device options. E-5 E-MHD00897(02_10) Page 5 03.12.26, 2:13 PM Adobe PageMaker 6.5J/PPC INSTALLATION To prevent the display’s internal components from overheating, make sure that the display is installed in a well-ventilated location. Be sure to use the optional desktop stand, ceiling-mounting unit, wall-mounting unit and other unit when installing this display. Also, be sure that your dealer performs the installation. See the appropriate instruction manual for more information on the installation hardware you select. To ensure proper heat radiation, provide at least as much space around the display as shown below. * Make sure that the display is installed in a location where the temperature can be maintained between 0°C and 40°C. * Install this device in a well-ventilated area. Keep the air vents of the device free from obstruction. * Never attempt to tilt the display sideways or backward. * To prevent the power and other cables from being accidentally pulled, be sure to make the wiring work along the wall or through the corners of floor. * To prevent an accident and ensure safety in the event of an earthquake, fix the display securely into position as described below. Horizontal type Side Front (cm) (cm) Upper 10 Left 10 10 Right Wall 5 Lower 5 (for 63”) 3.5 (for 50”) Note The display is a highly precise piece of equipment and therefore must be packed properly before transportation. Be sure to use only those packing materials originally supplied with the display when repacking it. Reference See P.E-7 for more information on options. E-6 E-MHD00897(02_10) Page 6 04.1.6, 11:37 AM Adobe PageMaker 6.5J/PPC English OPTIONS Wall-mounting Bracket 0° to 15° mounting angle P-WB6300 (for 63”) P-WB4201 (for 50”) Ceiling-mounting unit 0° to 15° mounting angle P-CT6300 (for 63”) P-CT4200 (for 50”) Desktop Stand unit P-TT6300 (for 63”) P-TT4200 (for 50”) * When installing an option, make sure that all installation requirements for that option (as given in the relevant instruction manual) are met. * The colors of options do not match the display colors perfectly. * To improve the function and performance of optional accessories, specifications and part names may change. Consult your local dealer before purchasing. Warning To prevent injury, fire, and electric shock, arrange for options to be initially installed (or installed at a different location) by your dealer. CAUTION: This display (P63XCA30) is for use only with Fujitsu General Limited’s option (P-WB6300, PCT6300, P-TT6300). This display (P50XCA30) is for use only with Fujitsu General Limited’s option (P-WB4201, PCT4200, P-TT4200). Using this display with other option can cause instability resulting in possible injury. E-7 E-MHD00897(02_10) Page 7 04.1.6, 11:37 AM Adobe PageMaker 6.5J/PPC MAIN SUPPORTED SIGNALS This display can store the latest four types of signals for RGB adjustment value. The fifth input signal will delete the adjustment value of the first input signal. To do this, select a desired signal and follow the instructions in “Adjusting Screen Position and Size” on the User’s Manual (2/2) to adjust the parameters. When you finish, the settings will be automatically stored. Thus, when the display receives that signal, pictures will be displayed in accordance with the settings you most recently selected. Main corresponding signals (RGB mode) Display (dots x lines) Horizontal frequency (kHz) Vertical frequency (Hz) Signal 640 x 480 31.47 59.94 VGA 640 x 480 37.50 75.00 VGA 75 Hz 640 x 480 43.27 85.01 VGA 85 Hz 720 x 400 31.47 70.09 400 lines 800 x 600 37.88 60.32 SVGA 60 Hz 800 x 600 46.88 75.00 SVGA 75 Hz 800 x 600 53.67 85.06 SVGA 85 Hz 1024 x 768 48.36 60.00 XGA 60 Hz 1024 x 768 60.02 75.03 XGA 75 Hz 1024 x 768 68.68 84.99 XGA 85 Hz 1280 x 1024 63.98 60.02 SXGA 60 Hz 1280 x 1024 79.98 75.03 SXGA 75 Hz 1600 x 1200 75.00 60.00 UXGA 60 Hz 1600 x 1200 106.25 85.00 UXGA 85 Hz 848 x 480 31.02 60.00 852 x 480 31.72 59.97 1360 x 768 47.71 60.01 720 x 485 15.73 59.94 60 fields 720 x 575 15.63 50.00 50 fields * With some input signals, “Out of range” may appear even when the horizontal and vertical frequencies are within their permissible ranges. In this event, match the input signals to another frequency rather than those listed above. • • • • • • Depending on the input signal, the display may show pictures of reduced size due to size reduction and interpolation. “Out of range” appears if the display receives a signal whose characteristic does not fall within the display’s permissible range. You can check input signals through “Information” on the FEATURES Menu screen. (See User’s Manual (2/2)) In order to facilitate the explanations, pictures and diagrams in this manual may differ slightly from the actual items. All terms (i.e., company and product names) used in this document are trademarks or registered trademarks. Functions may be different or unavailable with some models and some device options. E-8 E-MHD00897(02_10) Page 8 03.12.26, 2:13 PM Adobe PageMaker 6.5J/PPC Model English SPECIFICATION P63XCA30W/P63XCA30E/P63XCA30A Screen size 63" wide screen: 139.3 cm (W) x 78.3 cm (H) (159.8 cm diagonal) 54.8 inch (W) x 30.8 inch (H) (62.9 inch diagonal) Aspect ratio 16:9 (wide) Weight 72 kg / 159 lbs Outer dimensions 150.4 (W) x 89.4 (H) x 12.0 (D) cm 59.2 (W) x 35.2 (H) x 4.7 (D) inch Power supply 110-240 VAC 50/60Hz Current rating 7.9–3.0 A Number of pixels 1366 (H) x 768 (V) Operating conditions Temperature: 0 to 40 °C / 32 to 104 °F Humidity: 20 to 80 % (does not include outer projections) External equipment terminals RGB1 input mD-sub, 3 rows, 15-pin Picture signal: 0.7 Vp-p/75 Ω Synchronization signal:TTL level Constrol terminal 1 RS-232C connector (D-sub 9-pin) Regulation • UL, CSA Safety: UL6500, C-UL EMC: FCC Part 15 Class A, ICES-003 Class A • CE Safety: EN60065 EMC: EN55022 1998, Class A EN61000-3-2 1995 EN61000-3-3 1995 EN55024 1998 EN61000-4-2 1995 EN61000-4-3 1996 EN61000-4-4 1995 EN61000-4-5 1995 EN61000-4-6 1996 EN61000-4-8 1993 EN61000-4-11 1994 • AS Safety: IEC60065 EMC: AS/NZS 3548 • Specifications and external appearance may be change for the sake of improvement. • Viewing the screen constantly for extended periods can strain your eyes. Be sure to stay at a proper distance (at least 2.4 m or 7.9 feet for 63”) from the screen and to look occasionally away while working. • is a worldwide trademark of Fujitsu General Limited and is a registered trademark in Japan, the U.S.A. and other countries or areas. E-9 E-MHD00897(02_10) Page 9 03.12.26, 2:13 PM Adobe PageMaker 6.5J/PPC SPECIFICATION (Continued) Model P50XCA30W/P50XCA30E/P50XCA30A Screen size 50" wide screen: 110.6 cm (W) x 62.2 cm (H) (126.9 cm diagonal) 43.5 inch (W) x 24.5 inch (H) (50 inch diagonal) Aspect ratio 16:9 (wide) Weight 45 kg / 99 lbs Outer dimensions 121.2 (W) x 72.6 (H) x 9.8 (D) cm 47.7 (W) x 28.6 (H) x 3.9 (D) inch Power supply 110-240 VAC 50/60Hz Current rating 5.2–2.1 A Number of pixels 1366 (H) x 768 (V) Operating conditions Temperature: 0 to 40 °C / 32 to 104 °F Humidity: 20 to 80 % (does not include outer projections) External equipment terminals RGB1 input mD-sub, 3 rows, 15-pin Picture signal: 0.7 Vp-p/75 Ω Synchronization signal:TTL level Constrol terminal 1 RS-232C connector (D-sub 9-pin) Regulation • UL, CSA Safety: UL6500, C-UL EMC: FCC Part 15 Class A, ICES-003 Class A • CE Safety: EN60065 EMC: EN55022 1998, Class A EN61000-3-2 1995 EN61000-3-3 1995 EN55024 1998 EN61000-4-2 1995 EN61000-4-3 1996 EN61000-4-4 1995 EN61000-4-5 1995 EN61000-4-6 1996 EN61000-4-8 1993 EN61000-4-11 1994 • AS Safety: IEC60065 EMC: AS/NZS 3548 • Specifications and external appearance may be change for the sake of improvement. • Viewing the screen constantly for extended periods can strain your eyes. Be sure to stay at a proper distance (at least 1.9 m or 6.2 feet for 50”) from the screen and to look occasionally away while working. • is a worldwide trademark of Fujitsu General Limited and is a registered trademark in Japan, the U.S.A. and other countries or areas. E-10 E-MHD00897(02_10) Page 10 03.12.26, 2:13 PM Adobe PageMaker 6.5J/PPC English USER’S MANUAL (2/2) (Precautions and Adjustment Methods) WIDE PLASMA DISPLAY Contents Page Before Use • Safety Precautions ···························································································· E-2–E-3 Usage • Handy Tips ················································································································· E-4 • Connecting the Display to External Equipment ······················································ E-5 • Using the Remote Control ················································································ E-6–E-7 • Basic Operations ······································································································· E-8 • Watching Pictures on the Wide Screen ··································································· E-9 Adjustments • Adjusting Pictures (PICTURE Menu) ···························································· E-10–E-11 • Adjusting Screen Position and Size (POSITION/SIZE Menu) ···················· E-12–E-13 • Other Adjustments (FEATURES Menu) ······················································· E-14–E-20 • Initialization of User Adjustment Value (FACTORY DEFAULT) ···························· E-21 • Cleaning and Maintenance ····················································································· E-22 Before using the display, read the User’s manual (1/2) and the User’s manual (2/2) carefully so that you know how to use the display correctly. Refer to these manuals whenever questions or problems about operation arise. Be sure to read and observe the safety precautions. Keep these manuals where the user can access them readily. * Installation and removal require special expertise. Consult your product dealer for details. E-MDH00771-01(hyo1) Page 1 03.11.12, 0:57 PM Adobe PageMaker 6.5J/PPC SAFETY PRECAUTIONS IMPORTANT INFORMATION IMPORTANT The lightning flash with arrowhead symbol, within an equilateral triangle, is intended to alert the user to the presence of uninsulated “dangerous voltage” within the product’s enclosure that may be of sufficient magnitude to constitute a risk of electric shock to persons. CAUTION: TO PREVENT THE RISK OF ELECTRIC SHOCK, DO NOT REMOVE COVER (OR BACK). NO USER-SERVICEABLE PARTS INSIDE. REFER SERVICING TO QUALIFIED SERVICE PERSONNEL. The exclamation point within an equilateral triangle is intended to alert the user to the presence of important operating and maintenance (servicing) instructions in the literature accompanying the appliance. WARNING: This is a Class A product. In a domestic environment this product may cause radio interference in which case the user may be required to take adequate measures. WARNING: TO REDUCE THE RISK OF FIRE AND ELECTRIC SHOCK, DO NOT EXPOSE THIS PRODUCT TO RAIN OR MOISTURE. FCC NOTICE This equipment has been tested and found to comply with the limits for a Class A digital device, pursuant to Part 15 of the FCC Rules. These limits are designed to provide reasonable protection against harmful interference in a residential installation. This equipment generates, uses and can radiate radio frequency energy and, if not installed and used in accordance with the instructions, may cause harmful interference to radio communications. However, there is no guarantee that interference will not occur in a particular installation. If this equipment does cause harmful interference to radio or television reception, which can be determined by turning the equipment off and on, the user is encouraged to try to correct the interference by one or more of the following measures: – Reorient or relocate the receiving antenna. – Increase the separation between the equipment and receiver. – Connect the equipment into an outlet on a circuit different from that to which the receiver is connected. – Consult the dealer or an experienced radio/TV technician for help. IMPORTANT SAFETY INSTRUCTIONS Electrical energy can perform many useful functions. This unit has been engineered and manufactured to assure your personal safety. But IMPROPER USE CAN RESULT IN POTENTIAL ELECTRICAL SHOCK OR FIRE HAZARD. In order not to defeat the safeguards incorporated into this product, observe the following basic rules for its installation, use and service. Please read these “Important Safeguards” carefully before use. 1) Read these instructions. 2) Keep these instructions. 3) Heed all warnings. 4) Follow all instructions. 5) Do not use this apparatus near water. 6) Clean only with dry cloth. 7) Do not block any ventilation openings. Install in accordance with the manufacturer’s instructions. 8) Do not install near any heat sources such as radiators, heat registers, stoves, or other apparatus (including amplifier’s) that produce heat. 9) Do not defeat the safety purpose of the polarized or grounding-type plug. A polarized plug has two blades with one wider than the other. A grounding type plug has two blades and a third grounding prong. The wide blade or the third prong are provided for your safety. If the provided plug does not fit into your outlet, consult an electrician for replacement of the obsolete outlet. 10) Protect the power cord from being walked on or pinched particularly at plugs, convenience receptacles, and the point where they exit from the apparatus. 11) Only use attachments/accessories specified by the manufacturer. 12) Use only with the cart, stand, tripod, bracket, or table specified by the manufacturer, or sold with the apparatus. When a cart is used, use caution when moving the cart/apparatus combination to avoid injury from tip-over. 13) Unplug this apparatus during lightning storms or when unused for long periods of time. E-2 E-MDH00771-01(02-03) Page 2 03.11.12, 0:56 PM Adobe PageMaker 6.5J/PPC English 14) Refer all servicing to qualified service personnel. Servicing is required when the apparatus has been damaged in any way, such as powersupply cord or plug is damaged, liquid has been spilled or objects have fallen into the apparatus, the apparatus has been exposed to rain or moisture, dose not operate normally, or has been dropped. – Unplug this product from the wall outlet before cleaning. Do not use liquid cleaners or aerosol cleaners. Use a damp cloth for cleaning. – Do not use attachments not recommended by the product manufacturer as they may cause hazards. – Do not use immediately after moving from a low temperature to high temperature, as this causes condensation, which may result in fire, electric shock, or other hazards. – The apparatus shall not be exposed to dripping or splashing. – No objects filled with liquids, such as vases, shall be placed on the apparatus. – Do not place this product on an unstable cart, stand, or table. The product may fall, causing serious injury to a child or adult, and serious damage to the product. The product should be mounted according to the manufacturer’s instructions, and should use a mount recommended by the manufacturer. – When the product is used on a cart, care should be taken to avoid quick stops, excessive force, and uneven surfaces which may cause the product and cart to overturn, damaging equipment or causing possible injury to the operator. – Slots and openings in the cabinet are provided for ventilation. These ensure reliable operation of the product and protect it from overheating. These openings must not be blocked or covered. (The openings should never be blocked by placing the product on bed, sofa, rug, or other similar surface. It should not be placed in a built-in installation such as a bookcase or rack unless proper ventilation is provided and the manufacturer’s instructions have been adhered to.) For proper ventilation, separate the product from other equipment, which may prevent ventilation, and keep distance more than 10 cm. – This product should be operated only from the type of power source indicated on the label. If you are not sure of the type of power supply of your home, consult your product dealer or local power company. – This product is equipped with a three-wire plug. This plug will fit only into a grounded power outlet. If you are unable to insert the plug into the outlet, contact your electrician to install the proper outlet. Do not defeat the safety purpose of the grounded plug. – Power-supply cords should be routed so that they are not likely to be walked on or pinched by items placed upon or against them. Pay particular attention to cords at doors, plugs, receptacles, and the point where they exit from the product. – For added protection for this product during a lightning storm, or when it is left unattended and unused for long periods of time, unplug it from the wall outlet and disconnect the cable system. This will prevent damage to the product due to lightning and power line surges. – Do not overload wall outlets, extension cords, or convenience receptacles on other equipment as this can result in a risk of fire or electric shock. – Never push objects of any kind into this product through openings as they may touch dangerous voltage points or short out parts that could result in a fire or electric shock. Never spill liquid of any kind on the product. – Do not attempt to service this product yourself as opening or removing covers may expose you to dangerous voltages and other hazards. Refer all service to qualified service personnel. – Unplug this product from the wall outlet and refer service to qualified service personnel if the product does not operate normally by following the operating instructions. Adjust only those controls that are covered by the Operation Manual, as an improper adjustment of other controls may result in damage and will often require extensive work by a qualified technician to restore the product to its normal operation. – When replacement parts are required, be sure the service technician has used replacement parts specified by the manufacturer or with same characteristics as the original part. Unauthorized substitutions may result in fire, electric shock, or other hazards. – Upon completion of any service or repairs to this product, ask the service technician to perform safety checks to determine that the product is in proper operating condition. – The product should be placed more than one foot away from heat sources such as radiators, heat registers, stoves, and other products (including amplifiers) that produce heat. – When connecting other products such as VCR’s, and personal computers, you should turn off the power of this product for protection against electric shock. – Do not place combustibles behind the cooling fan. For example, cloth, paper, matches, aerosol cans or gas lighters that present special hazards when overheated. – Use only the accessory cord designed for this product to prevent shock. The power supply voltage rating of this product is AC110–240 V and the power cord attached conforms to the following power supply voltage. Use only the power cord designated by our dealer to ensure Safety and EMC. When it is used with other power supply voltage, the power cable must be changed. Use the standard power plug and cord set of the specified country. Consult your product dealer. Power cord Power supply voltage: AC 100–125 V AC 200–240 V AC 240 V (SAA TYPE) E-3 E-MDH00771-01(02-03) Page 3 03.11.12, 0:56 PM Adobe PageMaker 6.5J/PPC HANDY TIPS RECEPTACLE Make sure that the power cable’s grounding wire is grounded. The display comes with a 3-prong power plug; one prong is connected to the grounding wire. If you have only a 2-hole receptacle, you will need to have it replaced. Contact your dealer for more information. • Have the display inspected and cleaned by your dealer at regular intervals. • Pictures may become “burnt” into the screen phosphors if the screen is left on for extended periods. To ensure that the display has a prolonged service life, be sure to use a screen orbiter, white screen. This will ensure the same picture or pattern is not constantly displayed for long periods. (See P. E-18–E-19.) • The plasma display panel, which is built for maximum precision, provides more than 99.99% effective pixels. You may find, however, that some pixels constantly remain lit or dimmed. • The display has a fan to prevent its internal temperature from rising. • Be careful with the air delivered by the fan. It may be very hot. • Contact your dealer if you find that the display does not seem to function properly when used with other audio-visual equipment. You may need to move your display if it produces degraded pictures or noise due to electromagnetic radiation, or if the infrared remote control does not function properly. • Pictures may not be displayed properly if you connect a non-standard PC to the RGB input terminal. In this case, contact your dealer for more information. • The protective circuit, built into the display, automatically turns off the power if the display has a problem. In this case, you will see that the power indicator lamp flashes red or green. Warning If the power indicator lamp flashes red or green, this signifies that the display has developed a problem. When this happens, be sure to remove the power plug from the receptacle to prevent fire or electric shock. Then contact your dealer. Information Cables for connecting the display to external equipment are not supplied. Contact your dealer for more information on these products. E-4 E-MDH00771-01(04-07) Page 4 03.11.12, 0:56 PM Adobe PageMaker 6.5J/PPC Be sure to turn OFF the power to the display and external equipment before making any connections. No cables are supplied with the display for connection to external equipment. The type of cable to be used varies depending on the PC model. Contact your dealer for more information. EXAMPLE OF CONNECTION TO EXTERNAL COMPONENTS Display Remote control PC CONNECTION EXAMPLES • As the cable for connecting a PC differs with the PC model, please consult your dealer for information on the right cable to purchase. To RGB output (mD-sub) To RGB1 input (mD-sub) With a computer Note • Unplug the power cord from the AC outlet before you connect external components. • Also refer to the instructions for the component to be connected. * Terminal layout may differ and functions may not be available with some models and some device options. E-5 E-MDH00771-01(04-07) Page 5 03.11.12, 0:56 PM Adobe PageMaker 6.5J/PPC English CONNECTING THE DISPLAY TO EXTERNAL EQUIPMENT USING THE REMOTE CONTROL Remote Control 1 Power ON button [POWER ON] ➝ (See P. E-8.) ➝ (See P. E-8.) 1 2 2 Power OFF button [POWER OFF] 3 5 4 3 RGB input mode selector button [RGB] 6 7 8 9 4 Video input mode selector button [VIDEO] Unused. 5 Wide screen selector button [WIDE] ➝ (See P. E-8–E-9.) 6 Menu button [MENU] ➝ (See P. E-10–E-21.) Use this button to display a desired menu for adjusting the picture. 7 Volume adjustment buttons [VOL +/-] Unused. 8 Adjustment buttons [ = / / / ➝ (See P. E-10–E-21.) ] Use these buttons to scroll through options in a menu and change values. ➝ (See P. E-10–E-21.) 9 Enter button [ENTER] Press this button to finalize the selection of a desired menu or option within a menu. ➝ (See P. E-19.) 0 Display selector buttons [SHIFT 1–4] When you use two or more displays, you can use these buttons to control up to four displays by assigning a unique number to each display. PUTTING BATTERIES IN THE REMOTE CONTROL 1 To remove the cover, slide it outwards while pressing it down. 2 Place two AA batteries in the remote control. Make sure that the batteries are properly oriented. 3 Close the cover until it snaps into place. CAUTION: Be sure to use replacement batteries of the same type as the original ones. When disposing of used batteries, please comply with governmental regulations or environmental public institution’s rules that apply in your country/area. Note The remote control will not function properly if the batteries are dead. Be sure to replace them as needed. Do not use rechargeable batteries (Ni-Cd). * Functions may not be available with some models and some device options. E-6 E-MDH00771-01(04-07) Page 6 03.11.12, 0:56 PM Adobe PageMaker 6.5J/PPC English PRECAUTIONS To prevent malfunction, be sure not to apply any form of severe shock to the remote control. To prevent malfunction or deformation, be sure not to allow the remote control to become wet; also, keep it away from hot locations or heating equipment. Be sure not to clean the remote control using a cloth dampened in any volatile solvent, such as benzene or thinner. EFFECTIVE RANGE FOR THE REMOTE CONTROL Point the remote control at the display’s signal receiver when using it. Make sure that there are no obstacles between the remote control and the display’s signal receiver. Upper 20° 20° Lower Left 30° 30° Right 5 m (Front) Information The remote control may not function properly if you use a high-frequency fluorescent lamp. If you experience problems, move the lamp or use the remote control from a different position. E-7 E-MDH00771-01(04-07) Page 7 03.11.12, 0:56 PM Adobe PageMaker 6.5J/PPC BASIC OPERATIONS TURNING ON THE POWER 1 Set the OFF/STD-BY switch at the bottom of the display to STDBY . The power indicator lamp turns red. 2 Press control. on the remote When you do so, the power indicator lamp turns green. 3 Press or to select a desired input mode. TURNING OFF THE POWER Press when the power is ON. The power indicator lamp turns red. Note • Displaying a picture in a Normal mode for extended periods of time may cause phosphor burn-in. • A variety of picture modes are available with this display. Remember that if you select a mode with an aspect ratio (ratio of frame width to frame height) different from that of the TV program or video media, the pictures will appear differently than if you had selected a mode having the same aspect ratio. • Showing a movie or similar premium event at a different aspect ratio from its original one at any event site, restaurant, or bar for profit-making purposes or for a public audience may constitute a copyright infringement. For films, try to select a mode having the same aspect ratio as the original picture; this enables the director’s original intentions to be preserved. Reference See P. E-12–E-13 for how to adjust the picture size and position. * Functions may not be available with some models and some device options. E-8 E-MDH00771-01(08-09) Page 8 03.11.12, 0:55 PM Adobe PageMaker 6.5J/PPC English WATCHING PICTURES ON THE WIDE SCREEN SWITCHING BETWEEN SCREEN SIZES 1 Press . The currently selected mode will appear. 2 Press to select a desired picture mode. Each time you press , a different picture mode appears. The sequences used are as follows: Normal mode When you are in an RGB input mode * Depending on the type of signal, some aspects may not be selected. SCREEN SIZE Normal Displays pictures of normal size (i.e., a 4:3 aspect ratio). Wide Ideal for displaying vertically extended pictures such as squeezed pictures. Zoom Vertically extended picture Wide Horizontally extended picture Zoom Enlarges horizontally extended pictures equally in all directions to maintain the aspect ratio constant. ASPECT RATIO The following aspect ratios are available. 4:3 aspect ratio (VHF/UHF broadcasting, BS broadcasting) 16:9 aspect ratio (HDTV broadcasting) 4 1.85:1 aspect ratio (Vista Vision size) 1.85 16 3 9 2.35:1 aspect ratio (Cinema Vision size) 1 2.35 1 Information You may find dark areas on top and at the bottom of the screen if you select one of the Zoom modes for media while using the Vista Vision or Cinema Vision size i.e., the sizes used frequently for picture software. * Functions may not be available with some models and some device options. E-9 E-MDH00771-01(08-09) Page 9 03.11.12, 0:55 PM Adobe PageMaker 6.5J/PPC ADJUSTING PICTURES (PICTURE MENU) BASIC OPERATIONS [EX.: ADJUSTING TINT (Tint)] You can make changes to all picture adjustment options in the PICTURE Menu. The changes you make will be stored for a selected input mode. Therefore, you need to select a desired input mode before making any changes. 1 Press . The main menu screen will appear. 2 Press or “PICTURE”. to select “PICTURE” selected in the main menu screen Each time you press or , one of the available menus appears in the following sequence: PICTURE POSITION/SIZE FEATURES FACTORY DEFAULT The PICTURE Menu screen will appear. 3 Press 4 Press or to select “Tint”. . The “Tint” adjustment screen will appear. 5 Press or values. “Tint” selected in the PICTURE Menu screen to change tint : More greenish tint : More purplish tint 6 Press to store. Press when you finish. “Tint” adjustment screen * Repeat steps 3, 4, 5, and 6 when you wish to make changes to other options. E-10 E-MDH00771-01(10-13) Page 10 03.11.12, 0:54 PM Adobe PageMaker 6.5J/PPC English • Contrast, brightness, color darkness, tint, and picture sharpness are adjusted as shown in the following chart. Select the item with , and then adjust with . Finally, press to implement the adjustments. Adjustment Item Contrast Lower contrast Higher contrast Brightness Darker screen Brighter screen Color Lighter colors Darker colors Tint More purplish colors More greenish colors Sharpness Softer pictures Sharper pictures • Setting Picture Mode (Picture Mode) Can set up the picture mode. Each time you press or , one of the available choices appears in the following sequence: Dynamic: Suitable for watching a normal motion picture.(Standard) Real: Makes a strong contrast picture. Static: Suitable for watching a still picture. Press to store. * Select Dynamic, Real or Static to suit your taste. • Setting Luminance (Luminance) Luminance can be set. Press to make adjustments. Press to store. * Settings can only be done when the Picture Mode is Static. • Adjusting Color Temperature (Color Temp.) Use or to specify a desired color temperature. Each time you press available choices appears in the following sequence: –3500: Standard: +3500: User: Press or , one of the More reddish colors Standard color temperature More bluish colors User Color Temp. setup to store. • Setting User Color Temp. (User Color Temp.) Can set up when User is selected in Color Temp. Press or to select Red, Green or Blue and press to make adjustments. to store. Press * Color Temp. setup is switched to User. The initial value of User Color Temp. is adjusted individually at the factory. User Color Temp.adjustment screen * On-screen information disappears if you do not take any action for about 60 seconds. * Functions may not be available with some models and some device options. * The adjustment range varies with the display signal. You can adjust the display quality to the value you want within the adjustable range. E-11 E-MDH00771-01(10-13) Page 11 03.11.12, 0:54 PM Adobe PageMaker 6.5J/PPC ADJUSTING SCREEN POSITION AND SIZE (POSITION/SIZE MENU) BASIC OPERATION [EX.: ADJUSTING HORIZONTAL DIRECTION OF SCREEN POSITION] You can make changes to all screen adjustment options in the POSITION/SIZE Menu. The changes you make will be stored for the selected input mode. Therefore, you need to select a desired input mode before making any changes. 1 Press . The main menu screen will appear. 2 Press or to select “POSITION/SIZE”. Each time you press or , one of the available menus appears in the following sequence: PICTURE POSITION/SIZE FEATURES “POSITION/SIZE” selected from the main menu screen FACTORY DEFAULT The POSITION/SIZE Menu screen will appear. 3 Press or “Position”. 4 Press to select . The “Position” adjustment screen will appear. 5 Press or to select “Horizontal” values of screen position. 6 or to change Press horizontal values. : Moves screen to the right. “Position” adjustment screen : Moves screen to the left. 7 Press to store. Press when you finish. * Repeat steps 3 to 7 when you wish to make changes to other options. E-12 E-MDH00771-01(10-13) Page 12 03.11.12, 0:54 PM Adobe PageMaker 6.5J/PPC English Adjusting Screen Position (Position) Horizontal position (Horizontal) : Moves screen to the right. : Moves screen to the left. → → “Position” adjustment screen Vertical position (Vertical) : Moves screen up. → : Moves screen down. → Press to store. Adjusting Screen Size (Size) Screen width (Width) : Increases width. → : Reduces width. → “Size” adjustment screen Screen height (Height) : Increases height. → : Reduces height. → Press to store. * On-screen information disappears if you do not take any action for about 60 seconds. * Functions may not be available with some models and some device options. * The adjustment range varies with the display signal. You can adjust the display quality to the value you want within the adjustable range. E-13 E-MDH00771-01(10-13) Page 13 03.11.12, 0:54 PM Adobe PageMaker 6.5J/PPC OTHER ADJUSTMENTS (FEATURES MENU) BASIC OPERATION [EX.: SELECTING LANGUAGE (Language)] You can make the following changes in the FEATURES Menu. 1 Press . The main menu screen will appear. 2 Press or to select “FEATURES”. Each time you press or , one of the available menus appears in the following sequence: PICTURE POSITION/SIZE FEATURES “FEATURES” selected in the main menu screen FACTORY DEFAULT The FEATURES Menu screen will appear. 3 Press Menu". or to select "On Screen • Select a desired option for adjustment/setup from Adjustment, Function, On Screen Menu, Input Terminal and Others. 4 Press . On Screen Menu screen • On Screen Menu appears. 5 6 Press or “Language”. Press to select . The “Language” selection screen will appear. “Language” selection screen 7 Press or language. 8 Press to select the . The menu is displayed in the selected language. Press when you finish. * Repeat steps 3 to 8 when you wish to make changes to other options. E-14 E-MDH00771-01(14-16) Page 14 03.11.12, 0:59 PM Adobe PageMaker 6.5J/PPC English • FEATURES setup screen has the following 4 options. Adjustment : Can make a fine adjustment of pictures such as Dot Clock, Clamp Position. On Screen Menu : Can make a display setting such as OSD, Language. (See P. E-16.) Input Terminal : Can make an input terminal setting such as D-SUB Input. (See P. E-16.) Others : Can make other settings. (See P. E-17–E-20.) ADJUSTMENT • Adjusting Dot Clock (Dot Clock) You may find the vertically-striped pattern in pictures, depending on the clock frequency of your PC’s processor. If you experience blurring, you can obtain a clearer picture by adjusting the “Dot Clock”. Press to adjust to minimize vertically-striped pattern in pictures. Press to store. • Adjusting Clock Phase (Clock Phase) Pictures and the outline of letters may blur or flicker as the clock phase of your PC may be different. If you experience blurring, you can obtain a clearer picture by adjusting the “Clock Phase”. Use or Auto: to select “Auto” or “Manual”. Makes automatic adjustment. Manual: Makes manual adjustment. Press Press to adjust to minimize pictures blur. When selecting Manual by Clock Phase to store. • Adjusting Clamp Position (Clamp Position) Normally, the automatic setting ensures the optimal value. Adjusts the extremely dark or bright pictures. Press Press to adjust pictures optimally. to store. • Selecting the Optimum Dynamic Range of Images (Auto Calibration) Receives a white screen signal and adjusts the dynamic range of images to the optimum. . (1) Select Auto Calibration and press Auto Calibration screen appears. (2) Select Execute and press Press or . to select Yes or No. Yes: Stores the data of Auto Calibration. No: Disables the execution result of Auto Calibration. (3) Press "Auto Calibration" setting screen to execute. "Yes/No" screen to select * On-screen information disappears if you do not take any action for about 60 seconds. * Functions may not be available with some models and some device options. * The adjustment range varies with the display signal. You can adjust the display quality to the value you want within the adjustable range. E-15 E-MDH00771-01(14-16) Page 15 03.11.12, 0:59 PM Adobe PageMaker 6.5J/PPC OTHER ADJUSTMENTS (FEATURES MENU)(Continued) ON SCREEN MENU • Setting Display Information (OSD) You can use this option to select whether to display information other than menus. (Error messages are displayed regardless of what choice you make for this option.) Each time you press , one of the available choices appears in the following sequence: On Off On : Displays all information. Off : Displays only menus and error messages. Press to store. • Selecting Language (Language) You can use this option to select the language displayed on the screen. (1) Select “Language” and press . The “Language” selection screen will appear. (2) Press or to select your desired language. English Deutsch (German) Español (Spanish) Français (French) Italiano (Italian) Português (Portuguese) Pyccкий(Russian) (3) Press "Language" selection screen . The menu is displayed in the selected language. * Russian can only be set with the E-model. INPUT TERMINAL • Selecting the settings of D-SUB Input terminal You can use this option to select the signal system it will receive to D-SUB Input terminal. (1) Select D-SUB Input and press . D-SUB Input screen appears. (2) Select the signal system to receive. Each time you press sequence: RGB-PC or , one of the available choices appears in the following "D-SUB Input" selection screen Decoder RGB-PC: For using RGB for PC Decoder: For using digital tuner with RGB signal input. (3) Press or to select Mask. (4) Select Decoder by FUNCTION to set up Mask. Each time you press sequence: or , one of the available choices appears in the following 1234567890123456789012345678901 1234567890123456789012345678901 1234567890123456789012345678901 1234567890123456789012345678901 1234567890123456789012345678901 1234567890123456789012345678901 1234567890123456789012345678901 1234567890123456789012345678901 1234567890123456789012345678901 1234567890123456789012345678901 1234567890123456789012345678901 1234567890123456789012345678901 1234567890123456789012345678901 1234567890123456789012345678901 1234567890123456789012345678901 1234567890123456789012345678901 1234567890123456789012345678901 1234567890123456789012345678901 This fringe part is masked. Off: Does not mask. Number: Masks the fringe (top, bottom, right and left) of the screen by the number of pixels specified. (5) Press to store. E-16 E-MDH00771-01(14-16) Page 16 03.11.12, 0:59 PM Adobe PageMaker 6.5J/PPC English OTHERS MENU • Selecting time before DPMS starts (DPMS) You can use this option to select the amount of time before the DPMS function starts. DPMS (which stands for “display power management signaling”) allows the display to maintain an automatic power saving function. This function causes on-screen information to disappear until the next input operation, if the power is ON and the display has not received any signals for the predetermined period of time. When DPMS is active, the power indicator lamp turns orange. (1) Select DPMS and press . DPMS selection screen DPMS screen appears. (2) Press or to select Time. (3) Each time you press Off: or , one of the available choices appears in the following sequence: Disables DPMS Number: Approximate time before DPMS starts. (Unit: minutes) * The power indicator lamp turns orange while the DPMS is ON. * The power turns ON automatically when the display receives a signal. (4) Can specify background color. Press or to select background color. Each time you press Black or , one of the available choices appears in the following sequence: White Black: Mutes images in Black background. White: Mutes images in White background. * Switches approx. 20 seconds after the display stops receiving signals. (5) Press to store. * On-screen information disappears if you do not take any action for about 60 seconds. * Functions may not be available with some models and some device options. * The adjustment range varies with the display signal. You can make adjustments to the value you want within the adjustable range. E-17 E-MDH00771-01(17-21) Page 17 03.11.12, 0:58 PM Adobe PageMaker 6.5J/PPC OTHER ADJUSTMENTS (FEATURES MENU)(Continued) • Minimizing phosphor burn-in (Screen Orbiter) You can use this option to move the screen position to minimize phosphor-induced “burn-in”. Follow the steps below. (1) Select “Screen Orbiter” and press . The “Screen Orbiter” setting screen will appear. (2) Press or to select “Mode/Time”. (3) Select a desired pattern. Each time you press Off: or , one of the available choices appears in the following sequence: “Screen Orbiter” setting screen Disables Screen Orbiter. Time: Moves the pattern approximately every one hour. Mode: Moves the pattern when the power is turned ON. (4) Press (5) Press or or to select “Moving Area”. to select the range for moving the pattern. Each time you press or , one of the available choices appears in the following sequence: Min.: Pattern moves in small range. (About 5 pixels) Std.: Pattern moves in moderate range. (About 10 pixels) Max.: Pattern moves in wide range. (About 15 pixels) (6) Press to store. Using screen protection functions (examples) The screen protection functions minimize phosphor burn-in but cannot completely eliminate it. When using the display occasionally When using the display continuously • Select a desired amount of time for “DPMS”. Thus, when the display does not receive a signal, it will automatically display white or black over the entire screen. When the predetermined time elapses, the power will turn OFF. (1) Select “Time” for “Mode/Time” within “Screen Orbiter”. (2) Select a desired range for “Moving Area” within “Screen Orbiter”. This causes the screen saver pattern to move in the same range at regular intervals. * On-screen information disappears if you do not take any action for about 60 seconds. * Functions may not be available with some models and some device options. * The adjustment range varies with the display signal. You can make adjustments to the value you want within the adjustable range. E-18 E-MDH00771-01(17-21) Page 18 03.11.12, 0:58 PM Adobe PageMaker 6.5J/PPC English • Assigning Numbers to Displays (Monitor No.) When you use two or more displays, you can use a single remote control to control individual displays by assigning a unique number to each of the displays. Each time you press 0: or , one of the available numbers appears in the following sequence: You can normally control displays. You cannot control displays if you press any of [SHIFT 1] through [SHIFT 4]. 1–4: Allows you to control a desired display by pressing the corresponding button (one of [SHIFT 1] through [SHIFT 4]). When you do not press any of the SHIFT buttons, you can control all displays. Press to store. * You can check the “Monitor No.” on the Information screen. (See P. E-20.) • Setting RGB Input Signal Compulsorily (Direct Setting) You can use this option to switch the setting for RGB input signal. Each time you press or , one of the available choices appears in the following sequence: For RGB mode: Auto: The optimum display is obtained automatically for input signals. Others: The optimum resolution setting is fixed for each signal. Press to store. * In Auto mode, the resolution of VGA, WVGA, 480P, XGA, WXGA, SXGA and SXGA+ may not be automatically distinguished. Switch to the fixed display when the image is not displayed properly. • Specifying RGB Input Signal (Code Setting) Normally, use this option in Auto mode. You can use this option to specify and display the type of RGB input signal by code number. Each time you press or , one of the available choices appears in the following sequence: Auto Manual Auto: Automatically displays the input signal to the optimum. Manual: Selects RGB code number. Press "Code Setting" setting screen to store. * In Auto mode, the optimum resolution may not be set up automatically depending on the type of signal. Select the type of signal when the image is not displayed properly. However, note that when the type of signal is selected directly, the signal of other resolution may not be displayed properly. • Displaying white over entire screen (White Screen) You can use this option to display white over the entire screen to minimize phosphor burn-in. Each time you press On or , one of the available choices appears in the following sequence: Off Off: Does not display white. On: Displays a white screen immediately. Press to store. E-19 E-MDH00771-01(17-21) Page 19 03.11.12, 0:58 PM Adobe PageMaker 6.5J/PPC OTHER ADJUSTMENTS (FEATURES MENU)(Continued) • Setting Exhibition Mode (Exhibition Mode) You can use this option to display the enhanced contrast, which is most suitable for the use by unspecified persons. Each time you press On or , one of the available choices appears in the following sequence: Off On: Sets up Exhibition mode. Off: Sets up normal mode. Press to store. * In Exhibition mode, the display returns to the original setting in about 5 minutes even if the adjustment is changed. * The setup will be cancelled when removing the power plug from the receptacle. • Horizontal/Vertical installation (Installation) You can use this option to setup the number of fan rotation and the direction of display text of menu or other screen for horizontal and vertical installation. Each time you press or , one of the available choices appears in the following sequence: -90 Deg. : Displays text from left to right when the display is installed with the power indicator lamp at the top. Normal : Displays text normally. +90 Deg. : Displays text from left to right when the display is installed with the power indicator lamp at the bottom. Press to store. * Be sure to make this setup when changing the direction of installation. • Displaying System Status (Information) Displays system operation status. Select “Information” and press . The “Information” screen will appear. Mode: Input mode Monitor No.: Monitor number Freq. Scan Mode: Frequency scanning Input Sync.: Signal type Freq.: Synchronized signal frequency, polarity Preset No.: RGB code number Information screen (RGB Input Mode) * On-screen information disappears if you do not take any action for about 60 seconds. * Functions may not be available with some models and some device options. E-20 E-MDH00771-01(17-21) Page 20 03.11.12, 0:58 PM Adobe PageMaker 6.5J/PPC You can restore the values of the adjustment/setting made in the MENU to factory settings. 1 Press . The main menu screen will appear. 2 Press or DEFAULT”. to select “FACTORY “FACTORY DEFAULT” selected in the main menu screen Each time you press or , one of the available menus appears in the following sequence: PICTURE POSITION/SIZE FEATURES FACTORY DEFAULT The FACTORY DEFAULT Menu screen will appear. 3 * You can also use the switches on the display’s control panel to accomplish these steps. Press . • Displays the message of whether to proceed with the initialization. 4 Press 5 Press or to select the Yes. Displays the message of whether to proceed the initialization . • The message of having completed the initialization will be displayed after initializing. Press when you finish. Displays the message of having completed the initialization E-21 E-MDH00771-01(17-21) Page 21 03.11.12, 0:58 PM Adobe PageMaker 6.5J/PPC English INITIALIZATION OF USER ADJUSTMENT VALUE (FACTORY DEFAULT) CLEANING AND MAINTENANCE Precautions Cleaning the Cabinet and Remote Control Be sure to remove the power plug from the receptacle before cleaning the display. Be sure not to clean the display using a cloth dampened with volatile solvents, such as benzene or thinner. Such solvents can harm the display’s cabinet, the filter at the screen front, and the remote control. They can also cause paint to come off these sections. Use a soft cloth for cleaning. If the cabinet or remote control is heavily stained, soak a soft cloth in a mixture of water and detergent and squeeze it dry before wiping off the stains. Use a soft, dry cloth for final cleaning. Cleaning the Screen Clean the screen gently with a soft cloth. The screen surface is fragile. Never attempt to clean it with a hard material, press on it forcefully, or tap it. Cleaning the ventilation grille Remove dust from the ventilation grille in the rear of the main unit periodically with a vacuum cleaner as the accumulated dust can increase the internal temperature of the main unit causing machine failure or fire hazard. HANDY TIPS In the event of problems with the display, check the following explanations before contacting your dealer for servicing. Problem • Power does not turn ON. • No pictures are displayed. • Remote control does not function properly. • The display makes a snapping sound. • The display makes a buzzing sound. • There are spots on the screen. • Degraded colors/tints • Improper screen position/size • If “Out of range” appears, the display is receiving a signal whose picture or signal cannot be reproduced by the display. • The screen turns to black and white. • If “Error message Condition 1” appears, the fan is defective. • If “Error message Condition 2” appears, the display’s internal components are extremely hot. • If “Change refresh rate to 60Hz” appears, • If the power indicator lamp flashes red or green. Action • Check whether the power plug is securely inserted into the receptacle. • Check cables for disconnection. • Check whether the power for all input equipment is ON. • Check for connection to wrong terminals or for wrong input mode. • Check whether the input mode display is colored pink.Special setup may have been made. Return to original setup or initialize the User adjustment value. • Check for incorrect battery orientation. • Check for dead batteries. • Check for distance from the display. • Check whether you are pointing the remote control transmitter properly at the display’s receiver. • Check for any obstacle between the remote control and the display. • This sound is produced when the cabinet expands or contracts due to variations in temperature. This sound does not indicate that the display has a problem. • The display has fans to maintain the temperature of internal components at a constant level. This sound is produced by the fan as it rotates. • Check whether your AV equipment is affected by interference from automobiles, trains, high-voltage transmission lines, neon signs or other potential sources of interference. • Check whether all picture adjustments have been properly made. (See “Adjusting Pictures” on P. E-10–E-11.) • Check whether screen position and size have been properly adjusted. (See “Adjusting Screen Position and Size” on P. E-12–E-13.) • Input proper signals. Make sure to check the vertical frequency of the input signal. (See the user’s manual (1/2)) • Remove the power plug from the receptacle, and contact your dealer for repairs. • Remove the power plug from the receptacle. (You can turn the power back ON again when the components have cooled sufficiently.) If the message appears again when you turn the power back on, remove the power plug from the receptacle, and contact your dealer for a repairs. • The picture may get blurred with vertical frequency of other than 48.3-51.8 or 58.4-61.4 (Hz). Change the setting of your PC, etc. • Remove the power plug from the receptacle, and inform your dealer about how the lamp flashed. The power indicator lamp flashes differently depending on the type of problem. * Functions may not be available with some models and some device options. E-22 E-MDH00771-01(22) Page 22 03.11.12, 0:58 PM Adobe PageMaker 6.5J/PPC