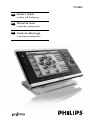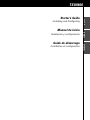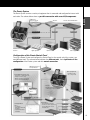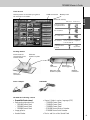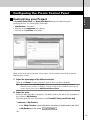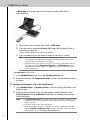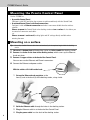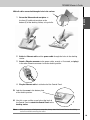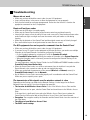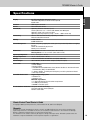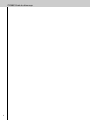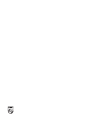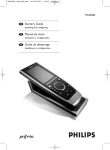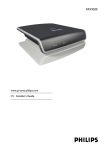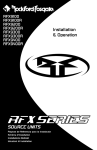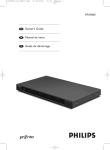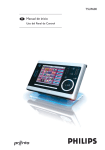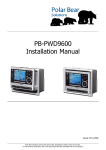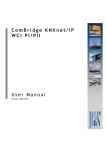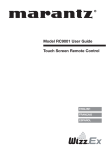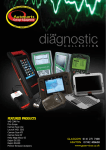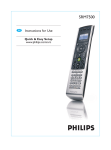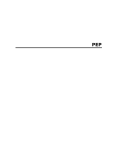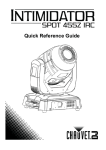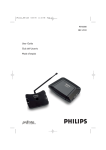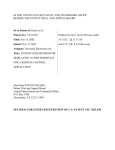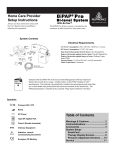Download TSU9800 manual
Transcript
TSU9800 EN Starter’s Guide Installing and Configuring ES Manual de inicio Instalación y configuración FR Guide de démarrage Installation et configuration TSU9800 Manual de inicio Instalación y configuración Guide de démarrage Installation et configuration ESPAÑOL Installing and Configuring FRANÇAIS Starter’s Guide ENGLISH TSU9800 Starter’s Guide TSU9800 Guide TSU9800 Starter’sStarter’s Guide Contents Before You Start . . . . . . . . . . . . . . . . . . . . . . . . . . . . . . . . . . . . . . . . . . . . . . . . . . . . . . . . . . . . . . . . . . . . . . . . . . . . . . . . . . . . . . . . . . . . . . . . . . . . . . . . . . . . . . . . . . . . . . . . . . . . . . . 1 Unpacking the Pronto Control Panel . . . . . . . . . . . . . . . . . . . . . . . . . . . . . . . . . . . . . . . . . . . . . . . . . . . . . . . . . . . . . . . . . . . . . . . . . . . . . . . . . . . . . . . . . . . . . . . . 3 Preparing for Configuration . . . . . . . . . . . . . . . . . . . . . . . . . . . . . . . . . . . . . . . . . . . . . . . . . . . . . . . . . . . . . . . . . . . . . . . . . . . . . . . . . . . . . . . . . . . . . . . . . . . . . . . . . . . . . . 5 Charging the Control Panel . . . . . . . . . . . . . . . . . . . . . . . . . . . . . . . . . . . . . . . . . . . . . . . . . . . . . . . . . . . . . . . . . . . . . . . . . . . . . . . . . . . . . . . . . . . . . . . . . . . . . . . . . . . . 5 Installing ProntoEdit Professional . . . . . . . . . . . . . . . . . . . . . . . . . . . . . . . . . . . . . . . . . . . . . . . . . . . . . . . . . . . . . . . . . . . . . . . . . . . . . . . . . . . . . . . . . . . . . . . . . . . 5 Configuring the Pronto Control Panel . . . . . . . . . . . . . . . . . . . . . . . . . . . . . . . . . . . . . . . . . . . . . . . . . . . . . . . . . . . . . . . . . . . . . . . . . . . . . . . . . . . . . . . . . . . . . . . 6 Customizing your Project . . . . . . . . . . . . . . . . . . . . . . . . . . . . . . . . . . . . . . . . . . . . . . . . . . . . . . . . . . . . . . . . . . . . . . . . . . . . . . . . . . . . . . . . . . . . . . . . . . . . . . . . . . . . . . . 6 Downloading the Project to the Control Panel . . . . . . . . . . . . . . . . . . . . . . . . . . . . . . . . . . . . . . . . . . . . . . . . . . . . . . . . . . . . . . . . . . . . . . . . . . . . . . . . . 8 Mounting the Pronto Control Panel . . . . . . . . . . . . . . . . . . . . . . . . . . . . . . . . . . . . . . . . . . . . . . . . . . . . . . . . . . . . . . . . . . . . . . . . . . . . . . . . . . . . . . . . . . . . . . . . . . 9 Mounting on a surface . . . . . . . . . . . . . . . . . . . . . . . . . . . . . . . . . . . . . . . . . . . . . . . . . . . . . . . . . . . . . . . . . . . . . . . . . . . . . . . . . . . . . . . . . . . . . . . . . . . . . . . . . . . . . . . . . . 9 Mounting on the wall. . . . . . . . . . . . . . . . . . . . . . . . . . . . . . . . . . . . . . . . . . . . . . . . . . . . . . . . . . . . . . . . . . . . . . . . . . . . . . . . . . . . . . . . . . . . . . . . . . . . . . . . . . . . . . . . . . 11 Support . . . . . . . . . . . . . . . . . . . . . . . . . . . . . . . . . . . . . . . . . . . . . . . . . . . . . . . . . . . . . . . . . . . . . . . . . . . . . . . . . . . . . . . . . . . . . . . . . . . . . . . . . . . . . . . . . . . . . . . . . . . . . . . . . . . . . . . . . . . 11 Replacing the Batteries . . . . . . . . . . . . . . . . . . . . . . . . . . . . . . . . . . . . . . . . . . . . . . . . . . . . . . . . . . . . . . . . . . . . . . . . . . . . . . . . . . . . . . . . . . . . . . . . . . . . . . . . . . . . . . . 11 Troubleshooting . . . . . . . . . . . . . . . . . . . . . . . . . . . . . . . . . . . . . . . . . . . . . . . . . . . . . . . . . . . . . . . . . . . . . . . . . . . . . . . . . . . . . . . . . . . . . . . . . . . . . . . . . . . . . . . . . . . . . . . . . . 12 Key Combinations . . . . . . . . . . . . . . . . . . . . . . . . . . . . . . . . . . . . . . . . . . . . . . . . . . . . . . . . . . . . . . . . . . . . . . . . . . . . . . . . . . . . . . . . . . . . . . . . . . . . . . . . . . . . . . . . . . . . . . . 13 FAQ Information and Latest Updates . . . . . . . . . . . . . . . . . . . . . . . . . . . . . . . . . . . . . . . . . . . . . . . . . . . . . . . . . . . . . . . . . . . . . . . . . . . . . . . . . . . . . . . . . . . . 13 Specifications . . . . . . . . . . . . . . . . . . . . . . . . . . . . . . . . . . . . . . . . . . . . . . . . . . . . . . . . . . . . . . . . . . . . . . . . . . . . . . . . . . . . . . . . . . . . . . . . . . . . . . . . . . . . . . . . . . . . . . . . . . . . . . . . . 14 Before You Start Based on a long experience and successful business in the custom installation market, the Pronto TSU9800 is part of the third generation of Home Theater Control Panels. The TSU9800 is designed by custom installers and made by Philips and includes all technology and features that are needed to operate any Home Theater in an easy and intuitive way. The system is IP-based and can work wired or wirelessly with the Pronto Extenders. With ProntoEdit Professional, you can create any graphical configuration but you can also use the Quick Start Wizard as a starting point to save time. With the large screen and Ethernet connector, the TSU9800 is suitable for Home Theater and boardroom applications. 1 TSU9800 Starter’s Guide The Pronto System Wireless Access Point Router Pronto Serial Extender Wired IR RS-232 Ethernet IP ENGLISH The Pronto System contains a variety of equipment that is connected and configured to interact with each other. The scheme below shows a possible connection with several A/V components. Ethernet IP Pronto Control Panels Multimedia Server Lutron light system A/V receiver TV A/V equipment Configuration of the Pronto Control Panel To set up a Pronto System and configure the Control Panel as the central unit of the system, you need different tools. The scheme below indicates the different tools, their significance in the configuration of the Pronto system and their mutual connection. Wireless Access Point/ Router Ethernet IP A/V equipment RF • Install and wire the components ProntoEdit Professional • • • • Customize configuration file Assign or learn codes Match extenders to devices Set Control Panel Settings Pronto Control Panels • Set Control Panel Settings IR Discovery Tool TV Download USB cable Configure Crossed Ethernet Configuration Tool • Configure Extenders Network Settings • Update Extenders firmware Extenders • Set hardware switches • Connect to A/V equipment and/or Wireless Access Point/Router Wired IR Wired IR Sensor RS-232 Relay 2 TSU9800 Starter’s Guide More information is available: • In the ProntoEdit Professional Online Help of ProntoEdit Professional: • On how to set up a project; • On how to incorporate Extenders in the project; • In the Starter’s Guides for the RFX9400 and RFX9600 Extenders: • On how to configure and install an Extender in the Pronto System. Unpacking the Pronto Control Panel Control Panel Backlight key Stylus VGA touch screen Firm keys Hard keys Cursor keys Rotary wheel Learning eye Power connector Screw hole for connection to the docking station USB connector Panel connector Power switch 3 Ethernet connector TSU9800 Starter’s Guide Touch Screen USB connection Battery level Network activity Wireless Ethernet Presence and/or strength network ENGLISH Activity name: is the label you give to the activity in the editor No IP address No connection No network Icon disabled in Settings or Control Panel is configured to work with IR. Wireless communication present Not applicable Docking Station Screw hole for connection to the Control Panel Ethernet break-out plate USB connector Ethernet cable break-out plate Switch for docking glow Adapter connector Panel connector Power Adapter USB Cable CD with the following content • ProntoEdit Professional • Dedicated configuration files • TSU9400 Control Panel • TSU9600 Control Panel • TSU9800 Control Panel • Image galleries • Acrobat Reader • Starter’s Guides in various languages (PDF) • TSU9400 Control Panel • TSU9600 Control Panel • TSU9800 Control Panel • RFX9400 Pronto Wireless Extender • RFX9600 Pronto Serial Extender • The Ins and Outs of the Control Panel 4 TSU9800 Starter’s Guide Preparing for Configuration Charging the Control Panel It is advised to charge the Control Panel to its maximum before you start configuring it. This can take up to 4 hours. 1 Activate the Control Panel by switching the Power switch at the bottom of the Control Panel to ‘On’. 2 Place the Control Panel in the docking station. A red glow on the docking station will be visible while the Control Panel is charging. Note The docking station spreads a white glow when it is powered. To turn off the white docking glow, set the switch at the back of the docking station to ‘Off’. Installing ProntoEdit Professional In the box you find a CD with which you install ProntoEdit Professional. You can also check for updates on http://www.pronto.philips.com in the Downloads section (PC Software). Insert the CD in the PC and follow the on screen instructions to install the editor. Notes 5 • Although ProntoEdit Professional can be installed together with older Philips Pronto editors, we strongly recommend using this integrated editor for all your configuring. • If you want to update ProntoEdit Professional and you have inserted personal images in the Gallery, you can make a back up of the gallery. You will be noted to do so in the installation wizard. TSU9800 Starter’s Guide Customizing your Project In ProntoEdit Professional, the Quick Start Wizard helps you to build new projects (configuration files). This wizard guides you through: ENGLISH Configuring the Pronto Control Panel • Identification of the project; • Definition of the components in the project; • Definition of the activities in the project. When you finish the wizard, you have a basic project. You can further customize this project by following these 4 steps: 1 Adjust the layout pages of the different activities Delete or add buttons to create a personal layout for every customer individually. Tip The projects contain Favorites pages, where you can group the favorite TV and radio channels of your customer in categories. Position the logo on the placeholder and assign the correct channel macros via the Add Channel Macro Action. 2 Adjust the codes Before you adjust the codes in the project, you add the codes of the specific A/V component of the customer in My Database. Read more about the use of My Database in the ProntoEdit Professional Online Help. To add codes to My Database: • In the Philips Database, search the device, based on its model number and add it to My Database via the button . -Or6 TSU9800 Starter’s Guide • In My Database, learn the codes from the original remote control of the A/V component. 1 Connect the Control Panel to the PC with the USB cable. 2 Place the original remote 4 to 6 inches (10-15 cm) from the Control Panel in line with its learning eye. Check if both the batteries are sufficiently charged. 3 Press and hold the key of the original remote for more than 1 second. Tips • Cover the remotes with your hand or a cloth during learning. Do not learn codes under fluorescent light or sunlight. Intensive light sources affect the ability to learn codes successfully. • With the Control Panel connected to the PC, you can test newly added codes via the editor. On the page Component Functions in the My Database view of ProntoEdit Professional, you press the Test button and the code will be sent to the A/V equipment. To assign codes to the buttons: 1 In the Building Blocks panel, select the Equipment & Codes tab. 2 Select the code from the Component functions list and drag-and-drop the code to the button. 3 Configure the Extenders used in the Pronto System 1 In the Building Blocks – Equipment & Codes, select the number of Extenders and define the type. 2 Select the way the Control Panel will work together with the Extenders in the System Properties on the tab Network (Stand-Alone or Network) and insert the requested settings. Notes • The wireless time out can be set from 15 minutes to 24 hours, depending on the preference of the customer to optimize battery saving and response time when a button is pressed. • Ethernet is always active, when configured. • When the Extenders are used in a network, you need to configure the extenders with the Extender Configuration Tool. For more information, please refer to the Starter’s Guides for the RFX9400 and RFX9600 Extenders. 7 TSU9800 Starter’s Guide 4 Configure the Settings for the Control Panel Note Note On the Control Panel, you can still change a limited set of settings. To access the Settings on the Control Panel, press and hold the Settings icon on the touch screen for 3 seconds. ENGLISH Set time & date and define the activation method, time outs and screen brightness in the System Properties of the configuration file on the Settings tabs. During the installation of the editor, several dedicated configuration files for TSU9400 and TSU9600 were also saved on your PC. You can open these configuration files, adjust them and download them on the TSU9800 Control Panel. For more information on customizing these default configuration files, read the Starter’s Guides for the TSU9400 Control Panel and TSU9600 Control Panel. Downloading the Project to the Control Panel To download the project to the Control Panel, connect it to your PC with the USB cable enclosed and click the icon in ProntoEdit Professional. When you connect the Control Panel to the PC, the Control Panel displays a USB icon in the upper right corner of the screen. The PC recognizes the Control Panel as a removable disk and adds it in the folder list of your Windows Explorer as ‘TSU9800’. In the right corner of your Windows taskbar, the following icon appears. If the Control Panel is not recognized, try the following options: • Unplug the Control Panel and try again a few seconds later. • Unplug the Control Panel, reset it and try again. • Check the USB settings on the PC. Note Warning The Control Panel uses default Windows drivers for recognition. If the problem is not solved with the options described above, try installing the latest Service Pack for your Windows version or check the troubleshooting section of your operating system. Do not pull the USB cable out of the PC during transition of the configuration file. 8 TSU9800 Starter’s Guide Mounting the Pronto Control Panel Use the TSU9800 as: • A portable Control Panel Configure it with WiFi and allow the customer to walk around freely with the Control Panel. • A mounted Control Panel, with fixed connections. Configure it with an Ethernet connection and make it even more reliable than the wireless solution. Choose to mount the Control Panel to the docking station and on a surface. It also allows you to conceal all connectors and cables. -orChoose to mount it on the wall, making lights and AV settings directly available when entering the room. Mounting on a surface Tip Use a thin, flexible Ethernet cable that can bend easily in the required angle within the docking station. 1 Unscrew the bottom plate of the docking station and disassemble the docking station. 2 Remove the sticker on the front of the docking station, which covers up the Ethernet break-out plate. 3 Remove the upper sticker at the back of the Control Panel. You can now see the Ethernet and Phoenix connectors. 4 Connect the Ethernet and power cables. With the cables still visible at the back: 1 Cut out the Ethernet break-out plates at the front (1) and at the back (2) of the docking station, using a knife. 1 2 2 Guide the Ethernet cable through the holes in the docking station. 3 Plug the Ethernet cable in at the back of the Control Panel. 4 Plug the power cable in at the back of the docking station. 9 TSU9800 Starter’s Guide With all cables concealed through a hole in the surface: 1 Cut out the Ethernet break-out plates at 1 ENGLISH the front (1) and break-out plate at the bottom (3) of the docking station, using a knife. 3 2 Guide the Ethernet cable and the power cable through the holes in the docking station. 3 Attach a Phoenix connector to the power cable, exactly as illustrated, and plug it in the other Phoenix connector inside the docking station. + – 4 Plug the Ethernet cable in at the back of the Control Panel. 5 Look for the screw in the bottom plate of the docking station. 6 Use this screw and the screw hole at the back of the Control Panel to attach the Control Panel to the docking station. Note When you choose a fixed power connection, always attach the Control Panel to the docking station to avoid disconnecting the cables. 10 TSU9800 Starter’s Guide 7 Assemble the docking station again and screw the bottom plate back on. The Control Panel is mounted and ready for use. Mounting on the wall When you mount the Control Panel on the wall, first provide Ethernet connection and power supply through the wall. Although you can hang the Control Panel onto the wall using just two screws, Philips provides a mounting plate for an aligned, secure mounting. You can order this separate accessory via your distributor. Note When you are not using the supplied adapter, make sure that you still have 5 Volt +/- 5% at the end of the power cable. Especially when you are using longer power cables, the voltage level may become critical. Support Replacing the Batteries The batteries in the Control Panel are Lithium ion batteries. It is advised to change the batteries when the autonomy of the Control Panel becomes noticeably less. If you want to order new batteries, contact the Philips Service Center or your distributor. For more information about the Service Center, please refer to Support on http://www.pronto.philips.com. Warning Tip Replace the batteries in the TSU9800 only with the original Philips Pronto batteries; otherwise the guarantee is no longer valid and hazardous situations could occur. The TSU9800 uses the same type of batteries as the TSU9600. These are the same spare parts. Battery safety instructions • Never dispose the cells in fire. This may cause the cells to explode. • Do not spill liquids such as water or coffee on the cells. • To prevent damage, use a tool to remove the batteries and do not pull the wires. 11 TSU9800 Starter’s Guide Troubleshooting • Make sure you have defined the correct codes for your A/V equipment. • Insert sufficient delays in the macros to allow the equipment to start up properly. • Verify that the button has not been reprogrammed. Ensure that the Action List contains the appropriate commands for the A/V equipment. ENGLISH Macros do not work Pronto will not learn codes • Make sure the USB cable is inserted properly. • Make sure the Control Panel and the original remote control are positioned correctly. • Intensive light sources affect the ability to learn code successfully. Therefore do not learn codes under fluorescent light or sunlight and cover the remotes with your hand or a cloth during learning, • Make sure the batteries of the Control Panel and the original remote are sufficiently charged. • Press and hold the key on the original remote for more than one second. The A/V equipment does not respond to commands from the Control Panel • Make sure you have defined the correct codes for your A/V equipment. • If you want to use RF signals for the equipment on different locations, you need to use multiple Extenders in the Pronto Network. You need to configure the Extenders: • On the Extender hardware by assigning an ID with the Extender ID switch. • In ProntoEdit Professional by defining the number of Extenders in the System Properties. • When the Extenders work in a network, you need to configure the Network Settings in the Configuration Tool. For more information, check the Starter’s Guides for the RFX9400 and RFX9600 Extenders and the ProntoEdit Professional Online Help. • When the Control Panel works in a wireless environment, bear in mind that it may take the Pronto Network a few seconds to wake up and start transmitting codes. • Make sure you defined the parameters of the network (Wireless or Ethernet) correctly in ProntoEdit Professional on the tab Network. • Not all Wireless Access Points are working equally well in combination with the Control Panel. Make sure you use a quality access point. The transmission of the signals over the wireless network is slow Depending on the Settings you made for the Network Settings, it takes longer for the Pronto Network to transmit signals. Facts that influence the speed are: • The location of the Wireless Access Point: To test if the Wireless Access Point and the Control Panel are too far apart, take the Control Panel and stand closer to the Wireless Access Point. If the transition is significantly faster, place the Wireless Access Point closer to where the Control Panel will be used or add an extra Wireless Access Point in the Pronto Network. • Encryption: The encryption used by the Extenders and the Control Panel slows the transition of the signal down. • The chipset of your Wireless Access Point • The DHCP server settings 12 TSU9800 Starter’s Guide The Control Panel shows one of the following icons Wireless Ethernet No connection • The Wireless Access Point is powered down. • The Control Panel is out of range of the Wireless Access point. • There is an encryption problem. • The router may have to be reset after changing from wireless to Ethernet or vice versa. No IP address • There is no IP address received. • An IP conflict is detected. The Network Activity icon is not shown on the screen of the Control Panel You cannot see the Network Activity icon: • When the extenders and the Control Panel are configured in Stand-Alone. • When you disabled the system item Network Activity in the ProntoEdit Professional. The Control Panel behaves erratically Normally, resetting the Control Panel is not necessary. However, if the touch screen freezes or if you notice unusual behavior, you need to perform a reset to get it running again. You reset the Control Panel by switching the Power switch to ‘Off’, waiting a few seconds and switching the Power switch back to ‘On’. Key Combinations Backlight Menu To access the Reset function for the Control Panel: • First press Page Up, then also press Menu and Home. To access the Calibration Mode: • First press Backlight, then also press Menu and firm key 1. Page Up To access the Diagnostics Mode: • First press Backlight, then also press Menu and firm key 2. Firm key 1 Home Firm key 2 FAQ Information and Latest Updates You can find more information on http://www.pronto.philips.com. Navigate to the Support section for more FAQ Information. Navigate to the Downloads section for the following updates: • TSU9800 Control Panel Firmware; • RFX9400 and RFX9600 Extender Firmware; • ProntoEdit Professional Software. Note 13 Installing the latest update of the ProntoEdit Professional software will overwrite all files and delete the personal images you added to the gallery. Make sure to update the gallery when requested in the wizard to copy your personal images to the new gallery. TSU9800 Starter’s Guide Display 6.4” TFT color display with touch screen VGA (640 x 480 pixels) resolution landscape LCD 65,536 colors Interface USB 2.0 port connector Drivers Default Windows drivers Infrared (IR) Operating distance = max 36 ft (12 m) Learning distance = 3.9 – 5.9 inch (100-150 mm) at 0-40 degrees Operating angle = 45º at max 15 ft (5 m) Operating/ learning frequency range = 17 kHz – 1 MHz carrier freq Connectivity Wireless WiFi based technology operating at 2.4 GHz Ethernet with RJ45 connector Memory 64 MB SDRAM 64 MB NAND Flash Power Management Power on by tilting, tapping the screen, pressing the backlight button or tapping the keys Power off automatically by time out Battery status indication Dimensions Control Panel: 8.8 x 5.6 x 1.3 inch (224 x 141 x 32 mm) Docking Station: 7.1 x 5.1 x 2.8 inch (180 x 130 x 71 mm) Operating Temperature 41 °F – 113 °F (5° C – 45 °C) Storage temperature -13 °F – 158 °F (-25 °C – 70 °C) Battery 2 Lithium ion batteries of 2100 mAh each (total: 4200 mAh) Power Adapter 100 V-240 VAC / 50-60 Hz Power adapter (5 VDC/2 A output) Accessories • • • • ProntoEdit Professional Supported operating systems • Windows XP • Windows Vista Minimum requirements: • 1.2 GHz Intel Pentium IV workstation or equivalent • 512 MB physical memory • 500 MB of free disk space ENGLISH Specifications USB cable Power adapter Docking station CD-ROM with ProntoEdit Professional, Starter’s Guides for the Control Panels and Extenders (PDF), Acrobat Reader • 2 Starter’s Guides, ‘Installing and Configuring’ and ‘Using the Control Panel’ • Warranty certificate IR code database information Designed with UEI Technology Licensed under U.S. Patent 5,689,353 Portions © UEI 1999 Pronto Control Panel Starter’s Guide © Copyright 2008 Royal Philips Electronics, Interleuvenlaan 74-76, 3001 Leuven (Belgium) Remarks: All rights are reserved. Reproduction in whole or in part is prohibited without prior consent of the copyright owner. Royal Philips Electronics is not liable for omissions or for technical or editorial errors in this manual or for damages directly or indirectly resulting from the use of the Pronto Control Panel. The information in this Starter’s Guide may be subject to change without prior notice. All brand or product names are trademarks or registered trademarks of their respective companies or organizations. 14 TSU9800 Guide de démarrage 1 on last page before backcover Environmental Information Enkel voor Nederland Het ‘Control Panel’ maakt gebruik van een Lithium-ionenbatterij. Gooi oude batterijen niet weg met het huisvuil. Lever deze in bij een chemokar of neem contact op met het plaatselijk afvalverwerkingsbedrijf voor het dichtsbijzijnde adres waar u batterijen kunt inleveren. Concept and realisation of the Guide: Concepto y elaboración de este Manual de inicio: Documentation et élaboration de ce Guide de démarrage : Human Interface Group, De Regenboog 11, 2800 Mechelen (Belgium) www.higroup.com 3104 205 3481.1