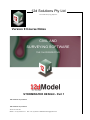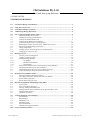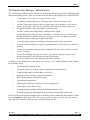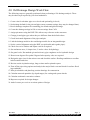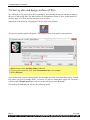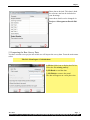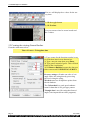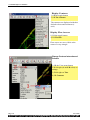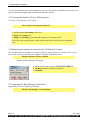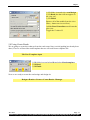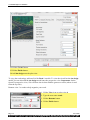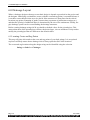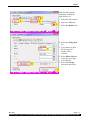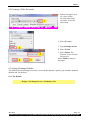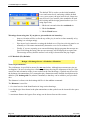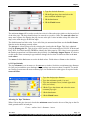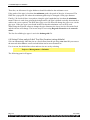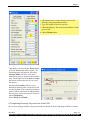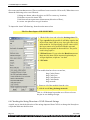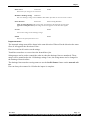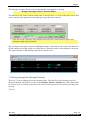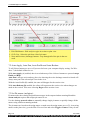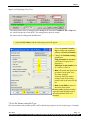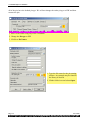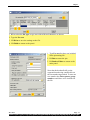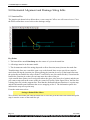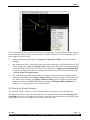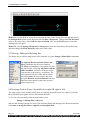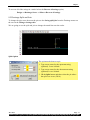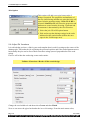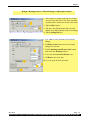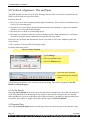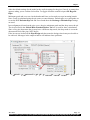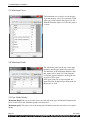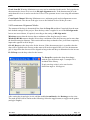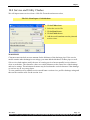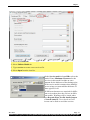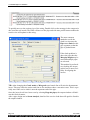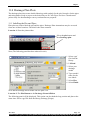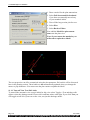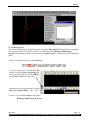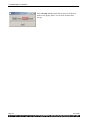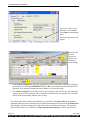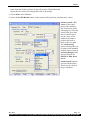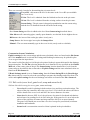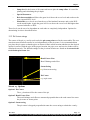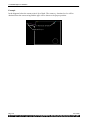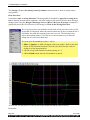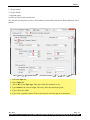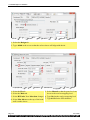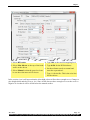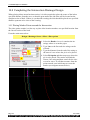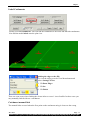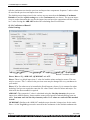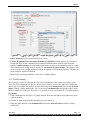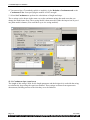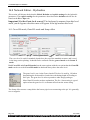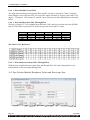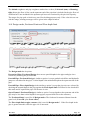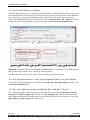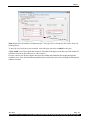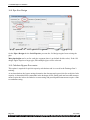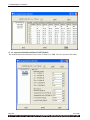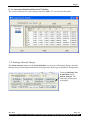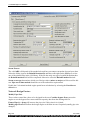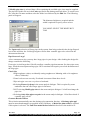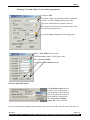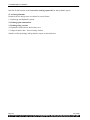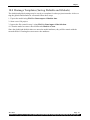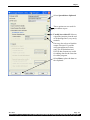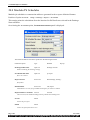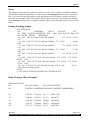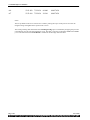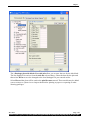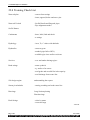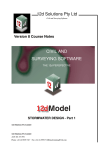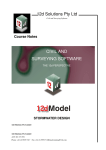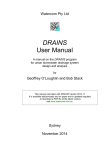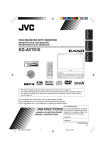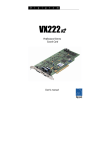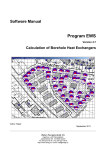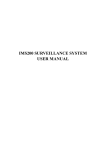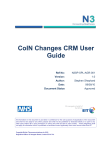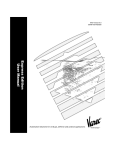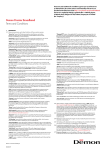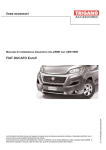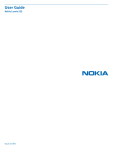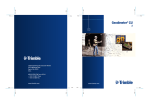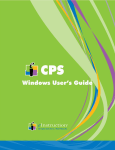Download 12d Solutions Pty Ltd CIVIL AND SURVEYING SOFTWARE
Transcript
12d Solutions Pty Ltd Civil and Surveying Software Version 9 Course Notes CIVIL AND SURVEYING SOFTWARE THE 12d PERSPECTIVE STORMWATER DESIGN - Part 1 12d Solutions Pty Limited 12d Solutions Pty Limited ACN 101 351 991 Phone: +61 (2) 9970 7117 Fax: +61 (2) 9970 7118Email [email protected] 12d Stormwater Design Course Notes - Part 1 These course notes assume that the trainee has the basic 12d Model skills usually obtained from the “12d Model Training Manual” These notes are intended to cover basic Stormwater Design. For more information regarding training courses contact 12d Solutions Training Manager. These notes were prepared by Robert Graham Revised April 2011 Copyright © 12d Solutions Pty Limited 2010 These notes may be copied and distributed freely. Disclaimer 12d Model is supplied without any express or implied warranties whatsoever. No warranty of fitness for a particular purpose is offered. No liabilities in respect of engineering details and quantities produced by 12d Model are accepted. Every effort has been taken to ensure that the advice given in these notes and the program 12d Model is correct, however, no warranty is expressed or implied by 12d Solutions. Copyright © 12d Solutions Pty Limited 2010 12d Solutions Pty Ltd Civil and Surveying Software COURSE NOTES STORMWATER DESIGN 1.0 Stormwater Design - Introduction............................................................................................ 3 2.0 Using the Course Notes .............................................................................................................. 4 3.0 Setup Files and Their Locations ............................................................................................... 4 4.0 12d Drainage Design Work Flow.............................................................................................. 5 5.0 5.1 5.2 5.3 5.4 5.5 5.6 5.7 5.8 5.9 5.10 Survey data and design surfaces (TINs)................................................................................... 6 Importing the Raw Survey Data ....................................................................................... 7 Creating the existing Ground Surface............................................................................... 8 Viewing the Ground Surface Tin...................................................................................... 9 Inquiring about Heights on the Surface .......................................................................... 11 Viewing the Surface Tin in a 3d Perspective.................................................................. 12 Reducing the number of points for the 12d Practice Version......................................... 12 Importing the Road Design Centre lines......................................................................... 12 Using Create Roads ........................................................................................................ 13 Creating a Super Tin from the Survey and Design Data. ............................................... 15 Changing the Colour of a Tin ......................................................................................... 15 6.0 Drainage Layout....................................................................................................................... 16 6.1 Locating Crests and Sag Points ...................................................................................... 16 6.2 Creating a Filter Favourite .............................................................................................. 19 6.3 Setting Drainage Defaults ............................................................................................... 19 6.3.1 Tin Default........................................................................................................... 19 6.3.2 Manhole (Pit) Defaults ........................................................................................ 20 6.3.3 Pipe Defaults ....................................................................................................... 21 6.4 String Colour and pit Label Text Size/location (string defaults).................................... 22 6.5 Importing Drainage Layouts from AutoCAD................................................................. 23 6.6 Checking the String Direction of CAD Network Strings ............................................... 24 6.7 Create the drainage strings from the CAD strings .......................................................... 26 7.0 7.1 7.2 7.3 7.4 Drainage Network Editor (DNE) ............................................................................................ 28 Moving through the Drainage Network.......................................................................... 29 Auto-Apply, Auto-Pan, Auto-Profile and Auto-Redraw ................................................ 30 Set Pit names (and pipes)................................................................................................ 30 Set Pit Names using Pit Type ......................................................................................... 31 8.0 8.1 8.2 8.3 8.4 8.5 8.6 Horizontal Alignment and Drainage String Edits................................................................. 34 Junction Pits .................................................................................................................... 34 Flow in the Wrong Direction .......................................................................................... 35 Moving, Adding and Deleting Pits ................................................................................. 36 Drainage Section Views (downhill left to right OR right to left) ................................... 36 Drainage Split and Join................................................................................................... 37 Adjust Pit Locations........................................................................................................ 38 9.0 9.1 9.2 9.3 9.4 9.5 9.6 Vertical Alignment - Pits and Pipes........................................................................................ 40 Set Pit Details.................................................................................................................. 40 Regrade Pipes ................................................................................................................. 40 Minimum Cover.............................................................................................................. 42 Minimum Grade.............................................................................................................. 42 Pipe Grade Modes........................................................................................................... 42 Downstream Alignment Modes ...................................................................................... 43 10.0 Service and Utility Clashes ...................................................................................................... 45 Revised April 2011 12d Stormwater Design Course Notes - Part 1 Page 1 of 106 11.0 Drainage Plan Plots ..................................................................................................................49 11.1 Labelling the Pits and Pipes ............................................................................................49 11.1.1 Turn off View Text Pit Labels .............................................................................50 11.1.2 Moving Text.........................................................................................................51 12.0 12.1 12.2 Road Design File (Rotating Pit Symbols, pit levels and more) ............................................53 Pit Levels (cover level, grate level, sump and setout level) ............................................56 Pit Setout strings..............................................................................................................57 13.0 13.1 Creating Drainage Strings without CAD................................................................................59 Creating the Drainage Strings in 12d ..............................................................................59 14.0 14.1 14.2 14.3 14.4 14.5 Completing the Intersection Drainage Design .......................................................................64 Placing Marker Points around the Intersection ...............................................................64 One Option for the Drainage Design...............................................................................65 Intersection Check List....................................................................................................66 Offsets from strings .........................................................................................................66 Placing pits at specific Easting Northing Locations........................................................66 15.0 DNE and Rational Hydrology..................................................................................................67 15.1 Catchment Areas .............................................................................................................67 15.2 Network Editor - Global, Default Settings and Explicit Settings....................................73 15.2.1 Catchment Areas and Percent Impervious ...........................................................73 15.2.2 Coefficients of Runoff..........................................................................................74 15.2.3 Times of Concentration........................................................................................76 15.3 Tc Path Strings ................................................................................................................77 15.3.1 Catchment slope (equal area) ...............................................................................78 16.0 16.1 16.2 16.3 16.4 16.5 16.6 16.7 16.8 16.9 Network Editor - Hydraulics ...................................................................................................80 Cover RL mode, Grate RL mode and Sump offset .........................................................80 Pit Losses Ku, and Direct Flow .......................................................................................81 Pipe Friction Method, Roughness Values and Direct pipe flow .....................................82 Design mode, Freeboard Limit and Flow-depth limit .....................................................83 Outlet and Tailwater Conditions .....................................................................................84 Pipe Design Parameters - Sizes, Invert alignment, Min Cover, Max Height ..................84 Pipe sizes, Max pipe height and Multiple Pipes and Box Culverts.................................84 Pipe Size Design..............................................................................................................86 Calculate Bypass flow routes ..........................................................................................86 17.0 Drainage Design in 12d Drainage Design ...............................................................................87 17.1 12d Rational Method Hydrology - Drainage Rainfall Editor ..........................................87 17.1.1 IFD Tables............................................................................................................87 17.1.2 Australian Rainfall and Runoff 1987 Method......................................................88 17.1.3 Australian Rainfall and Runoff 1977 Method......................................................89 17.2 Drainage Network Design ...............................................................................................89 17.3 The Run Button and HGL data on the Section View ......................................................92 17.4 Importing Text into a 12d model.....................................................................................92 17.4.1 Design Results......................................................................................................94 18.0 Drainage Templates (Saving Defaults and Globals) ..............................................................97 19.0 19.1 Drainage Data Input and Output to Spreadsheets ................................................................98 12d to spreadsheet transfers.............................................................................................98 20.0 Manhole/Pit Schedules ...........................................................................................................100 21.0 Long Section Plotting..............................................................................................................103 22.0 Training Check List................................................................................................................106 Revised April 2011 12d Stormwater Design Course Notes - Part 1 Page 2 of 106 Chapter 1.0 Stormwater Design - Introduction The 12d drainage module contains functions to perform the following steps in the drainage design and documentation process. This user manual will lead the user through the steps itemised below: s create a super tin for pipe cover and pit cover levels, s set drainage defaults and layout a drainage network from CAD and in 12d, s use the 12d drainage network editor to assign names to the pit/pipes, avoid service clashes, grade pipes, align obverts, minimise depth and many other design tools, s designate catchment areas and produce catchment plans, s run the 12d storm rational hydrology and hydraulics engine, s transfer data to and from electronic spreadsheets to enable the user to easily review the data and add user defined data to the 12d pipe network. This data may include such data as pipe bedding types and trench width, s create a drainage template containing customised default design parameters, s create pit setout schedules to export to spreadsheets or word processors for final formatting, s produce long section drainage profiles including HGL data, flows, invert levels and service crossings, s create plan drawings with pipe sizes, flows, pit symbols, linestyles for pipe sizes, design parameters for pit and pipes and user defined data, s locate pits/manholes at exact chainage and offset locations. In addition to this manual there is the Stormwater Design - Part2 training manual which includes the following topics. s customising the drainage.4d file, s 12d storm analysis with inlet capacity calculations and bypass flow, s flooded width analysis and flooding at SAG pits, s drainage trench excavation volume calculations, s pipe and pit quantity calculations/reports, s open channel calculations, s adjusting pit locations for changes in horiz road geometry s analysing the major flood events, s creating drainage symbols with grates and upstream side inlets, s detailed drainage plan labelling and long sections with hatching under roads. In this document, the generic term pit refers to manholes, inlets, catch basin and manholes. When the term manhole is used on the 12d menu system it refers to any type of pit. Pit types, dimensions and inlet capacities of the pits are set in the drainage.4d file. Dec 2010 Page 3 12d Model Reference Manual 2.0 Using the Course Notes Areas marked in yellow (grey for black and white prints) are the exact steps required to complete the tasks. The numbers in the panels are the order to preform the tasks and they are always written to the right of the button, drop down or data field. The additional text explains in more detail the tasks you are preforming. 3.0 Setup Files and Their Locations The drainage module consists of the optional 12d Drainage Analysis, utilities, startup configuration files for RAT2000, XP SWMM and the 12d drainage configuration file (drainage.4d). All setup files have been configured for the training version. However, when you start working on real projects you may want customise the drainage module. More - Customising the drainage module The drainage.4d file contains pipe types (RCP, Class 2 etc.) and example pit inlet capacities for inlet pits. Detailed pit type descriptions and internal pit dimensions can be included in this file to be inserted into your pit schedules. For PCdrain and Drains users there are routines to read your gully pit/database files and create the drainage.4d file More. Page 4 Dec 2010 Chapter 4.0 12d Drainage Design Work Flow The following steps are generally performed when performing a 12d drainage analysis. There may be other steps required by your local authorities. 1. Create a tin for calculate pipe cover levels and optionally pit levels., 2. Set drainage default for the pits and pipes (most common settings, they may be changed later). 3. Read a drainage template file containing you default and global settings. 4. Create the drainage strings in 12d or convert strings from CAD. 5. Assign pit names using the DNE. This allows easy reference to the structures. 6. Change pit and pipe types where they are different from the default values 7. Check horizontal alignment of the pipes and pits. 8. Link the drainage model to the road design models for an integrated design. 9. Set the vertical alignment using the DNE (set pit details and regrade pipes). 10.Check for service clashes and adjust vertical as required. 11.Set catchment areas, % impervious, C and tc values for hydrology. 12.Set grate levels, Ku methods (pit and culverts), pipe roughness etc for hydraulic design 13.Draw/create bypass flow paths if bypass/inlet capacity calcs are required. 14.Design the pipe sizes for the minor event and check the surface flooding conditions to confirm inlet locations and sizes. 15.Review results in plan drawings, long sections and/or printed reports. 16.Turn off the pipe sizing options and analysis the major flood event and check for surface flooding conditions, 17.Print pit schedules and plan/long section drawings for construction 18.Calculate network quantities (by depth ranges) for costing and system checks 19.Calculate earthwork excavation volumes 20.Repeat as required for design changes. 21.And of course peer review at various points of design. Dec 2010 Page 5 12d Model Reference Manual 5.0 Survey data and design surfaces (TINs) We will begin a 12d project from the beginning by first creating the project and then reading in the survey and design data. The data can then be triangulated so that we have a final surface to measure pipe cover from and set structure cover levels to. Start up the 12d model by selecting the 12d icon from your desktop. The project selection panel will appear. The bottom corner of the panel is shown below 1) LB to browse to the working folder indicated. 2) Type a project name for your work Stormwater Part 1 for example. 3) Select Proceed. 12d will first look in your working folder for any input data files and output files will be created here unless you specify another folder. 12d stores it’s data in a folder not a single file. Therefore, a folder named Stormwater Part 1 will be created when you select Proceed. 12d model will load and you will see the following panel. Page 6 Dec 2010 Chapter Enter data as desired. This data is both for reference and can be included on your drawings. Later these details can be changed via Project=>Management=Details Editor 5.1 Importing the Raw Survey Data You have created a new project into which we will import the survey data. From the main menu select. File I/O->Data Input->12da/4da data 1) LB the folder icon to display the file list. Select the file existing survey. 2) LB Read to read the data 3) LB Finish to remove the panel The data will appear on a new plan view. Dec 2010 Page 7 12d Model Reference Manual Now we will display the z values for the survey data. 1) LB the toggle button 2) LB Z values Use your mouse wheel to zoom in and read the z values. 5.2 Creating the existing Ground Surface From the main menu select Tins=>Create=> Triangulate data 1) Type a name for the function to make it easy to recalculate later in new data arrives. 2) Type a new tin name then press Enter 3) Type grass2 instead of green. This will look better in the visualisation. 4) LB Remove Bubbles because the data contains contours.nd LB EXISTING SURVEY Preserve strings will make one side of a triangle follow the string thereby preserving the levels along the string. Weed tin removes all duplicate points from the tin database. The Cell method is a good speed enhancement for data that is in a grid type pattern. Triangle data is used for string that form triangles (tins imported from other programs). Page 8 Dec 2010 Chapter 1) LB the Data tab 2) LB the View icon 3) Select view 2 4) LB Triangulate to create the new tin. 5) LB Finish The tin will be stored in the model tin existing. A tin, like all 12d strings, must be stored in a model. 12d prefixes all its tins with tin for data management. 5.3 Viewing the Ground Surface Tin 1) Move your pointer over the “+” sign on the plan view 2 title toolbar 2) press the t key (all of the models beginning with lower case t will appear) 3) Double click on tin existing 4) LB Finish The tin will be shown with the tin edges turned on. This is the default when you have all tin display modes turned off. Dec 2010 Page 9 12d Model Reference Manual Display Contours 1) LB the toggle button 2) LB Tin contours. The contours are displayed with their default colours and increment (1 unit). Display Flow Arrows 1) LB the toggle button 2) LB Tin flow. Flow arrows are now visible at the centre of every triangle. Change Contour Intervals and Colours 1) LB the View menu button 2) Walk right (do not LB select) on settings. 3) Walk right on Tins. 4) LB Contours Page 10 Dec 2010 Chapter 1) Type a new Cont inc 2) Type a new Bold inc. 3) LB Set to see the new contours. 4) LB Finish when done. Change the Flow Arrow Length and Colour Select the Menu button on the plan view tool bar and then walk right on. Settings=>Tins=>Flow Arrows and the following dialog will appear. Remember to walk right! 1) Type a new Arrow length 2) LB the colour icon to select a new Colour for arrows. 3) LB Set to see the new flow arrows. 4) LB Finish when done. 5.4 Inquiring about Heights on the Surface The elevation anywhere on the tin can be obtained by simply moving the pointer over the desired spot. To obtain the tin elevations select, Tins=>Inquire=>Height Dec 2010 Page 11 12d Model Reference Manual You will see that data in the panel change as you move the pointer around the screen. Move the panel to the bottom right corner of the screen and leave it there. 5.5 Viewing the Surface Tin in a 3d Perspective To create a 3d perspective view select View=>New=>Perspective Open GL 1) Add the model tin existing to the view. 2) Toggle the contours on. 3) Toggle the shading on (note that the contours are no longer seen). 4) Use the Orbit control (planet on the toolbar) and zoom wheel to move around the view. 5.6 Reducing the number of points for the 12d Practice Version We can delete the survey data to save space for those using the practice version of 12d. If you have a full version of 12d this is not required. From the main menu select. Models=>Delete=>Delete a Model and the following dialog will appear. 1) LB the model icon and select EXISTING SURVEY 2) LB Delete and then confirm each panel 3) LB Finish 5.7 Importing the Road Design Centre lines Repeat the process of importing 12da data. File I/O->Data Input->12da/4da data Page 12 Dec 2010 Chapter 1) LB folder icon and select road design 2) LB Read (the data will not appear on the view yet). 3) LB Finish Remove all of the models from the view. Hint: (- button on view tool bar). Add the Road Centrelines model onto the plan view. Toggle the Z value off. 5.8 Using Create Roads We are going to create the roadways from the road centre lines (vertical grading has already been done). First we will need the road templates that we will read from a templates file. File IO=>Templates input 1) LB folder icon and select lib and select Road templates 2) LB Read 3) LB Finish Now we are ready to create the road strings and design tin. Design=>Roads=>Create=>Create Roads - Manager Dec 2010 Page 13 12d Model Reference Manual 22.LB the Create button 23.LB the Finish button. 24.Add tin design onto the plan view. To view the road strings, add on all of the Road * models. To view the tin add on the tin design model.You can also add the tin design model onto the perspective view. Important: On the OpenGL perspective view, 12d will show the tin data with the greatest z values (when viewed from the top side). Rename view 3 to roads to help organise your work. 1. LB the View icon to select view 4 2. Type the new name roads 3. LB the Rename button 4. LB the Finish button. Page 14 Dec 2010 Chapter 5.9 Creating a Super Tin from the Survey and Design Data. The drainage fs tin may be used to set pipe inverts, pit levels, sag catchment overflow points and catchment slopes for tc strings. Therefore, the tin often needs to include several tins combined into one tin. To create a tin that is the combination of the survey data and the road design data you will need to create a 12d super tin. From the main menu Tins=>Create=>supertin 1. Type a New tin name of combined 2. RB in the cell and select the existing tin. 3. RB in the cell and select the design tin. 4. LB the Create button. 5. LB the Finish button. 6. Add tin combined onto the plan view. Notes about super tins: - tin colour is only used in section views, - the super tin is the 2 tins “glued” together, - the super tin is Opaque so it will “cover up” other models already on the view. Use the Menu button on the View toolstrip and select Models->models to back and select the super tin. - The order of the tins is very important. Tin 1 is the first to be drawn then tin 2 is drawn. i.e. wherever tin 2 exists it will be used. If there is no tin 2 at a location then tin 1 will be used. 5.10 Changing the Colour of a Tin To emphasise the super tin is just the tins “glued” together, we will change the colour of the existing tin and see how the super tin changes colour as well. Tins=>Colour=>Colour of tin 1. LB tin icon and select the existing tin 2. LB colour icon and select dark green 3. LB Colour 4. LB Finish Toggle the Tin solid on and note the colours of the super tin. Dec 2010 Page 15 12d Model Reference Manual 6.0 Drainage Layout Where a drainage designer chooses to start their design is depends a great deal on the project and the designer. Identifying overland flow routes, with the crest and sag points, is essential because it is on these routes that the inlets are to be placed. Inlet structures are then placed at the critical locations (sag points, flattening of grades, intersections, upstream of pedestrian crossings etc.). and then the spacing of additional inlets is determined by the size of the catchments. Finally, the pipe drainage system can be created linking the drainage structures. Before creating drainage strings in12d we should set default values for the pit and pipes. This ensures that most of the pit and pipes will have the desired type, size etc and then we only need to modify the pit and pipes that are different to the default values. 6.1 Locating Crests and Sag Points This step will place tick marks at the crest and sag points of your kerb strings. It is an optional step but it will help ensure that a drainage inlet is always placed at SAG inlet locations. The crests and sag locations along the design string can be identified using the selection Strings =>Label => Chainages Page 16 Dec 2010 Chapter Add all of the models beginning with Road onto plan view 1. 1. Select the filter button 2. Select the View tab 3. Select the Roads view 4. Select the String Info tab 5. Type *inv to so that the linv and rinv strings will be selected. 6. Select Filter Select to select the inv strings to be labelled. 7. Select crests/sags from drop down list. Dec 2010 Page 17 12d Model Reference Manual 8. Enter a model to contain the text labels. A ,1 after the model name, requests that the model be added to view 1. This saves you adding the model to the view later to see the labels. 9. Select icon to define the text style. 10.Type the same model name as above for the tick marks. 11.Select the Marks property sheet 12.LB to select ticks centred from the drop down list. 13.5m white marks stand out well on the screen. 14.Select Label to create the labels. Page 18 Dec 2010 Chapter 6.2 Creating a Filter Favourite 1. Before closing the panels, create a filter favourite that can be used later. Select the Star button 2. Select [Create] 3. Type drainage inverts 4. Select Create 5. Select Finish. The favourite is now created for later use. Select Finish to remove the panel. 6.3 Setting Drainage Defaults The defaults for the drainage network are accessed through three panels; pipe defaults, manhole defaults and Tin defaults. 6.3.1 Tin Default Design =>Drainage-Sewer =>Defaults=>Tin Dec 2010 Page 19 12d Model Reference Manual The default TIN is used to set the initial manhole cover and setout levels, and using with the default cover (yet to come), the pipe invert levels. Super tins may be used if you want to place manholes on both the existing and the design ground surface (see Creating Super tins). 1. LB the tin icon and select the combined tin. 2. LB the Set button 3. LB the Finish button. Warnings about using tins. If you place a pit outside the tin boundary: s then no elevation will be set for the top of the pit, (it can be set later manually or by linking it to a design string). s Pipe invert levels cannot be set using the default cover. Pipe invert levels must be set manually as 12d cannot automatically determine cover levels without a TIN. s Finally, if you are exporting to an external drainage design program that accepts surface levels along the string, then an error message will be displayed at export time. The message will say that the surface level string is shorter than the pipe length. 6.3.2 Manhole (Pit) Defaults Design =>Drainage-Sewer =>Defaults=>Manholes Notes on pit Diameters The pit diameter is specified in metres/feet not mm/inches. Although most stormwater pits are rectangular, 12d uses circular pits to eliminate problems showing the alignment of the pit. If the actual size and orientation of the pit are needed on the final drawings, a symbol may be used in the drainage plot annotations. For rectangular pits, dimensions and a detailed description can be added to your drainage.4d file (mhsize command) so that they can be added to your pit schedules. The diameter is often set in the drainage.4d file via the mhdiam command. The Diameter is used for: 1. for visual service clash identification in long section drawings, 2. to clip the pipe lines drawn in the plan annotations so that symbols can be inserted in the space created, 3. maximum distance the bypass flow strings can be drawn from an inlet centre. Page 20 Dec 2010 Chapter 1. Type the desired diameter. 2. LB the Type drop down and select the most common manhole type. 3. LB the Set button. 4. LB the Finish button. The minimum drop will be used to set the invert level of the outlet pipe relative to the invert level of the inlet pipe. The drop should always be entered as a positive value.The network editor has many more options for aligning the pipe inverts at the pits. It also includes a drop file where the drop varies with the pipe deflection angle. The default name has little value. Leave all of the pits unnamed and then use the Set Pit Names function on the drainage network editor. The pit type is selected from a list by selecting the icon beside the Type. This list is obtained from the drainage.4d file. This pit type will be used by 12d storm analysis, ILSAX, PCdrain and RAT-HGL, RAT2000 and XP SWMM to identify the inlet capacity. This value is not exported to the Drains program but it will determine the pit family. See Drainage Import/Export. It is best to set this to the most common pit type and then change the few that are different later in the network editor. You must click the Set button to set the default values. Finish alone will not set the defaults. 6.3.3 Pipe Defaults The pipe diameter is set in metres or feet not mm or inches. Set this to a minimum pipe diameter for your project and then your drainage design package can increase them if required. To model an existing system enter the most common pipe size and then alter other pipes as required in the network editor. 1. Type the design pipe diameter. 2. Type the minimum grade (1 in xxx) 3. Type the minimum cover (include pipe thickness (see below). 4. LB the Type drop down and select the most common pipe type. 5. LB the Set button. 6. LB the Finish button. Allowing for Pipe Thickness When 12d set the pipe inverts it checks the minimum cover from the obvert of the pipe to the finished ground surface at both pits. Cover = surface level - diameter - invert Dec 2010 Page 21 12d Model Reference Manual Therefore, an allowance for pipe thickness should be added to the minimum cover. If the grade of the pipe is less than the minimum grade, the grade of the pipe is increased. The DNE has a pipe grade file where the minimum grade may be changed via the pipe diameter. Finally, 12d checks if there is anywhere along the pipe length that has less than the minimum cover. If there is such a low point in the design surface, the pipe is shifted vertically downwards to achieve the cover required. The DNE has a pipe cover file that will change the pipe cover via the pipe type. If the pipe type is not found in this file then this minimum cover will be used. When using the network editors to change the pipe diameters the invert levels will remain fixed and the obverts will change. The inverts may be reset using Regrade Network on the network editor. The list of available pipe types is set in the drainage.4d file. 6.4 String Colour and pit Label Text Size/location (string defaults) 12d can automatically label the pits at a fixed offset from the pit using view text OR you can use the network editor Plot to create text labels that can be moved/rotated etc. For view text, the default line colour and text size are set by selecting Project=>Management =>Defaults The following panel will appear. Page 22 Dec 2010 Chapter 1. LB colour icon to set the default colour of the drainage string and manhole labels. 2. Type the height of the text in pixels 3. LB the Set button. This will set the defaults for this project only. 4. LB the Finish button. Optionally, you may LB the Write button to set the defaults for other projects. The following panel will appear. Selecting Current folder will save ALL these defaults for projects in this working folder only. The defaults set in the user or setups directories will not be used if you select this option. Selecting User folder will save your defaults so that all other 12d projects will use this defaults. This is the most common option (unless your network administrator has not given you write access to this area (check Properties). Select Write then Finish 6.5 Importing Drainage Layouts from AutoCAD We are now going to import a pipe layout that was drawn in AutoCAD along with the overland Dec 2010 Page 23 12d Model Reference Manual flow routes and catchment areas (These could have been created in 12d as well). When these were drawn the following rules were followed: 1.Strings are drawn where the pipes are NOT to setout x,y locations, 2.Polylines are used in AutoCAD, 3.lines drawn from upstream to downstream (direction of flow), 4.a vertex was placed at every pit location. To import the AutoCAD drawing, from the main menu select File IO->Data Input=>DWG/DXF/DXB 1. LB the folder icon and select the drainage data file 2. Type a prefix for the models. It will help organise the layers from AutoCAD as every layer goes into a separate model in 12d. Specifying a prefix causes all of the layer names to be prefixed with this text and therefore kept together in the model list. The prefix used is dwg<space>. 3. LB Read button. If you select the Read button more than once the data will be imported again and you will get duplicate, triplicate...etc data. 4. LB Finish The models that have been created are, dwg Catchs Future dwg Catch Lots dwg Catch Reserve dwg Catch Roads dwg network 1. Remove all of the models from the view 2. add the model dwg drainage network This is a 2d drainage layout that we will use to locate the pits in our drainage design. 6.6 Checking the String Direction of CAD Network Strings A quick way to check the direction of the strings imported from CAD is to change the linestyle to a style that indicates the direction. Page 24 Dec 2010 Chapter From the main menu select, Utilities->A-G->Change 1. Select the dwg network model that contains the drainage network. 2. Select the New Style icon 3. walk right on the Drainage 12d group 4. Select FLOW LINE from the style list 5. Select the Replace option from the Target buttons 6. Select Change 7. Select Finish Various pipe layout are being added to the training dataset but one of them is shown below. They will all consist of at least 3 CAD errors to be corrected. 1. One of the polylines will not produce the most desirable long section profile and will need to be split and joined. 2. A junction pit will not have been created with a vertex snap in cad. 3. One of the strings will be drawn in a flow direction different from the rest. All of these errors could be fixed before converting to drainage strings but we will leave them so that you can practice the editing skills in 12d. Dec 2010 Page 25 12d Model Reference Manual Use the minus button on the view to remove all of the models except the dwg network model. One of the networks looks as follows. 6.7 Create the drainage strings from the CAD strings Before creating the drainage strings, read in a drainage template so that all of Drainage Network Editor (DNE) settings will set. If forget, do it later but READ A TEMPLATE FILE. After saying this we will not do it in the training so that we review all of the settings and set them to your authorities requirements. Then we will create a template at the end of the course. 12d will convert the import strings into 12d drainage strings. The default pipe, pit and tin data will be used to set the levels for the network. Do not use the other string convert commands. From the menu select Design=>Drainage-Sewer=>Create from strings The following panel will appear. The fields and buttons used in this panel have the following functions: Field Description Page 26 Type Defaults Pop-Up Dec 2010 Chapter Data source source box model data source for strings to be converted Model for drainage strings model box The new drainage strings will be added to this model. If it does not exist it will be created. Flow direction choice box same as string direction same as string direction if the strings have been drawn in the direction of water flow opposite to string direction if the strings are drawn opposite to the direction of flow. Process button Coverts the strings to the drainage strings. Finish button Removes the panel from the screen. Important notes: The imported strings must all be drawn in the same direction. Either all in the direction the water flows or all opposite the direction of flow.. Pits are created at all vertices on the strings. Trunk lines must have a vertex where the branch lines join. String names can be used to control the order in when the drainage lines are numbered. These names will be transferred to the 12d drainage strings. Later, the string names can be changed in the Drainage Network editor. The drainage lines must have string names to use the Set Pit Names feature on the network editor. Pits can always be renamed in 12d after the import is complete. Dec 2010 Page 27 12d Model Reference Manual 7.0 Drainage Network Editor (DNE) The most important button on the DNE is the Set Pit Details button. This button calculates the all of the levels and data required for the drainage calculations. The ONLY way to calculate these values is to press this button. For major vertical changes select this button before Regrade Pipes. There is no need to fill in all the fields. On the Catchment, pit and Pipe tabs blank fields will use default values. Check the tool tip for the default value being used. USE DRAINAGE TEMPLATES! There is no need to set all of your global and default settings each time you start a new job. See the section on creating and using drainage templates. The drainage network editor is used to automatically or manually change the attributes of your drainage network. These abilities include: Drainage Templates Vertical Alignment of pits and pipes Setting pit names Service Clash Checking Hydrology Catchment Areas Checking the Automatic Catchment Linking Global and Defaults Tab for Hydrograph and Rational Hydrology (C values and Tc calcs) Bypass flow routes Hydraulics Grate Levels, pipe sizes, multiple pipes, roughness, freeboard,Ku, culverts Hydraulics design modes, Outlet and Tailwater Conditions The drainage model is also connected to other models in 12d via this editor: road string models, services models, catchment models and the bypass flow model. Page 28 Dec 2010 Chapter The drainage network editor is accessed through the main menu by selecting Design=>Drainage-Sewer=>Network Editor The bottom section of the network editor panel is shown below. You can change tabs but no data can be entered in the panel until a drainage pit or pipe has been selected. 1. Pick and accept a drainage string and the network will be loaded into the panel (only drainage strings may be picked). The pit closest to the point selected is highlighted with a circle and an arrow shows the direction of flow and the pipe being edited (see image below). When the outlet is selected there is no arrow. The option buttons on the drainage editor now become active. 7.1 Moving through the Drainage Network There are 3 ways to change pits in the network editor. The Next-Previous (chainage not flow direction) buttons will work if you are on the Defaults, Global or Results tabs. If the editor finds an error on a pit, it will take you to the error and you must correct the error before moving to the next pit. Try all 3. Dec 2010 Page 29 12d Model Reference Manual 1. Pick Edit Button - Pick and pit or pipe in section or plan view 2. GoTo List - Select the pit from a list of pit name 3. Next and Previous (chainage) buttons - loop through all of the pits in the network 7.2 Auto-Apply, Auto-Pan, Auto-Profile and Auto-Redraw To tell if these buttons are on or off you need to know your computer display setting. For Windows 7, the default is Blue for on. With Auto-Apply (A) enabled, data is saved when any of the 14 lower buttons are pressed except Finish and Help. Auto-Pan is always active and any plan view showing the active drainage network selected will always auto pan if the selected pit is not in the view. With the Auto-Profile (P) enabled, the same will happen for the section view. With Auto-Redraw (R) enabled, the editor will regenerate the section view when changes are made in the vertical. This saves selecting Regen on the section views. 7.3 Set Pit names (and pipes) Pit name make the warning and problem messages in the output window meaningful and the Storm analysis requires that unique pit names be set. Use the drainage network editor to manually change single pit names or quickly change all the names using a different naming method. The pit names are based on the string names so make sure the string names are set. To view string names on the plan view, go to the Plan View tool bar and select Toggle=>Names. If they do not Page 30 Dec 2010 Chapter appear see Displaying View Text. The string names may be changed in the String field when the Catchment, Pit or Pipe tabs are selected at the top of the DNE. The string names must be unique. Pit names may be changed in the Pit field. 1. Select Set Pit Names and the following panel will appear. 1. Select Sequential Numbering to number the manholes starting at First Pit Number. 2. Change the Default naming parameters. Map pit numbers to letters causes the first pit to be A instead of 1. Min digits in pit numbers set to 2 causes 1 to be 01. 3. Run will update the quick text pit names on the plan view. Try other settings! You may find you want to change some of the string names back in the network editor. 4. Back to the Editor return to the main editor panel. Reverse order starting numbering at the high chainage end of the string instead of the low chainage. 7.4 Set Pit Names using Pit Type We can customise the pit name prefix, suffix, numbering sequence etc for each pit type. Currently Dec 2010 Page 31 12d Model Reference Manual all of the pits have the default pit type. We will not change the outlet pit type to HW and then rename the pits. 1. Move to the outlet using any of the 3 methods. 2. Change the Pit type to HW 3. LB Select Pit Names 1. Type the file name for the pit naming scheme. An example may be found in the library if desired. 2. LB the folder icon and select Open. Page 32 Dec 2010 Chapter 1. RB to select the Pit type or type text with wild card characters as shown 2. Type the Pre text 3. LB Write to save the settings to the file. 4. LB Finish to return to the panel. 1. Type Pre text for those not included in the pit naming file. 2. LB Run to name the pits 3. LB Back to Editor to return to the main panel. Note that the headwall still get the sequential numbering continued from the last numbering method. To start at a new number the Sub sequence group number would have to be included in the file. Dec 2010 Page 33 12d Model Reference Manual 8.0 Horizontal Alignment and Drainage String Edits 8.1 Junction Pits The junction pit shown below did not have a vertex snap in CAD so we will correct it now. Close the DNE so that there are no locks on the drainage strings. Key Points 1. The branch line must Point Snap onto the centre of a pit on the trunk line. 2. All strings must be in the same model. 3. The downstream end of the string (depends on flow direction) must join onto the trunk line. Trunk drainage lines are created the same way as the branch lines except special care must be used when placing the junction pits. When placing the junction pit on top of the branch line turn the point snap on and the line snap off (the F3 and F4 keys are convenient for this). Zoom into the branch line junction pit so that you can snap onto the centre of the pit. A pit contains three points; one at each point where the pipes join (invert level points) and the one you want to snap onto at the centre of the pit (setout level point). In the figure below, the blue line is being placed to join the magenta line. Note that the diamond indicates that there is a point snap and the information panel indicates that we are snapping to line 2. The information panel also indicates the snap was a point snap. From the main menu select Strings->Points Edit->Move We will move the branch line onto the trunk line so select the pit at the end of the branch and point snap it onto the centre of the trunk line pit. Page 34 Dec 2010 Chapter You can tell that you have created a junction pit correctly when you profile the trunk line and you can see the branch lines joining at the junction pit. If the branch lines are not shown then one of three things have gone wrong. 1) centre of the pits did not align, Use Strings=>Points Edit=>Move to move the branch string pit 2) the “downstream end” of the branch line must be the junction pit. With the direction of flow for the string set to “same as string direction” the junction pit must be at the high chainage end of the string. If the direction of flow for the string set to “opposite to string direction” the junction pit must be at the low chainage end of the string. To check the flow direction see Flow in the Wrong Direction. 3) The branch string and the trunk string have not been created in the same drainage model. From the main menu select Strings->Inquire (F2) and select the strings to check their models. If this is the problem, use Strings=>Edit=>Change and specify the correct drainage model (enter the model BEFORE picking the string) or Strings=>Edit=>Duplicate to duplicate one of the strings into the correct model. 8.2 Flow in the Wrong Direction The direction of flow is used by 12d to determine where the outlet is on the drainage line. The direction of flow will be indicated with the arrow on the pit when using the Drainage Network Editor. No arrow will appear if the outlet is selected. If you find the arrow is pointing in the wrong direction there are 2 methods to access the flow directions. Dec 2010 Page 35 12d Model Reference Manual Method 1: Use the DNE to select the string with the flow in the wrong direction and then select the String Editor button. From the menu select Utility->Properties. Change the Flow direction value to the other value. Select OK then Save & Finish. Now use the Pick button to select the drainage network again. Method 2: Use the Strings->Properties->String option from the main menu. Select the string and then change the Flow direction value to the other value. 8.3 Moving, Adding and Deleting Pits The fastest way to edit the plan layout of the drainage is via the Strings->Points Edit commands. The Append, Between, Delete, Insert and Move commands are the most common. The Move command has extra options for moving junction pits. Selecting All points with the same coordinate will move all points on the view that are at the same x,y coordinate. The point selected will move first and the others will follow after the new location has been accepted. Restrict to selected model will stop data from other models at the same location from being moved. 8.4 Drainage Section Views (downhill left to right OR right to left) The long section views and the profile plots are running downhill from left to right. If you want them downhill from right to left use the reverse function. To reverse only one string, from the main menu select Strings =>Strings Edit =>Reverse and pick the drainage strings to reverse. This will also change the drainage flow direction attribute from same as string direction to opposite to string direction. Page 36 Dec 2010 Chapter To reverse all of the strings in a model select the Reverse all strings option, Design =>Drainage-Sewer =>More=>Reverse all strings 8.5 Drainage Split and Join To change the pipe route between the pits use the String split/join from the Drainage menu not the one on the Strings->Strings edit. We are going to use the split and join to change the trunk line near the outlet. Split Option The spit must be done at a pit. 1. Type a new name for the upstream string (optional). Leave it blank 2. Type a new name for the downstream string (optional) Leave it blank. 3. LB the Split button and then select the pit where the split is to occur. (IN14) Dec 2010 Page 37 12d Model Reference Manual Join Option This routine will add a new pipe between the 2 strings if required. The properties and attributes of the new joined string (and the new pit at the join) will come from the upstream string if Join US to DS is selected. Join DS to US will cause the properties and attributes to come from the ds string. Upstream and downstream is determined by the flow direction. 1. Select the join US to DS option button. 2. Pick and accept the drainage strings in the order indicated on the option button (follow the messages in the 12d message area). 8.6 Adjust Pit Locations It is advised that you have a link in your road template that is used for setting out the centre of the drainage pits. This make the job of placing the pits much quicker and if the road alignment moves horizontally the pits can be moved back onto these strings (moved perpendicular to the road string). First we will widen the road using create roads routine. Utilities->Functions->Recalc->Edit->road design Change the road width to 8 and then select Create and then Finish. Now we can move the pipes back under the inv or lok strings. From the main menu select, Page 38 Dec 2010 Chapter Design->Drainage-Sewer->More Drainage->Adjust pit locations 1. If the pipes are going under the inv strings we can select the star for the filter favourite created earlier. Otherwise create a new filter. 2. LB the filter button 3. LB more info View button and select the Roads view that holds all of the road strings. 4. LB the String Info tab 5. type *lok to select both the llok and rlok strings. 6. LB Filter Select button to see how many strings are selected. 7. LB the Drainage model more info button and select the drainage model. 8. Leave the default search distance as 1. 9. LB Run to move the pits. There is an undo for this operation. Dec 2010 Page 39 12d Model Reference Manual 9.0 Vertical Alignment - Pits and Pipes The DNE quickly sets the levels for your drainage network. The levels can be calculated by the DNE or locked with user specified values. Pits have 4 levels: 1. the cover level is used in plotting and pit depth calculations. This is also the maximum obvert level of all connecting pipes. 2. the grate level is used for the freeboard measurements, the surcharge to bypass level and the reference level for pond flooding depths. 3. the setout level is used for constructing the pit. 4. the sump level (bottom of the pit) is used in plotting and for depth calculations. It calculated from the lowest pipe invert connected to the pit plus the sump offset. Pipes have the upstream and downstream invert levels that are set by the minimum grade and cover criteria. Create a section view to profile the drainage string. From the main menu select View->Create->Section 1. Type Drainage 2. Select the Create button 3. Select the Finish button 1. Select the profile button 2. Pick and accept the drainage string. You will notice that there is no vertical levels on the string. The will be assigned via Set Pit Details and Regrade pipes. 9.1 Set Pit Details Selecting Set Pit Details will set the pit levels and setout coordinates for all of the pits in the network using either the default settings for the model or the explicit settings for the pit (if used). Other attributes are set as well but they will be discussed later. A prompt box appears asking you to confirm. Select Yes. To toggle off/on the confirm request RB Set Pit Details. 9.2 Regrade Pipes Selecting the Regrade Pipes button sets the pipe inverts for all of the pipe in the network using Page 40 Dec 2010 Chapter either the default settings for the model or the explicit settings for the pipe (if used). A prompt box appears asking you to confirm. Select Yes. To toggle off/on the confirm request RB Regrade Pipes. Minimum grade and cover are checked and trunk lines are lowered to accept incoming branch lines. Grade is calculated using the pit centre to centre distance. Default pipe cover and grade are set on the DNE Defaults-Pipe tab and if not found there the Drainage->Defaults-Pipe settings are used. Invert alignment is based on the pipe cover, the pipe minimum grade and the drop across the pit. The tin specified in the Global-Main Finished Surface Tin box is used for these calculations. Since every pipe that enters the pit may have a different drop mode, the drop mode is set on the downstream end of the pipe, NOT the pit. If the inverts are locked on the Pipe-Design tab then some the design criteria may not be able to be achieved. Messages in the output window will indicate these problems. Dec 2010 Page 41 12d Model Reference Manual 9.3 Minimum Cover The minimum cover can be set via the pipe type and the pipe cover file (optional). If the pipe type is not found in the pipe cover file then the Defaults-Pipes-Cover for the project is used. 9.4 Minimum Grade The minimum grade can be set via the pipe diameter and the pipe grade file (optional). The diameter is the maximum diameter that this grade will be used for. If the diameter exceed the greatest diameter in the grid, the its grade will be used. If the pipe grade file is not used then the grade from the Defaults-Pipes-Min grade for the project is used. 9.5 Pipe Grade Modes Minimum Depth The cover sets the inverts at each end of the pipe and then the downstream invert is lowered in the minimum grade is not achieved. Minimum grade The pipe is set to the min grade and then lowered to meet the cover requirements. Page 42 Dec 2010 Chapter Grade from DS Warning! Minimum cover may not be maintained in this mode. Each pipe has its downstream (ds) invert level set via its DS pipe alignment mode. If the downstream pit is the outlet then the cover is used to set the invert level. The upstream invert is set using the minimum grade. Const Depth Channel Warning! Minimum cover, minimum grade and pit alignments are not used in this mode. The obvert of the pipe is set to the finished tin level at the pit centre. 9.6 Downstream Alignment Modes The amount of the drop is determined first from the Drop file and then if required from the manhole default settings for the project. How the drop value is applied is set via the DS align mode. Inverts are moved down, if required, according to the setting in DS align mode. Min drop ensures that the inverts drop a minimum of the drop but may be more. Min drop<DS-Dia ensures that the inverts drop a minimum of the drop but may not be more than the downstream pipe diameter. This restricts the max drop so that the water jet will not completely impact the opposite wall of the pit. OL-OL Drop uses the drop value for the obverts. If the downstream pipe is a smaller, then the drop will be applied to the inverts so that water will not be trapped in the pit. If the downstream pipe is larger then the obverts will be aligned as long as the min drop is maintained on the inverts. IL-IL Drop uses the drop value for the inverts. The Drop file contains the drops that change with the pipe deflection angle. A sample file is included in the library. If only one drop value is to be used set the deflection angle to 180 degrees. After setting the pit and pipe levels, add the model tin combined to the Drainage section view. The trunk profile will be similar to the following. Select the toggle button, to toggle on the grades (and pipe lengths). Dec 2010 Page 43 12d Model Reference Manual To inquire about the cover on a pipe use the following option. Tins->Inquire->Depth from string 1. LB to select the tin 2. LB to select the string. 3. Move the pointer in plan or section to monitor the data. Page 44 Dec 2010 Chapter 10.0 Service and Utility Clashes We will import some services from a 12da file. From the main menu select, File I/O->Data Input->12da/4da data 1. LB the Folder icon 2. Select the service file 3. LB the Read button. 4. LB the Finish button. 5. Add the model services onto the plan and section views. WARNINGS! Clearances must include an extra amount for the thickness of the drainage pipe. If the service model contains other drainage/sewer strings, you must add the thickness of these pipes as well. 12d service clash routines notify the user of crossing services but not parallel services that are close to each other. The clearance values are vertical distances at the centre line of the drainage and service strings. The minimum clearance may be less than the vertical clearance if the drainage or services are on very steep slopes. To view parallel services, add the services model onto a section view, profile a drainage string and then set the corridor value for the section view. Dec 2010 Page 45 12d Model Reference Manual Settings->Corridor and then set the Width left and Width Right to the desired clearance. If the service can be seen then it is within the tolerance. 11 is used in this example only so that you can see the service on the other side of the road. Use the Next and Prev button to switch drainage strings. To obtain a report of all strings inside or crossing the drainage string profiled, select the View menu button then Utilities>Report Page 46 Dec 2010 Chapter 1. Select the Global tab 2. Select Utilities Model tab 3. Type services to create a new services file. 4. Select Open from the icon list. In the Service model column RB to select the model. Enter Minimum Clearance for the services in this model. Include an extra amount for the thickness of the drainage pipe. If the service model contains other drainage/ sewer strings you must add the thickness of these pipes as well. If different clearances are required for different services then place the services in different models. Warnings will be issued when you Regrade Pipes, Set Pit details, Import or Storm Analysis. Cover levels or fixed inverts can be used to avoid the services. Dec 2010 Page 47 12d Model Reference Manual To quickly move to the section view of the string, Double click on the message in the output window (note the red! mark). The DNE will move to the pipe and with auto profile button enables the section view will update to this string. The most common method to avoid the clash is to increase the Pipe cover limit for this pipe segment so that the pipe is pushed down. If the clash problem is above the pipe then the Max pipe height may be used and multiple pipes are selected. This method is preferred over locking the inverts as this leaves more flexibility for aligning the inverts. TIP: often changing the Grade mode to Min grade on a branch line will raise the downstream invert. This may allow the entire trunk line to rise and thus reduce excavation costs. This is especially true if the service clash is near the upstream end of the pipe. Once the invert levels have been reset by selecting Regrade pipes, the output window will indicate the final clearance. After a pipe design run in Storm Analysis, details of the service clash data will again be listed in the output window. Page 48 Dec 2010 Chapter 11.0 Drainage Plan Plots The drainage plan plots create detailed drawings with symbols for the pits, linestyles for the pipes and string names ready to export to the desired layers in CAD. Pipes levels are 3d and setout points ready for downloading to survey total stations are prepared. 11.1 Labelling the Pits and Pipes Plan plots are used to label the pits and the pipes. Drainage Plan Annotations may be accessed from one of three locations. The third is the most common. Location 1: From the plan toolbar Select the plot button and then Drainage plan Note (The following panel has been reduced in size). 1. Select a ppf file from the library 2. LB Read 3. Select your drainage model 4. Type a model name for the new labels. 5. Select Plot 6. Select Finish Now add the drainage labels model onto the plan view. Location 2: The Plot Button on the Drainage Network Editor The following panel will be displayed. This option can plot both the long section and plan at the same time. Select a ppf file from the library (drainage_design). Dec 2010 Page 49 12d Model Reference Manual 1. Enter a model for the plan annotations. 2. Select Full clean model beforehand if you have not manually moved any of your manhole labels. 3. Turn off the long section plot for now. 4. Select Plot. 5. Select Back to Editor Now add the Model for plan annotations onto the plan view. Note: if you rename the manholes you will need to replot these labels! The text properties can all be customised using the plot parameter file but this will be discussed later in the plotting section. These labels are not automatically updated when you change the names or pipe diameters. You must rerun the plot routine to update the labels. 11.1.1 Turn off View Text Pit Labels To turn off the automatic view text pit labels for this view select Toggle=>Text and then walk right to select the drainage model. Do not click on Text, rather walk right. If you click Text you will toggle on/off all of your text on the view, not just the drainage model. Page 50 Dec 2010 Chapter 11.1.2 Moving Text The labels created may be manually moved using the CAD toolbar but if the model is relabelled the text will return to its original location! Text moved via the Drafting->Multi string translate will remain in the moved position when Smart Clean is selected in the Plan Annotation panel. Before selecting text turn on your teXt snap. To move a single line a text use the CAD toolbar. Select the Move text justify button. To use this toolbar you must DRAG the Create text button to the right and then release when the pointer is on the Move Text Justify Point. To move a pre-defined Group of text select Drafting->Multi string translate Dec 2010 Page 51 12d Model Reference Manual Select Group and then pick and accept one of the text items in the group. Move it to its new location and accept. Page 52 Dec 2010 Chapter 12.0 Road Design File (Rotating Pit Symbols, pit levels and more) The road design file is used to automatically link the pit to a road setout string and a road centre line string. This enables the following: 1. The pit symbols will rotate to align with the setout strings and the centre line string will ensure the symbol is rotated for the left and right side of the road. Manual picking of these strings may be found on Pits->Setout->String selection. 2. The grate level for surcharging calculations can be obtained from the setout string. 3. Construction setout points and levels can be calculated from these strings. The centre of the pit or setout point can also be dropped perpendicular onto the road centre line to obtain the road chainage and offset distance. This data is printed in the pit schedules, plotted on the plan annotations or listed on the drainage long sections. The setout point and level can be set to the centre of the pit or it can be linked to a road design string. 4. Road grades and crossfalls for inlet capacity calculations use these strings (bypass model required). Key Points in Using Setout Strings 1. Enter the road models and the strings names (identifies) via the Network Editor->GlobalUtility Models tab, Road design file. 2. Specify how these strings are to be used. On the Defaults->Pits-Setout data area or Pits>Setout tab. Select Setout string for the XY or Z setout modes. Select centre string for Road ch mode to calculate road chainages and offsets. 3. Select the Set Pit Details button. 4. Once a string has been linked to a pit, it will remain linked until it is deleted or the link has been cleared (Clear Road Links on the Globals->Utility Models tab). 5. Manual string selection is available on the Pit->Setout tab. Dec 2010 Page 53 12d Model Reference Manual Type a file name, select the folder icon and then select Open from the drop down The following editor will appear. RB select this box and choose the models containing the setout strings. 1. In the Setout string ID box enter the string name prefix (wild card * allowed) to limit the selection for setout string. IMPORTANT! If no ID is entered then this model will NOT be searched! Also enter the maximum search distance to locate the string. 2. The Centre string ID is used in the same way to find the centre line string. If needed, this string is used for road chainage and to determine which direction to measure the crossfall (between the setout string and the centre string) The offsets and slope measurement distances are optional. The grade offset it the distance upstream from the setout point that the road grade measurement will start and the Xfall offset is the distance from the setout point to the start of the crossfall measurement. The measurements will be taken over a distance of slope measurement distance with the actual levels Page 54 Dec 2010 Chapter taken from the finished surface tin specified on the Global-Main tab. Repeat this for each road string model used in the design. 3. Select Write when finished! 4. Select the Set Pit Details button on the bottom of the panel the calculate these values. Setout xy mode - Pit centre is the centre point of the manhole (the intersection of the joining pipes). Often the setout point for a manhole or catch basin is not the centre of the manhole but rather a point on the kerb or back on the foot path. The setout string option will drop the centre point of the manhole onto the closest string in the Road design model list specified on the Global->Utility models tab. Setout z mode options are listed in the panel. This levels are used in the pit schedules. Dec 2010 Page 55 12d Model Reference Manual There are currently 9 modes for determining the pit setout levels. Cover RL - this ensures the level is the same as the Cover RL (not available for Cover level). FS tin -The level is obtained from the finished surface tin at the pit centre. NS tin -The level is obtained from the existing surface tin at the pit centre. Setout String - The pit centre is dropped perpendicular onto the setout string and the level is obtained from the elevation on the string. Sz + Setout String an offset is added to the level from Setout string described above. Max Obvert- all connecting pipes, usually open channels, are checked for the highest obvert. DS Invert - the invert of the outlet pipe (there is only one). Sump Invert - the lowest pipe invert plus the Sump offset. Manual - The user must manually type in the cover levels (rarely used as a default). Construction Setout Calculations Explicit settings for the setout strings and the auto calculated values are found on the Pit-Setout tab. If the manual mode is selected the Easting and Northing locations may be picked in plan view or typed into the input boxes. The setout level defines the level of the pit to be printed in the pit setout tables and in the drainage longsection plots. The FS Tin selection obtains the level from the FS tin, specified on the GlobalMain tab, at the centre point of the pit.The Setout String location obtains the z level from the setout string as described in the section above. Explicit settings and the auto calculated value are found on the Pit-Setout tab. If Road chainage mode is set to Centre string, then the Centre String ID in the Road design file (shown above) is used to select the road string to measure the chainage and offset from. The values and explicit settings for the road chainage and offset are found on the Pit->Setout tab. 12.1 Pit Levels (cover level, grate level, sump and setout level) 12d has 4 levels for every pit: cover, grate, setout and sump. s Cover level is used for plotting in both section views and long section drawings. The obvert of the pipe cannot be above the cover level!. If it is above the obvert, the obvert will be drawn to the cover level and NOT the invert+diameter elevation. s Grate level is the max HGL level, the reference elevation for freeboard calculations and reference for ponding levels at SAG inlet pits. If the grate level is at or below the obvert of the pipe then it cannot surcharge and flow full (it is an open channel). The grate level should not exceed the cover level except for pressurised, bolt down manholes and headwalls. s Setout level is construction setout level that is printed in the pit schedules. Page 56 Dec 2010 Chapter s Sump level is the lowest of all connected inverts plus the sump offset. It is used for plotting and calculating the pit depth. s Special Structures s Bolt down manholes will have the grate level above the cover level and set above the max expected HGL level. s Headwalls cover levels are often the top of the headwall structure and yet the HGL can be much higher. Again the grate level is set above the cover level and higher than expected tailwater or HGL. These levels can be set to be dependant on each other or completely independent. Options for determining levels are described below. 12.2 Pit Setout strings The centre of the pit (x,y and z) need not be the pit setout point used in the setout tables.The construction setout location can also be set independently of the pit centre. It is recommended that you place the pit centre so that the pipes are shown in their actual location and then use the desired option for setout. With the pipe in the proper location, the pipe cover and service clashes will be calculated correctly. The default settings for the pit setout location are found on the network editor-defaults-pits-setout data. Road Centre Line Road Chainage and offset Setout String x y from setout string Pit Centre x y at pit centre Setout x,y Options Option 1 Pit Centre The x,y location will be the centre of the pit. Option 2 Road Centre Line The road chainage and offset are measured perpendicular to the road centre line out to the pit centre or setout point. Option 3 Setout string The pit centre is dropped perpendicular onto the set out string to obtain the x and y. Dec 2010 Page 57 12d Model Reference Manual Example In the diagram below the setout point is lip of kerb. The setout x,y location level z will be obtained from the setout string and the pipe will be shown at its proper position. Page 58 Dec 2010 Chapter 13.0 Creating Drainage Strings without CAD There is no need to start with a CAD layout. We are now going to create a culvert to cross road 3 and then the drainage for the intersection with roads 2 and 3. We will put the culvert in the same model as the road drainage. Multiple networks may exist in the same drainage model. Key Points 1. Before creating the drainage strings, read in a drainage template so that all of Drainage Network Editor (DNE) settings will set. If forget, do it later but READ A TEMPLATE FILE. We will create one at the end of this course. 2. Draw the pipes where they actually are! Do not be concerned with placing the pit centres at the construction setout point and have the pipes in the wrong location (pipe cover will be affected). Use setout strings for setout points! 3. Drawing all drainage lines in the same direction may help you keep your drainage work organised. Either draw all string uphill to downhill (flow same as string direction) OR downhill to uphill (flow opposite to string direction). You can mix the flow directions if desired. 4. The Drainage Network Editor Regrade Pipes is the key to setting pipe invert levels! Use this after modifying the drainage plan layout as it will update all initial grading described below. However, 12d will perform an initial grading as you draw the string. If you choose opposite to string direction then will need to select Pipe=>Default Grading then Grade to achieve this initial estimate. If you create branch lines before the trunk lines the initial grading will ensure the trunk line inverts remain below the branch line. 13.1 Creating the Drainage Strings in 12d Drainage strings can also be created in 12d. A drainage string is created by selecting Design =>Drainage-Sewer =>Create 1. Type a string name (used for pit naming later). 2. Type a new model name for the network 3. LB the Colour icon and select colour (optional). 4. Leave unless drawing in uphill direction. 5. From the default, leave as is. 6. Existing tin can be used for long section dwg levels 7. Select if creating more than 1 string. 8. LB the Create button, the menu below will appear. TIP: If you have already created a drainage string, click the Same as button and select the drainage string to obtain the panel values from that string. After selecting the string, change the string Name. Additional Notes Dec 2010 Page 59 12d Model Reference Manual The Strings=>User=>Set String Name by number command can be used to assign unique string names. Flow direction: It should be same as string direction if drawing uphill to downhill or opposite to string direction if drawing downstream to upstream. All of the strings in the model can have their direction changed later using the Design=>Drainage-Sewer=>More=>Reverse all strings command.To graphically check the flow direction of all strings see Flow in the Wrong Direction. We are going to place our manholes on the back of kerb near the vertices of the layout that we imported. Name the eastern branch line 2, the west branch line 3 and finally the trunk line running from east to west 1. The drawing below shows the manhole names. You will not see these names as you draw the strings but we will create them later. To create your first manhole on line 1, select 1. Edits =>Append. A +MH will appear with your pointer. Refer to the plan below for the headwall locations. Note they are placed on the road int strings as a first approximation. 2. LB and accept each manhole location starting at 1-1. 3. LB the Finish button after the last manhole is placed. As a review, use the DNE to set the levels for the headwalls and the culvert inverts. Remember: Page 60 Dec 2010 Chapter 1. Set pit names 2. Set pit details 3. Regrade pipes 4. Review levels in the section view We will also set this pipe as a box culvert and set culvert inlet controls for future hydraulic calculations. 1. Select the Pipe tab 2. Select Main tab 3. Select BC for the Pipe type. This may affect the minimum cover. 4. Type 0.900 for the culvert height. This may affect the minimum grade. 5. Type 1.5 for the width 6. Type 2 for 2 parallel culverts. The second culvert will only appear in plan plots. Dec 2010 Page 61 12d Model Reference Manual 1. Select the Design tab 2. Type -0.900 as the cover so that the culvert invert will align with the tin. 1. Select the Pit tab 2. Select the Main tab 5. Select Manual so that the grate level can be set to the road overtopping level. 3. Select HW inlet. Note Inlet data changes 6. Type 30.4 as the road overtopping level 4. Select Max Obvert so the top of the head- 7. Type 0.150 for the HW thickness. wall is at the obvert Page 62 Dec 2010 Chapter 1. Select HW outlet. 4. Type 30.4 as the road overtopping level 2. Select Max Obvert so the top of the head- 5. wall is at the obvert 6. 3. Select Manual so that the grate level can be set above the max twl+ko losses. 7. Type 0.150 for the HW thickness. Set the tailwater mode to normal and enter the expected twl. Type 1.0 for the Ko. This is the exist loss for the culvert. In the section view it will appear that the 0.9m high culvert will not have enough cover. Change to pipe height 0.600 and the cover to -0.6. Since it still does not have enough cover set the cover to negative 0.4 so that it will be 0.200 below the natural surface. Dec 2010 Page 63 12d Model Reference Manual 14.0 Completing the Intersection Drainage Design When placing inlets around an intersection, it is often required to place the centre of the inlet a specified distance from the curve so that the grate and/or the side inlet will be located on the straight section of kerb. If there is a pedestrian crossing, the inlet should be placed at a specified distance upstream to be clear of the crossing. 14.1 Placing Marker Points around the Intersection The place points routine is a fast way to place inlet location markers at a specified location from the curved section of the kerb. From the main menu select Design->Drainage-Sewer->More->Place points 1. Select the Roads view as it contains the inv strings where we want the pipes. 2. Type *inv so the linv and rinv strings can be selected. 3. Type the distance from the end of the string or the start of curve where the pit is to be placed. 4. Select Pick point and then snap near where the pit is to be placed. The routine will find the closest *inv string and then search for the closest end or curve. It will then measure from the point towards your initial snap to create the marker (see magenta arrows below). Page 64 Dec 2010 Chapter 14.2 One Option for the Drainage Design The option below has been selected for you to complete so that it has 2 inlets and a manhole. Use the tools you have learnt thus far to create the drainage string, assign the pit names and complete the vertical design. A check list is on the following page once you have completed the layout. Dec 2010 Page 65 12d Model Reference Manual 14.3 Intersection Check List 1. Did you place the pipes in the correct location so that the correct cover could be measured? 2. When placing the manhole did you use the RB and Perpendicular to place the manhole? 3. Did you use Strings->Points Edit->Insert to add a pit to the trunk line at the junction location? 4. Did you assign a unique string number to the new string so that the set pit names routine would run? 5. Did you select Set Pit Details in the DNE to ensure the cover, grate and setout data was correctly calculated? 6. Did you select Regrade Pipes to set the vertical geometry? After this viewing the pipe in long section is a good idea. 7. Did you check the output window for problem messages? Did you fix them? 8. Did you use the plot button to update the drainage labels? Below are 2 other methods for placing pits that you may find useful. 14.4 Offsets from strings As an alternative to the place points above you can use the snaps CAD to place the pits “on the fly”. Once the points move has been started use the RB and select Snaps Cad=>Points=>Locate Offset. Follow the prompts given in the message area (bottom left corner of the screen). You will need experience with the 12d “directional pick” to use this capability. 14.5 Placing pits at specific Easting Northing Locations For locating pits at specific x, y coordinates, simply start typing the x coordinate instead of clicking onto a location. An input panel will appear for you to enter the x and y coordinate separated by a space. Page 66 Dec 2010 Chapter 15.0 DNE and Rational Hydrology The rational methods uses the formula Q = CIA/360 where A= C= I= catchment area (hectares) runoff coefficient rainfall intensity (mm/hr) The rainfall intensity requires the input/calculation of the time of concentration (tc) for the catchment and then a return period to be used in the IFD table. The total area entered/measured may be split into impervious and pervious and analysed separately. If you use a single composite C value then enter a %impervious of zero and ignore the impervious settings. Many authorities increase the C values for major storms. If you do not then enter the same C for minor and major. Similarly Tc values are sometimes reduced for major storms so the option to enter 2 values is provided. An example is provided below. Total Area = 0.1 %imp=80 Cminor Cmajor Tc minor Tc major Impervious Area*%imp 0.9 0.92 5 min 5 min Pervious Area-Imp area 0.3 0.31 10 min 10 min We will now see how all of these values are entered into the DNE. 15.1 Catchment Areas Key Points 1. You can enter the catchment area manually (ha or acres) and have no drainage string. 2. When drawing catchment polygons, start near the inlet for auto linking. 3. 3 catchment sets are available and all catchment polygons must be in these models. 4. Specify catchment models via Network Editor->Global->Utility Models Catchment file. 5. Network Editor Set Catchment button links the polygons and calculates the areas 6. Once a string has been linked to a inlet, it will remmain linked until it is deleted or the link has been cleared (Clear Catchment Links on the Globals->Utility Models tab). 7. Manual linking available via Network Editor->Catchments->Pick button. 8. Manholes (set via cap_config in drainage.4d or Inlet config on the Pit->Main tab cannot have linked catchments. 9. Use the CAD polygon tool for drawing catchments OR close the string for SAG pits 10.You can disable the auto selection of a string via Right mouse on the pick button then select Clear. The catchment strings may be drawn in a CAD package and then imported into 12d or drawn inside 12d. The strings may be easily drawn in 12d with the tin contours and/or flow arrows displayed in the plan view. When a catchment string is created to define the area for an inlet then all other data entry types will be ignored and the area from the string will be used. There are 3 sets of catchments and it is up to the user to decide how they are to be used (roads, lots Dec 2010 Page 67 12d Model Reference Manual and park land for example). Often set 1 will be all the impervious areas and set 2 the pervious and set 3 for special areas. Each set has its own percent impervious. The 3 catchment sets are drawn in three different models. If exporting to external drainage design programs, the package may not accept all three sets so check the interface notes before defining the catchments. Set Catchments - Auto Linking In each set/model, 12d will automatically link the catchment string to the inlet that is closest to the first point on your catchment string. This is the preferred method. If this is not possible, then an inlet may be manually linked to a catchment string using the Catchment manual link. Linking Rules 1. If an area is typed in before Set Catchments is selected, a catchment string will not be linked to this inlet-catchment set. Erase the typed input if you want a link to occur. 2. Strings will link to the inlet closest it’s vertex 1. 3. If more than one string trys to link to an inlet, the closest vertex 1 point will be linked. 4. If an inlet has a string linked and a new string is drawn with a closer vertex 1, the new string will NOT replay the old string. Use the manual pick or Network Editor->Global->Utility Models Clear Catchment Links to start new. Also see Checking the Automatic Catchment Linking Drawing Catchment Strings in 12d Before creating the catchment string set the CAD control bar data. Type the name of a model for the catchment strings Now to create the catchment string use the Create line string button on the CAD toolbar. DRAG the Create line button and release at he Create Line String button. The first point should always be placed near he inlet. 12d will assume that the catchment will drain to the inlet closest to this first point. There is no need to go “overboard” with the accuracy of the catchment strings (except maybe with SAG pit catchments near the low points). From experience, it is more important to spend time verifying catchments in the field than spending a lot of time getting them “exactly” placed on the catchment plan. If you want to use the drawing as a catchment plan submission then the extra care in creating the strings may be warranted. Continue selecting and accepting the points on the Page 68 Dec 2010 Chapter catchment string and the press ESC to finish creating this string. You are now ready to create the next catchment string. SAG inlet catchments: DO NOT START AT THE INLET, just start nearer to this inlet than any other! If you start at the inlet then move out to the crest of the catchment, the catchment overflow level cannot be determined from the catchment string. Once the catchments are drawn they become linked to the drainage network in the Drainage network editor. We will label the catchment with the inlet name and area at the same time. Start the Drainage network editor and move to the Global Tab and then the Utility Models sub tab. Dec 2010 Page 69 12d Model Reference Manual 1. Type a filename for the catchment file 2. LBt More info button and then select Open 3. .RB to select the catchment model for set 1 (used in the CAD control bar above). Every inlet can have up to 3 catchments, row 1 is catchment set 1, row 2 for catchment set 2 and row 3 for catchment set 3. Often the sets are used as catchment types. for example Set 1 - Roads, Set 2 Lots and Set 3 Parks 4. .Optional - RB to select a fill colour for the catchments 5. LB Write to save the file 6. LB Finish 7. Type a new model name for the catchment labels (optional) 8. LB More info button to select textstyle (required if Labels model is used) The Auto-rename catchment polygons will set the name of the catchment string to the pit name that it is linked to. If it is not linked to any inlet it will be named “not used”. The model can be checked for not used strings by selecting Models->String Info Table. The catchment will also be filled with the Error colour if a cathcment string is not linked. Page 70 Dec 2010 Chapter Label Catchments Finally select Set catchments. This will link the catchments to the inlets and label the catchments Now add the model labels onto the plan view. Adding the edges to the fills To view the edges go to the View Menu button and select Settings->Faces 1. LB Draw Edges 2. LB Set 3. LB Finish There are some cases where linking the closest inlet to vertex 1 is not feasible. In these cases you may manually link the inlet to a catchment. Catchment manual link The manual links are used when the first point on the catchment string is closest to the wrong Dec 2010 Page 71 12d Model Reference Manual inlet. Note that the following restrictions still apply. 1. The string selected for catchment 1 must be in the model for set 1. To check if you have selected a valid string select the Set Catchments button. 2. If the catchment string has already been linked to another inlet (automatic or manual) then the new link will be created and the old link erased. 3. If you change the catchment model for one of the sets on the Network Editor->Global->Utility Models->catchments than all of the manual links in that set will be erased. 1. Change to the Catchment tab.Move to the desired inlet. The inlet will be circled in the plan view and its name shown in the Current Pit field. 2. LB the Catchment polygon button and pick the desired catchment string. NOTE! If you decide to enter a value and NOT use the selected string RB on the button and select Clear. If the Auto apply tick box is not selected then you will have to select the Apply button for the manual link to become active. 3. LB Set Catchments button. A prompt box appears asking you to confirm. Select Yes. To toggle off/on the confirm request RB Set Catchments. The measured catchment area will be shown in the Catchment area field using the units specified in the Global-Utility models-Units field. Verifying the Automatic Catchment Linking The automatic inlet-catchment linking is easily checked by after selecting the Set Catchments button on the network editor by any or all of the following: 1. Specifying a Catchment labels model with Labels textstyle on the Global->Utility models tab and . The catchment is indicated when the inlet is selected using the network editor. Since there may be three catchments per inlet the catchment data last viewed in the editor is the catchment that is highlighted. 2. Selecting the Auto-rename catchment polygons on the Global->Utility Models tab will set the name of the catchment string to the pit name that it is linked to. If it is not linked to any inlet, it will be named “not used”. The model can be checked for not used strings by selecting Models->String Info Table. 3. The unlinked catchment strings will be filled with the Error colour on the Global->Utility models tab. Page 72 Dec 2010 Chapter Reseting All Catchment links to Start Over There may be occations where you will want to clear all of the catchment links and begin with a fresh start. Select Clear Catchment Links on Network Editor->Global->Utility Models. 15.2 Network Editor - Global, Default Settings and Explicit Settings This section will discuss the Global, Defaults and explicit setting for the hydrology parameters. Design values for the hydrology and hydraulics calculations are set either globally (one value for the entire network) or via Defaults for the pits or pipes. Defaults values may be overridden by explicit settings found on the catchment, pits or pipes tab. Explicit pit/pipe settings need only be specified if the default value is not desired. On the Catchment, Pit and Pipe tab blank fields will use the default values. Only fill them in if you want to use a value different from the default. The tool tip will indicate must of the default values. Catchment defaults for catchment sets 2 and 3 are not required. If the defaults for these sets are not entered then the defaults for catchment set 1 will be used. 15.2.1 Catchment Areas and Percent Impervious The catchment areas have already been discussed in the previous section. There is no default catchment area to apply to all catchments (as would be expected). The percent impervious will Dec 2010 Page 73 12d Model Reference Manual split the catchment area into the pervious and impervious components. Separate C and tc values are used for the pervious and impervious areas. The default percent impervious for the various sets are entered on the Defaults->Catchment Defaults tab and the explicit settings are on the Catchment tab (see above). The percent impervious is used to determine the area for the impervious and pervious components and the composite C value if using the ARR 1987 method for calculating runoff coefficients. 15.2.2 Coefficients of Runoff Global Settings Runoff C methods include Direct, Direct * Fy, ARR 1987, QUDM 2007 and ACT. Direct: There is a global impervious C value for both the minor and major storms. This can only be set once. The C values for the pervious areas may be changed for every catchment in your model. Direct * Fy: For urban areas in Australia the flood frequency factor (fy) is constant for urban hydrology and you are required to enter the f10 values. Same value for minor and major. For rural areas the direct method is required. ARR 1987: The composite C value is calculated using the 1hr-10yr intensity, the percent impervious, ARR frequency factors and the return period specified when hydrology runs are made. You must enter the 1hr-10yr intensity value. No C values are entered if this method is used! QUDM 2007: Similar to the ARR 1987 method except when the %impervious for the catchment = 0.0 the Veg/Soil type must be entered for the catchment via the default catchment tab. Page 74 Dec 2010 Chapter Default values must be entered for all of the fields for Set 1. For Set 2 and Set 3 blank values will use the defaults you have used in Set 1. Dec 2010 Page 75 12d Model Reference Manual Explicit Settings Explicit settings over ride the default settings for the catchment selected. If the explicit fields are blank then the default values are being used. 15.2.3 Times of Concentration There are several methods for entering times of concentration for the catchment areas (see list below). Default and explicit settings (catchment tabs) are entered/calculated for both the methods and values for the pervious and impervious areas. Since each catchment may use a different tc method, all of the tc parameter fields on the defaults tab are active. They must be filled in even if you do not plan on using that value. Page 76 Dec 2010 Chapter 1. Direct method requires minor and major tc values. 2. Friend, Kinematic Wave, Bransby Williams and QDUM methods require the retardance, length and slope of the catchments to be entered. Default values must be entered but the optional explicit settings for slope and length can be entered on the catchment tabs or a catchment characteristic strings may be drawn (see Catchment Tc path strings). The length of this string is used for the length parameter and the design tin is used with the string to calculate the slope using the equal area method. 3. Data for the remaining methods is entered in a similar fashion. 15.3 Tc Path Strings These strings are used to calculate the time of concentration for the impervious and pervious areas. For each catchment set, they are drawn in two models; one for the impervious paths and one for pervious paths. The models are specified using the Catchment file field on the network editor (Global->Utility model tab). The 3 rows in the catchment file correspond to the 3 catchments available for each inlet. Therefore it is possible to have a maximum of 6 Tc paths models! Key Points 1. Each Catchment set may have 2 Tc paths models. Pervious and impervious paths are kept in separate models. 2. End the Tc path string near the inlet that it is to be linked to. 3. Enter the paths models via Catchment file field on the network editor (Global->Utility model tab) Dec 2010 Page 77 12d Model Reference Manual 4. You must select a Tc method (explicit or implicit) via the Defaults->Catchments tab or the Catchments Tabs. Just specifying the models is NOT enough! 5. Select Set Catchments to perform the calculations of length and slope. The tc strings can be drawn in the same way as the catchment strings but make sure that you change the model name first! The tc string model is then entered in either the impervious or pervious paths model columns (You could have up to 6 tc string models!). 15.3.1 Catchment slope (equal area) The length of this string is used for the length parameter and the design tin is used with the string to calculate the slope using the equal area method. These strings are drawn from upstream to downstream, finishing nearest to the inlet they are to be linked to. Page 78 Dec 2010 Chapter The equal area slope is calculated when Set Catchments is selected. After the export the slope string, it may be profiled to see the slope (see below). Dec 2010 Page 79 12d Model Reference Manual 16.0 Network Editor - Hydraulics This section will discuss the hydraulic Global, Defaults and explicit settings for the hydraulic parameters. The explicit settings for the parameters described on the defaults tab will also be found on the Pit or Pipe tabs. Important! Get the Grate level correct! The freeboard is measure from this level and if you do bypass calcs the water will bypass if the hgl reaches this level. 16.1 Cover RL mode, Grate RL mode and Sump offset The cover level is used for manhole depth clacs, the top of the manhole structure and is used in the long section plotting. It should not be confused with the grate rl mode or the Setout Z mode. Both Cover RL and Grate RL modes has the same options with the exception that the Grate RL mode can be set to the Cover RL model so that both always have the same level. The grate level is set via the Grate rl mode.This level is used by 12d when determining the freeboard level and when calculating depth of flooding at SAG pits. The grate level is often exported to other design packages. Most Grate RL modes need no explanation. The Sz + Setout string is a good option when the grate level is a constant offset from the setout string. The Sump offset creates a sump below the lowest pipe invert connecting to the pit. It is generally zero or negative. Page 80 Dec 2010 Chapter 16.2 Pit Losses Ku, and Direct Flow The Qdg (direct flow) (cms/cfs) is water flowing into the manhole. It is added to the approach flow and is subject to pit inlet capacity. This field will be disabled on the pit tab if the inlet type is set to a manhole. The Pit loss Ku is used to model the energy losses through the pits and inlet control on culvert inlets. Three Ku methods are available, Direct (user entered), Ku,Kw via charts (may be negative), or Ku,Kw >0 via charts where all negative values are changed to zero. The remaining methods specify various headwall types for culverts. These will use inlet control curves and backwater energy loss coefficients. Ku config has 4 options: Preferred, Good, Fair and Poor. The settings have no effect for 100% grate flow, straight through and 90° bends. For pipes with bends they determine the charts to use. The following are guidelines in selecting the Ku config. Preferred Good Fair Poor water impacts the opposite wall where it exits water impacts the side wall where it exits water impacts the side wall and exits on the end water impacts the opposite wall of the pit and exits on the side wall. Introduction to 12d Ku/Kw Calculations The following description is a very general overview of the Ku calculations in 12d. For a detailed description please see the 12d forum site http://forums.12dmodel.com/. When 12d uses the Ku and Kw Charts, the values of upstream pipe angle, (Qgrate/Qoutlet), (Upstream diameter/outlet diameter) and (pit depth/outlet diameter) are calculated and used in the Ku/Kw charts. Three cases exist which determine which chart is used. Dec 2010 Page 81 12d Model Reference Manual Case 1 - Pits with 100% Grate Flow The angle between the ground approach flow and the exit pipe is measured. Charts, compiled from Sangster et al (1958) are used; G1 is used for angles less than 15 degrees (rare) and G2 for angles > 15 degrees. 12d’s names G1 and G2 can be referenced to other publications in the table below. Case 2 - Pits with More than 50% Through Flow 12d has 10 charts (T1-T10) compiled from the Hare (1981) and cross referenced to the QUDM and ACTDS Charts. In general T10 charts have greater losses than T1 charts. Ku Config Preferred Good Fair Poor 0° T1 T1 T1 T1 22.5° T2 T2 T3 T3 45° T4 T5 T6 T7 67.5° T8 T8 T9 T9 90° T10 T10 T10 T10 12d Chart Cross References Case 3 - Pits with between 0 and 50% Through Flow With the flow condition between grate flow and through flow, a K value interpolation is performed based on the percentage through flow. 16.3 Pipe Friction Method, Roughness Values and Direct pipe flow Page 82 Dec 2010 Chapter The default roughness and pipe roughness method are set here (Colebrook (mm) or Manning). Qdp (direct pipe flow is flow) at the upstream end of the pipe that is included in the pipe flow calculations but is not included in the upstream pit losses nor restricted by the pits inlet capacity. The ranges for pipe peak velocities are used for checking purposes only. If the velocities are outside this range, warning messages will be given in the output window. 16.4 Design mode, Freeboard Limit and Flow-depth limit The Design mode has 4 options. Pressurised Pipe: Freeboard Design does not use partial depths in the pipes and pipe sizes selected by checking the pit freeboard. Part-full Pipe: Freeboard Design is similar to option 1 except gradual varied flow and hydraulic jumps are calculated in the pipes. Critical depth is the minimum depth at the upstream end of the pipe. Part-full Pipe: Flow-depth Design is the similar to option 2 except the pipe sizes are selected by checking the normal depth in the pipe against the Flow-depth limit. Freeboard is also checked in this mode and if required the pipe will increase in size. Open Channel: Freeboard Design is similar to option 2 except depths at the upstream end of the pipe may be less than critical depth for steep pipes (supercritical flow at the entrance). The Freeboard limit is used for all Design modes. The freeboard is measured down from the grate level (Cover RL plus Grate offset). The Flow-depth limit at pipe entrance (%) is used in Design mode 3. If the flow depth in the pipe is greater than this value the pipe size is increased. Dec 2010 Page 83 12d Model Reference Manual 16.5 Outlet and Tailwater Conditions The most downstream pit on each network requires tailwater conditions. Often the invert level on the downstream end of the last pipe also needs to have the invert level locked to either discharge into a waterway or join into an existing drainage system. When the most downstream pit is selected the following fields will become active on the Network Editor - Pit - Main tab. If these field are not active and you think you are at the outlet see Flow in the Wrong Direction. Minimum will use the least of the Critical or Normal depths. If a fixed level is available for the minor and/or major storms, these value may be entered here. The Ko is the loss coefficient for the exit losses into the downstream system. 16.6 Pipe Design Parameters - Sizes, Invert alignment, Min Cover, Max Height The invert levels during design are controlled by the pipe sizes, max pipe height, min pipe cover and invert alignment mode. 16.7 Pipe sizes, Max pipe height and Multiple Pipes and Box Culverts The 12d design engine will select pipe sizes from the file specified on the Drainage Network Design panel, Preferred pipes file field list. See selecting pipe sizes. However, the maximum pipe height allowed before multiple pipes are used and the selection of box culverts is set on the pipe->main and pipe >design tabs respectively. Page 84 Dec 2010 Chapter Num of specifies the number of identical pipes. The pipe flow is divided by this value when calculating losses. To specify a box culvert in your network, select the pipe and enter a width for the pipe. A Top width is used for trapezoidal channels. Note that if the hgl exceeds the top of the channel it will have friction on the soffit just as a box culvert. For box culverts, the design engine increases the widths and maintains the height through the available sizes. Once the maximum height has been reached, the next culvert height and minimum width is checked. Dec 2010 Page 85 12d Model Reference Manual 16.8 Pipe Size Design On the Pipe->Design tab the Lock Pipe size prevents the 12d design engine from resizing the pipe. Max pipe height can be set for each pipe segment (there is no default for this value). If the 12d design engine requires a larger pipe, then multiple pipes will be selected. 16.9 Calculate Bypass flow routes This option is required for pit inlet capacity calculations and is covered in the Drainage Part 2 training. As an introduction, the bypass strings determine the downstream bypass inlet for each inlet. Inlet capacity is determined from commands in the drainage.4d file. Road grade and crossfall measurements require the inlet to be linked to a setout string and pond depth measurements require a link to catchment string. Page 86 Dec 2010 Chapter 17.0 Drainage Design in 12d Drainage Design 12d has a sophisticated rational method hydrology and hydraulic grade line pipe design engine. In addition it has the capability to export this data to several other popular drainage packages. Regardless of the design method selected the drainage network in 12d is updated from the design so that drainage plans, long sections and pit schedules can be quickly produced. 17.1 12d Rational Method Hydrology - Drainage Rainfall Editor The Drainage Rainfall Editor is used to input rainfall IFD data using several methods. The data is stored in Meteorology files (each file is for a specific location) that can be shared between 12d projects. The data is edited using an editor similar to those used for the plot parameter files (ppf). Seven methods for entering/calculating the rainfall intensities are shown in the panel below. From the main menu select, Design->Drainage-Sewer->Rainfall Editor Data is entered using one (or more if desired) input methods and then saved by entering a Meteorology file name and selecting Write. The standard 12d system file search paths are used (project folder, user library folder and then library folder). Select the folder icon and then walk right on the Lib item to display a list of sample files. Select a file the select Read. YOU MUST SELECT THE READ BUTTON! 17.1.1 IFD Tables IFD tables are often available from meteorological services. The table input format follows. The first row is used to define up to 9 return periods and the following rows list the rainfall intensities for the duration entered in the first column. Hint: to increase the size of the grid control select another method, ARR 1987 for example, and then select IFD table again. Dec 2010 Page 87 12d Model Reference Manual 17.1.2 Australian Rainfall and Runoff 1987 Method The rainfall intensities and other factors from Volume 2 of ARR 1987 are entered in this table. Page 88 Dec 2010 Chapter 17.1.3 Australian Rainfall and Runoff 1977 Method The seven coefficients for each return period from ARR 1977 are entered in this table. 17.2 Drainage Network Design The Storm Analysis button on the Network Editor executes the 12d drainage design, plots the drainage long section and plan annotation and prepares the hydrology and hydraulic design tables. From the Drainage Network Editor select Storm Analysis. The following design panel will appear. Dec 2010 Page 89 12d Model Reference Manual Storm Factors The valid ARI will depend of the method selected but you cannot extrapolate beyond your data. Select the folder icon on the Rainfall location file and then walk right on the Lib line to select one of the rainfall files in the 12d library. If the file has only one type of rainfall definition then the Rainfall method field will be completed. Otherwise select the Rainfall method desired. Storm event type determines which set of design values (minor or major) will be used for this run. Pipe travel time method should be set to the authorities requirements. Enable the 12d rational method engine partial area calculations by selecting the Partial area effects box. Network Design Factors Modify Pipe Sizes These values control the values to be designed in the run. Consider bypass flows causes the engine to use the bypass flow routes and inlet capacity data from the drainage.4d file. Ensure Pipe Q < Qcap will increase the pipe size if this criteria is violated. Modify pipe inverts will allow the design engine to shift the inverts if required (usually pipe size changes). Page 90 Dec 2010 Chapter If Modify pipe sizes is selected then a files containing the available pipe sizes must be supplied. The pipe sizes in this file are in the Units specified in the drainage network editor. To create a new file, enter the file name and then select the folder icon followed by the Edit line. The following panel will appear. The diameters/heights are required and the width is optional to specify a box culvert. YOU MUST SELECT THE WRITE BUTTON! The Upsize only selection will stop pipes in the system from being reduced in the design. Regardless of this selection, the 12d design engine will not allow a smaller pipe to be selected in the downstream direction. Pipe Sizes too Large? A few comments on why you may have large pipes in your design. After choking the design discharge consider the following. If one pipe is sized large then 12d will not allow a smaller pipe downstream. So when pipes seem large, check the most upstream large pipe. HGL restraints will require you to look downstream of the large pipe. Check List 1.High roughness values, accidentally setting roughness to Manning with a 0.6 roughness value (Colebrook)! 2.Grate levels not set correctly. Freeboard is measured from these levels. 3.Pipe min pipe cover set very close to freeboard. 4.Selecting Ensure Q<Qcap in the storm analysis dialogue. This is required by some authorities but can cause larger pipes in flat areas. 5.NOT selecting Modify pipe sizes in the storm analysis dialogue. 12d will not change the pipe size. 6.Selecting Only allow pipes to upsize in the storm analysis dialogue. 12d will not check if a smaller pipe will do. Generate Results in Plan This selection automatically runs the drainage plot annotation function. A Drainage plan ppf must be entered and samples are supplied in the 12d library. A Model for plan results is required if this option is selected. The Full clean model before hand tick box forces the model to be Dec 2010 Page 91 12d Model Reference Manual cleaned before the labels are created. When not selected a “Smart clean” is performed. Generate Results in Long Section This selection automatically runs the drainage long section plotter. A Drainage long section ppf is required and examples are found in the 12d library. A Model stem for long section results is required if this option is selected. In almost all cases the Clean model before hand tick box should be selected. Generate hydrology report The hydrology report may be formatted for inserting into a 12d model/text editor (formatted) or spreadsheet (comma or tab delimited). In almost all cases Overwrite existing report file will be selected. 17.3 The Run Button and HGL data on the Section View When the Run button is selected the discharges are calculated, the HGL check is performed and the pipes sizes and inverts are designed (if selected). The plan and long section drawings will also be updated with the new data (if selected). The HGL values will also be available on the 12d section views when profiling the drainage strings. The colour of the HGL line may be changed via the view’s menu button then Settings->Drainage. 17.4 Importing Text into a 12d model Formatted text may be inserted into a 12d model by selecting Page 92 Dec 2010 Chapter Drafting->Text and Tables->Create edit paragraph text Change to File. Select the folder icon and then pick the formatted text file. It will be displayed then select Set. Next select the location in plan for the text. The font selected must be a fixed space font or the data will not align properly. Select the Font to display the following panel. Enter a Text Model for the report. The Text Style must be a fixed space font. Select Set then Finish. Now add the Text Model onto the Generate hydraulic report The hydraulic report may be formatted for inserting into a 12d model/text editor (formatted) or spreadsheet (comma or tab delimited). In almost all cases Overwrite existing report file will be selected. If you want both the hydrology and hydraulic report in the same file, enter the same file name in Dec 2010 Page 93 12d Model Reference Manual both file fields but turn of the Overwrite existing report file for the hydraulic report. 17.4.1 Design Results Results from the design runs are shown in several forms: 1. Hydrology and hydraulic reports 2. Drainage plan annotations 3. Drainage long sections 4. Hydraulic Grade line on the Section view 5. Output window data - Service/utility clashes Samples of the hydrology and hydraulics report are shown below. Page 94 Dec 2010 Chapter Dec 2010 Page 95 12d Model Reference Manual Page 96 Dec 2010 Chapter 18.0 Drainage Templates (Saving Defaults and Globals) The default and global settings may be saved as a template for other projects/networks. After setting the globals and defaults for a network follow these steps. 1. Export the model using File IO->Data output->12da/4da data. 2. Start a new 12d project. 3. Import the file created in step 1 using File IO->Data input->12da/4da data. 4. Clean the model to remove the old networks Models->Clean. Since the global and default values are stored as model attributes, they will be remain with the network model. Cleaning does not remove the attributes. Dec 2010 Page 97 12d Model Reference Manual 19.0 Drainage Data Input and Output to Spreadsheets Spreadsheets are an effective method to manage the numerous variables urban drainage designers create in the modelling process. Spreadsheet data can be transferred to and from 12d in tab delimited files and stored within 12d as “user definable attributes”. These attributes are linked to the pit and pipes within a network. Drainage long section plots can display the pipe attributes in the “arrows” data area and pit attributes in the bubbles area. Drainage plan drawing can also show these pit and pipe attributes. Drainage strings will be created if they do not exist in the model but pits cannot be added to existing strings. See also 12d to spreadsheet transfers Spreadsheet to 12d update and create Spreadsheet options 19.1 12d to spreadsheet transfers This interface is accessed the Import/Export button on the Drainage Network Editor. Page 98 Dec 2010 Chapter Select Spreadsheet clipboard These options are not used for spreadsheet export. Usually leave this off! Select to export the junction pit at the end of all drainage lines (very rarely needed). You may also select to limit the output if desired. If you like using spreadsheets for data entry, the PCdrain data and ILSAX data formats are useful for adding data for the first time for either program. Select Run to place the data on the clipboard. Dec 2010 Page 99 12d Model Reference Manual 20.0 Manhole/Pit Schedules Manhole/pit schedules or construction tables are generated in tab or space delimited formats. Position of option on menu: Design => Drainage => Reports => Pit schedule This routine prints the calculations from the last time Set Pit Details was selected in the Drainage Network Editor. On selecting the Pit schedule option, the Manhole/Pit Schedule panel is displayed. The fields and buttons used in this panel have the following functions. Field Description Type Defaults Drainage model name input box drainage network Pop-Up model containing the drainage strings Pit schedule file name input box pit report choice box Road chainge.,Easting... choice box Tab, Space file to be created Report Format file format Data delimiter tab delimiters are best for spreadsheets and space for some text editors Repeat header for each line tick box selected when selected, the column headings will be printed each drainage line Process button Create the pit report Finish button remove the panel from the screen Page 100 Dec 2010 Chapter Notes: The columns of data may be separated by spaces or a tab. (tab is used for spreadsheet transfers). The internal width and length data are retrieved from the drainage.4d file for the pit type specified. If you want a longer description for the pit then the type used inside 12d this can also be entered in the drainage.4d file. The remarks for each pit are entered as user defined pit attribute named remarks and may be set using the attribute editor (on the drainage menu) or via a spreadsheet. Easting Northing Sample .PIT SCHEDULE Pit INTERNAL INLET OUTLET PIT No TYPE EASTING NORTHING WD LEN DIA INV LEV DIA INV LEV FIN RL DEPTH REMARKS B1 SA2 5302.458 7336.936 450.000 900.000 375 28.210 29.387 1.177 A2 SA2 5264.372 7322.036 450.000 900.000 375 27.470 28.646 1.226 C1 SA2 5224.155 7336.936 450.000 900.000 375 26.690 27.863 1.173 A3 SA2 5187.910 7322.036 450.000 900.000 375 25.930 27.158 3.628 A1 SA2 5309.458 7321.100 450.000 900.000 225 28.550 29.577 1.027 A2 SA2 5264.372 7322.036 450.000 900.000 225 27.470 375 27.420 28.646 1.226 A3 SA2 5187.910 7322.036 450.000 900.000 375 25.930 375 23.530 27.158 3.628 A4 SA2 5157.411 7321.332 450.000 900.000 375 23.090 26.714 3.624 outlet to existing system NOTE: 1. ALL SETOUT POINTS QUOTED TO CENTRE OF PIT Road Chainage Offset Example DRAINAGE LINE A PIT PIT LOCATION No. EASTING NORTHINGSTATIONCTRLOFFSTYPEREMARKS A/1 5354.629 7336.936 231.171 d002-7.450 A/2 5340.691 7320.911 217.233 d0028.575 A/3 5293.458 7320.886 170.000 d0028.600 A/4 5250.131 7320.886 126.673 d0028.600 A/5 5217.194 7322.036 93.736 d0027.450 Dec 2010 LOCATION OFFSETS Page 101 12d Model Reference Manual A/6 5183.458 7322.036 60.000 d0027.450 A/7 5152.699 7322.036 29.241 d0027.450 Notes The Set pit details must be run at least once to before printing the report. If the pits are moved or the designed strings changed then this option must re rerun. The easting northing data obtained for the road design string option is obtained by dropping the pit centre perpendicular onto the selected road design string. This data is stored as pit attributes setout x and setout y. It is calculated when the Set Pit Detail is selected in the Drainage Network editor. Page 102 Dec 2010 Chapter 21.0 Long Section Plotting Detailed description of the 12d drainage long section plotting may be found in the 12d Reference manual. The long section plots are customised using the drainage plot parameter files (drainppf). Title blocks, user defined text may be added and then plotted directly or to various file formats (dwg, dgn etc.). From the main menu Design=>Drainage-Sewer=>Plots=>Longsections See Also Set Pit Details to set road chainage and name data To access the drainppf files supplied select the icon and then walk right on Lib to select this drainppf file. Select Read Enter a new name for this drawing and select Write. This will save the setting we are about to make should you want to replot this long section. This section view determines the additional models (such as services) to show plot. These are referred to as corridor models. The vertical exaggeration is also obtained from this view. The network model field will be completed with the model of the string being profiled. If this is not your drainage network model then select it now. Dec 2010 Page 103 12d Model Reference Manual When Plotter Type is set to model then plot file stem is the model name prefix for plots that will be created. The first sheet of plots will be in model plot1, the second in plot2 etc. The plot height determines how much room is left vertically for the actual plot. This specifies the total height of the plot. 12d then constructs the box area and arrow area on the bottom and then arrow area on the top. The amount left over is used for the long section itself. To stop datum breaks from occurring increase this height, increase your plot scale or decrease your vertical exaggeration. If there is too much white space in the graph area then reduce this value. Page 104 Dec 2010 Chapter The +Drainage plot+title block+User title info allow you to enter the text for the title block. The list displayed is retrieve from the title file selected above. Enter the data for the plot and then select Write to save the changed to the local drainppf file you entered earlier. Select Plot and the plots will be send to the plot file stem entered. These models may be added (one at a time) to a plan view to inspect them before plotting to paper or exporting to other drawing packages. Dec 2010 Page 105 12d Model Reference Manual 22.0 Training Check List Network plan - convert from strings - insert, append, delete and move pits Network Vertical - Set Pit Details and Regrade pipes - Pipe alignment modes Set Pit Names Catchments - draw, label, link and check - tc strings Hydrology - Area, Tc, C values with defaults Hydraulics - setout to grate - method (pipe full or HGL) - available pipe sizes and box culverts Services - over and under drainage pipes Road strings - rotate symbols - x,y and/or z for setout - road grade and crossfall for inlet capacity - road chainage from centre line 12d design engine understanding the reports Setout pit schedules - easting, northing and road centre line Drawings Long Section plotting Plan drawings Kerb Strings - select by name - crests and sags THE END Page 106 Dec 2010