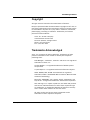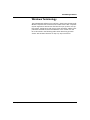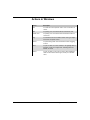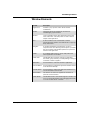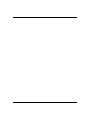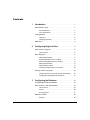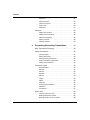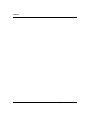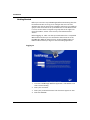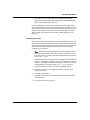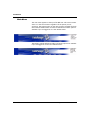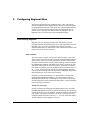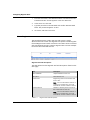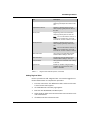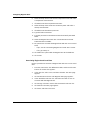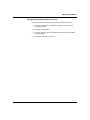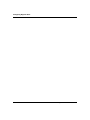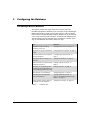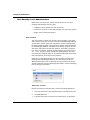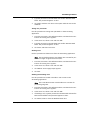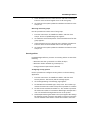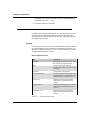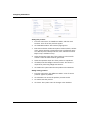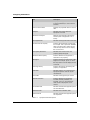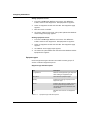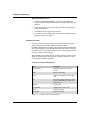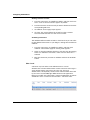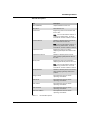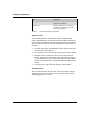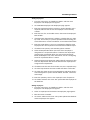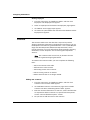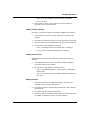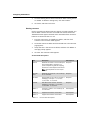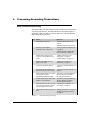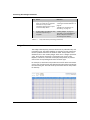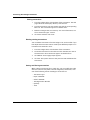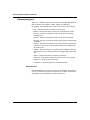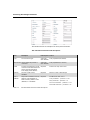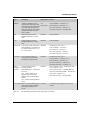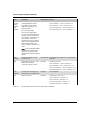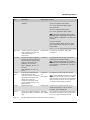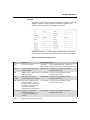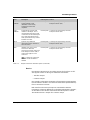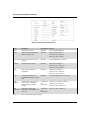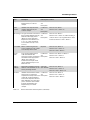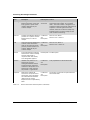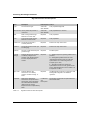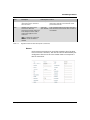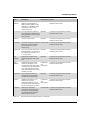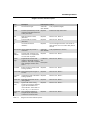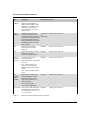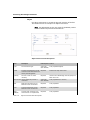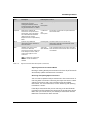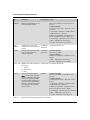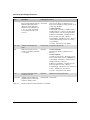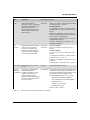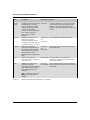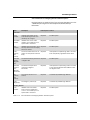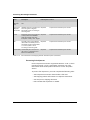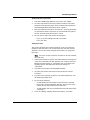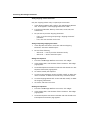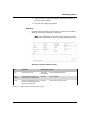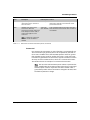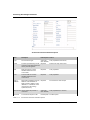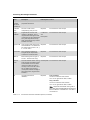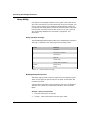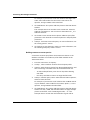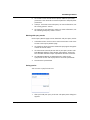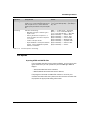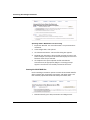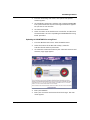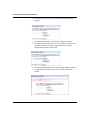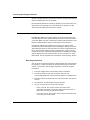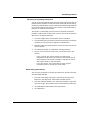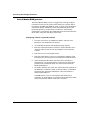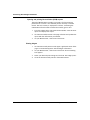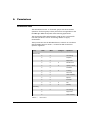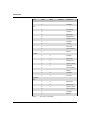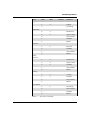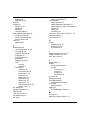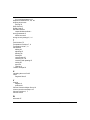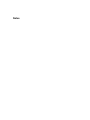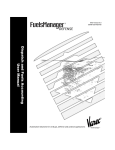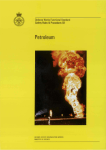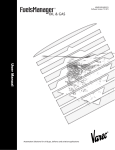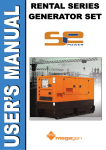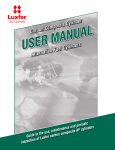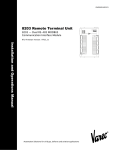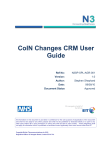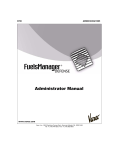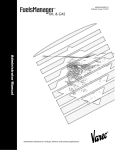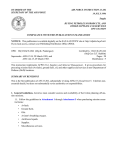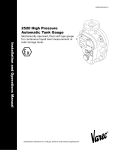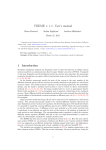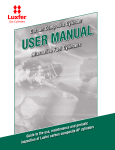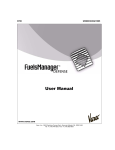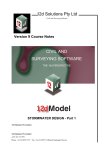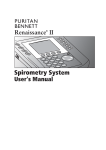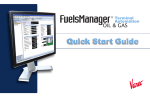Download FuelsManager Defense Express Edition User Manual v6.0
Transcript
9700 Version 6.0 USM013GVAE0208 Express Edition User Manual Automation Solutions for oil & gas, defense and aviation applications FuelsManager Defense Copyright All rights reserved. Printed in the United States of America. Except as permitted under the United States Copyright Act of 1976, no part of this publication may be reproduced, stored in a retrieval system or transmitted in any form or by any means- electronic, mechanical, photocopying, recording or otherwise- without the prior written permission of the Publisher: Varec, Inc. An SAIC Company. 5834 Peachtree Corners East Norcross (Atlanta), Georgia 30092 Phone: (770) 447-9202 Fax: (770) 662-8939 Trademarks Acknowledged Varec, Inc. recognizes all other trademarks. Trademarks of other products mentioned in this manual are held by the companies producing them. FuelsManager®, TankView®, TacFuels® and Varec® are registered trademarks of Varec, Inc. Acrobat Reader® is a registered trademark of Adobe Systems Incorporated. Crystal Reports® is a registered trademark of Business Objects. HTML, DHTML, XML, XHTML are trademarks or registered trademarks of W3C®, World Wide Web Consortium, Massachusetts Institute of Technology. Microsoft®, WINDOWS®, NT®, EXCEL®, Word®, PowerPoint® and SQL Server® are registered trademarks of Microsoft Corporation. SAP, SAP Logo, R/3, mySAP, mySAP.com, and other SAP products and services mentioned herein as well as their respective logos are trademarks or registered trademarks of SAP AG in Germany and in several other countries all over the world. All other product and service names mentioned are the trademarks of their respective companies. Varec, Inc. i Using This Publication The FuelsManager Defense Express Edition User Manual describes the basics of working with FuelsManager Defense Version 6.0, including set up, menus, queries, and reports. It also provides detailed steps and procedures required for using the Web Accounting application at Regional and Local sites. Before reading this publication, you should become familiar with the operation of Microsoft Windows. This manual is intended for Site Administrators and Local Administrators. For additional information about the FuelsManager Defense application, contact the Help Desk in Atlanta at DSN 697-6733 or at the toll-free number 1-800-446-4950. ii Express Edition User Manual FuelsManager Defense Windows Terminology The FuelsManager Defense user interface is based upon the Microsoft Windows Graphical User Interface (GUI) standard and is SAA-compliant (System Application Architecture standard for open systems). All toplevel menus, dialog boxes and mouse-driven interfaces adhere to the published standards for Microsoft Windows. This manual uses the terms described in the following tables when describing operator actions and windows elements for step-by-step instructions. Varec, Inc. iii Actions in Windows iv Actions Description Point To move the mouse pointer until it rests on the item of choice. Click To quickly press and release the mouse button once. Double-click To quickly press and release the mouse button twice in succession. Drag To hold down the mouse button while moving an object across the computer screen. Release To quit holding down the mouse button after dragging an item. Select To pick an item on a menu, button or to highlight text or graphics usually via a single click. Selecting does not initiate an action. Choose To pick an item to carry out an action. Often needed to select an item before choosing it (usually via a doubleclick). Express Edition User Manual FuelsManager Defense Window Elements Varec, Inc. Elements Description Program Icon Provides a pop-up menu, which allows window modification. Title Bar Shows the title of the application, document or FuelsManager graphic window. Menu Bar Lists of available menus. Most applications have a File menu, Edit menu, and a Help menu, as well as menus unique to the application. Menu A menu contains a list of commands or actions performed by the operator. Also referred to as a pop-up/ drop-down menu. Dialog Box A movable window that is displayed on screen in response to the user selecting a menu option. It provides the current status and available options for a particular feature in the application. Window A scrollable viewing area on screen. May refer to the entire application in a window. Window Title The Window title can be the name of an application, document, group, directory or file depending on the type of window in which it appears. Close Button Use this button to close the window or application. Maximize Button Use this button to enlarge the application window so that it fills the entire desktop. Minimize Button Use this button to reduce the application window to an icon at the bottom of the screen. Restore Button This button can restore an application window to its previous size and location. Window Border The Window border is the outside edge of a window. The user can change the window size by dragging the border in or out on each side of a window. v vi Express Edition User Manual Contents 1 Introduction . . . . . . . . . . . . . . . . . . . . . . . . . . . . . . . . . . . . 1 Administrator Types . . . . . . . . . . . . . . . . . . . . . . . . . . . . . . . . 1 Site Administrator . . . . . . . . . . . . . . . . . . . . . . . . . . . . . . 1 Local Administrator . . . . . . . . . . . . . . . . . . . . . . . . . . . . . 1 Getting Started . . . . . . . . . . . . . . . . . . . . . . . . . . . . . . . . . . . . 2 Logging on . . . . . . . . . . . . . . . . . . . . . . . . . . . . . . . . . . . 2 Changing passwords . . . . . . . . . . . . . . . . . . . . . . . . . . . . 3 Main Menu . . . . . . . . . . . . . . . . . . . . . . . . . . . . . . . . . . . . . . . 4 2 Configuring Regional Sites . . . . . . . . . . . . . . . . . . . . . 5 User Security: Regional . . . . . . . . . . . . . . . . . . . . . . . . . . . . . 5 User accounts . . . . . . . . . . . . . . . . . . . . . . . . . . . . . . . . . 5 Sites: Regional . . . . . . . . . . . . . . . . . . . . . . . . . . . . . . . . . . . . 6 Adding Regional Sites . . . . . . . . . . . . . . . . . . . . . . . . . . . 7 Associating Regional and Local Sites . . . . . . . . . . . . . . . . . 8 Disassociating Regional and Local Sites . . . . . . . . . . . . . . 9 Editing Regional Sites . . . . . . . . . . . . . . . . . . . . . . . . . . . 9 Deleting Regional Sites . . . . . . . . . . . . . . . . . . . . . . . . . . 9 Changing a Regional Site to a Local Site . . . . . . . . . . . . . 10 Security Policies: Regional . . . . . . . . . . . . . . . . . . . . . . . . . . 10 Configuring security policies for the Site Administrator . . . . 10 Changing the Site Administrator password . . . . . . . . . . . . 11 3 Configuring the Database . . . . . . . . . . . . . . . . . . . . . 13 FuelsManager Defense Database . . . . . . . . . . . . . . . . . . . . 13 User Security: Local Administrators . . . . . . . . . . . . . . . . . . . 14 User accounts . . . . . . . . . . . . . . . . . . . . . . . . . . . . . . . . 14 Groups . . . . . . . . . . . . . . . . . . . . . . . . . . . . . . . . . . . . . 16 Security policies . . . . . . . . . . . . . . . . . . . . . . . . . . . . . . 17 Reference Tables . . . . . . . . . . . . . . . . . . . . . . . . . . . . . . . . . 18 Products . . . . . . . . . . . . . . . . . . . . . . . . . . . . . . . . . . . . 18 Varec, Inc. vii Contents Equipment . . . . . . . . . . . . . . . . . . . . . . . . . . . . . . . . . . 21 Equipment types . . . . . . . . . . . . . . . . . . . . . . . . . . . . . . 24 Customer accounts . . . . . . . . . . . . . . . . . . . . . . . . . . . . 26 Sites: Local . . . . . . . . . . . . . . . . . . . . . . . . . . . . . . . . . . 28 Employees . . . . . . . . . . . . . . . . . . . . . . . . . . . . . . . . . . 31 Contracts. . . . . . . . . . . . . . . . . . . . . . . . . . . . . . . . . . . . . . . . 34 Adding new contracts . . . . . . . . . . . . . . . . . . . . . . . . . . . 34 Adding contract line items . . . . . . . . . . . . . . . . . . . . . . . . 35 Adding routing entries . . . . . . . . . . . . . . . . . . . . . . . . . . 35 Editing contracts . . . . . . . . . . . . . . . . . . . . . . . . . . . . . . 35 Deleting contracts . . . . . . . . . . . . . . . . . . . . . . . . . . . . . 36 4 Processing Accounting Transactions . . . . . . . . . 39 Daily Transaction Processing . . . . . . . . . . . . . . . . . . . . . . . . 39 Ledger Transactions . . . . . . . . . . . . . . . . . . . . . . . . . . . . . . . 40 Viewing ledgers . . . . . . . . . . . . . . . . . . . . . . . . . . . . . . . 41 Editing transactions . . . . . . . . . . . . . . . . . . . . . . . . . . . . 42 Deleting existing transactions . . . . . . . . . . . . . . . . . . . . . 42 Sorting and filtering transactions . . . . . . . . . . . . . . . . . . . 42 Adding new transactions . . . . . . . . . . . . . . . . . . . . . . . . . 43 Transaction Types . . . . . . . . . . . . . . . . . . . . . . . . . . . . . . . . 44 Sale and Defuel . . . . . . . . . . . . . . . . . . . . . . . . . . . . . . . 44 Request . . . . . . . . . . . . . . . . . . . . . . . . . . . . . . . . . . . . 51 Receive . . . . . . . . . . . . . . . . . . . . . . . . . . . . . . . . . . . . 53 Regrade . . . . . . . . . . . . . . . . . . . . . . . . . . . . . . . . . . . . 57 Reissue . . . . . . . . . . . . . . . . . . . . . . . . . . . . . . . . . . . . 59 Inflight . . . . . . . . . . . . . . . . . . . . . . . . . . . . . . . . . . . . . 62 Adjust . . . . . . . . . . . . . . . . . . . . . . . . . . . . . . . . . . . . . . 66 Shipment . . . . . . . . . . . . . . . . . . . . . . . . . . . . . . . . . . . 68 Processing fuel shipments . . . . . . . . . . . . . . . . . . . . . . . 76 Determine . . . . . . . . . . . . . . . . . . . . . . . . . . . . . . . . . . . 79 Commercial. . . . . . . . . . . . . . . . . . . . . . . . . . . . . . . . . . 81 Query Utility . . . . . . . . . . . . . . . . . . . . . . . . . . . . . . . . . . . . . 86 Query operators and logic . . . . . . . . . . . . . . . . . . . . . . . . 86 Building transactions queries . . . . . . . . . . . . . . . . . . . . . 86 Building customer accounts queries . . . . . . . . . . . . . . . . . 88 viii Express Edition User Manual FuelsManager Defense Working with query results . . . . . . . . . . . . . . . . . . . . . . . 89 Saving queries . . . . . . . . . . . . . . . . . . . . . . . . . . . . . . . 89 Loading queries . . . . . . . . . . . . . . . . . . . . . . . . . . . . . . . 90 Examples . . . . . . . . . . . . . . . . . . . . . . . . . . . . . . . . . . . 90 File Uploads . . . . . . . . . . . . . . . . . . . . . . . . . . . . . . . . . . . . . 91 Importing AFSS and MAFSS files . . . . . . . . . . . . . . . . . . 91 Creating ACCOUNT.SND files . . . . . . . . . . . . . . . . . . . . 92 Uploading ACCOUNT.SND files using Eload . . . . . . . . . . 93 Upload error transactions to Accounting . . . . . . . . . . . . . . 95 DESC check box . . . . . . . . . . . . . . . . . . . . . . . . . . . . . . 95 Reverse and Reverse/Update options . . . . . . . . . . . . . . . . . 96 Reversing transactions . . . . . . . . . . . . . . . . . . . . . . . . . . 96 Reversing and updating transactions . . . . . . . . . . . . . . . . 97 Reprocessing transactions . . . . . . . . . . . . . . . . . . . . . . . 97 End of Month (EOM) process . . . . . . . . . . . . . . . . . . . . . . . . 98 Configuring email for responsible officers . . . . . . . . . . . . . 98 Entering EOM transactions and viewing the EOM report . . 99 Opening and printing Reconciliation (EOM) reports . . . . . 100 Printing ledgers . . . . . . . . . . . . . . . . . . . . . . . . . . . . . . 100 A Permissions . . . . . . . . . . . . . . . . . . . . . . . . . . . . . . . . . 101 Permissions Table . . . . . . . . . . . . . . . . . . . . . . . . . . . . . . . 101 Varec, Inc. ix Contents x Express Edition User Manual 1 Introduction Administrator Types There are two types of Administrator accounts in the FuelsManager Defense Accounting system: a Site Administrator and a Local Administrator. Site Administrator A Site Administrator maintains the Administrator user account, creates and maintain sites, and configures security policies for site–level users. When logged in as a Site Administrator, the Ledger, Upload, and Query options are not available; however, a Site Administrator at a regional location can log on as a Local Administrator to access these options. Local Administrator The Local Administrator handles administrative tasks such as the following: • Editing data for the site. • Entering users and assigning them to appropriate groups of users with similar security privileges. • Defining security policies and configuring settings for passwords and user accounts. • Defining equipment and equipment types. • Entering and maintaining all other Reference Table data, including customers, employees, contracts, and products. • Defining contracts used with Shipment transactions. Local Administrators also have the same rights that all other users do and can access and perform all tasks described in this section. DoD policy is that Local Administrators use two separate accounts when working with FuelsManager Defense. Use one account strictly for administrative duties such as defining security policies. The second account should be used for performing daily duties, such as uploading files or posting transactions. Varec, Inc. 1 Introduction Getting Started Before you can access any FuelsManager Defense Accounting data, the Local Administrator must log on to configure the site. The Local Administrator has the permissions needed to add users to predefined groups at the site as well as set up the database. A Local Administrator is a user account that is assigned to a group that has all rights. For more information, see the “User Security: Local Administrators” section. Before logging on, make sure that your workstation has a compatible Web browser and that you are connected to the Internet or to the FuelsManager Defense network server. Accept the Department of Defense notice before you log on to the Accounting application. Logging on 2 1. From the FuelsManager Defense application, click Module, and then click Accounting. 2. Enter your Username. 3. Enter your personnel Password. The characters appear as dots. 4. Enter the DODAAC. Express Edition User Manual FuelsManager Defense 5. Click Log On. The system logs you on to the FuelsManager Defense Accounting application and displays the FuelsManager Defense home page and main menu. If you are logging on as the initial Local Administrator, get the user name and password from the Site Administrator who added your site. The system prompts you to change your password after you log in for the first time and stores the last 24 passwords that you have used. Select a different password each time the system prompts you to change it. Changing passwords The system prompts you to change your password after you log in for the first time. Use this procedure to reset or unlock passwords after the initial password change. The system stores the last 24 passwords that you have used. Select a different password each time the system prompts you to change it. Note Passwords for user accounts must have a minimum of nine characters and contain at least two numbers, two lower–case letters, two upper–case letters, and two nonalphanumeric characters such as &, (, +, or $. The default Admin password must be changed to a non–keyboard pattern, 15–character strong password that contains at least two numbers, two lower–case letters, two upper–case letters, and two nonalphanumeric characters such as &, (, +, or $. The same password cannot be used on any other operating system. Varec, Inc. 1. From the main menu, click Reference Tables, and then click Change Password. 2. Type the Old Password. 3. Type the new password in the New Password and Confirm New Password fields. 4. Click Save, and then click Close. 3 Introduction Main Menu The main menu appears at the top of the Web site. This menu remains static or in the same location regardless of the option you are accessing. The Logout option on the right is always available for both Site and Local Administrator accounts. The Reference Tables option is available if you are logged on as a Site Administrator. The Ledger, Upload, Reference Tables, and Query options are available if you are logged on as the Local Administrator. 4 Express Edition User Manual 2 Configuring Regional Sites This section describes how to configure users, sites, and security policies for Regional Sites. A Regional Site processes accounting data for the Regional Site and for other Local Sites. The Site Administrator account is used to maintain Regional Sites and password security policies. This is the only user account that can configure sites as Regional Sites or associate Local Sites with Regional Sites. User Security: Regional Regional users can manage multiple sites and perform account management tasks without having to log on and log off from each site. Regional users can access the Regional Site and all Local Sites associated with that site. These users can also upload transactions and process error files for all Local Sites. User accounts You must create a unique user account, which includes a user name and a password, for each user who accesses the FuelsManager Defense system. Users cannot access the applications unless a valid account has been created for them. Strong security settings must be enabled for FuelsManager Defense. Passwords must have a minimum of nine characters and contain at least two numbers, two lower–case letters, two upper–case letters, and two nonalphanumeric characters such as &, (, +, or $. All user account settings are established per JTF-GNO Communication Tasking Order 06-02, with the additional requirement that passwords be set to expire every 60 days. DoD policy is that administrators use two separate accounts when working with FuelsManager Defense. Use one account strictly for administrative duties such as defining security policies. The second account should be used for performing daily duties, such as uploading files or posting transactions. Setting user passwords Use this procedure to change the Site Administrator user password. FuelsManager Defense includes an option for enabling rules for strong passwords. If these rules are enabled, passwords must contain at least one number, one lower–case letter, one upper–case letter, and one nonalphanumeric character such as &, (, +, or $. For more information, see the “Security Policies: Regional” section. Varec, Inc. 5 Configuring Regional Sites 1. From the main menu, click Reference Tables, and then click Users. The Administrator account appears in the User Name list. 2. In the Users list, click Edit. 3. Type the password in the Password and Confirm New Password fields. The password appears as dots. 4. Click Save, and then click Close. Sites: Regional The Site Administrator creates new sites and assigns a single administrative user to that site. Regional Sites process accounting data for both Regional Sites and for Local Sites. Local Sites can be associated with one Regional Site only; however, Regional Sites can have multiple Local Sites associated with the site. Regional Site field descriptions The table below lists the Regional Site field descriptions found on the Sites page. Field Description Site ID (DODAAC Unique identifier for the site. Description Describes the site. Volume Units Engineering units for the volume data for this site. Note You can override this value on a product-by-product basis. For more information, see the “Products” section. Volume Precision Number of decimal places to show for the volume data for this site. Note You can override this value on a product-by-product basis. For more information, see the “Products” section. Table 2-1: 6 Regional Site field descriptions Express Edition User Manual FuelsManager Defense Field Description Temperature Units Engineering units to use when displaying the temperature data for this site. Temperature Precision Number of decimal places to show when displaying temperature data for this site. Density Units Engineering units to be used when displaying density data for this site. Note You can override this value on a product-by-product basis. For more information, see the “Products” section. Density Precision Number of decimal places to show when displaying density data for this site. Note You can override this value on a product-by-product basis. For more information, see the “Products” section. Admin Username User name for the Site Administrator. Available when adding a new site. Admin Password Password for the Site Administrator. Available when adding a new site. Verify Password Verify password. Available when adding a new site. Regional Site Enables or disables a Regional Site. If enabled, the Associate Local Sites button is available. Table 2-1: Regional Site field descriptions (continued) Adding Regional Sites Use this procedure to add a Regional Site. You must be logged on as the Site Administrator to complete this procedure. Varec, Inc. 1. From the main menu, click Reference Tables, and then click Sites. A list of current sites appears. 2. Click Add New Site. The Sites page appears. 3. Enter the Site ID (DODAAC) and Description. 4. Select the drop–down arrow next to Volume Units and select a volume measurement. 5. If needed, enter the Volume Precision. 7 Configuring Regional Sites 6. Select the drop–down arrow next to Temperature Units and select a temperature measurement. 7. If needed, enter the Temperature Precision. 8. Select the drop–down arrow next to Density Units and select a density measurement. 9. If needed, enter the Density Precision. 10. Type the Admin Username. 11. Type the password in the Admin Password and Verify Password fields. 12. Select the Regional Site check box. The Associate Local Sites button becomes available. 13. Do you want to associate this Regional Site with one or more Local Sites? • If yes, see the “Associating Regional and Local Sites” section. • If no, go to Step 14. 14. Click Add. The system adds the Regional Site to the database. 15. Click Close. Associating Regional and Local Sites Use this procedure to associate a Regional Site with one or more Local Sites. 8 1. From the main menu, click Reference Tables, and then click Sites. The list of current sites appears. 2. In the Sites list, select a site, and then click Edit. The Sites page appears. 3. Click Associate Local Sites. The Regional Sites page appears. 4. In the Available Local Sites list, select the Local Site or sites to associate with the Regional Site. 5. Click Assign. The sites move to the Associated Local Sites list. 6. Click Submit. The Sites page appears. 7. Click Save, and then click Close. Express Edition User Manual FuelsManager Defense Disassociating Regional and Local Sites Use this procedure to disassociate one or more Local Sites from a Regional Site. The Regional Site must be enabled to complete this procedure. 1. From the main menu, click Reference Tables, and then click Sites. The list of current sites appears. 2. In the Sites list, select a site, and then click Edit. The Sites page appears. 3. Click Associate Local Sites. The Regional Sites page appears. 4. In the Associated Local Sites list, select the Local Site to disassociate from the Regional Site. 5. Click Remove. The site moves to the Available Local Sites list. 6. Click Submit. The Sites page appears. 7. Click Save, and then click Close. Editing Regional Sites Use this procedure to edit a Regional Site. 1. From the main menu, click Reference Tables, and then click Sites. The list of current sites appears. 2. In the Sites list, click Edit. The Sites page appears. 3. Edit the units and precision for Volume, Temperature, and Density. 4. Click Save, and then click Close. Deleting Regional Sites Use this procedure to delete a Regional Site. You can also use this procedure to delete a Local Site. Varec, Inc. 1. From the main menu, click Reference Tables, and then click Sites. The list of current sites appears. 2. In the Sites list, click Edit. The Sites page appears. 3. Click Delete. A message prompt appears. 4. Click OK. The Sites list appears. 9 Configuring Regional Sites Changing a Regional Site to a Local Site Use this procedure to change a site from a Regional Site to a Local Site. 1. From the main menu, click Reference Tables, and then click Sites. The Sites list appears. 2. In the Sites list, select a site and click Edit. The Sites page appears. 3. Clear the Regional Site check box. 4. Click Save, and then click Close. Security Policies: Regional In FuelsManager Defense, you must set security policies to control the following: • Maximum time that a password is in effect (60 days) • Maximum number of failed log in attempts (3) • Strong password requirements (selected) Configuring security policies for the Site Administrator Use this procedure to configure security policies for Regional Sites. 10 1. From the main menu, click Reference Tables, and then click Security Policies. The Security Policies settings appear. 2. Click Change Settings. The Settings page appears. 3. Set the Maximum Password Age in days to 60. This number represents the maximum number of days that a password is in effect. 4. Set the Account Lockout Threshold to 3. This number represents the maximum number of consecutive failed login attempts that a user can have before being denied access to the system. 5. Select Required Strong Passwords. The system applies the settings for following strong passwords. Passwords must have a minimum of nine characters and contain at least two numbers, two lower– case letters, two upper–case letters, and two nonalphanumeric characters such as &, (, +, or $. 6. Click Save, and then click Close. Express Edition User Manual FuelsManager Defense Changing the Site Administrator password Use this procedure to change the Site Administrator password. Varec, Inc. 1. From the main menu, click Reference Tables, and then click Change Password. 2. Type the Old Password. 3. Type the new password in the New Password and Confirm New Password fields. 4. Click Save, and then click Close. 11 Configuring Regional Sites 12 Express Edition User Manual 3 Configuring the Database FuelsManager Defense Database This section outlines the steps necessary to set up your local FuelsManager Defense database so you can begin using FuelsManager Defense Accounting. These steps assume that your site has already been created in the FuelsManager Defense database. If you do not have a user name, password and site name, contact the Site Administrator. The table below lists the required steps and refers to sections where you can find detailed information about each step. Step Reference Add user accounts, including passwords, to the site. “Adding user accounts” on page 14 Assign user accounts to functional groups. “Assigning users to groups” on page 16 Set security policies for passwords and log in attempts. “Configuring security policies” on page 17 Define the products used by your Local Site. “Adding new products” on page 20 Create customer accounts for AFSS and MAFSS customers. “Adding customer accounts” on page 27 Define the site, engineering units, “Editing local sites” on page 30 and data precision required at your local FuelsManager Defense facility. Add employees to the database. “Adding employees” on page 33 Add equipment and equipment types to the database. “Adding equipment records” on page 23 and “Adding equipment type records” on page 25 Create contracts used to generate documents for fuel shipments. “Adding new contracts” on page 34 Table 3-1: Varec, Inc. Database tasks 13 Configuring the Database User Security: Local Administrators Before users can access the system and do their work, you must complete the following security tasks: • Configure security policies for user passwords. • Create user accounts so that staff members can access the system. • Assign users to functional groups. User accounts You must create a unique user account, which includes a user name and a password, for each user who accesses the FuelsManager Defense system. Users cannot access the applications unless a valid account has been created for them. Strong security settings must be enabled for FuelsManager Defense. Passwords must have a minimum of nine characters and contain at least two numbers, two lower–case letters, two upper–case letters, and two nonalphanumeric characters such as &, (, +, or $. All user account settings are established per JTF-GNO Communication Tasking Order 06-02, with the additional requirement that passwords be set to expire every 60 days. DoD policy is that administrators use two separate accounts when working with FuelsManager Defense. Use one account strictly for administrative duties such as defining security policies. The second account should be used for performing daily duties, such as uploading files or posting transactions. Adding user accounts Use this procedure to add new users in the Accounting application. 14 1. From the main menu, click Reference Tables, and then click Users. 2. Click Add New User. 3. Type the User Name. The name can include up to 30 characters. Express Edition User Manual FuelsManager Defense 4. Type the password in the Password and Confirm New Password fields. The password appears as dots. 5. Click Add, and then click Close. The system adds the user to the database. Setting user passwords Use this procedure to change user passwords in the Accounting application. 1. From the main menu, click Reference Tables, and then click Users. The list of existing users appears. 2. In the Users list, select a user and click Edit. 3. Type the password in the Password and Confirm New Password fields. The password appears as dots. 4. Click Save, and then click Close. Deleting users Use this procedure to delete users from the Accounting application. Note The Local Administrator must delete user accounts for personnel no longer assigned to the site (PCS). 1. From the main menu, click Reference Tables, and then click Users. The list of existing users appears. 2. In the Users list, select a user and click Edit. 3. Click Delete. A message prompt appears. 4. Click OK. Enabling and disabling users Use this procedure to enable or disable a user account in the Accounting application. Note The Local Administrator must disable user accounts for personnel going TDY. Varec, Inc. 1. From the main menu, click Reference Tables, and then click Users. The list of existing users appears. 2. In the Users list, select a user and click Edit. 3. If enabling a user, type the password in the Password and Confirm New Password fields. The password appears as dots. 4. As needed, select or clear the Disabled check box. 15 Configuring the Database 5. Click Save, and then click Close. Groups After you create user accounts, you assign them to predefined functional groups such as “Accounting” or “Dispatch.” Some users may belong to one or more groups; however, a user must be assigned to at least one group to use the application. A message prompt appears if a valid user who is not a member of any group tries to log on to the Accounting application. A group should reflect a practical division of responsibilities among the people who use the FuelsManager Defense system. For more information, see the “Permissions” section. Maintain a list of personnel (users) with the specific permissions (groups) assigned per their duties. Assigning users to groups Use this procedure to assign users to groups. 16 1. From the main menu, click Reference Tables, and then click Groups. The list of predefined groups appears. 2. Click Edit next to the Group Name. A list of available users for that group appears. Express Edition User Manual FuelsManager Defense 3. In the Available Users list, select the user, and then click Assign. The user moves to the Assigned Users list for that group. 4. Click Submit. The system updates the database and returns to the Groups list. Removing users from groups Use this procedure to remove users from groups. 1. From the main menu, click Reference Tables, and then click Groups. The list of predefined groups appears. 2. Click Edit next to the Group Name. A list of available users for that group appears. 3. In the Assigned Users list, select the user, and then click Remove. The user moves to the Available Users list for that group. 4. Click Submit. The system updates the database and returns to the Groups list. Security policies In FuelsManager Defense, you must set security policies to control the following: • Maximum time that a password is in effect (60 days) • Maximum number of failed log in attempts (3) • Strong password requirements (selected) Configuring security policies Use this procedure to configure security policies in the Accounting application. Varec, Inc. 1. From the main menu, click Reference Tables, and then click Security Policies. The Security Policies settings appear. 2. Click Change Settings. The Settings page appears. 3. Set the Maximum Password Age in days to 60. This number represents the maximum number of days that a password is in effect. 4. Set the Account Lockout Threshold to 3. This number represents the maximum number of consecutive failed login attempts that a user can have before being denied access to the system. 5. Select Required Strong Passwords. The system applies the settings for following strong passwords. Passwords must have a minimum of nine characters and contain at least two numbers, two lower– 17 Configuring the Database case letters, two upper–case letters, and two nonalphanumeric characters such as &, (, +, or $. 6. Click Save, and then click Close. Reference Tables In addition to managing users, groups, and security policies, you use the reference tables to define products, customer accounts, and contracts and to configure the units for the site. Typically these items are configured only once. Products Use the Products submenu command to define the products available for each individual site. Users with the appropriate permissions can add, edit, or delete products for a site. For more information, see the “Product field descriptions” section. Product field descriptions Field Description Product ID Name by which the fuel is known; also the national stock number (NSN). Grade A unique three–digit code that identifies the product across the entire enterprise. Description A description of the product. Aviation (check box) If selected, identifies the product as an aviation fuel. This is used to distinguish between aviation and ground fuels. Volume Units Engineering units to be used when displaying the volume data for this product. Volume Precision Number of decimal places to be shown when displaying volume data for this product. Temperature Units Engineering units to be used when displaying the temperature for this product. Table 3-2: 18 Product field descriptions Express Edition User Manual FuelsManager Defense Field Description Temperature Precision Number of decimal places to be shown when displaying temperature data for the product. Density Units Engineering units to be used when displaying the density data for this product. Density Precision Number of decimal places to be shown when displaying density data for this product. Price Dollar figure per unit of volume for this product (for example, 1.5 with volume units of U.S. Gallon means $1.50 / per gallon). Capitalize Determines whether the transactions are processed to the Fuels Enterprise Server hub. Also generates the automated End of Month (EOM) close out routine. Volume Correction Major Group Defines the volume correction technique, based on international standards such as American Petroleum Institute (API), to be used in the calculation of standard density and standard volume. Since the volume of the product in a tank varies with the temperature and density, a correction technique is needed to correct for variations in temperature and density of the product. The goal is to calculate a Volume Correction Factor (VCF) and to use this factor to calculate standard volumes from measured volumes. Minor Group Corresponding volume correction method for the technique or standard. Inflight Conversion Factor Defines the pounds (lbs) per gallon conversion factor used by tankers. Converts pounds entered in Inflight transactions to gallons. Required for Inflight transactions. Examples: JP5 = 6.8, JP8 = 6.7. Table 3-2: Varec, Inc. Product field descriptions (continued) 19 Configuring the Database Adding new products 1. From the main menu, click Reference Tables, and then click Products. A list of current products appears. 2. Click Add New Product. The Products page appears. 3. Enter the Product ID, Grade, Description, Aviation (check), Volume Units, Volume Precision, Temperature Units, Temperature Precision, Density Units, Density Precision, Price, Volume Correction Major Group, and Minor Group. 4. Select the Aviation check box if the product is to be used for aviation. Leave this field blank for ground fuel. 5. Select the Capitalize check box if the product is capitalized. 6. If needed, enter the Inflight Conversion Factor. This factor is required for processing Inflight transactions. 7. Click Add. The system adds the new product to the database. Editing existing products 20 1. From the main menu, click Reference Tables. A list of current products appears by default. 2. Click the Edit icon next to the product you want to edit. 3. As needed, edit the product. 4. Click Save. The system saves the changes in the database. Express Edition User Manual FuelsManager Defense Deleting existing products 1. From the main menu, click Reference Tables, and then click products. A list of current products appears by default. 2. Select the Edit icon next to the product you want to delete. The Products page appears. 3. Click Delete. A message prompt appears. 4. Click OK. The system deletes the product. Equipment Use the Equipment submenu command to create and maintain vehicles and equipment used to support the fueling service. Equipment field descriptions Field Description Equipment ID Identifies the equipment piece. Equipment Type Designates groups of similar or identical equipment pieces that are used for one purpose. Required when adding a new equipment type. Reference Code Reference code for the equipment piece. This must be unique to this record. Description Describes the equipment piece. Volume Indicates the current volume contained. Grade The three-digit product grade used. Issue Pt. Num Identifies the issue point number, which is the last two digits of the registration ID for the service vehicle. Additive This option designates a truck, hydrant, or aircraft that requires a fuel additive. For example, this can be either a +100 vehicle or a vehicle that requires +100 fuel service. Fueling State Displays what the equipment is used for (refueling or defueling). Table 3-3: Varec, Inc. Equipment field descriptions 21 Configuring the Database Field Description In Service Displays the equipment service status: in service (selected), or out of service (cleared). Return to Service Date Displays the projected return to service date. Facility ID Identifies the facility where the equipment is stored. Attached to Facility ID Identifies the equipment attached to another piece of equipment or to a facility. DLA Equipment ID Identifies the equipment ID for the DLA. Real/Personal List Property Indicates the equipment property type, for example, real or personal. Available when you add or edit a status record. Click the drop–down arrow to display the list of choices. Real Property Record ID Identifies the record for the real property equipment types. Attached to Real Property Indicates whether the equipment is attached to real property. IMP Eligible Indicates whether the equipment is IMP eligible, for example, yes or no. Click the drop–down arrow to display the list of choices. Sustaining Activity Indicates the activity maintaining the property or equipment. Rated GPM Identifies gallons per minute that the equipment piece is rated for by the manufacturer. Actual GPM Identifies actual gallons per minute. Cathodic Protection Indicates whether the equipment includes cathodic protection, for example, yes or no. Click the drop– down arrow to display the list of choices. Manufacture Date Identifies the date the equipment piece was manufactured. Installation Date Identifies the installation date. Inspection Date Identifies the date the equipment piece was inspected. Table 3-3: 22 Equipment field descriptions Express Edition User Manual FuelsManager Defense Field Description Calibration Date Identifies the date the equipment piece was calibrated. Memo Specifies any additional information that is relevant to the record. Table 3-3: Equipment field descriptions Adding equipment records 1. From the FuelsManager Defense main menu, click Reference Tables, and then click Equipment. The Equipment list appears. 2. Click Add New Equipment. The Equipment page appears. 3. Enter the Equipment ID (required). 4. Click the drop–down arrow to select the equipment type. The system enters the defaults set by the equipment type’s settings and attributes. 5. Enter the Volume and then click the drop–down arrow to select the Grade (required). 6. If needed, select the Additive flag. This option designates a truck, hydrant, or aircraft that requires a fuel additive. For example, this can be either a +100 vehicle or a vehicle that requires +100 fuel service. 7. Click the drop–down arrow next to Fueling State and set whether this is a refuel or defuel unit. 8. If needed, select In Service and enter the Return to Service Date. 9. Enter the Facility ID, Attached to Facility ID, and DLA Equipment ID. 10. Click the drop–down arrow next to Real/Personal List Property and select the property designation. Options include Real and Personal. 11. Enter the Real Property Record ID, Attached to Real Property, and Sustaining Activity settings. 12. Click the drop–down arrows next to IMP Eligible and Cathodic Protection and select the appropriate designations. Options include Yes and No. 13. Enter the rated and actual gallons per minute (GPM). 14. Enter the Manufacture Date, Installation Date, Inspection Date, Calibration Date, and Memo. 15. Click Add, and then click Close. The system adds the equipment record to the database. Varec, Inc. 23 Configuring the Database Editing equipment records 1. From the FuelsManager Defense main menu, click Reference Tables, and then click Equipment. The Equipment list appears. 2. Select an equipment record and click Edit. The Equipment page appears. 3. Edit the record as needed. 4. Click Save, and then click Close. The system updates the database and the Equipment page appears. Deleting equipment records 1. From the FuelsManager Defense main menu, click Reference Tables, and then click Equipment. The Equipment list appears. 2. Select an equipment record and click Edit. The Equipment page appears. 3. Click Delete. A message prompt appears. 4. Click OK. The system deletes the record from the database and the Equipment list appears. Equipment types Use the Equipment Types submenu command to create groups of similar or identical equipment pieces. Equipment type field descriptions Field Description Eq. Type Name Identifies the equipment type. Required when adding an equipment type. Description Describes the equipment type. Capacity Indicates the storage capacity for the equipment type. Safe Fill Indicates the safe fill or buffer amount for the equipment type; defines the maximum safe level to which the tank can be filled. Make Identifies the make for the equipment type. Table 3-4: 24 Equipment type field descriptions Express Edition User Manual FuelsManager Defense Field Description Model Identifies the model for the equipment type. Year Identifies the year for the equipment type. Attributes Identifies the equipment type attributes. Includes four options: Aircraft, Hydrant, System, and Vehicle. Table 3-4: Equipment type field descriptions (continued) Adding equipment type records 1. From the FuelsManager Defense main menu, click Reference Tables, and then click Equipment Types. The Equipment Types list appears. 2. Click Add New Equipment Type. The Equipment Types page appears. 3. Enter the Equipment Type Name (required) and Description. 4. Enter the Capacity, Safe Fill, Make, Model, and Year for vehicles to assign to this equipment type. Use these fields only if the data is consistent throughout all the equipment pieces of the type. 5. Select the equipment type attributes. 6. Click Add, and then click Close. The system updates the database and the Equipment Types list appears. Editing equipment type records Varec, Inc. 1. From the FuelsManager Defense main menu, click Reference Tables, and then click Equipment Types. The Equipment Types list appears. 2. Select an equipment type record and click Edit. The Equipment Types page appears. 3. Edit the record as needed. 4. Click Save, and then click Close. The system updates the database and the Equipment Types page appears. 25 Configuring the Database Deleting equipment records 1. From the FuelsManager Defense main menu, click Reference Tables, and then click Equipment Types. The Equipment Types list appears. 2. Select an equipment type record and click Edit. The Equipment Types page appears. 3. Click Delete. A message prompt appears. 4. Click OK. The system deletes the record from the database and the Equipment Types list appears. Customer accounts Use the Customer Accounts submenu command to keep records of billing information for AFSS or MAFSS Customers. When a FuelsManager Defense Accounting user uploads an AFSS or MAFSS file, the system compares the incoming Registration IDs with this table. If the system finds a match, the system uses the corresponding customer account as the billing information. AFSS or MAFSS transactions that do not have matching records in this table use the billing data from the file. Customer accounts are only used for AFSS or MAFSS customers. Customer account field descriptions Field Description Registration ID Registration ID for the customer account. Model Identifies the model. Grade Product represented by a three–digit code. APC Account Processing Code (APC), used by Army (STANFINS) for aviation and ground issues. DODAAC Account code. Supp DODAAC Supplemental account code. Activity Requesting activity. Doc Number Document number. Table 3-5: 26 Customer account field descriptions Express Edition User Manual FuelsManager Defense Field Description Signal Code One position code that signals which DODAAC is to receive the bill. Valid codes are A, B, C, D, J, K, L, M, W, and X. Fund Code Two–character code that is assigned by the Service Activity to indicate that funds are available to pay the fuel charge. Table 3-5: Customer account field descriptions (continued) Adding customer accounts 1. From the FuelsManager Defense main menu, click Reference Tables, and then click Cust Accts. A list of current accounts appears by default. 2. Click Add New Customer Account. 3. Enter the Registration ID. This must match the registration IDs that will be included in any corresponding AFSS or MAFSS transactions for this customer. 4. Complete the remaining fields. 5. Click Add. The system adds the customer to the Customer Accounts table and prompts you to enter a new record. 6. Enter a new account or click Close to return to the list of accounts. Editing customer accounts Varec, Inc. 1. From the FuelsManager Defense main menu, click Reference Tables, and then click Cust Accts. A list of current accounts appears by default. 2. Find the customer account record you want to edit and click the corresponding Edit icon. 3. Make the necessary changes and click Save. The system updates the information in the Customer Accounts table and returns to the list of accounts. 27 Configuring the Database Deleting customer accounts 1. From the main menu, click Reference Tables, and then click Cust Accts. A list of current accounts appears by default. 2. Find the customer account record you want to delete and click the corresponding Edit icon. 3. Click Delete. A message prompt appears. 4. Click OK. The system deletes the record from the Customer Accounts table and returns to the list of accounts. Undeleting transactions The Undelete Reference table includes a check box that you can select to show deleted transactions in your ledgers, making them available to undelete. 1. From the main menu, click Reference Tables, and then click Undelete. The Undelete page for viewing mode appears. 2. Select or clear the Undelete check box, and then click Set Viewing Status. To undelete a transaction, make sure this check box is selected. 3. Edit the transaction you want to undelete and click the Undelete button. Sites: Local A location may have either a Site Administrator or a Local Administrator. The Site Administrator creates new sites and assigns a single administrative user to that site. This user, the Local Administrator, subsequently creates all the reference table data used by local users and FuelsManager Defense Base Level Application. Before you modify sites information, contact the Help Desk in Atlanta at DSN 697-6733 or at the toll-free number 1-800-446-4950. 28 Express Edition User Manual FuelsManager Defense Site field descriptions Field Description Site ID (DODAAC) Unique identifier for the site. Description Describes the site. Volume Units Engineering units for the volume data for this site. Note You can override this value on a product–by–product basis. For more information, see the “Products” section. Volume Precision Number of decimal places to show for the volume data for this site. Note You can override this value on a product–by–product basis. For more information, see the “Products” section. Temperature Units Engineering units to use when displaying the temperature data for this site. Temperature Precision Number of decimal places to show when displaying temperature data for this site. Density Units Engineering units to be used when displaying the density data for this site. Note You can override this value on a product-by-product basis. For more information, see the “Products” section. Density Precision Number of decimal places to be shown when displaying density data for this product. Configure Email Not required for end–of–month reporting. Leave blank. Email Server Not required for end–of–month reporting. Leave blank. Email User ID Not required for end–of–month reporting. Leave blank. Email Password Not required for end–of–month reporting. Leave blank. Email From Address Not required for end–of–month reporting. Leave blank. Table 3-6: Varec, Inc. Site field descriptions 29 Configuring the Database Field Description Email Sender Name Not required for end–of–month reporting. Leave blank. Regional Site Indicates whether this is a Regional site. Not required for end–of–month reporting. Leave blank. Table 3-6: Site field descriptions (continued) Editing local sites The Local Administrator uses the Sites reference table to define system-wide defaults for that particular location. When selecting this link, the only site available to the Local Administrator is the local site. The Local Administrator can edit the configuration of that particular site only. 1. From the main menu, click Reference Tables, and then click Sites. A list of current sites appears. 2. Click the Edit icon next to the site name that you want to modify. 3. Modify the site to contain the correct units and precision for volume, temperature, and density. The Configure Email options are not required for end–of–month reporting. Leave these fields blank. For more information, see the “End of Month (EOM) process” section. 4. Click Save. The system adds the changes to the database. Creating new sites The Local Administrator cannot create a new site; however, the Site Administrator can create a new site. For more information, see the “Adding Regional Sites” section. 30 Express Edition User Manual FuelsManager Defense Employees The Local Administrator uses the Employees reference table to manage all employees assigned to the site, including the Responsible Officer. The Local Administrator can add, edit, or delete employees. Employee field descriptions Field Description Employee ID Employee’s unique identification number. Do not use the employee's Social Security Number. Required to add new employees. Title Employee’s title. Last Name Employee’s last name. First Name Employee’s first name. Middle Name Employee’s middle name. Date of Birth Employee’s date of birth. Address Employee’s street address. City Employee’s city. State Employee’s state. Zip Employee’s zip code or postal code. Country Employee’s country. Email Employee’s email address. Phone 1 Employee’s primary phone number. Phone 2 Any secondary phone number, such as a cell phone. Responsible Officer Designates the employee as a responsible officer. Select this option for those employees who are required to receive the End–of–Month report. Supervisor Employee’s supervisor. Date of Supervision Date the employee began reporting to the supervisor. Department Department to which the employee is assigned. Date Assigned Date the employee was assigned to the department. Table 3-7: Varec, Inc. Employee field descriptions 31 Configuring the Database Field Description Labor Rate 1 Labor rate amount assigned to the employee. Labor Rate 2 Second labor rate amount assigned to the employee. Labor Rate 3 Third labor rate amount assigned to the employee. Labor Rate 4 Fourth labor rate amount assigned to the employee. Shift Employee’s work shift. Click the drop– down arrow to display the list of choices. Designation Employee’s personnel designation. Available when you add or edit a personnel record. Click the drop–down arrow to display the list of choices. Specialty Indicates the employee’s Military Occupation Specialty (MOS), according to the Branch of Service. Air Force Uses AFSC Air Force Speciality Codes, which are alphanumeric codes that identify an Air Force Specialty. Officer codes include four characters and enlisted personnel have five characters. Navy Uses Naval Ratings, designators that describe an officer’s profession, and the Navy Enlisted Classification System (NEC). Army Uses the US Army Military Occupational Specialty (MOS), which is system of categorizing career fields. Marine Corps Uses a system of jobs organized into occupational fields. Table 3-7: 32 Employee field descriptions (continued) Express Edition User Manual FuelsManager Defense Adding employees 1. From the main menu, click Reference Tables, and then click Employees. The Employees list appears. 2. Click Add New Employee. The Employees page appears. 3. Enter the Employee ID (which must be a unique identifier and is required) and Title. Do not use the employee’s Social Security number. 4. Enter the last, first, and middle names; then enter the employee’s Date of Birth. 5. If needed, enter the employee’s address, including the City, State, Zip code, and Country. To prevent problems with disclosing personal information, use the site address or leave these fields blank. 6. Enter the Email address. You must complete this field for those employees who are required to receive the End–of–Month report. 7. If needed, enter primary and secondary phone numbers. 8. Select the Responsible Officer check box if this employee is designated as a responsible officer. If selected, the employee is placed on the responsible officer list and receives the End of Month (EOM) Report. For more information, see the “Configuring email for responsible officers” section. 9. Select the appropriate supervisor and the date of supervision; then enter the department and select the date that the employee was assigned to the department. 10. If needed, enter the rates for the labor cost (not a required entry). 11. Click the drop–down arrow next to Shift and select a shift code. 12. Click the drop–down arrow next to Designation and select the personnel designation. Options include Officer, Enlisted, Contractor, and Foreign. 13. Enter the Speciality, which is the employee’s area of expertise. 14. Click Add, and then click Close. The system adds the employee to the database. Editing employees Varec, Inc. 1. From the main menu, click Reference Tables, and then click Employees. The Employees list appears. 2. Select an employee and click Edit. The Employees page appears. 3. Edit the record as needed. 4. Click Save, and then click Close. The system updates the database and the Employees list appears. 33 Configuring the Database Deleting employees 1. From the main menu, click Reference Tables, and then click Employees. The Employees list appears. 2. Select an employee and click Edit. The Employees page appears. 3. Click Delete. A message prompt appears. 4. Click OK. The system deletes the record from the database and the Employees list appears. Contracts The Contracts table stores the data that is required to produce shipping documents generated in the Shipment transaction. You use the Shipment transaction to generate DD Form 1348-7 (DoD Milspets Single Line Item Requisition/Release/Receipt Document), which records shipments. For more information about generating shipping documents, see the “Shipment” and “Processing Fuel Shipments” sections. Note The Contracts table is used only by locations that are required to generate shipping documents To maintain the Contracts table, you must complete the following tasks: • Add a new contract to the table. • Add line items to the contract. • Add routing entries to the contract. • Edit an existing contract as needed. • Delete contracts that are no longer needed. Adding new contracts 34 1. From the main menu, click Reference Tables, and then click Contracts. The Contracts table appears. 2. Click Add New Contracts. The Contracts page, which includes Contract Line Items and Routing Entries tables, appears. 3. Enter the contract information. An asterisk * marks the fields that are required to add the contract. For specific field descriptions, see the “Contract field descriptions” section. 4. Do you want to add line items to the contract? Express Edition User Manual FuelsManager Defense • If yes, go to the “Adding contract line items” procedure. • If no, click Add. 5. Add another contract, or click Close. The system adds the contract(s) to the Contracts table. Adding contract line items Line items are specific products and amounts added to the contract. 1. In the Contract Line Items section, type the contract line item number. 2. Click the drop–down arrow next to Grade and select a fuel grade. 3. Enter the amount that is authorized for the item and the Unit Price. 4. Do you want to add additional line items? • If yes, click Add Line Items and repeat steps 1 through 3. • If no, go to the “Adding routing entries” procedure. Adding routing entries Routing entries represent the location from which the product is shipped. 1. In the Routing Entries section, complete any fields needed to record the routing entry number. 2. Do you want to add additional routing entries? • If yes, click Add Routing Entry. A row appears in the Routing Entries table. • If no, click Add (if you have not already added the contract) or click Close. Editing contracts Varec, Inc. 1. From the main menu, click Reference Tables, and then click Contracts. The Contracts table appears. 2. Locate the contract to edit and click the Edit icon. The Contracts page appears. 3. As needed, edit the contract information. 4. Go to the Contract Line Items section and add or delete line items as needed. To delete a line item, click the X button. 35 Configuring the Database 5. Go to the Routing Entries section and add or delete routing entries as needed. To delete a routing entry, click the X button. 6. Click Save, and then click Close. Deleting contracts Use this procedure to delete contracts that are no longer needed. You cannot delete contracts that are associated with active transactions. The Delete button appears dimmed and is unavailable if the contract is linked to a transaction that is in use. 1. From the main menu, click Reference Tables, and then click Contracts. The Contracts table appears. 2. Locate the contract to delete and click the Edit icon. The Contracts page appears. 3. Verify that this is the contract to delete, and then click Delete. A message prompt appears. 4. Click OK. The Contracts table appears. Contract field descriptions Field Description Data required Contract Identifies the contract. Can include up to seven alphanumeric characters, no spaces. Required to generate shipping documents in the Shipment transaction. Required Note DFSP shipments do not require contracts. Customer Name Identifies the customer. Can include up to 50 characters. Required Start Date Starting date for the contract. Format is mmddyyyy. Examples: 11/19/2005, 01/06/2006, 10/07/2006. Required End Date End date for the contract. Format is mmddyyyy. Examples: 11/19/2005, 01/06/2006, 10/07/2007. Required Address 1: Customer’s address. Can include up to 50 characters. Not Required Address 2: Supplemental address information. Not Required Address 3: Supplemental address information. Not Required Table 3-8: 36 Contract field descriptions Express Edition User Manual FuelsManager Defense Field Description Data required City Name of the city. Not Required State Name of the state. Not Required Zip Zip code. Not Required Point of Contact Name of the contact person. Required Phone Customer phone number. Not Required Email Customer email address. Not Required Seller DODAAC Account code from which the fuel is requisitioned. Defaults to the site name. Required Supp DODAAC Supplemental account code number of the buyer. Not Required RID (Routing Instruction Notes) Codes used on Route Orders to identify conditions and stipulations required. Can include up to three characters. Not Required Customer DODAAC Account code number for the customer. Includes six alphanumeric characters. Required Attention To Person to whom the contract is addressed. Not Required RIC From Route Identification Code. Can include up to 10 characters. Not Required Additional Info Lists additional information that appears on the shipping document. Can include up to 1000 characters. Appears as an asterisk * on the Contracts table. Not Required Notes Lists comments that appear on the contract. Can include up to 1000 characters. Not Required Table 3-8: Varec, Inc. Contract field descriptions (continued) 37 Configuring the Database Contract Line Items and Routing Entries field descriptions Field Description Data required CLIN Required Contract Line Item Number that corresponds to the grade of fuel on the contract. Required to generate shipping documents in the Shipments transaction. Note DFSP shipments do not require contracts. Grade Grade of fuel represented by a threecharacter code. Must be defined in the Products table. Required Amt Auth Amount authorized. Not Required Unit Price Per unit price. Not Required RTORD Shipping instructions issued by the Military Surface Deployment and Distribution Command Operations Center or Theater Commander that specify the mode of transportation, carrier(s) to move the shipment, rate, minimum shipment weight, tariff or tender authority, and any pertinent Routing Instruction Notes. This number appears in the Route Order field on DD Form 1348-7. Click the drop–down arrow to select a Route Order Number (stored in the Contracts table). Required Note You must select a Contract before you select the routing information. DFSP Name Name of DFSP. Not Required Address DFSP address. Not Required Address 2 Supplemental address information. Not Required City Name of the city. Not Required State Name of the state. Not Required Zip Identifies the zip code. Not Required POC Name Point of contact name. Not Required POC Phone Point of contact phone number. Not Required Table 3-9: 38 Contract Line Items and Routing Entries fields Express Edition User Manual 4 Processing Accounting Transactions Daily Transaction Processing This section describes the sequence of steps necessary to process daily accounting transactions. The table below lists the required steps in sequential order and refers to sections where you can find detailed information about each step. Step Action Reference 1 Enter daily transactions. “Adding new transactions” on page 43 IAW DESC Policy and Procedures 2 Upload any AFSS/MAFSS transactions on a daily basis. “Importing AFSS and MAFSS files” on page 91 “Uploading AFSS or MAFSS files into Accounting” on page 92 Review daily transactions for accuracy and completeness by grade. “Viewing transactions for a specific day” on page 41 4 Review daily ledger totals by grade for accuracy. “Viewing transactions for a specific day” on page 41 5 Create the ACCOUNT.SND file. “Creating ACCOUNT.SND files” on page 92 6 Upload the ACCOUNT.SND file to the Fuels Enterprise Server (FES). “Creating ACCOUNT.SND files” on page 92 7 Review the FES ledger (by product) and compare it to the FuelsManager Defense ledger. “FES Seller” in the FuelsManager 8 Review the FES reject table if the ledgers are not identical. “FES Seller” in the FuelsManager 9 Upload the FES error file (.err) into FuelsManager Defense if rejects or errors appear in the table. “Upload error transactions to Accounting” on page 95 10 Correct all transactions that are in error. “Editing transactions” on page 42 3 Table 4-1: Varec, Inc. “Viewing ledgers” on page 41 Defense Dispatch and Fuels Accounting User Manual Defense Dispatch and Fuels Accounting User Manual “Deleting existing transactions” on page 42 Daily transaction processing 39 Processing Accounting Transactions Step Action Reference 11 Repeat steps 5 through 9 until there no longer are any rejected transactions. If you need assistance with clearing a reject, contact the Help Desk. “Editing transactions” on page 42 If both ledgers are identical, daily transaction processing is complete. “Viewing ledgers” on page 41 12 Table 4-1: “Creating ACCOUNT.SND files” on page 92 “Upload error transactions to Accounting” on page 95 “FES Seller” in the FuelsManager Defense Dispatch and Fuels Accounting User Manual Daily transaction processing (continued) Ledger Transactions The Ledger table displays product transactions by individual day and transaction type. The ledger defaults to show the current month and the first product entered in the Products table. Each product in the database has its own monthly ledger. Each row in a ledger represents a day, each column represents a transaction type (such as Sale, Request, or Receive), and each cell displays the quantity of product used on the corresponding date and transaction type. For example, to see how much product was used for Sales transactions on the 17th, find the row for that date and the Sale column and look at the intersecting cell. That cell shows you the total sales for the product for that day. 40 Express Edition User Manual FuelsManager Defense Viewing ledgers • From the FuelsManager Defense main menu, click Ledger. The default ledger appears. The ledger defaults to the current month and year and to the same product each time you open it. Viewing months 1. From the Ledger table, select a new month and year in the Ledger Date list boxes. 2. Click Refresh. The page refreshes with the selected month and year. Viewing products 1. From the Ledger table, select a product in the Product Code list box. 2. Click Refresh. The web page displays the ledger for that product. Viewing transactions for a specific day The ledger provides a view of the current month’s transactions broken down by day. You can view a more detailed list of transactions for a day. • From the appropriate product ledger, locate the date you want to view and click it. The web page refreshes and displays a table of transactions that occurred on that day. Varec, Inc. 41 Processing Accounting Transactions Editing transactions 1. From the Ledger table, click the date of the transaction. The web page refreshes and displays the day’s transactions. 2. Find the transaction you want to edit and click the corresponding Edit icon. The transaction appears in editable form. 3. Make the changes that are necessary. For more information, see the “Transaction Types” section. 4. Click Save and then click Close. Deleting existing transactions You can delete transactions from the ledger. This can be useful if you have duplicate transaction entries made by two different people or if a transaction was entered in error. 1. From the Ledger table, click the date of the transaction. 2. Locate the transaction in the table and click the Edit icon next to the transaction. The transaction appears in editable form. 3. Click Delete. A message prompt appears. 4. Click OK. The system returns to the previous view and deletes the transaction. Sorting and filtering transactions When viewing transactions for a single day, you can modify the order of the list and sort it by field. From the single day transactions, click one of the following column headings to resort the list: • Transaction type • Buyer’s DODAAC • Seller’s DODAAC • Tail/Registration Number • Quantity • Time 42 Express Edition User Manual FuelsManager Defense Sorting transactions based on field descriptions Follow the steps to view transactions from a single day 1. Click the column heading you want to sort. The page refreshes and displays the list in ascending order based on the column heading. 2. Click the column heading again to change the sort order to Descending. Click the column heading to change the order to Ascending. Filtering the transactions by type Transactions can be filtered to show only a particular transaction type using the pre-defined filters found at the top of the single day transaction page. 1. Follow the steps to view transactions from a single day. 2. Click the transaction type above the list of transactions. The web page refreshes with the list of transactions of the type you selected. Adding new transactions Many of your transactions are automatically entered from the Dispatch application (see the FuelsManager Defense Dispatch and Fuels Accounting User Manual) or through the Upload feature. You can also add new transactions from the ledger or single day transactions listing. For more information, see the “Importing AFSS and MAFSS files” section. You can add a transaction while viewing either the ledger or the single day transaction pages. The control to add a transaction is located above the list of transactions on the left side of the window. Varec, Inc. 1. From the Ledger table or single day listing, locate the Add Transaction list box and select the transaction type you want to enter. The Add Transaction form appears. 2. Enter the required information for the transaction. See the “Transaction Types” section for specific field information and requirements. 3. Click Add. The system adds the transaction to the ledger. 43 Processing Accounting Transactions Transaction Types There are 11 different types of transactions in FuelsManager Defense. Each of these can be viewed, created, edited, and deleted in Accounting. The available types of transactions are listed as follows: • Sale - Records the sale of product to a consumer. • Defuel - Records the return of fuel from a consumer for credit. • Request - Records a request for fuel from an off-site supplier through ports. • Receive - Records the receipt of fuel from an off-site supplier. • Regrade - Records a change of product type, typically a downgrade or additive. • Reissue - Records the secondary sale of product from a consumers inventory. The units of issue are determined by the configuration of the local site. • Inflight - Records fuel that is transferred during inflight refueling. The units of issue are determined by the configuration of the local site. • Adjust - Records the physical inventory of the fuel. • Shipment - Records the transfer of fuel from one site to another. • Determine - Records gains and losses. • Commercial - Records fuel that is purchased off site. Sale and Defuel Sale and Defuel transactions represent sales and defuels of product to or from a customer. Use Sales to record issue (or refuel) transactions and Defuels to record defuel (or credit) transactions. 44 Express Edition User Manual FuelsManager Defense This window shows an example of an Air Force Sale transaction. This window shows an example of a Navy Sale transaction. Varec, Inc. 45 Processing Accounting Transactions This window shows an example of an Army Sale transaction. Sale and Defuel transaction field descriptions Field Description Data required Type The transaction type. Automatic Auto populated (Sale/Defuel) (Not editable) Unit of Issue Unit by which the product is measured. Source Automatic Auto populated (U.S. Gallons) (Not editable) Grade Product represented by a three– Required character code authorized to be sold by the selling Defense Fuels Supply Points (DFSPs). Select from drop–down menu Quantity Amount of fuel issued/ defueled. Required DD Form 1898 or ADC Receipt Buyer’s DODAAC Department of Defense Activity Address Code (DODAAC) or Federal Activity Address Code (FEDAAC) or T-DODAAC. Required See DD Form 1896, Line 5 Army customers - positions 15–20 Navy customers - positions 1–6 Air Force customers - positions 11–16 Non-DoD customers - positions 9–14 Table 4-2: 46 Sale and Defuel transactions field descriptions Express Edition User Manual FuelsManager Defense Field Description Data required Source Supp. DODAAC Supplemental account code number of the Buyer. This is required when the Signal Code is other than A. Also used by the Army and Navy/Marine Corps when Job Order Primary Control Numbers are used. Can start with any letter. Conditional See DD Form 1898, Line 3 see Description Army customers - positions 1–6 Date Date the fuel was issued/ defueled. Defaults to current date. Required Auto populated Time Time the fuel was issued/ defueled. Defaults to current time. Required Auto populated Signal Code One-position code that signals which DODAAC is to receive the bill. Valid codes are A, B, C, D, J, K, L, M, W, and X. Required See DD Form 1896, Line 3 Navy customers - positions 1–6 Air Force customers - positions 1–6 Non-DoD customers - Not applicable Army customers - position 8 Navy customers - position 7 Air Force customers - position 7 Non-DoD customers - position 7 Fund Code Two-character code that is assigned by the responsible command or financial office. Required See DD Form 1896, Line 3 Army customers - positions 10–11 Navy customers - positions 8–9 Air Force customers - positions 8–9 Non-DoD customers - positions 8–9 The Sub Account for the Report Designator/ airwing/squadron. APC/TEC Report Designator – Used by the Air Force. Required Army customers (APC) – See DD Form 1896, Line 1 positions 15–20 Navy customers (TEC) - See DESC Web site Air Force customers (Rpt Des) - See DD Form 1896, Line 1 positions 4–7 APC – Used by the Army (if JOPCN is used in the Supp DODAAC field, leave this field blank). Non–DoD customers – Not applicable TEC – Used by the Navy/Marine Corps. Trans. Mode Means of issuing/defueling the fuel. Used for Sale and Defuel transactions. Always use 9 (Local). Table 4-2: Varec, Inc. Required Assigned by Accounting for all Sales and Credits Sale and Defuel transactions field descriptions (continued) 47 Processing Accounting Transactions Field Description Data required Source Tail Number/ BUNO Number/ Reg. Number Identification number of the receiving/defueled aircraft. Required See DD Form 1896 Army customers - Line 5, positions 7–13 Navy/Marine Corps use six digits (also referred to as a Bureau Number). Navy customers - Line 1, positions 6–11 Air Force customers – Line 5, positions 1–8 Non-DoD customers – Line 5, positions 1–8 Army uses four digits. Air Force uses eight digits. To search for the identification number, type the first three or four numbers in the field, and then click the Insert link. A window with a list of numbers opens. Next to Registration ID, click the drop–down arrow, select a number, and then click Load. Note If the Tail Number/BUNO Number/Reg. Number field is left blank, only the first 500 identification numbers appear in the list. Card Number Credit card number for the aircraft or unit. Not Required Acquired by ADC Systems for sites equipped with ADC MDS Mission Design Series or Type Model Series for Navy customers (type of aircraft). Required See DD Form 1896 Army customers - Line 5, positions 1–5 Navy customers - Line 1, positions 13–18 Air Force customers – Line 3, positions 10–15 Non-DoD customers – Line 3, positions 10–15 Seller DODAAC Account code of activity from which the fuel is requisitioned. Required Auto populated BOS Branch of Service. Required See DD Form 1896, Line 1 Army customers - positions 1–3 Navy customers - positions 1–3 Air Force customers - positions 1–3 Non-DoD customers - positions 1–3 Table 4-2: 48 Sale and Defuel transactions field descriptions (continued) Express Edition User Manual FuelsManager Defense Field Description Data required Source UC Use Code (transaction identifier). Required Army customers Use A for all aviation Sales/Credit Use 1 for all ground fuel Sales/Credits Navy customers Use A for all aviation Sales/Credits Use 1 for all ground fuel Sales/Credits Note Navy Base Level DFSPs issuing fuel to Navy Ships enter the MILSTRIP Document Number from Block 6 of DD Form 1149, with a Use Code of S. Air Force customers Use A for all Home Station Air Force, Army, Navy, and Non-DoD customers for aviation Sales/Credits Use 1, 4, 5, 8 for all ground fuel Sales/Credits Mgt. Code Provides unique management data or identifies the need for special processing of transactions. Not Required Currently not required for Sale/Credit transactions Doc. Num Document Number assigned by the FES. This field is required if the Use Code is S selling to Navy ships. For use Code S, valid DODAACs are as follows: Conditional Assigned by the FES hub after transactions have posted on the online Ledgers Note Navy Base Level DFSPs issuing fuel to Navy Ships enter the MILSTRIP Document Number from Block 6 of the DD Form 1149 with a Use Code of S. Buyer’s DODAAC: M, N, R, V, T, W, and Z. Seller DODAAC: M, N, R, S, U, and V. Carrier Code Four character alphanumeric code that identifies the transport company assigned by the Defense Fuel Supply Point (DFSP). Also known as a Standard Carrier Alpha Code (SCAC). Required only if Trans Mode is W or A. Conditional Not required for Sale/Credit transactions see Description Note Intermediate DFSPs that use commercial carriers to transport fuel sold to non–capitalized customers must enter the Carrier Code for those commercial carriers. You can enter Carrier Codes in the Routing Instructions. Activity Requesting Activity. Not Required Optional entry; generally used to record squadron designators, such as VFA125, 1FTRWNG, and 505th Med Grp Issue Pt Issue point code that represents Refueling Unit (RU) or a Hydrant (RH). Automatic This number is assigned by the system when (Not editable) the Dispatch transaction is sent to Accounting. This is not a required field for the FES. Table 4-2: Varec, Inc. Sale and Defuel transactions field descriptions (continued) 49 Processing Accounting Transactions Field Description Data required Issue Pt Num Last two numbers of the issuing truck/hydrant. Sometimes used to note when a truck has been issued more than 99 times in one day. In this case the code is the 1st letter of the Issue Pt (issue point) and the last digit of the issuing truck (original Issue Pt Num). Automatic This number is assigned by the system when (Not editable) the Dispatch transaction is sent to Accounting. This is not a required field for the FES. Serial This number is assigned by the system when Truck specific two-digit number Automatic that increments when the truck (Not editable) the Dispatch transaction is sent to Accounting. This is not a required field for the FES. is used for a fueling service. Aviation Identifies the product as an aviation fuel. Used to distinguish between aviation and ground fuels. Not required for ground fuel sales or credits. Conditional Determines whether the transactions are processed to the FES hub. It also generates the automated End of Month (EoM) close out routine. Required if fuel is capitalized by DESC. Conditional Memo Specifies any additional information that is relevant to the transaction. Not Required DESC Identifies the status of the transaction. When the transaction has been sent to the Fuels Enterprise Server (FES), a check mark appears in the check box. Automatic Auto populated after the record(s) have been (Not editable) built into the Account transfer file. The field is not editable. Capitalize Source Auto populated from the Product table see Description see Description The product is specified as Capitalized from the Product table. The memo field is for local use only. Information entered in this field will not be processed to the FES. Note Transactions sent to the FES hub cannot be edited or deleted. Table 4-2: 50 Sale and Defuel transactions field descriptions (continued) Express Edition User Manual FuelsManager Defense Request Use Request transactions to record a request for fuel from an off-site supplier. Entering a request activates an order for product. This window shows an example of a Request transaction. The Request feature is currently being developed and currently does not order fuel at this time. There are currently no field requirements. Request transaction field descriptions Field Description Data required Type The transaction type. Automatic Auto populated (Request). Currently not (Not editable) supported by the Fuels Enterprise Server (FES). Contract Last seven characters of the contract number. Not Required Currently not supported by the Fuels Enterprise Server (FES). CLIN Identifies the five–digit Contract Line Item Number. Not Required Currently not supported by the Fuels Enterprise Server (FES). Order Number Four–digit alphanumeric Not Required number unique to each request. Currently not supported by the Fuels Enterprise Server (FES). Not Required AMDT Suffix Also known as Delivery Order Amendment Suffix, which is a two–digit control number that is assigned to a delivery order to ensure that all changes/ amendments are accounted for. Currently not supported by the Fuels Enterprise Server (FES). Action Code Identifies the code used to handle the transaction: C= Change R=Reverse Post A=Add Currently not supported by the Fuels Enterprise Server (FES). Table 4-3: Varec, Inc. Not Required Source Request transaction field descriptions 51 Processing Accounting Transactions Field Description Data required Source Date Date the request was made. Defaults to current date. Not Required Currently not supported by the Fuels Enterprise Server (FES). Grade Product represented by a three- Not Required character code authorized to be sold by the tanker. Currently not supported by the Fuels Enterprise Server (FES). Quantity Amount of fuel requested. Not Required Currently not supported by the Fuels Enterprise Server (FES). Doc. Num 14–digit MILSTRIP Document Number used to track Requests/Shipments/Receipts. Not Required Currently not supported by the Fuels Enterprise Server (FES). BOS Branch of Service for activity requesting fuel. Not Required Currently not supported by the Fuels Enterprise Server (FES). Not Required Currently not supported by the Fuels Enterprise Server (FES). Signal Code One-character code that signals Not Required which DODAAC is to receive the bill. Valid signal codes are A, B, C, D, J, K, L, M, W, and X. Currently not supported by the Fuels Enterprise Server (FES). Fund Code Two–character code that is assigned by the responsible command or financial office. Not Required Currently not supported by the Fuels Enterprise Server (FES). Mgt Code Provides unique management data or identifies the need for special processing of transactions. Not Required Currently not supported by the Fuels Enterprise Server (FES). Buyer’s DODAAC Department of Defense Activity Address Code (DODAAC) or Federal Activity Address Code (FEDAAC) or T-DODAAC. Not Required Currently not supported by the Fuels Enterprise Server (FES). Carrier Code Four character alphanumeric code that identifies the transport company assigned by the Defense Fuel Supply Point (DFSP). Also known as a Standard Carrier Alpha Code (SCAC). Required only if Trans Mode is W or A. Not Required Currently not supported by the Fuels Enterprise Server (FES). Batch/Cargo An eight–character Government Bill of Lading identifier used by Defense Fuels Supply Points (DFSPs) for truck shipments. Required if Trans Mode is W, 2, 8, V, A, or Z. Not required for Trans modes Local (9) or Gov Truck (I). Table 4-3: 52 Request transaction field descriptions (continued) Express Edition User Manual FuelsManager Defense Field Description Data required Source Seller DODAAC The Department of Defense Activity Address Code (DoDAAC) of the activity shipping the fuel to the requestor. Not Required Currently not supported by the Fuels Enterprise Server (FES). Supp. DODAAC Supplemental account code number of the Buyer. This is required when the Signal Code is other than A. Also used by the Army and Navy/Marine Corps when Job Order Primary Control Numbers are used. Not Required Currently not supported by the Fuels Enterprise Server (FES). Memo Specifies any additional information that is relevant to the transaction. Not Required Currently not supported by the Fuels Enterprise Server (FES). DESC Identifies the status of the transaction. When the transaction has been sent to the Fuels Enterprise Server (FES), a check mark appears in the check box. Not Required Currently not supported by the Fuels Enterprise Server (FES). Note Transactions sent to the FES hub cannot be edited or deleted. Table 4-3: Request transaction field descriptions (continued) Receive Use Receive transactions to record the receipts for fuel from an offsite supplier. There are two types of Receive transactions: • Transfer receipts • Contract receipts Use transfers to document shipments of government-owned product from one DFSP to another. Use contracts to document product delivery from a commercial contract. Both transfer and contract receipts are maintained as Receive transactions. There are differences in the data requirements, however, as described in the “Receive transaction field descriptions” section. This window shows a sample of a Contract receipt. Varec, Inc. 53 Processing Accounting Transactions Receive transaction field descriptions Field Description Data required Source Type The transaction type. Required Auto populated (Receive) Grade Grade of fuel represented by a three-character code. Required DD Form 250, Block 16 DD Form 250–1, Block 23 DD Form 1348–7, Block 1 Unit of Issue Unit of measurement for the product. Required Auto populated (U.S. Gallons) Quantity Required DD Form 250, Block 17 Amount of fuel received. DD Form 250–1, Block 25 DD Form 1348–7, Block 5 Date Date the fuel receipt was completed. Required DD Form 250, Block 6 DD Form 250–1, Block 27 DD Form 1348–7, Block 11 Time Time the fuel receipt was completed. Defaults to current time. Required Auto populated to the current time. Seller DODAAC Account code of activity from which the fuel is shipped. Required only for transfer receipts. Conditional DD Form 250, Block 9 or Block 11 see Description DD Form 250–1, Block 9 Start date of the receipt. Required if Trans Mode is W, 2, 8, V, or Z. Conditional DD Form 1348–7, Block 10 Date Commence Table 4-4: 54 DD Form 1348–7, Block 13a see Description Receive transaction field descriptions Express Edition User Manual FuelsManager Defense Field Description Data required Source Ship. No. Identifies the shipment number. Required only for contract receipts. Conditional DD Form 250, Block 2 Identifies the shipment order number. Required only for contract receipts. Conditional DD Form 250, Block 1 see Description DD Form 250–1, Block 10 Batch/Cargo An eight–character Government Bill of Lading identifier used by Defense Fuels Supply Points (DFSPs) for truck shipments. Required if Trans Mode is W, 2, 8, V, A, or Z. Not required for Trans modes Local (9) or Gov Truck (I). Conditional DD Form 250, Block 4 see Description DD Form 250–1, Block 12 (if Bill of Lading is used) or Block 14 (if Cargo Number is used) Trans Mode Means of delivering the fuel, such as pipeline or truck. Select from the drop–down menu. Required Four character alphanumeric code that identifies the transport company assigned by the Defense Fuel Supply Point (DFSP). Also known as a Standard Carrier Alpha Code (SCAC). Required only if Trans Mode is W or A. Conditional DD Form 250, Block 9 or Block 11 see Description DD Form 250–1, Block 9 Department of Defense Activity Address Code (DODAAC) of the activity receiving the fuel. Automatic DD Form 250, Block 13 (Not editable) DD Form 250–1, Block 11 Order Number Carrier Code Buyer’s DODAAC Doc Num Table 4-4: Varec, Inc. see Description Section II; DD Form 1348–7, Block 9 DD Form 250, Block 16 DD Form 250–1, Block 15 DD Form 1348–7, Block 8 Identifies the document number Conditional that assists in tracking the see shipment and receipt. This must Description match the corresponding Doc Num on the shipment. Format is Seller DODAAC plus Julian date plus 4–character serial number. Example: FP48006201J801. Required only for transfer receipts. DD Form 1348–7, Block 25 DD Form 1348–7, Block 13b DD Form 250, Block 16 DD Form 250–1, Block 13 DD Form 1348–7, Block 6 Receive transaction field descriptions (continued) 55 Processing Accounting Transactions Field Description Data required Source Final Flag Final Flag indicates whether a Receive transaction is the final entry against a specific order number. Required only for contract receipts. Conditional Select Yes if the receipt is the last receipt against the order number. For a “blanket order,” one order number is assigned for all shipments made for that month. After the final shipment is received against that order number, select Yes on the last receipt only. see Source Select No if there are more receipts for the order number forthcoming. Number that identifies different products on a specific contract. Required only for contract receipts. Conditional DD Form 250, Block 1 see Description DD Form 250–1, Block 6 Contract Line Item Number that consists of the site location code for the receiving activity plus the product number on a contract. Required only for contract receipts. Conditional DD Form 250, Block 15 see Description DD Form 250–1, Block 22 SIOATH Source Identification Ordering Authorization. Used to identify activities authorized to requisition bulk fuel directly from designated suppliers. Not Required See Description Aviation Identifies the product as an aviation fuel. Used to distinguish between aviation and ground fuels. Select the check box if the product is an aviation fuel; leave it blank if the product is a ground fuel. Conditional Auto populated from the Product table. Determines whether the transactions are processed to the FES hub. It also generates the automated End of Month (EoM) close out routine. Required if fuel is capitalized by DESC. Conditional Contract CLIN Capitalize Table 4-4: 56 see Description see Description The product is specified as Capitalized from the Product table. Receive transaction field descriptions (continued) Express Edition User Manual FuelsManager Defense Field Description Data required Source Memo Specifies any additional information that is relevant to the transaction. Not Required The memo field is for local use only. Information entered in this field will not be processed to the FES. DESC Identifies the status of the transaction. When the transaction has been sent to the Fuels Enterprise Server (FES), a check mark appears in the check box. Automatic Auto populated after the record(s) have been (Not editable) built into the Account transfer file. The field is not editable. Note Transactions sent to the FES hub cannot be edited or deleted. Table 4-4: Receive transaction field descriptions (continued) Regrade Use Regrade transactions to record a change of product type or move product from one storage inventory to another. This window shows an example of a Regrade transaction. Note Obtain authorization from the Defense Energy Support Center (DESC) before you complete this type of transaction. Varec, Inc. 57 Processing Accounting Transactions Regrade transaction field descriptions Field Description Data required Source Type The transaction type. Automatic Auto populated (Regrade) (Not editable) Unit of Issue Unit by which the product is measured. Automatic Auto populated (U.S. Gallons) (Not editable) Date Date of fuel grade change. Defaults to current date. Required Auto populated Time Time of fuel grade change. Defaults to current time. Required Auto populated Grade From The grade of fuel that is currently selected. Required Select from drop–down menu Grade To The grade of fuel to which you are changing. Required Select from drop–down menu Quantity Amount of fuel affected by the grade change. Required See Description Type ID Change Specifies the type of condition or identity change to the product. Click the drop–down arrow to display the list of choices. Required A = Additive injection (injecting additive into a product) D = Downgrade (product does not meet intended specifications but can meet the specifications of a lower fuel grade, for example, JP5 to F76) R = Regrade (product that meets the specifications of two or more grades of fuel and is redesignated from one to another, for example DL1 to DL2) Mgt. Code Specifies whether this transaction is an identity change, condition change, or both. Required Use Management Code B in conjunction with Downgrades, Regrades, and Additive injections. Capitalize Determines whether the transactions are processed to the FES hub. It also generates the automated End of Month (EoM) close out routine. Required if fuel is capitalized by DESC. Conditional The product is specified as Capitalized from the Product table. Table 4-5: 58 see Description Regrade transaction field descriptions Express Edition User Manual FuelsManager Defense Field Description Data required Source Memo Specifies any additional information that is relevant to the transaction. Not Required The memo field is for local use only. Information entered in this field will not be processed to the FES. DESC Identifies the status of the transaction. When the transaction has been sent to the Fuels Enterprise Server (FES), a check mark appears in the check box. Automatic Auto populated after the record(s) have been (Not editable) built into the Account transfer file. The field is not editable. Note Transactions sent to the FES hub cannot be edited or deleted. Table 4-5: Regrade transaction field descriptions (continued) Reissue Use the Reissue transaction to record the secondary sale of product from a consumer’s inventory. The units of issue are determined by the configuration of the local site. This window shows an example of a Reissue transaction. Varec, Inc. 59 Processing Accounting Transactions Reissue transaction field descriptions Field Description Data required Source Type The transaction type. Automatic Auto populated (Reissue). Currently not (Not editable) supported by the Fuels Enterprise Server (FES). Grade Product represented by a three- Required character code authorized to be sold by the Selling activity. Currently not supported by the Fuels Enterprise Server (FES). Date Date the fuel was issued/ credited. Defaults to current time. Required Currently not supported by the Fuels Enterprise Server (FES). Time Time the fuel was issued/ credited. Defaults to current time. Required Currently not supported by the Fuels Enterprise Server (FES). From BOS Branch of Service for the purchase location. Required Currently not supported by the Fuels Enterprise Server (FES). From ORG Code Organization code for the purchase location. Not Required Currently not supported by the Fuels Enterprise Server (FES). From UC Code Use Code (transaction identifier). Required Currently not supported by the Fuels Enterprise Server (FES). From Shop A two–position code used in conjunction with the civil engineer's work order number. Reflects the issuer's shop code. Not Required Currently not supported by the Fuels Enterprise Server (FES). Unit of Issue Unit by which the product is measured. Automatic Currently not supported by the Fuels (Not editable) Enterprise Server (FES). VIMS Vehicle Integrated Management System. Not Required Currently not supported by the Fuels Enterprise Server (FES). BOS Branch of Service for the activity purchasing the fuel. Required Currently not supported by the Fuels Enterprise Server (FES). Non-Fly Org Organization code for Air Force ground and aviation equipment. Required for Air Force transactions. Conditional Currently not supported by the Fuels Enterprise Server (FES). UC Use Code (transaction identifier). Required Currently not supported by the Fuels Enterprise Server (FES). Shop Code Two-position code used in conjunction with the civil engineer’s work order number. Not Required Currently not supported by the Fuels Enterprise Server (FES). Table 4-6: 60 see Description Reissue transaction field descriptions Express Edition User Manual FuelsManager Defense Field Description Data required Source Buyer’s DODAAC Department of Defense Activity Address Code (DODAAC) or Federal Activity Address Code (FEDAAC) or T–DODAAC of the receiving aircraft airwing/ squadron/activity. Required Currently not supported by the Fuels Enterprise Server (FES). Iss. Pt. Num. Last two characters relative to Required the registration number for the issuing vehicle or service station pump number. Currently not supported by the Fuels Enterprise Server (FES). Quantity Amount of fuel issued. Required Currently not supported by the Fuels Enterprise Server (FES). Serial Num The serial number of issues that have been serviced from the same Iss Pt Num or service station pump. Not Required Currently not supported by the Fuels Enterprise Server (FES). Signal Code One-position code that signals which DODAAC is to receive the bill. Valid codes are A, B, C, D, J, K, L, M, W, and X. Required Currently not supported by the Fuels Enterprise Server (FES). Reg. Number Registration Number of the vehicle/equipment issuing the fuel. Required Currently not supported by the Fuels Enterprise Server (FES). Supp. DODAAC Supplemental account code number of the Buyer. This is required when the Signal Code is other than A. Also used by the Army and Navy/Marine Corps when Job Order Primary Control Numbers are used. Conditional Currently not supported by the Fuels Enterprise Server (FES). Fund Code Two-character code that is assigned by the responsible command or financial office. Required Currently not supported by the Fuels Enterprise Server (FES). Aviation Identifies the product as an aviation fuel. Used to distinguish between aviation and ground fuels. Not required for ground fuel sales or credits. Conditional Currently not supported by the Fuels Enterprise Server (FES). Determines whether the transactions are processed to the FES hub. It also generates the automated End of Month (EoM) close out routine. Not Required Capitalize Table 4-6: Varec, Inc. see Description see Description Currently not supported by the Fuels Enterprise Server (FES). Reissue transaction field descriptions (continued) 61 Processing Accounting Transactions Field Description Data required Source Memo Any additional information that is relevant to the transaction. Not Required Currently not supported by the Fuels Enterprise Server (FES). DESC Identifies the status of the transaction. When the transaction has been sent to the Fuels Enterprise Server (FES), a check mark appears in the check box. Not Required Currently not supported by the Fuels Enterprise Server (FES). Note Transactions sent to the FES hub cannot be edited or deleted. Table 4-6: Reissue transaction field descriptions (continued) Inflight Use Inflight transactions to record fuel that is transferred during inflight refueling. The units of issue are determined by the configuration of the local site. This window shows an example of an Inflight transaction. 62 Express Edition User Manual FuelsManager Defense Inflight transaction field descriptions Field Description Data required Source Type The transaction type. Automatic Auto populated (Inflight) (Not editable) Grade Product represented by a three- Required character code authorized to be sold by the tanker. Select from drop–down menu Date Date the fuel was issued/ jettisoned. Required DD Form 791, Block 3a Time Time the fuel was issued/ jettisoned. Required DD Form 791, Block 3b UC Use Code (transaction identifier). Required Use I for Inflight transaction from tanker to other aircraft; use T for tankers that jettison the fuel Unit of Issue Unit by which the product is measured. Automatic Auto populated (U.S. Gallons) (Not editable) Seller DODAAC Account code of activity from which the fuel is requisitioned. Can start with any letter. Required DD Form 791, Block 2 Tanker Supp Supplemental account code number of the tanker airwing/ squadron. This code is required when the Signal Code is other than A. Conditional DD Form 791, Block 2 From BOS Branch of Service of the tanker airwing/squadron. Required DD Form 791, Block 2 Required DD Form 791, Block 4 From ORG Code Organization Code of the tanker Required airwing/squadron. DD Form 791, Block 2 Tanker Tail Eight–digit tail number of the issuing tanker. Required DD Form 791, Block 5 From Sig Code Signal Code of the issuing aircraft. One-position code that signals which DODAAC is to receive the bill. Valid codes are A, B, C, D, J, K, L, M, W, and X. Required DD Form 791, Block 2 From Fund Code Two-character code that is assigned by the responsible command or financial office. Required DD Form 791, Block 2 Tanker MDS Mission Design Series (type of aircraft). Table 4-7: Varec, Inc. see Description Inflight transaction field descriptions 63 Processing Accounting Transactions Field Description Data required Source Buyer’s DODAAC Department of Defense Activity Address Code (DODAAC) or Federal Activity Address Code (FEDAAC) or T–DODAAC of the receiving aircraft airwing/ squadron/activity. Can start with any letter. Required DD Form 791, Block 7e Supp. DODAAC Supplemental account code number of the Buyer. This is required when the Signal Code is other than A. Also used by the Army and Navy/Marine Corps when Job Order Primary Control Numbers are used. Can start with any letter. Conditional DD Form 791, Block 7e BOS Branch of Service of the receiving aircraft airwing/ squadron. Required DD Form 791, Block 7a MDS Mission Design Series or Type Model Series for Navy customers (type of aircraft). Required DD Form 791, Block 7b Required DD Form 791, Block 7e Required DD Form 791, Block 7c Required DD Form 791, Block 7e The Sub Account for the Report Designator/ airwing/squadron. APC/TEC Report Designator – Used by the Air Force. see Description APC – Used by the Army (if JOPCN is used in the Supp DODAAC field, leave this field blank). TEC – Used by the Navy/Marine Corps. Tail Number/ BUNO Number Identification number of the receiving/defueled aircraft. Navy/Marine Corps use six digits (also referred to as a Bureau Number). Army uses four digits. Air Force uses eight digits. Signal Code Table 4-7: 64 One-position code that signals which DODAAC is to receive the bill. Valid codes are A, B, C, D, J, K, L, M, W, and X. Inflight transaction field descriptions (continued) Express Edition User Manual FuelsManager Defense Field Description Data required Source Fund Code Two-character code that is assigned by the responsible command or financial office. Required DD Form 791, Block 7e Mission Number Mission number for the tanker operation. Not required at the FES. Can include up to 20 characters. Conditional For local use in the Fuels Management facility. Serial Number The serial number of issues that have been serviced from that tanker. Not required at the FES. Conditional Quantity (Lbs) Amount of fuel issued/ jettisoned in pounds. Required Gallons Amount of fuel issued/ jettisoned in gallons. This is the quantity in pounds (lbs) multiplied by the conversion factor, for example, JP5 = 6.8, JP8 = 6.7. Automatic DD Form 791, Block 7f (2) (Not editable) Aviation Identifies the product as an aviation fuel. Used to distinguish between aviation and ground fuels. Not required for ground fuel sales or credits. Conditional Determines whether the transactions are processed to the FES hub. It also generates the automated End of Month (EoM) close out routine. Required if fuel is capitalized by DESC. Conditional Memo Specifies any additional information that is relevant to the transaction. Not Required DESC Identifies the status of the transaction. When the transaction has been sent to the Fuels Enterprise Server (FES), a check mark appears in the check box. Automatic Auto populated after the record(s) have been (Not editable) built into the Account transfer file. The field is not editable. Capitalize see Description For local use in the Fuels Management facility. see Description DD Form 791, Block 7f (1) Auto populated from the Product table. see Description see Description The product is specified as Capitalized from the Product table. The memo field is for local use only. Information entered in this field will not be processed to the FES. Note Transactions sent to the FES hub cannot be edited or deleted. Table 4-7: Varec, Inc. Inflight transaction field descriptions (continued) 65 Processing Accounting Transactions Adjust Use Adjust transactions to record the physical inventory of the fuel. This window shows an example of an Adjust transaction. Note One Adjustment per day per grade of capitalized product can be created and processed to the FES hub. Adjust transaction field descriptions Field Description Data required Type The transaction type. Automatic Auto populated (Adjust) (Not editable) Grade Product represented by a three– Required character code authorized to be sold by the selling DFSP. Select from drop–down menu Quantity Amount of total on–hand inventory. Obtain from FuelsManager Summary Report or DESC Form 700 Required Source Unit of Issue Unit by which the product is measured. Automatic Auto populated (U.S. Gallons) (Not editable) Date Date the transaction occurs. Defaults to the current date. Required Auto populated Time Time the transaction occurs. Defaults to the current time. Required Auto populated Seller DODAAC Account code of activity from which the fuel is requisitioned. Required Auto populated Table 4-8: 66 Adjust transaction field descriptions Express Edition User Manual FuelsManager Defense Field Description Data required Source Aviation Identifies the product as an aviation fuel. Used to distinguish between aviation and ground fuels. Not required for ground fuel sales or credits. Conditional Auto populated from the Product table. Determines whether the transactions are processed to the FES hub. It also generates the automated End of Month (EoM) close out routine. Required if fuel is capitalized by DESC. Conditional Memo Specifies any additional information that is relevant to the transaction. Not Required DESC Identifies the status of the transaction. When the transaction has been sent to the Fuels Enterprise Server (FES), a check mark appears in the check box. Automatic Auto populated after the record(s) have been (Not editable) built into the Account transfer file. The field is not editable. Capitalize see Description see Description The product is specified as Capitalized from the Product table. The memo field is for local use only. Information entered in this field will not be processed to the FES. Note Transactions sent to the FES hub cannot be edited or deleted. Table 4-8: Adjust transaction field descriptions (continued) Adjusting transactions on End of Month Entering or editing the Adjust transaction on the last day of the month automatically updates the Determine transaction. Reversing and updating Adjust transactions You can reverse/update an Adjust transaction in the same manner as reversing other transactions. Reversing the Adjust transaction creates a Reverse transaction and a new transaction with the updated information. For more information, see the “Reversing and updating transactions” section. If the Adjust transaction that you are reversing is the End of Month transaction and if the Determine transaction has already been sent to DESC, then you cannot reverse post the Adjust transaction until the Determine transaction has been reversed. Varec, Inc. 67 Processing Accounting Transactions Shipment Use the Shipment transaction to record the transfer of fuel from one site to another. You also use the Shipment transaction to generate DD Form 1348-7 (DoD Milspets Single Line Item Requisition/Release/ Receipt Document), which records tank truck, rail car, and pipeline shipments. For more information, see the “Contracts” and “End of Month (EOM) process” sections. This window shows an example of a Shipment transaction. Shipment field descriptions Field Description Data required Source Type The type of transaction. Automatic Auto populated (Shipment) (Not editable) Contract Identifies a specific contract. Conditional Click the Contracts link to see Source display a browser that lists contracts entered in the Reference Tables, Contracts table. Required only for contract shipments. Contract shipments DD Form 250, Block 1 or DD Form 250–1, Block 6 Transfer shipments W (Com Barge) – See DD Form 250–1, Block 6 2 (Gov Barge), V (Seavan), or Z (MSC Tanker) – See DD Form 250–1, Block 6 B (Motor) or 8 (Pipeline) – See DD Form 250, Block 1 K (Rail) - See DD Form 250, Block 1 A (Truck) - See DD Form 250, Block 1 Table 4-9: 68 Shipment transaction field descriptions Express Edition User Manual FuelsManager Defense Field Description Data required Source CLIN Identifies a specific contract line item number that corresponds to the grade of fuel on the contract or SIOATH. Required to generate shipping documents. Required only for contract shipments. Conditional Contract shipments DD Form 250, Block 15 or DD Form 250–1, Block 22 see Source Transfer shipments W (Com Barge) – See DD Form 250–1, Block 22 2 (Gov Barge), V (Seavan), or Z (MSC Tanker) – See DD Form 250–1, Block 22 B (Motor) or 8 (Pipeline) – See DD Form 250, Block 15 K (Rail) - See DD Form 250, Block 15 A (Truck) - See DD Form 250, Block 15 Order Number Identifies the shipment order number. Can include up to four alphanumeric characters. Enter an order number for contract shipments. Conditional see Source Contract shipments DD Form 250, Block 1 or DD Form 250–1, Block 10 Transfer shipments W (Com Barge) – See DD Form 250–1, Block 10 2 (Gov Barge), V (Seavan), or Z (MSC Tanker) – See DD Form 250–1, Block 10 B (Motor) or 8 (Pipeline) – See DD Form 250, Block 1 K (Rail) - See DD Form 250, Block 1 A (Truck) - See DD Form 250, Block 1 Seller DODAAC Account code of activity from which the fuel is shipped. Required only for transfer shipments. Conditional see Source Contract shipments DD Form 250 or DD Form 250–1, Block 9 Transfer shipments 9 (Local) or I (Gov Truck) – DD Form 1348–7, Block 13a 2 (Gov Barge), V (Seavan), or Z (MSC Tanker) – See DD Form 250–1, Block 7 B (Motor) or 8 (Pipeline) – See DD Form 250, Block 9 or DD Form 1348–7, Block 13a W (Com Barge) – See DD Form 250–1, Block 9 K (Rail) - See DD Form 250, Block 9 A (Truck) - See DD Form 250, Blocks 9 or 11 Table 4-9: Varec, Inc. Shipment transaction field descriptions (continued) 69 Processing Accounting Transactions Field Description Data required Source Buyer’s DODAAC Department of Defense Activity Address Code (DODAAC) of the activity receiving the fuel. Required Contract shipments DD Form 250, Block 13 or DD Form 250–1, Block 11 Transfer shipments 9 (Local) or I (Gov Truck) – DD Form 1348–7, Block 13b 2 (Gov Barge), V (Seavan), or Z (MSC Tanker) – See DD Form 250–1, Block 11 B (Motor) or 8 (Pipeline) – See DD Form 250, Block 13 or DD Form 1348–7, Block 13b W (Com Barge) – See DD Form 250–1, Block 11 K (Rail) - See DD Form 250, Block 13 A (Truck) - See DD Form 250, Block 13 Conditional Supp. DODAAC Supplemental account code number of the activity receiving the fuel. Ship No. Identifies the shipment number. Conditional Enter an order number for see Source contract shipments. Assigned by the FES hub see Source Contract shipments DD Form 250, Block 2 Transfer shipments B (Motor) or 8 (Pipeline) – See DD Form 250, Block 2 K (Rail) - See DD Form 250, Block 2 A (Truck) - See DD Form 250, Block 2 Action Code Identifies the code to handle the transaction: Not Required Assigned by the FES hub Required Contract shipments DD Form 250, Block 17 or DD Form 250–1, Block 25 C = Change R = Reverse Post A = Add Quantity Quantity of product shipped. Note You can enter quantities for seals in the Fuel Load Entries section. The system calculates the sum of the Net Quantity (U.S. Gallons) for seals and adds the total here. This amount appears as “Calculated” until you save the transaction. Transfer shipments 9 (Local) or I (Gov Truck) – DD Form 1348–7, Block 5 2 (Gov Barge), V (Seavan), or Z (MSC Tanker) – See DD Form 250–1, Block 25 B (Motor) or 8 (Pipeline) – See DD Form 250, Block 17 or DD Form 1348–7, Block 5 W (Com Barge) - See DD Form 250–1, Block 25 K (Rail) - See DD Form 250, Block 17 A (Truck) - See DD Form 250, Block 17 Table 4-9: 70 Shipment transaction field descriptions (continued) Express Edition User Manual FuelsManager Defense Field Description Data required Source Date Commence Start date of the receipt. Required if Trans. Mode is W, 2, 8, V, or Z or if the shipment is expected to exceed 24 hours. Conditional Contract shipments DD Form 250, Block 6 or DD Form 250–1, Block 25 Trans. Mode Means of delivering the fuel, such as pipeline or truck. Select from the drop–down menu. see Description Transfer shipments 9 (Local) or I (Gov Truck) – DD Form 1348–7, Block 10 Required Contract shipments DD Form 250, Block 16 or DD Form 250–1, Block 15 Transfer shipments 9 (Local) or I (Gov Truck) – DD Form 1348–7, Block 8 B (Motor) or 8 (Pipeline) – See DD Form 250, Block 16 or DD Form 1348–7, Block 8 W (Com Barge) - See DD Form 250–1, Block 15 K (Rail) - See DD Form 250, Block 16 A (Truck) - See DD Form 250, Block 16 Grade Product represented by a three- Required character code authorized to be sold by the Seller and received by the Buyer. Contract shipments DD Form 250, Block 16 or DD Form 250–1, Block 23 Transfer shipments 9 (Local) or I (Gov Truck) – DD Form 1348–7, Block 1 2 (Gov Barge), V (Seavan), or Z (MSC Tanker) – See DD Form 250–1, Block 23 B (Motor) or 8 (Pipeline) – See DD Form 250, Block 16 or DD Form 1348–7, Block 1 W (Com Barge) – See DD Form 250–1, Block 23 K (Rail) - See DD Form 250, Block 16 A (Truck) - See DD Form 250, Block 16 RIC Code Table 4-9: Varec, Inc. Routing Identification Code. Not Required Assigned by the FES hub Shipment transaction field descriptions (continued) 71 Processing Accounting Transactions Field Description Batch/Cargo An eight–character Government Bill of Lading identifier used by Defense Fuels Supply Points (DFSPs) for truck shipments. Required if Trans Mode is W, 2, 8, V, A, or Z. Not required for Trans modes Local (9) or Gov Truck (I). Data required Source Conditional Contract shipments DD Form 250, Block 4 or DD Form 250–1, Block 12 (if using Bill of Lading) or Block 14 (if using Cargo Number) see Source Transfer shipments 2 (Gov Barge), V (Seavan), or Z (MSC Tanker) – See DD Form 250–1, Block 12 (if using Bill of Lading) or Block 14 (if using Cargo Number) B (Motor) or 8 (Pipeline) – See DD Form 250, Block 4 or DD Form 1348–7, Block 9 W (Com Barge) – See DD Form 250–1, Block 12 (if using Bill of Lading) or Block 14 (if using Cargo Number) A (Truck) - See DD Form 250, Block 4 Mgt. Code Identifies the Management Code. Not Required Assigned by the FES hub Date Date the transaction occurs. Format is mmddyyyy. Example: 11/02/2006. Required Contract shipments DD Form 250, Block 3 or DD Form 250–1, Block 27 Transfer shipments 9 (Local) or I (Gov Truck) – DD Form 1348–7, Block 7, date shown on form is MMMDDYYYY. 2 (Gov Barge), V (Seavan), or Z (MSC Tanker) – See DD Form 250–1, Block 27 B (Motor) or 8 (Pipeline) – See DD Form 250, Block 3 or DD Form 1348–7, Block 7 W (Com Barge) – See DD Form 250–1, Block 27 K (Rail) - See DD Form 250, Block 3 A (Truck) - See DD Form 250, Block 3 Time Time the transaction occurs. Format is 11:10:07. Required Defaults to current system time Final Code Identifies the last sequential shipment against a document number or delivery order. Not Required Leave blank Table 4-9: 72 Shipment transaction field descriptions (continued) Express Edition User Manual FuelsManager Defense Field Description Data required Source Carrier Code Four character alphanumeric code that identifies the transport company assigned by the Defense Fuel Supply Point (DFSP). Also known as a Standard Carrier Alpha Code (SCAC). Required only if Trans Mode is W or A. Conditional Contract shipments DD Form 250, Block 11 (if different from Block 9) or DD Form 250–1, Block 7 see Source Transfer shipments 2 (Gov Barge), V (Seavan), or Z (MSC Tanker) – See DD Form 250–1, Block 9 (if different from Block 7) B (Motor) or 8 (Pipeline) – See DD Form 250, Block 11 (if different from Block 9) or DD Form 1348–7, Block 25 (if applicable) W (Com Barge) – See DD Form 250–1, Block 9 (if different from Block 7) A (Truck) - See DD Form 250, Block 11 (if different from Block 9) Doc. Number Identifies the document number Conditional that assists in tracking the see Source shipment. If left blank, the system automatically assigns a document number. Required only for transfer shipments. Contract shipments DD Form 250, Block 16 or DD Form 250–1, Block 13 Transfer shipments 9 (Local) or I (Gov Truck) – DD Form 1348–7, Block 6 2 (Gov Barge), V (Seavan), or Z (MSC Tanker) – See DD Form 250–1, Block 13 B (Motor) or 8 (Pipeline) – See DD Form 1348– 7, Block 6 W (Com Barge) – See DD Form 250–1, Block 13 Unit of Issue Unit of measurement for the product. Required Auto populated (U.S. Gallons) The process or methodology Quantity Determina– used to determine the tion Method volumetric quantity for a fuel inventory, sale, return for credit, shipment, receipt, regrade or other fuel movement event or accounting transaction for such an event. Not Required The accepted practices for measurements and calibrations made to determine quantity are in accordance with the most recent edition of the API Manual of Petroleum Measurement Standards (MPMS). Options are as follows: • Temperature Compensating Meters • Non–Temperature Compensating Meters • Weight Conversion • Conveyance Tank Gauge • Shipping Tank Gauge DD Form 1348–7, Block 4 Table 4-9: Varec, Inc. Shipment transaction field descriptions (continued) 73 Processing Accounting Transactions Field Description Data required Source RTORD (Route Order) Shipping instructions issued by the Military Surface Deployment and Distribution Command Operations Center or Theater Commander that specify the mode of transportation, carrier(s) to move the shipment, rate, minimum shipment weight, tariff, or tender authority. Conditional The Route Order Number is created in the Contracts database. You must select a valid contract before you select the Route Order Number. The Route Order Number then appears in the Route Order field on DD Form 1348-7. Aviation Identifies the product as an aviation fuel. Used to distinguish between aviation and ground fuels. Not required for ground fuel sales or credits. Conditional Determines whether the transactions are processed to the FES hub. It also generates the automated End of Month (EoM) close out routine. Required if fuel is capitalized by DESC. Conditional Memo Specifies any additional information that is relevant to the transaction. Not Required DESC Identifies the status of the transaction. When the transaction has been sent to the Fuels Enterprise Server (FES), a check mark appears in the check box. Automatic Auto populated after the record(s) have been (Not editable) built into the Account transfer file. The field is not editable. Capitalize see Source Auto populated from the Product table see Description see Description The product is specified as Capitalized from the Product table. The memo field is for local use only. Information entered in this field will not be processed to the FES. Note Transactions sent to the FES hub cannot be edited or deleted. Table 4-9: 74 Shipment transaction field descriptions (continued) Express Edition User Manual FuelsManager Defense Fuel Load Entries and Shipping Release field descriptions Fuel load entries are required only if you are using the DD Form 13487 (DoD Milspets Single Line Item Requisition/Release/Receipt Document). Field Description Data required Source Truck Number Indicates the number of the truck delivering the fuel. Can include up to 10 digits. Required See Description Seal/Meter Number Identifies the seal or meter number. Can include up to 20 alphanumeric characters. Required See Description Seal Location Identifies the seal location. Click Required the drop–down arrow to display the list of choices. See Description Gross Quantity (U.S. Gallons) The uncorrected amount in U.S. gallons for the specific fuel load entry. Required If temperature compensating meters are used, enter the quantity registered off the meter. Observed Density (Degrees API) The observed density measured in degrees API. Required See Description Observed Tempera– ture (Degrees Fahrenheit) The observed temperature measured in degrees Fahrenheit. Required If temperature compensating meters are used as the Quantity Determination Method, enter 60 degrees F here. Net Quantity (U.S. Gallons) The correct amount in U.S. Gallons. Required Calculated by FuelsManager Defense Gross Weight (lb) The weight in pounds (lb). Required Calculated by FuelsManager Defense Required See Description Fuel Load Shipping Release Tank Number Identifies the tank number. Prints in block J of DD Form 1348-7. Can include up to 20 alphanumeric characters. Table 4-10: Fuel Load Entries and Shipping Release field descriptions Varec, Inc. 75 Processing Accounting Transactions Field Description Data required Source Density (Degrees API) Identifies the density in degrees API. Required Acquired from laboratory test results Flash Point (Degrees Fahrenheit) Identifies the point at which the fuel can ignite, in degrees Fahrenheit. Varies according to the fuel grade. Required Acquired from laboratory test results Visual Represents the visual inspection Required of the product and identifies what the product looks like. Examples: Cloudy, clear, bright. Acquired from laboratory test results FSII The fuel system icing inhibitor (FSII) lowers the freeze point of free water found in turbine fuels or in fuel systems. Varies according to the fuel grade. Required Acquired from laboratory test results Required Acquired from laboratory test results Conductivity Conductivity of a fuel (such as JP8 or JP5) is a measure of its electrical conductance. Table 4-10: Fuel Load Entries and Shipping Release field descriptions (continued) Processing fuel shipments Use the Shipment transaction to generate DD Form 1348-7, which records tank truck, rail car, and pipeline shipments. For more information about the Shipment transaction, see the “Shipment” section. To process fuel shipments, you must complete the following tasks: • Add a Shipment transaction that includes a fuel load. • Add shipping release information to a Shipment transaction. • Save and print a shipping document. • Edit or delete fuel shipments as needed. 76 Express Edition User Manual FuelsManager Defense Adding Shipment transactions 1. From the FuelsManager Defense main menu, click Ledger. 2. Click the drop-down arrow next to Add Transaction and select Shipment. The Shipment page, which includes Fuel Load Entries and Shipping Release Information tables, appears. 3. Enter the shipment information. An asterisk * marks the fields that are required to add the shipment. For specific field descriptions, see the “Shipment field descriptions” section. 4. Do you want to add a fuel load to the shipment? • If yes, go to the “Adding fuel loads” procedure. • If no, click Add. Adding fuel loads The system calculates the shipment quantity as the sum of the net quantity of the fuel loads. You can add more than one fuel load per shipment. You can also enter multiple seal numbers per single fuel load entry. Note You must use the same truck number for all seals entered on a fuel load. 1. In the Fuel Load Entries section, click Add Fuel Load. A row appears in the Fuel Load table. The Net Quantity (U.S. Gallons) and Gross Weight (lb) fields display as “Calculated” and are disabled. The Quantity field for the Shipment transaction changes to “Calculated.” 2. Type the Truck Number and Seal/Meter Number. 3. Click the drop-down arrow next to Seal Location and select a location. 4. Type the Gross Quantity (in gallons), the Observed Density, and the Observed Temperature. 5. Do one of the following: • To add additional seal numbers to this fuel load, click Add Fuel Load. Type the Seal/Meter Number. Use the same truck number for all seals entered on this fuel load. • To add another fuel load, click Add Fuel Load and repeat steps 2 through 4. 6. Varec, Inc. Go to the “Adding shipping release information” procedure. 77 Processing Accounting Transactions Adding shipping release information Only one shipping release entry is required per transaction. 1. In the Shipping Release Info. section, click Add Shipping Release Info. A row appears in the Shipping Release Info. table. 2. Type the Tank Number, Density, Flash Point, Visual, FSII, and Conductivity. 3. Do you want to print the shipping document? • If yes, go to the “Saving and printing a shipping document” procedure. • If no, click Save and then click Close. Saving and printing shipping documents 1. In the Shipment transaction, click Save and Print Shipping Document. A browser window opens. 2. Do one of the following: • Select File -> Print to print the document locally. • Select File -> Send to email the report. Editing fuel shipments 1. From the FuelsManager Defense main menu, click Ledger. 2. In the Ledger table, click the date of the transaction. The Ledger page appears. 3. Locate the Shipment transaction to edit and click the Edit icon. The Shipment transaction page appears. 4. As needed, modify the shipment. 5. Go to the Fuel Load Entries section and add, modify, or delete line items as needed. To delete a fuel load entry, click the X button. 6. Go to the Shipping Release Info. section and add, modify, or delete the shipping information. 7. Click Save, and then click Close. Deleting fuel shipments 78 1. From the FuelsManager Defense main menu, click Ledger. 2. In the Ledger table, click the date of the transaction. The Ledger page appears. 3. Locate the Shipment transaction to delete and click the Edit icon. The Shipment transaction page appears. Express Edition User Manual FuelsManager Defense 4. Verify that this the shipment to delete, and then click Delete. A message prompt appears. 5. Click OK. The Ledger page appears. Determine Use Determine transactions to record gains and losses. This window shows an example of a Determine transaction. Note Only one Determine transaction of the same type can be processed to the FES hub per day per grade of capitalized product. Determine transaction field descriptions Field Description Data required Source Type The transaction type. Automatic Auto populated (Determine) (Not editable) Seller DODAAC Account code of activity from which the fuel is requisitioned. Required Grade Product represented by a three– Required character code authorized to be sold by the selling DFSP. Auto populated Select from drop–down menu Table 4-11: Determine transaction field descriptions Varec, Inc. 79 Processing Accounting Transactions Field Description Data required Source Determine Type Type of incident for the Gain/ Loss. There are 10 codes: Required Select from drop–down menu • A = Operating Gain/Loss • B = Spill • C = Disaster/Acts of God • D = Non–Recoverable Tank Bottoms • E = Operating Gain/Loss (Reconciliation Adjusted) • F = Reclamation Loss • G =Abandon Product • K = Slop • M = Recovered Spill • N = Tariff Deduction Loss Note Codes A and E are available only at end of month. Gain/Loss Identifies the impact this transaction has on the inventory. Required Select from drop–down menu Quantity Amount of fuel to be adjusted. Required See Description Date Date the fuel was issued/ defueled. Defaults to the current date. Required Auto populated Time Time the fuel was issued/ defueled. Defaults to the current time. Required Auto populated Aviation Identifies the product as an aviation fuel. Used to distinguish between aviation and ground fuels. Not required for ground fuel sales or credits. Conditional Auto populated from the Product table. Determines whether the transactions are processed to the FES hub. It also generates the automated End of Month (EoM) close out routine. Required if fuel is capitalized by DESC. Conditional Capitalize see Description see Description The product is specified as Capitalized from the Product table. Table 4-11: Determine transaction field descriptions (continued) 80 Express Edition User Manual FuelsManager Defense Field Description Data required Source Memo Specifies any additional information that is relevant to the transaction. Not Required The memo field is for local use only. Information entered in this field will not be processed to the FES. DESC Identifies the status of the transaction. When the transaction has been sent to the Fuels Enterprise Server (FES), a check mark appears in the check box. Automatic Auto populated after the record(s) have been (Not editable) built into the Account transfer file. The field is not editable. Note Transactions sent to the FES hub cannot be edited or deleted. Table 4-11: Determine transaction field descriptions (continued) Commercial Use Commercial transactions to record fuel that is purchased off site. This transaction type generally will not be completed by the DoD. In most cases, the DoD carries the NLS/NMU product codes for ground fuel and NAA product code for aviation fuel. Then, a Sale and Credit transaction is generated to account for this type of transaction in which an entity must be reimbursed for a sale from a commercial location. This window shows an example of a Commercial transaction. Note The (A) in the Field and Description columns represents the labels viewed under the aviation product code. The (G) in the Field and Description columns represents the labels viewed under a ground fuel product code. If the Grade is changed to Ground, then the field requirements change. Varec, Inc. 81 Processing Accounting Transactions Commercial transaction field descriptions Field Description Data required Source Type The transaction type. Automatic Auto populated (Commercial) (Not editable) Grade Product represented by a three– Required character code authorized to be sold by the selling DFSP. Date Date the fuel was issued/ defueled. Defaults to the current date. Required Auto populated Time Time the fuel was issued/ defueled. Defaults to the current time. Required Auto populated Buyer’s DODAAC Department of Defense Activity Address Code (DODAAC) or Federal Activity Address Code (FEDAAC) or T–DODAAC of the receiving aircraft airwing/ squadron/activity. Required See commercial sales receipt Select from drop–down menu Unit of Issue Unit by which the product is measured. Automatic Auto populated (U.S. Gallons) (Not editable) TEX Code Not Required Transaction Exception Code. See Description Table 4-12: Commercial transaction field descriptions 82 Express Edition User Manual FuelsManager Defense Field Description Data required Source BOS Branch of Service. Required See commercial sales receipt Routing ID Three-character code that is assigned to each Defense Fuel Supply Point. Not Required See Description Non-Fly ORG (G)/ Report Design (A) Organization code for Air Force Conditional ground and aviation equipment. see Description The Sub Account for the Report Designator/ airwing/squadron. APC/TEC Report Designator – Used by the Air Force. Required See commercial sales receipt Army customers (APC) – See DD Form 1896, Line 1 positions 15–20 Navy customers (TEC) - See DESC Web site Air Force customers (Rpt Des) – Air Force Line of Accounting (AF LOA) APC – Used by the Army (if JOPCN is used in the Supp DODAAC field, leave this field blank). TEC – Used by the Navy/Marine Corps. Vendor Code (G)/ Purchase Location (A) Four-character code for off–site service stations (G). Fourcharacter International Civil Aviation Organization (ICAO) code assigned to commercial airports. Not Required See Description Country Code (A) Three–character country code for aviation only, such as USA. Not Required See Description Rental Code (G) Rental Agreement Number (ground fuel only). Not Required See commercial sales receipt Quantity Amount of fuel issued/ defueled. Required See commercial sales receipt Reg. Number (G) Registration number of the vehicle/equipment (ground fuel only). Required See commercial sales receipt Required See commercial sales receipt Tail Number Identification number of the (A) receiving/defueled aircraft. Navy/Marine Corps use 6-digits (also referred to as a Bureau Number). Army uses 7 digits. Air Force uses 8 digits (Aviation fuel only). Table 4-12: Commercial transaction field descriptions (continued) Varec, Inc. 83 Processing Accounting Transactions Field Description Data required Source Sequence Number (G)/Serial Number (A) Last four positions on the preprinted document. Not Required See commercial sales receipt Extended Cost Amount of fuel issued multiplied by price per unit. Required See commercial sales receipt Supp. DODAAC Supplemental account code number of the Buyer. This is required when the Signal Code is other than A. Also used by the Army and Navy/Marine Corps when Job Order Primary Control Numbers are used. Conditional See commercial sales receipt Signal Code One-position code that signals which DODAAC is to receive the bill. Valid codes are A, B, C, D, J, K, L, M, W, and X. Required See commercial sales receipt Fund Code Two-character code that is assigned by the responsible command or financial office. Required See commercial sales receipt MDS (A) Mission Design Series (type of aircraft – aviation fuels only) Required See commercial sales receipt Issue Pt Num Last two numbers of the issuing truck/hydrant. Sometimes used to note when a truck has been issued more than 99 times in one day. In this case the code is the 1st letter of the Issue Pt (issue point) and the last digit of the issuing truck (original Issue Number). Not Required See commercial sales receipt UC Use code (transaction identifier). Required Army customers Use A for all aviation Sales/Credit see Description Use 1 for all ground fuel Sales/Credits Navy customers Use A for all aviation Sales/Credits Use 1 for all ground fuel Sales/Credits Note Navy Base Level DFSPs issuing fuel to Navy Ships enter the MILSTRIP Document Number from Block 6 of the DD Form 1149 with a Use Code of S. Table 4-12: Commercial transaction field descriptions (continued) 84 Express Edition User Manual FuelsManager Defense Field Description Data required Source Aviation Identifies the product as an aviation fuel. Used to distinguish between aviation and ground fuels. Not required for ground fuel sales or credits. Conditional Auto populated from the Product table. Determines whether the transactions are processed to the FES hub. It also generates the automated End of Month (EoM) close out routine. Required if fuel is capitalized by DESC. Conditional Memo Specifies any additional information that is relevant to the transaction. Not Required DESC Identifies the status of the transaction. When the transaction has been sent to the Defense Energy Support Center (DESC), a check mark appears in the check box. Automatic Auto populated after the record(s) have been (Not editable) built into the Account transfer file. The field is not editable. Capitalize see Description see Description The product is specified as Capitalized from the Product table. The memo field is for local use only. Information entered in this field will not be processed to the FES. Note Transactions sent to the DESC cannot be edited or deleted. Table 4-12: Commercial transaction field descriptions (continued) Varec, Inc. 85 Processing Accounting Transactions Query Utility Use queries to investigate database issues, gather information about your site’s transactions, or locate a particular record. For example, you can run a query against your database to determine the number of transactions over 5000 gallons you processed in December. If you want to know when a specific truck was last used, you can run a query of your accounting databases for transactions, equipment, and employees. Query operators and logic The FuelsManager Defense Query utility uses standard query operators and logic, as defined in the “Query operators and logic” table. Operator Definition < Less than <= Less than or equal to <> Not equal to = Equal to > Greater than >= Greater than or equal to IS BLANK Equals blank LIKE Is like Table 4-13: Query operators and logic Building transactions queries The Query page provides a step–by–step process for building a query. There are two types of queries that you can build: Transactions and Customer Accounts. A Transactions query filters the transactions that are in the database. The filter can include any of the fields available in the Transaction tables. Example 1: Query all transactions 86 1. From the main menu, click Query. 2. In Step 1, select Transactions from the Query table. Express Edition User Manual FuelsManager Defense 3. In Step 2, select the query results from the Available Fields list, and then click Assign. The fields move to the Selected Fields list. • To select multiple fields, press the Ctrl key while selecting each field. • Use the up and down arrows to arrange the field order. 4. In Step 3, enter the Query criteria. Select the Field and an Operator, and then enter the value. For example, if you want to see all JP8 Transactions in your database, select Grade for the Criteria, equals (=) as the operator, and type JP8 in the Value field. You can also query transaction check boxes (such as the DESC check box) by entering a value of 1 to query for a checked box, and 0 for an unchecked box. 5. Click Add Phrase. The system adds the phrase to the Filter Phrase window. Use the (), AND, OR, and NOT buttons to apply multiple phrases to the filter, such as (Type = Sale AND Date > January 1, 2006 AND Date < January 2, 2006). This example returns only transactions that were SALES on the date of January 1, 2006. 6. Click Clear Last to remove the last phrase added to query filter phrase box. Click Clear All to remove all phrases in the query filter phrase box. 7. In Step 4, click Save to store the query. For more information, see the “Saving queries” section. 8. Click Submit to view the query results. For more information, see the “Working with query results” section. Example 2: Using wildcard characters 1. From the main menu, click Query. 2. In Step 1, select Transactions from the Query table. 3. In Step 2, select the query results from the Available Fields list, and then click Assign. In this example, select Tail Number. The field moves to the Selected Fields list. • To select multiple fields, press the Ctrl key while selecting each field. • Use the up and down arrows to arrange the field order. 4. Varec, Inc. In Step 3, enter the Query criteria. 87 Processing Accounting Transactions For example, if you want to see all tail numbers that begin with 8400, select Tail Number for the Criteria, enter like as the operator, and type 8400% in the Value field. 5. Click Add Phrase. The system adds the phrase to the Filter Phrase window. This example returns tail numbers such as 8400105, 8400107, 8400126, and 8400135. You can also use the underscore _ as a wildcard character. 6. Click Clear Last to remove the last phrase added to query filter phrase box. Click Clear All to remove all phrases in the query filter phrase box. 7. In Step 4, click Save to store the query. For more information, see the “Saving queries” section. 8. Click Submit to view the query results. For more information, see the “Working with query results” section. Building customer accounts queries A customer accounts query filters the transactions that are in the database. The filter can include any of the fields available in the Transaction tables. 1. From the main menu, click Query. 2. In Step 1, select Customer Accounts from the Query table. 3. In Step 2, select the query results from the Available Fields list, and then click Assign. The fields move to the Selected Fields list. • To select multiple fields, press the Ctrl key while selecting each field. • Use the up and down arrows to arrange the field order. 4. In Step 3, enter the Query criteria. Select the Field and an Operator, and then enter the value. For example, if you want to see all vehicles that use MUR records in your database, select Grade for the Criteria, equals (=) as the operator, and type MUR in the Value field. 5. 88 Click Add Phrase. The system adds the phrase to the Filter Phrase window. Use the (), AND, OR, and NOT buttons to apply multiple phrases to the filter, such as AND (Signal Code) = ‘A’. This example returns records that were marked as signal code A. Express Edition User Manual FuelsManager Defense 6. Click Clear Last to remove the last phrase added to query filter phrase box. Click Clear All to remove all phrases in the query filter phrase box. 7. In Step 4, click Save to store the query. For more information, see the “Saving queries” section. 8. Click Submit to view the query results. For more information, see the “Working with query results” section. Working with query results Use the Query Results page to view, download, and print query results. 1. In the Edit Column, click an icon to view a transaction. Click Close to return to the Query Results page. 2. Click the drop–down arrow next to Records per page to change the number of records listed. 3. Click the Printer Friendly Version link to print query results. The FuelsManager Defense Query Results page appears. Select File, Print and then follow the steps required for the Print command. 4. Click Download Results to download query results to the queryresults.csv file and display them in an Excel spreadsheet. 5. Save the Excel spreadsheet. Saving queries You can save a query for later use. 1. Varec, Inc. After you build your query, click Save. The Query Save dialog box appears. 89 Processing Accounting Transactions 2. Type an appropriate Query Name and Description. 3. Click Save. The window closes and saves your query. For more information, see the “Loading queries” section. Loading queries You can load any query that you have previously saved. 1. From the main menu, click Query. 2. Click and follow the load a saved query link. 3. Select the Query Name, and then Click Load. The system closes the window and displays the selected query on the Query page. Examples The “Common queries: Accounting” table lists the applications, criteria, and results for common queries. Application Query Results Criteria Accounting Indicates all transactions on 8/10/2007 for DODAACs that begin with FP and do not have PAF for the Branch of Service (BOS). [Date] = '8/10/2007' AND [Buyer's DODAAC] LIKE 'FP%' AND [BOS] <> 'PAF' Table 4-14: Common queries: Accounting 90 Express Edition User Manual FuelsManager Defense Application Query Results Criteria Accounting Indicates all dates that are greater than or equal to 10/1/2006 and dates that are less than or equal to 10/31/2006, where the grade equals JP8 and the issue point equals HT. [Date] >= '10/01/2006' AND [Date] <= '10/31/2006' AND [Grade] = 'JP8' AND [Iss Pt] = 'HT' Accounting Indicates the following: [MDS] <> 'T' AND [Type] = 'SALE' AND [Date] >= '03/01/2006' AND [Date] <= '03/31/2006' AND [Grade] <> 'DEI' AND [Buyer's DODAAC] <> 'FP4620' AND [Buyer's DODAAC] <> 'FP6471' AND [Buyer's DODAAC] <> '470577' AND [Buyer's DODAAC] <> 'W68N9X' AND [Buyer's DODAAC] <> 'HQCWGP' AND [Buyer's DODAAC] <> 'TM5307' AND [Buyer's DODAAC] <> 'FP2403 • MDS does not equal T and the type is equal to Sale. • Date is greater than or equal to 3/1/ 2006 and date is less than or equal to 3/31/2006. • Grade is not equal to DEI. • Buyers DODAAC is not equal to FP4620, FP6471, 470577, W68N9X, HQCWGP, TM5307, and FP2403. Table 4-14: Common queries: Accounting File Uploads Importing AFSS and MAFSS files If you use DESC standard service station software, you can import two types of files that you can upload into your FuelsManager Defense ledgers: • AFSS (Automated Fuel Service Station) • MAFSS (Mobile Automated Fuel Service Station) If any Reg ID in the AFSS or MAFSS file matches a record in your Customer Accounts table, the system uses the Customer Accounts data to populate the appropriate Billing Information. Varec, Inc. 91 Processing Accounting Transactions Uploading AFSS or MAFSS files into Accounting 1. Export the AFSS file. For more information, see your AFSS documentation. 2. In the Ledger table, click Upload. 3. Click the Browse button. A Choose file dialog box appears. 4. Navigate your directories, select the file you want to import, and then click Open. The Import File Name field displays the root and filename of the file you selected. 5. Click Upload. The system uploads the file and adds the transactions to the appropriate ledgers. A message prompt appears: Your file was successfully received at the server. Creating ACCOUNT.SND files Use the Sending Transactions option to create the ACCOUNT.SND file, which includes daily accounting transactions and ledger totals. You then manually upload the file to Fuels Enterprise Server (FES). 1. 92 Review and verify your daily transactions and ledger totals. Express Edition User Manual FuelsManager Defense 2. From the Accounting main menu, click Upload. The upload window appears. 3. Click Sending Transactions, and then click Create ACCOUNT.SND. The system creates the file and a message confirmation appears: Do you want to save this file? 4. Click the Save button. 5. Select a location on the hard drive to save the file, and then click the Save button. Go to the “Uploading ACCOUNT.SND files using Eload” procedure. Uploading ACCOUNT.SND files using Eload Varec, Inc. 1. From the Windows Start menu, select the Web browser. 2. Select the location of the FES Hub at https://www.feshub.desc.dla.mil and then press Enter. 3. Click the Fuels Customer & Inventory link. The Fuels Customer and Inventory Login page appears. 4. Enter your DODAAC. 5. Enter your User Name and Password and click Login. The main menu appears. 93 Processing Accounting Transactions 94 6. From the main menu, click Eload. The File Upload dialog box appears. 7. Click the Browse button. A Choose File dialog box appears. 8. Navigate to the directory where you saved the file, select the file to upload, and then click Open. The File Upload dialog box appears and includes the file name. 9. Click the FAS Upload button. The system sends the file to FES and a confirmation message appears: Your file was successfully loaded. Express Edition User Manual FuelsManager Defense Upload error transactions to Accounting You must upload the error file (.err) to the Accounting server so that you can identify and correct any errors from the ledger. Do not attempt to reverse or reverse/update error transactions. Use these options only when you must remove or replace a valid Fuels Enterprise Server hub transaction. 1. Obtain your error file and save it to a local directory. 2. From the Accounting main menu, click Upload, and then click Errors. The Upload Error Transactions window appears. 3. Click the Browse button and select the error file you want to upload. 4. Click Upload. A confirmation message appears: Your file was successfully received at the server. 5. Check your ledger for errors. The days that contain errors are shaded red. When you open those days, the transactions that are in error appear red. DESC check box Each transaction contains a DESC check box at the bottom of the page, next to the Memo field. This check box indicates whether the transactions were built into the ACCOUNT.SND file. After you send transactions to the Fuels Enterprise Server (FES), the DESC check boxes for these transactions are selected. When the DESC check box is cleared, the transaction has not been sent to the DESC and you can edit it. If the check box is selected, you cannot edit or delete the transaction. You can, however, use the Reverse or Varec, Inc. 95 Processing Accounting Transactions Reverse/ Update options if you need to cancel or change a transaction that has already been sent to the DESC. Do not attempt to Reverse or Reverse/Update an error transaction. For information on correcting error transactions from the FES, see the “Reversing and updating transactions” section. Reverse and Reverse/Update options FuelsManager Defense provides options to correct transactions that have already been sent to the FES and have posted as valid transactions on the FES. When you open a transaction in Edit mode, the Reverse and Reverse/Update buttons appear at the bottom of the window. Use Reverse and Reverse/Update only to remove or replace valid posted transactions that appear in your FES ledgers. Before you reverse and update transactions sent to the FES, you must first upload the error file to see if the transactions appear in the table as rejects or errors. Correct these errors rather than using the Reverse and Reverse/Update options. Repeat this step until there are no errors present. For more information, see the “Upload error transactions to Accounting” section. Reversing transactions You can reverse a transaction that has already been sent to the FES and has posted as a valid transaction on the FES. Reversing a transaction creates a transaction with the flags required to cancel the original transaction. 1. From the Ledger table, click the date of the transaction. 2. Find the transaction you want to reverse and click the corresponding Edit icon. The transaction appears in editable form. 3. Review the data and verify that this is the transaction you want to reverse. 4. Click Reverse. A confirmation message appears. 5. Are you sure you want to reverse this record? • If yes, click OK. The system creates the reverse post transaction and enters the reverse transaction to be sent to DESC the next time you upload to the FES. • If no, click Cancel. The system returns to the transaction with no reverse post action taken. 96 Express Edition User Manual FuelsManager Defense Reversing and updating transactions You can reverse and update a transaction that has already been sent to the FES and has posted as a valid transaction on the FES. Like reversing, the Reverse/Update option creates a transaction with the flags required to cancel the original transaction. It also creates a new transaction so that you can enter the correct data. This option is useful when you have sent a transaction to FES that posted as valid but has incorrect data. You can reverse this transaction and enter a corrected transaction. 1. From the Ledger table, click the date of the transaction. 2. Find the transaction you want to reverse and click the corresponding Edit icon. The transaction appears in editable form. 3. Review the data and verify that this is the transaction you want to reverse/update. 4. Click Reverse/Update. A confirmation message appears. 5. Are you sure you want to reverse this record and create a new record? • If yes, click OK. The system creates the reverse post transaction and prompts you to enter a corrected version of the transaction. Correct the transaction, and then click Save. The system creates a new transaction. • If no, click Cancel. The system returns to the original transaction with no reverse post action taken. Reprocessing transactions You can set transactions by product and date to be reprocessed in the next ACCOUNT.SND file. Varec, Inc. 1. From the Accounting main menu, click Upload, and then click Reprocess. The Reprocess Transactions window appears. 2. From the Available Products list, select the products to reprocess and click Assign. The products move to the Selected Products list. 3. Click Add Date to add a date to the transactions. 4. Click Reprocess. 97 Processing Accounting Transactions End of Month (EOM) process The End of Month (EOM) process is triggered by entering an Adjust transaction on the last day of the month. When you save the Adjust transaction, FuelsManager Defense sends an email to the designated responsible officers identified in either the Employees table or the Personnel application. A Determine transaction is automatically created that is sent with the ACCOUNT.SND file to the Fuels Enterprise Server (FES), along with the Adjust transaction. Configuring email for responsible officers 1. From the main menu, click Reference Tables, and then click Employees. The Employees list appears. 2. Click Add New Employee. The Employees page appears. 3. Enter the Employee ID (which must be a unique identifier and is required) and Title. Do not use the employee’s Social Security number. 4. Enter the last, first, and middle names. 5. Enter the Email address. You must complete this field for those employees who are required to receive the End–of–Month report. 6. Select the Responsible Officer check box if this employee is designated as a responsible officer. If selected, the employee is placed on the responsible officer list and receives the End of Month (EOM) Report. 7. Click Add, and then click Close. The system adds the employee to the database. In addition, create an entry for DESC, so that DESC employees will receive the EOM Report. This email address is [email protected]. The EOM Report is sent to any employee who meets these conditions: an email address is configured in the Employees table and the Responsible Officer check box is selected. 98 Express Edition User Manual FuelsManager Defense Entering EOM transactions and viewing the EOM report 1. Create an Adjust transaction for the last day of the month for a specific product, for example, JP8. After the Adjust transaction is saved, the EOM Report appears. Note Only products that are capitalized generate an End of Month Report. 2. Enter any appropriate RIC entry or notes in the Memo (not required). 3. Enter the responsible officer’s name and title, if you want it to appear on the printed report. 4. Click Close. FuelsManager Defense sends the emails to any Responsible Officers identified in the Personnel application. FuelsManager also transfers the Gain/Loss Computation report to your email client and populates an email with report data. All EOM Reports are sent to the DESC. This EOM Process also auto generates the Determine transaction. Varec, Inc. 99 Processing Accounting Transactions Opening and printing Reconciliation (EOM) reports The End of Month Report provides a summary of all transactions performed at a site for a user-defined period, normally a calendar month. The site’s activity is displayed in columns, simulating the mathematical formula used to obtain the monthly gain or loss. 1. From the Ledger table, click Reconciliation (EOM). A new browser opens and displays the report. 2. Click Show Printable Version. The page refreshes and updates the report with the information you entered. 3. On your Web browser, click File and click Print. Printing ledgers 100 1. Click Printer Friendly Version in the upper-right hand corner of the page. A new window appears with the ledger information. 2. On your Web browser, click File and click Print. The Print Dialog box appears. 3. Select your desired print settings and click OK. The ledger prints. 4. Close the Printer Friendly Version of the Web browser. Express Edition User Manual A Permissions Permissions Table The table below lists the 11 functional groups and the associated operations for those groups. These permissions are applicable to the FuelsManager Defense Dispatch and Accounting applications. The Contracting Officer Representative (COR) group is reserved for non–fuels personnel, such as contracting officers or supply commanders. These permissions are the Role Based Access Controls in accordance with the DoD Instruction 8500.2, “Controls for MAC III Sensitive Systems” regulation. Group Read Write Configure Operations X X Accounting X X Dispatch X X Equipment X X X Maintenance X X X Quality Control X X X X X X Personnel X X Tank Inventory X X Reports X X Evacuate X X X Site X X X Security X X Administrator Scheduler X Training Accounting Table A-1: Varec, Inc. Accounting X Equipment X Tank Inventory Permissions 101 Permissions Group Read Write Configure Operations X Reports X Scheduler X Accounting X Dispatch X Equipment X Maintenance X Quality Control X Scheduler X Training X Personnel X Tank Inventory X Reports COR Dispatch X X Dispatch X X Equipment X X Maintenance X X Quality Control X X Personnel X Tank Inventory X Reports X X Scheduler X X Evacuate X X Equipment X X Maintenance X X Quality Control Equipment Status Table A-1: 102 X Tank Inventory X Scheduler X Reports Permissions (continued) Express Edition User Manual FuelsManager Defense Group Read Write X X Configure Operations Inflights X Inflights Accounting Maintenance X X Maintenance X X Quality Control X Tank Inventory X Scheduler X Reports Personnel X X Personnel X Scheduler X Tank Inventory X Reports Quality Assurance X X Maintenance X X Quality Control X X Scheduler X Tank Inventory X Reports Training X X Training X X Scheduler X Tank Inventory X Reports Trans Upload X Table A-1: Varec, Inc. X Accounting X Tank Inventory X Scheduler X Reports Permissions (continued) 103 Permissions 104 Express Edition User Manual Index A Account Lockout Threshold 10, 17 ACCOUNT.SND files creating 92 accounts administrators 1 customer 26 adding customer accounts 27 employees 33, 98 new contracts 34 Regional Sites 7 transactions 43 additive flag 23 Adjust transaction 44, 66 Admin password 3 AFSS and MAFSS accounts 26 AFSS file 92 importing and uploading 91– 92 assigning users to groups 16 associating Regional and Local Sites 8 B building queries 86 C Commercial transaction 44, 81 common queries Dispatch 90 configuring database 13 Regional Sites 5 security policies Local Sites 14 Regional Sites 10 contract line item number 38 Contract receipts 53 contracts adding line items 35 adding new contracts 34 Varec, Inc. adding routing entries 35 deleting 36 editing 35 customer accounts adding 27 AFSS and MAFSS 26 deleting 28 editing 27 D daily transaction processing 39 database and Local Administrator 2 configuring 13 DD Form 1348-7 68, 74, 75, 76 Defuel transaction 44 deleting contracts 36 customer accounts 28 products 21 Regional Sites 9 transactions 42 Delivery Order Amendment Suffix 51 Density Precision 7, 8 Density Units 7, 8 Department of Defense notice 2 DESC check box 95 Determine transaction 44, 79 disassociating sites 9 Dispatch application 43 DODAAC adding Regional Sites 7 and logging on 2 definition of 6 E editing contracts 35 customer accounts 27 employee data 33 local sites 30 105 products 20 Regional Sites 9 Eload 93 employees adding 33, 98 deleting 34 editing 33 reference table 31 End of Month (EOM) process configuring email 98 entering transactions 99 printing reports 100 error file uploading 95 F field descriptions contract line items 38, 40 contracts 36, 40 customer accounts 26 employees 31 fuel load entries 75 products 18 shipping release 75 sites Local 29 Regional 6 transactions Adjust 66– 67 Commercial 82– 85 Determine 79– 81 Inflight 63– 65 Receive 54– 57 Regrade 58– 59 Reissue 60– 62 Request 51– 53 Sale and Defuel 46– 50 Shipment 68– 74 file uploads 91 filtering transactions 43 Final Flag 56 From Fund Code 63 fuel additive flag 23 fuel loads 106 adding to shipments 77 fuel shipments adding fuel loads 77 adding Shipment transactions 77 adding shipping release information 78 deleting 78 editing 78 processing 76 fuel system icing inhibitor (FSII) 76, 78 functional groups 16 Fund Code 47, 61 G groups assigning users 16 removing users 17 requirements 16 I Inflight Conversion Factor 19 Inflight transaction 44, 62 issue point code 49 L Ledger table 40 ledgers sorting transactions 42 viewing current day 41 months 41 products 41 transactions 41 line items 35 loading queries 90 Local Administrator responsibilities defined 1 Local Sites disassociating 9 logging on to FuelsManager Defense 2 M main menu 4 Maximum Password Age 10, 17 Express Edition User Manual FuelsManager Defense N operators used in queries 86 loading 90 operators and logic 86 saving 89 using wildcard characters 87 viewing results 89 Query utility 86 P R passwords and security policies 10, 17 default Admin 3 Site Administrator 5 strong password requirements 5, 14 strong passwords 5 permissions Accounting 101 Administrator 101 COR 101, 102 Dispatch 102 Equipment Status 102 Maintenance 103 Personnel 103 Quality Assurance 103 Training 103 Trans Upload 103 Petroleum Measurement Standards 73 See Quantity Determination Method printing shipping documents 78 processing fuel shipments 76 product field descriptions 18 products adding 20 deleting 21 editing 20 viewing 41 Receive transaction 44, 53, 54– 57 Regional Sites adding 7 associating with Local Sites 8 changing to Local Site 10 configuring 5 deleting 9 editing 9 field descriptions 6 responsibilities defined 6 Regional users. See users Registration ID 48 Regrade transaction 44, 57 Reissue transaction 44, 59 removing users from groups 17 Report Designator 64, 83 reprocessing transactions 97 Request transaction 44, 51 Required Strong Passwords 10, 17 Responsible Officer 31 reversing transactions 96 Role Based Access Controls and permissions 101 Route Order Number 38, 74 routing entries 35 Routing Instruction Notes 37 national stock number 18 O Q Quantity Determination Method 73 queries adding phrases 88 building and selecting criteria 86– 88 examples 90 Varec, Inc. S Sale transaction 44, 46– 50 saving a query 89 saving shipping documents 78 security strong passwords 5, 10, 14, 17 security policies settings 10, 17 security tasks 107 for Local Administrators 14 Shipment transaction 36, 44, 68 shipping documents printing 78 Shop Code 60 Signal Code 47 Site Administrator responsibilities defined 1 strong passwords 5 Admin account 3 strong security settings 5, 14 T Tank Number 75 Temperature Precision 7, 8 Temperature Units 7, 8 transactions adding 43 adjusting 67 deleting 42 filtering 43 reprocessing 97 reversing 67, 96 reversing and updating 97 sorting 42 types 44 viewing 41 Transfer receipts 53 U uploading the error file 95 users Regional Sites 5 V viewing ledgers 41 products 41 Volume Correction Major Group 19 volume correction technique 19 Volume Precision 6, 7 Volume Units 6 W wildcards 87 108 Express Edition User Manual Notes Document Code USM013GVAE0208 Varec, Inc. • An SAIC Company. 5834 Peachtree Corners East, Norcross (Atlanta), GA 30092 USA Tel: +1 (770) 447-9202 • Fax: +1 (770) 662-8939 www.varec.com © 2006 Varec, Inc. All Rights Reserved. This document is for information purposes only. Varec, Inc. makes no warranties, express or implied, in this summary. The names of actual companies and products mentioned herein may be the trademarks of their respective owners.