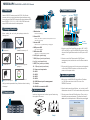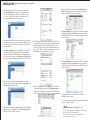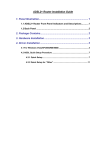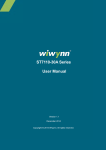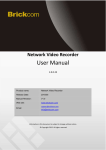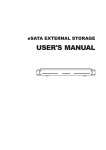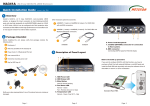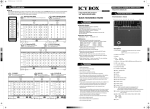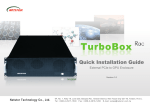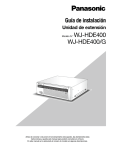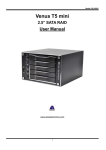Download Quick Installation Guide
Transcript
● NR330A-IP4 Quick Installation Guide GbE iSCSI to SATA II/III Chassis First Edition, October 2011 Netstor Technology Co., Ltd. 6 F, N o . 1 , Al l e y 1 6 , L a n e 2 3 5 , Ba o q i a o R d . , Xindian Distr ict, New Taipei City 231- 45, Taiwan, R.O.C. Te l : + 8 8 6 -2 -2 9 1 7 -1 5 0 0 Fa x : + 8 8 6 -2 -2 9 1 8 -1260 E- m ail: sales@netstor .com .tw NR330A-IP4 GbE iSCSI to SATA II/III Chassis 1. Overview 5. Product Connection 8 6 7 Management PC iSNS server Host / Server (Optional) RS-232 2. Package Checklist Before installing this unit, verify that package contains the following items. 17 18 Netstor’s GbE iSCSI enclosure uses Intel IOP 341, 64-bit Xscale processor as the core engine that delivers highest performance while running with quad Gigabit iSCSI channels and supports hardware RAID levels of RAID 0, 1, 0+1, 3, 5, 6, 10, 30, 50, 60 & JBOD with a wide range of RAID function selection for data protection. 9 10 1. Mute button 11 Switch 16 12 14 13 15 Gigabit switch 。Reset for buzzer beeping 2. Status LED 。Normal – green; failure – red (Fan fails, over-temperature occurs, or HDD/power supply failure) 3. Access LED RS-232 。HDD no access – no light; HDD accessing – flashing green A B Enclosure x 1 HDD tray (installed on enclosure) x 16 4. HDD power LED 1. Connect one end of the Gigabit Ethernet cable to GbE 1, GbE 2, GbE 3, and GbE 4 on rear of the NR330A-IP4 enclosure, and the other end of the Gigabit Ethernet cable to the GbE ports on GbE switch. 。white - power on indicator 5. HDD status LED 。flashing blue – busy (HDD accessing) indicator 6. LCD (liquid crystal display) 7. ESC (Escape) (control panel button) 2. Connect one end of the Ethernet cable to RJ45 Ethernet management port and, and the other end of the Ethernet cable to the switch. 8. ▲ (Up) (control panel button) C Power cord x 2 D Hard drive mounting screw package x 1 Green IT makes Green Earth NetStor Technology Co. Ltd. www.netstor.com.tw E F Key for HDD tray x 2 CD user’s manual x 1 Notify your sales representative if any of the above items is missing or damaged. Install each hard drive into the drive trays and fasten using the supplied HDD screws. 1 2 3 HDD1 HDD5 HDD9 HDD13 ▼ (Down) (control panel button) Power cord receptacles GbE 1 GbE 2 GbE 3 GbE 4 RJ45 Ethernet port for management Console RS-232 for connection UPS 4. Disk Installation 3. Panel Layout 4 5 9. ENT (Enter) (control panel button) 10. 11. 12. 13. 14. 15. 16. 17. 18. HDD2 HDD6 HDD10 HDD14 HDD3 HDD7 HDD11 HDD15 HDD4 HDD8 HDD12 HDD16 Step 1 Net cable RS-232 cable Step 2 3. Plug one end of the power cord to the two power cord receptacles on rear of the NR330A-IP4 enclosure, and the other end of the power cord to the power outlets. 6. Quick RAID Setting 1. After you turn on the NR330A-IP4, there will be an IP address (e.g. 192.168.xxx.xxx) shown in the LCD on rear of the NR330A-IP4 enclosure. 2. Open the web browser (Internet Explorer…etc.), and key in the IP address shown from the LCD into the web browser, and press enter. 3. The entry screen of the web GUI will be shown. Then you key in the default user name and password. The default user name is: admin, and the default password is: 1234, and then press Login. NR330A-IP4 GbE iSCSI to SATA II/III Chassis 11. Right-click the RAID volume, and select New Simple Volume Wizard. Complete the steps shown in the New Simple Volume Wizard, and the RAID volume will be formatted. 4. After you enter the web GUI, to perform a quick setup of RAID, click Quick installation at the top on the left side of the screen. Then you are able to select a RAID level (e.g. RAID 0, 1, 3, 5, 6, 0 + 1…etc.) for NR330A-IP4. After you have selected a RAID level, press Confirm to proceed to the next step. 12. Click Device Manager on the left side of the window of Computer Management, and then click Disk drives. You will see “Netstor iSCSI-Device SCSI Disk Device” (indicating NR330A-IP4) shown under “Disk drives”. 5. Information about the RAID level and the volume size that are going to be created will be shown on the screen. Press Confirm to finish the setup. After you press Confirm, the RAID level and the volume size will be created. 6. Click iSCSI configuration, and then click NIC. You will see LAN1, LAN2, LAN3, and LAN4 with its default IP address and Gateway address. To change each LAN’s IP address and Gateway address for your network environment, click IP settings for iSCSI ports, and key in the IP address and Gateway address, and then click Confirm. 9. Select Targets in iSCSI Initiator. Click the item “iqn.2001-10.tw .com.netstor:iscsi-device-000c10021:default-target” shown in the Discovered targets, and then press Connect. The window of “Connect To Target” will pop up. Select “Add this connection to the list…” and “Enable multi-path”, and click OK. After you press OK, the status of the item will become “Connected”. 13. Click Device Manager on the left side of the window of Computer Management, and then click Disk drives. You will see “Netstor iSCSI-Device SCSI Disk Device” (indicating NR330A-IP4) shown under “Disk drives”. 7. After the IP address and Gateway address have been changed, remember those addresses for iSCSI Initiator’s Target portals in the Discovery section in iSCSI Initiator. 10. Right-click Computer, and select Manage. After the window of Computer Management shows up. Click Disk Management. The RAID volume (Unallocated) you created on NR330A-IP4 will be shown at the bottom part in the window of Computer Management. For detailed configuration of NR330A-IP4, please refer to NR330A-IP4’s user’s manual. If you have any questions, please contact your regional distributor, or Netstor Technology, Taiwan. 8. Open the iSCSI Initiator. Select Discovery, and then click Discover Portal. Key in the IP addresses shown from iSCSI configuration > NIC for LAN1, LAN2, LAN3, and LAN4. Netstor Technology Co., Ltd. 6F, No. 1, Alley 16, Lane 235, Baoqiao Rd., Xindian District, New Taipei City 231-45, Taiwan, R.O.C. Tel: +886-2-2917-1500 Fax: +886-2-2918-1260 E-mail: [email protected]