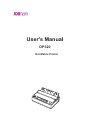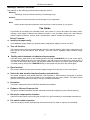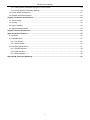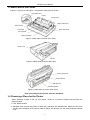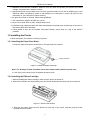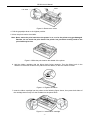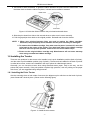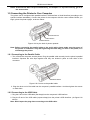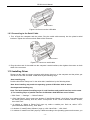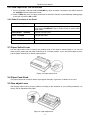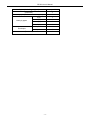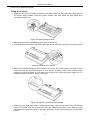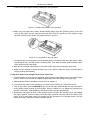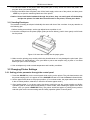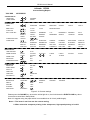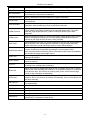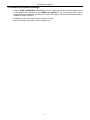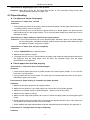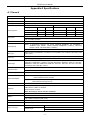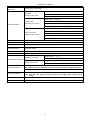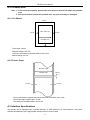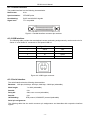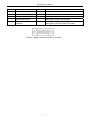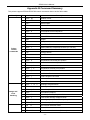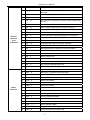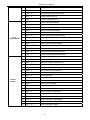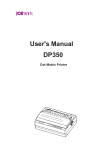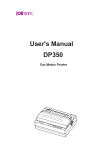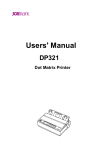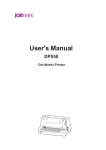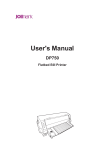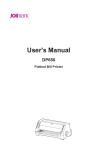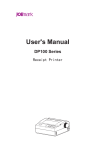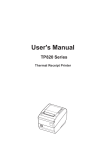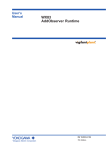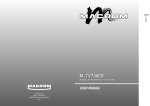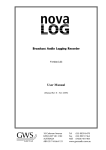Download DP320 User`s Manual (V1.1)
Transcript
User's Manual DP320 Dot Matrix Printer DP320 User's Manual Important Safety Instructions Read all of these instructions carefully and thoroughly and save them for later reference. The unauthorized operation would lead to malfunction or accident. Manufacturers have no responsibilities for the problems which are led by misoperations. 1. Follow all warnings and instructions in the manual as well as marked on the product. 2. If the printer has been used just now, please not touch the print head for overheating. 3. Do not put your fingers under the left and right tractor sprocket covers of the tractor when installing the tractor paper. 4. Unplug this product from the power outlet before cleaning. Do not use liquid or aerosol cleaners. Use a damp cloth for cleaning. 5. Do not use this product near water. 6. Do not place this product on an unstable cart, stand or table. The product may fall, causing serious damage to you or the product. 7. Slots and openings on the cabinet and the back or bottom are provided for air ventilation. To ensure reliable operation of the product and to protect it from overheating, do not block or cover these openings. The openings should never be blocked by placing the product on a bed, sofa, rug or other similar surface. This product should never be placed near or over a radiator or heater. This product should not be placed in a built-in installation or kiosk stand unless proper ventilation is provided. 8. This product should never be placed near or over a radiator or heat origin, and should avoid of direct sunshine. 9. Do not locate this product where the cord would be walked on. When the cord or the plug is mangled, please stop using and get a new one replaced. Make sure the old one is far away from the printer, so it can avoid someone who does not know the inside story getting damage. 10. Do not use in locations subject to high humidity or dust levels. Excessive humidity and dust may cause equipment damage or fire. 11. Never push objects of any kind into this product though cabinet slots as they may touch dangerous voltage dots or short out parts. 12. Don’t remove the printer’s out-cover and repair the printer. When needed, call or take it to the professional. 13. To ensure safety, please unplug this product prior to leaving it unused for an extended period. The wall outlet you plan to connect to should be nearby and unobstructed. 14. Unplug this product from the power outlet and leave servicing to qualified service personnel under the following conditions: A. When the power cord or plug is damaged or frayed. B. If liquid has been spilled into the product. C. If the product has been exposed to rain or water. D. If the product does not operate normally when the operating instructions are followed. E. If the product has been dropped or the cabinet has been damaged. F. If the product exhibits a distinct change in performance, it indicates a need for service. Note: The contents of this manual are subject to change without notice. * All parts of the printer can be recycled. When it is abandoned, we can call it back freely. Please contact us when you abandon it. -i- DP320 User's Manual Warnings, Cautions, and Notes Pay attention to the following promises when using this manual: Warning: Warnings must be followed carefully to avoid bodily injury. Caution: Cautions must be observed to avoid damage to your equipment. Note: Notes contain important information and useful tips on the operation of your printer. The Guide First thanks for purchasing this Jolimark printer. Your printer is a 24-pin 80-column dot matrix printer, offering a wide range of features and multiple functions. It can be widely used in tax, mail, telecom, police, hospital, insurance, finance, stock, customhouse, cabaret, aviation and transport etc. Printer Features: z Install print paper easily The installation design makes you operate easily, install paper rapidly and save your time. z Tear off function This causes tractor paper to be automatically fed to the tear-off position at the edge of the window, for easy tear-off at the perforations after printing. This zero tear-off capability helps eliminate paper wastage. z Facility switch between cut-sheet and tractor paper Feed the tractor paper back to the installing position through LOAD/EJECT key on the control panel, pull the paper select lever to the cut-sheet position, and then insert the cut-sheet from front to print. If you want to use tractor paper again, pull the paper select lever back to the tractor paper position after cut-sheet printing, then press LOAD/EJECT key, tractor paper may be fed to the printer again. z Eject function The function allows the user eject the tractor paper through the facility key on the control panel. z Select the data transfer interface function automatically The printer configures with parallel interface, USB interface or serial interface (according to specific interface standards). Connect the printer to the computer with the correct cables. The printer would switch the correct interface according to the type of data automatically. z Emulation The printer supports the Epson ESC/PK2 emulation as standard. z Enhance Chinese Character Set This printer contains GB18030 Chinese character set and also supports 4 bytes Chinese printing. z Break pin compensation function User can set the printer to print using the pin which is in good condition to compensate the break pin. z Pin switch rotation function User can set pins to switch while printing form transverse line in order to improve print head life. - ii - DP320 User's Manual Table of Contents Important Safety Instructions .....................................................................................................................i The Guide ....................................................................................................................................................ii Chapter 1 Installing the Printer..................................................................................................................1 1.1 Unpacking & Checking ........................................................................................................................1 1.2 Removing the Protective Materials......................................................................................................1 1.3 Main Parts of the Printer......................................................................................................................2 1.4 Choosing a Place for the Printer .........................................................................................................2 1.5 Installing the Printer ............................................................................................................................3 1.5.1 Installing the Paper Feed Knob ....................................................................................................3 1.5.2 Installing the Ribbon Cartridge .....................................................................................................3 1.6 Installing the Tractor ............................................................................................................................5 1.6.1 Installing the Drive Tractor ............................................................................................................5 1.6.2 Installing the Draught Tractor........................................................................................................6 1.7 Connecting the Power Cord ................................................................................................................7 1.8 Running the Self-test...........................................................................................................................7 1.9 Connecting the Printer to Your Computer............................................................................................9 1.9.1 Connecting to the Parallel Cable ..................................................................................................9 1.9.2 Connecting to the USB Cable.......................................................................................................9 1.9.3 Connecting to the Serial Cable ................................................................................................... 10 1.10 Installing Driver ............................................................................................................................... 10 Chapter 2 Control Panel........................................................................................................................... 13 2.1 Indicator light..................................................................................................................................... 13 2.2 Key Functions ................................................................................................................................... 13 2.2.1 In the Tractor Paper Mode .......................................................................................................... 13 2.2.2 In the Cut Sheet Mode................................................................................................................ 14 2.2.3 Print Speed................................................................................................................................. 14 2.2.4 Micro-Adjust of Printing Home Position and Tear Off Position .................................................... 14 2.2.5 Feed Paper to the Tear Off Position............................................................................................ 15 2.2.6 Other Functions of the Panel ...................................................................................................... 15 2.3 Paper Select Lever............................................................................................................................ 15 2.4 Paper Feed Knob .............................................................................................................................. 15 2.5 Gap adjust Lever............................................................................................................................... 15 Chapter 3 How to use the printer ............................................................................................................ 17 3.1 Installing the Print Paper ................................................................................................................... 17 3.1.1 Loading Cut Sheets .................................................................................................................... 17 3.1.2 Loading Tractor Paper ................................................................................................................ 18 3.1.3 Loading Multi-ply papers............................................................................................................. 23 3.1.4 Loading Labels ........................................................................................................................... 23 3.1.5 Loading Envelopes ..................................................................................................................... 24 3.2 Changing Printer Settings ................................................................................................................. 24 - iii - DP320 User's Manual 3.2.1 Setting printer parameter through the control panel....................................................................24 3.2.2 Online-aptitude Parameter Settings............................................................................................ 26 3.3 Printer setting descriptions ................................................................................................................ 27 3.4 Restore the Default Settings ............................................................................................................. 29 Chapter 4 Problems and Solutions ......................................................................................................... 30 4.1 Power Supply .................................................................................................................................... 30 4.2 Printing ..............................................................................................................................................30 4.3 Paper Handling ................................................................................................................................. 32 4.4 Alignment Adjust Mode...................................................................................................................... 33 Chapter 5 Printer maintenance................................................................................................................ 34 Appendix A Specifications....................................................................................................................... 35 A.1 General ............................................................................................................................................. 35 A.2 Printable Area ................................................................................................................................... 37 A.2.1 Cut Sheets ................................................................................................................................. 37 A.2.2 Tractor Paper.............................................................................................................................. 37 A.3 Interface Specifications..................................................................................................................... 37 A.3.1 Parallel Interface ........................................................................................................................ 38 A.3.2 USB Interface............................................................................................................................. 38 A.3.3 Serial Interface ........................................................................................................................... 38 Appendix B Command Summary ............................................................................................................ 40 - iv - DP320 User's Manual Chapter 1 Installing the Printer 1.1 Unpacking & Checking Check the following items in the package, if any of these items is missing, please contact your dealer. B A D C E F Figure1-1 Packing list A: Printer B: Ribbon cartridge (JMR111) C: Power cord D: Driver CD (Including user's manual and driver) E: Packing list F: Facility user’s guide Caution: The fittings please refer the packing list. The packing style above is subject to change without notice. 1.2 Removing the Protective Materials 1. Open the packing box, take out the printer, open the window of the printer, and remove the protective materials shown in the following figure. 2. Save all the original packing materials so that they can be used when transporting the printer. Protective materials Protective materials Figure1-2 Removing protective materials -1- DP320 User's Manual 1.3 Main Parts of the Printer Figure1-3, Figure1-4 and Figure 1-5 shows the main parts of DP320. Gap adjust lever Cutter Paper guide Paper select lever Power switch Print head Paper feed knob Control panel Ribbon cartridge Figure1-3 Main parts of printer (front view) Printer cover Tractor Figure1-4 Main parts of printer (side view) Power supply inlet Serial interface USB interface Parallel interface Figure1-5 Main parts of printer (back view) Note: According to the specific interface standards 1.4 Choosing a Place for the Printer When selecting a place to set up your printer, choose a convenient location that provides the following items: 1. A flat, stable surface 2. Adequate room around the printer to allow easy operation and maintenance. Make sure it’s close enough to the computer for the printer cable to reach, and be sure you can easily unplug the power cord. -2- DP320 User's Manual 3. Moderate environmental conditions. Select a cool, dry area and protect your printer from direct sunlight, excessive heat, moisture, or dust. 4. Appropriate power source. Make sure you use a grounded outlet; do not use an adapter plug. Avoid electrical outlets controlled by timers or wall switches; an interruption in power can wipe out the information in your computer or printer memory. If you place the printer on a stand, follow these guidelines: 1. Use a stand that supports at least 9 kg (19 lb). 2. Never use a stand which is slant. Always keep it level. 3. Provide enough clearance below the stand and between the printer rack and the legs of the rack so the tractor paper flows smoothly. 4. Place cables so they do not interfere with paper feeding; secure them to a leg of the stand if possible. 1.5 Installing the Printer Follow the steps in this section to install your printer. 1.5.1 Installing the Paper Feed Knob 1. Insert the paper feed knob into the hole on the right side of the printer. Paper feed knob Figure1-6 Install the paper feed knob Note: The D shape of knob should be aim at the D shape shaft inside the printer case. 2. Push firmly on the knob until it fits against the printer case. 1.5.2 Installing the Ribbon Cartridge 1. Before installing the ribbon cartridge, make sure the printer is turned off. 2. Remove the window: As shown below, turn the window backwards and then pull up to remove it. Figure1-7 Remove the window 3. Remove the cutter: Press the lock sheets on both side of the cutter, and then pull the cutter upwards as shown below. -3- DP320 User's Manual Cutter Lock sheet Figure1-8 Remove the cutter 4. Pull the gap adjust lever to the highest position. 5. Move the print head to the middle. Note: Never move the print head when the printer is on, or else the printer may get damaged. Besides, do not touch the print head if the printer has just been recently used as the print head may be hot. Figure1-9 Slide the print head to the middle of the printer 6. Hold the ribbon cartridge with the ribbon knob facing upwards. Turn the ribbon knob in the direction of the arrow to remove any slack from the ribbon, so that it is easier to install. Figure1-10 Tighten the ribbon 7. Insert the ribbon cartridge into the printer as the following figure shown; then press both sides of the cartridge down firmly to fit the buckles into the printer slots. Figure1-11 Install ribbon cartridge -4- DP320 User's Manual 8. Use hands or other auxiliaries, to guide the ribbon between the print head and metal sheet. Turn the ribbon knob to feed the ribbon into place, it should not be twisted or creased. Metal sheet Print head Figure1-12 Guide the ribbon between the print head and metal sheet 9. Slide the print head from side to side several times to make sure it moves smoothly. 10. Pull the gap adjust lever back to the original position. Reinstall and close the window. NOTE: 1. When your printing becomes faint, you need to replace the ribbon cartridge. Otherwise, the print quality will be affected and the print head may be damaged. 2. To remove the old ribbon cartridge, first make sure the power is turned off, move the print head to the center of the printer. Then hold both sides of the ribbon cartridge and lift it out of the printer upwards. Install a new one as the above steps. 3. Please use the original ribbon cartridge only. Manufacturer will not honor warranty when using unauthorized ribbon cartridge. 1.6 Installing the Tractor There are two positions for the tractor to be installed, one is push installation position (back of printer), and the other is pull installation position (top of printer). The tractor that installed in the back of printer is called drive tractor, and the one installed in the top of printer is called draught tractor. Generally, you can use drive tractor when using standard tractor paper. Only in this way, can the printer tear paper normally. If the print position requires high precision, such as printing on the paper with forms, you are suggested using draught tractor. 1.6.1 Installing the Drive Tractor Aim the mounting slots on both sides of tractor at the alignment pins which are at the back of printer, press forward till it locks in place. (Shown as the following figure) Figure1-13 Install the drive tractor -5- DP320 User's Manual 1.6.2 Installing the Draught Tractor If the tractor has been installed the push position (back of printer), take down the tractor, remove the cutter, and then install the tractor in the pull position. The concrete steps are as follows. 1. Make sure the printer is turned off, take down the paper guide, and then pull the paper select lever to the tractor paper position according to following figure. Figure1-14 Set paper select lever 2. Take down the drive tractor as the following steps: Press the lock sheets of the tractor tightly (shown as the following figure), and pull out the tractor from the printer, and then remove the window. Lock sheet Figure1-15 Take down the drive tractor 3. Press the lock sheet of the cutter tightly (shown as the following figure), and then lift it upwards. Cutter Lock sheet Figure1-16 Take down the cutter 4. Take up the tractor aiming at the mounting slots on the top of printer (the slot for the cutter to be installed), press the tractor until it locks into the slots according to the following figure. -6- DP320 User's Manual Figure1-17 Install the draught tractor 1.7 Connecting the Power Cord 1. Make sure the printer is turned off. (“O” mark on the power switch is pressed down.) Power switch Electrical outlet Power cord Power supply inlet Figure1-18 Turn off the printer 2. Make sure the voltage required by the printer matches that of your electrical outlet. 3. Plug one end of power cord into the printer power supply inlet. 4. Plug the other end of power cord into a properly grounded electrical outlet. Caution: 1. If the rated voltage and your outlet voltage do not match, contact your dealer for assistance. Do not plug in the power cord. 2. Use the electrical outlet connecting the ground properly. 1.8 Running the Self-test The built-in self-test function demonstrates that the printer is working properly. You can run the test with either tractor paper or cut sheets; this section describes the easier way with cut sheets. Note: You should use paper at least 210 mm wide to run the self-test; otherwise, the print head prints directly on the platen. 1. Make sure the printer is turned off and the paper select lever is at the cut sheet position. Raise the paper guide upright. Figure1-19 Set paper select lever -7- DP320 User's Manual 2. While holding down the TEAR key, turn on the printer. At that time, the POWER indicator blinks and the ONLINE indicator is off, which indicates the printer is out of paper. Figure1-20 Startup self test 3. Slide the left guide until it reaches at the triangular guide mark. Next, adjust the right guide to match the width of your paper. Figure1-21 Adjust the right and left guides 4. Slide a sheet of paper down firmly between the guides until it meets resistance. The printer loads the sheet automatically and begins printing when pressing ONLINE key. Figure1-22 Install cut sheets Warning: Always close the window while the printer is printing. 5. To stop printing temporarily, press the ONLINE key. 6. After the printer finishes printing, press LF/FF key or LOAD/EJECT key to eject cut sheet, and then turn off the printer to exit self test mode. ASCII Self-test mode Jolimark DP320 VX.X 20XX/XX/XX !"#$%&’( )*+-./0123456789:;<=>?@ABCDEFGHIJKLMNOPQRSTUVWXYZ[\]^_`ab !"#$%&'( )*+-./0123456789:;<=>?@ABCDEFGHIJKLMNOPQRSTUVWXYZ[\]^_`abcd "#$%&'( )*+-./0123456789:;<=>?@ABCDEFGHIJKLMNOPQRSTUVWXYZ[\]^_`abcde e Figure1-23 ASCII Self-test mode -8- DP320 User's Manual NOTE: If the self test does not print satisfactorily, see Chapter 4. If it prints correctly, go on to the next section. 1.9 Connecting the Printer to Your Computer The printer can be configured with parallel interface, USB interface or Serial interface (according to the specific interface standards). Connect the printer to the computer with the correct cables. Before you begin, place the printer upright, as shown below. Serial interface USB interface Parallel interface Figure1-24 Lay the back of printer upwards Note: Before connecting the parallel cable or the serial cable, please make sure the power of the printer is shut down. Only after tightening the cable may you turn on the power, or it will damage the printer. 1.9.1 Connecting to the Parallel Cable 1. Turn off both the computer and the printer. Plug the parallel cable securely into the printer’s parallel interface. Squeeze the wire clips together until they are locked in place on both sides of the connector. Parallel interface Figure1-25 Connect to the parallel cable 2. Plug the other end of the cable into the computer’s parallel interface. And then tighten the screws on both sides. 1.9.2 Connecting to the USB Cable 1. Plug the A end of the USB cable (flat shape) into the computer's USB interface. 2. Plug the B end of the USB cable (square shape) into the printer's USB interface. (As figure1-26 shown) Note: Don't impact the plug after connecting to the USB cable. -9- DP320 User's Manual USB interface Figure1-26 Connect to the USB cable 1.9.3 Connecting to the Serial Cable 1. Turn off both the computer and the printer. Plug the serial cable securely into the printer’s serial interface. Tighten the screws on both sides of the connector. Serial interface Figure1-27 Connect to serial cable 2. Plug the other end of the cable into the computer’s serial interface; then tighten the screws on both sides of the connector. 1.10 Installing Driver Please use the cable to connect computer with printer, then turn on the computer and the printer, put the drive CD into the CD-ROM. Install driver by the following ways: Auto-installing way Double click the file “Setup.exe” in the driver disc, install driver by the following direct. Note: Auto-installing way needs the operating system of Windows 2000 or above. Hand operated installing way Note: The hand-operated installing ways of serial interface and parallel interface are the same. 1) The installing steps of parallel interface for Windows 2000/XP/Vista are as follows: 1 Click “Start” → “Settings” → “Select Printers”. 2. Click “Add Printer”, then it pops up a window of “Add Printer Wizard”, click “Next”, then please read the select guide carefully, such as, select “Local printer” in the “Local or Network Printer” window, then click “next”. 3. A window of “Select a Printer Port” pops up, select a usable port. Such as, select “LPT1: (Recommended Printer Port)”, click “Next”. 4. A window of “Install Printer Software" pops up, click “Have Disk...”, click “Next”. 5. A window of “Install From Disk” pops up. Please according to the operating system environment, you - 10 - DP320 User's Manual should select the path as follow: CD-ROM → “Driver” → “WIN2000 (XP-Vista-Win7)”, click “Open”, then click “OK” to return to the window of “Install Printer Software”, select the respective model, click “Next”. 6. Follow the guide click “Next” gradually till the installation is finished. 2) The installing steps of parallel interface for Windows 7 are as follows: 1. Click “Start” → “Device and Printers”. 2. Click “Add Printer”, then it pops up a window of “Add Printer Wizard”, click “Next”, then please read the select guide carefully, such as, select “Local printer” in the “Local or Network Printer” window, then click “next”. 3. A window of “Select a Printer Port” pops up, select a usable port. Such as, select “LPT1: (Recommended Printer Port)”, click “Next”. 4. A window of “Install Printer Software” pops up, click “Have Disk...”, and click “Next”. 5. A window of “Install From Disk” pops up. Please according to the operating system environment, such as Windows XP operating system, you should select the path as follow: CD-ROM → “Driver” →“WIN2000 (XP-Vista-Win7)”, click “Open”, then click “OK” to return to the window of “Install Printer Software”, select the respective model, click “Next”. 6. Follow the guide click “Next” gradually till the installation is finished. The USB interface installing steps for Windows 2000/XP/Vista/Win7 are as follows: The following steps are used Windows XP as example. There are slight differences among different operating systems. 1. Connect the printer to computer with an USB cable and turn on the printer. 2. After the computer find out new hardware and finish searching, pop up a window of “Found New Hardware Wizard”, choose “Install from a list or specific location (Advanced)”, click “Next”. 3. A window of “Found New Hardware Wizard” — “Please choose your search and installation options” pops up, choose “Don't search, I will choose the driver to install”, click “Next”. 4. A window of “Add Printer Wizard” pops up, click “Have Disk...”, click “Browse”. 5. A window of “Install From Disk” pops up. Please according to the operating system environment, you should select the path as follow: CD-ROM → “Driver” → “WIN2000 (XP-Vista-Win7)”, click “Open”, then click “OK” to return to the window of “Add Printer Wizard", select the respective model, click “Next”. 6. Follow the guide click “Next” gradually till the installation is finished. The installing steps for Windows 98 are as follows: (1) The installing steps with a parallel cable or a serial cable: 1. Click “Start” → “Settings” → “Printers”. 2. Click “Add Printer”, then a window of “Add Printer Wizard” pops up, click “Next”, then please read the select guide carefully, such as, select “Local printer” in the “Local or Network Printer” window, then click “Next”. 3. A window of “Click the manufacturer and model of your printer” pops up, click “Have Disk...”, please click “Browse”, select the path as follow: CD-ROM → “Driver” → “WIN98 (WINME)”, then click “OK”. 4. A window of “Install From Disk” pops up, click "OK, return to a window of “Add Printer”, select the respective model, and then click "Next". 5. A window of “Printer port” pops up, select “Available ports”, such as, select “LPT1: Printer Port”, click “Next”, and then show the printer’s name. If the system is not installed by other printer driver process, the printer is treated as default printer by the application process of Window98 environment, click “Next”. Otherwise according to prompt, choose the printer is default: “Yes”, click “Next”, choose “Yes-(recommended)”, click “Finish”. A window of “Printer test page completed” pops up, click “Yes”. - 11 - DP320 User's Manual 6. The printer driver process is installed successfully. (2) The installing steps with an USB cable: Note: 1. As the system of Windows 98/ME doesn’t have integrated USB driver control, please install USB driver before using USB interface printing. Then install USB printer driver. 2. If it has installed the USB driver, please install the USB printer driver directly as the following steps. USB driver installing steps: 1. Connect an USB cable and turn on the printer. 2. After the computer find out new hardware and finish searching, a window of “Add New Hardware Wizard” pops up, click “Next”. 3. A window of “Add New Hardware Wizard” — “Windows operation” pops up, choose “Search the best driver for the device (recommended)”, and click “Next”. 4. A window of “Search for new drivers” pops up, check “Specify a location”, click “Browse”, select the path as follows: CD → ROM → “Driver”-“[WIN98 (WINME) \ USBdriver]”, then click “OK”. 5. Return to a window of “Search for new drivers”, click “Next”; a window of “Windows driver file search for the device” pops up, click “Next”. 6. After the system finishing installing the file automatically, a window of “USB Print Supported” pops up, click "Finish". 7. The printer USB driver process is installed successfully. USB printer driver installing steps: 1. Click “Start” → “Settings” → “Printers”. 2. Click “Add Printer”, then a window of “Add Printer Wizard” pops up, click “Next”. 3. A window of “Click the manufacturer and model of your printer” pops up, click “Have Disk...”, please click “Browse”, select the path as follow: CD-ROM → “Driver” → “WIN98 (WINME)”, and then click “OK”. 4. A window of “Install From Disk” pops up, click “OK”, return to a window of “Add Printer”, then click "Next". 5. A window of “Printer port” pops up, select “Available ports”, select “JMUSB”, click "Next", and then show the printer’s name. If the system is not installed by other printer driver process, the printer is treated as default printer by the application process of Window98 environment, click “Next”. Otherwise according to prompt, choose the printer is default: "Yes", click "Next" choose “Yes-(recommended)”, click “Finish”. A window of “Printer test page completed” pops up, click “Yes”. 6. The printer driver process is installed successfully. - 12 - DP320 User's Manual Chapter 2 Control Panel You can use the four keys on the control panel to operate your printer, such as line feed, form feed, load paper, eject paper or set print speed. The indicator lights on the control panel show the current print speed. Figure 2-1 Control panel 2.1 Indicator light Indicator ON BLINK OFF ONLINE (Green) Online Micro-Adjust Offline Indicator 1, 2 Indicate the current print speed POWER(Red) Turn on Paper out or malfunction occurs Turn off 2.2 Key Functions 2.2.1 In the Tractor Paper Mode TEAR 1. In the offline mode, if the paper is at the print position, press TEAR key once and the printer feeds paper to the tear off position. 2. In the offline mode, if the paper is at the tear off position, press TEAR key once and the printer ejects paper to the next page or the printing home position of the current page. LF/FF In the offline mode, if the paper is at the print position, press the LF/FF key once (less than 0.5 second), the printer will feed the paper one line base on current line spacing set. Alternatively, hold the LF/FF key down, the printer will load tractor paper one page continuously. LOAD/EJECT 1. When the paper is at the ready position, press LOAD/EJECT key once, the paper will be fed into the printing home position automatically. 2. When the paper is at the printing home position, press LOAD/EJECT key in the offline mode, the paper will return the ready position. 3. When the paper is at the general print position (not the printing home position), press LOAD/EJECT key once in offline mode less than 0.5 seconds, the paper is ejected one line. Alternatively, hold the LOAD/EJECT key down, the printer will eject one page when the ejectable length is longer than one page. If the paper ejectable length is less than one page, the paper will go back to the ready position. 4. When the paper is at the tear off position, press LOAD/EJECT key once, the printer will eject the one page automatically. ONLINE 1. If the printer has loaded paper in the offline mode, press the key to enter ONLINE mode, the ONLINE indicator is on and the printer available to print now. - 13 - DP320 User's Manual Press this key in the online mode, the printer is offline, ONLINE indicator is off and the printer is unavailable to print. 2. If the paper is at the tear off position in the offline mode, press ONLINE key, the printer will go back to the printing home position of the current page or the next page. 2.2.2 In the Cut Sheet Mode LF/FF If the paper is at the print position in the offline mode, press the LF/FF key once (less than 0.5 second), the printer will feed the paper one line base on current line spacing set. Alternatively, hold the LF/FF key down, the printer will eject the paper until the cut sheet is entirely ejected. LOAD/EJECT If the paper is at the print position, press the LOAD/EJECT key once in the offline mode, the paper will be entirely ejected from the printer. ONLINE If the printer has loaded paper in the offline mode, press ONLINE key to enter ONLINE mode, the ONLINE indicator is on and the printer is available to print. Press this key in the online mode, the printer is offline, ONLINE indicator is off and the printer is unavailable to print. 2.2.3 Print Speed When printer is in the offline mode, holding the ONLINE key down for about 3 seconds, the ONLINE indicator blinks with a beep. The printer is in the alternate mode. Press the PRINT SPEED key to change the print mode among Normal Speed mode, High Speed mode and Super High Speed mode. The combination ON (〇) and OFF (●) of the indicator lights to show the printer current print speed. Press the ONLINE key again save the value and quit the alternate mode. Speed Indicator 1 2 Print Speed Normal speed 〇 〇 High speed 〇 ● Super high speed ● 〇 2.2.4 Micro-Adjust of Printing Home Position and Tear Off Position 1. After turning on the printer, install tractor paper properly using drive tractor and feed paper to the printing home position. 2. Hold the ONLINE key down over 3 seconds in the offline mode till the ONLINE indicator blinks with a beep. 3. Press UP or DOWN key to feed paper upwards or eject paper downwards. 4. Press the ONLINE key again to save the setting and quit the alternate mode after finishing adjusting. Before adjusting again, the printing home position or the tear off position will be effective all the time. After the tear off position is adjusted, press ONLINE key to make the printer online and you can send commands to print. Only after the printing home position is adjusted, the printer ejects all the paper and feeds paper again, does it print. The printing home position adjusting methods of cut sheet and tractor paper are the same. Note: The adjustable range of printing home position is from -18/60 inch to +60/60 inch (base on default position set by the factory). The adjustable range of tear off position is from -15/60 inch to +15/60 inch (base on default position set by the factory). - 14 - DP320 User's Manual 2.2.5 Feed Paper to the Tear Off Position 1. Turn on the printer, and then hold the ONLINE key down for about 3 seconds in the offline mode till the ONLINE indicator blinks with a beep. 2. Hold the TEAR key down for about 3 seconds to switch the function of automatically feeding paper to the tear off position ON or OFF. 2.2.6 Other Functions of the Panel Key Function ONLINE + POWER Enter printer setting mode to change the printer default setting. Long press LOAD/EJECT key in online mode to enter menu setup mode. LOAD/EJECT + POWER Chinese self-test mode LF/FF + POWER Print pin test mode TEAR + POWER English self-test mode TEAR + LF/FF + POWER Hex dump mode 2.3 Paper Select Lever Use the paper select lever to specify the printing mode of cut sheet or tractor paper. If you use cut sheet to print, please pull the paper select lever to cut sheet position; if you use tractor paper to print, pull the paper select lever to tractor paper position. Figure 2-2 Paper select lever 2.4 Paper Feed Knob The paper feed knob is used to load or eject paper manually. In general, it’s better not to use it. 2.5 Gap adjust Lever Set the gap adjust lever to proper position according to the thickness of your printing materials. It is factory-set for standard office paper. Figure 2-3 Gap adjust lever - 15 - DP320 User's Manual Copies (including original) Lever position (Reserved) -1 Standard paper (cut-sheet or tractor paper) Multi-ply paper Envelopes 0 2-ply 1 3-ply 2 4-ply 3 5-ply 4 20-pound 4 24-pound 5 (Reserved) 6 - 16 - DP320 User's Manual Chapter 3 How to use the printer Here are the steps of using printer: 1. Assemble the printer as the chapter 1, connect the printer to your computer and install the driver correctly. 2. Load the correct type of paper. 3. Set the printer if necessary. 4. Send the print command to the printer to print. 3.1 Installing the Print Paper In addition to printing on cut sheets and tractor papers, your printer can also print on a wide variety of paper types, including multi-ply papers, labels and envelopes. Caution: When printing on multi-ply paper, as it is thicker than general paper, it needs the bigger print force, so printing past or at the edge of these papers may damage the print head. Please make sure the printing contents are all within the printable area while printing. The correlative printable area, see the Appendix.A for reference. 3.1.1 Loading Cut Sheets 1. Make sure the printer is powered off, and open the window of the printer, refers to chapter 2.5 Gap adjust lever of this manual according to the paper type. Figure 3-1 Adjust gap adjust lever 2. Close the window, and set paper select lever toward the cut sheet position. Figure 3-2 Adjust paper select lever 3. Raise the paper guide upright, and then turn on the printer. - 17 - DP320 User's Manual Figure 3-3 Raise the paper guide upright 4. Slide the left edge guide until it reaches the triangular guide mark. Next, adjust the right edge guide to match the width of your paper. (As shown below) Figure 3-4 Adjust the paper guide 5. Slide a sheet of paper down firmly between the edge guides until it meets resistance. The printer loads the sheet automatically. (As shown below) Figure 3-5 Insert cut sheet 6. Adjust the printing home position according to the steps in chapter 2.2.4 if necessary. Note: Don’t feed the paper with Paper feed knob, or it will influence the paper not feeding properly. 3.1.2 Loading Tractor Paper If you use the tractor paper, you must decide which tractor to be installed. Then you install the tractor in the corresponding way. For easy to switch between printing on cut sheets and tractor paper, or easy to tear off tractor paper sheet by sheet, you should use the tractor in push position. The printer comes with the tractor installed in this position at the factory settings. If you want to print on labels, you should use the tractor as a draught tractor. You can use a drive tractor and a draught tractor at the same time to strengthen the function of dealing with the tractor papers, which is fit for the printing requiring high precision in the print position, such as tractor paper with printed tables, multi-ply paper and labels. - 18 - DP320 User's Manual Here’s how to load tractor paper: Using drive tractor: 1. Make sure the printer is turned off. Remove the paper guide and place the paper select lever in the tractor paper position. Open the printer window, and then adjust the gap adjust lever according to paper type. Figure 3-6 Adjust gap adjust lever 2. Make sure the tractor is installed correctly (refer to chapter 1). 3. Pull the sprocket lock lever of the drive tractor upwards to release the sprocket. (As shown below) Figure 3-7 Release the sprocket 4. Slide the left sprocket referring to the scale on the printer. The printer prints to the right of the 0 scale. Push the left sprocket lock lever to lock the left sprocket in place. Then slide the right sprocket to match the width of your paper, but do not lock it. Move the paper support so it is midway between the tractors. (Shown as below) Figure 3-8 Adjust the position of the sprockets 5. Make sure your paper has a clean, straight leading edge. Open the sprocket covers. Fit the first holes of the paper over the sprocket pins and then close the sprocket covers. Slide the right sprocket unit to remove any slack in the paper and lock it in place. Now the paper is in the ready position. - 19 - DP320 User's Manual Figure 3-9 Load the tractor paper in the tractor Note: Only to clean the paper jams when the printer is turned off, can use the paper feed knob on the right side of the printer. Otherwise, you may damage the printer or change the printing home position. 6. Hold the paper guide horizontally and install it according to the follow figure, then block it in the direction shown by the arrow. Figure 3-10 Install paper guide 7. Slide the right and left edge guides of the paper guide to make them stop at the triangular mark on the paper guide. (As shown below) Figure 3-11 Adjust the position of paper guide 8. Make sure the window is closed. Turn on the printer, and Press LOAD/EJECT key to feed paper. You can adjust the printing home position according to chapter 2.2.4. When the printer receives data, it begins printing automatically. Note: Do not use the knob to adjust the printing home position due to the micro-range is limited. When the adjustment exceeds the up-limit or down-limit, the beeper beeps and the position can not be adjusted for a further time. The position is in effect before next adjustment. (The margin set in the software can cover this adjustment, so you had better adjust the printing home position with the software.) 9. When you finish printing (the printer receives no data for several seconds) the printer feeds the - 20 - DP320 User's Manual perforation of the tractor paper to the edge of the window so that you can tear off the last sheet. Note: Set the function of feeding paper to tear off position in the Print Setting mode on. Otherwise, the printer does not feed the perforation to the edge of the window. 10. If the perforation and the edge of the window do not match, you should adjust the tear off position following the steps in chapter 2.2.4 until they are matched, and then tear down the paper having been printed. When you send print data again, the paper automatically feeds back to the printing home position and ready to print. How to switch tractor paper to cut sheet Firstly, tear down the tractor paper having been printed, then hold LOAD/EJECT key to eject the paper in the offline mode. Pull the paper select lever to the cut sheet position, and load the cut sheet according to chapter 3.1.1. Caution: Make sure tractor paper having been printed is tore off before ejecting the paper, as too many pages to be ejected may cause paper jammed. Use draught tractor 1. Turn the printer off; then remove the paper guide. Pull the paper select lever to the tractor paper position and remove the window and cutter. Adjust the gap adjust lever according to the paper type. 2. Make sure the tractor is installed correctly (refer to chapter 1). 3. Pull the sprocket lock lever of the drive tractor upwards to release the sprocket. (As shown below) Figure 3-12 Release the sprocket lock levers 4. Insert the paper into the paper slot as shown below (printing surface is facing down), then pull it out between the print head and the platen. Position the paper using the scale on the printer as a guide. The printer prints to the right of the position marked 0. Figure 3-13 Insert the tractor paper into the paper slot 5. Slide the left sprocket unit so that its sprockets match the position of the holes in the paper and lock it in place. Then slide the right sprocket unit to match the width of your paper, but do not lock - 21 - DP320 User's Manual it. Move the paper support midway between the two sprockets. Figure 3-14 Adjust the position of the sprocket 6. Make sure your paper has a clean, straight leading edge. Open the sprocket covers. Fit the first holes of the paper over the sprocket pins and then close the sprocket covers. Slide the right sprocket to remove any slack in the paper and lock it in place. Figure 3-15 Load paper in the pull tractor 7. To separate the incoming paper from the printed paper, you should install the paper guide. Hold it horizontally and fit it into the printer’s mounting slots. Then slide the paper guide toward the back of the printer until it locks tightly. 8. Slide the left and right edge guides to the center until it stops at the triangular guide mark. 9. Make sure the window is closed and then turn on the printer. When the printer receives data, it begins printing automatically. Using drive tractor and draught tractor at the same time 1. Turn the printer off; then remove the paper guide. Pull the paper select lever to the tractor paper position. Remove the window and adjust the gap adjust lever according to the paper type. 2. Make sure the tractor is installed correctly (refer to chapter 1). 3. Load the tractor paper on the sprocket of the drive tractor referring to “Using drive tractor”. 4. Turn on the printer, press LOAD/EJECT key to load the paper automatically and the print head is at the printing home position of the first page. Refer to chapter 2.2.4 to adjust the printing home position if necessary. Hold LF/FF key, the printer feeds one page automatically. 5. Release the sprocket lock lever of the draught tractor and open the sprocket cover. Pull straight the paper upwards, and then adjust the left and right sprockets unit they match the width of your paper. Then fit the tractor holes of the paper into the sprockets of the draught tractor, lock the sprockets at last. The paper should be without twisted. - 22 - DP320 User's Manual Figure 3-16 Adjust the position of the draught tractor 6. If the tractor holes of the paper do not match with the sprocket of the draught tractor when tightening the paper lengthways, then you can do as follows: 1) Pull the paper select lever to the cut sheet position. 2) Turn the paper feed knob until the paper is tightened lengthways. 3) Pull the paper select lever forward to the tractor paper position. 7. Install the paper guide and printer window again. 8. The printer begins printing automatically when receiving print commands 3.1.3 Loading Multi-ply papers The installing ways of multi-ply papers and tractor paper are the same. Just pay attention to the following tips when installing: 1. Must refer to the figure below to lift up the paper guide, otherwise, it may cause paper jam during printing. Figure 3-17 Lift up paper guide 2. Never load multi-ply papers joined by metal staples, tape, or continuous gluing. 3. Avoid printing beyond the printable area of multi-ply papers, or it may damage the print head (see Appendix for details). 3.1.4 Loading Labels You must use the tractor as a draught tractor to print on labels (using draught tractor and drive tractor at the same time is fine also). The installing ways of labels and tractor paper are the same. Keep these tips in mind: 1. Set the gap adjust lever to “1” position. 2. Make sure the printing stays entirely within the printable area. (See the Appendix for specifications.) 3. Because labels are especially sensitive to temperature and humidity, so please use them only under normal operating conditions. - 23 - DP320 User's Manual 4. Do not leave labels in the printer while doing other jobs, or they would curl around the platen and may jam when you resume printing. 5. Remove the labels from the printer, tear off the fresh supply at the rear of the printer, and then press LF/FF key to eject the remaining labels out of the printer. Caution: Never feed labels backward through the printer; they can easily peel off the backing and jam the printer. If a label does become stuck in the printer, contact your dealer. 3.1.5 Loading Envelopes The method of loading envelopes is basically the same with that of the cut sheet. Just pay attention to the following tips: 1. Before loading an envelope, set the gap adjust lever to position 4 or 5. 2. Insert the envelope into the printer paper guide (as shown below), push it down gently until it feeds into the printer. Figure 3-18 Insert the envelop into the paper guide 3. Make sure the printing stays entirely within the printable area or it may damage the print head. (See the Appendix for specifications.) It’s a good idea to print a test sample using a piece of cut sheet before you print on the envelopes. 4. Use envelopes only under normal temperature and humidity conditions. 3.2 Changing Printer Settings 3.2.1 Setting printer parameter through the control panel 1. Press the ONLINE key on the control panel while turning on the printer. The print head returns with the printer beeping once. It is paper out if the ONLINE indicator is off and the Power indicator blinks. 2. Set the paper select lever to the proper position. (If in cut sheet mode, the paper select lever should in the cut sheet position, otherwise, it should in the tractor paper mode.) 3. After loading paper, in cut sheet mode, the printer would print out the current setting and facility operation guide of control panel automatically. In tractor mode, after installing the paper to the drive tractor, once you press LOAD/EJECT key, the printer would load paper to printing home position and then print out the current setting and the facility operation guide of control panel. - 24 - DP320 User's Manual Jolimark DP320 Current Setting Report VX.X-XXX XXXX/XX/XX SYSTEM SETUP LANGUAGE CHAR. MODE CHINESE CHINA CHARACTER FONT SANS SER COURIER PRESTIGE SCRIPT OCR-B OCR-A ENG PITCH CHI PITCH 12 CPI 7.5 CPI 15 CPI PROPORTIONAL INTL CHAR SET FRANCE GERMANY U. K. DENMARK1 SWEDEN ITALY DENMARK2 SPAIN 2 LATIN AM KOREA ORATOR CHARACTER SET CODE PAGE PAGE LAYOUT LINE SPACING FORM LENGTH SPAIN 1 JAPAN NORWAY LEGAL HOLAND TURKEY ITALICS MULTI PORTUGAL CANADA NORWAY EAST EURO CYRILLIC RUSSIAN HUNGARY KAMENICKY TURKEY ICELAND BULGARIA MAZOVIA GRK 437 GRK 851 GRK8859-7 GRK 1253 ARAB NLS ARAB EXT WIN LAT1 WIN LAT2 ISO LTN1 ISO LTN2 TUR8859-9 ISO LTN9 KBL LATIN 7 3 INCH 8 LPI 3.5 INCH 11/3 INCH 4 INCH 5 INCH 5.5 INCH 6 INCH 7 INCH 8.5 INCH A4 12 INCH 2400 BPS 1200 BPS FORM LOCK ON PAGE SKIP ON COMPRESS PRINT 75% PRINT SETUP PRINT DIR QUIET MODE AUTO LF TEAR OFF TEAR POS BI-DIR 50% UNI-DIR ON ON OFF HEAD TOP PIN SWITCH SERIAL 1/F BAUD RATE ON 19200 BPS 4800 BPS PARITY ODD DATA BIT 7 BIT STOP BIT EVEN 2 BIT PROTOCOL XON/XOFF Figure 3-19 Current settings Please press the ONLINE key, ensure the online light is on, then hold down the EJECT/LOAD key about 3 seconds to enter Menu Setup Mode. Note: It’s suggest using the paper which is not smaller than 8*11inch (width*length). Note: 1. The items in net lines are the current setting. 2. When select the compress printing in the setup menu, high speed printing is invalid. - 25 - DP320 User's Manual 1. The printer is in online mode, holding the “LOAD/EJECT” key down for 3 seconds. z The Power indicator and Online indicator blink twice simultaneously which indicates that the printer enters the menu setup mode. z The title and main menu are printed out firstly (as the following figure shown), the default settings are underlined. Print head stays under the current default item. Jolimark DP320 SETUP MENU SYSTEM Use the LOAD/EJECT key to point the print head to the desired setting. Use the LF/FF key to confirm the current setting Use the ONLINE key to go back the previous menu (Press and hold the ONLINE key to go back the main menu). Press and hold the TEAR key to save settings and exit. New settings will be FILLED. Current settings are SYSTEM SETUP HEAD PIN CHARACTER PAGE LAYOUT PRINT SETUP SERIAL I/F Figure 3-20 Menu setup mode 2. Using the following keys to modify the menu setting: LOAD/EJECT Select the menu option or menu setting value. LF/FF Enter into submenu or confirm menu setting value. Note: Newly setting option would be shown in FILLED. ONLINE Return to upper menu (Hold on pressing ONLINE key would return to main menu directly). TEAR Save and exit the menu setup mode. 3. Giving up the settings just modified, just turn off the printer directly. If you need to save the newly setting, long press TEAR key to save and exit the menu setup mode. 4. Turn off and restart the printer, newly settings are in operation. 3.2.2 Online-aptitude Parameter Settings DP320 supports the function of online-aptitude parameter settings, which can be set in the PC with the driver installed in. The concrete setting steps are shown as follows: 1. Make sure that the host and the printer are connected with a cable and both the host and the printer are turned on, the printer should be in normal working condition as well. 2. Click “Start” → “Settings” → “Printers”. 3. Right click “Jolimark DP320” in the “Printers”, select “Properties”. 4. Click “Printer Settings” in the property page. - 26 - DP320 User's Manual 5. The setting way is corresponding with that of printer menu system. In the “Printer Settings” layout, select the first class menu in the combobox of “Select Printer Setting Class”, select the second menu in the “Options” and set the item in the current parameters list. 6. Click the key “Reset All” to reset all the parameters to be the driver’s default, but not change the printer’s settings. 7. When setting the parameters: you can click “Set Current” to save the current settings after setting each item, or you can also click “Set All” after setting all parameters. After clicking “Set All” or “Set Current”, the parameter’s instruction will be sent to the printer. 8. The printer’s parameter settings are changed at once after receiving the instruction and the printer does not need to restart. 9. After finishing settings, click “OK”, exit the “Properties” window. 3.3 Printer setting descriptions This section describes all the settings available in the Printer Setting mode. Options Description LANGUAGE Specify the printer menu language as English or Chinese. CHAR. MODE Select ASCII or Chinese character mode to print when printer receives character printing task. FONT Specify a kind of ASCII fonts to print when printer receives character printing task. If the print data with font instruction, printer gives priority to print data instruction. (Only valid when CHARACTER MODE is choosing ASCII) - 27 - DP320 User's Manual ENG PITCH Specify the ASCII character spacing in characters per inch (cpi). CHI PITCH Specify the Chinese character spacing in characters per inch (cpi). INTL CHAR SET Specify the printer internal character set according to different using circumstances of international characters. CHARACTER SET Specify character set as Italic Character or Graphic Character. CODE PAGE Select the code page according to different national characters use circumstances. LINE SPACING Specify the line spacing in lines per inch (lpi). If the print data with vertical pitch instruction, printer would give priority to print data instruction. FORM LENGTH Specify the page length of the form, for both cut sheet and continuous paper. Printer feeds to next page according to the specified page length. If the print data with page length instruction, printer would give priority to print data instruction. FORM LOCK After selecting this function on, printer would lock the page length setting. Printer feeds to next page according to the current setting parameter and would not affected by the page length instruction of the print data. PAGE SKIP After selecting this function on, printer would leave one inch (25.4mm) margin at the perforation of the tractor paper automatically. If the print data with page margin instruction, printer would give priority to print data instruction. COMPRESS PRINT After selecting this function on, printer would print out transverse compressed content according to the specified percentage in normal speed. When auto-compress mode is selected, printer would detect paper width automatically and choose the proper percentage to print. PRINT DIR Select the printing direction of the print head: unidirectional, bidirectional or selected via software. QUIET MODE Disable or enable the low noise function, when this function is on, print speed would be reduced. AUTO LF If this function is on, printer would advance the paper one line automatically after receiving every carriage return instruction. TEAR OFF Select the function of feeding the paper to tear off position ON or OFF in tractor paper mode. After selecting this function on, if the printer receives FF command for a period of time, but receives no printing data, printer would feed the page bottom to tear off position automatically. TEAR POS After selecting this function on, when the printer has finished printing, paper would be fed to the set tear off position automatically, and you should tear off the paper manually. PIN SWITCH After selecting this function on, printer would switch different pins to print table line automatically. BAUD RATE Specify the printer serial data transfer rate. PARITY Specify the parity bit for serial data transfer. DATA BIT Specify the serial data bits. STOP BIT Specify the serial data transfer stop bit. PROTOCOL Specify the protocol of printer serial data transfer as software control (XON/XOFF) or hardware control (DTR). - 28 - DP320 User's Manual 3.4 Restore the Default Settings 1. Hold on TEAR, LOAD/EJECT and LF/FF keys on the control panel at the same time while turning on the printer. The indicators of the POWER and ONLINE on the control panel blink 3 times respectively at the same time and the printer makes two beeps to confirm that the printer’s factory settings have been restored. 2. Release the keys and switch the printer off and on again. 3. After these steps, the printer’s factory settings work. - 29 - DP320 User's Manual Chapter 4 Problems and Solutions Most problems you may encounter while operating your printer, herein, have simple solutions for those problems. You can check the operation of your printer using the self test. See “Running the Self-test” on chapter 1.8. If the self test works properly, the problem probably lies in the computer, the software, or the interface cable. If the self test does not work, contact your dealer or qualified service person for assistance. Note: Press LOAD/EJECT key while turning on the printer, you can run the Chinese self test. Press TEAR key while turning on the printer, you can run the ASCII self test. Note: If you are an experienced user or a programmer, you can print a hexadecimal dump to isolate communication problems between the printer and computer. To print a hex dump, firstly to install paper and turn off the printer. Next, hold down the LF/FF and TEAR keys at the same time while you turning on the printer. Then send data from your computer. The printer prints all the codes it receives in hexadecimal format. 4.1 Power Supply Power is not being supplied normally. Phenomenon 1: The lights on the control panel do not go on, and the printer has no action. Solutions: 1. Check that the power cord is properly plugged into the electrical outlet. 2. If the electrical outlet is controlled by an outside switch or automatic timer, use another outlet. 3. Plug another electrical device, such as a lamp, into the outlet to determine whether the outlet is operating properly. Phenomenon 2: The lights come on briefly and then go off. The lights stay off even when the power is turned on again. Solutions: Check whether the printer’s rating voltage is matched with the power cord. If not, unplug the power cord immediately and contact your dealer or a specified Jolimark service center for advice. Do not plug the power cord to the electrical outlet again. 4.2 Printing The printer does not print. Phenomenon 1: The Online light is on but nothing is printed. Solutions: 1. Check that the Driver is installed properly for your printer, as described on chapter 1.10. Check the driver’s printer settings. 2. Check both ends of the interface cable. Make sure the cable meets both the printer and computer specifications. Phenomenon 2: The Online indicator is off and the ONLINE indicator blinks with the printer beeping once. Solutions: The printer may be out of paper. Load paper in the printer. Phenomenon 3: The printer sounds like it is printing, but nothing is printed. Solutions: 1. The ribbon cartridge may not be installed properly. See chapter 1.5.2. 2. The ribbon may be worn out. Replace the ribbon. 3. The gap adjust lever may be too high. If so, move it to the corresponding thickness position with - 30 - DP320 User's Manual the paper. Phenomenon 4: The printer makes a strange noise while printing. Solutions: 1. Turn off the printer and check for a paper jam, a ribbon jam, or other problems. Phenomenon 5: The beeper sounds several times and the ONLINE indicator is off. Solutions: 1. Switch off the printer and power on again. 2. If the ONLINE indicator stays off, check for a paper jam or ribbon jam. If it does, turn the printer off and clear the jam. 3. If an error occurs when you switch between cut sheets and tractor paper, make sure the paper select lever is in the correct position. 4. If the printer still does not work correctly, turn off the printer and contact your dealer or a specified Jolimark service center. z The print is faint or uneven Phenomenon 1: Printed characters have parts missing at the top or bottom. Solutions: The ribbon cartridge may not be installed properly. See chapter 1.5.2. Phenomenon 2: The printout is faint. Solutions: The ribbon may be worn out. Replace the ribbon as described on chapter 1.5.2. z The ribbon can not move smoothly. Solutions: The ribbon may be worn out. Replace the ribbon as described on chapter 1.5.2. z Dots are missing in printed characters or graphics Phenomenon 1: A line of dots are missing in the printout. Solutions: The print head may be damaged. Stop printing and contact your dealer or a specified Jolimark service center to have the print head replaced. Phenomenon 2: Dots are missing in random positions. Solutions: The ribbon may be damaged. Replace a new one. z Printed characters are not what you expected Phenomenon 1: The fonts or characters you sent with your software did not print. Solutions: Check whether the driver is correctly configured for your printer. For instructions, see chapter 1.10. Phenomenon 2: The font selected on the control panel can not be printed. Solutions: Your software may be overriding your control panel setting. Use the font setting in your software program. z The print position is not what you expected Phenomenon 1: The printing home position is not correct or the bottom part of one page is printed at the top of the next page. Solutions: 1. See chapter 2.2.4 to adjust the printing home position. 2. Check the page length set by your software and adjust it in the software or in the printer to match the paper length. - 31 - DP320 User's Manual Phenomenon 2: Regular gaps occur in the printout. Solutions: Page Skip may be on. Set Page Skip function to off in the Menu Setup mode. See “Changing printer settings” on page 3.2.2. 4.3 Paper Handling z Cut sheets do not be fed properly Phenomenon 1: Paper does not feed. Solutions: 1. Tractor paper may be left in the printer. Remove the tractor paper. Set the paper select lever to the cut sheet position. Insert a new sheet. 2. May be the sensor can not check there is paper if there is no tractor paper in the printer and the paper select lever is in the proper position. Try to move the paper a little left to make sure to touch the paper in sensor. Phenomenon 2: Paper feeding is crooked or the paper jammed. Solutions: Turn off the printer and pull out the jammed paper. Reinsert a piece of cut sheet straight into the paper guide, and adjust the paper guide to match with paper width. Make sure that the window is closed, and power on again. Phenomenon 3: Paper does not eject completely. Solutions: 1. Use the LOAD/EJECT key to eject the paper. 2. Make sure the window is closed. 3. The paper may be too long. Check whether the paper used meets the specifications specified in the Appendix, and the Using paper must be within the specified range. See the paper specifications in the Appendix. z Tractor paper does not feed properly Phenomenon 1: The tractor does not feed the paper. Solutions: 1. Check that the paper select lever is pulled forward to the tractor paper position. If not, move the lever to the correct position. 2. If this problem still can not be solved. The cause may be that the paper has come off the tractor. Reinstall the paper to the tractor. Phenomenon 2: Paper feeding is crooked or the paper jammed. Solutions: 1. Make sure the paper guide is in the upright position. 2. Make sure the position of your paper supply can not prevent it from feeding straight. 3. Make sure your paper supply is positioned within 1 meter (3 feet) off the printer. 4. Make sure the window is closed. 5. Make sure the edge guide positions are correct. Position the edge guides at the triangular guide marks. 6. Check that the holes on the both sides of the paper are aligned with each other. Also, make sure the sprockets are locked and their covers are closed. 7. Check whether the paper specifications meet the standard request according to the Appendix A. Phenomenon 3: The paper does not eject completely. Solutions: - 32 - DP320 User's Manual 1. May be the page length is too long. When using the draught tractor, tear off the paper having entered the printer, then press the LF/FF key to feed the paper forward. When using the drive tractor, tear off the last paper printed out, then press the LOAD/EJECT key to feed the paper backward. 2. Please make sure the paper length is within prescribed range. (Refer to the paper specifications in Appendix A) Phenomenon 4: When you switch between cut sheets and tractor paper, the beeper sounds several times and the online indicator is off. Solutions: There is paper left in the paper in channel while you change the paper select lever position. Return the paper select lever to the previous position and eject the paper. Then change the paper select lever position again. 4.4 Alignment Adjust Mode Enter the alignment adjust mode to improve the print quality when the printer is used for a long time. Note: When the gap adjust lever is in the position of 2 or above, the printer is in copy mode automatically. Users can set the gap adjust lever according to specific paper type (cut sheet or tractor paper), then adjust the alignment following the steps below: 1. Turn on the printer, make sure the printer is paper in and then turn off the printer. 2. Entering method of alignment adjust mode: (1) In the online mode, press and hold on the LF/FF key and TEAR key until the Power and ONLINE indicators blink simultaneously, the printer enters LQ and DP alignment adjust mode (DP alignment adjust and LQ alignment adjust mode are adjusted respectively), then the printer would print out the LQ alignment state. (2) In the online mode, press and hold on the LOAD/EJECT key and TEAR key until the Power and ONLINE indicators blink simultaneously, the printer enters graphic alignment adjust mode, and then the printer would print out the high speed graphic alignment states. 3. After entering the alignment adjust mode, press the following keys to adjust the degree of make columns: EJECT/LOAD Each press this key, the even line would move left with one step (30 steps is maximum) LF/FF Each press this key, the even line would move right with one step (30 steps is maximum) TEAR Switch to the next DPI adjust state ONLINE Store current setting to the printer (Power and ONLINE indicators blink simultaneously several times) 4. Restart the printer and exit the alignment adjust mode. Note: Alignment adjust mode would affect the printing quality, think over before adjust it and strict to the instructions while adjusting. - 33 - DP320 User's Manual Chapter 5 Printer maintenance Carriage Shaft Figure 5-1 Printer cleaning Periodical cleaning and cleaning tool Periodical cleaning: Every 6 months or 300 working hours Cleaning tool: Dry cloth (Use soft cloth while cleaning metal) Cleaning carriage shaft: There is a layer of oil covered on the carriage shaft which guarantees the carriage runs smoothly. But the oil is easy to absorb dust, please clean the dust with soft cloth first, and then add proper lube (NYE180 lube of NYE Company is recommended), move print head back and forth to make lube scattered. Cleaning the form feed path: Wipe off wastepaper, clean dirt and dust. Note: 1. Turn off printer and pull out the power cord before cleaning. 2. Being used under dust circumstance, the carriage shaft may stack much dust and affect the print quality. 3. If you have just finished using the printer, let the print head cool for a few minutes before you touch it. 4. Please use a soft cloth for cleaning, do not use combustible solvent. - 34 - DP320 User's Manual Appendix A Specifications A.1 General Item Description Printing method 24-Pin Dot Matrix Impact Printer Printing direction Bidirectional logic seeking Printing width 80 columns(10cpi)/ 203.2 mm ASCII Printing speed Print head Chinese Speed 10 CPI 12 CPI Speed 6.7 CPI 7.5 CPI Normal speed 90 CPS 108 CPS Normal speed 60 CPS 67 CPS High speed 180 CPS 216 CPS High speed 117 CPS 132 CPS Super high speed 267 CPS 333 CPS Super high speed 169 CPS 190 CPS Diameter of wire: 0.23 mm Life: 500 million dots/wire Resolution 360 x 180 dpi (Max.) Character set ASCII: 17 international character sets (U.S.A, FRANCE, GERMANY, U.K, DENMARK I, SWEDEN, ITALY, SPAIN I, JAPAN, NORWAY, DENMARK II, SPAIN II, LATIN AM, KOREA, LEGAL, NETHERLANDS, TURKEY) Chinese: GB 18030 Bar code Fonts set Code Page Character pitch Line spacing Paper feed Speed EAN-13, EAN-8, Interleaved 2 of 5, Matrix 2 of 5, Industrial 2 of 5, Code 39, Code 128 B, Code 128 C, NW-7 ASCII: Draft, Roman, Sans Serif, Courier, Prestige, Script, OCR-A, OCR-B, Orator Chinese: GB 18030 Song type U.S.A, MULTI, PORTUGAL, CANADA, NORWAY, EAST EURO, CYRILLIC, RUSSIAN, HUNGARY, KAMENICKY, TURKEY, ICELAND, BULGARIA, MAZOVIA, GRK 437, GRK 851, GRK8859-7, GRK 1253, ARAB NLS, ARAB EXT, WIN LAT1, WIN LAT2, ISL LTN1, ISO LTN2, TUR8859-9, ISO LTN9, KBL, LATIN 7 ASCII: 10 CPI,12 CPI,15 CPI, proportional Chinese: 6.7 CPI, 7.5 CPI 1/6 inch, 1/8 inch, programmable in 1/360 inch increments Normal mode: 91.44mm per second / 3.6 inches per second (Continuous feed) 60ms formfeed one line (1/6 inch) Copy mode: 76.2mm per second / 3 inches per second (Continuous feed) 68ms formfeed one line(1/6 inch) Emulation EPSON ESC/PK2 Interface Parallel Interface: Centronics (IEEE1284 NIBBLE) USB Interface: USB 2.0 Full-Speed Serial interface: RS-232C Note: According to specific interface standards Buffer 132KB Ribbon Model: JMR111 Life: 6 million characters (draft mode) Noise <57 dB (A) (ISO7779 standard) Control panel The control panel consists of four keys and four indicator lights. Cut sheet Paper feed type Tractor paper Feed paper by friction Feed paper by drive tractor Feed paper by draught tractor - 35 - DP320 User's Manual paper thickness adjustment Set through gap adjust lever Width: 148 ~ 257 mm Cut sheet (Feed by paper guide) Thickness: 0.065 ~ 0.14 mm Weight: 52 ~ 90 g/m2 Width: 101.6 ~ 254 mm Paper specification Tractor paper (Feed from rear to front) Total Thickness: 0.065 ~ 0.39 mm Weight (Single sheet): 52 ~ 82 g/m2 Multi-ply paper (Each sheet): 40 ~ 58 g/m 2 Width (Mount): 101.6 ~ 254 mm Not dry gum label (Feed from rear to front) Smallest label: 63.5 × 23.8 mm Thickness (mount): 0.07 ~ 0.09 mm Total thickness: 0.16 ~ 0.19 mm Weight: 68 g/m2 Max. paper thickness 0.39 mm Copy Original + 4 copes Compression Support graph and character compression printing. Especial functions Pin Break Compensation, Pin Rotation Replacement, Automatic Emulation Match, Online Parameter Setting Physical dimensions 366 (Width) × 275 (Depth) × 156 (Height) mm Weight Approx. 4.3 Kg Operating environment Environmental conditions Storage environment Power requirements Temperature: 5 ~ 35 ℃ Humidity: 40 %RH ~ 80 %RH (No condensation) Temperature: -40 ~ 55℃ Humidity: ≤93%RH ( 40 ℃, No condensation) Rated voltage: 110V/220VAC Note: Please refer to the nameplate label on the printer for detailed voltage specification. Rated frequency range: 50Hz ~ 60Hz Power consumption ① Operation: 47 W; ② Max.: 130 W; ③ Standby: 6.3 W. Note: Only when the produce doesn’t connect power supply, could consume zero energy. Reliability MTBF≥15,000 hours (IEC 605.7standard) Wireless disturbance Grade B - 36 - DP320 User's Manual A.2 Printable Area Note: 1. To assure the print quality, please make sure the print contents are within the printable area. 2. If the print contents exceed the printable area, the print head may be damaged. A.2.1 Cut Sheets ≥8 mm ≥3 mm Max. 203.2 mm ≥3 mm Printable area ≥9 mm Top margin ≥ 8 mm Right/left margins ≥ 3 mm However, the maximum printable width is 203.2 mm Bottom margin ≥ 9 mm A.2.2 Tractor Paper Max 203.2 mm Printable area ≥8 mm ≥13 mm ≥13 mm The top and bottom margins above and below the perforation are ≥ 8 mm The left and right margins are ≥ 13 mm The maximum printable width is 203.2 mm A.3 Interface Specifications Your printer can be equipped with a parallel interface, a USB interface or a serial interface. The printer switches automatically to the appropriate interface when it receives data. - 37 - DP320 User's Manual A.3.1 Parallel Interface The parallel interface has the following characteristics. Data format: 8-bit Synchronization: STROBE pulse Handshaking: BUSY and ACKNLG signals Signal level: TTL compatible Figure A-1 Parallel interface connector pin numbers A.3.2 USB Interface The following table provides the standardized contact terminating assignments by number and color for Series “A” and Series “B” connectors of Full-speed USB 2.0. Contact Number Signal Name Color 1 VBUS Red 2 D- White 3 D+ Green 4 GND Black 2 1 3 4 Figure A-2 USB-B type connector A.3.3 Serial Interface The serial interface has the following characteristics. Baudrate: 1200 bps, 2400 bps, 4800 bps, 9600 bps, 19200 bps (selectable) Word length: 7 or 8-bit (selectable) Start bit: 1 bit Parity bit: Odd, even or none (selectable) Stop bit: 1 bit Handshaking: DTR protocol, XON/XOFF protocol (selectable) Serial pin assignments The following table lists the serial connector pin assignments and describes their respective interface signals. - 38 - DP320 User's Manual Pin No. Signal Direction Description 1 Protective Ground (FG) — Printer’s chassis ground 2 Transmitted Data (TXD/SD) Out Printer has transmitted serial data 3 Received Data (RXD/RD) In Printer has received serial data 7 Signal Ground (SG) — Return path for data control signals 20 Data Terminal (DTR/ER) Out Positive when the printer is ready to receive data, and negative when the printer is not ready Ready Figure A-3 Serial interface connector pin numbers - 39 - DP350 User's Manual Appendix B Command Summary This printer supports EPSON ESC/PK2 control commands shown as the follow table: Classify Printer control commands Image and color handling No Command Description 1 ESC @ Initialize Printer 2 CAN Cancel Line 3 DC1 Select Printer 4 DC3 Deselect Printer 5 DEL Delete Character 6 ESC # Cancel MSB Control Sequence 7 ESC > Set MSB to 1 8 ESC = Reset MSB to 0 9 BEL Beeper 10 BS Backspace 11 ESC U Select Print Direction 12 ESC < Select character Unidirectional Mode (on one line) 13 ESC s 14 CR Carriage Return 15 LF Line Feed 16 FF Form Feed 17 ESC $ Set Absolute Horizontal print position 18 ESC \ Set Relative Horizontal print position 19 ESC ( U Define Unit 20 ESC ( V Set Absolute Vertical Print Position 21 ESC ( v Set Relative Vertical Print Position 22 ESC J n/180” Line Feed 23 ESC j n/180” Reverse Line Feed 24 HT Horizontal Tab 25 VT Vertical Tab 26 ESC ? m 27 ESC * Set Graphics Mode 28 ESC ( G Select Graphics Mode 29 ESC . Print Raster Graphics 30 ESC K 8 dot Single-Density Graphics Mode 31 ESC L 8 dot Double-Density Graphics Mode 32 ESC Y 8 dot High-speed, Double-Density Graphics Mode 33 ESC Z 8 dot Quadruple-Density Graphics Mode 34 FS & Set Chinese character mode 35 FS · Cancel Chinese character mode 36 FS SO Select Double Width Mode (Chinese) n Select/Cancel Quiet Print Mode n Reassign Graphics Mode - 40 - DP350 User's Manual Chinese character print command ASCII Character 37 FS DC4 Cancel Double Width Mode 38 FS W Select/Cancel character 39 FS J Select lengthways printing 40 FS K Select transverse printing 41 FS D Two character lengthways half-size mode paratactically printing 42 FS - Select/Cancel Underline Mode for Chinese character 43 FS S Select full-size mode pitch for Chinese character 44 FS T Select half-size mode pitch for Chinese character 45 FS U Select half-size mode pitch adjustment for character 46 FS V Cancel half-size mode pitch adjustment for character 47 FS x Select /Cancel high speed printing 48 FS 2 Chinese character of user-defined 49 FS SI Select half-size mode for Chinese character 50 FS DC2 Cancel half-size mode for Chinese character 51 FS r Select demisemi-size mode for Chinese character 52 FS ! Select Chinese character print mode 53 FS v Select/Cancel form connect line 54 FS k Select Chinese font 55 FS Y Select Chinese character dot-matrix and width 56 FS c Set Chinese character HMI (Horizontal motion space) 57 FS b Set Chinese character datum line 58 ESC I Select Chinese CC-DOS print mode 59 ESC k Select Font Style 60 ESC X Select ASCⅡcharacter width and height 61 ESC P Select 10CPI Mode 62 ESC M Select 12CPI Mode 63 ESC g Select 15CPI Mode 64 ESC p Select/Cancel Proportional Mode 65 ESC x Select Print Quality 66 ESC 4 Select Italic Mode 67 ESC 5 Cancel Italic Mode 68 ESC E Select Emphasized Mode 69 ESC F Cancel Emphasized Mode 70 ESC ! 71 ESC q n Select Character Style 72 ESC t n Select Character Table 73 ESC ( t Assign Character Table 74 ESC R Select International Character Set n quadruple-size Select Print Mode - 41 - mode for Chinese DP350 User's Manual Font enhancement Format control 75 ESC & Define Downloaded Characters 76 ESC : Copy ROM Characters Set into RAM 77 ESC % 78 ESC 6 Enable Character Set 2 79 ESC 7 Cancel command ESC 6 80 SI Select Compressed Mode 81 DC2 Cancel Compressed Mode 82 SO Select Double Width Mode 83 DC4 Cancel Double Width Mode 84 ESC W n Select/Cancel Double Width Mode 85 ESC w n Select/Cancel Double height Mode 86 ESC G Select Double Strike Mode 87 ESC H Cancel Double Strike Mode 88 ESC - n Select/Cancel Underline Mode 89 ESC ( - Define and Apply a Style of Scoring 90 ESC ( ^ Print Data as Characters 91 ESC S Select Superscript/Subscript Mode 92 ESC T Cancel Superscript/Subscript Mode 93 ESC C Set Form Length in Lines 94 ESC C NUL Set Form Length in Inches 95 ESC ( C Set Form Length in Defined Unit 96 ESC ( c Define Form Format 97 ESC N n Select Skip-Over-Perforation 98 ESC O Cancel Skip-Over-Perforation 99 ESC l Set Left Margin 100 ESC Q Set right Margin 101 ESC D Set Horizontal Tab Positions 102 ESC B Set Vertical Tab Positions 103 ESC / Select a VFU Channel 104 ESC b Select VFU Positions 105 ESC 0 Select 1/8-inch Line Spacing 106 ESC 2 Select 1/6-inch Line Spacing 107 ESC 3 Select n/180-inch Line Spacing 108 ESC A Select n/60-inch Line Spacing 109 ESC + Select n/360-inch Line Spacing 110 ESC SP Set Character Space 111 ESC a n Select Justification Mode n n Select/Deselect User-Defined Set - 42 -