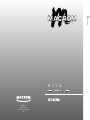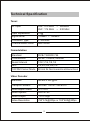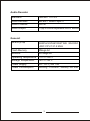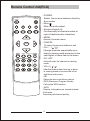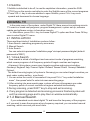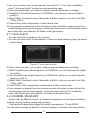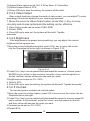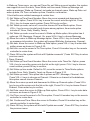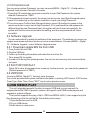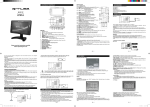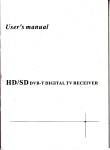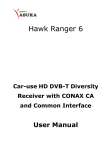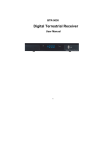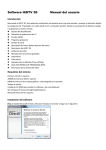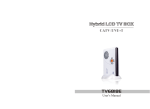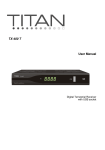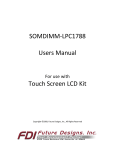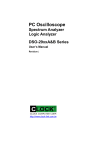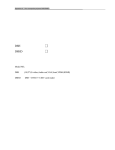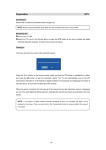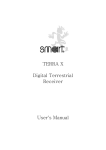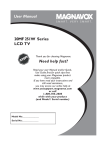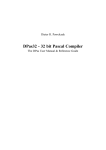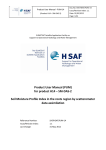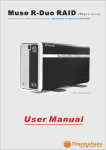Download User Manual (English)
Transcript
E nglish M–TVT300D ALDINET Spa Viale C: COlombo, 8 20090 Trezzano s. Naviglio (MI) IYALY Feature: Use Dibcom dib 7070m high performance mobile chip. Two T-NIM structure performs good diversity reception with signal gain around 3-6dB Speed over 230km/h min (at 8k,64QAM,CR2/3,GI1/8,474MHz) High doppler effect correction Provide antenna power supply function for pair use with mobile active antenna Over 1000 channels TV & radio Programmable Channel list editing Favorite channel list editing PIG (Picture in Graphic) support Electronic program guide (EPG) or on screen channel information software upgrade OSD teletext (DVB ETS 300 706) and subtitle function support (EU model) VBI teletext support (EU model) Fast scan for high speed driving and cross different area 1 Technical Specification Tuner: RF Input UHF: 470 MHz ~ 862MHz VHF: 174 MHz ~ 230 MHz Input Impedance 75 Signal Level -78dBm ~ -20dBm Connector Type F Terminal Channel Band Width 6M/7M/8M Demodulation Standard Constellation DVB-T EN300 744 QPSK, 16QAM, 64QAM Guard Interval 1/32,1/16,1/8,1/4 FEC 1/2,2/3,3/4,5/6,7/8 2K And 8k Non Hierarchical/Hierarchical COFDM Carrier Mode Video Decoder Standard MPEG-2 MP@HL Transport Stream ISO/IEC 13818-1 MPEG-2 Video Aspect Ratio 4:3 /16:9 Video System PAL/NTSC Video Output 1 ± 0.3Vpp Video Resolution 720*576@25fps or 720*480@30fps 2 Audio Decoder Standard ISO/IEC 11172-3 Audio Decoder MPEG-1 audio Layer II Audio Channel R/L/ST Audio Output 1Vpp 47Kohm Adjustable With E Volume General: MPEGⅡChip SUNPLUS SPHE1002AT With 32bit RISC Flash Memory 8Mega bit SDRAM Operating Temperature 64 Mega bit -10 ℃~+50 ℃ Storage Temperature: -40 ℃~+65℃ ARC CPU 121.5 MHz DC 12V Power Consumption Running: 3.8W Max , Standby :2W Max V Power Supply 3 320 mA Remote Control Unit(RCU) POWER MUTE OK EPG DISP LAY CH LIST - POWER: Switch the receiver between stand-by & on modes - Mute : Mute the audio output - Numeric Keys(0~9): For direct entry of channel number or input of alphanumeric characters - MENU: Access the main menu - CANCEL: To return to previous status or exit - CH+/- ( / ): Change channels sequentially up or down in viewing mode and move to the next higher or lower item in the menu - CH LIST: A list will enter the channel in viewing mode - VOL+/-( / ): Alter the Audio output level up or down in viewing mode or move to the left or right item in the menu - OK: Select an item or confirm a choice. - EPG (Electronic Program Guide): Call up the EPG function - INFO: Display information on viewed channel -Fast scan: Searching all channel quickly 4 1.BAS IC FUNC TIONS 1.1 En ter into system and powe r on-off En ter into DVB system It wi ll enter DVB mod e as soon as system powe r on. It wi ll continue to play the last est program before previous powe r off if the database having and TV. or RADI O program. Po we r on Whe n it is“standby”mod e,press“powe r”to powe r on. Po we r off Whe n it is running, press“ powe r” wi ll enter into“standby”mod e. 1.2 Volume adjustmen t and Mut e Pr ess “VOL +/ -”to adjust volume wh en system is in normal playing mod e: and it wi ll show volume bar on the imag e. Pr ess“MUTE ”to enter into the mod e wh en normal ly playing and repress“MUTE ”to back the normal state. 1.3 St ation swi tch Pr ess “CH+ /-”to swi tch to the previous or next program. Pr ess“OK” to swi tch to the speediness program list, press “VOL +/ -”to select different program class; press“ CH+ /-” to select program Pr ess“OK” to affirm program Se lection, press“ EXI T” to hide men u 1.Pr ess numbe r keys to input program numbe r. 2.If there are some favorite programs that been set up, just press “FAV” to enter into the favorite program list: Pr ess“CH+ /-” to select favorite program, Pr ess“OK” affirm the selection, press “EXI T” to hide men u. 1.4 Di splay informat ion of programs Pr ess key“INFO” to show the informat ion of current programs wh en it is in normal playing state. Pr ess again to show mor e detail informat ion. 1.5 Pr ogram return Pr ess key“RECA LL”under state of full-screen to return to the previous program played. 1.6 Au dio language swi tch and L/R channel swi tch 1.Pr ess “AUDI O” key to swi tch the language of current programs and swi tch amon g “stereo”→“Left”→“right”(stereo→left channel→ right channel) 2.Pr ess “VOL +/ -”to swi tch amon g “stereo” “left” “right”(stereo→left channel→right channel),press “CH+ /-”to swi tch the language of sound. 5 3.Press “OK”key confirm the selection and return to full-screen play mode, press “EXIT” to return to full -screen play mode but not save the setting. 1.7 Electronic programs guide(EPG) 1.You can press key“EPG”on the remote controller to enter into the EPG page the bottom Line shows hint information for keys, corresponding to the colors on the remote controller: RED, GREEN, YELLOW, BLUE; (8).Press“VOL+/-”to switch between Tab 4 and Tab 5 ; 2. Press“GREEN”key to enter into Weekly Mode to display the programs and program information in different time ranges of the currently program list within one week, as shown in Figure 3.7: Figure 3.7 Weekly Mode (1).Press PGUP&PGDW key to switch between Sunday—Saturday in Tab 3; (2).Press CH+/- key to move upward and downward to switch between the different programs in Tab 5; (3).Press VOL+/- key to choose to view the program information in different time ranges in Tab 6. 3. When the cursor stops on Tab 5 in Figure 3.6 Tab 6 in Figure 3.7, press the yellow key to choose the detailed information corresponding to the current program, as shown in Figure 3.8: Figure 3.8 Extended Mode 6 4. When the cursor stops in Tab 5 of Figure 3.6 and Tab 3.7, press the blue key to enter Wake up Timer menu to book programs, as shown in Figure 3.9: Figure 3.9 Wake up timer 5. Press“EXIT”to exit from EPG. 1.8 Teletext 1.If you want to teletext, please press“TTX”on the remote controller to enter into the teletext page. As shown in the figure below: Figure 3.10 Teletext page 2.Input three digits to go to corresponding page you want; 3.Press“CH+” to go to the previous page, while press“CH-”to go to the next page; 4.Press“VOL-”to back for 100 pages, while press“VOL+”to advance for 100 pages. 5.Press“TTX”or“EXIT”to exit from teletext. 7 1.9 Subtitle 1.Subtitle is defaulted to be off; to see the capitation information, press the SUBTITLE key on the remote controller to enter the Subtitle menu of the current programs. 2.Press VOL+/- key to choose whether to open Subtitle, press CH+/- key move upward and downward to choose language. 2.DIGITAL TV In the main menu of the system, under Digital TV, there are such as options as auto TV search or broad cast programs, program management, system set up, software update and software version information view etc. In Main Menu, press CH+/- key to choose Digital TV option and then Press OK key once to enter Digital TV menu. 2.1 INSTALLATION There are three kinds of Installation mode as follow: 1. Area Search: searching programs by scan area; 2. Manual Search 3. Auto Search You can enter into parameter“installation page”via input password digital (default password is“0000”) 2.1.1 Area Search Area search is a kind of intelligent and convenient mode of programs searching, which covers programs of all frequency points of target countries and regions. At present, this system covers many targets countries and regions including: Germany/ England/ Italy/ France/ Spain/ Holland/ Taiwan/China/ Norway/ Swedish / Finland; The default country(region) of system is Germany(you can select target countries you want under system setting scan Area). 1. You can move the cursor to“area search”via press“CH+/-” key under“installation menu” ,then press“enter”to enter into area searching page. 2. After entering into area search page, system will scan all programs one under frequency points of current countries or regions selected automatically. 3.During scanning, press”EXIT” key to stop and exit scanning. 4. If any program is detected and scanning process is finished,system will exit the scanning page and to play them in window automatically. 2.1.2 Manual Search If you understand much about digital TV and know the frequency of the program or if you want to scan the program at any frequency required, you can select manual scanning, which can save your much time. 8 1.You can move the cursor to“area search” via press“CH+/-” key under “installation menu” ,then press“enter” to enter into area searching page. 2.Prior manual scanning, you need to configure relevant parameters including: (1).Freq(KHz): the default frequency is 474000KHz, you can input relevant digital to modify it.; (2).Band Width: the default value of bandwidth is 8 MHz. while you can set it to 6 MHz, 7 MHz, 8 Mhz.; 3.Press“OK”key after configuration of start manual scan. 4.If any program is detected and the scanning process is finished, system will exit the scanning page and save the program, at the same time return to the“instal lation menu” and to play them automatically. As shown in the figure below: 2.1.3 Auto Search You can search the programs of any channel. 1.You can move the cursor to“area search” to enter into area searching page, As shown in figure below: Figure 4.7 auto search menu 2.Prior to auto scanning, you need to configure relevant parameters including: (1).Start Freq(KHz):the default frequency is 474000KHz, you can input relevant digital to modify it.; (2).End Freq(KHz):the default frequency is 474000KHz. While you can input relevant digital to modify it; (3).Band Width: the default value of bandwidth is 8 MHz. while you can set it to 6 MHz, 7 MHz, 8MHz .; 3.Press“OK”key after configuration of parameters to start manual scan. 4.If any program is detected and the scanning process is finished, system will exit the scanning page and save the program, at the same time return to the “installation menu” and to play them automatically. As shown in the figure below. 2.2 CHANNEL MANAGER System offer an efficient function of channel management such as channel deleting, marking, moving, locking, sorting and grouping. There are two independent pages for channel management, TV and RADIO. You can enter the page via“digital TV channel manager” as shown in the figure below: 9 Figure 2.8 Channel Manager menu 2.2.1 Channel Organizer Channel organizer page includes favorite channel deleting,moving, locking and rename. Figure 2.9 Channel Organizer page 1.It will pop up and dialogue box prompting that“Channel not available” when there are no channels in database to enter into,and it will not enter into channel organizer page. 2.Channel organizer menu includes: Favorite Channel, Delete Channel, Move Channel ,Lock Channel. Press CH+/- key to choose the line where Favorite Channel is, then press the 4-colorkey on the remote controller: press the red key to set and cancel Favorite Channel, the green key to set or cancel Delete Channel, the yellow key to set or cancel Move Channel, the blue key to set or cancel lock Channel; After setting, corresponding figure will appear; 3.To rename channel, press CH+/- key to choose the line where the channel to be renamed is, press VOL+/- key to enter the page to renamed is, press VOL+/- key to enter the page to rename the channel, as shown in Figure 2.10: Figure 2.10 Edit Channel-name page 10 4. After program editing, to edit the program, press OK key; to set or cancel Lock Program, the system will hint to input“0000” ;to set Delete program, the system will hint to choose dialogue box“Do you want to delete the selected items?”,Pr ess VOL+/key to choose, choose “yes” to delete the program chosen,“No”to cancel; 5.Press EXIT key to exit Channel organizer page. 2.2.2 Channel Sorting The channel is shall be listed according to certain sequence so that the user can easily find them . Figure 2.11 Channel Sorting page 1.It will pop up and dialogue box prompting that“Channel not available”when there are no programs in database to enter into, and it will not enter into channel sorting page. 2.Before sorting, the type of sorting shall be set, including the following items: (1).First Option: choose the programs to be sorted via the selection area; (2).Second Option: Press FTA(free to air),Scramble(encrypted) , ALL Free and Encrypted Channels; (3).Third Option: According to alphabetic order A-Z, or Z-A; 3.Press CH+/- key choose type , Press VOL+/- key to set Sorting Parameters; 4.After sorting is set, to realize channel sorting, press OK key, then the system will hint with dialogue box “Are you sure?”as shown in Figure 2.12: Figure 2.12 To choose “yes”to confirm, you can see the programs in the program list; to choose “No”to cancel, you can return to Channel Sorting page; 6.Press EXIT key to exit Channel Sorting page. 11 2.2.3 Channel Grouping Group channels according to Movies, Sport, Music, Kids, Fashion etc. Figure 2.13 Channel Grouping page 1.It will pop up and dialogue box prompting that “Channel not available” when there are no programs in database to enter into, and it will not enter into channel grouping page. 2.Press CH+/- key to choose the line where the channel to be grouped is in, then press the number keys 1-8 on the remote controller to set different channel grouping. 3. After channel is edited, when EXIT key is pressed to exit the menu, if actual channel editing action exists, the system will carry out channel grouping renewal, with the hint of“Update succeeds”. 2.2.4 Edit Channel Have such operation as add, Delete and Rename to channels. Figure 2.14 Add-Edit Channel Page 1.It will pop up and dialogue box prompting that:“No Carrier”when there are no programs in database to enter into, and it will not enter into ADD-Edit Channel page. 2.Press the red key of the remote controller to enter Add Channel menu, as shown in Figure 2.15: 12 Figure 2.15 Add Channel Page Under Add Channel menu, there are 6 parameters for adding one channel as follows: (1). Area Name: For Area Name, press the VOL+ key of the remote controller to enter the Area Name list on the right, then press CH+/-key to choose area name, press OK key to confirm; (2).Carrier:PressVOL+/-T key to choose (3).Channel Name: Press VOL+/- key to enter Rename Channel page as shown in Figure 4.10; (4).Audio PID, Video PID, PCR PID, Press 0-9 number key to reviser values; (5).Press OK key to confirm the adding, the system will hint with “Update succeed” and return to Edit Channel menu; (6).Press EXIT key to return to Edit Channel page. 3.Press the yellow key to remote controller to enter Rename Channel menu, as shown in Figure 2.16:; Figure 2.16 edit channel page The operation for this menu is as that of Add Channel page. 2.2.5 Delete If you do not like one or some channel, you can delete it/them in Channel Organizer menu (Chapter 4.2.1),but, if you do not like all TV or Radio, you can enter Delete All menu to choose to delete all TV ,RADIO. 1.Under Channel Manager menu, press CH+/- key to choose Delete All option, press OK key again, then the system will hint the dialogue box of in putting password which is defaulted as“0000”, input the proper password via the 0-9 number key of the remote controller, then enter Delete All menu . 13 2.To delete all TV channels, press CH+/- key to move the cursor to ALL TV Channels option, press OK key, then the system will hint with “Delete All TV Channels?” Press VOL+/- key to choose “Yes”or“No”,press OK key to confirm. 3.All set up and operation are the same as in TV channel. 2.3 CONFIGURATION Configuration provides individualized system setup function,you can configure the system according to your own hobby and demand. You can enter Configuration menu via the menu (MENU→Digital TV→Configuration) . 2.3.1 OSD Via OSD option setup, you can set the user interface display mode according to your own demand. Via the menu ( MENU→ DigitaTV→ Configuration→ OSD), You can enter OSD menu, as shown in Figure 2.20: All options are listed on the left of the OSD menu, when the cursor moves on the option in OSD menu, the values corresponding to this option on the right or the menu, press CH+/- key to move upward and downward to choose the options in OSD menu, press CH+/- key to move upward and downward to choose the options in OSD menu. There are following options in OSD menu: Figure 2.20 Setting page (1).OSD option sets system menu mode ;currently. (2).Time on OSD Option sets whether to display system time in full-screen play channel, Move the cursor to Time on OSD option, press VOL+/- key to choose between on and off, the default is off. (3).Trans option sets menu transparency, press VOL+/- key to adjust between 0%-60%. (4).Trans option sets menu transparency, press VOL+/- key to adjust between 0%-60%. 14 1.OSD Timeout option sets some information hint dialogue box and displays time length, move the cursor to OSD Timeout option, press VOL+/- key to choose circularly between Bottom and Top; 2.OSD Language option: The system has the user interface supporting a couple of languages, you can set language via OSD language option: (1).Move the cursor onto OSD Language option, Press RIGHT key to enter OSD Language List as shown in Figure 2.21: (2).Press VOL+/- key choose language; (3).Press OK key to confirm system interface language selection,then the setting is effective, and then the interface language turns into the currently chosen language, the cursor can move onto OSD Language, option on the left; 3. 1st Audio Language option: Press VOL+ key to enter the currently supported Audio Language list, in the Audio Language list, press CH+/- key to choose language, press OK key to confirm; 4. 2nd Audio Language option: Press VOL+ key to enter the currently supported Audio Language list, in the Audio Language list, in the Audio Language list, press CH+/- key to choose language, press OK key to confirm; 5.Press OK key to confirm the editing action in OSD menu, the system will hint with “Update succeeds”and then return to the previous menu. 2.3.2 TV TV set up provides convenient TV input mode, you can via menu (MENU→Digital TV→Configuration→TV),enter TV set . All options are listed on the left of the menu, when the cursor moves to the option on the left of the TV menu, the values corresponding to this option can be display on the right of the menu. 2.3.2.1 Display Mode TV mode can change the mode of the on put video, you can adjust TV mode according to the actual situation of you receiving equipment. (1).Move the cursor to Display Mode option, press VOL+/- key to choose circularly among the options, and the TV mode set can be effective immediately; (2).TV Mode can be set as Auto, PAL, NTSC; (3).Default TV Mode: AUTO; (4).Press OK key to save the setting, the system will hint with “Update succeeds” 2.3.2.2 Aspect Ratio Video output mode can change the mode of video out put, you can adjust TV mode according to actual situation of you receiving equipment. (1).Move the cursor to Aspect Ratio option, press VOL+/- key to move circularly and choose options; . 15 (2).Aspect Ratio can be set as 16:9, 4:3 Pan Scan, 4:3 Letter Box; (3).Default Aspect Ratio 4:3 PS; (4).Press OK key to save the setting, the system will hint with. 2.3.2.3 Video Output Video output mode can change the mode of video output, you can adjust TV mode according to the actual situation of you receiving equipment. 1. Move the cursor to Video Output option, press VOL+/- key to move circularly and choose options and the setting can be effective. 2. Video Output mode can be set as CVBS, RGB; 3. Default: RGB; 4. Press OK key to save set, the system will hint with “Update succeeds”. 2.3.2.4 Brightness If the brightness is not proper during watching, you can adjust the current brightness to be a proper one. 1.Move the cursor to Brightness option, press VOL+ key to move the cursor into the Properties list on the right, as shown in Figure 2.23: Figure 2.23 2.Press CH+/- key to move upward and downward the cursor to choose, press ENTER key to confirm; in this moment, move the cursor onto the options on the left, and then values will become the ones you want. 3.Brightness can be set as: 0%~100%; 4. Default: 80%; 5. Press OK key to save the setting, the system will hint with “Update succeeds”. 2.3.2.5 Contrast You can set system constant via contrast option. 1.Move the cursor to contract option, press VOL+ key to move the cursor into the Properties list on the right. 2.Press CH+/- key to move upward and downward the cursor to choose, press OK key to confirm, in this moment, move the cursor onto the options on the left, and then values will become the ones you want. 3.Contrast can be set as: 0%~100%; 4.Default:80%; 16 5.Press OK key to save the setting, the system will hint with “Update succeeds”. 2.3.2.6 HUE Adjust the system hue. 1.Move the cursor to HUE option Press VOL+ key to move the cursor into the Properties list on the right. 2.3.2.7 Saturation Adjust the system Saturation. 1.Move the cursor to Saturation option, Press VOL+ key to move the cursor into the Properties list on the right. 2.Press CH+/- key to move upward the cursor to choose and press ENTER key to confirm, in this moment, move the cursor onto the options on the left, and then values will become the ones you want. 3.Saturation can be set as: 0-12; “Update succeeds”; 4.Default:0; 5.Press OK key to save set, the system will hint with “Update succeeds”. 2.3.3 System Set up System set up menu can provide convenient system set up, you can via menu (MENU Configuration System Set up) enter System Set up menu, as shown in Figure 2.27 Figure 2.27 System Set up menu In System Set up menu, (1).Press CH+/- key to move upward and downward the cursor to choose option; (2).When the cursor stays on the option: Press VOL+/- key to: choose circularly among the values in this option or press VOL+ key to move the cursor into the right list, press CH+/- key to move upward and downward the cursor to the choose, press OK key to confirm; (3).To edit the option in the System Set up menu, press OK key to save the information and return previous menu; (4). Press EXIT key to return the previous menu. 2.3.3.1 EQ setup To set output sound effect default: standard 17 2.3.3.2 Surround To set stage effect default: OFF 2.3.3.3 Active Antenna Select on to turn on the 5V supply to active antenna, if ANT circuit short, the ANT power supply will turn off automatically select OFF for Non-Active antenna. 2.3.3.4 JPEG Effect You Can turn on the JPEG effect to improve picture Quality of JPEG 2.3.3.5 LCN If you turn on the LCN (logic channel NO.) function and the DVB-T program included LCN information, then the channel NO. will display the LCN channel NO. only after auto channel scan. LCN channel list usually defined by program vender or broadcaster. 2.3.3.6 Area TO set scanning area and choose, choose area to download preset channel Germany/Engl and/Italy/France/Spain/Holand/Taiwan/China/Norway/Swead / Finland supported, depending on different version. 2.3.4 Time Via menu(MENU→ Digital TV→ Configuration time) You can set Timer Mode in Time page: Timer Mode: set time mode, Date: set date, Time: set time, GMT Off set: set GMT Off set, Summer Time: set summer time. In time menu, there is one time mode, Auto setting:revise via setting GMT Offset, Summer Time options. 1.The system defaults the setting as Automatic, press CH+/-key to move upward and downward the cursor to move only between Timer Mode, GMT offset and Summer Time. (1).Move the cursor to GMT offset option, press VOL+ key to move the cursor into the properties list on the right. (2).Press VOL+/- key to move upward and downward the cursor to choose, you can see corresponding change in time option, Press OK key to confirm; (3).Move the cursor to Summer Time option and then press VOL+/- key to set Summer Time; 2.After time is set, press OK key to save the setting, the system will hint with “Update succeeds”. 2.3.5 Wake up Timer If you want to set channel playing at curtain time or giving hint information . You can set via Wake up Timer→menu. 18 In Wake up Timer menu, you can set Timer No: set Wake up event number, the system can support at most 8 events, Timer Mode: set time mode, Wake up Message: set wake up message, Wake up Channel: set wake up channel name, Wake up Date: set wake up date, On Time: set wake up time, Duration: set duration. 1.Hunit with some related message at certain time: (1).Set Wake up Time Event Number: Move the cursor upward and downward to Timer No. option, Press VOL+ key to move the cursor onto the right list, Press CH+/- key to choose event number, Press OK key to confirm; (2).Set Wake up mode: set as off, move the choose to Timer Mode option ,Press VOL+/- key to move circularly and choose among options, time mode option include off, Once, Daily, Weekly, Yearly. (3).Set Wake up mode: move the cursor to Wake up Mode option, this option has 4 option as: Off, Message, Channel, On, press VOL+/-key to choose Message. (4).Move the cursor to Wake up Message option, Press VOL+/- key to choose Wake up message information, the system will support Birthday, Anniversary, General; (5).Set date: move the cursor to Wake up Date option, press VOL+/- key to enter date setting menu as shown in Figure 2.30; (6).Set time: move the cursor to On Time option, Press 0-9 number key on the remote controller to revise time; (7).Press OK key the system will hint with“Update succeeds”,Press EXIT key to return previous menu. 2. Press Channel (1).Set Wake up Time Event Number: Move the cursor onto Timer No. Option, press VOL+ key to move the cursor onto the list on the right, press CH+/- key to choose event number, press OK key to confirm; (2).Set Wake up time mode: Default is Off, move the cursor to Timer Mode options include Once, Daily, Weekly, Yearly as Shown in Figure 2.33. (3).Set Wake up mode: This option has 4 options as OFF, Message, Channel, On, Press VOL+/- keys to choose as Channel. If there is no channel in the database, this option cannot choose Channel; (4).Move the cursor up word and downward to Wake up Channel option ,Press VOL+ key to move the cursor onto the list on the right, Press CH+/- key to choose Preset Channel, Press enter key to confirm; (5).Set Date: move the cursor to Wake up Date option, Press VOL+/- key to enter date set menu as shown in Figure 2.30; (6). Set Time: move the cursor to On Time option, Press 0-9 number key on the remote controller to revise time. (7).Set Continuous Time: Move the cursor to Duration, Press 0-9 number key on the remote controller to revise time; (8).Press OK key, the system will hint with“Update succeeds”,Press EXIT key to return the previous menu. 19 2.3.6 Parental Lock You can revise system Password, you can via menu(MENU→Digita TV→Configuration→ Parental Lock) to enter Parental Lock menu. 1.Press the 0-9 number key on remote controller to input Old Password, the system defaults Password as “0000” . 2.If the password is input correctly, the cursor can move onto Input New Password option, press 0-9 number key on the remote controller to input new 4-digit Password; 3.The cursor move Confirm New Password option, press 0-9number key press on the remote controller to input new 4-digit Password; if it is confirmed the new password is different from the new Password input, the system will hint to input successfully, the system will hint the success and save the setting, and the new password will come into effect. 2.4 Software Upgrade You can automatically update the software of the equipment. The software of version can support more areas and more function or solve more problems. Via menu(MENU→Digital TV→Software Upgrade) enter Software Upgrade menu. 2.4.1 Download update BIN file from USB 1. Copy the bin file into USB. 2. Plug the USB into 3. Follow up the dialog information and select the root of bin file. Then press OK for update. 4. If power off is during the update process, the unit can not recovery and need send back for repair. 2.5 FACTORY DEFAULT Press OK to dear all programs from a memory before process, you need enter password (Dlefault password is “0000”). 2.6 VERSION Via menu (MENU Digital TV Version),enter the page. You can be provided with system software information, including H/W Version, S/W Version, Tuner Type, Date, Time, Press “EXIT” key to return previous menu. 3.USB MEDIA PLAY The unit integrates powerful function to support USB and you can connect Exequipmentsvia the USB. At present, system can support usual USB media players and upgrade to system software. This product supports the play of Mp3, JPEG and MPEG-4(AVI). It can support only the files displaying in the list and the file format this product plays. 1.Copy media document to USB; 2.Plug in USB device; 3.Enter device in main menu. 20 3.1 USB Movie 1.In main menu as shown in Figure 4.1, press UP/DOWN to choose USB Movie option, Press ENTER key to confirm, enter USB main directory as shown in Figure 3.1: Figure 3.1 2.Press ENTER key to enter next directory, every directory displays only movie file and folder mane, as shown in Figure 3.2: Figure 3.2 (1).Press RETURN key to return previous directory; (2).Press UP/DOWN key to choose movie file name; (3).Press ENTER key to play movies; (4).Press FF key to play movie quickly( × 2, × 4,×8,×20,×1); (5).Press REW key to rewind movie(× 2, × 4,×8,×20,×1); (6).Press SLOW+/- key to slow down movie(1/2,1/4,1); (7).Press PREV key to play previous, NEXT key to play next movie; (8).Press LANGUAGE key to switch between the left and right channel and stereo; (9).Press PAUSE/STEP key to pause or play; (10).All movies can be replayed after paused during playing; (11).Press RETURN exit movie play mode and return to the File directory. 21 3.2 USB Music 1.In main menu as shown in Figure 2.1, press UP/DOWN to choose USB Music option, to choose ENTER key to confirm, enter USB main directory as shown in Figure 3.1: 2.Press ENTER key to enter next directory, every directory can show music file and Folder name only, as shown in Figure 3.3: Figure 3.3 (1).Press RETURN key to return previous directory; (2).Press UP/DOWN key to choose movie file name; (3).Press ENTER key to play music file, its interface is as shown in Figure 3.4; Figure 3.4 Playing music (4).Press FF key to play quickly( × 2, × 4,×8,×20,×1); (5).Press REW key to rewind music(× 2, × 4,×8,×20,×1); (6).Press PREV key to play previous music, press NEXT key to play next music; (7).Press LANGUAGE key to play previous music, press NEXT key to play next music; (8).Press LANGUAGE key to switch between the left and right channel and stereo; (9).Press RETURN key to exit the music play mode and return to the file directory. 3.3 USB Photo 1.In main menu as shown in Figure 4.1, press UP/DOWN to choose USB Photo option, press ENTER key to confirm, enter USB main directory. 22 2.Press ENTER key to enter next directory ,every directory can shown photo file and folder name, as shown in Figure 3.5: Figure 3.5 (1).Press RETURN key to return to the previous directory; (2).Press UP/DOWN key to choose photo file name; (3).Press ENTER key to play photo file; (4).Press PREV key to play previous photo, NEXT key to play next photo; (5).Press PREV key to play previous photo, NEXT key to play next photo; (6).In full-screen play state: [1].Press Left, Right key to rotate the photo clockwise/counter clockwise/ counter clockwise by 90 degrees; [2].Press UP key to view lens photo vertically; [3].Press DOWN key to exit play mode and return to file directory. 23