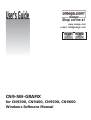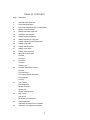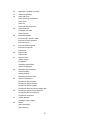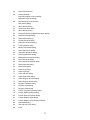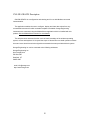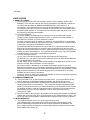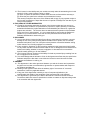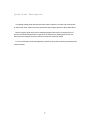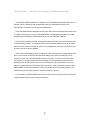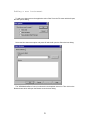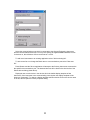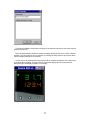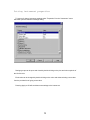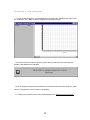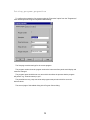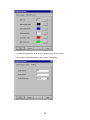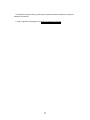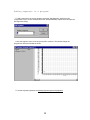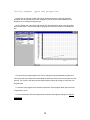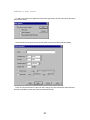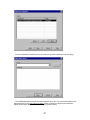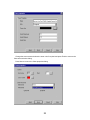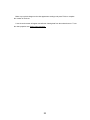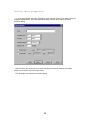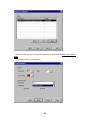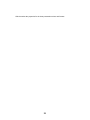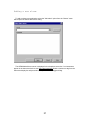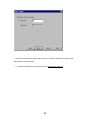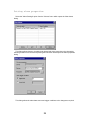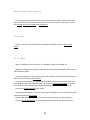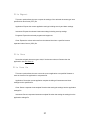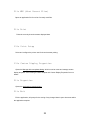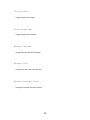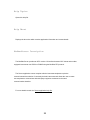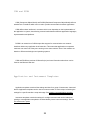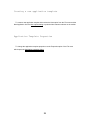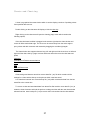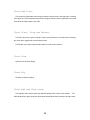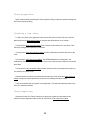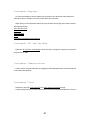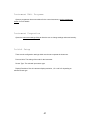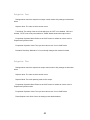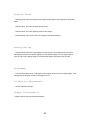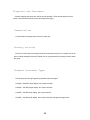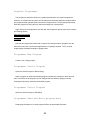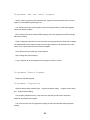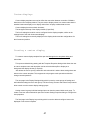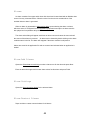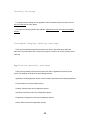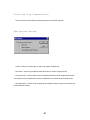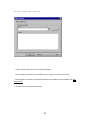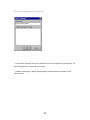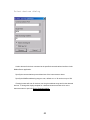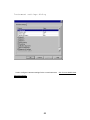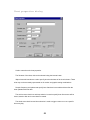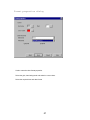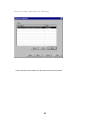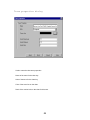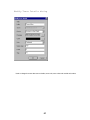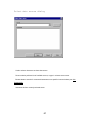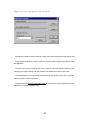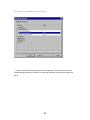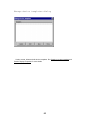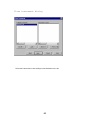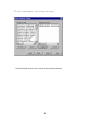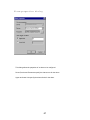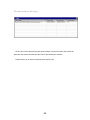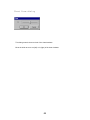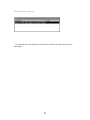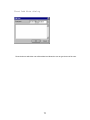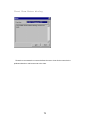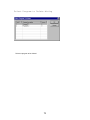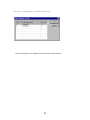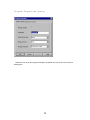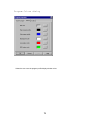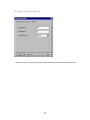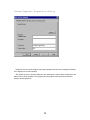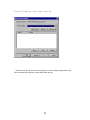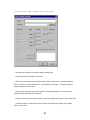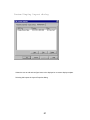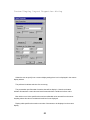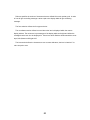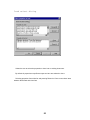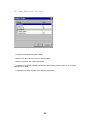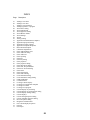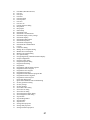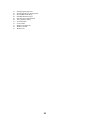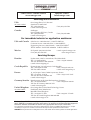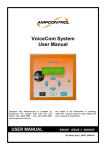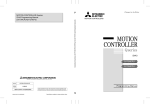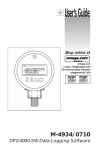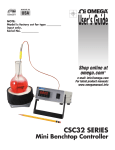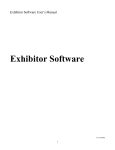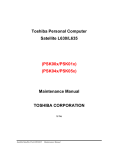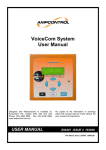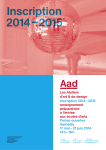Download CN9-SW-Grafix - OMEGA Engineering
Transcript
User’s Guide Shop online at www.omega.com e-mail: [email protected] CN9-SW-GRAFIX for CN9300, CN9400, CN9500, CN9600 Windows Software Manual TABLE OF CONTENTS Page Description 4 CN9-SW-Grafix Overview 7 Quick Start Description 8 Quick Start Installation and Troubleshooting 9 Adding a new instrument 13 Setting instrument properties 14 Creating a new program 15 Setting program properties 18 Adding segments to a program 19 Setting segment types and properties 20 Adding a new chart 24 Setting chart properties 27 Adding a new alarm 29 Setting alarm properties 30 Basic Menu Description File New File Open 31 File Export File Save File Save As 32 File MRU (Most Recent Files) File Print File Print Setup File Custom Display Properties File Properties File Exit 33 View Toolbar View Status Bar Window Cascade Window Tile Window Arrange Icons 34 Help Topics Help About ModbusServer Description 35 COM and DCOM Application and Instrument Templates 36 Creating a new application template 1 36 Application Template Properties 37 Charts and Charting 38 Chart Add Trace Chart Start, Stop and Restart Chart Zoom Chart Key Chart Add and Show notes 39 Chart properties Creating a new chart Chart exporting 40 Instrument displays Instrument SP1 and Run Mode Instrument Communications Instrument Clone 41 Instrument Edit Programs Instrument Properties Initial Setup 42 Setpoint One 43 Setpoint Three Setpoint Two Analog Scaling Programmer Calibration Adjustments Output Configuration 44 Diagnostic and Instrument Communications Security settings Standard Instrument Types 45 Setpoint Programmer Programmer New Program Programmer Delete Program Programmer Select Program Programmer Read and Write program data 46 Programmer Add and Insert Segment Programmer Remove Segment Programmer Properties 47 Custom displays Creating a custom display 48 Alarms Alarm Add Alarms Alarm Settings 2 48 Alarm Restart Alarms 49 Security Settings Instrument display security settings Application security settings 50 Start and Stop Communication New options dialog 51 Select devices dialog 52 Device Properties dialog 53 Select devices dialog 54 Omega Engineering CN9600 instrument display 55 Instrument settings dialog 56 Chart properties dialog 57 Format properties dialog 58 Chart trace selection dialog 59 Trace properties dialog 60 Modify Trace Details dialog 61 Select data source dialog 62 Application properties dialog 63 Security parameters dialog 64 Manage device templates dialog 65 Clone instrument dialog 66 Clone instrument settings dialog 67 Alarm properties dialog 68 Alarm active dialog 69 Chart Zoom dialog 70 Chart Key dialog 71 Chart Add Note dialog 72 Chart Show Notes dialog 73 Select Program to Delete dialog 74 Select Program to Edit dialog 75 Program Properties dialog 76 Program Colors dialog 77 Program Scales dialog 78 Custom Template Properties dialog 79 Custom Display Settings dialog 80 Custom Setting Properties dialog 81 Custom Display Layout dialog 82 Custom Display Layout Properties dialog 84 Load select dialog 85 SP1 and Run mode dialog 86 Index 3 CN9-SW-GRAFIX Description CN9-SW-GRAFIX is a configuration and charting tool for use with Modbus connected instrumentation. The application enables the user to configure, display and chart data values from any connectable instrument for which a suitable template is available. Omega Engineering instruments are connected using the ModbusServer application which is installed with this product. See the ModbusServer section for more details. This help document assumes that the user has basic knowledge of the windows operating system, mouse and keyboard. It is beyond the scope of this document to detail operation of these items and users should consult the original documentation that was provided with their system. Omega Engineering Inc can be contacted at the following addresses: Omega Engineering Inc One Omega Drive PO Box 4047 Stamford, CT 06907-0047 email: [email protected] http://www.omega.com 4 License USER LICENSE 1. GRANT OF LICENSE 1.1 Under copyright law you are not permitted to install or run the software product ("the Software") or use the user manuals and other documentation ("the Manuals") supplied to you without the permission of OMEGA ENGINEERING,INC. ("the Licensor"). In consideration of your agreement to the terms of this agreement the Licensor grants you a non-exclusive right ("the License") to install and run the Software and use the Manuals as permitted by this Agreement. All references to the Software mean the object code only of the program(s) comprising the Software. 1.2 You are permitted to: (a) use the Software and Manuals for your personal use in connection with a single computer unless otherwise agreed by the Licensor - if you wish to use the Software on more than one computer, you must contact the Licensor; (b) make a back-up copy of the Software in support of your permitted use of the Software provided you label the back-up copy with the Licensor's copyright notice - any other copies of the whole or any part of the Software are unlawful; (c) transfer the software and Manuals and your License on a permanent basis to another person only if that person agrees to accept the terms of this Agreement and you either transfer all copies (including the most recent update and all prior versions) to that person or destroy any copies not transferred. If you transfer possession of any copy of the Software to another person, your License is automatically terminated. 1.3 You may not permit others to: (a) use, copy or transfer the Software except as permitted by this Agreement; (b) distribute, rent, loan, lease, sub-license or otherwise deal in the Software and Manuals; (c) copy the Manuals in any manner; (d) alter, adapt, merge, modify or translate the Software or the Manuals in any way for any purpose, including, without limitation, for error correction; (e) reverse-engineer, disassemble or decompile the Software except that you may decompile the Software only to the extent permissible by law where this is indispensable to obtain the information necessary to achieve the interoperability of an independently created program with the Software or with another program and such information is not readily available from the Licensor or elsewhere; (f) remove, change or obscure any product identification or notices of proprietary rights and restrictions on or in the Software and Manuals. 2. TERM AND TERMINATION 2.1 The License will be for 25 years unless terminated earlier. You may terminate it at any time by destroying the Software and Manuals together with all copies in any form. 2.2 Your License to use the Software and Manuals will terminate automatically if you fail to comply with any term of this Agreement. The License will also terminate without further action or notice by the Licensor if you become bankrupt, go into liquidation, suffer or make any winding up petition, make an arrangement with your creditors, have an administrator, administrative receiver or receiver appointed or suffer or file any similar action in consequence of debt. 2.3 Upon termination of the License for any reason you will destroy the Software and Manuals together with all copies in any form, including copies on your hard and back-up disks. Any use of any copies of the Software or Manuals after termination of the License is unlawful. 3. LIMITED WARRANTY 3.1 The Licensor warrants only to you, as the original licensee, that: (a) the Software when used properly will provide the functions and facilities and will perform substantially as described in the user manual supplied for the Software; and (b) the media on which the Software is recorded will be free from defects in material and workmanship under normal use. 5 3.2 The Licensor's entire liability and your exclusive remedy under the warranties given in this section 3 will be, at the Licensor's option, to either: (a) repair or replace the Software or media which does not conform with the warranty or (b) refund the price paid for the software and terminate the License. This remedy is subject to the return of the Software with a copy of your payment receipt to the Licensor not later than 5 days after the end of a period of 30 days from the date of your receipt of the Software. 4. EXCLUSION OF OTHER WARRANTIES 4.1 Except for the express warranties in section 3 the Licensor makes and you receive no other warranties, conditions or representations, express or implied, statutory or otherwise, and without limitation the implied warranties of merchantability and fitness for a particular purpose are excluded. The Licensor does not warrant that the operation of the Software will be error free or uninterrupted. It is your responsibility to ensure that the Software is suitable for your needs and the entire risk as to the performance and results of the Software and Manuals is assumed by you. 5. DISCLAIMER 5.1 In no event will the Licensor be liable for any direct, consequential, incidental, or special damage or loss of any kind (including without limitation loss of profits, loss of contracts, business interruptions, loss of or corruption to data) however caused and whether arising under contract, tort, including negligence or otherwise. 5.2 If any exclusion, disclaimer or other provision contained in this Agreement is held invalid for any reason and the Licensor becomes liable for loss or damage that could otherwise be limited, such liability, whether in contract, negligence or otherwise will not exceed the amount actually paid by you for the Software. 5.3 The Licensor does not exclude or limit liability for death or personal injury resulting from an act or negligence of the Licensor 5.4 You acknowledge that the allocation of risk in this Agreement reflects the price paid for the Software and also the fact that it is not within the Licensor's control how and for what purposes the Software is used by you. 6. GENERAL 6.1 This Agreement is the entire agreement between you and the Licensor and supersedes any other oral or written communications, agreements or representations with respect to the Software and Manuals. 6.2 Nothing in this Agreement will affect the statutory right of a consumer in "consumer transactions" under any applicable statute. 6.3 If any part of this Agreement is held by a court of competent jurisdiction to be unenforceable the validity of the remainder of the Agreement will not be affected. 6.4 This Agreement is governed by the laws of the state of Connecticut and the Courts of Connecticut shall have exclusive jurisdiction in relation to matters or disputes arising under or in connection with this Agreement. 6 Quick Start Description This getting started guide describes the basic actions required to connect and communicate to instruments, chart values from those instruments and configure alarms on those data values. Before using this guide ensure that a suitably equipped instrument is connected to the PC and has valid initial settings before continuing. If the instrument is displaying LEV5 then the instrument initial settings need to be defined, see owners manual for details. For more information consult the application guides for wiring and connecting instruments and communications. 7 Quick Start Installation and Troubleshooting The CN9-SW-GRAFIX application is installed from the CDROM automatically when the CD is inserted. If after inserting the CD the application does not automatically install run the "SETUP.EXE" file located in the root of the CDROM drive. Under the ModbusServer application directory are new instrument template files, stored in the "Template" sub-directory. Users of existing ModbusServer applications will need to re-create their applications with these updated templates for use with CN9_SW_GRAFIX. The instrument displays are blank at startup and will remain blank if the communications link is not functioning correctly. To verify this either verify the communications activity at the target instrument (see manual for details) or open the server application and use the View/Ports menu to select a port and view the statistics. If the instruments displays go blank occasionally or the message "Error reading settings from device" is seen then the servers communication settings may need to be changed. This is normally only the case if a RS232-RS485 converter is in use on a chain of more than twenty instruments. To change the communications settings to fix these problems open the server application and use the File/Ports menu to access the setup of the required port. In the port setup is a setting called the "Transaction Gap", this value is used to slow data transfer to allow RS232-RS485 converters to operate correctly. The default value for this setting is 20ms, for a malfunctioning link this value should be increased to 35ms or greater. For a link without a RS232-RS485 converter this value can be reduced to 0ms to improve the communications speed to the connected instruments. 8 Adding a new instrument To add a new instrument to the application select "New" from the File menu which will open the New options dialog Select the New instrument option and press OK which will open the Select devices dialog. The "OEM.ModbusServer" server is selected in the dropdown server list. Then click on the Browse button which will open the Browse server devices dialog. 9 Select the communications port which is connected to the Omega Engineering instrument and the communications baud rate. You may also specify the highest ModBus address to scan for devices on, this defaults to 30 but can be set as 1 to 254. To add more instruments to an existing application select "Add to existing list". To start a new list or to change the Baud rate on a communications port select "Start new list". Press Browse and the Server application will attempt to the find any instruments connected to the specified communications port. The detected devices will be listed in the devices list of the Select devices dialog (show above). Displayed next to each device in the devices list is the default display template of that instrument. If the instrument is not communicating correctly then the display template will be shown as "[Unknown]". To change a display template selection double click on the device name in the list, this will open the Device properties dialog. 10 This lists the available model types to display for the selected instrument. Select the required option and press OK. Note: the single display instrument models will always prompt for the user to select a display template. This can either be done in advance or pressing OK will prompt for any devices which require a display template to be selected. Choose any of the detected devices and press OK to complete the addition of the instrument to the application template. This will create an instrument display window for the selected instrument type and display template. For example; 11 Note: the instrument display will show LEV5 if no valid setting has been made for input sensor, display resolution or output device, these settings are configurable from instrument front panel only. To inspect of change instrument settings see Setting instrument properties. 12 Setting instrument properties To inspect of change instrument settings select "Properties" from the "Instrument" menu which will open the Instrument settings dialog. Settings groups can be open and closed by double-clicking on the plus and minus symbols of the left of the list. Each value can be changed by double-clicking on the value and either selecting a new value from the provided list of typing a new value. Pressing Apply or OK will send these new settings to the instrument. 13 Creating a new program To create a new program for a programable instrument select the "Edit Programs" option from the "Instrument" menu which opens the Programmer document window. It may take several seconds to load the program data from the instrument and during this period the wait dialog will be displayed. Once the program data has been loaded from the instrument select the "New Program" option from the "Programmer" menu to create a new program. To configure the properties of the newly created program see Setting program properties. 14 Setting program properties To configure the properties of a program select the "Properties" option from the "Programmer" menu which opens the Program Properties tabbed dialog. The first page contains settings for the current program. The program number show the program number the instrument front panel would display and cannot be changed. The program name should be set to a name which describes the process that the program will perform e.g. "Extruder warmup cycle" . The powerfail recovery, ramp rate units and program start point should all be set to the desired values. The second page of this tabbed dialog is the Program Colors dialog. 15 This allows the appearance of the program graphical trace to be changed. The last page of this tabbed dialog is the Program Scales dialog. 16 This allows the setpoint value (y axis) range to be defined and the timebase (x axis) draw method to be selected. To add a segment to this program see Adding segments to a program. 17 Adding segments to a program To add a segment to the current program select the "Add Segment" option from the "Programmer" menu, for this example select the "Ramp/Soak/Step" option which will open the add segments dialog. Leave the segment count at one and press OK to continue. This should change the programmer document window as shown. To set the segment properties see Setting segment types and properties 18 Setting segment types and properties Double click on the plus symbol at the left of the segment name to open the segment properties list. Next double-click on the "Segment Type" value and select RAMP from the dropdown list to change the segment type. Set the "Ramp rate" value to be 600 and set the "Target Setpoint" value to be 100 greater than its initial value. This should change to programmer document window to something like this. The ramp rate and target setpoint can also be changed using the graphical program trace. Left click on the line end point box and holding the left button down move the end point to a new position. The values in the ramp rate and target setpoint values will change to reflect the new program trace. To save the new program to the instrument select the "Write program data" option from the "Programmer" menu. For more information about the programmer document and segment settings see Setpoint Programmer 19 Adding a new chart To add a new chart to the application select New option from the File menu which opens the New options dialog. Select the New chart option and press OK which will open the Chart properties dialog. Enter the required filename for the new chart, change any other parameter values required and then press Next to show the Chart trace selection dialog. 20 Press the Add button to add a trace to the chart, this opens the Select data source dialog. The OEM.ModbusServer server from the dropdown server list. If no instruments appear in the instrument list then see Select devices dialog. Select a data source tag from the instrument display list and press Next, this opens the Trace properties dialog. 21 Change the trace name and select the trace units if required and press Finish to return to the Chart trace selection dialog. Press Next to move to the Chart properties dialog. 22 Make any required changes to the chart appearance settings and press Finish to complete the creation of the chart. A new chart document will appear and will start charting data from the selected source. To set the chart properties see Setting chart properties. 23 Setting chart properties To set chart properties select the "Properties" option from the "Chart" menu which opens the Properties tabbed dialog. The Properties tabbed dialog contains three pages, the Chart properties dialog. Which contains the properties for the chart including the timescale settings, the update frequency and archive and timed chart control. The next page is the Chart trace selection dialog. 24 Which is used to add, remove traces and set trace properties using the Modify Trace Details dialog. The last page is the Format properties 25 Which contains the properties for the chart presentation colors and formats. 26 Adding a new alarm To add an alarm to an application select the "Add alarm" option from the "Alarms" menu which opens the Select data source dialog. The OEM.ModbusServer server is displayed in the dropdown server list. If no instruments appear in the instrument list then see Select devices dialog. Select a data source tag from the instrument display list and press Next, this opens the Alarm triggers dialog. 27 Select the required alarm trigger mode and value, or both if a band alarm is required and press finish to create the alarm. To set alarm properties for an existing alarm see Setting alarm properties 28 Setting alarm properties Select the "Alarm Settings" option from the "Alarms" menu which opens the View alarms dialog. This dialog allows alarms to be added and deleted and alarm properties to be changed by selecting an alarm from the list and pressing the Edit button which opens the Alarm properties dialog. This dialog allows the alarm data source and trigger conditions to be changes as required. 29 Basic Menu Description The following items describe the basic menu options which are always available to the user. Menu options for specify windows are described in the relevant section of the help file. These are Charting, Alarms, Instruments and Programmer. File New Create a new document within the current application template, opens the New options dialog. File Open Open an existing document from disk. The available file types to be loaded are: Application settings file (*.apl) which contains all the settings for an application at the point at which it was last saved. Instrument settings file (*.dev) which contains all the settings for an instrument at the point at which it was last saved using File SaveAs If an instruments settings file is loaded with an instrument selected (the active window) then the settings are loaded into that instrument. This opens the Load selection dialog to select the items to clone into the existing instrument before sending data to the selected instrument. See also the Clone Instrument menu option. Chart settings and log file (*.trc) which contains all the settings for a chart at the point at which it was last saved using File SaveAs Backup Chart settings and log file (*.trd) which contains a backup of a chart settings file. See also Charts and Charting for more information about chart file formats and recovery. 30 File Export This menu option allows the user to export the settings of the selected document type into a specified rich text format (.RTF) file. Application: Exports the current application settings including security and alarm settings. Instrument: Exports the selected instrument settings including security settings. Programs: Exports the selected programs and segments. Chart: Exports the values and notes from the selected chart into a specified comma separated values format (.CSV) file. File Save Saves the selected document type to disk, if the document has no filename then the application uses File Save As. File Save As This menu option allows the user to save the current application to a specified filename or save an element of an application to a separate file. Application: Saves the current application template including all instruments and chart settings into the specified file. Chart: Saves a separate chart template file rather that saving the settings into the application settings file. Instrument: Saves a separate instrument template file rather that saving the settings into the application settings file. 31 File MRU (Most Recent Files) Opens an application file from a list of recently used files. File Print Prints the currently chart documents displayed data. File Print Setup Select and configure the printer used for chart document printing. File Custom Display Properties Opens the Manage device templates dialog. which is used to create and manage custom display templates. See Creating a custom template and Custom Display Properties for more details File Properties Opens the Application properties dialog. File Exit Exit the application, will prompt for the saving of any changed data in open documents within the application template. 32 View Toolbar Toggles display of the toolbar. View Status Bar Toggles display of the statusbar. Window Cascade Arranges the open document windows. Window Tile Arranges the open instrument windows. Window Arrange Icons Arrange the iconised document windows. 33 Help Topics Opens this help file. Help About Displays the about box which contains application information and contact details. ModbusServer Description The ModBus Server provides an OPC version 2.0 interface between OPC clients and modbus equipped instruments over RS232 or RS485 using the ModBus RTU protocol. The Server application comes complete with the instrument templates required to communicate with a selection of commonly derived instruments and allows the user to create new templates to communicate with third party equipment connected to the same communications interface. For more details consult the Server application help file. 34 COM and DCOM COM (Component Object Model) and DCOM (Distributed Component Object Model) define a standard set of interfaces which can be used to provide communication between applications. COM defines these interfaces in a manner which is not dependent on the implementation of the application or system, thus allowing communication between different application languages, implementations and platforms. DCOM is an extension to COM that provides support for communication over network interfaces without any application level interaction. This means that applications on separate machines can connect as if they were running on the same machine. Even if the machine are based on different technologies and operating systems. COM and DCOM are products of Microsoft (tm) and more information about them can be found on the Microsoft web site. Application and Instrument Templates Application templates contain all the settings and data for a group of instruments, charts and alarms. Application templates can be used to create a number of 'batch recipes' containing the settings for a specific machine setup and usage. See creating a new application template. Instrument templates contain the settings for a single instrument and can be loaded into existing or new application templates to included already known instrument settings. See the File saveas menu option 35 Creating a new application template To create a new application template either select the New option from the File menu and the New Application from the New options dialog or push the New Instrument button on the toolbar. Application Template Properties To change the application template properties use the Properties option of the File menu which opens the Application properties dialog. 36 Charts and Charting A chart is a graphical document window which is used to display a number of updating values from specified data sources. Double clicking on the chart area will display or hide the chart key. Right clicking on the chart area will open the charting popup menu which contains the following options; If the chart horizontal scrollbar is dragged to the extreme right then the chart window and cursor will follow active data edge. The cursor can be moved away from the active edge to query values and add comments and restored by dragging the scrollbar right again. The chart window also supports shortcut keys, left and right scroll the chart view, ctrl left and right scroll the chart view by a page at a time and home and end move to the chart start end points. Add trace Start/Stop and Restart communications Zoom Key Add and Show notes Properties Chart settings and data are stored into a trace data file *(.trc) file which contains all the settings for a chart and the data up to the point at which it was last saved. Live chart data is stored into a trace backup file (*.trd) which contains the data from the last saved file to the current time. To recover a chart and associated data from these files first load the trace data file *(.trc) to create the chart document and load the previous settings and then with the new chart window selected load the trace backup file (*.trd) to recover the live chart data into the chart window. 37 Chart Add Trace First opens the Select data source dialog to select a data source for the chart trace. Pressing next opens the Trace Properties dialog which configures the trace name, appearance and scale. Press finish to add the trace to the chart. Chart Start, Stop and Restart The Start / Stop menu option is ticked if chart communications are currently active. Selecting the menu option toggles the communications state. The Restart menu option stops and the starts the chart communications. Chart Zoom Opens the Chart Zoom dialog. Chart Key Shows the Chart Key dialog. Chart Add and Show notes The Add Note menu option opens the Add Note dialog at the current cursor location. The Show Notes menu option opens the Show Notes dialog which allows viewing of all chart notes. 38 Chart properties Open a tabbed dialog containing the Chart properties dialog, Chart trace selection dialog and the Format properties dialog Creating a new chart To add a new chart to the application either select New option from the File menu and the New Chart from the New options dialog or push the New Chart button on the toolbar. This opens the Chart properties dialog. First enter the required title for the new chart. Then select any changed chart options or press Next. This opens the Chart trace selection dialog. Press the New button to add a new trace to the chart. This opens the Trace data source dialog. The OEM.ModbusServer is displayed in the pulldown list. Select a data source tag from the tree in the instrument list to add to the chart and press Next. This opens the Trace properties dialog. Enter the required name and scales for this trace (or use defaults) and press Finish. Repeat to add more traces as required and the press Next. This opens the Chart properties dialog. Change the chart properties as required (or use defaults) and press Finish A new chart window will now appear in the application. The chart automatically scrolls to the end of the selected timescale. Chart exporting Selected from the File, Export->Chart menu option this exports the chart data into the specified Comma Separated Value (CSV) file. See also the File export menu option. 39 Instrument displays An instrument display is used to display key elements of an instruments configuration and data values and to configure the control values within the instrument. Right clicking on the instrument display will open the instrument popup menu which contains the following options; SP1 and Run mode Properties Edit Programs Clone Start/Stop and Restart communications Instrument SP1 and Run Mode Opens the SP1 and Run mode dialog to allow the user to change the setpoint one value and programmer run state. Instrument Communications Used to restart, stop and then start, and toggle the started/stopped status of communications to the instrument selected. Instrument Clone Attempts to open the clone instrument and clone instrument settings dialogs. Copies settings from the currently selected instrument to the instruments selected to clone to. 40 Instrument Edit Programs Opens a programmer document window for the current instrument, see the programmer section for more details. Instrument Properties Opens the Instrument settings dialog to allow the user to change settings values and security. Initial Setup These are the configuration settings which must be set to operate the instrument. Process Units: The setting of the units for the instrument. Sensor Type: The selected input sensor type. Display Resolution: Sets in instrument display resolution, 1,0.1 and 0.01 depending on selected sensor type. 41 Setpoint One Settings which control the setpoint one output control method. Key settings are described below. Setpoint Value: The value at which control occurs. Tune Mode: The setting of the tune mode which can be "OFF" tune disabled, "ON" tune enabled, "ATSP" tune at set point enabled or "PARK" disable instrument output control. Proportional Cycletime Mode: Either set to OnOff control or variable to use the value in Proportional Cycletime Value. Proportional Cycletime Value: The cycle time value to use if not in OnOff mode. Derivative Sensitivity: Defaults to 0.5, not normally changed see manual for details. Setpoint Two Settings which control the setpoint two output control method. Key settings are described below. Setpoint Value: The value at which control occurs. Setpoint Mode: The main operating mode for this output. Proportional Cycletime Mode: Either set to OnOff control or variable to use the value in Proportional Cycletime Value. Proportional Cycletime Value: The cycle time value to use if not in OnOff mode. Reset Setpoint Latch: Write Yes to the setting to reset latched alarms. 42 Setpoint Three Settings which control the setpoint three output control method. Key settings are described below. Setpoint Value: The value at which control occurs. Setpoint Mode: The main operating mode for this output. Reset Setpoint Latch: Write Yes to the setting to reset latched alarms. Analog Scaling Settings which control the input scaling for linear sensors. The specified part of the input reading (max 0-50mV) is scaled to display over the specified range. Thus an input range of 10mv to 50mv and a display range of 0 to 400 would display 100 with an input of 20mv. Programmer The current program mode, if running then the program number is the running program. If not running then the program number is the program to run. Calibration Adjustments Sensor calibration settings. Output Configuration Output physical, logical and indicator settings. 43 Diagnostic and Instrument Contains settings and values not used in normal operation. These include autotune result values, communications activity control and display averaging. Communications Communications settings, these values are read only. Security settings Each item in the instrument settings list has an associated security level. Double-click on an item to change settings individually. Double-click on a group heading to change all items within the group. Standard Instrument Types The following are Omega Engineering standard instrument types CN 9500 - 32nd DIN, single display, two output controller. CN 9300 - 16th DIN, single display, two output controller. CN 9400 - 16th DIN, dual display, two output controller. CN 9600 - 16th DIN, dual display, three output controller with setpoint programmer. 44 Setpoint Programmer The programmer document window is a graphical presentation of a setpoint programmer sequence. It is divided into two panes, the left-hand pane shows the segments contained within the program and the right-hand pane contains the program profile. The program profile always starts the program line using the main instrument setpoint as a start position. Right clicking on the programmer area will open the programmer popup menu which contains the following options; Add and Insert segment Delete segment Properties Note that the programmer window will not detect any changes made to programs from the instrument front panel until the entire applications is completely restarted. This is to avoid lengthy delays repeatable reading the program data. Programmer New Program Create a new, empty program. Programmer Delete Program Opens the Select Program to Delete dialog. When a program is deleted the following program numbers are changed to reflect the new order. The names of the programs are not changed and calls between programs remain unchanged unless they called the now deleted program. Programmer Select Program Opens the Select Program to Edit dialog. Programmer Read and Write program data Reads program data from or writes program data to the associated instrument. 45 Programmer Add and Insert Segment Adds or inserts a segment of the specified type, segments are inserted above the selected segment. The available segment types are; Call: Passes control into a sub program, note that a program which is itself called program cannot call another program. EOP: Sets the state of the selected EOP output(s), note most segments have EOP settings within them already. Ramp: Change the setpoint from its current value to the target value at a fixed rate of change. The holdback band value stops the ramp from moving the setpoint if the actual process value moves out of a band around the current control setpoint. Soak: Wait a time period with the current setpoint. Step: Change the control setpoint. Loop: Loop back to the first segment in the program a number of times. Programmer Remove Segment Delete the selected segment Programmer Properties Opens a tabbed dialog containing the and Program Properties dialog, Program Colors dialog Program Scales dialog. The program powerfail recovery, ramp rate units and start point should be set before segments are added to the program. The colors and layout of the programmer display are also controlled with these properties settings. 46 Custom displays Custom display templates are used to define the connection between a number of Modbus data sources and a display window. They are used to display values in a manner other that the standard instrument displays or to display values from 3rd party modbus data sources. Custom displays have three basic elements; The background bitmap of the display window (if specified). The list of settings items which can be configured via the display template, similar to the settings items of the main instruments displays. The list of settings items actually displayed in the display window and the configurations for their format and position. Creating a custom display To create a custom display template first open the Manage device templates dialog and select New. This opens a tabbed dialog starting with the Template Properties dialog which allows the user to enter a template name and description and to select the bitmap file to display as a background the display window (if required). Also allows the user to specify a data item and value which is written when settings items are written to the custom template. This supports the exit program mode operation and similar change commit operations. The next page is the Display Settings dialog which is used to create groups of settings and add individual settings items to each group. The New Group, Rename and Delete Group buttons allow control over the custom display settings groups. Having created a group individual settings items can then be created within each group. To create a new item select Add which opens the Custom Setting Properties dialog to configure the item properties. The final page is the Display Layout dialog which is used to add and configure items to be displayed on the custom template. 47 Alarms An alarm consists of an upper and/or lower limit check and is associated with an Modbus data source from any connected device. When the value from the source exceeds either of the enabled limits an alarm is generated. When an alarm is generated the Alarm active dialog opens showing the alarm or alarms which are active. If configured from the Application properties menu option an alarm sound is also played and is repeated at thirty second intervals. The alarm active dialog will appear each time an alarm occurs and cannot be removed until the source of the alarms is removed. An alarm can be cleared by double clicking on the alarm condition name in the list. The alarm will reappear if the alarm condition is still present. Alarms are stored in the application file and are restored and activated when an application is loaded. Alarm Add Alarms Opens the Select data source dialog to select a data source for the alarm the press Next. Enter the alarm limit upper and/or lower alarm values for this alarm and press Finish. Alarm Settings Opens the Alarm properties dialog for the selected alarm. Alarm Restart Alarms Stops and then re-starts communications for all alarms. 48 Security Settings To change security settings for the application select Properties option from the File menu see File Properties for more details. Two types of security parameter are available, application security and instrument display security. Instrument display security settings These security settings control the access the user has to each data values within the instrument. Any data values with a security level higher or equal to the current security level is read-only. Application security settings These security settings control the access the user has to application level actions and events. The settings are divided into the following sections; Application: Global application actions such as creating documents and configuring windows. Communications: Communications actions. Charting: Charting menu and configuration options. Instrument: Instrument menu and configuration options. Programmer: Programmer menu and configuration options. Alarms: Alarm menu and configuration options. 49 Start and Stop Communication Start and stop communications for selected groups of document windows. New options dialog Used to select a document type to create, the options available are; New chart - used to log and display data values from a number of data sources New instrument - used to create instrument display windows for both standard instruments and 3rd party custom instruments, to allow configuration and monitoring of key data values. New application - used to create an application template to hold a group of instruments and charts and their settings. 50 Select devices dialog Used to select a data source for an instrument display. Server selection pulldown list of available servers, or type in a known server name. Browse button to search for connected instruments on a specified communications port click for more info. Device list from currently selected server 51 Device Properties dialog Device name allows the name of the selected device to be changed to the entered text. The name is change when the OK button is pressed. Available model types to display lists the display templates which are available for the selected device. 52 Select devices dialog Used to browse for devices connected to the specified communications interface via the ModbusServer application. Specify the communications port and baud rate of the instruments to detect. Specify the ModBus addressing range to scan, defaults to 1 to 30 can be set up to 254. Pressing browse will scan for devices over the given address range and list the detected devices. To change the display template for a detected instrument double click on the instrument name to open the Device Properties dialog. 53 Omega Engineering CN9600 instrument display 54 Instrument settings dialog Used to configure instrument settings for the current instrument. instrument settings. 55 click for more details about Chart properties dialog Used to enter the main chart properties. The filename of the chart, this can be selected using the browse button. Major timescale intervals are used to specify how the timebase of the chart is drawn. These units may not be accurately represented on all monitor and graphic setting combinations. Sample frequency and update rate specify how often data is recorded and how often the chart updates with new data. The archive trace check box and time selection is used to specify how often a trace will be closed, saved to disk and a new chart file created. The timed trace check box and time selection is used to trigger a trace to run at a specific time every day. 56 Format properties dialog Used to enter the chart format properties. Select the grid, chart background and selection cursor colors. Select the required time and date format. 57 Chart trace selection dialog Used to add and remove traces from the chart and edit trace properties. 58 Trace properties dialog Used to enter the chart trace properties. Name of the trace for the chart key. Units of the trace for the chart key. Color of the trace line on the chart. Scale of the vertical axis on the chart for this trace. 59 Modify Trace Details dialog Used to change the trace data source details, trace color, trace units and vertical axis scales. 60 Select data source dialog Used to select a chart trace or alarm data source. Server selection pulldown list of available servers, or type in a known server name. Browse button to search for connected instruments on a specified communications port click for more info. Instrument list from currently selected server 61 Application properties dialog Background bitmap is used to select the image draw into the applications background area. Alarm audible notification is used to select the wave file used to signal active alarms within the application. Security level is used to select between User, Supervisor and Administrator security levels. Changing to a higher security level will prompt for the password for that security level. Change password is used to change the password for the current security level, note that User level does not have a password. Settings opens the Security parameters dialog which is used to set the application security settings for the selected security level. 62 Security parameters dialog Contains a list of the security parameters for the application, double-click on an item to change settings individually. Double-click on a group heading to change all items within the group. 63 Manage device templates dialog Used to create, delete and edit device templates. See Creating a custom template and Custom Display Properties for more details 64 Clone instrument dialog Select the instruments to clone settings to and Add them to the list. 65 Clone instrument settings dialog Select which data values are to be cloned into the selected instruments. 66 Alarm properties dialog This dialog allows the properties of an alarm to be configured. Server,Device and Parameter specify the data source for the alarm. Upper and lower limit specify the alarms limits for the alarm. 67 Alarm active dialog Show a list of active alarms listing the alarm condition, first time the alarm was raised, the latest time the alarm was raised and the value of the latest alarm condition. Double clicking on an alarms clears that alarm from the list. 68 Chart Zoom dialog This dialog controls the zoom level of the chart timebase. Move the slider to zoom out (left) or in (right) of the chart timebase. 69 Chart Key dialog This dialog shows a list of the traces on the chart. To hide it select the Chart, Key menu option again. 70 Chart Add Note dialog Show the time at which the note will be added and allows the user to type the text of the note. 71 Chart Show Notes dialog Shows the note nearest the cursor and allows the user to view all other notes via the pulldown selection or add a new note to the chart. 72 Select Program to Delete dialog Selects a program to be deleted. 73 Select Program to Edit dialog Selected a program to be displayed in the documents editing windows. 74 Program Properties dialog Allows the user to set the program description, powerfail recovery mode, ramp units and starting point. 75 Program Colors dialog Allows the use to set the program profile display window colors. 76 Program Scales dialog Allows the user to set the program profile display window scales and timebase display mode. 77 Custom Template Properties dialog Allows the user to enter a template name and description and to select a background bitmap file to display in the custom window. Also allows the user to specify a data item and value which is written when settings items are written to the custom template. This supports the exit program mode operation and similar change commit operations. 78 Custom Display Settings dialog Allows the user to add, remove and edit groups of custom display settings and to add, remove and edit the properties of items within these groups. 79 Custom Setting Properties dialog Specified the properties of a custom display settings item. Name is the textual description of the item OPC Tag is the location of a parameter within a device. Note that it is specified without a server or device name and starts with a '.' eg '.Display.ProcessValue' . The tag can also be fetched using the browse button. Next the data entry type is specified, Integer, Decimal(floating point) or a list. Read only specifies that the item cannot be changed. Integer and Decimal items have an upper, lower and stepping limit. eg 0 to 100 in steps of 0.1 List items contain a list filled with values from the list, decimal and integral entry details values, in that order. 80 Custom Display Layout dialog Allows the user to add and configure items to be displayed on a custom display template. Selecting Add opens the Layout Properties dialog 81 Custom Display Layout Properties dialog Allows the user to specify how a custom display settings item is to be displayed in the custom display window. The pulldown list allows selection of a source tag. The presentation specifies what format the data will be display in. Numeric and status indicator formats have a max value and text formats also have a width and rollover value. Max width or max Value specifies the maximum allowable value returned from the server. Anything above this value is considered invalid and is not displayed. Display width specifies the maximum number of characters to be displayed on the custom display. 82 Rollover specifies the number of characters that are shifted left in each update cycle. A value of one will give a scrolling message a value equal to the display width will give a flashing message. The font selection defines the font type and color. The coordinates section defines how and where the item is displayed within the custom display window. The values are in percentages of the display width and height and define the rectangle that the item is to be displayed in. Thus a item which filled the window would be set as top=0,left=0,bottom=100,right=100. The last section defines the characters to use as status indicators, the item is inactive if it's value is equal to zero. 83 Load select dialog Allows the user to select the properties to clone into an existing instrument. By default all properties except Sensor span and zero are selected to clone. Selecting properties from either list and pressing Discard or Clone moves those items between the discard and clone lists. 84 SP1 and Run mode dialog Contains the following instrument settings: Setpoint one value, the main process control setpoint. Setpoint one power, the actual output power. Programmer number for CN9600 instruments to specify the program number to run using the programmer run state. Programmer run state, the state of the setpoint programmer. 85 INDEX Page 27 20 9 18 68 48 67 48 48 48 43 35 62 49 36 30 43 38 71 38 39 38 70 39 56 72 38 58 38 69 37 65 66 35 44 47 36 39 14 81 82 79 47 80 78 52 44 32 32 31 Description Adding a new alarm Adding a new chart Adding a new instrument Adding segments to a program Alarm active dialog Alarm Add Alarms Alarm properties dialog Alarm Restart Alarms Alarm Settings Alarms Analog Scaling Application and Instrument Templates Application properties dialog Application security settings Application Template Properties Basic Menu Description Calibration Adjustments Chart Add and Show notes Chart Add Note dialog Chart Add Trace Chart exporting Chart Key Chart Key dialog Chart properties Chart properties dialog Chart Show Notes dialog Chart Start, Stop and Restart Chart trace selection dialog Chart Zoom Chart Zoom dialog Charts and Charting Clone instrument dialog Clone instrument settings dialog COM and DCOM Communications Creating a custom display Creating a new application template Creating a new chart Creating a new program Custom Display Layout dialog Custom Display Layout Properties dialog Custom Display Settings dialog Custom displays Custom Setting Properties dialog Custom Template Properties dialog Device Properties dialog Diagnostic and Instrument File Custom Display Properties File Exit File Export 86 32 30 30 32 32 32 31 31 57 34 34 41 40 40 49 40 41 41 55 40 5 84 64 34 60 50 54 43 76 75 77 43 46 45 45 46 45 46 45 7 8 63 44 49 61 51 53 73 74 42 45 43 42 29 24 13 File MRU (Most Recent Files) File New File Open File Print File Print Setup File Properties File Save File Save As Format properties dialog Help About Help Topics Initial Setup Instrument Clone Instrument Communications Instrument display security settings Instrument displays Instrument Edit Programs Instrument Properties Instrument settings dialog Instrument SP1 and Run Mode License Load select dialog Manage device templates dialog Modbus Server Description Modify Trace Details dialog New options dialog Omega Engineering CN9600 instrument display Output Configuration Program Colors dialog Program Properties dialog Program Scales dialog Programmer Programmer Add and Insert Segment Programmer Delete Program Programmer New Program Programmer Properties Programmer Read and Write program data Programmer Remove Segment Programmer Select Program Quick Start Description Quick Start Installation and Troubleshooting Security parameters dialog Security settings Security Settings Select data source dialog Select devices dialog Select devices dialog Select Program to Delete dialog Select Program to Edit dialog Setpoint One Setpoint Programmer Setpoint Three Setpoint Two Setting alarm properties Setting chart properties Setting instrument properties 87 15 19 85 44 50 59 33 33 33 33 33 Setting program properties Setting segment types and properties SP1 and Run mode dialog Standard Instrument Types Start and Stop Communication Trace properties dialog View Status Bar View Toolbar Window Arrange Icons Window Cascade Window Tile 88 OMEGAnet ® Online Service www.omega.com Internet e-mail [email protected] Servicing North America: USA: ISO 9001 Certified Canada: One Omega Drive, P.O. Box 4047 Stamford CT 06907-0047 TEL: (203) 359-1660 e-mail: [email protected] 976 Bergar Laval (Quebec) H7L 5A1, Canada TEL: (514) 856-6928 e-mail: [email protected] FAX: (203) 359-7700 FAX: (514) 856-6886 For immediate technical or application assistance: USA and Canada: Sales Service: 1-800-826-6342 / 1-800-TC-OMEGA® Customer Service: 1-800-622-2378 / 1-800-622-BEST® Engineering Service: 1-800-872-9436 / 1-800-USA-WHEN® TELEX: 996404 EASYLINK: 62968934 CABLE: OMEGA Mexico: En Español: (001) 203-359-7803 FAX: (001) 203-359-7807 e-mail: [email protected] [email protected] Servicing Europe: Benelux: Postbus 8034, 1180 LA Amstelveen, The Netherlands TEL: +31 (0)20 3472121 FAX: +31 (0)20 6434643 Toll Free in Benelux: 0800 0993344 e-mail: [email protected] Czech Republic: Frystatska 184, 733 01 Karviná, Czech Republic TEL: +420 (0)59 6311899 FAX: +420 (0)59 6311114 Toll Free: 0800-1-66342 e-mail: [email protected] France: 11, rue Jacques Cartier, 78280 Guyancourt, France TEL: +33 (0)1 61 37 29 00 FAX: +33 (0)1 30 57 54 27 Toll Free in France: 0800 466 342 e-mail: [email protected] Germany/Austria: Daimlerstrasse 26, D-75392 Deckenpfronn, Germany TEL: +49 (0)7056 9398-0 Toll Free in Germany: 0800 639 7678 e-mail: [email protected] United Kingdom: ISO 9002 Certified FAX: +49 (0)7056 9398-29 One Omega Drive, River Bend Technology Centre Northbank, Irlam, Manchester M44 5BD United Kingdom TEL: +44 (0)161 777 6611 FAX: +44 (0)161 777 6622 Toll Free in United Kingdom: 0800-488-488 e-mail: [email protected] It is the policy of OMEGA to comply with all worldwide safety and EMC/EMI regulations that apply. OMEGA is constantly pursuing certification of its products to the European New Approach Directives. OMEGA will add the CE mark to every appropriate device upon certification. The information contained in this document is believed to be correct, but OMEGA Engineering, Inc. accepts no liability for any errors it contains, and reserves the right to alter specifications without notice. WARNING: These products are not designed for use in, and should not be used for, patient-connected applications. WARRANTY/DISCLAIMER OMEGA ENGINEERING, INC. warrants this unit to be free of defects in materials and workmanship for a period of 13 months from date of purchase. OMEGA’s WARRANTY adds an additional one (1) month grace period to the normal one (1) year product warranty to cover handling and shipping time. This ensures that OMEGA’s customers receive maximum coverage on each product. If the unit malfunctions, it must be returned to the factory for evaluation. OMEGA’s Customer Service Department will issue an Authorized Return (AR) number immediately upon phone or written request. Upon examination by OMEGA, if the unit is found to be defective, it will be repaired or replaced at no charge. OMEGA’s WARRANTY does not apply to defects resulting from any action of the purchaser, including but not limited to mishandling, improper interfacing, operation outside of design limits, improper repair, or unauthorized modification. This WARRANTY is VOID if the unit shows evidence of having been tampered with or shows evidence of having been damaged as a result of excessive corrosion; or current, heat, moisture or vibration; improper specification; misapplication; misuse or other operating conditions outside of OMEGA’s control. Components which wear are not warranted, including but not limited to contact points, fuses, and triacs. OMEGA is pleased to offer suggestions on the use of its various products. However, OMEGA neither assumes responsibility for any omissions or errors nor assumes liability for any damages that result from the use of its products in accordance with information provided by OMEGA, either verbal or written. OMEGA warrants only that the parts manufactured by it will be as specified and free of defects. OMEGA MAKES NO OTHER WARRANTIES OR REPRESENTATIONS OF ANY KIND WHATSOEVER, EXPRESS OR IMPLIED, EXCEPT THAT OF TITLE, AND ALL IMPLIED WARRANTIES INCLUDING ANY WARRANTY OF MERCHANTABILITY AND FITNESS FOR A PARTICULAR PURPOSE ARE HEREBY DISCLAIMED. LIMITATION OF LIABILITY: The remedies of purchaser set forth herein are exclusive, and the total liability of OMEGA with respect to this order, whether based on contract, warranty, negligence, indemnification, strict liability or otherwise, shall not exceed the purchase price of the component upon which liability is based. In no event shall OMEGA be liable for consequential, incidental or special damages. CONDITIONS: Equipment sold by OMEGA is not intended to be used, nor shall it be used: (1) as a “Basic Component” under 10 CFR 21 (NRC), used in or with any nuclear installation or activity; or (2) in medical applications or used on humans. Should any Product(s) be used in or with any nuclear installation or activity, medical application, used on humans, or misused in any way, OMEGA assumes no responsibility as set forth in our basic WARRANTY/ DISCLAIMER language, and, additionally, purchaser will indemnify OMEGA and hold OMEGA harmless from any liability or damage whatsoever arising out of the use of the Product(s) in such a manner. RETURN REQUESTS/INQUIRIES Direct all warranty and repair requests/inquiries to the OMEGA Customer Service Department. BEFORE RETURNING ANY PRODUCT(S) TO OMEGA, PURCHASER MUST OBTAIN AN AUTHORIZED RETURN (AR) NUMBER FROM OMEGA’S CUSTOMER SERVICE DEPARTMENT (IN ORDER TO AVOID PROCESSING DELAYS). The assigned AR number should then be marked on the outside of the return package and on any correspondence. The purchaser is responsible for shipping charges, freight, insurance and proper packaging to prevent breakage in transit. FOR WARRANTY RETURNS, please have the following information available BEFORE contacting OMEGA: 1. Purchase Order number under which the product was PURCHASED, 2. Model and serial number of the product under warranty, and 3. Repair instructions and/or specific problems relative to the product. FOR NON-WARRANTY REPAIRS, consult OMEGA for current repair charges. Have the following information available BEFORE contacting OMEGA: 1. Purchase Order number to cover the COST of the repair, 2. Model and serial number of the product, and 3. Repair instructions and/or specific problems relative to the product. OMEGA’s policy is to make running changes, not model changes, whenever an improvement is possible. This affords our customers the latest in technology and engineering. OMEGA is a registered trademark of OMEGA ENGINEERING, INC. © Copyright 2002 OMEGA ENGINEERING, INC. All rights reserved. This document may not be copied, photocopied, reproduced, translated, or reduced to any electronic medium or machine-readable form, in whole or in part, without the prior written consent of OMEGA ENGINEERING, INC. M4090/0804