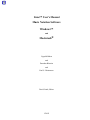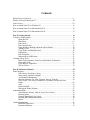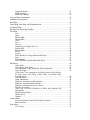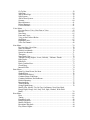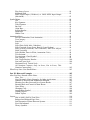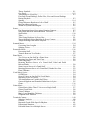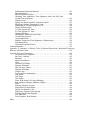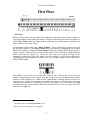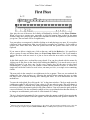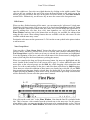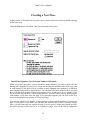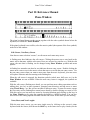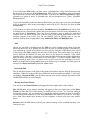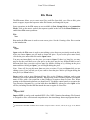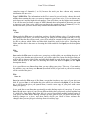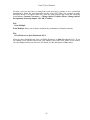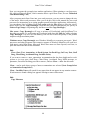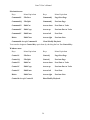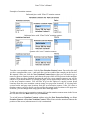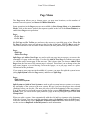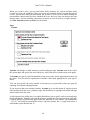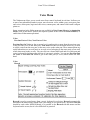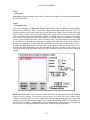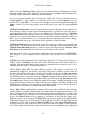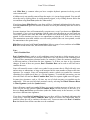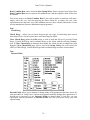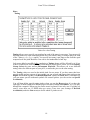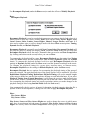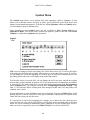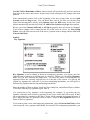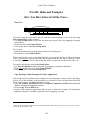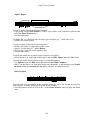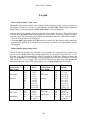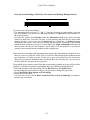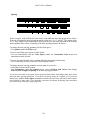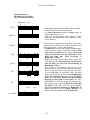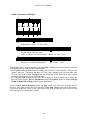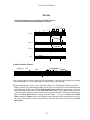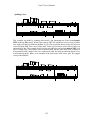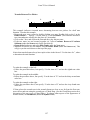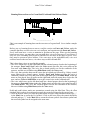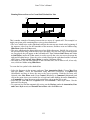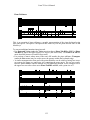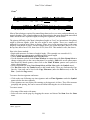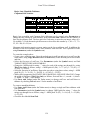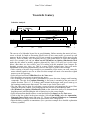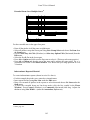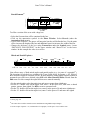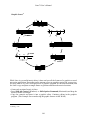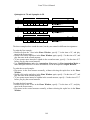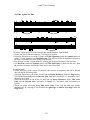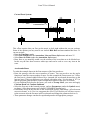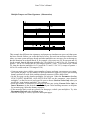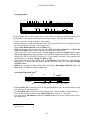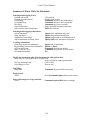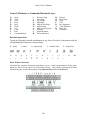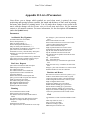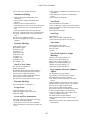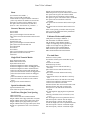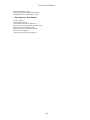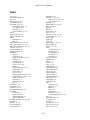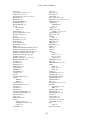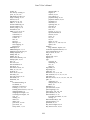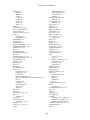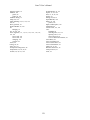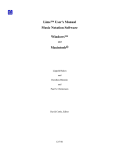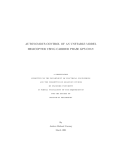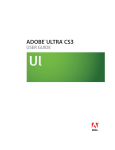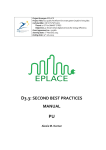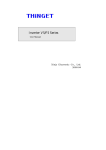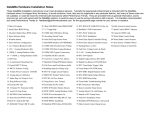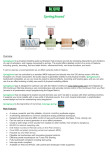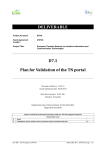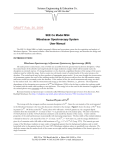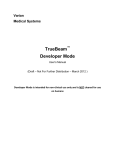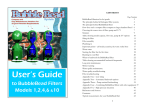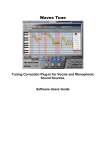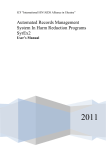Download Lime™ User`s Manual Music Notation Software Windows
Transcript
Lime™ User's Manual Music Notation Software Windows™ and Macintosh® Lippold Haken and Dorothea Blostein and Paul S. Christensen David Cottle, Editor 1/26/03 If you have questions or comments about Lime, send Email to [email protected], or visit our web page at http://www.cerlsoundgroup.org, or write: Lime, 1906 Augusta, Champaign, Illinois, USA 61821-6067. Editor's note: We have combined the Windows and Macintosh versions of the Manual. This is evident when referring to keyboard keys. Alt, and Control on Windows correspond with Option, and Command on the Macintosh. In some cases separate paragraphs are written for each operating system. Copyright © May 1993, January 2003 by Lippold Haken and Dorothea Blostein. Windows, Windows NT, and Windows 95 are registered trademarks of Microsoft Corporation. Macintosh, ImageWriter, and LaserWriter are registered trademarks of Apple Computer, Inc. Finder, MultiFinder, QuickDraw, PatchBay, and MIDI Manager are trademarks of Apple Computer, Inc. PostScript and Sonata are registered trademarks of Adobe Systems, Inc. Times is a registered trademark of Linotype Company. THIS SOFTWARE AND ACCOMPANYING WRITTEN MATERIAL (INCLUDING THIS MANUAL) ARE PROVIDED “AS IS” WITHOUT WARRANTY OF ANY KIND. FURTHER, THE AUTHORS, THE EDITOR, THE CERL SOUND GROUP, THE UNIVERSITY OF ILLINOIS, AND QUEENS UNIVERSITY DO NOT WARRANT, GUARANTEE OR MAKE ANY REPRESENTATIONS REGARDING THE USE OR THE RESULTS OF THE USE OF SOFTWARE OR WRITTEN MATERIALS IN TERMS OF CORRECTNESS, ACCURACY, RELIABILITY, CURRENTNESS OR OTHERWISE. THE ENTIRE RISK AS TO THE RESULTS AND PERFORMANCE OF THE SOFTWARE IS ASSUMED BY YOU. APPLE INC. AND MICROSOFT INC. MAKE NO WARRANTIES, EXPRESS OR IMPLIED, INCLUDING WITHOUT LIMITATION THE IMPLIED WARRANTIES OF MERCHANTABILITY AND FITNESS FOR A PARTICULAR PURPOSE, REGARDING THE APPLE AND MICROSOFT SOFTWARE. APPLE AND MICROSOFT DO NOT WARRANT, GUARANTEE OR MAKE ANY REPRESENTATIONS REGARDING THE USE, OR THE RESULTS OF THE USE, OF SOFTWARE OR WRITTEN MATERIALS IN TERMS OF CORRECTNESS, ACCURACY, RELIABILITY, CURRENTNESS OR OTHERWISE. THE ENTIRE RISK AS TO THE RESULTS AND PERFORMANCE OF THE SOFTWARE IS ASSUMED BY YOU. THE EXCLUSION OF IMPLIED WARRANTIES IS NOT PERMITTED BY SOME STATES. THE ABOVE EXCLUSION MAY NOT APPLY TO YOU. IN NO EVENT WILL APPLE AND MICROSOFT, ITS DIRECTORS, OFFICERS, EMPLOYEES OR AGENTS BE LIABLE TO YOU FOR ANY CONSEQUENTIAL, INCIDENTAL OR INDIRECT DAMAGES (INCLUDING DAMAGES FOR LOSS OF BUSINESS PROFITS, BUSINESS INTERRUPTION, LOSS OF BUSINESS INFORMATION, AND THE LIKE) ARISING OUT OF THE USE OR THE INABILITY TO USE THE APPLE AND MICROSOFT SOFTWARE EVEN IF APPLE AND MICROSOFT HAS BEEN ADVISED OF THE POSSIBILITY OF SUCH DAMAGES. BECAUSE SOME STATES DO NOT ALLOW THE EXCLUSION OR LIMITATION OF LIABILITY FOR CONSEQUENTIAL OR INCIDENTAL DAMAGES, THE ABOVE LIMITATIONS MAY NOT APPLY TO YOU. APPLE AND MICROSOFT'S LIABILITY TO YOU FOR ACTUAL DAMAGES FROM ANY CAUSE WHATSOEVER, AND REGARDLESS OF THE FORM OF THE ACTION (WHETHER IN CONTRACT, TORT (INCLUDING NEGLIGENCE), PRODUCT LIABILITY OR OTHERWISE), WILL BE LIMITED TO $50. Contents What's New in Version 8 ...................................................................... 9 What You Need to Run Lime™.............................................................. 10 Lime Viewer .................................................................................... 10 How to Install Lime™ for Windows™...................................................... 11 How to Install Lime™ for Macintosh OS 9 .............................................. 12 How to Install Lime™ for Macintosh OS X.............................................. 13 Part I: Getting Started. . . . . . . . . . . . . . . . . . . . . . . . . . . . . . . . . . . . . . . . . . . . . . . . . . . . . . . . . 14 A Step-by-Step Example ...................................................................... 14 Open the File........................................................................... 14 Note Entry .............................................................................. 15 Edit Cursor ............................................................................. 17 Note Group Select..................................................................... 17 Piano Window Shading and Menu Check Marks ................................. 18 Adding Lyrics.......................................................................... 18 Copy, Paste, and Multiple Paste..................................................... 20 Experiment ............................................................................. 21 Part Extraction ......................................................................... 21 Shortcut Keys, MIDI entry. .......................................................... 21 Creating a New Piece .......................................................................... 22 Initial Time Signature, First Part, and Number of Measures .................... 22 Parts and Voices ....................................................................... 23 Clefs and Key Signatures............................................................. 23 The New Piece......................................................................... 23 Part II: Reference Manual . . . . . . . . . . . . . . . . . . . . . . . . . . . . . . . . . . . . . . . . . . . . . . . . . . . . . 24 Piano Window .................................................................................. 24 Edit Cursor, Note Entry Cursor...................................................... 24 Notes, Rests, and Note Lengths ..................................................... 24 Accidentals, Enharmonics............................................................ 25 Staccato, Marcato, Tie, Slur, Fermata, Accent, Tremolo ........................ 26 Grace Notes, Cue Notes, Parentheses, Glissando, and Special Note Heads.................................................................................... 26 Add ...................................................................................... 27 Keyboard Shift......................................................................... 27 Moving the Piano Window........................................................... 27 Annotation Mode ............................................................................... 28 All Notation Contexts, Only in Score, Not in Score.............................. 28 Drawing Lines ......................................................................... 29 Controls Specifically for Curves .................................................... 29 Moving and Editing Annotations.................................................... 30 Rulers ................................................................................... 31 Control Annotations............................................................................ 31 Backslash Characters ................................................................. 32 Dynamic Markings .................................................................... 32 Tempo Markings ....................................................................... 33 MIDI Messages ........................................................................ 33 Parameter Changes .................................................................... 34 Copy and Paste Annotations................................................................... 34 Annotation Group Select....................................................................... 35 Staff Drag ........................................................................................ 36 Chord Drag, Rest Drag, and Neighborhoods................................................ 37 Accidental Drag ................................................................................. 38 Rectangle for Exporting Graphics ............................................................ 38 File Menu ........................................................................................ 39 New ...................................................................................... 39 Open ..................................................................................... 39 Import NIFF ............................................................................ 39 Import MIDI ............................................................................ 40 Close..................................................................................... 41 Save...................................................................................... 41 Save As.................................................................................. 41 Graphic Save, Graphic Save As...................................................... 42 Export NIFF ............................................................................ 42 Export MIDI ............................................................................ 42 Revert.................................................................................... 42 Layout ................................................................................... 43 Print (Windows) or Page (Macintosh) Setup....................................... 44 Print...................................................................................... 44 Print Multiple........................................................................... 45 Exit (Windows) or Quit (Macintosh OS 9)......................................... 45 Edit Menu ........................................................................................ 46 Undo, Redo ............................................................................. 46 Copy Music, Paste Music............................................................. 46 Cut Annotation, Copy Annotation, Paste Annotation............................. 47 Copy Rectangle ........................................................................ 47 Clear (Note, Text, Annotation, At Each System, On Each Page, In Every Part, Staff Drag, Chord Drag, Accidental Drag, Invisible Notes) ........................................................................ 48 Copy Measures ......................................................................... 48 Align Annotations ..................................................................... 49 Duplicate Annotation At Each System.............................................. 50 Duplicate Annotation On Each Page ................................................ 51 Duplicate Annotation In Every Context ............................................ 51 Extend Line to Here ................................................................... 52 Allow Any Alt-Click (Windows) or Allow Any Option-Click (Macintosh) ............................................................................. 52 Enable Duration Edits ................................................................. 53 Shortcut Keys........................................................................... 53 Options .................................................................................. 55 Context Menu ................................................................................... 57 Previous Notation Context/Next Notation Context ............................... 57 Part Extraction.......................................................................... 57 Page Menu ....................................................................................... 59 Go To Page… .......................................................................... 59 Go To Bar… ........................................................................... 59 Split Page ............................................................................... 59 Add to Next Page...................................................................... 59 Split System ............................................................................ 59 Add to Next System................................................................... 59 Systems ................................................................................. 60 Insert Measures ........................................................................ 61 Delete Measures ....................................................................... 61 Correct Measure ....................................................................... 61 Voice Menu ..................................................................................... 63 Previous Part or Voice, Next Part or Voice ........................................ 63 Record .................................................................................. 63 Note Entry .............................................................................. 65 Parts and Voices ....................................................................... 65 Voice to Staff Above/Below ......................................................... 67 Staff Drag............................................................................... 67 Highlight Voice........................................................................ 68 Voice on Channel ..................................................................... 68 Note Menu....................................................................................... 70 Previous Note, Next Note ............................................................ 70 Show Accidental....................................................................... 70 Default Accidentals ................................................................... 70 Special Accidentals ................................................................... 71 Transpose............................................................................... 71 Note Head Color....................................................................... 72 Tablature String (Higher, Lower, Default) , Tablature Thumb ................. 72 Hide Tuplet............................................................................. 72 Hide Rest ............................................................................... 72 Don't Combine Rest................................................................... 73 Chord Drag ............................................................................. 74 Internal Fields.......................................................................... 74 Stem Menu ...................................................................................... 76 Stem Up, Stem Down, No Stem..................................................... 76 Slashed Stem ........................................................................... 76 Stem Between Staves ................................................................. 76 Continue Beam, End Beam .......................................................... 77 Continue Subbeam, End Subbeam .................................................. 77 Default Beaming....................................................................... 77 Beaming Rule .......................................................................... 77 Tremolo Beam ......................................................................... 78 Swing Eighth Beam ................................................................... 78 Modify Slur, Modify Tie (On Top, On Bottom, Near Note Head, Hangs Right, Hangs Left, Only Left, Split, Dashed, With Pitch Bend).................................................................................... 78 Hear Menu....................................................................................... 80 Hear ..................................................................................... 80 Tuning .................................................................................. 81 Dynamic Levels ....................................................................... 82 Default Playback ...................................................................... 83 Modify Playback ...................................................................... 83 Recompute Playback.................................................................. 84 Play Octave Higher ................................................................... 84 Play Octave Lower .................................................................... 84 Keyboard Shift ......................................................................... 85 MIDI Input/Output (Windows) or OMS MIDI Input/Output (Macintosh) ............................................................................. 85 Symbol Menu.................................................................................... 86 Clef ...................................................................................... 86 Key Signature .......................................................................... 87 Time Signature ......................................................................... 89 Bar Line ................................................................................. 90 Align Bars............................................................................... 91 System Bracket......................................................................... 92 Parameters .............................................................................. 93 Hidden Text............................................................................. 94 Annotation Menu ............................................................................... 95 Previous Annotation, Next Annotation ............................................. 95 Text Category .......................................................................... 95 Font, Size ............................................................................... 95 Style ..................................................................................... 96 Style (Plain, Bold, Italic, Underline) ................................................ 96 Style (Centered, Leave Space, Boxed, Center Hyphen) .......................... 96 Style (Extend Underline, Flat Underlines, Staff Size Adjust, Stack Vertically) ....................................................................... 97 Style (Hidden, Draw in White, Annotation Color) ................................ 98 Text Assistant .......................................................................... 98 Text Assistant, Chord Symbol ....................................................... 98 Line, Hairpin ........................................................................... 99 Line, Tuplet Bracket, Bracket ........................................................ 100 Line and Curve Style .................................................................. 100 Horizontal Lock, Vertical Lock ...................................................... 101 All Notation Contexts, Only in Score, Not in Score, This Notation Context Only ................................................................ 102 What Every Lime User Should Know ....................................................... 103 Part III: Hints and Examples . . . . . . . . . . . . . . . . . . . . . . . . . . . . . . . . . . . . . . . . . . . . . . . . . . 105 After You Have Entered All the Notes… ................................................... 105 Slurs, Ties............................................................................... 105 Copy Rectangle, Music Examples for Other Applications ....................... 105 Dynamics/Crescendo and Diminuendo Hairpins .................................. 106 Beaming Over Bar Lines and Over System Breaks ............................... 107 Beaming Rule and Control of Main Beams ........................................ 107 Grace Notes............................................................................. 108 Changing Clefs ......................................................................... 108 Arpeggiation Symbol.................................................................. 108 Tuplets, Duples......................................................................... 109 Dotted Triplets ......................................................................... 109 Layout ............................................................................................ 110 How to Add A Staff to Your Piece .................................................. 110 Reduced and Enlarged Page Sizes ................................................... 110 Staff Separation Greater Between Systems ........................................ 111 First Line Indented..................................................................... 111 Theory Symbols........................................................................ 111 Theory Symbols ....................................................................... 111 Cue Staves.............................................................................. 112 Transposing to a New Key ........................................................... 112 First and Second Endings, Pallet Files, First and Second Endings During Playback ....................................................................... 113 Spacing ................................................................................. 114 Pickup Measures Brackets to Left of Staff......................................... 115 Bar Lines Between Staves............................................................ 115 Widths of Systems and Margins..................................................... 116 Scores ............................................................................................ 117 Part Extraction from a Score using Notation Contexts ........................... 117 Note Head and Rests Shared Between Two Parts................................. 117 Staff Labels............................................................................. 120 Titles .................................................................................... 121 Titles Using Duplicate In Every Part ............................................... 121 Tempo Markings Using Duplicate In Every Context............................. 122 Tempo Markings That Affect Playback ............................................ 123 Scanned Music.................................................................................. 124 Correcting Note Lengths ............................................................. 124 Splitting Voices........................................................................ 125 Percussion Music ............................................................................... 126 Percussion Staff........................................................................ 126 Tremolo Between Two Pitches ...................................................... 127 Piano Music ..................................................................................... 128 Two Voices on One Staff in a Piano Score ........................................ 128 Beaming Over Rests and Time Gaps ............................................... 129 Piano Fingerings....................................................................... 129 Beaming Between Staves of a Grand Staff, Pedal and Pedal Release Marks ......................................................................... 130 Stems Across Staves of a Grand Staff .............................................. 131 Beaming Between Staves of a Grand Staff, Dashed 8va Line .................. 132 Piano Tablature ........................................................................ 133 Vocal Music/Lyrics ............................................................................ 134 SATB Score ............................................................................ 134 Several Voices on One Staff in Vocal Music...................................... 134 Repeating Lyrics in a Score.......................................................... 134 Text Annotations on Variable Staff Sizes.......................................... 135 Centered Hyphens and Extended Underlines in Lyrics .......................... 135 Chant .................................................................................... 136 Guitar Music .................................................................................... 137 Guitar Music (More Than 2 Voices on a Single Staff) ........................... 137 Guitar Chord Grids.................................................................... 138 Guitar Tablature ....................................................................... 138 Banjo, Lute, Mandolin Tablature.................................................... 139 Chapman Stick Notation ............................................................. 139 Twentieth Century.............................................................................. 140 Schenker Analysis..................................................................... 140 Clusters ................................................................................. 141 Repeated Chords With Specific Rhythm: .......................................... 141 Proportional Notation ................................................................. 142 Extended Stems Over Multiple Staves ............................................. 143 Indeterminate Repeated Material .................................................... 143 Boxed Elements ........................................................................ 144 Mixed and Partial Tuplets ............................................................ 144 Changing Time Signatures, Time Signatures Above the Staff, and Custom Time Signatures.............................................................. 145 Graphic Scores ......................................................................... 146 Special Accidental Symbols, Customized Staff ................................... 147 Modifying Graphics Generated by Lime ........................................... 148 Quintuplets in 7/8 and Septuplets in 5/8 ............................................ 149 Tuplets Within Tuplets................................................................ 150 3/4 Time Against 9/8 Time ........................................................... 150 4/4 Time Against 3/4 Time ........................................................... 151 Aleatory Brackets ...................................................................... 152 Hash Marks, Numbered Note Heads ................................................ 152 Cut and Paste Systems ................................................................ 153 Accelerando Beam..................................................................... 153 Multiple Tempos and Time Signatures (Mensuration)........................... 154 Polytempo Music ...................................................................... 155 Occasional Unpitched Notes ......................................................... 155 Acknowledgments .............................................................................. 156 Appendix A: Summary of Mouse Clicks, Keyboard Equivalents, Backslash Characters, Shorcuts, and Font Charts ..................................................................... 158 Appendix B: List of Parameters .............................................................. 162 Accidentals, Key Signature........................................................... 162 Bar Lines, Repeats .................................................................... 162 Beaming................................................................................. 162 Brackets and Braces ................................................................... 162 Clefs ..................................................................................... 162 Defaults For Editing ................................................................... 163 Dynamic Markings .................................................................... 163 Dots For Note Values ................................................................. 163 Dynamic Markings .................................................................... 163 Ledger Lines............................................................................ 163 Lyrics and Text Annotations ......................................................... 163 Note Heads.............................................................................. 163 Note Flags............................................................................... 163 Note Stems.............................................................................. 163 Notes With Stems For Tempo Markings ........................................... 163 Page Numbers, Measure Numbers, Tuplets ........................................ 163 Rests ..................................................................................... 164 Staccato, Marcato, Accents ........................................................... 164 Single Pitch Tremolo Marks.......................................................... 164 Special Accidentals (1-60)............................................................ 164 Staff Lines, Margins, Note Spacing ................................................. 164 Tablature Pitches and Symbols ...................................................... 164 Ties And Slurs.......................................................................... 164 Time Signature, Rest Number........................................................ 165 Index.............................................................................................. 166 Lime™ User’s Manual What's New in Version 8 New Features/Menus: Lime OS X Available ....................................................................................13 Previous and Next Annotation..........................................................................19 Alt (Windows) or Option (Macintosh) left and right arrow moves through annotations .......19 Press Enter or Return when annotation is selected to edit ..........................................19 Text Category and Text Assistant......................................................................28 Even and Odd Margins in Layout Menu ..............................................................43 Mode for Text Category .................................................................................95 Flat Underlines............................................................................................97 Changes to Existing Features/Menus: All features are now Windows XP compatible .......................................................10 Annotation controls are now under Annotation menu...............................................28 Command Keys and Piano Window Keys combined under Shortcut Keys ......................53 Staff Size Adjust replaces Cue Size Adjust...........................................................97 9 Lime™ User’s Manual What You Need to Run Lime™ Lime will run on all IBM compatible machines that will run Windows™ 95, NT, 98, ME, 2000, and XP. Lime will run on all computers that run Macintosh® software using OS9 or OSX. Windows users: A Windows™ compatible MIDI card is required. Macintosh users: A MIDI interface is strongly recommended. A MIDI keyboard and MIDI synthesizer are strongly recommended for use with Lime. When you are ready to print the final draft of your Lime piece, do so on a PostScript® printer. You can print rough drafts on a non-PostScript printer, but the quality will be too low for a final draft. This manual assumes you are familiar with Windows or Macintosh. It assumes you know how to use the mouse and know what “click,” “double-click,” “ Shift-click,” “Alt-click” (Windows) or “Option-click” (Macintosh), and “click-drag” mean. It also assumes you know how to use menus. Lime Viewer A Lime Viewer is available for free download at www.cerlsoundgroup.org. With the Lime Viewer you will be able to open, read, and print, but not edit Lime files. The full-featured version of Lime requires registration after a trial period. The Lime Viewer will not expire and does not require registration. 10 Lime™ User’s Manual How to Install Lime™ for Windows™ If you are not an expert with Windows, ask a friend for help installing Lime. This is the installation procedure: Copy the Lime self-extracting archive (LimeInstallxxx.exe, where xxx represents the version number, e.g. LimeInstall712.exe) to the hard drive. If you are working over the net, download the file to your hard drive. Expand LimeInstallxxx.exe by double clicking on its icon. This will create a folder (the default folder is C:\Lime) containing the Lime Manual and the Lime program with all it's associated folders, fonts and files. The Marl and Tufa fonts will be in the same directory as the executable Lime file. Leave all these files together in one directory. After your are done, you can discard LimeInstallxxx.exe, or save it to a backup disk. To add Lime to the Start menu, first locate Lime.exe (C:\Lime\Lime.exe) then drag it onto the Start button. You can also create a shortcut by dragging Lime.exe to the desktop. If you have problems with your MIDI connection: Check the cabling to your synthesizer, and check synthesizer settings. The “out” chord should be connected to the synthesizer MIDI In. The “in” chord should be connected to the synthesizer MIDI Out. Check the settings in MIDI Input and MIDI Output under the Hear menu. Make sure you have MIDI Transmit enabled on your synthesizer. Make sure your synthesizer's Receive Channels are set properly. If you select Local Control Off on your synthesizer, you need to select Make Sound for MIDI Input in Options under Lime's Edit menu. 11 Lime™ User’s Manual How to Install Lime™ for Macintosh OS 9 If you are not an expert with the Macintosh, ask a friend for help installing Lime. This is the installation procedure: 1) Extract the LimeXXXos9.sea files. Lime is stored in a compressed file called LimeXXXos9.sea (where XXX represents the version number). (Lime exists on the server as LimeXXXos9.sea.hqx. Most browsers will automatically decode the hqx format.) To extract all Lime components, double-click on Lime.sea, specify the destination hard drive and folder, and hit Extract. Lime will take about 2 megabytes of space on your hard disk. You may throw away Lime.sea, or archive it for later use. 2) Set memory. Set how much memory is allocated to Lime: Select the Lime application, use Get Info, and set the Application Memory Size. You should allocate at least 9134k to Lime; the more you allocate, the larger your scores can be. 3) Install Bitmap and PostScript Type 3 fonts. Open Lime's Type 3 Fonts folder and drag the Marl and Tufa files from there onto your System Folder icon. Also, open Lime's Bitmap Fonts folder and drag Marl 12 and Tufa 24 suitcases onto your System Folder icon. (Additional versions of the fonts are available in Lime's TrueType folder and Lime's Type 1 Fonts folder; most users will not need these. The Type 3 fonts give the best results on most PostScript printers.) 4) Connect MIDI. If you are using MIDI you will need a third party MIDI interface. The Lime package includes MIDI Manager, but also supports OMS. We recommend you use OMS (Open Music System), which is available for free download at www.opcode.com. If you do not have MIDI equipment Lime will use QuickTime for playback. If you are using QuickTime no further installation is necessary. 5) Install OMS. After downloading OMS, double-click on the file “Install OMS” and follow the instructions provided with this installation program. Launch OMS Setup and follow the instructions for a new setup. Launch Lime and open a new piece. Choose OMS MIDI Input… or OMS MIDI Output… from the Hear menu and select a method of MIDI input or output. You can choose QuickTime Playback (if that option is enabled in OMS) or any MIDI synthesizer that is available through your OMS setup. OMS and QuickTime: If you would like to use OMS for QuickTime playback, double click on the QuickTime Music icon and check “on.” 6) Restart your computer. If you have problems with your MIDI connection: Check the cabling to your synthesizer, and check synthesizer settings. “Out” ports should be connected to “In” ports and vice versa. Check the settings in MIDI Input and MIDI Output under the Hear menu. Make sure you have MIDI Transmit enabled on your synthesizer. Make sure your synthesizer's Receive Channels are set properly. If you select Local Control Off on your synthesizer, you need to select Make Sound for MIDI Input in Options under Lime's Edit menu. ). 12 Lime™ User’s Manual How to Install Lime™ for Macintosh OS X If you are not an expert with the Macintosh, ask a friend for help installing Lime. This is the installation procedure: 1) Extract the LimeXXXosx.app.sit files. Lime is stored in a compressed file called LimeXXXosx.app.sit (where XXX represents the version number). (Lime exists on the server as LimeXXXosx.app.sit.hqx. Most browsers will automatically decode the hqx format.) To extract all Lime components, double-click on LimeXXXosx.app.sit, specify the destination hard drive and folder, and hit Extract. Lime will take about 2 megabytes of space on your hard disk. You may throw away LimeXXXosx.app.sit, or archive it for later use. 2) Install TrueType fonts. Copy the Marl.ttf and Tufa.ttf files from Lime's TrueType Fonts folder and into your …/Library/Fonts folder. 3) Connect MIDI. If you are using MIDI you will need a third party MIDI interface. The Lime package supports OSX’s CoreMIDI. If you do not have MIDI equipment Lime can use QuickTime for playback. 13 Lime™ User’s Manual Part I: Getting Started A Step-by-Step Example To teach you how to use Lime, this manual will begin with instructions for opening and editing a simple piece, the first four bars of “Lullaby of Birdland” (B. Y. Forster, George Shearing) shown below. You will want to read this manual as you sit at your computer, so you can follow the step-by-step instructions given here. For this example we will use a Stationery Pad or Template. A Stationery Pad or Template is a document that has all the parameters set (such as number of voices, layout, titles), but contains no music. If you would like to create a piece from scratch, see Creating a New Piece below. This example assumes Lime is running; if Lime is not running, launch the program and then go on. Open the File Open the “Templates folder” or “Stationery folder” and double click on the file “First Piece.” You will see a blank page with a title, staff, key, and blank measures. A Template is simply a starting point for a new piece. You may want to make some initial changes to accommodate the piece you are working on. In this example we will enter a melody in the key of A-flat. To insert a key signature of four flats, click on the first rest in the piece (it will flash), then select Key Signature under the Symbol menu. Specify four flats and click OK. It is possible to create your own template copies of layouts that you use often. If, for example, you plan to do a series of melodies in A-flat major, you can save this newly modified file as “Single Voice-A-flat Major” and use it as a template. Many users find it useful to set up a layout with all the voices, instrument names, staff arrangements, format, numbering format, etc., but no music. This file is then a “stationery pad” to be used over and over, but saved as a separate file after music has been entered. Mac users: To change an existing file into a stationery file use the Finder to select the new file, choose Get Info under the File menu and check “Stationery Pad.” Windows users: To change an existing file into a template use properties to make the file “read only.” 14 Lime™ User’s Manual Note Entry Before entering notes you must identify the edit point or insertion point. In this example we will begin entering notes in the first measure: Double click on the rest in the first measure or choose Note Entry (under the Voice menu). A flashing box should appear around the rest. This is called a “note-entry cursor.” At the bottom of the screen is the “Piano Window.” It has a drawing of a piano, plus a rest bar and other symbols. (The Piano Window may be relocated by dragging the lower righthand corner. In these examples the Piano Window has been relocated just below the music to conserve space.) This piano can be used with the mouse if you do not have a MIDI keyboard. Before you click on a piano key, choose the note value you need by clicking on the appropriate symbol just below the piano. For this example we will use an eighth note. (Clicking again on the eighth note symbol will select a dotted eighth; a third click gives a doubly dotted eighth.) The middle C key on the screen is specially marked1. Now click on the C key above the middle C and watch the screen. At first, you may see the mouse cursor momentarily turn into an arrow-watch (Windows) or a hollow arrow (Macintosh) to indicate that the screen is not up-to-date yet, and the four-measure-rest symbol turn gray, to indicate that it has been changed. After a short time 2 the display will show your eighth note C, followed by an eighth rest and three beats of rest and then three more measures of rest. The note-entry cursor has moved to the eighth rest. 1 This mark will move when Keyboard Shift is used. 2 On newer machines the update time is negligible. 15 Lime™ User’s Manual Now play the rest of the notes for Lullaby of Birdland by clicking3 on the Piano Window. When you get to a quarter note, remember to click the quarter note symbol in the piano window; then, after you play the quarter note remember to click the eighth note symbol before you go on. (The next note will be an eighth note.) You can replace a wrong note by double-clicking on it and playing a new note. If you replace a half note with a quarter note, then you will also get a quarter rest. Similarly, if you replace a quarter note with a half note, then the quarter note and the quarter note after it will be replaced. If you want to delete a single note, click on the note, and hit the Delete key. It is possible to select a group of notes and delete them (see Note Group Select below), but if you intend to replace the notes with new music it is just as fast to enter the new music over the existing notes. In this little sample piece we don't have any chords. You can play chords with the mouse by clicking on all the notes in the chord while holding the Shift key. It is much easier to use a MIDI keyboard if you have one. In this case, simply play all the notes in the chord simultaneously. A single voice can contain a chord with any number of notes. A chord on a single staff can be the result of several voices, one note per voice, or a single voice containing chords. The next pitch in the example is an eighth note tied to a quarter. There are two methods for adding ties, slurs, dots, accents, etc.; selecting the symbol before entering the note, or using the Edit Cursor to add the marking after entering the notes. We will demonstrate the first method here. To enter the tied eighth, first click on the “tie” in the piano window. Check to make sure the eighth note symbol is still selected. If not, select it. (Do not select it again. This will change it to a dotted eighth; a common error among beginning users.) Click on the D-natural. It is not necessary to select the natural symbol in the piano window. Lime will enter the pitch with the correct accidental. (Use the accidental symbols to force an accidental other than the default, or to change to an enharmonic pitch such as A-flat instead of G-sharp.) The tie is deselected automatically, but you must select the quarter symbol before entering the next quarter note D-natural. Enter the eighth F and E-natural tied to the quarter E-natural. To 3 Entering notes with the mouse as described here is the easiest and most intuitive method, but it is also the slowest. Using the computer keyboard, Piano Window Keys or a MIDI piano keyboard, are described below. 16 Lime™ User’s Manual enter the eighth rest, first select an eighth duration by clicking on the eighth symbol. Then click on the rest symbol at the end of the piano keyboard drawn on the screen or on the narrow gray strip just below the keys on the piano. For more details, see the Piano Window section below. Alternatively, use the arrow key to move the cursor to the last quarter rest. Edit Cursor When you have finished entering all the music, you can return to the “edit cursor” (single note flashing) by clicking (single click) on any note or by deselecting Note Entry (under the Voice menu). With this cursor you cannot enter new notes, but you can change the appearance of piece by adding slurs, ties, dots, keys, clefs, time signatures, etc. Any of the items in the Piano Window and any item in the menus that are not gray are available for editing when using the edit cursor. Most editing features that are available with the edit cursor are also available with the note entry cursor. Position the edit cursor on the quarter note F. Click on the accent symbol in the piano window to add an accent. Note Group Select Lime provides a “Note Group Select” feature that allows you to select and manipulate a group of notes. Normally, just one note or rest is selected, and it flashes continually. When Note Group Select is used, a whole set of notes is selected; the selected notes are highlighted. Go to the beginning of the piece, and select all the notes in the first measure by dragging the mouse (click and press the mouse button as you drag the mouse). When you complete the drag and let up the mouse button, the notes are highlighted and the music symbol at the bottom left of the screen will be gray. To select additional notes (add more notes to the selected group) use the Shift key while dragging a box around the new notes. Go to the second measure in the piece, and select three more notes by Shift-dragging. These notes are selected in addition to those notes you already have selected. (If you Shiftdrag around notes that were already selected, they are deselected. If you drag over new notes without pressing the Shift key, those notes will be selected and the previously selected notes will be deselected.) Do not select the quarter note E-natural. Now click on the word “slur” in the Piano Window. Note that the final E is included in the slur. This is because a slur extends from the selected note to the next note. For this reason, when adding a slur, you must not include the last note to be contained under a slur. Click on the staccato symbol in the Piano Window; this makes all the selected notes staccato. Select 17 Lime™ User’s Manual No Stem, Stem up, or Stem down under the Stem menu. Any of the symbols in the Piano Window that are not shaded and menu items that are not gray may be applied to the selected notes. A selected group of notes can also be deleted by hitting the Delete key. To end Note Group Select, just click on a single note in your music; this will select just that note, and end Note Group Select. Finally, to get rid of the staccato dots you just added, Note Group Select the same notes, and click on the staccato symbol to remove its shading; then click on one of your notes to end Note Group Select again. You can also use Undo (under the Edit menu) to remove the markings. In fact, you can continue choosing Undo to revert back to the beginning of the editing session. Piano Window Shading and Menu Check Marks Lime illustrates which edits have been applied to each note with a dark shading in the Piano Window and a check mark in the menus. Click on just one of the notes you have just changed then one of the notes that has not been changed and notice how the shading in the Piano Window changes. Click on the Stem menu and notice the check marks on each of the notes. When a group of notes are selected and there is a mix of edit options (in the example above some notes have ties, some do not, some have accents, others do not), the Piano Window item is shaded, not dark. The menu item has a grayed check (Windows) or dash (Macintosh) rather than a regular check. If you need to change the length of individual notes you should reenter the music using the correct note lengths. If you select Enable Duration Edits (under the Edit menu), it is possible to change the value of the note indicated by the edit cursor (including tuplets) by clicking a length in the Piano Window. This operation is available for correcting errors in scanned music or imported MIDI files. It should not be used when doing standard copy since the length of the measure is changed along with the note length. Conflicting measure sizes will result, particularly in multiple voice works, if this option is used incorrectly. If you select Enable Duration Edits, the Kill symbol is also used to correct errors in scanned music. It removes unwanted notes without preserving the size of the measure. Likewise, Kill should be used with care or conflicting measure sizes will result. Normally the Delete key is used to replace notes with rests. Adding Lyrics Now click on the first note in the piece. You may have to use the scroll bars to bring the first note onto your screen. There are four symbols at the left of the Piano Window. The top symbol is for entering music, the bottom three are for various kinds of annotations: text (and other symbols found in fonts), lines, and curves. Select Text Category, Lyric (under the Annotation menu). This will highlight the text symbol (letter A) at the left of the Piano Window; this allows you to type lyrics under your note. 18 Lime™ User’s Manual Now type the word “Lull-” (include the hyphen). It will appear underneath the first note. Then press Tab to move to the next note. Type "a-", press Tab, then type "by". Continue to type the lyrics using Tab4 to move to each new note and typing each part of the lyric underneath each note. There are two useful features already selected in the Annotation, Style menu that will make entering lyrics easier. Center Hyphen centers the hyphen if it is the last character in an annotation. (So type “la-“ and “Bird-” for this example.) And Extend Underline replaces an underscore, if it is the last character in the annotation, with a line. (So type “that’s_” and “I_” under the eighth note D and E.) If you make a mistake, select the incorrect lyric by pressing Alt (Windows) or Option (Macintosh) and clicking near the beginning of the lyric (hold down the Alt or Option key as you click). Then use Clear Annotation (under the Edit menu) or press the Delete key, and re-type your text. You can also select Previous or Next Annotation (under the Annotation menu) to move through annotations for modification. Similarly you can press Alt (Windows) or Option (Macintosh) and the left or right arrow keys to move between annotations. Once an annotation is selected you can hit Enter or Return to position the cursor at the end of the annotation for editing. You can also select a section of the text after it has been selected to delete or edit. When you have finished, click the notes symbol (the top symbol) at the bottom left of the screen. You can also exit Annotation Mode by pressing the Esc key. For more details on lyrics, see the description of Annotation Mode and Annotation menus below. If you have two lines of lyrics, you can type the first line for all the notes on the page (using Tab between notes); then you can click on the first note, and type the second line for all the notes on the page. Some users find it easier to use the space bar to advance to the next annotation when entering lyrics. There is an option (Options under the Edit menu) that will allow you to swap the function of the tab key and space bar. With this option engaged the space bar will advance to the next note and the tab key will type a space. While still in Annotation Mode click on the first note in the example. Choose Text Category, Chord Symbol under the Annotation menu. Choosing Chord Symbol has no apparent effect on the annotation when they are entered. But chords that have this designation will automatically transpose with the music if you change keys. To reposition the cursor Control (Windows) or Command (Macintosh)-click above the note at the position where you want the chord symbol to appear. Use the Text Assistant (under the 4 It is possible to switch the Tab and Space Bar in the Options dialog. Some users find it easier to use the Space Bar to move to a new note. 19 Lime™ User’s Manual Annotation menu) and choose Chord Symbol to create each chord. Use Tab to move to the next note where a new chord symbol is used. It is possible to type in chord symbols without the Text Assistant. Special characters such as sharps and flats can be entered using the backslash convention described in the sections that follow. It is important to remember that each annotation is assigned to a note. In this example, each lyric and each chord symbol should be attached to the note with which it corresponds. This allows Lime to maintain the relationship between the annotation and the note if the note is moved to another location, such as the next system. You can also change existing annotations; for example the title or tempo markings in a template file. You can press Alt (Windows) or Option (Macintosh) and click to select the annotation. Then position the cursor to delete or change existing text. You can also use Clear Annotation (under the Edit menu) and reenter the title from scratch. Copy, Paste, and Multiple Paste Lime has a variety of copy and paste capabilities. To copy notes select the notes you want to copy with Note Group Select, and use Copy Music (under the Edit menu). Alternatively, you can click on the first note you want to copy and use Copy Measures… (under the Edit menu). After you use Copy Music or Copy Measures.… click elsewhere in the piece and use Paste Music (under the Edit menu). You can use the scroll bars to scroll around the page. Alternatively, you can press Alt and Control (Windows) or Option and Command (Macintosh) while you move the mouse to the edges of the music window; this is called “Magic Scrolling.” Lime also allows you to copy and paste annotations. Select the annotation by pressing Alt (Windows) or Option (Macintosh) and clicking next to it. Then use Copy Annotation (under the Edit menu). Now you can click elsewhere in the piece and use Paste Annotation (under the Edit menu). Alternatively, you can do a “Multiple Paste:” select several notes using Note Group Select and then use Paste Annotation. Your annotation will automatically be pasted to all the notes that are selected. Multiple Paste is an economical method of annotating a large score. For example, a score may call for 8 throughout a piece. Start by entering all the notes. Then, click on the first note which needs a 8, select the text symbol, select 12-point Marl font, type the 8 (press the 8 key; Marl font charts are in the back of the manual), and use Alt-drag to adjust its position. Once you have the 8 on the first note, you can easily copy and paste it to other notes using Multiple Paste. Alt (Windows) or Option (Macintosh) click on the 8, use Copy Annotation, use Note Group Select to select all the other notes on the page that need the 8 symbol, and use Paste Annotation. You will find that proper use of the annotation controls (such as Horizontal Lock and Vertical Lock, under the Annotation, menu) will help you make good use of Multiple Paste. For a 8, turn off Horizontal Lock. Turn Vertical Lock on if you want the 8 pasted the same distance from the staff line wherever it is pasted; turn Vertical Lock off if you want the 8 to move up and down depending on the pitch of the note to which it is pasted. 20 Lime™ User’s Manual Experiment After learning the basics of Lime you will probably want to experiment. Most of the menu items, such as Hear, Print, Key Signature, etc., are self-explanatory. Open each one and read the options. If a menu item is unclear, you will want to read about them in the manual. You might also glance through the Hints and Examples section and try to reproduce some of those examples. It will be constructive to experiment for a while before you transcribe your first piece. As you gain experience and become more familiar with the Lime environment, your speed of music transcription will increase dramatically. When you begin working on your first serious transcription, use Save and Save As (under the File menu) frequently. This way you will be able to use Revert (under the File menu) to go back to the most recently saved version of your piece if you make changes you do not like. It is always a good idea to Save just before an operation that may drastically change the look of the piece (such as Systems changes, Layout, or Part Extraction). Part Extraction Once you have completed a score, you can print out the score using Print (under the File menu). If you also want to print out individual parts, Lime has a mechanism called “notation contexts” to help you. Your piece starts off with only one notation context, the score notation context. Use Part Extraction… (under the Context menu) to create more notation contexts: one notation context for printing each individual part. The notation contexts keep track of printing information for the score and parts. It is best to complete the score before you create the notation contexts for the parts. After you make all the parts notation contexts, changes you make in one notation context will be reflected in the other notation contexts. For example, if you correct a note in the flute notation context, the correction will automatically appear in the score notation context as well. Shortcut Keys, MIDI entry. So far we have entered notes, selected duration values and menu items using the mouse and the piano window on the computer screen only. This method is intuitive and user friendly, but very slow. It is much faster to use keyboard shortcuts and a MIDI piano. Keyboard equivalents take a little time to learn, but it is a worthwhile investment in the long run. There is a complete list of shortcuts at the back of the manual. Most shortcuts can be customized. Here are a few. • Pitches, chords, and rests can be entered using an external MIDI keyboard. To enter a rest press three adjacent keys on the piano keyboard (e.g. C, C-sharp, and D). • Many commonly used menu items have keyboard equivalents. The keyboard equivalents are listed on the right side of each of the menus. • Most items in the Piano Window can be engaged using the computer keyboard. Piano Window equivalents can be customized using Shortcut Keys… under the Edit menu. • The second and third rows (a, s, d, and q, w, e) are set to pitches beginning with C4. The [ and ] keys are set to keyboard shift. • The numbers on the keypad of an extended keyboard have been set to commonly used durations. With one hand on the computer keypad and one hand on the MIDI keyboard music can be entered as fast as one would type or play in real time; this is an alternative to real-time MIDI entry with Record… under the Edit menu. 21 Lime™ User’s Manual Creating a New Piece In this section we describe how to create a piece from scratch. Start Lime by double clicking on the Lime icon. Under the File menu, select New. This is used to make a new piece. Initial Time Signature, First Part, and Number of Measures When you create a new piece, you are asked how many measures you want to start with, the starting time signature for your piece, a name for the first part and how many beats you want in each measure. If the piece you are working on uses changing time signatures, or different time signatures, they may be specified later. You can also insert more measures later; you will have to do this if the number of beats in a measure varies in your piece. (For example, if you are in 4/4 time but you have a 1-beat pickup measure, you will want to start by specifying the total number of 4/4 bars. Once the page of 4/4 measures appears you can click on the first note or rest and insert one measure of 1/4 for a pickup.) You are also asked for the number of measures per system, and the number of systems per page. If your music is very dense, you will want few measures per system; if you have a large score, you will want only one system per page. For solo pieces, where each system has only one staff, you may want to put 10 or 15 systems per page. You will be able to change the 22 Lime™ User’s Manual number of measures on each system and page turns later, if you think certain systems are too crowded or too sparse, or if page turns are at bad places. Parts and Voices Lime uses a hierarchy of parts and voices that allows great flexibility when creating a score. The term “part” is used for a single musical instrument. The term “voice” is used to describe a line (usually indicated by stem direction) within a part. When you create a new piece, it always starts off with one part. You can choose Single Staff or Grand Staff. If you choose Single Staff, your piece will start off with one part consisting of one voice printed on one staff per system. If you choose Grand Staff, your piece will start off with one part consisting of two voices printing on two staves per system. Often several parts of several voices are combined on a single staff and appear as chords. But a single voice can also contain a mixture of melodic lines and chords. Once you have created your piece, you can use Parts and Voices (under the Voice menu) to create more parts and to arrange them on the score. If you are creating an orchestra score and you want two flute parts to print together on one staff, you should create two parts for the flutes; flute 1 and flute 2. Parts and Voices will let you specify that the flute parts print together on one staff in the score. If you are transcribing Bach's three part inventions, you will probably use three voices for the piano part. See the section on Parts and Voices for more information. Clefs and Key Signatures You can change the key signature and clef by using Key Signature and Clef under the Symbol menu. If your piece has several staves in each system, you can change keys or clefs on more than one part or voice at a time using Note Group Select: Shift-click the first note on each of the staves, then use the Key Signature or Clef menu options. If you want to print a score with transposing instruments, specify this using Key Signature. Use Current Staff Only in Key Signature to specify a key signature for each individual part. You also have to specify how many half steps to transpose in Key Signature. For example, an instrument in b-flat has a concert pitch two half steps down from the printed pitch, so specify “-2.”An instrument in f plays 5 half steps above printed pitch or 7 half steps below printed pitch, depending on the octave of the instrument. The New Piece Once you have made any changes to the key, clef, number of measures or voices, you can begin to enter music, as explained in the previous section. You can use the scroll bars to scroll around the page. Alternatively, you can press Alt and Control (Windows) or Option and Command (Macintosh) while you move the mouse to the edges of the music window; this is called “Magic Scrolling.” 23 Lime™ User’s Manual Part II: Reference Manual Piano Window The piano keyboard drawn on the screen, together with the other symbols drawn below the keyboard, are called the “Piano Window”. If the piano keyboard is not visible, select the music symbol (the topmost of the four symbols) at the left of the window. Edit Cursor, Note Entry Cursor Lime has two-note selection “cursors", an edit cursor and a note entry cursor. A flashing note head indicates the edit cursor. Clicking the mouse near a note head in the music selects that note with the edit cursor. Rests are selected in a similar way. With the edit cursor, the note that is flashing can be changed using Piano Window symbols and menu options. A flashing box around a note head or rest indicates the note entry cursor. Double clicking the mouse near a note or rest in the music selects that note or rest with the note entry cursor. Use the note entry cursor when you want to enter notes from the music keyboard; your new notes will replace old notes and rests starting at the flashing box. When the edit cursor is engaged, the duration symbols (whole note, half note, etc.) in the Piano Window are not available. When the note entry cursor is engaged, the symbols are available. With the edit cursor (flashing note head) you can perform most editing operations such as adding slurs, ties, key or time signatures, changing stem direction, moving staves or notes using Chord Drag… etc. But you are not able to enter new notes. To enter new notes, engage the note entry cursor (flashing box around a note head) by double clicking on a note or rest. With this cursor you can enter new notes by choosing durations and clicking on the keys in the Piano Window or by using the computer keyboard or a MIDI keyboard. You can also select most of the editing options available with the edit cursor for the notes you are entering. Notes, Rests, and Note Lengths With the note entry cursor you can enter single notes by clicking on the screen’s piano keyboard with the mouse; hold down the Shift key at the same time to play chords (see the 24 Lime™ User’s Manual introduction for more information). This method of specifying notes can be used in place of a MIDI keyboard, but a MIDI keyboard will be easier to use. For information on real-time input of music, see Record (under the Voice menu). When you enter notes on the keyboard, always play concert pitch, even if your score is transposed. Lime will automatically transpose the notes according to your specifications in the Key Signature (under the Symbol menu). To specify a rest, click on the rest at the end of the keyboard, or on the thin gray strip just below the keyboard keys. If you have a 3/4 time signature and you specify a dotted half rest, Lime will notate a whole rest. When you create a rest by clicking on the rest or the gray strip, the rest will automatically have Don't Combine Rest checked (under the Note menu). This means Lime will not combine the rest you create with neighboring rests; for details, see the description of Don't Combine Rest. If you want to delete a note, position the cursor and hit the Delete key. If you intend to enter a new note, it is faster to enter the note over the existing music. If you want to delete a group of notes, use Note Group Select and hit the Delete key. (If you want fewer beats in a measure use Insert Measures under the Page menu to make a measure with fewer beats.) You can change the position of the cursor using mouse clicks, or using Previous Note and Next Note (under the Voice menu), or the left arrow and right arrow keys. Note lengths for notes you are entering are selected by clicking on the note length in the Piano Window. Clicking once on a note length selects that length; clicking again adds a dot; clicking yet again adds another dot. To select triplets, click on the triplet symbol. To change the triplet to some other tuplet, double-click on the triplet. Triplets are normally “3 in the time of 2”; if you want duples, double-click on the triplet, then specify “2 in the time of 3”. Examples of different types of tuplet groupings are given in the back of this manual. After you enter a note, it is possible to change its played note length without changing its notated note length using the options under the Hear menu. Accidentals, Enharmonics Accidentals for new notes are chosen automatically. If possible, new notes are represented without accidentals (either because of the key signature or because of a previous accidental in the measure); if this is not possible, the accidental is chosen according to a list of “default” accidentals for each pitch. This list is initially set according to the key signature; you can modify the list by using Default Accidentals (under the Note menu). Sometimes you may want to use the enharmonic of the Default Accidentals settings (e.g. G# rather than Ab); you can override the Default Accidentals by clicking on the accidentals in the Piano Window before you play your chord. You can also select an existing note with an accidental and click on the enharmonic accidental to change it. For example, if you select a G# and then click the flat icon in the Piano Window it will change it to an Ab. In even rarer cases–for example, if you have both a c flat and a c sharp in the same chord–it may be necessary to use the Add feature discussed below. In general, Lime will not print reminder accidentals automatically. You can ask Lime to print reminder accidentals by using Show Accidental (under the Note menu). You can change the accidentals on notes you previously played. Select a note (click on that note) or a group of notes (drag around those notes, or Shift-click to add notes to the group)) and then click on an accidental in the Piano Window to change the notes. For example, to change an existing b natural note to a c flat, click on the b natural then click the flat in the 25 Lime™ User’s Manual Piano Window. See the description of Default Accidentals (under the Note menu) for another way of changing accidentals on existing notes; see the description of Key Signature (under the Symbol menu) for transcribing to different keys. If you are printing microtonal music, use Special Accidentals (under the Note menu) to select microtonal accidentals for the notes. See the section on Special Accidentals for more details. Staccato, Marcato, Tie, Slur, Fermata, Accent, Tremolo The staccato, marcato, tie, and slur symbols in the Piano Window can be selected before the notes are played using the note entry cursor. Select the tie and slur when you play all but the last note in a tie or slur. Click on the symbol once to select it; again to turn it off. You can use Note Group Select together with the staccato, marcato, tie, and slur symbols to change many notes at once. In Note Group Select, click on the symbol once to select it for all the selected notes, and click on the symbol twice to deselect it for all the notes. Often it is fastest to play all the notes on the page without specifying staccatos, marcatos, ties or slurs, then, after all the notes are in, add the symbols using Note Group Select. The staccato, marcato, tie and slur symbols affect the playback of the music; for more information, see Defaults under the Hear menu. The fermata, accent, and tremolo symbols can be selected before you enter notes on the keyboard; click repeatedly on the accent to cycle through the types of accents; click repeatedly on the tremolo to cycle through varying numbers of tremolo slashes. (The tremolo symbol is for tremolos on one pitch; to make a tremolo between two pitches, see the section on Tremolo Beam under the Stem menu.) Often it is faster to first play all the notes, then add the fermatas, accents, or tremolos using Note Group Select. Click on the correct symbol to add fermatas, accents, or tremolos for the selected notes. To remove fermatas, accents, or tremolos, click on the symbols repeatedly to deselect them. Grace Notes, Cue Notes, Parentheses, Glissando, and Special Note Heads The grace note symbol is used to add grace notes (with the note entry cursor). First play the main chord; then select the grace note and play the grace note(s); the grace notes will be inserted before the main chord. Be sure you select the note value you want used for notating your grace notes. The playback of grace notes can be controlled by Defaults under the Hear menu. To delete a grace note, select it and hit the Delete key. If you click on Cue before you play a note, this indicates it will be a cue-size note with cuesize stems and beaming. Unlike grace notes, cue-size notes are like regular notes except for their size. You may use Note Group Select then click once on Cue to make the selected notes cue-size, or click twice on Cue to make them normal-size. If you want to make a whole staff of cues, you should use Parts and Voices (under the Voice menu) to do this; see the example in the back of this manual for more information. If you click on the Parentheses before you play a note, the note will print within two parentheses. Click repeatedly on the Parentheses to cycle through all parentheses options, left only parenthesis, or right parenthesis. You may use Note Group Select then click once on the Parentheses to apply both, left, or right parentheses to the selected notes. 26 Lime™ User’s Manual If you click on the Gliss before you play a note, a glissando line will be drawn between it and the next note. You may use Note Group Select, then click once on Gliss to create a glissando line between the selected note and the next note. You may use Note Group Select to apply glissandi to a group of notes. A glissando line will be interpreted as a “piano” glissando during playback. If you click repeatedly on the note-head symbol before you play a note, you can cycle through a list of alternative note heads (including no note head at all). This may be used in Note Group Select. If you want to use other note-head symbols, Parameters under the Symbol menu can be used to change the set of note-head symbols that you can choose from. For more information, see the description of Parameters. There are several alternative ways to make new note-head symbols: you can either design new symbols using a font editing application (which you purchase separate from Lime), you can use symbols from an existing font, or you can combine symbols from existing fonts (using Annotation Mode and Multiple Paste). Add Chords are specified by holding down the Shift key while clicking on the music keyboard drawn on the screen, or by playing several notes at once on a MIDI keyboard. Alternatively, you can build up a chord several notes at a time; play the first part of the chord, select a note in the chord, select Add, and play the next notes of the chord. This can be used if you need to specify different accidentals for same note name in the chord (for example, if the chord contains both a c flat and a c sharp) or if the chord includes different note lengths. Remember that you need a note entry cursor whenever you enter notes. A word of caution: Add is very often overused; in most cases, it is better to use several voices on one staff than it is to use Add. You should not be using Add to print several parts (say for example, two flute parts) on one staff. See Parts and Voices (under the Voice menu). Keyboard Shift The up and down arrows at the right of the piano keyboard are used to shift the keyboard up and down. When the keyboard has been shifted the mark that indicates middle C will move accordingly. Keyboard Shift is useful when entering notes on the computer keyboard or with a MIDI keyboard that is not full length. Moving the Piano Window You can move the Piano Window by dragging the lower right corner of the window. Mac OS 9 Users: A low memory warning will appear in the lower right corner of the Piano Window if more than 50% of the memory available to Lime is in use. You can keep editing if you get this message, but you should try to remedy the memory situation as soon as possible. Try allocating more memory to Lime using Get Info in the Finder. If you have a very large piece, then either install more memory in your computer, or break your piece into smaller pieces. Layout (under the File menu) will tell you what percentage of the available memory your Lime piece uses. 27 Lime™ User’s Manual Annotation Mode In Lime, any text, symbols, lines, or curves which you add to the already existing graphics and symbols generated by Lime are called “annotations.” “Annotation Mode” is used to add annotations to your music. Lyrics, texts, tempo indications such as “Allegro,” and rehearsal marks are common types of annotations. Every annotation is associated with a note. When you add an annotation, it is important to have the proper note selected. The annotation will stay with this note if the page layout is changed, or if notes preceding it are changed. It will also stay with the note when you print the parts for a score. To enter Annotation Mode, select a note, and then click on one of the three lower symbols on the left of the Piano Window. This will let you add annotations for that note. If the note symbol on the left of the Piano Window is highlighted, you are not in Annotation Mode; the three lower symbols indicate Text, Line, or Curve Annotation Mode. There are many styles of text and lines required in music notation. The attributes of each annotation can be changed using the items available under the Annotation menu. These are described in detail below. To exit Annotation Mode, select the music symbol (the topmost of the four symbols). Two useful items in the Annotation menu are the Text Category and the Text Assistant. The Text Category menu allows you to automatically set attributes for lyrics, titles, and standard annotations. The Text Assistant menu creates complex annotations for you. These are annotations that can be created without the assistant by typing special combinations of characters for chord symbols, guitar chord grids, tempo marking, and MIDI commands. When Text Category or Text Assistant are used Lime automatically selects items from the Annotation menu that are appropriate for that type of annotation. For more information on each item, see the Annotation menu section below. All Notation Contexts, Only in Score, Not in Score If you are working on an orchestra score (or any other kind of score), Lime allows you to edit and print out the score. If you also want to print out individual parts, Lime has a mechanism called “notation contexts” for part extraction. (See the introduction section on Part Extraction and Notation Contexts.) All Notation Contexts, Only in Score, Not in Score, and In This Notation Context Only (under the Annotation menu) are part of the notation contexts mechanism. They allow you to control if an annotation should be printed whenever the part is printed (independent of notation context), or only when this part is printed in the score notation context, or only when the part is printed in one of the other notation contexts. If you select an annotation while editing the score and you chose Not in Score, then the annotation will disappear from the screen: the annotation will only be visible when you edit the another notation context which includes the part. Similarly, if you select an annotation while editing an individual part’s notation context, and you chose Only in Score, then the 28 Lime™ User’s Manual annotation will disappear from the screen: the annotation will only be visible when you edit the score. Care must be taken selecting attributes for any annotation if it is to be copied and pasted. If, for example, you copy an annotation that has Only in Score selected and paste it into a notation context other than the score notation context, it will not appear in that notation context, but only in the score. For more details on these options, see the section on Part Extraction (under the File menu) and on Duplicate In Every Context (under the Edit menu). Drawing Lines To draw a line, select the associated note (often the note nearest the beginning of the line). Next choose Line (under the Annotation menu), choose the line width (Line and Curve Style menu under the Annotation menu), then move the mouse to the position on the page where you want to begin the line. Press Control (Windows) or Command (Macintosh) and hold down the mouse button. Move the mouse to the end point and let up the mouse button and the Control or Command key. (This is called Control-drag, or Command-drag.) Three different widths of lines may be selected by clicking Thin, Regular, or Thick. Line Width (under the Annotation, Line and Curve Style menu) can be used to specify any other line width. A line width of 1 corresponds to one point (1/72 inch); a line width of 1.5 corresponds to one and a half points. The fractional part of the line width makes a noticeable difference on high-resolution laser printers. In Lime, all lines have two clip points associated with them. These clip points allow you to clip parts of the line; the clipped portions of the line will not be visible. The initial positions of these clip points are chosen for you automatically, so that none of the line is clipped. For instructions on moving the clip points, see the section on Moving and Editing Annotations below. Dashed… (under the Annotation, Line and Curve Style menu) is used to specify the dash length and the gap between dashes for dashed lines and curves. To draw dashed lines, use Dashed…, and then draw the lines. When you want to go back to drawing undashed lines, use Dashed… and specify a dash length of 0. Controls Specifically for Curves To draw a curve, click the curve symbol, choose Curve Up or Curve Down (under the Annotation, Curve menu), and then press Control (Windows) or Command (Macintosh) as you drag the mouse. (This is called Control-drag or Command-drag.) Lime uses the Bezier method for drawing curves. You change the shape of the curve by moving around the curve’s control points; the curve slope at each end point is in the direction of that end point's control point. After you have created the curve, press Alt (Windows) or Option (Macintosh) and click on the curve to select it, and drag the curve's two control points. The initial position of these control points was chosen for you automatically. With practice you will be able to make many shapes of curves. Dashed… (under the Annotation, Line and Curve Style menu) is used to specify the dash length and the gap between dashes for dashed lines and curves. To draw dashed curves, use 29 Lime™ User’s Manual Dashed…, and then draw the curves. When you want to go back to drawing undashed curves, use Dashed… and specify a dash length of 0. Moving and Editing Annotations When you type lyrics, Tab is used to move on to the next note. You can use the Switch Tab and Space in Lyrics option (Options under the Edit menu) to switch the meaning of the space bar and the tab key. If you want to make a new annotation (text, line, or curve) associated with different note than the one that is currently flashing, select the new note by clicking on it. (Clicking can be used to select a new note no matter which of the four mode symbols is highlighted.) To select an existing annotation, click the mouse near an end point of the annotation while you press Alt (Windows) or Option (Macintosh). The selected annotation will then be indicated by two small squares at its end points. If you selected a line or curve, there will be two smaller squares to indicate the clip points (for lines) or the control points (for curves). If you are not in Annotation Mode and you press Alt (Windows) or Option (Macintosh) and click to select an annotation, Annotation Mode will be started for you automatically. You can also select and move through each annotation using Next and Previous Annotation (under the Annotation menu). You can also select and move through each annotation using Alt (Windows) or Option (Macintosh) and the left or right arrow keys. Once a text annotation is selected, pressing Enter or Return will allow you to edit, change, or enter new text. Once you select an annotation, you can delete it (by using Clear under the Edit menu or by hitting the Delete key). You can change its control parameters (by using the items under the Annotation menu), and you can drag it (by pressing Alt or Option while you drag the mouse). While you drag an annotation, the coordinate of the annotation end point nearest the cursor will be shown in the Piano Window. The coordinates are in point units; each point is 1/72nd of an inch on the printed page (if you print without enlargement or reduction). After you start dragging the annotation you can press Shift (in addition to Alt or Option which is already pressed) to move the annotation with ten times the precision; this is normally not necessary. To change the font and style of a text annotation, select it (by pressing Alt or Option near an end point of the annotation) and use the Font and Style (under the Annotation menu). If you want to change the font and style for some characters in the text annotation but not all, select the annotation, then drag the mouse on the characters you want to change (make them black) and use the Font and Style menus (under the Annotation menu). If you have selected a line or curve annotation, you may drag the end points. When you drag the end points, the clip points (for lines) and the control points (for curves) will be recomputed automatically. You may drag the clip points of a line to change what parts of the line are visible, and you may drag the control points of a curve to change its shape. For more information on control points, see the section on Annotation Controls Specifically for Curves above. 30 Lime™ User’s Manual When you want to add a new annotation, you might want to use the same parameters as an existing annotation. You can do this by selecting an existing annotation; press Alt (Windows) or Option (Macintosh) and click on the annotation before you create the new annotation. For example, if it is a text annotation, the text style, point size, and font, for a new annotation will be preset by selecting an old annotation first. After you select the old annotation, select the note for the new annotation (by clicking on the note) and type your new annotation. Rulers To make rulers appear in Lime, select Rulers in Layout (under the File menu). The rulers measure from the top left of Lime’s printable area on the page. The rulers are marked in eighth inches; since there are 72 points to the inch, an eighth inch is the same as 9 points. To set a guide, click on a ruler. Once you set a guide, annotations will “stick” to the guide when you drag them near the guide. Control Annotations There are several types of text annotations that act as special instructions that control the way Lime represents the music on the page, or plays back the music. These annotations require special characters and specific wording to be effective. There is a Text Assistant available (under the Annotation menu) that will create these annotations by way of an item selection dialog. See Text Category and Text Assistants above for a discussion of this feature. You can create Control Annotations (dynamic markings and tempo markings) to change the volume and speed at which Lime plays the music. These are usually intended to be printed with the music, but can also be entered as hidden annotations. You can create MIDI messages to change the settings on your synthesizer. These are usually hidden, but can be entered as regular annotations. Parameters are also represented as Control Annotations. The Parameters allow you to change which symbols are used when music is printed, the positioning of each symbol, and many other details of printing music. Parameters are usually hidden text. The following sections will describe Control Annotations in greater detail. Many Control Annotations are hidden text. You can make hidden text display on the screen using Hidden Text (under the Symbol menu). 31 Lime™ User’s Manual Backslash Characters Annotations created in Lime are often a mixture of musical symbols and text, such as e = 120 . Lime allows you to enter musical symbols using the combination of a backslash and a text character. This combination is translated into a musical character when editing is complete. A complete list of backslash characters can be found at the end of the manual. Examples: “Allegro \q = 100” will become Allegro e = 100 , and “Play in rotation: \ppp \ff \mf \p” will become Play in rotation: x , n v. The backslash convention can be used when creating chord symbols. A sharp or a flat may be included in a chord symbol by typing “\+” or “\-.” A sharp or flat that is slightly smaller and superscript is made by typing “\++” or “\--.” Other text can be made superscript by preceding it with “\u.” Example: “C\+\u7” will become C f 7. “C\+\u7\--9” will become Cf7 s 9. The attributes of the backslash characters for chord symbols can be changed using Parameters under the Symbol menu. Dynamic Markings While in Text Annotation Mode, type \pppp, \ppp, \pp, \p, \mp, \mf, \f, \ff, \fff, or \ffff in any font. When you are finished editing the annotation will automatically be converted into dynamic markings (in the Marl font) and will affect playback. Alternately, dynamic markings can be created using the Marl font. The characters range from z to / (the bottom row of keys on the keyboard: z, x, c, v, . . . through “/” in the Marl font). The annotation can include other characters, but must begin with the dynamic for Lime to recognize it as a dynamic. If an annotation begins with anything but a Marl z-/, it will not have an affect on playback volume. A dynamic marking only affects the notes on the voice that has the dynamic marking; if you have several voices printing on a staff, you should specify a dynamic marking for each of the voices. You can use the Hidden text annotation control with dynamic markings you do not want printed. In some cases you may have several of the same dynamic marking on a single staff; one printed, the others hidden. The printing dynamic marking visually applies to all voices, but affects the playback of only the voice with which it is associated. The hidden dynamic markings will affect the other voices on the staff. If a dynamic marking is to be interpreted for playback, the annotation window will indicate this when you press Alt (Windows) or Option (Macintosh) and click on the annotation. This allows you to check if Lime understands your dynamic marking. If you need a different dynamic level on a repeated section of music, use two dynamic markings separated with a dash: \p - \ff, or v - , You can choose the volume levels associated with each dynamic marking. For details see Dynamic Levels under the Hear menu. Dynamic markings that affect playback can be copied and pasted to other notes. See Copy and Paste Annotations below. 32 Lime™ User’s Manual Tempo Markings While in Text Annotation Mode, type \w, \h, \q, \e, or \s (which represent q, w, e, r, or t ) in any font followed by " = " and the number of beats per minute. When you are finished editing the annotation will automatically be converted into a tempo marking using a combination of the Marl font and the original font. Any annotation containing a Marl character representing a duration ( q, w, e, r , or t ) followed by " = " and a number will affect the playback tempo. To indicate a dotted value, type a d or dd after the characters w, h, q, s, or t. Here are some examples of tempo markings created using this method: "\q = 120" would translate into e = 120, or "quarter equals 120 beats per second", "\hd = 60" will translate into w. = 60 , or "dotted half equals 60 beats per minute." You can use the Hidden text annotation control with tempo markings that you do not want printed. Sometimes you will add two tempo markings; one that will be printed but does not affect playback, and another that will not be printed (with Hidden selected) but does affect playback. If a tempo mark is to be interpreted for playback, the annotation window will indicate the tempo when you press Alt (Windows) or Option (Macintosh) and click on the annotation. This allows you to check if Lime understands your tempo marking. A tempo marking in one voice has effect on all other voices in that notation context. A tempo marking is only effective in the notation contexts where it appears (hidden or printed). Use Duplicate in Every Context to insert a tempo marking in other notation contexts. MIDI Messages You can use text annotations to send MIDI messages such as patch changes, program changes, MIDI channel changes, MIDI note definitions, or raw MIDI data to your MIDI synthesizer. You will probably want to keep MIDI messages hidden, though they don't need to be. These annotations can be in any font or style, but must begin with one of the following words (in lower case): program, control, pressure, midi, note, or channel, followed by the MIDI values. A MIDI annotation that begins with “program” or “pressure” must be followed by a number between 0 and 127 (e.g. “program 4"). The number represents a program change message to the synthesizer. The program number on the synthesizer will change when the note to which the annotation is attached is played. The MIDI annotation “control” must be followed by two numbers between 0 and 127 (e.g. “control 12 120"). The numbers represent a control message to the synthesizer. The control will change when the note to which the annotation is attached is played. The MIDI message “channel” must be followed by a number between 1 and 16 (e.g. “channel 2"). This number represents the channel on which that voices notes will be played. The channel will change when the note to which the annotation is attached is played. A number between 1 and 127 must follow the MIDI message "note." This value corresponds to a MIDI pitch. The MIDI number 60 corresponds with middle C, 61 is C# above, 62 is D and so on. This message is provided for mapping percussion patches. Percussion parts are often only two or three pitches and they do not usually correspond to a synthesizer's percussion program. A snare sound on a percussion patch may be A3 (MIDI 57), but if you 33 Lime™ User’s Manual are notating a percussion part with snare only, you would use the single middle line of a percussion clef. The pitch that normally plays with this line is middle C, or MIDI 60. If the midi message "note 57" is assigned to middle C then the midi value 57 (A3) will be sent to the synthesizer when middle C is encountered during playback. The MIDI message “midi” is followed by raw MIDI data in hexadecimal (base 16) values. Any number of MIDI control changes, patch changes, or other MIDI controls may be associated with each note in your piece. If you are playing several voices through the same MIDI channel (see Voice on Channel under the Voice menu), be aware that any of the voices can cause patch changes or other MIDI changes on that channel. Parameter Changes Parameters (under the Symbol menu) allows you to change which symbols are used when music is printed, the exact positioning and spacing between symbols, the length and thickness of lines used in printing, and many other details of printing music. You can make these changes at any point in the music, and the changes can be for one voice or for all voices, for one notation context or all notation contexts. Parameter changes are made using the Parameters dialog, but also appear as Control Annotations if you have selected that option in Hidden Text (under the Symbol menu). The hidden text for each parameter contains different numbers of values depending on the parameter, but they follow the general form of “param{parameter number:staff size, values} description.” The hidden text “param{198:5,13} normal length of note stems” shows that the parameter for note stem length on a staff size of 5 has been set to 13. The hidden text “param{112:5, 2,24,0,y,0,-5} treble clef character at start of staff” shows that the parameter for the treble clef character on staff size 5 uses font “2” at 24 points, the character “y", with an x and y location of 0 and -5. Any of the values can be changed in Text Annotation Mode. Changes in the description (everything that follows the “}") have no affect. It is often convenient to Copy and Paste the hidden text for parameter changes in Text Annotation Mode. It is also possible to modify the parameter text in Text Annotation Mode, but normally it is more convenient to use Parameters (under the Symbol menu). Copy and Paste Annotations You can select an annotation (text, line, curve, or hidden text) by pressing Alt (Windows) or Option (Macintosh) and clicking on the annotation. Once selected, you can copy it (Copy under the Edit menu), select another note (click on the note), and paste the annotation to the new note (Paste under the Edit menu). Alternatively, you can select the annotation, Copy, Shift-click on several notes (Note Group Select), then Paste to all the selected notes at once (this is called “Multiple Paste”). With practice and creative use of the Annotation Controls, the Copy and Paste features can be used for many different notational purposes: adding trills, fingerings, bowings, experimental music symbols, glissando marks, etc. Special paste options are available for printing staff names in a score (see the section on Duplicate At Each System under the Edit menu) and for printing tempo indications in the score and in all the parts (see the section on Duplicate In Every Context under the Edit menu). 34 Lime™ User’s Manual The following is an example of an advanced use of the Copy option together with the notation context controls. Say you are editing the score notation context, and you wish to change the font size of an annotation in the score, but not in the parts notation context. Do this by making two copies of the annotation, one for the score notation context, and one for the parts notation contexts. Select the annotation, use Copy (under the Edit menu), choose Not in Score; use Paste (under the Edit menu), choose Only in Score, and choose the new font size (under the Annotation, Style menu) for the score. Annotation Group Select Use Align (under the Edit menu) . . . Lime provides an “Annotation Group Select” feature that allows you to select and manipulate a group of annotations. Normally, just one annotation at a time is selected, and the selected annotation is indicated by small squares at its end points. When Annotation Group Select is used, a whole set of annotations is selected; the selected annotations are indicated by small x’s at their end points. To select a group of annotations, hold down Alt (Windows) or Option (Macintosh) and drag a rectangle around the annotations. You can add to the group of selected annotations by clicking on more annotation while pressing Alt-Shift or Option-Shift. If you click on an already selected annotation while pressing Alt-Shift or Option-Shift, or if you Alt-drag or Optiondrag a rectangle around annotations that are already selected, they will be deselected. Once you have selected the annotations, you can modify the annotation style using items under the Annotation menu. Use Align (under the Edit menu) to change the alignment of the annotations. You can drag the annotations by pressing Alt (Windows) or Option (Macintosh) while you drag the mouse near an end point of one of the annotations. You can also delete or copy the annotations; see the section on Clear Annotations and Copy Annotations (under the Edit menu) for details. To exit Annotation Group Select, select a single annotation by pressing Alt or Option and clicking, or click on one of the symbols to the left of the Annotation Controls. 35 Lime™ User’s Manual Staff Drag Press Control (Windows) or Command (Macintosh) then click on a staff and drag the mouse. Do not to hold the mouse over a note when you drag the staff; this is used for Chord Drag (see below). An outline of the staff will move with your mouse; when you release the mouse button, the staff and all of its notes will be redrawn at the new location. Staff Drag should not be overused. It should be used as an exception to the default separation between systems and voices. To set the default separation between systems and staves use Parameters under the Symbol menu. Locate the heading STAFF LINES, MARGINS, NOTE SPACING in the upper window, and in the lower window locate default vertical distance between systems and this voice and next. Change these values to adjust the default separation between systems and staves. Staff Drag can then be used in crowded orchestral scores to avoid occasional overlaps of notes or symbols between staves. Three types of staff drag are available in Lime. In the first type, the dragged staff will relocate only in the system where it is dragged. In the second type, the dragged staff will relocate in the system where you drag it and in all subsequent systems for the rest of the piece. In the third type, the dragged staff, as well as the staves below it in the system, will relocate; the third type of staff drag does not affect subsequent systems. Staff Drag… (under the Voice menu) allows you to choose between the three types of Staff Drag. Care must be taken when using the second type of staff drag since staves later in the piece will also be relocated. If, for example, staff 3 has already been relocated to a higher position on page 8 and Relocate Staff for Remainder of Piece is selected in staff drag. Then when dragging staff 3 on page 2, staff 3 on page 8 will be moved an additional amount (the two drag distances will be summed). It is possible to drag a staff so that it coincides exactly with another staff; the result is that the two staves look like a single staff. This is rarely used; to print voices together on one staff, Parts and Voices (under the Voice menu) is normally used. You can change the horizontal position of the staves by using Layout under the File menu; more detailed control is available using Parameters (under the Symbol menu). To undo the effects of Staff Drag, you can either drag the staff back to its original position, or you can select a note on the staff and use Clear Staff Drag (under the Edit menu). Clear Staff Drag may also be used with Note Group Select. 36 Lime™ User’s Manual Chord Drag, Rest Drag, and Neighborhoods Press Control (Windows) or Command (Macintosh) and click a chord (or single note) and drag it to a different horizontal position on the screen. The note heads in the chord will move with your mouse; when you release the mouse button the chord and its accidentals and annotations will be redrawn at the new location. Chord Drag is not used to change the order of notes; it is used to change the position at which notes are drawn and control notational neighborhoods. In music engraving, the amount of horizontal space given to a note depends on the note's duration. Half notes have more space after them than quarter notes. Note spacing also has to take into account special symbols that might be present. Accidentals and clef changes may require increased spacing between notes. If a system has too many notes on it, it may not be possible to leave more space for longer note durations, and unattractive sheet music will result. The ideal amount of space given to a note or duration may vary in a piece. A neighborhood is a span of music in which the ideal amount of space associated with each note or duration remains constant. The size of a neighborhood depends on the music; it may be shorter than a measure, or it may be several measures long. In Lime, the ideal spacing in a neighborhood is modified using Chord Drag. To increase the ideal spacing, drag the first note in the following neighborhood to the right; to decrease the ideal spacing, drag the first note in the following neighborhood to the left. (The ideal spacing formulas may also be modified using Parameters under the Symbol menu.) Chord drag should not be overused. Lime employs complicated algorithms to adjust the spacing of notes in the music. For example, annotation controls should be used to allow for adequate space under a note to accommodate the size of the annotation. Chord Drag should be used as an exception when Lime's normal functions to not allow for a particular situation. If you want to make space for text or other symbols in your music, you can choose the Leave Space annotation control (see Annotation Mode above). To change the general density of notes, you can change the Note Spacing Constant, the Page Size, and the margins (in Layout under the File menu). You can also change the number of measures per system using options under the Page menu. Two types of Chord Drag are available in Lime. In the first type of Chord Drag, the music to the left and to the right of the dragged chord is relocated. For example, if you drag a chord to the right, the music to the left of the dragged chord will be drawn more spread out, and the music to the right of the chord will be drawn more compressed. In the second type of Chord Drag, only the dragged chord is relocated, and all the other music is drawn at its original position. This type of Chord Drag does not preserve vertical alignment between staves on a system. Normally vertically aligned notes occur at the same time; only in the rare cases where this is not desired should this kind of Chord Drag be used (see Guitar Music in the Hints and Examples section below). Chord Drag… (under the Note menu) allows you to choose between the types of Chord Drag and rest drag. To drag a rest to a different vertical position on the screen, choose Chord Drag… (under the Note menu) and select Change Vertical Position of Rests. Move the mouse onto a rest, then click and drag the mouse vertically. The rest will move with your mouse; when you release 37 Lime™ User’s Manual the mouse button and wait for the screen to update, the rest will be redrawn at the new location. To undo the effects of Chord Drag, you can either drag the chord or rest back to its original position, or you can use Clear Chord Drag (under the Edit menu). Clear Chord Drag may be used with Note Group Select. Accidental Drag Lime automatically places accidentals when several accidentals appear before a chord. In some cases you may want to modify the accidental placement; you can do this using Accidental Drag. Press Control (Windows) or Command (Macintosh) and move the mouse onto the accidental, then drag the mouse. The accidental will move with your mouse; when you release the mouse button, the accidental will be redrawn at the new location. If you want to change the placement of all accidentals in your piece (for example, if you want all accidentals to be placed closer to the note heads), you can change the accidental placement parameters in Parameters (under the Symbol menu). To undo the effects of Accidental Drag, you can either drag the accidental back to its original position, or you can use Clear Chord Drag (under the Edit menu). Clear Chord Drag may be used with Note Group Select. Rectangle for Exporting Graphics Lime allows you to drag a rectangle on the screen, then copy and paste the contents of the rectangle to a word processor or other application, Windows users also have the option of exporting an EPS (Encapsulated PostScript) file. Define a rectangle by holding down the Alt, Control, and Shift keys (Windows) or the Option, Command, and Shift keys (Macintosh) and dragging the mouse. Then use Copy Rectangle (under the Edit menu) or Print (under the File menu). See the descriptions of Copy Rectangle and Print below. 38 Lime™ User’s Manual File Menu The File menu allows you to create new files, read files from disk, save files to disk, print music on paper, import and export to other file formats, and change the layout. Some operations in the File menu are not available in Note Group Select or in Annotation Mode; click on the music symbol (the topmost symbol at the left of the Piano Window) to enable these File menu operations. File: New New under the File menu is used to create a new piece. See the Creating a New Piece section in the introduction. File: Open Open under the File menu is used to start editing a piece that was previously stored on disk. After you choose Open, you will need to choose the piece. If you see the piece name listed, click on the piece name and click on the Open button. You may not immediately see the piece you want to Open. If there is a long list, you may need to use the scroll bars to see your piece; or the piece may be in a different folder or on a different disk. Once you select a piece name (by double clicking or by clicking on the piece name and then clicking on Open), you will begin editing the piece. Note: Lime will let you edit more than one piece at a time. If you use Open while you are editing a piece, Lime will ask you if you want to close that piece before you begin editing the new piece (see Close below). Open can be used to open Macintosh Lime files on the Windows platform, and to open Windows files on the Macintosh platform. When porting to the Windows platform you should name all files with a .lim extension so that Windows recognizes them as Lime files. When porting to the Macintosh platform you should set PC Exchange control panel to recognize the .lim extension. Alternatively, you can hold down the Shift key when you select Open to list all files, including files that the Macintosh does not recognize as Lime files. File: Import NIFF Import NIFF is used to read standard NIFF 5 files. NIFF (Notation Interchange File Format) is designed to allow efficient and comprehensive data interchange between programs that use 5 A discussion of the NIFF standard can be found in Computer Music Journal, Vol 20, No 4, pp. 33-43, Winter 96. 39 Lime™ User’s Manual common music notation. Other copy and sequencing programs may allow you to export a NIFF file that can then be opened by Lime using Import NIFF. Scanned music converters also create NIFF files that can be opened in Lime using Import NIFF. See section III: Hints and Examples for a description of features and techniques for correcting errors in scanned music. File: Import MIDI Import MIDI is used to read standard MIDI files. Import MIDI reads one voice at a time; if there are several voices you want to import, use Import MIDI once for each voice. Before you use Import MIDI, make sure your piece has the proper key signature and time signature, and has enough empty measures to accommodate the notes you want to import. Import MIDI works just like Record (under the Voice menu), except that the notes come from a standard MIDI file rather than from the keyboard. Before you try Import MIDI, you may want to experiment with Record. When you are ready to import MIDI notes, select the starting note on the destination voice in your piece, then choose Import MIDI. You will see the dialog above. Select the metronome beat and the shortest duration (quantize). The metronome beat does not have to match your time signature; often an eighth or sixteenth metronome beat works well for importing 4/4 time. Indicate which MIDI channels and which track should be transcribed to your Lime voice. There are three types of MIDI files; which type of file you have will determine how you choose your channels and track, as described below. Type 0 MIDI File: All the information in the file is stored in one track (track 0). Choose a range of MIDI channels that corresponds to the notes you want to import to your Lime voice. Type 1 MIDI File: The information in the file is stored in several tracks; choose the track number that contains the notes you want to import to your Lime voice. Lime will show you the highest possible track number. (Do not read from track 0; that track usually contains no notes, only timing information.) You will also need to choose a range of MIDI channels that corresponds to the notes you want to import to your Lime voice; often you can choose the 40 Lime™ User’s Manual complete range of channels (1 to 16) because the track you have chosen only contains information for one voice. Type 2 MIDI File: The information in the file is stored in several tracks; choose the track number that contains the notes you want to import to your Lime voice. You can choose any track between 0 and the highest track number; Lime will show you the highest track number. You will also need to choose a range of MIDI channels that corresponds to the notes you want to import to your Lime voice; often you can choose the complete range of channels (1 to 16) because the track you have chosen only contains information for one voice. File: Close Close under the File menu is used when you have finished editing a piece. If you have made any changes to the piece, you will be asked if you want to save the changes on disk. If it is a new piece that has never been saved, you will be asked for a name for the piece and you will be able to choose which folder and what disk should be used for the piece. Choosing the folder and the disk is the same as choosing the folder and disk for Open (see the description above). File: Save Save under the File menu is used to save your piece on disk while you are editing the piece. If it is a new piece that has never been saved, you will be asked for a name for the piece and you will be able to choose which folder and what disk should be used for the piece. Choosing the folder and the disk is the same as choosing the folder and disk for Open (see the Open description above). It is a good idea to use Save often when you are editing your piece. This way, if you make a big mistake, you can always use Revert (described below) to get back to your most recently saved version of the piece. File: Save As Save As under the File menu is like Save, except that it makes a new copy of your piece on disk. If you use Save, it will update the piece which you selected with Open; if you use Save As, it will leave the piece you opened alone; it stores a new copy of your piece with a new name you specify. It is a good idea to use Save As occasionally to make backup copies of your piece. If you use Save As and store copies of your file on different disks, then you protect yourself against loss if a disk fails. Since disks don't often fail it is easy to forget about making backup copies of your pieces on other disks. Backup versions are also good in case you spend several days making changes to a piece, and then finally decide you liked it better without the changes–then you can just go to a backup from several days ago. 41 Lime™ User’s Manual File: Graphic Save, Graphic Save As Graphic Save is not intended for most users. Independent private developers who write programs that display, animate, and play Lime pieces use this feature. For more information, contact the Lime authors. Lime normally stores only essential information about a piece. Such details as stem direction or note location are calculated and fleshed out from this skeleton each time Lime generates a page. Graphic Save and Graphic Save As are used to create a file with a more complete description of what the music actually looks like on the page, such as coordinates for a note head. To use Graphic Save, hold down the Shift key and select the Save menu option. File: Export NIFF Export NIFF is used to write a standard NIFF6 file. NIFF is designed to allow efficient and comprehensive data interchange between programs that use common music notation. File: Export MIDI Export MIDI is used to write a standard MIDI file. Lime always writes Type 0 MIDI files (see discussion above); and Lime always writes all voices in your notation context. When exporting a MIDI file Lime uses the Voice on Channel information ( not Parts and Voices) to determine MIDI channel assignment. If there are four voices in your piece, each assigned to a different staff, but to the same MIDI channel, they will be written to one channel in the standard MIDI file. If you want each voice in a Lime score to be on a separate channel in the MIDI file, use Voice on Channel to make each voice's channel assignment. If you want the voice to switch to a different MIDI channel at some point in the piece, use a Control Annotation; see the section on MIDI Messages in Control Annotations for details. Standard MIDI files created by Lime include time signature information (if your piece has time signatures) and tempo information (if your piece has tempo markings). It will also include text information (if you have lyrics or other text annotations). File: Revert Revert is used when you make changes and then decide you don't like the results. Revert allows you to go back to the most recently saved version of your piece. All the modifications you made since the last Save or Save As will be discarded. See also Undo (under the Edit menu). 6 A discussion of NIFF can be found in Computer Music Journal, Vol 20, No 4, pp. 33-43, Winter 96. 42 Lime™ User’s Manual File: Layout Layout under the File menu allows you to choose how large your Lime page size should be, how large your margins are, and various other layout parameters. Some of the parameters in Layout are in units of “points” and others are in inches; a “point” corresponds to the size of the smallest dot (one pixel) on the screen, and there are 72 points per inch. A large Lime page size allows you to put more music on one page, but there are two things you should keep in mind. First, a large page size will use more memory and might limit your piece size if your computer does not have much memory. Second, if you use a very large page size, you will need to use a percent size reduction when you print your page and this may affect the readability of your music. If you have a lot of memory, and if you have access to a printer with a large page size, then neither of these problems are serious considerations. When you change the page size of your Lime piece, the staves will move closer or farther apart from each other. For this reason, it is advisable to choose your final page size as early as possible in the editing process; then the staff spacing you see is really what you will get on the print. Minimum default line width allows you to specify the default thinnest line that Lime uses to generate graphics on the screen. Changing this single value will affect all lines on the score: staff lines, stems, bar lines, ledger lines, hairpins, etc. To change the thickness of an individual type of line (such as bar lines), use Parameters under the Symbol menu. It is common to increase the Minimum default line width when you use a large page size and greatly reduce the size for printing. A larger Minimum default line width will result in sheet music with thicker lines that photocopy well. Layout also provides an Editing Zoom. The Editing Zoom affects only how the music is displayed on the screen. Unlike page size, Editing Zoom will not affect note spacing, staff spacing, or printing in any way. Also, Editing Zoom does not affect how music is printed. The Editing Zoom allows you to enlarge your music on the screen; this will show you a smaller part of your page, in more detail. The Editing Zoom also allows you to reduce your music on the screen; this will show you more of the page, with less detail. Layout allows you to turn rulers on and off. Rulers are drawn with 8th inch marks; since there are 72 points to the inch, an 8th inch corresponds to 9 points. Clicking on the rulers will set guides, which can be used to help move annotations. See the section on Rulers and Guides for more information. 43 Lime™ User’s Manual Parameters (under the Symbol menu) can be used to control margins and page layout with more detail than Layout, but in most cases Layout will do what you need. Layout will tell you what percentage of the available memory your Lime piece uses. If you are running out of memory, you have several ways you can solve the problem. If you have very large pieces, you can break them into smaller pieces, but the best solution is to have more memory installed. Layout information is kept separate for the score notation context and the parts notation contexts. This means you can specify different page sizes and margins for each notation context. Macintosh users: Thinnest Line (PostScript Pixels) is used to set the width of the thinnest lines on a postscript printer. If you set a this value to 2 (2 pixels independent of the printer resolution) it will be 150th of an inch wide on a 300 dots per inch printer, and a 300th of an inch wide on a 600 dots per inch printer. See also the description of Minimum default line width above. File: Print (Windows) or Page (Macintosh) Setup Print (Windows) or Page (Macintosh) Setup is used to set parameters for the Print option (under the File menu). You can choose if you want the music printed horizontally (“landscape mode”) or vertically (“portrait mode”) on the paper; you can also choose the percent size reduction when your music is printed. The amount of reduction you choose will depend on your Lime page size (which you set with Layout under the File menu) and how large the paper is for your printer. See section III: Hints and Examples for a chart that illustrates the page sizes and amount of reduction required for various paper sizes and orientations. If lines are too thin in your sheet music, you can increase the thinnest line width using the Layout menu option. Lime will remember the values you specify in Print or Page Setup; you do not need to use Print or Page Setup unless you want to change to different values. Setup information is kept separate for the score notation context and the parts notation contexts. This means you can specify different page sizes and margins for the score and the parts. File: Print Print is used to print a hardcopy of your music. Print will print the current notation context. To print other notation contexts, see Print Multiple below. Windows users: You can use Print to export EPS (Encapsulated PostScript) files from Lime. Before you decide to use EPS files, read about the related feature Copy Rectangle (under the Edit menu). Copy Rectangle allows you to define a rectangle and copy, then paste it into a word processor or other application. Copy Rectangle is usually more convenient than EPS files. This is the procedure for exporting an EPS File (Windows): Define a rectangle by holding down the Alt, Control, and Shift keys and dragging the mouse. Then choose the Print menu option and specify Print Selection, Print to File, and Encapsulated PostScript (under the options tab). 44 Lime™ User’s Manual In some cases you may have to change the word processor’s options or do a customized installation to insure the word processor has the correct EPS filter. For example, to make Microsoft Word 5.0 recognize EPS files, open the setup program and choose the following items/buttons: Custom, Converters…, Change Option, Graphics Filters, Change Option, Encapsulated Postscript Import, OK, OK, Continue. File: Print Multiple Print Multiple allows you to choose and print any combination of notation contexts. File: Exit (Windows) or Quit (Macintosh OS 9) When you have finished using Lime, use Exit (Windows) or Quit (Macintosh OS 9). If you are editing a piece and have not saved your changes, then you will be asked if you want to save the changes before you exit Lime; for details, see the description of Save above. 45 Lime™ User’s Manual Edit Menu Lime allows you to copy and paste notes, measures, staves, graphics, annotations, parameters, and parts of text strings. Copy and Paste work differently depending on what type of things you are copying and pasting; the following sections will describe the various uses of Copy and Paste. The keyboard equivalent for Copy is Control-c (Windows) or Command-c (Macintosh); for Paste it is Control-v or Command-c. In some situations the Shift key has special meaning for Copy, so you may use Control-Shift-c or Command-Shift-c instead of Control-c o r Command-c. In addition to Copy, Paste, and Duplicate, the Edit menu allows you to align annotations with one another; and to set Lime editing and playback options. Some operations in the Edit menu are not available in Note Group Select or in Annotation Mode; click on the music symbol (the topmost symbol at the left of the Piano Window) to enable these Edit menu operations. Edit: Undo, Redo If a command or operation does not have the results you expected, or if you make an error such as inadvertently entering notes while practicing, you can use Undo to remove the command or operation. Redo will restore the operation if you inadvertently use Undo. See also Revert (under the File menu). Lime supports multiple undo commands. This means you can choose Undo from the Edit menu several times in succession. Lime will progressively move back through the previous series of actions with each Undo. The number of possible edits that can be undone is only limited by the few actions that cannot be undone and the amount of memory available on your computer. For example a page turn cannot be undone. You can undo hours of work if all of those actions fall into the category of actions that can be undone. Edit: Copy Music, Paste Music Copy Music and Paste Music are used to copy notes within Lime. To copy a single note, click once on the note, and select Copy Music under the Edit menu. Then click on the destination note or rest, and select Paste Music under the Edit menu. The destination note or rest will be replaced with the note you copied. To copy several notes and rests, select the group of notes and rests by dragging the mouse (see the description of Note Group Select in the introduction) and select Copy Music; then click on another note or rest and select Paste Music. All of the notes you select for Copy Music should be from one voice. 46 Lime™ User’s Manual Lime is capable of copying notes that are not contiguous. That is, a group of notes from measure once can be copied along with a group of notes in measure six with one action. They will be pasted as contiguous notes. If you have several voices printing on one staff, you may want to use Highlight Voice (under the Voice menu) before you select your group of notes to avoid selecting notes from other voices. For more details, see the description of Highlight Voice. If you want to copy reminder accidentals, annotations, parameter changes (made with Parameters under the Symbol menu), and MIDI messages along with your notes, hold down the Shift key as you select Copy Music under the Edit menu. Edit: Cut Annotation, Copy Annotation, Paste Annotation To copy several annotations at once, use Annotation Group Select by Alt-dragging (Windows) or Option-dragging (Macintosh) around the annotations. To add annotations to an already selected group, Alt-Shift-click or Option-Shift-click near an endpoint the annotations (see the description of Annotation Group Select for more information). It is possible to select a group of annotations for editing regardless of which notes they are attached to. But when using Copy Annotation all the annotations you copy at one time must be associated with the same note. If you want to copy an annotation and at the same time remove the original annotation, use Cut Annotation instead of Copy Annotation. To paste an annotation onto each note in a group of notes, use Note Group Select by dragging the mouse around the notes, or Shift-clicking on individual notes, then use Paste Annotation. This can be very useful in helping you print music with many special symbols or extended music notations; this requires careful use of the annotation controls. For more information, see the section on Note Group Select. If the annotation is a Control Annotation (dynamic, tempo, MIDI message, or Parameter change), that control will be in affect at each of the destination notes. To remove an annotation, press Control (Windows) or Command (Macintosh) and click near its endpoint to select it then use Clear Annotation. You can remove many annotations at one time with Annotation Group Select. Select a group of annotations then use Clear Annotation or the Delete key. If you want to label the score and all the parts with a tempo marking or some other indication, see the description of Duplicate In Every Context below. If you want to label a staff with its instrument name in a score, see the description of Duplicate At Each System below. Edit: Copy Rectangle Copy Rectangle is used when you want to copy music from Lime into another application such as a word processor, database, or paint program. Press Alt, Control, and Shift (Windows) or Option, Command, and Shift (Macintosh) and define a rectangle by dragging the mouse; then choose Copy Rectangle under the Edit menu. 47 Lime™ User’s Manual Now you can paste the rectangle into another application. (When printing a word processor file, such as Microsoft Word, which contains music copied from Lime; be sure Unlimited Font Downloading is off.) After you paste music from Lime into your word processor, you may want to change the size of the music. Most word processors allow you to do this; look in the manual for your word processor for instructions on re-sizing graphics pasted from other applications. Alternatively, you can change Lime’s Editing Zoom (in Layout under the File menu) to affect the size of music before you use Copy Rectangle. (Note that the reduction/enlargement you specify in Print or Page Setup is for printing only and does not affect Copy Rectangle.) Mac users: Copy Rectangle will copy a mixture of PostScript® and QuickDraw™ to describe your music. To avoid using any PostScript, hold down the Shift key while selecting Copy Rectangle. This will use less memory, but will also reduce the quality of the printed output on a high-resolution printer. Windows users: Copy Rectangle uses Windows Metafiles to represent your music. Word processors and other programs with extensive support of Windows Metafiles will work best with music copied from Lime. Microsoft Word users must use Paste Special, not Paste, to paste the music into their Word document. Edit: Clear (Note, Text, Annotation, At Each System, On Each Page, In Every Part, Staff Drag, Chord Drag, Accidental Drag, Invisible Notes) If you want to remove a note, annotation, an annotation that has been duplicated at each system or in every part, Staff Drag, Chord Drag, Accidental Drag, MIDI message, or parameter, first select the thing you want to remove, and use Clear… under the edit menu. Clear… can be used when a group of notes or annotations are selected (Note Group Select and Annotation Group Select). Clear… Invisible Notes will search for any notes that do not appear in any notation context. If such notes are found a dialog box appears offering to remove these notes. Edit: Copy Measures 48 Lime™ User’s Manual If you want to copy several measures of music, click on the first note to be copied, and use Copy Measures. Then click on the first note of the destination and use Paste Music. You have three options when copying measures. First, you can copy measures only from the currently selected voice. Even if there are several voices or parts on that staff, only the notes that belong to the current voice will be copied. Second, you can copy and paste all voices or parts that are assigned to the currently selected staff. This option will copy all the notes in all the voices or parts on that staff. Third, you can copy and paste all voices and parts from all staves. This will copy all notes on all voices and parts. Care must be taken when pasting measures that were copied using either All Voices on Staff, or All Staves. The number of parts or voices on the target staff must match the staff where the music originated. Otherwise, Lime will print an error message and the paste will not work. It is also important to remember that some voices or parts may be hidden on the original staff or the target staff. Normally when copying measures you will want all annotations, MIDI messages, and parameter changes to be copied and pasted along with the notes. If, however, you were copying music from the first measure, you would not want annotations such as titles and voice names to be copied, so you can select For All but the First Note. In some cases you would only want the notes copied, and you would select For None of the Notes. If you use For None of the Notes then any annotations that are already present in the destination will be retained; just notes will be replaced. Edit: Align Annotations Align Annotations is used to align several annotations with each other. It is most commonly used for text annotations, but it can also be used with line and curve annotations. Before you use Align Annotations, you must select a group of annotations using Annotation Group Select. Read the section of the manual on Annotation Group Select if you are not familiar with it. Align Annotations gives you the choice of 5 different types of alignment; be careful to choose the correct type of alignment before you click OK! If you choose Align Top, all of the selected annotations will be moved so that they are at the same vertical location as the topmost selected annotation. If you choose Align Bottom, all of the selected annotations will be moved so that they are at the same vertical position as the bottom most selected annotation. Both Align Top and Align Bottom are often used to move lyrics. For example, if you want to move a whole line of lyrics up: Alt-drag (Windows) or Option-drag (Macintosh) one of the lyrics up, then use Annotation Group Select to select all the lyrics including the one you dragged up (Alt-drag or Option-drag around them) and use Align Top. Align Left moves all the selected annotations so their left ends have the same horizontal location as the leftmost selected annotation. Align Right moves all the selected annotations so their right ends have the same horizontal location as the rightmost selected annotation. Align Middle (of Top Annotation) moves all the selected annotations so they are centered relative to the topmost selected annotation. Align Left, Align Right, and Align Middle are often used to align duplicate annotations at each system. Annotations which use the Centered annotation 49 Lime™ User’s Manual control cannot be moved horizontally (they are always centered under a note or in the middle of a page). Edit: Duplicate Annotation At Each System Duplicate At Each System is used when you want to label a staff with its instrument name in a score. You should be familiar with text annotations and the text annotation controls before you use Duplicate At Each System. To label a staff with its instrument name, select the first note on the staff, enter Text Annotation Mode (click the text symbol at the bottom left of the screen), and select the Horizontal Lock and Vertical Lock annotation controls, and select Only In Score. Then type the staff label to the left of the staff. Finally, press Alt (Windows) or Option (Macintosh) and click on the staff label and select Duplicate At Each System under the Edit menu. This copies and pastes the staff label onto the first note for this voice on all subsequent systems. (After you use Duplicate At Each System, you can still use the options in the Page menu to split and combine systems; Lime will automatically remove or add staff labels as needed.) You might need to use Layout (under the File menu) to make more room to the left of the staves, so that you have enough room to type your staff labels. If you print large scores, you will often have two voices, such as clarinet 1 and clarinet 2, print on one staff. You will want the staff label to list the names of both instruments; for example, your staff label might be “Clar I, II.” Use Parts and Voices (under the Voice menu) to specify that both clarinet voices print on one staff. It is simplest to choose Uniform Stem Directions and Stems Up in Parts and Voices for the first voice on the staff, Stems Down for the second voice on the staff. If instead you turn off Uniform Stem Directions, or if you use Start Voice and End Voice, you need to make identical staff labels for each voice on the staff. Create the staff label on the first voice, use Copy and Paste Annotations to copy it to the second voice, select the labels on both voices using Annotation Group Select (Alt-Shiftdrag or Option-Shift-drag around the labels) and use Duplicate At Each System. [These are the technical details for labeling both voices identically. During processing of Duplicate At Each System, Lime decides which staff label to use for a certain staff. It looks at the first chord on the staff, sees which voices contribute to that chord, and labels the staff with the staff labels specified for each of the voices. In this clarinet example, Lime sees that two voices print on the staff, and it uses the staff labels specified for both voices. However, it may happen that in the first chord of the staff, only one of the voices is printed. So to ensure that Lime labels the staff with “Clar I, II”, label both voices (not just one) with “Clar I, II”. When both voices are printing, Lime prints two identical labels on top of each other. This is no problem.] When an annotation has been duplicated for staff labels, the annotation window will indicate this when you select the annotation (Alt-click or Option-click). This allows you to check if Lime understands your Duplicate At Each System command. If you want to remove the annotations that have been duplicated at each system, select the annotation using Alt or Option-click, then use Clear At Each System. This will remove all the duplicate annotations from this voice starting after the annotation you selected until the end of the piece; it does not remove the annotation you selected. If you want to change a 50 Lime™ User’s Manual duplicate annotation, you need to use Clear At Each System, change the annotation, and then use Duplicate At Each System again. Annotation Group Select may be used with Duplicate At Each System and Clear At Each System, so that you can duplicate and clear duplicates for many voices at one time. Edit: Duplicate Annotation On Each Page Duplicate At Each Page is used when you want to duplicate the same annotation on every page in the score. You should be familiar with text annotations and the text annotation controls before you use Duplicate On Each Page. To duplicate an annotation at the top of every page in the score, select the first note on the page, enter Text Annotation Mode (click the text symbol at the bottom left of the screen), and select the Horizontal Lock and Vertical Lock annotation controls, and select Only In Score. Then type the annotation at the top of the page. Finally press Alt (Windows) or Option (Macintosh) and click on the annotation and select Duplicate On Each Page under the Edit menu. If you want to remove the annotations that have been duplicated on each page, select the annotation using Alt or Option-click, then use Clear On Each Page. This will remove all the duplicate annotations associated with this voice starting after the annotation you selected until the end of the piece; it does not remove the annotation you selected. If you want to change a duplicate annotation, you need to use Clear On Each Page, change the annotation, and then use Duplicate On Each Page again. Edit: Duplicate Annotation In Every Context Duplicate In Every Context is used when you want a tempo marking, rehearsal mark, or some other annotation to appear only once in the score notation context, but you also want it to appear in each of the parts notation contexts when you print the parts individually. You should be familiar with annotations and with Part Extraction before you use Duplicate In Every Context. For example, you might type an annotation “Vivace” associated with a note on the top staff in the score notation context. After you type the annotation, select it by pressing Alt (Windows) or Option (Macintosh) and clicking, then use Duplicate In Every Context. This duplicates the Vivace annotation onto all the voices, but it will not change the appearance of the score notation context: Lime knows to print annotation only on the top staff of each part notation context. Later, when you make notation contexts for each of the individual parts, the “Vivace” will appear in each part notation context. You may want to move the annotation to a different position in the parts notation contexts; selecting and moving the annotation in the part will not affect its location in the score notation context. When an annotation has been duplicated in every part, the annotation window will indicate this when you select the annotation. This allows you to check if Lime understands your Duplicate In Every Context command. If you want to remove an annotation that has been duplicated in every part, select the annotation, then use Clear In Every Context. This will remove all the duplicate annotations 51 Lime™ User’s Manual from all the voices at the current chord. If you want to change a duplicate annotation, you need to use Clear In Every Context, change the annotation, and then use Duplicate In Every Context again. Annotation Group Select may be used with Duplicate In Every Context and Clear In Every Context, so that you can duplicate and clear several duplicates at one time. The Duplicate In Every Context and Clear In Every Context operations are not enabled unless you are editing the score notation context. Edit: Extend Line to Here Extend Line to Here allows you to connect and extend the ending point of lines such as hairpins and 8va indications to another note. The line will then automatically extend to that note and will resize automatically if the position of the first or last note associated with the line changes. When creating the line make sure the note where the line should begin is selected and Resizes (under the Annotation, Line and Curve Style menu) is selected. Draw the line or hairpin. If you plan to use Extend Line to Here the initial length of the line is irrelevant, but you can draw the line to the approximate position of the ending note. After drawing the line, select the note to which you want the line extended and select Extend Line to Here. You can extend lines across system breaks and page breaks with Extend Line to Here. To extend a line that has not previously been set to resize automatically first select the line. Select Resizes (under the Annotation, Line and Curve Style menu) then click on the note to which the line should extend and select Extend Line to Here. When copying and pasting a line that has been set to resize, the resizing feature will not be duplicated to the new position. If you want the new line extended you must repeat the resizing commands. Edit: Allow Any Alt-Click (Windows) or Allow Any Option-Click (Macintosh) Allow Any Alt-Click (Windows) or Allow Any Option-Click (Macintosh), when checked, allows you to select any Lime generated graphic on the page by clicking near the graphic while pressing Alt or Option. (These are the same keys you would use to select an annotation you created in Annotation Mode). It can then be edited, modified, moved, or deleted. Select Allow Any Alt-Click or Allow Any Option-Click from the Edit menu again to disable this feature. If you want to discard any changes made using this feature and return to the original graphics, reenter the note, or use Undo (under the Edit menu). Be careful not to overuse feature. It is better to let Lime generate as much of the music as possible. Clef changes, for example, could be made using Allow Any Alt-Click or Allow Any Option-Click, but making the change with Clef (under the Symbol menu) will give Lime the information it needs for correct accidental placement, playback, and transposition. Stems could be lengthened using with this feature, but changing the default for stem lengths in Parameters (under the Symbol menu) will make the change faster, more precisely, and will 52 Lime™ User’s Manual change all notes at once. Before using this feature, look through the menu items to see if another feature will accomplish the same thing. Even so, some creative results can be achieved with this feature. Some interesting effects come from the fact that the logic of a graphic will remain in place even though the graphic might be changed or removed. For example, you can Alt or Option click on all the bar lines in a piece and delete them. This is different from deleting the bar lines using the Bar Line menu option. Even though the bar lines are not printed on the screen or on a hard copy, they still do exist and will be counted in bar numbering, repeats will be honored, and the Go To Bar… will locate the correct invisible bar. This could be useful when working on nonmeasured musics such as plain chant, spatial, or mensural notation. Edit: Enable Duration Edits Enable Duration Edits, when checked, allows more choices in the Piano Window for modifying notes. The additional options (note duration symbols, tuplet, and kill) are intended for correcting errors in scanned musics. They should not be used for most music editing since changing the note values or killing a note will also change the length of a measure. Misusing this feature is the most common source of errors in data structure and may cause unexplained graphics or crashes. Select Enable Duration Edits from the Edit menu again to disable this feature. Edit: Shortcut Keys Shortcut Keys is used to define keyboard equivalents for Lime menu options. To set a new Control, Command, or Alt (Windows) key hold down the Control key (Windows) or the Command key (Macintosh) and select that menu item. In the dialog that appears, enter the key or number you want associated with that menu item. After you do this, you can choose the menu option by pressing Control or Command and typing the letter. This is often more convenient than using the mouse to select the menu option. Control Keys or Command Keys cannot change some of Lime's keyboard equivalents. To set a new keyboard equivalent for the piano window, hold down the Control key (Windows) or the Command key (Macintosh) and click on a Piano Window icon. In the dialog that appears enter the key you want associated with that item. After you do this, you can choose that Piano Window item using the computer keyboard. Lime comes with settings for Piano Window shortcuts that are described below and shown in the Summary of Keyboard Shortcuts at the end of the manual. This is a list of the unchangeable keyboard equivalents for menu items: 53 Lime™ User’s Manual Macintosh users: Keys Menu Equivalent Keys Menu Equivalent Command-S File/Save Command-] Page/Next Page Command-Q File/Quit Command-[ Previous Page Command-X Edit/Cut Arrow down Next Part or Voice Command-C Edit/Copy Arrow up Previous Part or Voice Command-V Edit/Paste Arrow left Next Note Delete Edit/Clear Arrow right Previous Note Command-0 through Command-9 Hear/Modify Playback You can also designate Control Key equivalents by checking the box Use Control Key. Windows users: Keys Menu Equivalent Keys Menu Equivalent Control-S File/Save Control-] Page/Next Page Control-Q File/Quit Control-[ Previous Page Control-X Edit/Cut Arrow down Next Part or Voice Control-C Edit/Copy Arrow up Previous Part or Voice Control-V Edit/Paste Arrow left Next Note Delete Edit/Clear Arrow right Previous Note Control-0 through Control-9 Hear/Modify Playback 54 Lime™ User’s Manual Edit: Options Options under the Edit menu allows you to control various Lime editing options. Most of them are self-explanatory. Windows users: The MIDI options allow you to say if your MIDI synthesizer should be used to play the notes. Two related features are MIDI Input and MIDI Output under the Hear menu. Mac users: The first three options relate to MIDI playback. Lime selects which option that best suits your setup when it launches; MIDI Manager, OMS, or QuickTime. The selected option changes if you change your setup using Extensions Manager or by removing or adding these items to the system folder. Select Make Sound for MIDI Input if the computer should output sound when it gets input from the music keyboard. If possible, you should set up your music keyboard so that it does not automatically make sound when you play a note -- instead, the music keyboard only sends MIDI information to the computer, and then the computer in turn requests the synthesizer to play. This is called “local control off” in MIDI terminology; it lets you be sure that the computer is really processing your keyboard playing. Interpret 3 Adjacent Keys on the Keyboard as a Rest allows the user to indicate a rest on a MIDI keyboard by playing three adjacent keys. This is much faster than using the mouse and clicking the rest bar in the Piano Window. The user can play notes on the keyboard and rests. Lime will automatically put clefs, key signatures, and Duplicate At Each System annotations at each system break; the clefs, key signatures, and annotations are automatically removed when you combine systems. You have the option of leaving clefs and key signatures at each system (this is most common) or removing them (you might do this if you have a system break in the middle of a measure, for example). If for some reason you want no clefs or no 55 Lime™ User’s Manual key signatures automatically inserted at system breaks you can specify this using the Options dialog. This will only affect new system breaks you add to the piece; you will need to use Delete in the Clef and Key dialogs (under the Symbol menu) to get rid of clefs and keys at existing system breaks. Lime automatically prints the file name at the bottom of each page. Print File Name on Each Page will turn this feature on and off. You can turn off the automatic printing of all triplet numbers in the music (as well as all other tuplet numbers) by using the tuplet printing option. See the description of Hide Tuplet (under the Note menu) if you want to turn off the plotting of the tuplet number on an individual note. Some users find it easier to use the space bar to advance to the next note when entering lyrics. Switch Tab and Space for Lyrics allows you to switch the meanings of the tab key and the space bar. With this option checked the space bar will move the annotation cursor to the next note. The tab key will type a space. The page numbering and measure numbering options allow you to specify the starting page number and the starting bar number; this is useful if this piece will be part of a larger collection of pieces. You may select if Lime should print a bar number at the beginning of the first system. (To turn measure numbering on or off in other parts of the piece, use Bar Line under the Symbol menu.) Options allows you to turn off the printing of page numbers, and to turn off the printing of the piece name and date on the first page of your music. If you have the Sonata® font installed on your operating system, and if you select Sonata in Options, Lime will use that font for most musical symbols. You can use Options to switch between the Sonata and the Marl and Tufa fonts at any time without affecting your piece. Some Lime users edit with the Marl and Tufa fonts, and switch to Sonata only when they are ready to print. (The Sonata font is not distributed with Lime; if you want to use it, you must purchase them separately.) See the description of Parameters (under the Symbol menu) for more ways to change Lime’s fonts. Options also allows you to control basic note spacing parameters. By changing the note spacing parameter, you control the relative amount of space left after long notes compared to the amount of space left after short notes. If you use a larger note spacing parameter (the range is 0 to 1) then long notes will have increasingly more space left after them than short notes. If you use a very small note spacing parameter, long and short notes will have about the same amount of space after them. If you have too many notes on a system, then Lime has no choice but to place the notes as closely as possible; the note spacing parameter only has effect for less dense music. By default Lime uses values which are considered standard for most printed music, but you may have a particular piece with different requirements. Often sparse music (music with few notes on each system) looks best with a larger note spacing parameter. No Change to Notes is used when you are adding text or adjusting layout, but do not want to change any of the notes in the piece. When you have No Change to Notes selected, the MIDI keyboard and the screen keyboard is disabled, and other options that would change the notes are disabled. Most of the Options information is kept separate for the score notation context and the parts notation contexts. This means you can have different specifications for the score and the parts. 56 Lime™ User’s Manual Context Menu Context: Previous Notation Context/Next Notation Context The Previous Notation Context and Next Notation Context menu allows you to switch to the previous notation context or next notation context without having to open the Part Extraction dialog. The order of notation contexts is the same as the order in the Part Extraction dialog. When Lime switches notation contexts the position of the cursor (what measure it is in) is maintained. Context: Part Extraction Part Extraction is used to create “notation contexts.” Notation contexts keep track of printing information for the score and the individual instrument parts of your piece. Initially, your piece will have only the score notation context; this notation context contains all the parts. First input all the notes in the score notation context; once the score is complete, use Part Extraction to create more notation contexts: one notation context for printing each individual part. Each notation context keeps track of all its own parts. It also keeps track of the number of measures in each system, page turns, staff drags, Parts and Voices information (under the Voice menu), and annotations. For example, your orchestra score will have page turns in different places than the flute part. In the orchestra score both clarinet parts may print together on one staff, but for the players there are two separate clarinet notation contexts, each with one of the clarinet parts printing on its own staff. When you choose Part extraction under the File menu, you will be shown a list of all the existing notation contexts on the left, and a list of all the parts on the right. To select a notation context from the list on the left, just click on the notation context name. The parts blackened on the right are the parts that are present in the notation context selected on the left. Click on the names of parts on the right to toggle them present or not present in the notation context. To change the name of a notation context, click the notation context name on the list on the left, and then type the new name. 57 Lime™ User’s Manual Examples of notation contexts: Orchestral piece with “Flute II” notation context: Orchestral piece with “Flute/Violin” notation context: Quartet with “score” notation context: To make a new notation context, click the New Notation Context button. Do not do this until you have completed the score -- and until after you have studied the examples in the back of this manual. After you click the New Notation Context button, then you will need to type a name for the new notation context, and choose the parts which will be present in that notation context. When you have finished choosing the parts for a new notation context, you will be asked for a preferred number of systems per page, and an approximate density for the music in the new notation context. You will also be given the option of copying system break locations from the score notation context (using new page turn locations), or copying both system breaks and page turn locations from the score notation context. After you create a notation context you may decide you do not like the system break locations or the page turn locations; you can change them using options under the Page menu. To edit your piece in a given notation context, click on the notation context name in the list on the left, then click the Done button (or press Return). To switch between Notation Contexts without using the Part Extraction Dialog, use Next Notation Context or Previous Notation Context. When Lime switches notation contexts the position of the cursor (what measure it is in) is maintained. 58 Lime™ User’s Manual Page Menu The Page menu allows you to change pages, set page turn locations, set the number of measures on each system, and Insert and Delete Measures. Some operations in the Page menu are not available in Note Group Select or in Annotation Mode; click on the music symbol (the topmost symbol at the left of the Piano Window) to enable these Page menu operations. Page: Go To Page… Go To Bar… Go To Page and Go To Bar are used move the cursor to a specified page or bar. When Go To Page is used the cursor will advance to the first bar of that page. If Go To Bar is used, the cursor will advance to the first note of that measure (the note just after the specified bar line). Page: Split Page Add to Next Page Split Page and Add to Next Page are used to split one page into two pages, or to move the remainder of a page to the next page. You also use Add to Next Page to combine two pages; i.e. add the entire current page to the next one. This is done when you choose Add to Next Page when the first note of the current page is selected. This allows you to change where the page turns happen, to avoid having overcrowded pages, or to put page turns at a place convenient for the performer. If you want to put a page turn in the middle of a system, you must first split the system in two (using Split System under the Page menu), and then use Split Page. Page: Split System Add to Next System Split System and Add to Next System are used to split a system into two systems, or to move the remainder of the system to the next system. Be sure you have the proper note selected (flashing) before you use this. (The note you select will be the beginning of the next system.) You do not need to wait for the screen to update before you use Split System or Add to Next System. Also, you can do all the split points on a page at once by using this option with Note Group Select. When you split a system, Lime automatically adds the clef and key signature at the beginning of the new system. You can avoid this automatic action with Options (under the Edit menu). Lime also automatically copies Duplicate At Each System annotations onto the new system; see the section on Duplicate At Each System for more information. 59 Lime™ User’s Manual When you create a piece, you are asked how many measures per system and how many systems per page you would like. When you create new notation contexts to print the parts of a score, you are also asked questions about the systems. It is best to wait when creating the part notation contexts until you have finished the score; this way Lime can analyze the note density better, and can consider consecutive measures of rests as wide as a single measure. See Part Extraction under the File menu for details. Page: Systems Systems will change on what measures systems and pages start. Systems starts at the top of the current page and goes to the end of the piece; it does not affect systems on previous pages. In Systems you specify a preferred number of staves per page, and an approximate density for the music. You may need to experiment to find the values most appropriate for your type of music. You can also specify the exact number of measures per system and systems per page by choosing fixed system and page breaks. If you are not in the score notation contexts, Systems gives you the option of copying system start locations from the score (with new page start locations) or copying both system and page start locations from the score. At the bottom of the dialog box is an option that allows you to specify each system and page break individually. Numbers represent the measure at which the next system or page will start. Commas indicate system breaks, page breaks are indicated by semi-colons. The combination “1,5;9,13” will result in system breaks at bar 1 (the first system), bar 5, a page break at bar 9, and another system break at bar 13. 60 Lime™ User’s Manual Systems tries to keep approximately the same density of notes on each system, and the same number of staves from page to page. Systems can be used to get the systems to start generally on the right measures; then you can correct problem spots by using the Split Systems and Add to Next System. Page: Insert Measures Delete Measures Insert Measures allows you to insert new measures, and it allows you to set the initial number of measures per system and number of systems per page for the new measures. You use Insert Measures to create new pages also. If you insert measures while on the last system, and choose At End of System, and add more measures than would fit on that system, they will be added on a new page. Use Next Page to move to the new page. Insert Measures needs to be used each time you want to add measures in a new time signature or if you want to add a pickup measure. Before you use Insert Measures, select the note before which the insertion is to begin. Normally, you select All Staves when using Insert Measures. Current Voice Only is rarely used with Insert Measures, but it might be used in situations where two voices in the same system are written in different time signatures. If you use this, be careful with the number of measures per system and number of systems per page you specify -- you want to be sure that the ends of the systems line up for all of your voices! A related feature is the Kill symbol and duration edits associated with the Enable Duration Edits menu option. For more information, see the examples in the back of this manual. Current Voice Only in Insert Measures is not used in making pieces that have different numbers of voices in various parts of the piece. In Lime, all voices must exist at all times in the whole piece. When a voice is not playing it should have rests, and End Voice in Parts and Voices (under the Voice menu) is used to stop printing the voice for parts of the piece. See the description of Parts and Voices for more information. Time signatures are not automatically added to your music with Insert Measures; use Time Signature (under the Symbol menu) after you have inserted the measures to do this. Delete Measures allows you to specify the number of measures you want to delete. Before you select delete measures, make sure you have selected the first note in the first measure you want to delete (the note should be flashing). Be careful when you specify the number of measures to delete. Pickup measures and unnumbered measures are counted as measures here. Normally, you select All Staves when you use Delete Measures. If you do not choose All Staves, you might end up with unequal-length voices (differing in the total number of measures or beats). Page: Correct Measure Correct Measure can only be used on imported NIFF files. It will correct many of the duration errors common to scanned musics. It uses graphical information in a NIFF file to proofread and correct the musical information in the NIFF file. Normally, Correct Measure 61 Lime™ User’s Manual is automatically applied when you Import NIFF (under the File menu). The only reason to use the Correct Measure menu option is if you turned it off in Import NIFF. In order for Correct Measure to work properly you must make sure the correct time signature is at the beginning of the music you want to change. Correct Measure is applied to the measure with the selected note. Several measures may be corrected at once using Note Group Select. Selecting all the notes on the page will correct the entire page. 62 Lime™ User’s Manual Voice Menu The Voice menu allows you to record notes from a music keyboard in real time. It allows you to move forward and backwards in a part, move between voices within a part, create new parts and voices, delete parts, begin and end voices, rename parts, and control which staff each part prints on. Some operations in the Voice menu are not available in Note Group Select or in Annotation Mode; click on the music symbol (the topmost symbol at the left of the Piano Window) to enable these Voice menu operations. Voice: Previous Part or Voice, Next Part or Voice Previous Part Or Voice (or the up-arrow key) is used to select a note from the previous part, or the previous voice on the same part. Next Part Or Voice (or the down-arrow key) is used to select a note from the next part, or the next voice on the same part. These menu options are useful when there are several parts (or several voices belonging to the same part) on one staff which share note heads or rests. You can click on a shared note head and see which part and voice is selected by looking at the title bar of your music window. You can use Previous Part Or Voice or Next Part Or Voice to get to the other part (or voice) which shares the note head. Voice: Record Record is used to record notes from a music keyboard in real time. Record automatically determines the notated note lengths from your timing as you perform on a keyboard. Record should be used with a MIDI keyboard; it is possible to use Record with the mouse and the keyboard on the screen, but it is too difficult to be practical. 63 Lime™ User’s Manual Before you select Record from the Voice menu, select the first note or rest that is to be replaced by the results of the recording. After you choose Record, you will be able to choose a metronome speed, and a beat for the metronome. The metronome beat does not have to match your time signature; often an eighth metronome beat works well for recording 4/4 time. Shorter beat values and slower metronome speeds make it easier to play accurately enough so that Lime properly notates your note lengths. If you like, you can provide the metronome beats yourself, using the space bar or a MIDI foot switch. Before you play your notes, you can specify your fastest note value, and you can specify if you have triplets or mixed triplets. If your fastest note is a fourth of a metronome beat, you will have to play accurately; you may want to make your fastest note half of a metronome beat or a whole metronome beat. If you have troubles with timing, try slowing down the metronome and using a shorter metronome beat value. Once you have selected the metronome speed and the fastest note, you can start playing. Often people will play extremely staccato notes in an attempt to play accurate timing; this is not necessary and does not help Lime extract timing. It is best to play normally, and just try it a few times. After a little practice, you will be able to transcribe music much more quickly using Record than you can by playing one chord at a time (as you did when you tried the example in the introduction). When you use Record, Lime measures the value of a note in the following manner: The note starts at the instant it is struck, and ends either at the beginning of the beat after the note is let up, or when the next note is struck, whichever comes first. Lime will automatically notate rests if they occur at the start of beats, so any rest as long as (or longer than) a metronome beat will be notated as a rest. If you are using a half note metronome beat and you want to play a dotted quarter followed by an eighth rest, you will need to specify the rest explicitly. You can do this by playing any three adjacent notes (e.g. C, C-sharp, D) on the keyboard at the time the rest occurs. Alternatively, you can double the speed of the metronome and use a quarter note metronome beat; then the rest will be notated automatically. The metronome beat value does not have to match the time signature. When you have finished playing your notes, click the Finished Playing button or press Return. Once the screen finishes updating (the cursor goes back to normal) you will see your newly recorded notes. You can start another Record or do other editing without waiting for the screen to update. Record chooses accidentals based on the key signature; you can change the accidentals it prefers by selecting Default Accidentals (under the Note menu) before using Record. Also, after you have finished using Record and the screen updates, you can use Note Group Select to specify which notes are slurred, staccato, marcato, etc.; see the introduction for more information on Note Group Select. 64 Lime™ User’s Manual Voice: Note Entry Note Entry engages the note entry cursor. See the section above for more information about the note entry cursor. Voice: Parts and Voices Lime uses a hierarchy of Parts and Voices, which allows great flexibility when designing a musical score. The term “Part” is used for a single musical instrument. The term “Voice” is used to describe a line (usually indicated by stem direction) within a part. In most cases each part will have a single voice and correspond with a single staff. In some cases two single voice parts will share a staff. Instruments capable of multiple voices are a single part, but may have several voices that print on a single staff, or are divided between two staves. A trumpet on one staff is a single part, single voice, and single staff. Two flutes printing on a single staff (as would occur in an orchestra score) are two single voice parts, on a single staff. A guitar is a single part printing on a single staff, but will usually have two and sometimes three voices. A piano is a single part spread over two staves. It will have at least two voices; one voice is used for the right hand and one for the left hand. It may have as many as four voices; two voices are used for the right hand, and two for the left hand, as in the case of Bach's four part fugues. Parts and Voices allows you to choose which staff each part should print on in the notation context you are editing. It also allows you to create new parts and voices, name parts, combine several parts or voices on a single staff, stop and start printing parts and voices, and control overall stem directions on a part. You can specify different staff sizes, the number of staff lines (for example, a single staff line for percussion parts), and to move a voice between the two staves of a single part that uses two staves (such as a piano grand staff). 65 Lime™ User’s Manual Before you select Parts and Voices, make sure your selected note (the flashing note) is at the right place in the music. Lime orders the staves on the page according to their position in the left-hand window. Each line is labeled by the staff number. If two voices appear together, they will print on a single staff. You can combine two staves using Together, or split a multi-voice staff into several staves using Separate. You can reorder staves using Move. You can get rid of changes to the staff arrangement by using the Same… button. You can stop printing a part at this point in the music by choosing Don't Print. Uniform Stem Directions is used to force the stem directions either up or down regardless of the conformity of music. In some types of instrumentation (e.g. piano) two voices may share a stem when the duration of the two voices are identical (e.g. all quarter notes). If Uniform Stem Directions is not selected Lime will combine these voices on one stem when it is logical to do so, and will split them, one stem up, one down, when their durations differ. For other types of instrumentation (e.g. vocal parts) the stem direction should never change. Soprano should always go up, Alto always down, regardless of shared rhythms. Uniform Stem Directions can be turned on an off at any time without compromising the actual pitches. For this reason, some users find it less confusing to enter music initially with Uniform Stem Directions turned on. After the music has been entered, Uniform Stem Directions can be turned back off so that stems can be shared as they should. Most staves have 5 lines; you can specify a different number of staff lines with Staff Lines. (For example, 1 line is common for percussion parts. You can enter 0 for a staff with no lines.) Staff Size specifies the distance between staff lines in points (1/72-inch units). If you type a smaller value in Staff Size, then the staff will be drawn smaller with smaller notes; for example, a cue part printed above a piano part. For a standard cue size enter the value 3. For a standard staff size, enter 5. For Sonata font, enter 6. Choose Tab or Stem Tab for guitar tablature notation. The number of staff lines will automatically change to 6, one line for each string of the guitar. It might be easiest to enter all the notes in standard notation first, and then, after all the notes are in, use Parts and Voices on the part's first note to change to tablature notation. In tablature notation Lime will automatically select a string for each note; Tablature String (under the Note menu) allows you to override Lime’s automatic algorithm and lets you select the string. Parameters (under the Symbol menu) allows you to change the tuning of the strings. Changing the tuning of each string and the number of lines on a staff is used to create tablatures for banjo, mandolin, and Chapman Stick notation. As an alternative to tablature notation, you can use the guitar fret grid notation, as shown in the example in the back of this manual. Choose Piano Tab for piano tablature notation. This converts the standard five line staff into a piano tablature, a graphic representation of the piano keyboard using lines and spaces. The spaces correspond to the white keys on the piano and the lines to the black keys. To the left of the piano tablature is a sideways view of a piano keyboard matching keys with lines and spaces. The Piano Tab has no key signature or accidentals. It also does not require clefs. However, there are two versions of the Piano Tab; one for notes found in the right-hand side of the piano keyboard (C4 to E5), and one for the left hand (F2 to B3). The right-hand version of Piano tab is used when you choose Piano Tab RH. If you select Piano Tab LH, then the left-hand version is used. Ledger lines are used for notes that fall outside of either tablature staff. These ledger lines follow the same white/black key pattern established by the right-hand 66 Lime™ User’s Manual and left-hand tablature. (It is possible to drag these two-style tablatures close enough together to achieve a reasonable representation of a 3 octave contiguous piano keyboard.) For sections of music where most of the notes fall outside the piano tablature, Transpose (under the Note menu) may be used to move the passage within the keyboard range. A similar shift may be entered using Parameters (under the Symbol menu). In some cases you might want a staff with no notes or rests on it. In such cases, assign a voice to the staff, and use Hide Rest (under the Note menu) to avoid plotting the voice's rests. Voice: Voice to Staff Above/Below Use Voice to Staff Above/Below to switch a voice between staves. This feature is commonly used in piano scores when a voice moves between the treble and bass staves. Before using this feature, be sure that there are at least three voices to share between the two staves. Two of the voices must remain on a staff; voice one for the upper staff, voice two for the lower staff, to maintain the existence of that staff. The third voice can then switch between the two staves. Continue Beaming can be used in conjunction with Voice to Staff Above/Below to achieve a voice that switches between staves but has a continuous beam. Voice: Staff Drag Staff Drag is usually used in crowded orchestral scores; it is an easy way to avoid overlaps of notes or symbols between staves. To relocate a staff (while edit cursor is active) press Control (Windows) or Command (Macintosh) and click on a line in the staff and drag. (Be careful not to click near a rest, note, or accidental.) Staff Drag should not be overused. It is available as an exception to the default separation between systems and voices. To set the default separation between systems and staves use Parameters under the Symbol menu. Locate STAFF LINES, MARGINS, NOTE SPACING in the upper window, then find default vertical distance between systems, and default vertical distance between this voice and next. Change these values to adjust the default separation between systems and staves. Staff Drag can then be used for the exceptions where the default value is insufficient. Three types of staff drag are available in Lime. In the first type, the dragged staff will relocate only in the system where it is dragged. In the second type, the dragged staff, as well as the staves below it in the system, will relocate; the second type of staff drag does not affect subsequent systems. In the third type, the dragged staff will relocate in the system where you drag it and in all subsequent systems for the rest of the piece. Staff Drag… (under the Voice menu) allows you to choose between the three types of Staff Drag. Care must be taken when using the third type of staff drag since staves later in the piece will also be relocated. If, for example, staff 3 has already been relocated to a higher position on page 8 and Relocate Staff for Remainder of Piece is selected, and staff 3 on page 2 is dragged, staff 3 on page 8 will be moved an additional amount (the two drag distances will be summed). Clear Staff Drag (under the Edit menu) will remove the effects of previous Staff Drags on the staff with the selected (flashing) note. If Clear Staff Drag is dimmed, then the staff has 67 Lime™ User’s Manual not been dragged. Clear Staff Drag may also be used with Note Group Select; this will remove the effects of Staff Drags on all the staves with selected notes. Parameters (under the Symbol menu) offers another way of setting spacing between staves. Voice: Highlight Voice Highlight Voice will dim all notes that are not part of the same voice as the currently selected note (the flashing note). This is useful when there are several voices on a staff and you want to see which notes belong to which voice. It is also useful for Note Group Select; if you have Highlight Voice selected, then only notes from the one voice are selected with Note Group Select. You can see the voice name of the currently selected note by looking at the title bar at the top of your music window. Voice: Voice on Channel Voice on Channel allows you to specify which MIDI channel should be used to play the notes on a voice, and it allows you to specify that microtonal pitches are to be sent to your synthesizer. Certain MIDI synthesizers can play microtonal pitches from Lime. You must select a note (make it flash) before you use Voice on Channel; Voice on Channel will affect the voice to which the selected note belongs. Voice on Channel will set the initial MIDI channel for the voice; you can change the MIDI channel at any point in the piece by typing a “channel” text annotation. See the section on Control Annotations for more information. Lime can play microtonal tunings (more than just the equal-tempered scale) on certain MIDI synthesizers. Voice on Channel will give these choices for sending pitches to your MIDI synthesizer: Standard MIDI: No microtonal pitches from Lime. You might be able to retune your synthesizer by pressing buttons on the synthesizer's front panel, but the microtonal accidentals and special tunings you specify in Lime will have no effect. Yamaha FB-01: Lime will use the FB-01's System Exclusive capabilities to play exact microtonal pitches. Pitch Bend: You can use this option if the following conditions are met: Your synthesizer is set up for MONO mode (or maximum notes per channel = 1 in POLY mode). Pitch bend on your synthesizer affects only one channel (no “global” pitch bend), and if you can set the range for pitch bend to ±100 cents (±1 half step). Lime will use Pitch Bend to adjust pitches on your synthesizer, so you will hear exact microtonal pitches. No MIDI: No MIDI output. 68 Lime™ User’s Manual For more information on Lime's exact pitches, see the sections on Tuning (under the Hear menu), Special Accidentals (under the Note menu), and Higher and Lower (under the Hear menu). When you use MIDI synthesizers with microtonal tunings, an increased amount of information needs to be sent to your synthesizer while the music is played. Since MIDI has a limited communications speed, the playback tempo may stumble on fast passages with large microtonal chords. 69 Lime™ User’s Manual Note Menu The Note menu gives you control over the accidentals and other parameters of individual notes and rests. Some operations in the Note menu are not available in Note Group Select or in Annotation Mode; click on the music symbol (the topmost symbol at the left of the Piano Window) to enable these Note menu operations. Note: Previous Note, Next Note Previous Note (or the left-arrow key) and Next Note (or the right-arrow key) are used to move to the previous note and the next note in a voice. If your computer keyboard does not have a left-arrow key or right-arrow key, you will probably want to use Control Keys (Windows) or Command Keys (Macintosh) (under the Edit menu) to make a keyboard equivalent for Previous Note and Next Note. Note: Show Accidental Show Accidental is used to toggle the display of the accidental on the selected note. Lime will normally not print accidentals if the accidental is present in the key signature or if it occurred earlier in the measure; using Show Accidental, you can make reminder accidentals. If the accidental is already being displayed on the current note, Show Accidental will have a checkmark next to it; choosing Show Accidental will not print the accidental even if it would be required by standard notation rules. Show Accidental can be used with Note Group Select. Select a group of notes, and then select Show Accidental once to show accidentals on all the notes, and again to stop showing accidentals on all the notes. Note: Default Accidentals Default Accidentals is used to specify an accidental for each of the 12 notes in an octave. These are the accidentals Lime uses when you play new notes. Lime presets the Default 70 Lime™ User’s Manual Accidentals according to your key signature; when you edit your music, you can change the list of accidentals if you have unusual accidentals. In addition, you can control exceptional accidentals on individual chords by using the accidental symbols in the Piano Window (see the Piano Window section for more details). Usually Default Accidentals is used before you enter notes using the note entry cursor or Record (under the Voice menu); it has no effect on existing notes. If you use Default Accidentals with Note Group Select, then the accidentals of the selected notes will be changed to their default accidentals. Note: Special Accidentals Special Accidentals will add a list of microtonal accidental symbols to the Piano Window. You can choose these symbols (and combinations of these symbols with standard accidental symbols) for notes in your piece. If you make a mistake choosing symbols, click CLEAR. If you want to apply the symbols to the note that is flashing, click APPLY. (APPLY also works with Note Group Select.) If you want to play a new note with a special accidental, select the special accidental, then play a white key on the music keyboard. (When you use standard accidentals play black keys for sharps and flats; but with special accidentals, play the white key which corresponds to the pitch you want printed.) If you have set up your MIDI synthesizer properly, and if you have selected the proper options in Voice on Channel (under the Voice menu), then the special accidentals will affect the pitches you hear through your MIDI synthesizer. If you are interested in making up your own accidental symbols, you can design new symbols using a font editing application (which you purchase separately from Lime). You can add these new symbols to the special accidentals choices using Parameters (under the Symbol menu). You will need to supply both the new accidental symbol (the font, the font size, and the offsets) and its meaning (how many cents sharp or flat) in Parameters. An example using Special Accidentals is given in the back of this manual. Note: Transpose Transpose is used to change individual notes or a group of selected notes and the playback pitch by any given number of half steps. If you want to change the key of a part and also transpose the music that has already been entered to that key, you can do this using Key Signature (under the Symbol menu). This is typically used when preparing a transposed score. 71 Lime™ User’s Manual Enter a negative value to transpose down. Enter 12 (or -12) to transpose up (or down) an octave. Transpose is most commonly used with Note Group Select; then all the selected notes will be printed and played the given number of half steps up or down. Note: Note Head Color Note Head Color will change the color of a note displayed on the screen. Select a note, or group of notes that are to be changed. Choose Note Head Color and click on the color you want the notes to be. You can customize any color by clicking on it while holding down the Shift key. Windows users: When customizing colors, choose one of the solid colors. Use a white window background when you work with colors. You can choose the window background color in the Windows Control Panel. Note: Tablature String (Higher, Lower, Default) , Tablature Thumb Tablature String is only used with notes in guitar tablature notation. Lime will automatically select a string for each note in tablature notation; Tablature String allows you to override Lime’s automatic algorithm and lets you select higher or lower string. Tablature String; Default will return the note back to the string originally selected by Lime. Tablature notation can be selected for any voice by using Parts and Voices (under the Voice menu). The tuning for the strings can be changed using Parameters (under the Symbol menu). An alternative to tablature notation is the guitar fret grid notation, as shown in the Guitar Chord Symbols example in the back of this manual. The Tablature Thumb is used with Note Group Select and allows you to point out notes on the tablature that are to be played with the thumb. These notes will be printed differently (e.g. boldface). Use Parameters (under the Symbol menu) to change the character of notes printed as Tablature Thumb. Note: Hide Tuplet Hide Tuplet is used to stop Lime from automatically printing a tuplet number above, below, or to the left of a note. Hide Tuplet is used if you want to make your own tuplet bracket (using Tuplet Bracket under the Annotation, Line menu), or if you want to leave out Lime’s tuplet number for some other reason. Hide Tuplet is often used with Note Group Select. If you do not want Lime to print any tuplet numbers anywhere in your piece, you can do this using Options (under the Edit menu); you don’t need to use Hide Tuplet on every note. Note: Hide Rest Hide Rest is used to avoid printing the selected rest. Sometimes it is preferable not to print certain rests; either the rests are implied by the music or they make the music more difficult to 72 Lime™ User’s Manual read. Hide Rest is common when you have complex rhythmic patterns involving several voices on one staff. A hidden rest is not actually removed from the music; it is just no longer printed. You can still select the rest by clicking where it would normally appear, or by clicking the note before the rest and then using Next Note (under the Voice menu). If you have chosen Hide Rest for a rest, there will be a checkmark indicating this in the menu. Selecting Hide Rest again will disable it; then the rest will plot normally (once the screen is up to date). In some situations Lime will automatically not print rests, even if you do not use Hide Rest. For example, if two voices are printing with the same stem direction on one staff, and one voice has a quarter note while the other has a quarter rest, then the quarter rest will not be printed. In this situation you have to use annotations to print the rest, if the rest is desired. (The annotations associated with the rest will not be printed if the rest is not printed, so add the annotations to the quarter note.) Hide Rest can be used with Note Group Select. Select a group of rests, and then select Hide Rest once to hide all the rests, and twice to show all the rests. Note: Don't Combine Rest Don't Combine Rest is used to avoid combining several rests into a whole measure rest, or combining several measures of rests into a multi-rest. Lime will always avoid combining rests if the rests have annotations (rehearsal marks, for example), if there are measures which have a different number of beats than the time signature, or if there are time or key signature changes. If none of these are present, Don't Combine Rest can be used to tell Lime not to combine the rests. Lime will normally notate a whole rest symbol in any measure that is filled with only rests and no notes or annotations, as long as the measure has the same number of beats as the time signature. For example, Lime will automatically notate a whole rest symbol for a measure containing five eighth rests if there is a 5/8 time signature. To avoid this convention, you can select the whole rest and use Don't Combine Rest; then five separate eighth rests will appear. In some time signatures, such as 1/8 time, any use of whole measure rest symbols may be undesirable. You can avoid all whole measure rests by selecting No Whole Measure Rests in Time Signature (under the Symbol menu). Lime will notate a multi-rest symbol if there are several complete measures of rests in a row. Lime will not use this symbol if Don't Combine Rests was used on any of the rests, or if there are Parts and Voices specifications (under the Voice menu) in the measures, or if the staves have different time signatures. If you have chosen Don't Combine Rest for a rest, there will be a checkmark indicating this in the menu. Selecting Don't Combine Rest again will remove the checkmark and (if possible) allow the rest to combine with other rests. You must remove the Don't Combine Rest checkmark from all the rests that are to be combined. 73 Lime™ User’s Manual Don't Combine Rest can be used with Note Group Select. Select a group of rests, then select Don't Combine Rest once to separate all combined rests, and once again to allow all the rests to combine. You do not need to use Don't Combine Rest if you want to replace a multi-rest with notes; simply select the rest, and start playing the notes which are to replace the rest. Note replacement works the same way with combined rests as it does with any other notes or rests (see the introduction for more information on playing notes). Note: Chord Drag Chord Drag… allows you to choose between the two types of chord drag and vertical relocation of rests. See the section above on Chord Drag for details. Clear Chord Drag (under the Edit menu) is used to undo the effects of previous Chord Drags, Vertical Rest Drag, and Accidental Drags on the chord with the selected (flashing) note. If Clear Chord Drag is dimmed, then neither the chord nor the accidental has been dragged. Clear Chord Drag may also be used with Group Select; this will remove the effects of Chord Drags, Vertical Rest Drags and Accidental Drags on all the selected notes. Note: Internal Fields Internal Fields allows you to inspect or change many of the parameters that Lime stores for each note and rest. Using Lime's various menu options normally changes these parameters; it should not be necessary to use Internal Fields to change them. If you like, you can experiment with the parameters in Internal Fields, but save your piece before you start experimenting. 74 Lime™ User’s Manual The following paragraphs describe some of the information shown in Internal Fields; this information is included here for those Lime users who wish to experiment with Internal Fields. Lime keeps the playback duration of a note separately from the printed duration of the note. In Internal Fields, the printed duration of the note is specified by lgval (log base two of the value, where 1 = whole note, 2 = half note, 3 = quarter note, etc.), by the number of dots, and by the two tuplet values. The playback duration is given by length (10000 hex usually corresponds to a full-length whole note) and ttn (time to the start of the next note on the voice, in the same units as length). Staccato, marcato, slur, and various options under the Hear menu affect the length and ttn values. Lime keeps the playback pitch of a note separately from the printed pitch of the note. In Internal Fields, the printed pitch of the note is specified by mod7 (this is 7 times the octave plus 0 for c, 1 for d, 2 for e, 3 for f, 4 for g, 5 for a, and 6 for b) and acc (1 for double flat, 2 for flat, 3 for natural, 4 for sharp, 5 for double sharp). A MIDI note number with a fractional part gives the playback pitch; pitches are kept to half-cent accuracy. The playback pitch values are affected by Tuning and other options under the Hear menu. 75 Lime™ User’s Manual Stem Menu The Stem menu gives you control over the stem direction and beaming of individual notes and rests. Stem: Stem Up, Stem Down, No Stem Stem Up and Stem Down are used to control the stem direction for the selected note, or the position of the selected rest. No Stem is used to avoid plotting the stem and beam for the selected note. If you have chosen Stem Up, Stem Down, or No Stem for a note, there will be a check mark indicating this in the menu. Selecting the stem control again will disable it; then stem direction will be decided automatically by Lime. Stem Up, Stem Down, and No Stem can be used with Note Group Select. Select a group of notes, and then select Stem Up, Stem Down, or No Stem once to enable it on all the notes, and once again to disable it on all the notes. If all the stem directions on a voice are to be up or down, this can be specified with Parts and Voices (under the Voice menu); Stem Up and Stem Down need not be used. Stem: Slashed Stem Slashed Stem is used in conjunction with grace note to create acciaccaturas (grace notes with a slash through the stem). You must first enter the grace note, then group select all grace notes that require a stem (select the first grace note of a grace note figure) and choose Slashed Stem. Stem: Stem Between Staves Stem Between Staves is used to make stems go between the two staves of a grand staff. A chord with a stem between two staves has some notes on the left-hand staff, and some on the right-hand staff–but in Lime, the notes come from one voice. If you have stem down chords, initially play the chords on the right-hand staff, then use Note Group Select to select the notes you want moved to the left-hand staff and use Stem Between Staves. If you have stem up chords, initially play the chords on the left-hand staff, then use Note Group Select to select the notes you want moved to the right-hand staff and use Stem Between Staves. Before you use Stem Between Staves, you will want to study the example in the back of this manual. 76 Lime™ User’s Manual Stem: Continue Beam, End Beam Continue Subbeam, End Subbeam Continue Beam and End Beam are used to control the beaming of individual notes. Beaming Rule (under the Stem menu) is used to specify general rules for beaming; Continue Beam and End Beam are usually used in exceptional cases not covered by Beaming Rule. Continue Subbeam and End Subbeam are used to control subgroupings of notes under a main beam. These beaming controls affect the selected note; they may also be used on rests. This allows you to start a sixteenth note beam over a sixteenth rest, or to beam over a sixteenth rest in the middle of a group of sixteenth notes. Sometimes it is convenient to use Hide Rest (under the Note menu) together with beaming over rests. For more information, see the examples in the back of this manual. You can use Continue Beam to ask Lime to beam over a bar line. If you want a beam between the two staves on a grand staff, then the voice must jump between the two staves of the grand staff; see Parts and Voices (under the Voice menu). If you have chosen one of these beaming controls for a note, the beaming control will have a check mark next to it in the menu. Selecting the beaming control again will disable it; then beaming will be decided solely by the beaming rule (see Beaming Rule below). Continue Beam, End Beam, Continue Sub-beam and End Sub-beam can be used with Note Group Select. Select a group of notes, and then select the beaming control once to enable it on all the notes, and twice to disable it on all the notes. Stem: Default Beaming Default Beaming is used to reapply the default beaming to existing notes. Use this feature to remove exceptions to the default beaming that are the result of using any of the menu items mentioned above. Stem: Beaming Rule Beaming Rule is used to specify a general rule for note beaming in a Lime piece. Lime will automatically add a beaming rule for each time signature; you can edit this beaming rule by selecting the note immediately after the time signature and choosing Beaming Rule. You may also change the beaming rule anywhere else in your piece, although it is most common to do so at the beginnings of measures. Beaming Rule allows you to specify how many eighth-notes worth of notes are to be beamed together. You can specify a pattern of eighth-note values; the pattern will repeat, starting over at each bar line. For example, in 4/4 time, you would usually just type a single “2” for your beaming rule, indicating that groups of two eighth notes (or four sixteenths, or one eighth and two sixteenths, etc.) are beamed together. In 7/8 time, you might type a “3” followed by a “4”, or a “4” followed by a “3”; it depends if you want each measure beamed in 3 eighths then 4, or 4 eighths then 3. See the examples in the back of this manual. 77 Lime™ User’s Manual The beaming rule gives a general rule for beaming; exceptions can be handled using Continue Beam and End Beam (under the Stem menu). Note Group Select is not used with Beaming Rule. Beaming Rule affects all notes on the voice (or on all parts and voices if you asked for All Parts and Voices) until the next Beaming Rule on that voice. If you have two voices printing on one staff, one with stem up and one with stem down, you can have separate beaming rules for each voice. Stem: Tremolo Beam Tremolo Beam is used to make tremolos between two pitches. If you want to make a tremolo on a single pitch, use the tremolo symbol in the Piano Window, not Tremolo Beam. It is a two step process to make tremolos between two pitches. First, you need to make two notes that are beamed together and have a special tuplet value. Then you need to select Tremolo Beam. For example, if you want to indicate sixteenth notes alternating between two pitches for a half note duration: 1) Play two sixteenth notes which have tuplet value “2 in the time of 8.” (This value indicates that these two sixteenth notes actually take the place of 8 sixteenths.) You may have to use Continue Beam and Continue Subbeam (under the Stem menu) on the first sixteenth note if it is not beamed to the second. 2) Use Note Group Select to select the two sixteenth notes, and select Tremolo Beam. This will change the appearance of the two beamed sixteenth notes to two beamed half notes. Stem: Swing Eighth Beam Swing Eighth Beam is used to make notes that appear as straight eighths, but play back as swing eighths. In order to use this option, first enter your notes as quarter triplet followed by eighth triplet, or as straight eighth followed by straight eighth. Either way it will work. Then, Note Group Select the notes, and choose Swing Eighth Beam. The notes will be notated as all straight eighths, but the playback durations (for the Hear option) will be quarter triplet followed by eighth triplet. Stem: Modify Slur, Modify Tie (On Top, On Bottom, Near Note Head, Hangs Right, Hangs Left, Only Left, Split, Dashed, With Pitch Bend) Modify Slur/Tie is used to control the curvature direction for slurs and ties, create dashed slurs and ties, pitch bends, and hanging slurs and ties. These only affect notes that are already slurred or tied (see the description of ties in the Piano Window section); notes that are not yet slurred or tied will not be affected by Modify Slur/Tie. If you have chosen Modify Slur/Tie for a note, there will be a check mark indicating this in the menu. Selecting the control again will disable it; then the slur/tie curvature direction will be decided automatically by Lime. 78 Lime™ User’s Manual Modify Slur/Tie can be used with Note Group Select. Select a group of notes, and then select the slur/tie control once to enable it on all the notes, and twice to disable it on all the notes. Only use Modify Slur/Tie; On Bottom/Top if you do not like the default curvature direction of a slur or tie. Use Modify Slur; Near Note Head for slurs ending at a stem, to have them drawn as near to the note head as possible. If required, detailed control over slur and tie location and shape can be achieved with Parameters (under the Symbol menu), or Allow Any Alt-Click (Windows) or Allow Any Option-Click (Macintosh) under the Edit menu. If necessary, the length of the dashes and the length of the gaps between the dashes for dashed slurs and ties can be changed with Parameters (under the Symbol menu). Modify Slur/Tie; With Pitch Bend is used to change standard slurs and ties into a pitch bend symbol. This option is available with standard notation as well as tablature. When pitch bend is used on guitar tablature, Lime follows guitar tablature convention and prints a special bend symbol to take the place of the ending note of the bend. Lime normally connects slurs to the first and last note in a slurred passage, and ties to both notes in a tie. There are some situations (including first and second endings) where a slur or tie needs to extend left or right without connecting to a note. Use Modify Slur/Tie; Hangs Right, Hangs Left, Only Left to create slurs and ties that extend to the left, or right, but are left hanging; unattached to the next or previous note. Use Modify Slur; Split to draw a slur over several notes from note to note, much like ties would be drawn. This together with Modify Slur; Near Note Head can save space in crowded situations with stem-up and stem-down notes on one staff. 79 Lime™ User’s Manual Hear Menu The Hear menu allows you to play back your music, and it allows you to modify how the music plays back. You can make changes to the music, which do not affect the way it is printed, but affect how it is played. Some operations in the Hear menu are not available in Note Group Select or in Annotation Mode; click on the music symbol (the topmost symbol at the left of the Piano Window) to enable these Hear menu operations. Hear: Hear Hear allows you to listen to your piece. You can specify the percentage of marked tempos, and which parts you would like to hear. It will start playing at the selected (flashing) note. While it is playing, you can scroll the display. If you have saved any changes you made to the piece, and if you are playing through a MIDI synthesizer, you can display a new page while it is playing by pressing Control-[ or Control-] (Windows) or Command-[ or Command-] (Macintosh). To stop playing, click the mouse on the menu bar or use Control-period (Windows) or Command-period (Macintosh). You have a choice of playing only one part, or playing any combination of parts active in your notation context. (See the introduction for a discussion of notation contexts.) If you are using a MIDI synthesizer, your synthesizer can play the dynamics; see the section on annotations, Dynamic Levels (under the Hear menu), and Louder and Softer (under the Hear menu) for more information on controlling the dynamics of music. Your MIDI synthesizer will play dynamics you typed in the music. See the section on annotations, Dynamic Levels (under the Hear menu), and Louder and Softer (under the Hear menu) for more information on controlling the dynamics of music. Some MIDI synthesizers can play special pitches, which you may adjust for each individual note. Lime keeps an exact pitch for each note; this pitch may be part of a scale, or it may be special for just that note. For more information on controlling Lime's exact pitches for each note, see the sections on Tuning (under the Hear menu), and Higher and Lower (under the Hear menu). Beware: Lime's exact pitch mechanism will not work with all MIDI synthesizers. On some synthesizers, Lime playback is restricted to the standard equaltempered scale. See the section on Voice on Channel (under the Voice menu) for more information on playing special pitches on your MIDI synthesizer. Even if your MIDI synthesizer cannot play special pitches under Lime's control, many MIDI synthesizers will let you change their overall tuning by other means. See the owner's manual of your MIDI synthesizer for more information. 80 Lime™ User’s Manual Hear: Tuning Values for a Just Tuning Tuning allows you to specify exact pitches for each of the notes in an octave. You can specify different pitches for each accidental (double flat, flat, natural, sharp, or double sharp) for each of the 7 notes (c, d, e, f, g, a, and b). You specify how many cents sharp or flat from the equal tempered scale the pitch should be. One cent is one hundredth of a half step. Only notes added or modified after completing a Tuning change will be affected by it. If you want to retune music that has already been entered in your piece before you used Tuning, Group Select the notes and use Recompute Playback. This allows you to use different tuning values for different parts of your piece, or retune the piece to the same tuning. The Tuning values are used as the initial pitch for new notes. If you have notes that have special pitches and are not part of your tuning, you can go back and change their pitches using Higher and Lower together with Default Playback (under the Hear menu). Alternatively, you can notate special accidental symbols for unusual pitches (see the section on Special Accidentals). You will hear all the special tuning pitches when you use the Hear option, if you have the right type of MIDI synthesizer and the proper selection in Voice on Channel", or if you play through the computer. When you play on the music keyboard, Lime only uses 12 pitches per octave, since there are 12 MIDI notes per octave. Lime uses your settings of Default Accidentals (under the Note menu) to decide which 12 pitches to use. 81 Lime™ User’s Manual Hear: Dynamic Levels Dynamic Levels lets you specify the volume levels associated with the standard dynamic markings. These levels will be used when you add new dynamic markings. There are two ways you can use to add dynamic markings. You can select the Marl font in Text Annotation Mode, and press a key on the bottom row of your computer keyboard. When you use the Marl font, the “z” key is pppp, “x” is ppp, and so forth up to “/” for ffff. Alternatively, you can use backslash characters to specify dynamics. See the section on Control Annotations for more information. Dynamic markings will affect the volume of notes in all notation contexts; for this reason, the All Notation Contexts annotation control is usually used to print the dynamic marking in all notation contexts. Sometimes the Hidden annotation control is used so that the Dynamic marking affects playback but not the printed output. See the section on annotations for more information. Dynamic Levels does not affect existing dynamic markings; it does affect new dynamic markings you add. If you want to affect the levels of music that has already been entered with dynamic markings, use Recompute Playback (under the Hear menu) after you set new levels in Dynamic Levels. You can use Louder and Softer (under the Hear menu) together with Default Playback (also under the Hear menu) to change the loudness of individual notes without using dynamic markings. Use Louder and Softer after you have typed in your dynamic markings: the changes you make using Louder and Softer are overridden when you add new dynamic markings or when you use Recompute Playback (under the Hear menu). If you do not want the dynamic markings to affect playback volumes, you can select this using Dynamic Levels. 82 Lime™ User’s Manual Hear: Default Playback Default Playback is used to set various playback defaults. For example, you can specify how slur, marcato and staccato markings are to affect the playback duration of new notes; how long new grace notes are; and if the grace notes come before the beat or on the beat. Default Playback does not affect the notation of the piece. If you specify that slurred notes are held for more than 100% of their notated note value, then any new slurred notes will overlap with the next note during playback. Changing values in Default Playback does not affect existing note durations; it does affect the durations of new notes you add, or notes which you change from legato to staccato, etc. If you want to affect the durations of existing notes, use Recompute Playback (under the Hear menu) after you use Default Playback. Default Playback is also used to control the amount of change for each use of these Hear menu options: Softer, Louder, Lower, Higher, Shorter, Longer, Earlier, and Later. Again, changing these values will not affect existing notes, but it will affect any future use of these Hear menu options. Hear: Modify Playback Softer, Louder Shorter, Longer Lower, Higher Earlier, Later The Modify Playback submenu options are used to affect playback of notes in your piece without affecting the notation of the piece. It is often useful to use these options together with annotations; this is how you can make the notation indicate these playback changes. Internal Fields (under the Note menu) can be used to see the numeric values of the field names affected by the Modify Playback submenu. For example, if you have done many Softer and Louder operations, Internal Fields allows you to see precisely how much lower or higher a note is by now. The Modify Playback submenu options are usually used with Note Group Select; you select a group of notes, and then choose one of these options to modify those notes. If you commonly use these options, you may prefer to use the Control (Window) or Command (Macintosh) key equivalents (Control-0 through Control-9 or Command-0 through Command-9) instead of using the mouse. Default Playback (under the Hear menu) is used to set how much effect each of the Modify Playback submenu options has. If you use Softer and Louder, you should turn off the effects of dynamic markings using Set Dynamic Levels (under the Hear menu); otherwise dynamic markings may override your Softer and Louder operations when notes or annotations are edited. See the section on Set Dynamic Levels (under the Hear menu) for other ways to affect playback volume, in addition to Softer and Louder. See the section on Tuning (under the Hear menu) for other ways to affect playback pitch, in addition to Lower and Higher. See the section on Default Playback (under the Hear menu) and Hear (under the Hear menu) for other ways to affect playback durations, in addition to Shorter and Longer. 83 Lime™ User’s Manual Use Recompute Playback (under the Hear menu) to undo the effects of Modify Playback. Hear: Recompute Playback Recompute Playback is used to set playback parameters on notes to their default values; it is mainly used to undo the effects of these Hear menu options: Play Octave Higher, Play Octave Lower, Softer, Louder, Lower, Higher, Shorter, Longer, Earlier, and Later. It is also used to update notes to reflect changes made with these Hear menu options: Tuning, Dynamic Levels, and Default Playback. Recompute Playback is normally used with Note Group Select. Recompute Playback will not play the music or change the display; Hear (under the Hear menu) can be used after Recompute Playback to hear the music. Remember that you need to end Note Group Select (by clicking somewhere on the screen) before you can use Hear. To compute the playback pitch for a note, Recompute Playback uses the tuning from Tuning (under the Hear menu) and the transposition from the Key Signature (under the Symbol menu). To compute the playback dynamic level for a note, Recompute Playback uses the settings in Dynamic Levels (under the Hear menu) and the dynamic markings in the music. To compute the playback timing for a grace note, staccato notes, or marcato notes, Recompute Playback uses the settings in Default Playback (under the Hear menu). Recompute Playback has two options for recomputing the playback timing of the group of notes you selected. The total playback time of the group of notes will be retained if you select Redistribute Playback Timing. Redistribute Playback Timing will use the notated lengths of the notes to decide how much of the total time belongs to each individual note. If you select Playback Timing from Notated Durations, it will ignore the previous total playback time for the notes, and use a standardized playback time for all the note values. These two options for recomputing the playback timing are usually equivalent (unless you made changes to the playback timing of notes using Internal Fields under the Note menu). Lime automatically checks a piece of music for duration playback integrity when the file is opened. If there are discrepancies, a dialog box will offer to apply Recompute Playback. Hear: Play Octave Higher Play Octave Lower Play Octave Lower and Play Octave Higher are used to change the octave in which notes play; they do not change how the notes are notated. Play Octave Lower and Play Octave Higher are usually used with Note Group Select when a group of notes are to be notated 84 Lime™ User’s Manual with 8va notation. The 8va symbol is printed using the Marl font in an annotation (see the font charts in the back of this manual). If a whole voice is to be notated in a different octave than it is to be played, a twelve-half-step transposition in Key Signature (under the Symbol menu) is normally used; Play Octave Lower and Play Octave Higher are not necessary for this. If you would like to enter the notes in a different octave as well as play them in a different octave, use Octave Lower and Octave Higher (under the Hear menu). You can use Recompute Playback (under the Hear menu) to undo the effects of Play Octave Lower and Play Octave Higher. Hear: Keyboard Shift The Keyboard Shift submenu is used to shift the pitches of notes as you input them from a MIDI keyboard. This is convenient if you have a MIDI keyboard with a smaller pitch range than the music you are transcribing. Keyboard Shift is only used to help “extend” your MIDI keyboard. If you would like to transpose notes so that they are not concert pitch, use the half-step transposition in Key Signature (under the Symbol menu). If you would like to transpose notes for 8va notation, use Play Octave Higher or Play Octave Lower (under the Hear menu). If you would like to print notes you already notated in a different octave, use Octave Lower and Octave Higher (under the Hear menu). Hear: MIDI Input/Output (Windows) or OMS MIDI Input/Output (Macintosh) MIDI Input and MIDI Output lets you choose which MIDI device driver supplies the MIDI input to Lime and which device will receive output from Lime. The output can be an external unit (such as a synthesizer) or internal system (such as a soundcard for Windows or QuickTime for Macintosh). 85 Lime™ User’s Manual Symbol Menu The Symbol menu allows you to change clefs, time signatures, and key signatures. It also allows you to add and remove bar lines; it allows you to add blank space in the music and change various notation parameters. With the use of Key Signature under the Symbol menu, you can transpose parts to different keys. Some operations in the Symbol menu are not available in Note Group Select or in Annotation Mode; click on the music symbol (the topmost symbol at the left of the Piano Window) to enable these Symbol menu operations. Symbol: Clef Clef is used to change or delete an existing clef, and to insert a new clef. You have the choice of inserting the clef before the currently selected note or at the end of the system. If you like, you can change the clef at the beginning of a system, but it is much more common to go to the preceding system and insert a clef change at the end of that system. You have the choice of several clefs; you can change the clef at any time, and all the existing notes will be properly notated in the new clef. If you want an octave transposition in addition to your clef (e.g. the tenor treble clef), you can specify the transposition with Key Signature (in the Symbol menu). For example, check the box Transposing Instrument Sounds… and enter -12 for half steps below written pitch when using the treble tenor clef, and pitches will sound an octave lower. In some situations, it is not desirable to have any clef printed. You can use Hide Clef to avoid printing the clef. Then the clef will be used only to determine which pitch corresponds to the center staff line when you play the notes. If a system has no clef at the beginning (for example, if you delete the clef), then the most recent clef for any voice on the staff will be used. If there are no preceding clefs at all, then treble clef will be assumed for notating the notes, although no clef will be displayed; if this is what you want, it is generally easier to use Hide Clef than it is to delete all the clefs. 86 Lime™ User’s Manual Use this Clef for Remainder of Piece, when selected, will insert the clef you have chosen at that point in the music and remove all previously made subsequent clef changes from that point on. Lime automatically inserts clefs at the beginning of the new system when you use Split Systems (under the Page menu). You can delete these clefs if you like; you can also keep Lime from inserting these clefs by using Options (under the Edit menu). In any case, Lime deletes automatically inserted clefs when you Add to Next System using Page menu options. Be sure you select Current Staff Only or All Staves properly when you insert clef changes! If you want to change clefs on some (but not all) of the staves in a score, use Note Group Select: select the first note on each of the staves you that want to change and use Clef with Current Staff Only. Symbol: Key Signature Key Signature is used to change or delete an existing key signature, or to insert a new key signature and to transpose an existing part to a new key. Before you select Key Signature, make sure you have selected the proper note. You have the choice of inserting the key signature before the currently selected note or at the end of the system. You specify the written key signature for each staff; if you have transposing instruments, you will specify a different key signature than for non-transposing instruments. Enter the number of flats or sharps, check the flat or sharp box, and indicate Major or Minor. If you don't want any key signature to plot, enter 0. If a system has no key signature at the beginning (for example, if you delete the key signature), then the most recent key signature for any voice on the staff will be used. If there are no preceding key signatures at all, then C Major will be assumed for notating the notes; if this is what you want, it is generally easier to select C Major in Key Signature than it is to delete all the key signatures. If you want to print a score with transposing instruments, click on Current Staff Only so that you can specify a key signature individually for each staff. For transposing instruments, you 87 Lime™ User’s Manual also have to specify how many half steps to transpose. For example, an instrument in b flat has a concert pitch two half steps down from the printed pitch, so specify -2; an instrument in f plays 5 half steps above printed pitch or 7 half steps below printed pitch, depending on the octave of the instrument. Often it is desirable to print an orchestra score in concert pitch (no transposition), but to print the individual instrumental parts with transposition. In this case, you will specify the same key for all parts (with 0 half steps transposition) when you create the score. Later, when you are ready to print the parts notation contexts, you can change the key signature at the beginning of the piece and transpose all the notes. When you change the key signature, you will also need to change the half step transposition (as discussed above) and check the Transpose Notes check box. (If you want to reprint the score notation context, remember to change the key signatures back!) If you do not have any notes yet (if the staff has only rests after the key signature) then the Transpose Notes check box does not matter. If you have existing notes and you want to transpose them to a different key, then you should check the Transpose Notes check box. If you accidentally specified the wrong key signature when you first created the piece, and now you want the same notes with the same transposition written in a different key, then do not check the Transpose Notes check box. To transpose groups of notes using Note Group Select without changing keys, see the feature Transpose under the Note menu. Even if you do not have a transposing instrument, you may want to specify a transposition in half steps. If the part is printed an octave higher than it sounds, specify -12 for the half step transposition; if it is printed an octave lower than it sounds, specify 12 for the half step transposition. Be sure you select Current Staff Only or All Staves properly when you insert key signatures! If you want to change keys and transposition on some (but not all) of the staves in a score, use Note Group Select: Shift-click on a note on each of the staves you want to change, and use Key Signature with Current Staff Only. 88 Lime™ User’s Manual Symbol: Time Signature Time Signature is used to change or delete an existing time signature, or to insert a new time signature. You have the choice of inserting the time signature before the currently selected note or at the end of the system. Changing the time signature does not change the actual number of beats per measure; the number of beats per measure is determined when you create the piece, when you insert new measures, and when you use Bar Line (under the Symbol menu). If you want to change the number of beats in a measure, use Delete Measures (under the Page menu) to remove the measure, then use Insert Measures (under the Page menu) to insert a new measure with the new number of beats. The time signature affects how rests are combined. Rests are only combined if there are complete measures of rests; rests will not be combined in pickup measures or other partial measures. Lime uses the time signature to determine if rests should be combined. For more details on combining rests, see Don't Combine Rest (under the Note menu). Whenever you add a time signature, Lime also adds a Beaming Rule. The Beaming Rule is set up according to the time signature; you can change the Beaming Rule by selecting the first note after the time signature and using Beaming Rule (under the Note menu). Lime allows you to have different time signatures on different staves in a system. You will need to use the Current Staff Only check box in Time Signature. For more information, see the examples in the back of this manual. Choose Do not print whole measure rests to suppress whole measure rests in whole rest bars. This is useful to avoid confusion in time signatures such as 1/8. Lime allows you to choose from the most common time signatures. You can use annotations to create unusual time signatures that are not automatically provided by Lime; this is described in an example in the back of this manual. 89 Lime™ User’s Manual Symbol: Bar Line Bar Line is used to change or delete an existing bar line or repeat sign, or to insert a new bar line. You have the choice of inserting the bar line or repeat sign before the currently selected note or at the end of the system. Bar Line also allows you to change various attributes of the bar: make a bar unnumbered, control the bar numbers for the next system, declare first and second endings for playback, and declare dal segno instructions for playback. The Draw Bar Line On Staff button indicates that the bar line should be drawn on this staff, but not connected to the next staff in the system. The Draw Bar Line On Staff and to Next Staff button draws the bar line both on this staff and between this staff and the next staff in the system. This button is used to group together certain staves in an orchestra score. The Draw Between Staff and Next button indicates that the bar line should not be drawn on the staff lines, it should only be drawn between this staff and the next staff in the system. Make sure you use Current Staff Only appropriately when using these bar line drawing buttons. The Copy Bar Line Drawing to Remainder of Piece check box allows you to set the bar line drawing buttons for all following bar lines the same as this bar line. If you do not check Copy Bar Line Drawing to Remainder of Piece, then the bar line drawing buttons will only affect this bar line. Lime will automatically print measure bar numbers at the beginnings of systems. If you want to turn off the printing of bar numbers, deselect Print Bar Number at the Beginning of Next System; you can do this at any bar in your piece. If you want a bar number printed at the first system of the piece, you specify this in Options (under the Edit menu). If you have a partial measure or have a measure which for some other reason should be ignored for bar numbering purposes, you can set the Don't Count This Bar in Bar Numbering check box in Bar Line. Lime normally starts at 1 when it numbers bars; if you want to start with a different number, you can specify this using the Options dialog (under the Edit menu). If you want to restart numbering in the middle of the piece, choose Restart Bar Number in the Bar Line option, and specify the new bar number. 90 Lime™ User’s Manual If you specify first endings, second endings, or dal segno instructions in Bar Line, these only affect playback. In addition to making these specifications in Bar Line, you must also use text and line annotations to add first and second ending markings, special coda symbols, and so forth. See the section on annotations for more details. Lime will honor repeat signs during playback. If you want a measure to be played only the first time on a repeat, check the first ending box. Move to the next measure to declare the second ending. If no second ending is declared, the first ending will be ignored. If you want the playback to skip to another section (as with a third ending, or a dal segno), click Go To Bar and enter the measure number and the time through. Bar lines are not strictly required by Lime, and different staves in a system may have bar lines at different places. If you have many measures where different staves have different time signatures, you might want to use Current Staff Only with Insert Measures (under the Page menu). Symbol: Align Bars Align Bars is used to line up the bar lines in successive systems on a page of music. Normally Lime places notes and bar lines differently in each system, according to the density of notes on each system. To line up bar lines, select the first note in the measure on several different systems using Note Group Select, and then select Align Bars. There are three types of Align Bars that require that you select the note after each of the bars to be relocated. Once each note after the bars to be relocated are selected you can choose to align with the right most bar, left most bar, or top bar. The fourth type of Align Bars forces all measures in all systems to be spaced equally, such that all bar lines are aligned. The first bar in each system may be slightly shorter and/or more crowded, depending on the presence of key or time signatures. Align Bars adds Chord Drags to your music, and thereby aligns your bar lines. To undo the effects of Align Bars, select the first notes in the measures using Note Group Select, then use Clear Chord Drag (under the Edit menu). 91 Lime™ User’s Manual Symbol: System Bracket System Bracket is used to control the brackets and braces drawn at the beginning of each system. The Draw Bracket On Staff button indicates that the bracket should be drawn on this staff, but not connected to the next staff in the system. The Draw Bracket On Staff and to Next Staff button draws the bracket both on this staff and between this staff and the next staff in the system. This button is used to group together certain staves in an orchestra score. The Don’t Draw Bracket for this Staff button indicates that the bracket should not be drawn on this staff; this is traditionally used for voice parts in an opera score. Make sure you use Current Staff Only appropriately when using these bar line drawing buttons. The Draw Brace Between This Staff and Next check box is used to draw curly braces between two staves. This is normally selected for the top staff of a piano grand staff. The Copy Bracket Drawing to Remainder of Piece check box allows you to set the bracket and brace drawing buttons for all following systems the same as this system. If you do not check Copy Bracket Drawing to Remainder of Piece, then the bracket and brace drawing buttons will only affect this system. After you use Copy Bracket Drawing to Remainder of Piece, you may still change system breaks using the options under the Page menu; Lime will automatically add and remove brackets as needed. 92 Lime™ User’s Manual Symbol: Parameters Parameters allows you to change which symbols are used when music is printed, the exact positioning and spacing between symbols, the length and thickness of lines used in printing, and many other details of printing music. You can make these changes at any point in the music, and the changes can be for one voice or for all voices, for one notation context or all notation contexts. Parameters gives you a list of parameter categories on the top left side of the screen. Below the list of categories it gives you a list of all the parameter descriptions for the currently selected category. You can use the scroll bars to go through these lists. You can select a new category by clicking in the top list, and you can select a new parameter by clicking in the bottom list. On the right side of the screen you will see the parameter value. If the parameter is a number, the value will be after Value; if the parameter is a symbol, then Character gives the character, X Offset and Y Offset give the exact positioning in points (72 points per inch). Use the Font and Style menu to see the font, boldface, underline, and point size. You can type changes to the parameter or use the Font and Style menus; click the Save Change button to save the changes when you are done. After you click Save Change, you can select another parameter, or click Quit to go back to editing music. If you select another parameter or click Quit without first clicking Save Change, then your changes will not be stored. Sometimes it is valuable to know which parameters have been changed. Holding down the Shift key while selecting Parameters will show only those parameters that have been changed at that note. Some parameters have two sets of values: one for normal size notes, and one for grace notes or cue notes. You can select between the sets of values by clicking on the Normal Size and Cue/Grace Size buttons. When you click on Save Change, Lime will store the parameter change only for the currently selected size; if you want to change the parameter for both sizes, you must use Save Change once with Normal Size selected and once again with Cue/Grace Size selected. 93 Lime™ User’s Manual If you use Parts and Voices (under the Voice menu) to change the point size of your staff, many of the parameters will automatically change to match the new staff size. If you use Parameters when your selected note (the note which is flashing before you enter Parameters) is in a chord, and you have All Parts and Voices selected, then your Parameters change will be inserted before the first note in the chord on all parts and voices. So if you have All Parts and Voices selected, it doesn't matter which note in the chord was flashing. But if you have This Voice Only selected, you need to be careful which note in the chord is selected. Most often you will want to select the voice's first note in the chord. You can find the voice's first note in the chord by using Previous Note under the Voice menu (or the ← key) and Next Note (or →) to move forward and backward in the voice. Lime uses hidden text annotations to keep track of your Parameters changes. If you display these hidden text annotations (using Hidden Text under the Symbol menu), you can Copy, Paste, and Clear them. If you need to paste the Parameters change to many places on a page of music, this can easily be done with “Multiple Paste.” See the section on Control Annotations for more information. Symbol: Hidden Text Hidden Text allows you to specify which types of Control Annotations (dynamic marks, tempo markings, MIDI messages, and parameter changes) or hidden text are displayed on the screen and which are printed. If you display the hidden text annotations for Parameters on the screen, you can use Copy, Paste, or Clear on Parameter changes. 94 Lime™ User’s Manual Annotation Menu Annotation: Previous Annotation, Next Annotation When either of these two menu items are selected, whether in annotation entry mode or note entry mode, the program moves to and selects the next or previous annotation. If either item is chosen while in note entry or note edit mode, then the next annotation after that note will be selected. Annotation: Text Category Every text annotation has an associated text category. When you select one of the categories in the Text Category menu, Lime will set all the annotation attributes to those appropriate for that annotation style. Each of the attributes for a Text Category can be set manually or changed after an annotation is created. When an attribute is applied to an annotation a check mark will appear by each item in the Annotation menu. To understand better how each menu item in the Annotation menu affects an annotation, first select an existing annotation, note which items are checked in the Annotation menu, then read the explanation for that item below. The last item in the Text Category menu, Model for Text Category, allows you to change the default attributes of the currently selected text category to match that of the currently selected annotation. To use this feature, first create a new, or select an existing annotation of any given category (e.g. Lyric). Change the attributes for that annotation (e.g. add bold). While the annotation is still selected, choose Model for Text Category. The next time you create an annotation with using this category (e.g. Lyric), the new annotation will have all these attributes (e.g. including bold). Annotation: Font, Size The Font and Size menu is used to choose the font and point size for text annotations. The Font menu allows you to choose the point size, by choosing the size from the menu, or by choosing Point Size and typing a point size. See the section on annotations for detailed information on typing text in your music. When you are typing an annotation, you may change your font with the Font menu at any time. You may change the font of an existing text annotation by pressing Alt (Windows) or Option (Macintosh) and clicking near the right or left end of the text to select it and then using the Font menu. You may change the font of several text annotations at once using Annotation Group Select; see the annotations section for more details. If you want to change the font for some of the characters in an existing text annotation but not all, Alt or Option-click to select the annotation, then drag the mouse on the characters you want to change (make them black) and use the Font menu. 95 Lime™ User’s Manual In text annotations, typing “\” followed by certain characters can be used to print musical symbols. This is sometimes more convenient than changing to a musical font using the Font menu. See the section on Backslash Characters for details. Lime uses the fonts Marl (usually using 12 Point) and Tufa (usually using 24 Point) for printing music, and Times and Symbol for printing text. You can change the font and the point size which Lime uses; see Parameters under the Symbol menu, and the Sonata® option in Options (under the Edit menu). Annotation: Style When you are typing a text annotation, you may change your settings in the Style menu at any time. You may change the Style settings of an existing text annotation by selecting the text (Alt-click or Option-click) near the right or left end of the text) and then using the Style menu. You may change the Style settings of several text annotations at once using Annotation Group Select; see the annotations section for more details. If you want to change the Style settings for some of the characters in an existing text annotation but not all, Alt-click or Option-click to select the annotation, then drag the mouse on the characters you want to change (make them black) and use the Style menu.Typing “\” followed by certain characters can be used to change between bold and italic, or to superscript. This is sometimes more convenient than using the Style menu. See the section on Backslash Characters for details. Annotation: Style (Plain, Bold, Italic, Underline) Use the Style menu to indicate if an annotation is bold, italic, underlined, or plain. Any of these menu items can be applied to a group of annotations. See Annotation Group Select for more details. Annotation: Style (Centered, Leave Space, Boxed, Center Hyphen) The Centered item (under the Annotation menu) is used to automatically center text above or below notes. If you wish to move text to the left or right, deselect this item. If you use Centered with Horizontal Lock selected, then the text will be centered in the middle of the page; this is often used for the title of the piece. If you select Leave Space (under the Annotation menu) for an annotation, extra space will be left in the music to avoid overlap with the annotation. This is normally used with lyrics, but not used with tempo markings or crescendo hairpins that span several notes. Leave Space is also useful for special time signature symbols (or other symbols that do not overlap with notes) which you might place before a note on the staff lines, but it would not normally be used with glissando indications. Several other mechanisms are available for leaving extra space in the music. For details, see the descriptions of Layout (under the File menu), Chord Drag, and Parameters (under the Symbol menu). 96 Lime™ User’s Manual The Boxed menu (under the Annotation menu) is used to draw a box around your text; this is common for rehearsal marks. Boxed is usually used with Duplicate in Every Context (under the Edit menu). Center Hyphen is used with text annotations. If a text annotation ends with a hyphen character, and if Center Hyphen is check marked for the text annotation, then the hyphen will be centered between this note and the next. This is often used in voice music. The Center Hyphen check mark may be added or removed while you are typing the text annotation, when you have selected the annotation with Alt-click (Windows) or Option-click (Macintosh), or using Annotation Group Select. In Annotation Group Select, you can remove the Center Hyphen check mark by selecting Center Hyphen twice. Annotation: Style (Extend Underline, Flat Underlines, Staff Size Adjust, Stack Vertically) Extend Underline is used with text annotations. If a text annotation ends within a single underscore character ("_"), and if Extend Underline is check marked for the text annotation, then a line will be drawn from the end of the text annotation to beneath the next note. This is often used in voice music. If a line is to be drawn under several notes, a single underscore character is used under each note. The last note (the note at which the line ends) should have a text annotation that has either an underscore character followed by a punctuation mark (if there is to be a punctuation mark at the end of the line) or an underscore character followed by a space (if there is no punctuation mark at the end of the line). See the example “Centered Hyphens and Extended Underlines in Lyrics” in the back of this manual. The Extend Underline check mark may be added or removed while you are typing the text annotation, when you have selected the annotation with Alt-click (Windows) or Option-click (Macintosh), or using Annotation Group Select. In Annotation Group Select, you can remove the Extend Underline check mark by selecting Extend Underline twice. Flat Underlines prevents underlines from being superscripted along with superscripted text (\u); this is an issue with chord symbols. Staff Size Adjust is used to change the size and positioning of text annotations according to the point size of the staff. For example, if a text annotation is associated with a note on a cuesize staff (see the description of Parts and Voices under the Voice menu), and if Staff Size Adjust is check marked for the text annotation, then the text annotation will be printed in a reduced size. Also, the text annotation will be moved slightly closer to the staff. Staff Size Adjust is useful in Part Extraction used for part extraction from scores. The notation context may contain a cue staff with notes from another part. See the example in the back of this manual for more information. Stack Vertically is used to stack elements of an annotation vertically. This is useful for creating annotations for piano fingerings or theory figured bass symbols. When selected each character (except those separated by a dash) is stacked vertically. 97 Lime™ User’s Manual Annotation: Style (Hidden, Draw in White, Annotation Color) Hidden indicates that the text should not appear in the music, except when you specially ask to see it using Hidden Text (under the Symbol menu). If you select the Hidden type a text annotation, the text will disappear when you are done typing–unless you ask to see it using the Hidden Text menu option, in which case it appears with a dashed underline. The dashed underline is a reminder that it is Hidden text. If you select Draw in White (under the Annotation menu) the annotation will be erased from the page rather than written onto the page. If there are no staff lines, music, or previous annotations that overlap with the Draw in White annotation, then the Draw in White annotation will have no visible effect. Draw In White annotations are sparingly used (see Cut and Paste Systems in the Hints and Examples section below). For a related Lime feature, see the description of the Hidden text annotation control below. Annotation Color will change the color of an annotation displayed on the screen. Select an annotation, or group of annotations that are to be changed. Choose Annotation Color and click on the color you want the notes to be. You can customize any color by clicking on it while holding down the Shift key. Windows users: When customizing colors, choose one of the solid colors. Use a white window background when you work with colors. You can choose the window background color in the Windows Control Panel. Annotation: Text Assistant Text Assistants help create title, tempo, dynamic, fret grid, chord symbol, and General MIDI annotations. Some of these annotations (such as tempo and MIDI) can be used to control how Lime interprets the music, but they must be typed correctly. All of these annotations can be created without using Text Assistants: The Text Assistant dialogs are a higher level interface that will help you learn how to create these annotations. To create a title, tempo, dynamic, fret grid, chord symbol, or General MIDI; first enter Annotation Mode by selecting the text symbol at the left of the Piano Window. Choose Text Assistants (under the Annotation menu) and choose Title, Composer, Tempo, Dynamic, Fret Grid, Chord Symbol, or General MIDI. In each dialog choose a value for the components of the annotation. Below the pull down menus is shown the text necessary to create the annotation if you type it without using the assistant dialog. Annotation: Text Assistant, Chord Symbol Chord Symbol is a useful illustration of how Text Assistants work. To insert a guitar chord symbol, click on the text symbol in the Piano Window, select Chord Symbol under the Text Assistant (under the Annotation menu) to make chord symbols. When you change keys the chord symbol will transpose to the new key (if the transpose notes and chords box is checked). 98 Lime™ User’s Manual In order for Lime to recognize an annotation as a chord symbol (in addition to selecting Chord Symbol from the Text Category menu), it must begin with a letter (A through G, upper or lower case) followed by an optional accidental. If in addition to the initial chord symbol the annotation contains a slash ("/") followed by a letter (A through G) and optional accidental, this symbol is also transposed. The slash is a convention used to indicate a chord that is played over another chord or a chord with a specified bass. All other text and spaces are ignored. For example, if a musical passage in the key of As is transposed to the key of Bs (up a whole step) with Transpose Notes and Chord Symbols to New Key checked in Key Signature, the chord symbol BsMI7 (s5)/Ds will be changed to CMI7 (s5)/Es. The optional accidental in a chord symbol may be entered as a backslash followed by “+” for sharp, “++” for superscripted sharp, “-” for flat, or “--” for superscripted flat. When you have finished editing the + or - will be replaced with a superscript sharp or flat from the Marl font. Backslash followed by “u” is used to superscript numbers and letters. If you type C\u7\--9, it will convert to C7 s 9. Annotation: Line, Hairpin To draw a line, select Line from the Annotation menu, choose the line width from the Line and Curve Style menu, then move the mouse to the position on the page where you want to begin the line. Press Control (Windows) or Command (Macintosh) and hold down the mouse button. Move the mouse to the end point and let up the mouse button and the Control or Command key. (This is called Control-drag, or Command-drag.) Hairpin is used to create crescendo or diminuendo hairpins. First select Hairpin from the Line menu (under the Annotation menu), and select the line width (usually Thin Line in the Line and Curve Style menu). Now you are ready to create hairpins: select a note, and draw a hairpin just as you would normally create a line using Control-drag (Windows) or Command-drag (Macintosh). After you create a hairpin, you can drag it around by selecting it, and then pressing Alt (Windows) or Option (Macintosh) while dragging the mouse. Hairpins are often drawn using This Notation Context Only; this allows you to draw the hairpins separately for the score notation context and the parts notation contexts. You can use the Line Resizes and Extend Line to Here under the Line and Curve Style menu to create hairpins and other lines that automatically resize if the position of the notes in the music changes, and hairpins that extend over page turns and multiple systems. Such a line automatically resizes with the music as you make changes to the score. First select Line and Curve Style, Line Resizes (under the Annotation menu) and draw the line or hairpin. Then select the note to which you want the end of the line extended and attached, then choose Extend Line to Here under the Edit menu. You can use Extend Line to Here to extend a line across system breaks or page turns. In Lime, all lines have two clip points associated with them. These clip points allow you to clip parts of the line; the clipped portions of the line will not be visible. The initial positions of these clip points are chosen for you automatically, so that none of the line is clipped. For 99 Lime™ User’s Manual instructions on moving the clip points, see the section on Moving and Editing Annotations below. Annotation: Line, Tuplet Bracket, Bracket Tuplet Bracket is used to create a triplet bracket, quintuplet bracket, or other tuplet brackets. First select the line symbol at the bottom left of the screen, then select the line width (usually the Thin Line annotation control), then select Tuplet Bracket under the Style menu. Now you are ready to create tuplet brackets: first select a note in the tuplet group, then draw a tuplet bracket just as you would normally create a line using Control-drag (Windows) or Command-drag (Macintosh), as described in the Annotations section. After you create a tuplet bracket, you can drag it around by selecting the bracket, and then using Alt-drag (Windows) or Option-drag (Macintosh). Bracket is used to create brackets similar to tuplet brackets. They can be used in first and second endings, to indicate groupings, Hauptstimme and Nebenstimme, and other twentieth century devices. First select the line symbol at the bottom left of the screen, then select the line width (usually the Thin Line annotation control), and then select the Bracket option. Now you are ready to create brackets: first select a note associated with the bracket, then draw a bracket just as you would normally create a line using Control-drag (Windows) or Command-drag (Macintosh), as described in the Annotations section. After you create a bracket, you can drag it around by selecting the bracket, and then using Alt-drag (Windows) or Option-drag (Macintosh). Tuplet brackets are often drawn using This Notation Context Only; this allows you to draw the tuplet brackets separately for the score notation context and the parts notation contexts. Annotation: Line and Curve Style Three different widths of lines may be selected by clicking Thin, Regular, or Thick. Line Width (under the Annotation, Line and Curve Style menu) can be used to specify any other line width. A line width of 1 corresponds to one point (1/72 inch); a line width of 1.5 corresponds to one and a half points. The fractional part of the line width makes a noticeable difference on high-resolution laser printers. Dashed… (under the Annotation, Line and Curve Style menu) is used to specify the dash length and the gap between dashes for dashed lines and curves. To draw dashed lines, use Dashed…, and then draw the lines. When you want to go back to drawing undashed lines, use Dashed… and specify a dash length of 0. To draw a curve, click the curve symbol, choose Curve Up or Curve Down (under the Annotation, Curve menu), and then press Control (Windows) or Command (Macintosh) as you drag the mouse. (This is called Control-drag or Command-drag.) Lime uses the Bezier method for drawing curves. You change the shape of the curve by moving around the curve’s control points; the curve slope at each end point is in the direction of that end point's control point. After you have created the curve, press Alt (Windows) or Option (Macintosh) and click on the curve to select it, and drag the curve's two control points. The initial position of these control points was chosen for you automatically. With practice you will be able to make many shapes of curves. 100 Lime™ User’s Manual Dashed… (under the Annotation, Line and Curve Style menu) is used to specify the dash length and the gap between dashes for dashed lines and curves. To draw dashed curves, use Dashed…, and then draw the curves. When you want to go back to drawing undashed curves, use Dashed… and specify a dash length of 0. You can use the Line Resizes (under the Line and Curve Style menu) and Extend Line to Here (under the Edit menu) to create lines that automatically resize if the position of the notes in the music changes, and lines that extend over page turns and multiple systems. Such a line automatically resizes with the music as you make changes to the score. First select Line and Curve Style, Line Resizes (under the Annotation menu) and draw the line or hairpin. Then select the note to which you want the end of the line extended and attached, then choose Extend Line to Here under the Edit menu. You can use Extend Line to Here to extend a line across system breaks or page turns. When copying and pasting a line that has been set to resize, the resizing feature will not be duplicated to the new position. If you want the new line extended you must repeat the resizing commands right after pasting the new line. To extend and automatically resize a line that has not previously been set to resize first select the line, select Line and Curve Style, Line Resizes (under the Annotation menu), then click on the note to which you want the line extended and select Extend Line to Here. Annotation: Horizontal Lock, Vertical Lock In Annotation Mode, you can select Horizontal Lock and Vertical Lock (under the Annotation menu) for your annotation. Horizontal Lock and Vertical Lock affect how the annotation moves if its associated note is moved to a different location on the page or if the annotation is pasted to another note. Horizontal Lock, when checked, will prevent an annotation from moving to the left or right when the note it is associated with is moved. Vertical Lock, when checked, will prevent an annotation from moving up or down when the note it is associated with is moved up or down. For example, a note might move to the right because you add new notes before it. If you selected Horizontal Lock for the note’s annotation, the annotation will be locked in position and will not move to the right with the note (it is horizontally locked into position); the annotation will remain at its previous location. If you did not select Horizontal Lock for the annotation, the annotation will move to the right with the note. Horizontal Lock and Vertical Lock should be selected for piece titles and duplicate staff labels, but it should not be selected for lyrics or dynamic markings. Horizontal Lock and Vertical Lock are very important when you use Part Extraction, and when you use Multiple Paste to copy your annotations onto several notes at once. For example, if you copy and paste annotations which have Vertical Lock selected, the pasted annotations will always appear the same distance from the middle staff line, no matter what pitch note you paste them to (they are vertically locked into position). If Vertical Lock is not selected for the annotations, the vertical location of the pasted annotations will move up and down, depending on what pitch notes they are pasted to. Vertical Lock should be selected for lyrics, tempo markings, and rehearsal marks. Horizontal Lock should not be selected for lyrics, tempo markings etc. Otherwise, if they will not move to the left or right if the note moves. 101 Lime™ User’s Manual Vertical Lock and Horizontal Lock should be used for titles, author, instrument names, tempo markings, and copyright information. Neither Vertical Lock nor Horizontal Lock (both unchecked) should be used for accent marks, 8va symbols, and articulations. Summary of Horizontal and Vertical Lock effects on annotation placement when the associated note is relocated or the annotation is pasted to a new note: Hor. Lock Ver. Lock off off ⇑ ⇐ | ⇒ ⇓ off on on off on on ⇐ n ⇒ ⇑ (5)+ ⇓ e = 100 (no motion) Annotation: All Notation Contexts, Only in Score, Not in Score, This Notation Context Only If you are working on an orchestra score (or any other kind of score), Lime allows you to edit and print out the score. If you also want to print out individual parts, Lime has a mechanism called “notation contexts” for part extraction. (See the introduction section on Part Extraction and Notation Contexts.) All Notation Contexts, Only in Score, and Not in Score (under the Annotation menu) are part of the notation contexts mechanism. They allow you to control if an annotation should be printed whenever the part is printed (independent of notation context), or only when this part is printed in the score notation context, or only when the part is printed in one of the other notation contexts. If you select an annotation while editing the score and you chose Not in Score, then the annotation will disappear from the screen: the annotation will only be visible when you edit the another notation context which includes the part. Similarly, if you select an annotation while editing an individual part’s notation context, and you chose Only in Score, then the annotation will disappear from the screen: the annotation will only be visible when you edit the score. Care must be taken selecting attributes for any annotation if it is to be copied and pasted. If, for example, you copy an annotation that has Only in Score selected and paste it into a notation context other than the score notation context, it will not appear in that notation context, but only in the score. For more details on these options, see the section on Part Extraction (under the File menu) and on Duplicate In Every Context (under the Edit menu). This Notation Context Only specifies that an annotation appear only in the current notation context; not in the score, or any other notation context. 102 Lime™ User’s Manual What Every Lime User Should Know The next part of this manual shows examples of common notations in music and explains how they are created in Lime. All of the Lime features used are described earlier in this manual. These examples are to help new users of Lime. You should try the Step-by-Step Example at the beginning of the manual before you look at the hints that follow. These examples show only a few of Lime’s capabilities. If you do not see an example that shows how to solve your notational problem, please contact the Lime consultant. If you don’t fully understand an example, look in the manual sections about the menu options and annotation controls mentioned in the example. Here are some general things to keep in mind: • You must have the notes symbol (the top symbol) at the left of the Piano Window selected before you can play notes or perform many other operations in Lime. There are four symbols for four modes: Music Mode, Text Annotation Mode, Line Annotation Mode, and Curve Annotation Mode. The music symbol is normally selected; the others are only for adding or editing annotations (lyrics, dynamics, crescendo marks, etc.). • Be sure to distinguish between the edit cursor and note entry cursor. A single flashing note is an edit cursor; a group of shaded notes indicate Note Group Select in edit state. A flashing box is the note entry cursor. Click once to engage the edit cursor, click twice to engage the note entry cursor. • The note (or rest) that is flashing indicates the position of the edit cursor. In this state all edits are applied to that note. Gray notes indicate Note Group Select. In this state all edits will be applied to all notes that are gray. • A flashing box indicates the position of the note entry cursor. If you want to play new notes, you need to select a note first by double-clicking on it. The selected note tells Lime where to put the new notes you are adding. • In some cases (e.g. after using the Systems… menu option), no notes will be selected. Because there is no cursor position many menu items will be gray. To proceed, click, or double-click on the note where you would like to continue editing. • When you use Note Group Select or Annotation Group Select, many menu options are not available. To get out of Group Select, just select a note (click on a note) or one of the symbols at the bottom left of the screen. • Users who are new to notation programs may find the Parts and Voices convention confusing. Be sure to review these sections, and be careful which voice or part is selected before entering music, especially when there are several parts or voices on a single staff. In this case both voices are often represented with a single rest. When working with several parts or voices on a single staff you might find it useful to use Highlight Voice (under the Voice menu) or to temporarily turn Uniform Stem Directions on so that rests are not shared and stem directions for each voice are consistent. You can then turn Uniform Stem Directions off after entering all the music. Another technique for clarifying parts and voices relationships is to begin by giving each part or voice its own staff even though they will eventually be combined in the final draft. And some things to keep in mind for annotations: • In Annotation Mode, it is very important that you associate each annotation with the correct note. To do this you must have the proper note or rest selected when you add an annotation; the annotation will be associated with that note. When you make changes in 103 Lime™ User’s Manual • • • • your piece or if you use Part Extraction to do part extractions, your annotations will correctly stay with their associated notes. If you are adding lyrics, you can automatically select the next note by pressing Tab; this makes it easy to associate each lyric word or syllable with its note. (The Options dialog allows you to switch the meaning of the Tab key and Space bar. When selected, the Space bar will move to the next note and Tab will type a space.) When you first start typing your lyrics, carefully select the vertical positioning of your text below the staff; when you press Tab (or Space bar), the same vertical positioning will be used under the next note. When you add annotations use the Text Category menu to set the correct type of annotation. This will change the annotation controls under the Annotation menu. Before you spend a lot of time adding annotations to your music, you should make sure you understand the annotation controls. Controls like Horizontal Lock and Vertical Lock may seem unimportant at first, but proper use will ensure that your annotations will plot correctly if you make changes to your piece, if you use Part Extraction to generate parts, or if you use Multiple Paste with your annotations. An annotation may be selected by pressing Alt (Windows) or Option (Macintosh) and clicking with the mouse. If you are not in Annotation Mode when you do this, you will be switched into Annotation Mode automatically. The note associated with the annotation will be selected automatically and it will start flashing, and the annotation will have small squares plotted at the left and right ends to indicate that it is selected. Annotations can be moved by pressing Alt (Windows) or Option (Macintosh) and dragging the mouse. While you are dragging an annotation, its relative coordinates will be displayed at the bottom of the screen. The horizontal coordinate is relative to the note associated with the annotation (if Horizontal Lock is not selected) or it is relative to the left margin (if Horizontal Lock is selected). The vertical coordinate is relative to the note (if Vertical Lock is not selected) or relative to the staff (if Vertical Lock is selected). The coordinates are given for the end of the annotation nearest the mouse. The coordinates are in points units (1/72 inch); if you use reduction or enlargement when you print, the units may actually be smaller or larger than 1/72 inch. If you want to check the coordinates of an annotation, press Alt (Windows) or Option (Macintosh) and then click the mouse button without moving the mouse. 104 Lime™ User’s Manual Part III: Hints and Examples7 After You Have Entered All the Notes… Slurs, Ties q ¢ ç ¢ n ç ç ç ç ç ≈ ç ç q If you have played several notes and you want them slurred together, you can do this using Note Group Select. In this example: • Use Note Group Select to select the first four notes (not all five!) by dragging a rectangle around them. • Choose the Slur in the Piano Window. • Click on any note to end Note Group Select. To tie a note: • Position the edit cursor on the first note in the tie by clicking on it. • Choose the tie in the Piano Window. When using the note entry cursor (flashing box), you can select the Slur or Tie at the bottom of the screen before you play your notes. But remember that the Slur and Tie indicates a note is slurred or tied to the next, so turn off the slur before you play the last note in the slur or tie. To remove slurs and ties using Note Group Select: • Use Note Group Select to select the notes by dragging a rectangle around them. • Click twice on the Slur or Tie in the Piano Window. • Click on any note to end Note Group Select. Copy Rectangle, Music Examples for Other Applications Lime can be used to generate music examples for research papers, exams, articles, and flyers. In fact, all of the examples in this manual were created in Lime and then pasted into MS Word. Once you have created the example in Lime: • Press Alt, Control, and Shift (Windows) or Option, Command, and Shift (Macintosh) and define a rectangle by dragging the mouse. • Choose Copy from the Edit menu. • Switch to the destination application and use paste to insert the rectangle. The destination application may have a number of options for text wrapping, or sizing. 7 Many of the examples in this section are taken from Stone, Kurt. Music Notation in the Twentieth Century. New York: W. W. Norton, 1980 105 Lime™ User’s Manual Dynamics/Crescendo and Diminuendo Hairpins q ¢ ç ¢ ç ç ç ç ç ≈ ç ç n Lime allows you to enter musical symbols by typing the combination of a backslash and a text character; these are translated into a musical character when editing is complete. See the section on Backslash Characters for a more detailed explanation. To create the dynamic marking in the example above: • Select Dynamic under the Text Category and type “\mf". When you are done editing and go on to another annotation or exit from edit mode the backslash will translate the mf into a Marl character mf. Second method: • Select Dynamic under the Text Assistant and choose a dynamic. • You can change location by pressing Alt (Windows) or Option (Macintosh) while dragging the dynamic with the mouse. If the score calls for additional dynamic markings, you can copy and paste them. It is efficient to do one type of dynamic (e.g. mf, mp, ff, and pp) as a group: • Press Alt (Windows) or Option (Macintosh) and click on a dynamic marking. • Use Copy Annotation (under the Edit menu). • Click on a note to select it (or Shift-click on several notes for Note Group Select). • Use Paste Annotation (under the Edit menu). See the section on Dynamic Levels (under the Hear menu) to see how you can change the effect of dynamic markings on playback volume. Crescendo hairpins are made in Line Annotation Mode. To make a hairpin: • Select the line symbol in the Piano Window. • Select the note you want to associate with the hairpin (the note will flash–it is important that the hairpin is associated with the correct note). • Select Hairpin (under the Annotation, Line menu). • If you want the hairpin to automatically resize if the spacing of the notes changes, choose Resizes (under the Annotation, Line and Curve Style menu). • Draw the hairpin by pressing Control (Windows) or Command (Macintosh) as you drag the mouse from the start to the end of the hairpin. • Make a crescendo by moving the mouse up as you draw the hairpin; make a diminuendo by moving the mouse down as you draw the hairpin. • For hairpins that automatically resize select the note to which you want the hairpin extended and select Extend Line to Here under the Edit menu. After you draw the first hairpin, you can copy and paste it to several places by first selecting the hairpin with Alt-click (Windows) or Option-click (Macintosh), copy, then paste. 106 Lime™ User’s Manual Beaming Over Bar Lines and Over System Breaks q ç ª • R ˙ v ç ç ç ç ç ç ç q ç ç ç ç ç ç ç ç ç ç å ç ç R ç ç ç ç ç ç ç ç ç ˙ ç ç ç ç ç ç ç Beaming over bar lines and off the end of the system is accomplished using Continue Beam and End Beam (under the Stem menu). Continue Beam and End Beam are usually used with Note Group Select. Select all notes (using Shift-click) to which you want to apply an end beam and choose End Beam. Then select all notes to which you want to apply a continue beam and select Continue Beam. Beaming Rule and Control of Main Beams ç ç ç ç ç ç ç ç ç ç ç ç ç ç ç ç ç ç ç ç ç ç ç sç ç ç ç To achieve the first beaming pattern: • Click on the first note of the first measure. • Use Beaming Rule (under the Stem menu) to specify a beam pattern of 1,0,0,0. To achieve the second beaming pattern: • Click on the first C4 of that pattern. • Use Beaming Rule to specify a beam pattern of 2,0,0,0. Enter 2 for “Longest SubBeam.” To achieve the third beaming pattern: • Click on the first note of the second measure. • Use Beaming Rule to specify a beam pattern of 3,2,4,2. If your measure is longer than the beam pattern, the beaming pattern repeats. Beaming Rule is used to specify the usual way notes are beamed. You may change the beaming rule at the beginning of any measure in your piece; just select the first note in the measure before using Beaming Rule. Use End Beam and Continue Beam to make exceptions to your default-beaming rule. Use Default Beaming with Note Group Select to reapply the default-beaming rule to passages that have been changed using End or Continue Beaming. 107 Lime™ User’s Manual Grace Notes Changing Clefs ¢ ç ç ÍÇ ÇÏÇ ç ¢ ç ç W y ç ç ç ç ˙ ç w çå ç ç ç ç rç ç To create the grace notes in this example: • First play the normal (non-grace) notes. • Select the note which will be preceded by the grace notes. • Click on the 32nd note value at the bottom of the screen (since these grace notes have three beams), then click on the grace note and the slur. • Play the three grace notes in order. • To create an acciaccatura, or grace note with a slash (not shown), select the grace note, or first note in a grace note figure and choose Slashed Stem (under the Stem menu). To remove a grace note, select the grace note (make it flash by clicking on it), then use Clear Note (under the Edit menu). You can change the playback characteristics of grace notes; for details, see the section on Defaults (under the Hear menu). To add a clef change: • Select the note or rest after the intended clef change. • Add the clef using Clef (under the Symbol menu), specifying This Staff Only. Note that clef changes will appear in all notation contexts; if you add a clef change in the notation context for a part, it will also appear in the score. Arpeggiation Symbol s To add an arpeggiation symbol ( ) before a chord: • • • • Click on any note in the chord and choose Articulation in the Text Category menu. Choose the Tufa font and 24 Point (under the Font menu). Select Leave Space (in the Style menu), select Vertical Lock, deselect Horizontal Lock. Press Control (Windows) or Command (Macintosh) and click to the left of the chord and type 's' (an arpeggio in Tufa). To copy an existing arpeggiation symbol to several chords: • Press Alt (Windows) or Option (Macintosh) and click on the arpeggiation and choose Copy Annotation (under the Edit menu). • Select one note in each chord with Note Group Select (by Shift-clicking on one note in each chord), then use Paste Annotation (under the Edit menu). When you are done, exit Note Group Select by clicking somewhere on the screen. 108 Lime™ User’s Manual Tuplets, Duples 3 7 3 ¢ ç ç ç ç ç ç ç ç ç ¢ ç çs ç ç fç ç £ • ç ç ç ç ç 2 To specify tuplet notes from the piano keyboard: • Click on the 3 in the Piano Window. (If the 3 is not visible, click on the notes symbol at the left of the Piano Window first.) • Play the triplet notes. To change the 3 to a different value for other types of tuplets (e.g. 7 in the space of 4): • Double-click on the symbol. To play two notes in the time of a dotted quarter: • Double-click on the 3 at the bottom of the screen. • Specify “2 in the time of 3” and hit Return. • Click on the 2, and click on the eighth symbol. • Play the duple notes. If you do not want Lime to print a single occurrence of a triplet 3: • Select the note at or to the right of the triplet 3 and use Hide Tuplet (under the Note menu). If you do not want Lime to print any triplet 3’s (and other tuplets): • Use Options (under the Edit menu) and deselect Print Tuplet Numbers. • Add 3’s in the places you want them using text annotations, or add brackets using Tuplet Brackets (under the Annotation, Line menu) with the Line symbol selected. Dotted Triplets § • ç ço ç ç ço 3 ç ™ ¢ 3 ç ço ç ç ço ç The first and second measures in this example sound the same. The second measure has dotted triplets. To make dotted triplets shown in this example: • Select dotted note values as well as the 3 in the Piano Window when you play the dotted notes. 109 Lime™ User’s Manual Layout How to Add A Staff to Your Piece The number of staves per system can be changed at the beginning of any system in your piece. The number of staves in a system is determined by the Parts and Voices option (under the Voice menu); see the description of Parts and Voices for more information. In many scores, every system in the score has the same number of staves. (This is the result if you only use Parts and Voices at the beginning of your piece.) If you have completed such a score, but you decide you want to add another part throughout the piece, this is the procedure: • Click on the first note or rest in the piece. • Use Parts and Voices (under the Voice menu) to create a new part, and to specify where the part should be printed. You can move it up or down, or print it on a staff together with an existing part. Reduced and Enlarged Page Sizes Lime will print on any page size available on your printer. You can create large scores if you have access to a printer that will print large page sizes. If you only have access to 8.5 x 11 or A4 paper, you can still represent large scores by printing at a reduction. When you change the page size in Layout Lime will display a dialog suggesting the amount of reduction you would need for an 8.5 x 11 or A4 page. The chart below illustrates the page sizes (in Layout) and amount of reduction required for various paper sizes (in Page Setup) and orientations. Paper size and Print orientation (in % Page Setup) 165 132 US Letter 124 110 Portrait 100 90 83 76 71 66 165 132 US Letter 124 110 Landscape etc. Page size (in Paper size and Layout) orientation (in Page Setup) 4.6 x 6.1 5.7 x 7.6 6.0 x 8.1 US Legal 6.8 x 9.1 7.6 x 10.1 Portrait 8.1 x 11.1 9.1 x 12.1 9.9 x 13.1 10.6 x 14.1 11.4 x 15.2 6.1 x 4.6 7.6 x 5.7 US Legal 8.1 x 6.0 9.1 x 6.8 Landscape (etc. reverse of above) 110 Print % Page size (in Layout) 165 132 124 110 100 90 83 76 71 66 165 132 124 110 etc. 4.6 x 7.7 5.7 x 9.6 6.0 x 10.3 6.8 x 11.6 7.6 x 12.8 8.1 x 14.1 9.1 x 15.4 9.9 x 16.6 10.6 x 17.9 11.4 x 19.3 7.7 x 4.6 9.6 x 5.7 10.3 x 6.0 11.6 x 6.8 (etc. reverse of above) Lime™ User’s Manual Staff Separation Greater Between Systems First Line Indented Theory Symbols q ss t ¢ ≈ ¢ ≈ ç ç ç ç ç ç ç ç ç ç ç ç ç ≈ ≈ s ¢ ≈ s ¢ ≈ ç ç ç ç ç ç ç ç ç ç ç ç ç ç ≈ ço ≈ ≈ çå ≈ dç 4 q ss t Ω Ω ç ç ≈ ≈ ç ç o s≈ ≈o ç ç o s≈ ≈o Ω s Ω s ç ≈≈ çç ≈o s≈ o ç ç ≈ ≈ 5 3 2 4 2 6 5 7 ç ç ≈ ≈ To indent the first line of your piece: • Choose Layout under the File menu. • Set Points to Left of Staff Lines to 20, set For Start of Piece (directly below) to 60. In this example the space between systems is greater than the space between staves within the system. To change default staff separation: • Select the first note in the soprano part. • Choose Parameters under the Symbol menu. Locate “default vertical separation between this voice's staff and the next” under the heading “STAFF LINES, MARGINS, NOTE SPACING"; set this value to 55. Make sure you have All Parts and Voices selected when you set this value. • Click Save Change. • Locate “default vertical separation between systems.” Set this value to 70. • Click Save Change, then Quit. Theory Symbols To create annotations that stack vertically below a chord: • Select the bass note in a chord, select the text symbol. • Make sure Fingering (under the Annotation, Text Category menu) is selected. • Press Control (Windows) or Command (Macintosh) and click below the chord to position the cursor under the staff. • Type the theory symbol numbers horizontally without a space. For the first annotation in the example above, type “532.” When you tab to the next note, the annotation will automatically stack the fingering numbers vertically below the chord. 111 Lime™ User’s Manual Cue Staves Transposing to a New Key soprano violin q q s R o 5 1 s ç ˙ m ß ç ç ç The wa - ter R ç of ç ç the Nile E R ç ç 5 1 ç ˙ ç ç ç ç ç 3 turned in - to E blood! ç ç ç This is the violin part of a violin and soprano work. The soprano part appears on cue staves above the violin part. To make a cue staff: • Click on the first note on the staff (the note will flash). • Use Parts and Voices (under the Voice menu) and change Staff Size from 5 to 3. You may choose a staff size anywhere between 1 and 12. 5 is the default staff size. You do not need to use the Cue symbol at the bottom of the screen when you make cue staves; the Cue symbol is used if you have cue size notes on a normal-size staff. The text annotations associated with notes on the soprano voice will automatically appear in a smaller font size in the violin notation context, since the soprano voice is being printed on a smaller staff. In cases where this is not desired, select the text annotation and uncheck Staff Size Adjust (under the Annotation, Style menu). Staff Size Adjust has effect only in notation contexts where the voice is printing on a cue-size staff, and only affects staff sizes smaller than 5. If you change the staff size in Parts and Voices but it does not work (the staff is not printed a smaller size), then you probably have conflicting Parts and Voices specifications on subsequent notes on the staff. You need to correct their staff size values. Parts and Voices arrangements can be different for each Notation Context. For example, one Notation Context may have the piano as normal size and the violin in cue size, while another may have both as normal size, and a third with piano in cue size and violin in normal size. The information (notes, slurs, etc) is shared between each context. Changes to notes in one will change in all other contexts. One clear advantage to computer notation is the flexibility and versatility when preparing parts for performance. It is often valuable to produce vocal parts in another key to accommodate a performer's ability. To transpose an entire piece to a new key: • Click on the first note on the staff (the note will flash). • Use Key (under the Symbol menu) to indicate the new key. Check the box Transpose Notes and Chord Symbols to the New Key. • To transpose a single part, follow the same steps and select Current Staff Only. 112 Lime™ User’s Manual First and Second Endings, Pallet Files, First and Second Endings During Playback 1 ç 2 ç ç ç ç ç ≈ To produce first and second endings: • Use annotation mode to create a “1” and “2” above the first note of each measure. After you type each number, you may need to Alt-drag (Windows) or Option-drag (Macintosh) it to the correct position. • Click the line symbol, select Bracket (under the Annotation, Style menu). Select left only bracket for both lines. Select the first note of each measure and draw the first and second ending brackets. Draw lines by Control-dragging (Windows) or Option-dragging (Macintosh) the mouse. Draw the first ending line beyond the beginning of the second ending bracket so that they overlap. You may want to use Align Annotations under the edit menu to make sure the two lines and the 1 and 2 match. (It is also possible to create these symbols using a normal bracket combined with a straight line.) Some users have found that with annotations that require some adjustment it is helpful to store them for reuse in a pallet file. Pallet files are Lime files that contain all the annotations that you frequently use. When you edit a Lime piece, open your pallet file at the same time. Then when you need an annotation that you already have in your pallet file, you can copy it from the pallet file and paste it into your piece. The methods above produce printed first and second ending symbols only; they will not affect playback. To declare a first and second ending that Lime will honor during playback: • Select the first note of the first ending. Choose Bar Line from the Symbol menu. • Do not change the selected bar line unless you also want to change the type of bar. • Check Special For Hear Option and First ending. • Repeat for second ending. • You may also want to check Don't Count This Bar in Bar Numbering according to general copy convention. 113 Lime™ User’s Manual Spacing q Ω q Ω q Ω ≈ ç ≈ ç ç ç ç ≈ ç ç ç ç ç ç ç ç ç ç ç ç ç ç ç ç ç ç ç ç ç ç ç ç ç ç ç ç ç ç ç ç ç ç ç ç ç In this example, each staff has the same music, with different note spacing parameter values. From top to bottom the note spacing parameter values are 0.1, 0.3, and 0.5. The normal value is 0.3. Note length is least important for spacing at the top, and most important at the bottom; note length has more effect on spacing as the note spacing parameter increases. To change the note spacing parameter for the whole piece: • Use Options (under the Edit menu). To leave extra blank space before a single chord: • Use text annotations with the Leave Space (under the Annotation, Style menu) text annotation control selected. To move one chord around with or without affecting placement of other notes: • Use Chord Drag. (See the section on Chord Drag for details.) To change the note spacing parameter at some point in your piece: • Select the first note on the system. • Use Parameters (under the Symbol menu); select All Parts and Voices; then change Effect of Note Length on Spacing in the note spacing parameters. If you have few notes on a system, Lime can space them strictly according to their note values and your note spacing parameter. If you have too many notes on a system, or if you have many lyrics with the Leave Space annotation control selected, Lime will not be able to place notes strictly by note value. You can make your music less dense by having fewer measures per system or by selecting a larger page size. 114 Lime™ User’s Manual Pickup Measures Brackets to Left of Staff Bar Lines Between Staves [Allegro e = 92] ™ ¢ R Bsn.I.II. t ss ™¢ R Hn.I.II. ™ ¢ R Vln.I q ss ™¢ ç ˙ v Vln.II. q ss ™¢ Vla. e ss ™¢ Cl.I.II. q q å ç v ç ç To make the pickup measure shown in this example: • Select the first note or rest in the piece. • Use Insert Measures (under the Page menu) to insert one measure of 1/8 • This will not affect the time signature. Time signatures are independent of the number of beats in any measure. ç ≈ ç çd v BI. Vc. and Cb. u ss ™¢ t ss ™¢ ç ˙ ç Che par These staves are grouped by the pattern of bar lines connected between the staves, and by brackets to the left of the system. To set up this grouping: • Group Select the first note in the second measure of the clarinets, violin 1, and violin 2, and use Bar Line (under the Symbol menu). Specify This Staff Only and Draw Bar Line on Staff and to Next Staff, and Copy Bar Line Drawing to Remainder of Piece. • Repeat this step for bassoons, horns, viola, and “BI”, then specify This Staff Only and Draw Bar Line on Staff, and Copy Bar Line Drawing to Remainder of Piece. • The brackets correspond with the bar line arrangement, so you can set the pattern of brackets drawn to the left of the system at the same time you use Bar Line for each staff. After you have made your selections for bar, use System Bracket (under the Symbol menu), and specify This Staff Only and either Draw Bracket on Staff or Draw Bracket on Staff and to Next Staff. The “BI” (BIONDELLO) staff has no bracket drawn at the left of the system, so specify Don’t Draw Bracket On Staff for the “BI” staff. You will probably select Copy Bracket Drawing to Remainder of Piece every time you use System Bracket; for details see the description of System Bracket. R 115 Lime™ User’s Manual Widths of Systems and Margins qs ç ç ç ç ç ç ç ç All: Lord, have mer - cy. ç ç ts q sΩ ç ç ç ç ç In peace let us pray ç ç ç ç Ω to the Lord. q sΩ ç ç For the faithful who have gone before us and are with you let us give thanks to q sΩ Help, save, comfort and defend us, ç ç gra - cious ç Ω the Lord. Ω Lord. This example shows systems that have varying widths. Changes in system width are achieved by changing the size of the left and right margins: • Use Layout (under the File menu) to change the overall size of the margins. The units are “points”; there are 72 points to the inch, so if you want a margin to be one inch wider, add 72 to the size of the margin. Layout has a special margin for the first system; this is often used when labeling staves in an orchestra score. • To change the right margin size for individual systems, as in the example above, select the first note in the system, then use Parameters (under the Symbol menu) to change Margin Width on Right Side of Page in the margins parameters. In this example Insert Measures (under the Page menu) was used once to make the 4/4 measure, and again to make the 10/4 measures. Parts and Voices (under the Voice menu) was used to print four voices in the first system (one stem up and one stem down on each staff) and one voice on the other systems. 116 Lime™ User’s Manual Scores Part Extraction from a Score using Notation Contexts Note Head and Rests Shared Between Two Parts Cl.I.II. v dolce 7 q å ç R E W Bsn.I.II. t ss ç ç sç ç ≈ fç ç ç v ≈ ≈ Q ç v Hn.I.II. q ≈ Q ç v Vln.I q ss ç ç Q E E Clarinet Notation Context: [Allegro e = 92] q ™ ¢ R ∞ O dolce E ç ç R v˙ ç sç ç fç ç ç ˙ This example shows a score (starting at measure number 7) and the first clarinet part (starting at measure number 1). See the next page for a discussion of this example. Before extracting parts from a score, notate the whole score, keeping the following in mind: • When you have two instruments printing on one staff, use one part for each instrument, and print both parts on the same staff using Parts and Voices (under the Voice menu) to specify that parts print together on one staff. Parts and Voices allows you to specify that a part is to print with stems up (like the first clarinet part) or with stems down (like the second clarinet part). Use Parts and Voices to control stem directions –—if you use Stem Up and Stem Down (under the Stem menu) it will affect the stem direction in the extracted part as well as the score! Remember to select a note (often the first note in the piece) before you use Parts and Voices. 117 Lime™ User’s Manual Part Extraction from a Score using Notation Contexts, continued Note Heads and Rests Shared Between Two Parts, continued • Use All Notation Contexts (under the Annotation menu) for annotations which are to appear in the score notation context and the parts notation contexts; use Only In Score for those which are to appear only in the score notation context. Use Duplicate In Every Context for annotations (such as tempo markings) which appear only once in the score notation context but also in every part notation context (see the tempo marking example). Use This Notation Context Only for annotations in that context only. • If you have a note head shared between two different parts or voices (see the first note for the horns), or if you have a rest shared between different parts or voices, clicking on the note or rest may not get you the part or voice you want. The title bar at the top of the Lime window indicates which part and voice you have selected. If you have the wrong part or voice selected use Next Part or Voice (under the Voice menu) or Previous Part or Voice, or the up or down-arrow key to get to the second part or voice. When you have completed the score, you can extract the parts: • Use Part Extraction (under the Context menu) to create new notation contexts, one for each part. • When you edit each notation context, use Only in This Context for annotations which appear in the part notation context and not in the score notation context. • If you created annotations in the score that erroneously have Only in Score selected, you can correct this by editing the score, selecting all the annotations with Annotation Group Select, and then choosing All Notation Contexts. • You can change system breaks and page turns in each notation context without affecting the other notation contexts, as shown in the example above. If you change the notes in a notation context, they will also change the score. • Layout (under the File menu) and Options (under the Edit menu) keep separate information for the score notation context and the parts notation contexts. This allows you to specify different margins and page sizes for the score and the parts. • Part Extraction allows great flexibility in arranging parts and scores. Since note values and specified annotations are shared between the different notation contexts the score represents the “master” document and there is no limit to the number or variety of parts that can be extracted. Any combination of parts (including all parts for a second or third “score”) may be combined for an extracted part. Each of these extractions, including second and third scores, can have their own layout, size of staves, options, etc. When you type an annotation in the score, keep in mind that the annotation will appear in the same relative location in the extracted part as in the score. In the example above, “p” appears below the passage in the clarinet, but above the passage in the score. If you want the score notation context and parts notation contexts to have the annotation at different locations, make one copy of the annotation just for the part (set Only in Part when you have it where you like it) and another just for the score (set Only In Score) as in the example above. The “dolce” was entered using All Notation Contexts and appears both in the score and in the part at the same location. Changes made to this annotation will be reflected both in the part and notation context in the score notation context. 118 Lime™ User’s Manual Part Extraction from a Score using Notation Contexts, continued Note Heads and Rests Shared Between Two Parts, continued Some special comments about rests and extracting parts: • If you have several measures of rests in a row, they may appear separate in the score notation context, but combined into a single multi-rest in the parts notation contexts. Use Don’t Combine Rest (under the Note menu) to avoid having the rests combined. • Rests will not be combined in any notation context if there are annotations associated with the rests. This is very important: When you edit the score, avoid associating annotations with rests that you want combined in the parts notation contexts. Or, you can use this effect to your advantage. In the part a group of rests should be split if there is a rehearsal number on a bar within the rest group. To do this, assign the letter to the measure where it applies. In the part the single combined rest will be split into two combined rests with the rehearsal letter at the bar where it was assigned. In this example, rests are shared between the two parts printing together on one staff. To avoid sharing rests on a staff with two parts: • Select Highlight Voice (under the Voice menu); then select a note/rest from the upper voice on the staff on which you want to stop sharing rests. • Use Note Group Select to select all the rests, and select Stem Up (under the Stem menu). Here are some suggestions for scores with two voices printing together on one staff: • When you have two parts or voices printing on one staff, as on the first three staves in the score above, use Parts and Voices to specify that one part is all stems up, and the other is all stems down. • Keep one part with all stems up and the other with all stems down until you have transcribed all the notes. When you have finished, you can go back and change the Parts and Voices settings for mixed stem directions, or you can stop printing one of the parts in certain places in the piece. As you are transcribing the notes, you will want to add text annotations. Normally you want text annotations to appear only once in the score, but you want them to appear in both parts' notation contexts when you make notation contexts for the individual parts. Here is a procedure you can follow: • Select a note on one of the voices, then type the text annotation. • Select the text annotation (Alt-click or Option-click); copy it (Control-c or Command-c); and select Not In Score (under the Annotation menu). The text will disappear from the screen; it is no longer visible in the score, but it will be visible in the part's notation context. • Select a note from the other part, and paste (Control-v or Command-v). Select All Notation Contexts (under the Annotation menu); this means the annotation will be visible in all notation contexts which have that part (in other words, it will be visible both in the score notation contexts as well as that part's notation contexts). If you plan to do part extraction, it is especially important to understand the Annotation controls at the bottom of the screen; see the section on Annotation Controls for more information. 119 Lime™ User’s Manual Staff Labels ço ç ço ç £ • ço ço ço ço £ • ço ço flutes q ff £ • oboes q ff £ • clarinets q ff bassoons t ff Rulers and Grids are useful when doing annotations such as staff labels. Turn on Rulers and Grids in the Layout dialog. Each staff in this score is labeled with the instrument names. To adjust the left margins to make room for such labels: • Specify larger margins using Layout (under the File menu). To type a label for a staff: • Choose the text symbol at the bottom left of the screen. • Select Label (under the Annotation, Text Category menu) • Click on the first note on the staff (it will flash) and type your staff label. To change the location of a staff label: • Press Alt (Windows) or Option (Macintosh) and drag the staff label. To center all the staff labels under the topmost label (not in example): • Finish typing all the labels then select them using Annotation Group Select; Alt-Shift-drag (Windows) or Option-Shift-drag (Macintosh) around them. • Use Align (under the Edit menu) with Middle of Top Annotation. To make all the labels appear at the start of staves in all subsequent systems: • Use Annotation Group Select as described above to select all the labels and use Duplicate At Each System (under the Edit menu). To make the labels on your first system different from the labels on all subsequent systems: • Type the labels on your first system. • Type the labels on your second system. • Use Duplicate At Each System on the labels on your second system. For more details, see the description of Duplicate At Each System. 120 Lime™ User’s Manual Titles Titles Using Duplicate In Every Part The "Harp" String Quartet Beethoven, Op. 74 (1809) q sss s ç ç ç ç ç ç ç ç ç 3 cantabile 3 q s s ss R R v ç ç ç ç ç ç ç Rulers and Grids are useful when doing annotations such as titles. Turn on Rulers and Grids in the Layout dialog. The title for a piece is a text annotation. To add a title: • Click on the first note/rest in the piece. • Choose the text symbol and select Title from the annotation Text Assistant. • Press Alt (Windows) or Option (Macintosh) to select and change or edit a title that has been created using the Text Assistant. For example, you may not want the title centered. You can uncheck Centered (under the Annotation, Style menu). If you plan to use Part Extraction to create notation contexts, you will probably want the title to appear in all the parts. To do this: • Select the title (Alt-click or Option-click). • Use Duplicate In Every Context (under the Edit menu). When you use Duplicate In Every Context, the title is duplicated onto all parts. Since you don’t want the title to print on every part in the score, the Not In Score attribute was automatically selected for each of the duplicate titles. You will see the effect of Duplicate In Every Context when you create new notation contexts: the title will appear at the top of each part. You will be able to move the title around in each notation context (or change the point size) without affecting the score notation context or the other parts notation contexts. If you want to move or change all the titles: • Make the change to the title in the Score. • Alt-click (Windows) or Option-click (Macintosh) on the title and use Clear In Every Context and Duplicate In Every Context (under the Edit menu). This clears out the old titles and duplicates your new titles. For another use of Duplicate In Every Context, look at the Tempo markings example that follows. For more details, see the description of Part Extraction, Notation Contexts and Duplicate In Every Context. 121 Lime™ User’s Manual Tempo Markings Using Duplicate In Every Context Allegro e strepitoso ( eo = 66 ) f f £ • flutes q oboes q ff £ • ço ç ço ç The tempo marking in this example was created using Duplicate In Every Context. This tempo marking should appear only once in the score notation context, even though there are many parts and staves in the score. However, the tempo marking should appear in each individual notation context when they are extracted and printed. To type the tempo marking: • Select the first note of the first staff (click on the note/rest). • Select the text symbol at the left side of the Piano Window. • Select Tempo from the Text Assistant to create the tempo marking. • Press Alt (Windows) or Option (Macintosh) to select and change the location or edit a tempo that has been created using the Text Assistant. To make the tempo marking appear in all the notation contexts you will use for printing the individual parts: • Select the tempo marking; (Alt-click or Option-click). • Use Duplicate In Every Context (under the Edit menu). This will have no immediate visible effect in the score notation context, but it will make the tempo marking appear in all the individual parts notation contexts (by creating Not In Score annotations). This can be done before the score is completed and before the individual parts notation contexts are created. For another use of Duplicate In Every Context, see Titles Using Duplicate In Every Context above. For more details, see the description of Part Extraction, Notation Contexts and Duplicate In Every Context. 122 Lime™ User’s Manual Tempo Markings That Affect Playback A tempo marking that will affect playback must contain q, w, e, r, or t (\w, \h, \q, \e, \s); this can be followed by a dot (i.e., \qd); then there must be a “=” followed by an number. See the selected annotation above. When you press Alt (Windows) or Option (Macintosh) and click on a tempo marking which Lime will use for playback, the Annotation Window shows the tempo (see the bottom right of the Annotation Window above). If you do not follow the correct format for playback tempo markings, the Annotation Window will not display the tempo. You can use this to make sure you have typed your tempo correctly. In this example the “Andante” annotation affects playback because it contains the proper tempo marking characters. e [ = 100 f ff £ ç ç ç f • To indicate a tempo with a dotted value, type a “d” after the duration. This tempo marking is typed as “\qd = 100.” A tempo marking on one part will affect all other parts. Tempo markings only affect notation contexts in which they are visible. Use Duplicate In Every Context to copy tempo markings to all notation contexts if you want them to appear (and affect playback tempo) in other notation contexts. 123 Lime™ User’s Manual Scanned Music Correcting Note Lengths ç ç ç ç ç ç ç f ç ç ç ç Corrected version ç ç ç ç ç ç fç ç ç ∆ ç ç Error from scanned music This music was made by scanning sheet music. The scanning program reads the sheet music, and then generates a NIFF file. You can import the NIFF file into Lime using Import NIFF (under the File menu). Note the incorrect duration in the left example, the sixteenth C5 should be a quarter. Some errors are repaired automatically when you import a NIFF file, because Lime automatically applies the Correct Measure menu option when you import. If there are still errors you can fix them manually. If there are incorrect note values in a measure, you can fix the problem by clicking at the beginning of the measure, and entering the correct notes over the old notes in the measure. Alternatively, you can change the durations of individual notes. To correct the example at the top of the page: • Select Allow Duration Edits from the Edit menu. • Click on the fifth note (the sixteenth note C5). • Click on the quarter note in the Piano Window. This method of changing note values, and the Kill symbol in the Piano Window, should not be used when doing standard copy since the length of the measure is changed when these operations are done. Conflicting measure sizes will result, particularly in multiple voice works, if these features are used incorrectly. However, errors in scanned music result in precisely this problem: incorrect measure sizes. Using Kill or Enable Duration Edits will correct this problem. Lime can be used for correcting errors in scanned music, but it is best to fix as many scanning errors as possible with the scanning program before saving it to a NIFF file. (Most scanners have basic editing features.) Time signature, key signature, and clef in particular are much less complicated to fix before importing into Lime. This is because Lime understands what the notes are and how key and clef affect them. Changing the clef in a scanner editor will not affect the notes on that staff, but changing the clef in Lime will automatically change the existing notes to be represented in the new clef. 124 Lime™ User’s Manual Splitting Voices qs çdç ç ç o fç ç fç ç R ts ç çdç ç o o d ç çç ç d ç çç f ç T ∆ ç fç ç ç ç ç ç T T ç ç fç ç ç ç ≈ çf dç ç ç oo ço fç ço ço This example was made by scanning sheet music, and importing into Lime (using Import NIFF under the File menu). When Lime opens a NIFF file which has several voices of music on a single staff playing different rhythms, it will offer to split the music on the staff into two voices (keeping both voices on a single staff). Some types of music will work best this way and some may not. The example above was not split into two voices when Import NIFF was used. A single Lime voice can be used for the bass staff, but the treble staff is too complex to be represented with a single Lime voice, and must be split into stem-up and stem-down voices to be notated properly. Below is an example of the same music with voices split. We suggest you try both methods qs ç dç ç ç fç ç o fç ç R ts ç ç dç ç d ç ç ç o ç d ç çç o f ç ç T ∆ ç fç ç ç ç 125 ç T Tç ç fç ç ç ç ≈ çf dç ç ç oo ço fç ço ço Lime™ User’s Manual Percussion Music Percussion Staff tuba cymbals snare drum t ff £ • £ • Q Q cymbals 8 ço 8 v cresc. ço This is part of an orchestral score. The percussion part is printed with a single staff line. To specify the number of staff lines: • Select the first note on the staff. • Use Parts and Voices (under the Voice menu) and type the number of lines. If you set the number of staff lines to 1 in Parts and Voices but it does not work (the staff is still printed with 5 lines), then you probably have conflicting Parts and Voices instructions on subsequent notes on the staff. You need to correct the number of staff lines they specify. To print a percussion clef on the percussion staff (not done in this example): • Select the first note. • Use Clef (under the Symbol menu) and select a percussion clef. To avoid printing any clef at all on the percussion staff (as in this example): • Select the first note on the staff. • Check the Hide Clef checkbox in Clef (under the Symbol menu). This will avoid printing the clef, but the clef will still specify the pitch of your center staff line, so normally an alto clef is selected. To avoid printing a key signature: • Select the first note on the percussion staff. • Specify C Major and This Staff Only in Key Signature (under the Symbol menu). 126 Lime™ User’s Manual Tremolo Between Two Pitches a. b. 2 ß ç ç ∆ c. ç ç ≈ ≈ This example indicates sixteenth notes alternating between two pitches for a half note duration. To make this example: • Engage the note entry cursor by double-clicking on a note. Double-click on the 3 in the Piano Window. • Specify “2 in the time of 8” and hit Return. (This indicates that these two sixteenth notes actually take the place of 8 sixteenths.) • Click on the 2 box, and click on the sixteenth box, play the two notes. • If the two notes are not beamed together (a), select Continue Beam and Continue Subbeam (under the Stem menu) for the first note (b). • Group Select both notes and select Hide Tuplet under the Note menu. • While the two notes are still shaded, select Tremolo Beam (under the Stem menu). This will give you the result shown at the top of the page. Notice that tremolo beams always have tuplet values in the form of “2 in the time of x”, where x determines the total duration. s≈o ≈o Ω Ω ç ç To make the example on the left: • Follow the procedure above, but specify “2 in the time of 6” and use the eighth note value box. To make the example in the middle: • Follow the procedure above, but specify “2 in the time of 32” and use the thirty-second note value box. To make the example on the right: • Follow the procedure above, but specify “2 in the time of 8” and use the sixty-fourth note value box. If Lime places the second note in the tremolo beam too close or too far from the first note, move the second note using the second type of Chord Drag. (See the Chord Drag section for a discussion of the two types of Chord Drag.) To change other aspects of the appearance of tremolo beams, use Parameters (under the Symbol menu). 127 Lime™ User’s Manual Piano Music Two Voices on One Staff in a Piano Score q ss t ss ç ç ç ç ç ç ç ç T ço ç o ç ç ˙ ç ˙ R ç ç fç ç ç ç T ç ç fç ç ç ç ˙ ç ç ç ç R Piano parts require at least two voices; one for the right-hand staff, and one for the left-hand staff. Often, the piano part uses several voices on each staff. Parts and Voices (under the Voice menu) allows you to add another voice to a part, to start or end printing a voice at any point in the piece. Before you use Parts and Voices, be sure the note you have selected (the flashing note) is at the right point in the piece. The example above involves four voices: • The stem-up notes on the right-hand staff of the first example are on one voice. Stem Up (under the Stem menu) was not used to force stems up; rather, Parts and Voices was used to specify that the voice prints on staff 1, and that its stems are printed up. • The stem-down notes on the right-hand staff of the first example are on another voice. Stem Down (under the Stem menu) was not used to make the stems down; rather, Parts and Voices was used to specify that the voice prints on staff 1, and that its stems are printed down. • All the notes on the left-hand part are on one voice. Parts and Voices was used to specify that the voice prints on staff 2, without Uniform Stem Directions. The other voice associated with the left-hand part does not print in this part of the piece, so End Voice was specified in Parts and Voices for that voice. q ss t ss ç ç ç ç ç ç ç ç ç ˙ ço ç o ç ç ˙ ç ç fç ç R ç ç ç ç fç ç ˙ ç ç ç ç ç ç R • This second example shows the two voices in the right hand without Uniform Stem Direction selected under Parts and Voices. Note that the stem directions are combined when the durations are the same. They are separated when the durations are not the same. Also, the rests are suppressed. 128 Lime™ User’s Manual Beaming Over Rests and Time Gaps ç R ç ç ç 5 2 1 ç ™ ç ¢ ç fç ç ç ç ç ç ç ç ç ç fç ç ç ç ç ç ç To beam over a rest: • Use Note Group Select to select the note and the rest (by dragging the mouse), and use Continue Beam (under the Stem menu). To start a beam over a rest (not shown above): • Select the rest and use Continue Beam (under the Stem menu). To beam over a time gap, as shown above right, single voice method: • Use Note Group Select to select the stem-up notes (Shift-drag around them), and choose Stem Up (under the Stem menu). • Use Note Group Select to select the stem-down notes, and choose Stem Down (under the Stem menu). • Use Note Group Select to select all the notes except the last two chords, and choose Continue Beam (under the Stem menu). To beam over a time gap, as shown above right, two voice method: • Use Parts and Voices (under the Voice menu) to start a new voice on that part. Specify that both voices print together on one staff, one with stems up, and the other with stems down. • Each voice has chords alternating with eighth rests. Use Note Group Select to select all the notes and rests except the last two chords, and choose Continue Beam (under the Stem menu) and Hide Rests (under the Note menu). Piano Fingerings To create annotations that stack vertically above a chord: • Select any note in the chord, select the text symbol, press Control (Windows) or Command (Macintosh) and click above the chord. • Make sure Fingering (under the Annotation, Text Category menu) is selected. • Type the fingering numbers horizontally without a space. For the example above, type “521.” When you press TAB to move to the next note, the annotation will automatically stack the fingering numbers vertically above the chord. 129 Lime™ User’s Manual Beaming Between Staves of a Grand Staff, Pedal and Pedal Release Marks § o • ç ç ç ç ç oo ç ç R § ç oo • ço ç ç çç ç ç oo ç ç ço ç ç ç ç ço ço ço ço - _________________ = This is an example of beaming between the two staves of a grand staff. See a similar example below. Before you try beaming between staves, read the section on Parts and Voices, study the examples that have several voices on a two staff part, and experiment with Parts and Voices. Every staff must have a voice to maintain its position on the page. When you do beaming between two staves, you must have one part with three voices on two staves. Even if there is only one voice switching between staves and there are no notes in the upper or lower voice, they must be present as place holders: Voice one stays on the right-hand staff, voice two switches between the two staves, voice three stays on the left-hand staff. This is how three voices are used in this example: • The voice which stays on the right-hand staff has a dotted quarter chord at the beginning of the measure. Parts and Voices (under the Voice menu) specifies this voice prints on the first staff with Stems Up. This voice has a dotted quarter rest for the remainder of the measure, and this rest is hidden using Hide Rests (under the Note menu). • The voice that switches between the staves has an eighth rest followed by 8 thirty-second notes followed by a dotted quarter. Initially, Parts and Voices specifies this voice is combined with the first voice and prints on the right-hand staff with Stems Down. When the notes are first played, they all appear on the right-hand staff with stems down. Select the 5th note, and use Voice to Staff Below to move the second voice to the left-hand staff. • The voice which stays on the left-hand staff has a dotted quarter chord at the beginning of the measure. Parts and Voices (under the Voice menu) specifies this voice prints on staff 2 with Stems Down. This voice has a dotted quarter rest for the remainder of the measure; this rest is hidden using Hide Rests (under the Note menu). Pedal and pedal release marks are annotations created using the Marl font. They do affect playback but in order to be performed correctly they must be assigned to the correct notes. • Click on the note where you want the pedal sustain to begin, using annotation mode type "-" in the Marl font to create the Ped symbol. Click on the note where the sustain should be released and type "=" in the Marl font to create the release symbol. One release symbol and the next Ped symbol can be assigned to the same note. 130 Lime™ User’s Manual Stems Across Staves of a Grand Staff q t ¢ ≈ç ç ç ¢ ¢ ¢ ç ç ç fç ç ç ç ç ç ç ç ç ç ç ç ç ç R ç ç ç ç sç d ç ç ç ç ç ç ç ˙ Ç∑ç ç fç ç ç ç ç ç fç ç ç ç ç ˙ This example shows chords with stems between the two staves of a grand staff. This is different from the examples of beams between the staves of a grand staff shown earlier. This example is a single part (e.g. a piano part) containing three voices. To make this example: • Use Parts and Voices (under the Voice menu) to specify that two voices print on the righthand staff, one voice with stems up and one voice with stems down. Specify that a third voice prints on the left-hand staff. • Play all the notes for the two voices on the right-hand staff. Now you should have the music shown below. • Use Hide Rests (under the Note menu) on the left-hand staff. • Use Note Group Select to select the notes you want moved to the left-hand staff (all the low notes on the stem down chords) and use Stem Between Staves (under the Stem menu). • Note that in order for this function to work the stems must be pointing in the direction of the destination staff. q ≈ç ç ç ç ç ç ç ç ç fç ç ç ç ç ç ç sç d ç t ç ç ç ç ç ç ç ç Q ç ç R ç ç ç ç ˙ Ç∑ç ç fç ç ç ç ç ç fç Q 131 ç ç ç ç ˙ Lime™ User’s Manual Beaming Between Staves of a Grand Staff, Dashed 8va Line | ß ç f f ç f ç ç ç ç ç ç ç ç T ß f f ç f ç ç ç y çç ç ç ç ç This is another example of beaming between the two staves of a grand staff. This example is a single part (piano part) containing three voices as described above. • The voice which stays on the right-hand staff has the stem-up note chord at the beginning of the measure; it has rests for the remainder of the measure, and these rests are hidden using Hide Rests (under the Note menu). • The voice which switches between the staves has all the other notes. Initially, the voice is on the left-hand staff along with the third voice (the third voice has rests only); when the notes are first played, they all appear on the left-hand staff. Then Voice to Staff Above and Voice to Staff Below (under the Voice menu) is used to specify that voice two moves between the right and left-hand staves. Since the voice switches between the right hand and the left-hand staff 9 times, Voice to Staff Above/Below is used at 9 different chords. • The third voice, the one that remains on the left-hand staff, has no notes at all; it has only rests, which are hidden using Hide Rests. To create the 8va symbol with a dashed line • Select the first note in the measure and enter Text Annotation Mode. Choose Marl font and type Shift-\. Select the annotation using Alt-click (Windows) or Option-click (Macintosh) and drag it above the note to the correct position. With the first note still selected, enter Line Draw mode. Press Control (Windows) or Command (Macintosh) and click at the point where you want the line to begin and (while holding down the Control key or Command key) drag the arrow to the point where you want the line to end. • Select the line with Alt-click or Option-click. Select Dashed… under style. Enter 2 for the dash and 4 for the gap. • To create an 8va line that automatically resizes use the Resizes (under the Annotation, Line and Curve Style menu) and Extend Line to Here under the Edit menu. 132 Lime™ User’s Manual Piano Tablature ¢ ¢ Q W ç ç ç ç ç ¢ ˙ ¢ R R ç ç ç ç ç ˙ ç ç ç ç ç R ˙ ç ç ç ç ç ç ç ç ≈ ç ç This is an example of piano tablature; a graphic representation of the piano keyboard using lines and spaces. The spaces correspond to the white keys on the piano and the lines to the black keys. To convert traditional notation into piano tab: • Use Parts and Voices (under the Voice menu) to choose Piano Tab RH or LH. Use Piano Tab RH for music that falls between C4 and E5 (the treble staff). Use Piano Tab LH for music that falls between F2 and B3 (bass staff). • For sections of music where most of the notes fall outside the piano tablature, Transpose (under the Note menu) may be used to move the passage within the keyboard range. • A similar arrangement to that used with guitar tablatures can be achieved using four staves per system, the upper two and lower two containing the same music. The top two can be used for piano tablature and the bottom two for traditional notation. In the example below the upper two staves have been set to Piano Tab RH and LH, with a point size of 3. ç § • § • ç ç ço ˙ ç ç ç ço ço ço q t f f § f • ço ç ˙ ço ç ç o ç ço ço ç ço o ç ço ço ço 133 ço ço ço ço ço f f § f • ç ço ˙ ço ço ço ço ç ço ç ço ç ˙ ço ç ç oo ço Lime™ User’s Manual Vocal Music/Lyrics SATB Score Several Voices on One Staff in Vocal Music 4 q ss t Ω Ω ç ç ≈ ≈ ç ç o s≈ ≈o ç ç o s≈ ≈o Ω s Ω s ç ≈≈ çç ≈o s≈ o ç ç ≈ ≈ ç ç ≈ ≈ In this example all stems in the soprano and tenor are stem up and the alto and bass are stem down even when the value of the note is the same (i.e. both parts have quarters). This is standard notation practice for vocal parts To force stems up/down: • Set up a score with four parts and use Parts and Voices to set soprano and alto to print on the top staff. Check Uniform Stem Direction and Stems Up on soprano and Stems Down on alto. Set tenor and bass parts to print on the second staff. Check Uniform Stem Direction and Stems Up on the tenor and Stems Down on the bass. • In this example the “normal length of stems” under “Note Stems” in Parameters has been set to 12. Repeating Lyrics in a Score ç ˙ Og - gi ç ç å ç ven - tri in - ç ç ˙ s'ha ad em - pir ç ç ˙ il å å ç ç ç ç gor - di, Og - gi ç ç ç ˙ sac - co, em - pir ç ˙ il ç ç ˙ s'ha ad em - pir ç ˙ il ç ç sac ç sac ç ç ç ç - ço co, ço co, Lyrics are usually added after all the notes have been transcribed. If several parts have the same lyrics and rhythms but different pitches (as in the example above), an alternate procedure might be used: • Transcribe the notes for one of the parts. • Type the lyrics for that part. • Copy the notes and lyrics. Use Copy Measures (under the Edit menu) if the measures line up; in the example above the measures do not line up, so select the notes you want to copy (using Note Group Select) and copy them with Control-Shift-c (Windows) or CommandShift-c (Macintosh). • Paste the notes and lyrics onto another part; then replay the notes for that part. The lyrics for the old pitches will remain when you replay the new pitches. 134 Lime™ User’s Manual Text Annotations on Variable Staff Sizes Centered Hyphens and Extended Underlines in Lyrics soprano violin q q s R o 5 1 s ç ˙ m ß ç ç ç The wa - ter R ç of ç ç the Nile E R ç ç 5 1 ç ˙ ç ç ç ç ç 3 turned in - to E blood! ç ç ç In part extraction, it is often useful to include cues. This is an example of a violin notation context that has the soprano part on a cue staff. To do this: • When you use Part Extraction to create the notation context for the violin, include both the soprano and the violin part. • Use Parts and Voices (under the Voice menu) to make the soprano part print on a smaller size staff. You can select a value between 2 and 12 for staff size. 5 is the standard size staff, 3 is standard for cue size staves. • The text annotations associated with notes on the soprano part will automatically appear in a smaller font size in the violin notation context, since the soprano part is being printed on a smaller staff. In cases where this is not desired, select the text annotation and uncheck Staff Size Adjust (under the Annotation, Style menu). Staff Size Adjust has effect only in notation contexts where the part is printing on a cue-size staff, and only affects staff sizes smaller than 5. To make the centered hyphens and extended underline: • Select the first note, select the text symbol (the second symbol at the bottom left of the screen), then select Lyrics Settings at the bottom of the screen. • Make sure Center Hyphen and Extend Underline (under the Annotation, Style menu) are checked. • Type the following: “The”, Tab, “wa-”, Tab, “ter”, Tab, “of”, Tab, “the”, Tab, “Nile_”, Tab, “_”, Tab, “_”, Tab, “turned,” etc. (Leave out the quotes when you type the text.) 135 Lime™ User’s Manual Chant8 5. q ç ç San q ç ç ç ç (Ç) ç ç Dó - mi - nus De ç ç ço ç ctus, San ç ço ç - us Sá * ç ç ç ç ço ç - ctus, ç - ç ç ç San ç - ç ç ç ba - oth. ço ç (Ç) ç sç ço ctus ç sç ç Ple - ni sunt Most of the techniques required for transcribing chant (such as cue notes, and parentheses) are treated elsewhere. This example addresses the characteristics that most distinguish transcribed chant: mixed bar-line or phrase lengths, missing time signatures, and no stems. The primary difficulty with Chant is that phrase lengths or “bars” are inconsistent. One phrase might be thirteen eighths, while the next might be nine eighths. There are a number of methods for creating mixed bars or phrases. Some users insert measures that are the same length as each phrase of music. For the example above you would insert three bars of 13/8 for the top line, then a bar of 15/8, then a bar of 19/8, then 10/8. This method is safer, but slower. Here is the fastest method: • Begin with measures of whatever length is handy. (This example was created in 4/4.) • Enter all pitches as quarter notes regardless of their actual length. • Choose Allow Duration Edits under the Edit menu. • Use the duration symbols in the Piano Window in conjunction with Note Group Select to change existing notes to the correct durations. For example, Shift-click on all quarter notes that should be dotted quarters, then click on the Piano Window quarter note symbol to select a dotted quarter. • Delete unwanted bars using Note Group Select and Bar Line (under the Symbol menu). • Use Bar Line under the Symbol menu to add breath marks. These are understood as bar lines by Lime and can be used with Copy Measures (under the Edit menu) or Go To Bar… (under the Page menu). To remove the time signature and stems: • Click on the note following any time signature and use Time Signature under the Symbol menu to delete the time signature. • Time signatures are not required for entering or playing music in Lime. They affect measure groupings and spacing, but can be removed without affecting the size of the measures. To remove stems: • First enter all the music with stems. • Select all notes on the page by dragging the mouse and choose No Stem from the Stem menu. 8 Stone, page 329. 136 Lime™ User’s Manual Guitar Music Guitar Music (More Than 2 Voices on a Single Staff) f ff ç ç f ç o ç ç oo ≈ çå ç ç ˙ ç ç ç ç ç ç ≈ ç ç d ço ≈ ç ç ç ˙ ç ç ç This type of operation requires some planning. It may require Chord Drag (first select Only Dragged Chord Moves in the Chord Drag… menu option) and/or changing the default stem length (in Parameters under Symbol menu) to get everything to look right. In the example above the bottom line has been located slightly to the right of the beat. This is consistent with guitar literature. f ff ç ç f ç o ç ç oo çå ç ç ˙ ç ç ç ç ç ç ç ç d ço ç ç ç ˙ ç ç f ff f ≈ ≈ ≈ ç • Begin by constructing the music on two staves. For the example above, use one part, three voices, the first and second voices should be assigned to staff one (use Parts and Voices), and the third voices assigned to staff two. • Enter the music and arrange it such that it will look correct when the two staves are combined (using Chord Drag… with Only Dragged Chord Moves selected – to arrange notes that occur on the same beat). In this example, Chord Drag was used to relocate all the notes in the lower part slightly to the right. • Position the cursor on the first note of part one (staff one) and select Parameters. Find “default vertical separation between this voices staff and the next” under STAFF LINES, MARGINS, NOTE SPACING and enter 0. (It is also possible to drag one staff over the top of the other using Staff Drag, but the Parameters method is more practical.) 137 Lime™ User’s Manual Guitar Chord Grids a3`2`0`0`0`3 A` 4`3` !2!`! To make the first chord symbol using the annotation Text Assistant: • Choose the text symbol. • Use the Text Assistant (under the Annotation menu) to choose Chord Symbol. • Select G for chord and MA for quality. • The text below shows how you would create the chord by typing characters using the Tufa font. To make the second chord symbol manually: • Choose the text symbol. • Choose the Tufa font and 24 Point (under the Font menu). • Type the following: A``4`3``!2!`! The “A” makes the fret grid without the nut. This is followed by two characters for each guitar string. The first character is a fret number for a dot (or ` to avoid printing a dot on that string). The second character is a shifted number, which specifies the fret number for a bar (or ` to avoid printing a bar on that string). Here the following pairs of characters were specified for each string: ``, 4`, 3`, `! , 2!, and `!. An alternative to fret grid notation is the tablature notation (see the example below, and the description of Tablature String under the Note menu). Guitar Tablature ç 3 ç ç fç 0 4 2 ç ç ç 3 4 2 ç ç ç 3 2 0 ç 0 ç 0 ç 3 ç 0 ç 0 ç 3 To make this example start with two voices, each assigned to its own staff. Enter the music in the first staff. Copy and paste the same music (using Copy Measures) into the second staff. • • • • Open Parts and Voices in the Voice menu. Select the second voice. Check the box labeled Tab or Stem Tab. You can specify the tuning of each open string in Parameters. You can also force a particular note (or a group of selected notes) to a particular string using Tablature String… under the Note menu. Unisons (played on separate strings) are possible in Guitar Tablature using Add in the Piano Window. Click on the existing note or chord, choose Add and enter the pitch again. The second pitch will appear on the next highest string, with the appropriate fret number. 138 Lime™ User’s Manual Banjo, Lute, Mandolin Tablature Chapman Stick Notation q ff ¢ ç ¢ ç 2 4 ç 0 ç ç fç ç ç 4 2 2 4 4 t ff ¢ ¢ E ç 1 4 E ç ç 2 fç fç ç 1 2 4 2 E ç E 0 E ç E Banjo, lute, mandolin, and Chapman Stick tablatures can be created using Parameters to change the base tuning for each tablature string and Parts and Voices to set the number of lines for the tablature staff. The base pitch for each string is entered as an integer where 60 = C4 (middle C). Each chromatic pitch increases or decreases this number by 1; 48 = C3, 72 = C5, 62 = D4, 64 = E4, etc. Chapman stick notation requires reverse tuning on the lower tablature staff. In addition, the thickness of the lower tablature staff's lines decreases with each line. This is possible in Lime using Parameters (under the Symbol menu). To create the example above. • Create a piece with four parts. Enter the melody part in staff one and copy it to staff two (the same music, using Copy Measures under the Edit menu). Enter the bass part in staves three and four. • Select the first note of staff two. Use Parameters (under the Symbol menu) and find TABLATURE PITCHES AND SYMBOLS. • Change the “MIDI pitch for string…” values for each of the strings one through five, using This Voice Only, as follows; string 1 = MIDI pitch 62 (D4), 2 = 57 (A3), 3 = 52 (E3), 4 = 47 (B2), 5 = 42 (G2). • Select the first note of staff three. Repeat the step above using these values; string 1 = MIDI pitch 24 (C1), 2 = 31 (G1), 3 = 38 (D2), 4 = 45 (A2), 5 = 52 (E3). • While still in parameters find STAFF LINES, MARGINS, AND NOTE SPACING. Change the width of staff lines (This Voice Only) as follows; first staff line = 1, second = .8, third = .6, fourth = .4, fifth = .2 (no change). • Use Parts And Voices (under the Voice menu) to change staff two and staff three to tablature by checking Tab and enter 5 for the number of staff lines. To create a mandolin tablature: • Use Parts And Voices (under the Voice menu) to change a single staff into tablature with four staff lines. • Use Parameters (under the Symbol menu) to change “MIDI pitch for string…” values for strings one through four as follows; sting 1 = MIDI pitch 76 (E5), 2 = 69 (A4), 3 = 62 (D4), 4 = 55 (G3). • Check the box labeled Stem Tab. 139 Lime™ User’s Manual Twentieth Century Schenker Analysis q ç f Ç f t ff ç D: I ç fç d ç ç ç ç ç ç ç ç ç VI (IV ç dç ç Ç dç ç ç Ç dVII) ç Ç ç ÏÇ ç fç d ç ç fç ç ç ç ç ç Ç fç ç VIIf V I The success of a Schenker layout lies in good planning. Before entering the music in Lime, create a sketch by hand to determine details such as how many notes you need in each measure. In this example a measure of 15/8 was created to accommodate all the notes for the analysis. There are many ways to modify the way Lime prints music to create non-standard scores. For example, you can use Allow any Alt (Windows) or Option (Macintosh) Click under the edit menu to modify graphics generated by Lime. (You will use it in the steps below.) But there are also creative ways of working with the standard Lime features for beaming, measure size, slurs, etc. This is a more reliable method since Lime will make adjustments to the spacing automatically. Here are the steps we took for this example. • After creating a measure large enough to accommodate all the notes you need, enter the notes without regard to cue size or stem. For this example all music was entered as eighth notes or rests (for spacing). • Select all rests and choose Hide Rest from the Note menu. • Use chord drag as necessary to reposition any notes. • The beaming was achieved with a combination of stem direction changes and beaming commands. The rule for Continue Beaming is; the beam is extended to the next stem of similar direction. The A, G, F, E-sharp, and E-natural in the upper staff are all stem up, so the beaming extends across those notes. The same is true for the lower staff. • The slur lines can be done by selecting a group of notes and engaging the curved line symbol in the piano window, or by using the curved line tool to draw them by hand. • Alt (Windows) or Option (Macintosh) Click on the stems that need to be shortened and drag the mouse (while holding the Alt or Option key) to the correct length. • Select all notes that should not have a stem and choose No Stem from the Note menu. • Click on the line symbol in the piano window. Select Line Width (under the Annotation, Line and Curve Style menu) and enter 2.5. Then use Control (Windows) or Command (Macintosh) click-drag to draw the beam between the last C-sharp and A. • Enter the theory symbols as annotations. (See a previous example for a detailed explanation of theory symbols.) 140 Lime™ User’s Manual Clusters9 staggered bowing 1/4-tones 16 Violins q £ ¢ E (' ÇÇ) (Ï ) E • Enter the pitches for the upper and lower limit of the cluster. For this example the upper Athree-quarter sharp was entered using Special Accidentals under the Note menu. • Click on the line symbol in the Piano Window. Choose Line Width under the Annotation, Line and Curve Style menu and enter 15 for line thickness. (Adjust this value depending on the size of the cluster. It may be necessary to draw several lines if the cluster is thicker.) • Draw the cluster line by pressing Control (Windows) or Command (Macintosh) and dragging the mouse. Repeated Chords With Specific Rhythm10: q ç £ f ç ç ç • R R R v ˙ , • Enter the first chord. • Click on the note head symbol in the Piano Window to select an invisible note head for the subsequent repeated chords. • In this example octave G's (G4 and G5) were entered in order to adjust the length of the stems and the position of the beams. 9 Stone, page 59. 10 Stone, page 33. 141 Lime™ User’s Manual Proportional Notation11 m q fç ç n sm ç sm Çœf ç çç ÍÇÇ çç v n c v , m ÍÇ ÍÇ Ç fç ç ç ,˙ sm ç Lime uses a spacing algorithm to position notes evenly in standard notation. This spacing can be overridden using chord drag to achieve correct positions for proportional notation. • Drag each pitch or chord to the desired “proportional” position by pressing Control (Windows) or Command (Macintosh) while dragging the chord. Extended beams, first method: When Allow Any Alt/Option Click is selected you can select and modify any graphic symbol on the page by pressing Alt (Windows) Option (Macintosh) and clicking on the graphic. • With Allow Any Alt/Option Click on, click on any note with an existing beam. • Press Alt or Option and click on the beam for that note. • Select Horizontal and Vertical locks. This will ensure consistency if you copy and paste the beam to other notes. • After modifying the length you can copy and paste the beam to other (quarter) notes. The length of each of these copies can be modified using Alt or Option click. Extended beaming, second method: Hanging extended beams are used when a beam is extended over a rest. This feature can be used in conjunction with Hide Rest under the note menu to automatically generate correct length of hanging beams for proportional notation. Even though rests do not have stems they can be assigned a stem direction. When Continue Beaming is chosen the beam is extended to the next note or rest with a similar stem direction to that of the original stem and beam. Below is an example of extended beams with rests. This is an intermediate step to the example above. Notice how rests are used to end beaming. q ç fç R ç R ç Çœf ç ç R çç R R ç ÍÇ Ç Ç Í Ç Ç ç f Í ç ˙ ç R • Enter pitches as eighth notes. Enter eighth rests at each point where you want a beam to end. • Use Stem Up and Stem Down under the Stem menu to adjust the stem direction for notes and rests. In this example the first three rests have a down stem command. But the fourth rest has a stem up command to end the G-sharp beam. The fifth rest is stem down, etc. • Use Continue Beaming to extend hanging beams. • Adjust the proportional location of notes using Chord Drag. Adjust the ending position of the beams using Rest Drag. 11 Stone, page 141. 142 Lime™ User’s Manual Extended Stems Over Multiple Staves12 q ¢ ¢ ç q ¢ ¢ ç ç t ¢ ¢ t ¢ ¢ q ¢ ¢ ç ç W ç ç sç P ç sç ç ç ç ç ç ç ç ç W W W ç ç fç ç ç P For the extended stem in the upper four parts: • Enter all the pitches in all the parts as eighth notes. • Select all pitches except the lowest part using Note Group Select and choose No Stem from the Stem menu. • Choose Allow Any Alt Click (Windows) or Allow Any Option Click (Macintosh) from the Edit menu. • Select the first B-flat in the lowest part. • Press Alt or Option and click near the first stem to select it. (This may take some practice.) • Press Alt or Option and drag the top of the stem until it reaches the upper pitch. The x, y, coordinates are visible in the Piano Window. You should end your drag operation at a 0.0 Y location. Indeterminate Repeated Material To create indeterminate repeats (shown in voice five above): • For this example the pitches were entered as sixteenth notes. • Insert repeat bar lines using Bar Line under the Edit menu. • Drag a box around all pitches in the repeats to select them and choose No Stem under the Stem menu. • To draw the extended beam use line draw mode (click the line symbol in the Piano Window). Press Control (Windows) or Command (Macintosh) and drag. Adjust the thickness using Line Width… (under the Annotation, Style menu). 12 Stone, page 163. 143 Lime™ User’s Manual Boxed Elements13 Inside the Piano q q ¢ ¢ ç ç ç s m ¢ ¢ E W pizz. 3 ço n E å ç ≈ 3 ≈ Ω 1 y ç ç s ç sç , W To offset a section of the score with a large box: • Select the first note that will be contained in the box. • Click on the annotation symbol in the Piano Window. Select Boxed (under the Annotation, Style menu). • Type a series of spaces. The spaces will not print, but they will define the box. Use the point size to increase the height of the box and additional spaces to increase the width of the box. • Change the thickness of the box using Parameters under the Symbol menu. Locate “DEFAULTS FOR EDITING” in the upper window and “Boxed Text” in the lower window. In this example the value is set to two. Mixed and Partial Tuplets14 3 q ç At e = 60 0.66 6/7 ç sç ˙ fç 0.33 0.5 0.5 ç o fç 0.86 0.56 3/9 å sç 0.28 ç sç 1/3 dç å ç ç fç 0.44 0.44 0.44 0.33 0.5 0.5 Lime allows entry of both mixed tuplets and partial tuplets (e.g. six parts of a septuplet15). The durations for playback are calculated by Lime (listed above for quarter = 60). Each of these measures began as a normal 4/4 bar. In most measures adding partial tuplets resulted in unwanted rests which were deleted using Kill with Allow Duration Edits selected from the Edit menu. For this example the tuplet brackets were entered manually. • For the mixed tuplet: select the tuplet icon and enter a quarter then eighth note. • For the 6/7: double click on the tuplet icon, enter 7 in the space of 4, then enter a dotted quarter, quarter, then eighth. Use Kill to remove unwanted rests. • For the 3/9: double click on the tuplet icon, enter 9 in the space of 8 and enter eighth notes. • For the 1/3: double click on the tuplet icon, enter 3 in the space of 2 and enter one eighth. 13 Stone, page 178 14 The same effect could be notated as metric modulations using hidden tempo changes. 15 Given a tempo of quarter = 60, each member of a septuplet (7 in the space of 8) would be 0.28". 144 Lime™ User’s Manual Changing Time Signatures, Time Signatures Above the Staff16, and Custom Time Signatures ¢ (e = 72) ¢ ≈ ¶ • fç s≈ 0[ § • ç ç sç ç fç ço ç sç sço ç sç fço ç ç å ç ç ] d ç fç d ç When you use Time Signature (under the Symbol menu) to add a time signature, this does nothing more than print a time signature and set a default beaming rule: it does not change the number of beats in a measure. The time signature does not need to match the number of beats in a measure. While it is possible to create custom time signatures using annotation mode, it is more useful to modify Lime's own time signature feature. This is faster, and the time signatures will be used to calculate note spacing and combined rests. To add the 7/8 measure as shown in the example above: • Select a note or rest in the measure that will follow the 7/8 measure. • Use Insert Measures (under the Page menu) to insert 1 measure of 7/8. • Select the first note in the 7/8 measure and use Time Signature (under the Symbol menu) to add a 7/8 time signature. Then play your notes. • Repeat these steps for the 6/8 measure. To create time signatures above the staff and centered over the bar line: • Click on the first note of the piece (or section where signatures above the staff begin). • Choose Parameters under the Stem menu and locate “TIME SIGNATURES” in the upper window. Set “Y offset…” to 22. Set “X offset” 11. Set both "space for time signature width" and "space between signature and next object" to 0. • Insert the appropriate measures and time signatures. To make custom time signatures (ones which Time Signature cannot make for you): • Use text annotations to create the time signature. In the above example the brackets and the “0” where created using the Symbol font at 32 points. • Use Leave Space (under the Annotation, Style menu) so that Lime will automatically make room on the staff for your custom time signature. • Select Vertical Lock annotation control but do not select Horizontal Lock; then you can copy and paste the time signature to notes of different pitches without the time signature moving up and down. See the section on Copy Annotations for more details. 16 Stone, p.178. 145 Lime™ User’s Manual Graphic Scores17 q sç ˙ ç ç q P fç v q m sç ç ç m q ∫ ˙ ∫ ∫ ∫ ˙ 8** ∫ ç ç ç ç ç ç ç ç v q m P n q ç ç 5 ∫ ç fç ç n q l sç . While Lime is a powerful music editor, it does not have all the features of a graphics or word processing application. Depending on the amount of text or graphics required in your project, you may want to rely on a word processor or graphics program for the main document, and use Lime's copy and paste rectangle feature to generate and insert the musical sections. • Create each section of music in Lime. • Press Shift-Alt-Control (Windows) or Shift-Option-Command (Macintosh) and drag the mouse to define a rectangle. • Copy the example and paste it into a graphic editor. Continue editing in the graphics program. (This example was created using the graphic features in MS Word.) 17 Stone, p. 172. 146 Lime™ User’s Manual Special Accidental Symbols, Customized Staff h çå d ç ' ç sç d ç sç dç çd ç h ço fç ç oo ç ço ' sç ç ç ß ç f ç s ç T lç E v ' fç ç ç ç oo ç d ço σπ ç ç ç ' ççå f çç çç ' çç oo h ç d ç ç ço l T +1 ç o The number of staff lines in each staff can be set using Parts and Voices. This example uses some of the quarter tone accidentals suggested by Kurt Stone in Music Notation in the Twentieth Century. These characters are available from the Tufa font. The number of cents offset for each accidental can be set using Parameters. In this example, g would be set to -25 cents, ' to +75 cents, etc. To make this example: • Select Special Accidentals (under the Note menu). • Enter all the notes. For notes with special accidental symbols, select the appropriate special accidental symbol in the Piano Window, then play the white key on the music keyboard which corresponds to the pitch you want printed. Alternative method: • Enter the note values without special accidentals. • Select Special Accidentals (under the Note menu). • Select all the notes which need the same special accidental using Note Group Select, then select the special accidental in the Piano Window, and click APPLY. To set the number of cents pitch change caused by a special accidental: • Select the first note in the piece. (This assumes you want to set the number of cents for the accidental symbol for the whole piece; alternatively you could have the accidental’s meaning change in the middle of the piece.) • Use the Parameter option (under the Symbol menu) to specify the number of cents sharp (a positive number) or the number of cents flat (a negative number). Select All Staves and All Notation Contexts. • Any special accidentals you add will use the number of cents you specified in Parameters. If you have old notes using the special accidental, you need to Note Group Select the notes and use Recompute Playback (under the Hear menu) to update their playback pitches. To hear the microtonal pitches in the Hear option: • Use a microtonal synthesizer compatible with Lime. (See the Voice on Channel description for more information.) 147 Lime™ User’s Manual Special Accidentals, Continued To make new accidentals of your own: • Use a font editor (a program you purchase separately from Lime) to create the new symbols, or look for appropriate symbols in existing fonts. • Use the Parameters option (under the Symbol menu) to add your new symbols to Lime’s list of accidentals. You will need to specify the font, font size, and character offsets so that Lime will use your symbol properly. You will also need to specify the number of cents sharp or flat. • You can define up to 60 special accidentals in Parameters • Remember that you can Copy and Paste the Parameter definitions to new pieces (see Hidden Text under the Symbol menu). Modifying Graphics Generated by Lime ç ç fç (a) sç ç fç ç sç (b) fç ç sç ç (c) When Allow Any Alt-Click or Allow Any Option-Click is active (under the Edit menu), Alt-click (Windows) or Option-click (Macintosh) can be used to modify graphics which were generated by Lime. For details, see the section on Allow Any Alt/Option Click. In this example, (a) is the normal stem and beam appearance. For all the examples below Allow Any Alt-Click or Allow Any Option-Click (under the Edit menu) must be checked. To make (b): • Press Alt (Windows) or Option (Macintosh) and click near the top of the stem connected to the f-sharp and drag the top of the stem to the left. Repeat for the a-flat. To make (c): • Press Alt or Option and click near the top of the a-flat's stem and use Clear Annotation (under the Edit menu) to delete it. • Use a curve annotation to create the new stem. • Press Alt or Option and click near the end of the lower beam and use Dashed… (under the Annotation, Line and Curve Style menu) to create a dashed beam. In this example both the dash and gap are set to 4. Be careful not to overuse Alt-click or Option-click. It is better to let Lime generate as much of the music as possible. The thickness of all beams could be changed by selecting each beam and selecting Line Width (under the Annotation, Line and Curve Style menu). But using Parameters (under the Symbol menu) is faster and more efficient. Before using this feature, look through the menu items to see if another feature will accomplish the same thing. 148 Lime™ User’s Manual Quintuplets in 7/8 and Septuplets in 5/8 7 q q ™ 1 ¢ ç ¶ 1 • ç 1 ç 1 ç ç ç 1 ç 1 ç 1 ç 1 ç ç ç 1 ç 1 ç 1 ç 1 ç ç ç 1 ç 1 ç 7 q ∞ 1 • ç 5 1 ç ç ç ç ç ç 5 1 ç ç ç ç ç ç 1 ç ç ç ç ç ç The three examples above sound the same, but they are notated in different time signatures. To make the first example: • Double-click on the 3 box in the Piano Window, specify “7 in the time of 4”, and play notes in the first measure. • Double-click on the tuplet box in the Piano Window again, specify “5 in the time of 4”, and play the notes in the second measure. • To use quarter notes instead of eighths in the second measure, specify “5 in the time of 2” before you play the second measure. • Use Tuplet Brackets (under the Annotation, Line menu) in Line Annotation Mode to make the tuplet brackets. For more information, see the description of Tuplet Brackets. To make the second example: • Play notes in the first measure normally, without selecting the tuplet box in the Piano Window. • Double-click on the tuplet box in the Piano Window again, specify “5 in the time of 7”, and play the notes in the second measure. • To use quarter notes instead of eighths in the second measure, specify “5 in the time of 3.5” before you play the second measure. To make the third example: • Double-click on the 3 box in the Piano Window, specify “7 in the time of 5”, and play notes in the first measure. • Play notes in the second measure normally, without selecting the tuplet box in the Piano Window. 149 Lime™ User’s Manual Tuplets Within Tuplets 3 q • ç ¢ sç ç ç Ω dç 5 t Ω 3 • Ω ¢ ç 5 fç ç fç ç Ω This example has quintuplets within triplets. To make this example: • Specify “15 in the time of 8” for the quarter notes, and “3 in the time of 2” for the whole notes. To calculate the value of the nested tuplet one must ask what value would be entered if the entire measure were filled with that tuplet. • Use Options (under the Edit menu) and deselect Print Tuplet Numbers. • Use Tuplet Brackets (under the Annotation, Line menu) in Line Annotation Mode to make the tuplet brackets. You will need to change the tuplet number on the quarter note brackets from 15 to 5. For more information, see the description of Tuplet Brackets. 3/4 Time Against 9/8 Time ç q £ ¢ q ª • R ç ç ç ç ç ç ç ç ç ç ç fç ˙ ç ç ç ç ç fç ç ç ç ç ˙ ç ç ç ˙ To print 3/4 time against 9/8 time with equal length measures: • Initially create your piece specifying 3 quarters per measure and 3/4 time. • Select the first note or rest in the 9/8 part, use Time Signature (under the Symbol menu) to print a 9/8 time signature on This Staff Only. This will not affect the number of beats in a measure: there are still 3 quarters per measure. • In Beaming Rule (under the Stem menu) specify a 2-eighth beam pattern. • Deselect Print Tuplet Numbers in Options (under the Edit menu). • You should play only triplets on the 9/8 part; since tuplet numbers are not being printed, they will look like normal eighths in 9/8 time. 150 Lime™ User’s Manual 4/4 Time Against 3/4 Time sç q ¢ ¢ q £ ¢ q ç ÏÇ∑ç q ç sço ç ç ço ç ç ç sç E fç ç ç ç ç ç ç ç ç ç ç ç ço ç ç fç ço ç ç ç ç ç ç ç ç ç ç ÏÇ∑ç To print 4/4 time against 3/4 time with unequal length measures, first method: • Create your piece with 4/4 measures, 3 measures per system. • Select the first note or rest in the 3/4 part, use Time Signature (under the Symbol menu) to print a 3/4 time signature on This Staff Only. This will not affect the number of beats in a measure: so far there are still 4 quarters per measure. • Play the notes on the 3/4 part normally, ignoring the incorrect locations of the bar lines. • Use Bar Line (under the Symbol menu) with This Staff Only to delete the bar lines from the incorrect locations, and add bar lines in the correct locations. Second method: • Create your piece with a single 4/4 measure; this measure is temporary and can be deleted after you do the following steps. • Select the first note or rest on the 4/4 staff and use Insert Measures (under the Page menu). Select This Voice Only and At Current Note, and insert a multiple of 3 measures with 3 measures per system. • Select the first note or rest on the 3/4 staff and use Insert Measures. Select This Voice Only and At Current Note, and insert a multiple of 4 measures with 4 measures per system. • When you insert measures using This Voice Only, Lime will not add page breaks automatically. If your page is too crowded, use Split Page or Add To Next Page (under the Page menu). 151 Lime™ User’s Manual Aleatory Brackets 0[ ç ç sç fç ç sç ç sç ç ] d ç fç d ç To create this example (aleatory brackets): • Enter the notes in the score. Group Select all the notes and use No Stem (under the Stem menu). • Enter Text Annotation Mode and select the Symbol font, 56 point size, Horizontal Lock off, and select Leave Space. • Type a left and right bracket ( [ ] ) where appropriate. • If you have additional aleatory brackets elsewhere in your piece, you can copy and paste these brackets. Hash Marks, Numbered Note Heads ⊕ ⊕ ⊕ ⊕ /o 7 / /o // 2 ˙ 5 9 To create examples using unusual note heads. Annotation method: • Select all notes that are targeted for an unusual note head. • Continue clicking on the note symbol in the Piano Window (each click rotates through a selection of note heads) until the grayed note head (which indicates no note head) appears. • Use Text Annotation Mode to type a text symbol (such as a hash mark or a number) in place of a note head. Be sure that the horizontal and vertical locks are off. You may also want to use the “center” annotation control. • Copy the annotation, Group Select the other notes, and paste. Parameters method: • Each note head character may be changed using Parameters. • Choose a note head that you don't plan to use (such as a diamond note head) under Parameters. • Select the font and character for the special note head. For the hash mark in the example above: use a slash character from the Courier font, font size 18, x = -1.5, y = -1.5 (Windows) or x = -2, y = 3 (Macintosh). • When notes are entered with the diamond head selected in the Piano Window, they will appear as slashes. 152 Lime™ User’s Manual Cut and Paste Systems 66 ∫∫ w ço ç sç 1 dç 1 d 1ç s 1ç ç ç fç 1 sç 1 7 r 6 ç ç ç ç ∫∫ R R o ç ç oo çç çç oo f Ω Ω fs ΩΩ s f ΩΩ y fç ç sç sç ç ç This effect requires that you first get the music to look right without the cut out sections. Some of the options you may want to use include Hide Rest and non-standard bar lines. To cut out sections: • Enter the Line Draw mode. • Select Line Width under the Annotation, Line and Curve Style menu and enter 25. • Select Draw In White (under the Annotation, Style menu). • Draw lines as you normally would over the sections of the score that are to be blocked out. In this way the line draw becomes white tape and can be used to cover any item on the score. Accelerando Beam To make the example shown in the first measure of the first part above: • Enter the passage with the correct number of beams. You may need to use the tuplet function to enter the correct number of notes. For this example the first measure is a 3/4 bar; the first beat is a dotted eighth followed by a sixteenth; the accelerando beam takes up the last two beats. Thirty-second notes were played with tuplet value “8 in the time of 16” (so that the program generated three beams on eight notes placed in the space of sixteen). • If your Beaming Rule breaks the beam, you need to Group Select your notes and apply Continue Beam and Continue Subbeam. • Select the first note in the beamed passage, and use Parameters (under the Symbol menu) to change “offset between successive beams” (BEAMING heading) to 0. • Position the cursor on the last note in the accelerando passage, and change “offset between successive beams” to 4. (Use 6 to exaggerate the effect. If you do this you will have to move to the next note after the last note in the accelerando and change the parameter back to 4). • These parameter changes can then be copied and pasted to all appropriate passages. 153 Lime™ User’s Manual Multiple Tempos and Time Signatures (Mensuration) o q ¢ ¢ t £ ¢ Q e ~ 150 ∞ • ç m t £ ¢ Q ∞ • q § • W ç fç R n t § • ç ç å sç E sç o Q £ ¢ E W ç Q fço ç W E ç ç fç ˙ ç E ç This example has different time signatures and tempos on simultaneous staves such that some bar lines coincide. Before you create this kind of score, first work out and know ahead of time where you want system and page breaks and what multipliers are necessary for each tempo so that the durations in each part match. If, for example, you want to use 2/4 for one part and 4/4 for the second, then the duration multiplier for 2/4 would be 1.0, and 2.0 for 4/4. (A tempo of quarter = 100 at 2/4 would result in a 4/4 tempo of quarter = 200.) If you want to use 3/4 and 2/4, then the duration multiplier for 2/4 would be 1.0 and 1.5 for 3/4. (A tempo of quarter = 100 in 2/4 would result in a 3/4 tempo of 150.) • Create an empty piece with the correct number of pages and parts, one measure per system, one system per page. Use any number of beats per measure; right now you are just creating dummy measures to work from, and these dummy measures will be deleted later. • On the first page set the duration multiplier for each part. Under the Parameter heading STAFF LINES, MARGINS, AND NOTE SPACING set the parameter “note duration multiplier” on the first rest in each part. Be sure to choose Current Voice Only when you modify the “note duration multiplier” for each part. • Insert the number of measures for one page in each part (using Current Voice Only in Insert Measures) in the desired meter for each part. After inserting measures on all parts for an entire page, delete the dummy measures. • If the measures don't work out correctly for that page, recheck your multipliers. Try also Recompute Playback under the Hear menu. • Once the first page is correct, repeat for subsequent pages. 154 Lime™ User’s Manual Polytempo Music e = 110 q 1 ç 1 ço ç ç 1 ç ¢ ¢ e = 90 e ¢ ¢ E 1 1 ç ç fç fço ˙ 1 ç 1 ç ço 1 ç ç 1ç fçfç ç 1 1 ç ç 1 ç 1 ço ç ç 5 ç ç 1 ç ç E In this example the top and bottom staves in the system are played at different tempos. The top staff has 11 beats on the staff, and the bottom has 9 beats. To create this example: • Create a “regular” system with three 4/4 measures. • Enter all the notes on the top and bottom staff. The top staff will have an extra quarter rest at the end; the bottom will have 3 extra quarter rests. • Select Allow Duration Edits under the Edit menu. • Shift-click on the extra quarter rests and click Kill in the Piano Window. Use Bar Line (under the Symbol menu) to delete the bar line at the end of the system. • Click on the first note of the top staff. In Parameters (under the Symbol menu) choose This Voice Only and set the Polytempo Note Duration Multiplier (under the STAFF LINE, MARGINS, NOTE SPACING heading) to 0.9 (the number of beats on the bottom staff divided by 10). Click Save Change and Quit or Exit. • Click on the first note of the bottom staff. In Parameters set the Polytempo Note Duration Multiplier to 1.1 (the number of beats on the top staff divided by 10). Click Save Change and Quit or Exit. • Shift-drag a rectangle around all the notes, and choose Recompute Playback (under the Hear menu) to update the playback durations. Occasional Unpitched Notes18 v m ¢ ¢ sç Spoken Go! t E m ∫o ∫ Leave me. R ≈ sço ç Go a - way! • In Parts and Voices create one voice for the pitched material, one for spoken material, each voice must be on a separate staff. • Use Parts and Voices under the Voice menu and enter 1 for the number of lines staff two. • Click on the note head symbol in the Piano Window to select an “x” note head. • Use staff drag to Parameters (under the Symbol menu) to move the spoken staff close to the pitched staff. 18 Stone, page 79. 155 Lime™ User’s Manual Acknowledgments Lime was written by Prof. Lippold Haken and Prof. Dorothea Blostein. Lime was ported to Windows™ by Paul S. Christensen and Lippold Haken. Dr. David Michael Cottle has greatly influenced the development of Lime, and is editor of this User's Manual. The CERL Sound Group at the University of Illinois began developing music printing programs in 1974. The music printing programs were originally written for PLATO™ (now called NovaNET™), the networked educational computer system developed at the Computerbased Education Research Laboratory. Those programs are predecessors to Lime for Macintosh and Windows. A large number of people helped with the development of predecessors to the current Lime program, including: Lippold Haken, Gary Czvitkovicz, Kurt Hebel, Dorothea Blostein, Chris Debrunner, Tom Cortese, Marshall Midden, Sherwin Gooch, Bill Walker, and Paul Balga. Tim Butler's NIFF Software Developer's Kit implements our NIFF import and export. We would also like to acknowledge Red Ant, Inc. and Dancing Dots, Inc. for special cooperative projects involving Lime. Red Ant has developed outstanding multi-media educational software for both Mac and Windows; Mark Gheen has provided many insights and suggestions that helped make that project a success. Dancing Dots has developed Braille music printing software that works with Lime, and thereby is making important contributions to the blind music community. Special recognition goes to our long-term users, some of whom have been using our music printing programs for over two decades. These people have greatly influenced the functionality and capabilities of Lime, and the large volumes of music they have printed has made writing Lime a rewarding experience for the authors. Lime authors have published the following technical articles about Lime: “Using Diagram Generation Software to Improve Diagram recognition: A Case Study of Music Notation,” IEEE Transactions on Pattern Analysis and Machine Intelligence Nov 1999 Vol 21 Number 11 pp.1121-1136 “The Lime Tilia Representation,” Beyond MIDI: The Handbook of Musical Codes, edited by Eleanor Selfridge-Field, The MIT Press, Cambridge, Massachusetts, pp. 283-291, 1997. “Exploiting Diagram Generators in the Construction of Diagram Recognizers,” Proc. Workshop on Graphics Recognition, Nancy, France, August 1997. “A New Algorithm for Horizontal Spacing of Printed Music,” Proc. International Computer Music Conference, Banff, British Columbia, pp. 118-119, September 1995. “The Lime Music Editor: a Diagram Editor Involving Complex Translations,” Software Practice and Experience, Vol 24, No 3, March 1994. 156 Lime™ User’s Manual “The Tilia Music Representation: Extensibility, Abstraction, and Notation Contexts for the Lime Music Editor,” Computer Music Journal, Vol 17, No 3, Fall 1993. “Justification of Printed Music,” Communications of the ACM, Vol 34, No 3, pp. 88-99, March 1991. “Lime Music Notation Software for the Macintosh,” Proc. International Computer Music Conference, Montreal, Quebec, pp. 582-585, October 1991. (Additional co-author: W. Walker.) “Template Matching for Rhythmic Analysis of Music Keyboard Input,” Proc. 10th International Conference on Pattern Recognition, Atlantic City NJ, pp. 767-770, June 1990. Several details in Lime, such as the stacking of accidentals before chords and the placement of control points in ties and slurs, are done according to guidelines from Ohio State University (OSU-CISRC-3/88-TR10 and OSU-CISRC-10/87-TR32). 157 Lime™ User’s Manual Appendix A: Summary of Mouse Clicks, Keyboard Equivalents, Backslash Characters, Shorcuts, and Font Charts Summary of Mouse Clicks for Windows Selecting and Dragging Notes: Position edit cursor Position note entry cursor Chord Drag Accidental Drag Rest Drag Note Group Select Add notes to Note Group Select Selecting and Dragging Annotations: Select Annotation Drag Annotation Annotation Group Select Creating Annotations: Select next or previous annotation Begin editing a selected text annotation Set Text Start Point Draw a Line or Curve Exit Annotation Mode Click on note Double-click on note Control-drag on a note in the chord Control-drag on a note's accidental Control-drag a rest vertically Drag a rectangle around several notes Shift-click on notes Alt-click annotation end point Alt-drag annotation end point Alt-drag around several annotations or Alt-Shift-click annotation end points Alt-left or right arrow Return or Enter Control-click (in text mode) Control-drag (in line or curve mode) Esc Modify an Annotation, after it has been selected with Alt-click: Move Line or Curve End Point or Control Point Drag end point or control point marker Set Text Insertion Point Click in text Select Range in Text Drag in text Staff Drag: Drag Staff Control-drag on staff (not on a note) Magic Scroll: Scroll Press Control-Alt and move the mouse Select a Rectangle for Copy Selection: Select Control-Alt-Shift-drag a rectangle 158 Lime™ User’s Manual Summary of Mouse Clicks for Macintosh Selecting and Dragging Notes: Position edit cursor Position note entry cursor Chord Drag Accidental Drag Rest Drag Note Group Select Add a note to Note Group Select Click on note Double-click on note Command-drag on a note in the chord Command-drag on a note's accidental Command-drag a rest vertically Drag a rectangle around several notes Shift-click on notes Selecting and Dragging Annotations: Select Annotation Drag Annotation Annotation Group Select Add an annotation to Group Select Option-click annotation end point Option-drag annotation end point Option-drag around several annotations or Option-Shift-click annotation end points Creating Annotations: Select next or previous annotation Begin editing a selected text annotation Set Text Start Point Draw a Line or Curve Exit Annotation Mode Option-left or right arrow Return or Enter Command-click (in text mode) Command-drag (in line or curve mode) Esc Modify an Annotation, after it has been selected with Option-click: Move Line or Curve End Point or Control Point Drag end point or control point marker Set Text Insertion Point Click in text Select Range in Text Drag in text Staff Drag: Drag Staff Command-drag on staff (not on a note) Magic Scroll: Scroll Press Command-Option and move the mouse Select a Rectangle for Copy Selection: Select Command-Option-Shift-drag a rectangle 159 Lime™ User’s Manual Control (Windows) or Command (Macintosh) keys: O W S P Q Z X C V J Open Close Save Print Quit Undo Cut Copy Past Command Keys… [ ] G L M E A U I D Previous Page Next Page Go to Page Split Page Add to Next Page Split System Add to Next System Systems Insert Measures Delete Measures R N H F K T B Y Record Note Entry Hear Clef Key Signature Time Signature Bar Line Parameters Backslash Equivalents Typing the following backslash combinations in any font will result in a substitution with the corresponding Marl character or format change. \b = bold, \i = italic, \u = superscript, \1 = smaller font, \2 = larger font \pppp \ppp \pp \p \mp \mf \f \ff \fff \ffff z x c v b n m , . / \w \h \q \e \s \t \n \+ \- \++ \-- \d \dd q w e r t y d f s a g o ] Piano Window Shortcuts Lime has the computer keyboard equivalents set to a visual representation of the piano keyboard. These are set up for a US Keyboard Layout. They can be customized for other keyboard layouts or other functionality using Shortcut Keys under the Edit menu. 160 Lime™ User’s Manual Font Charts Lime uses the Marl (12 Point) and Tufa (24 Point) fonts for printing music, and Times and Symbol for printing text and generating music symbols. The Marl font contains the most common characters and is illustrated on the keyboard images below. The extra key combinations (such as Shift, Option, Option-Shift, or none) required for each set are shaded. Useful characters available in the Tufa font are treated in the Hints and Examples section above. But the most common are q through i for clefs and s for an arpeggio symbol. Lime’s Parameters option (under the Symbol menu) allows you to change the font and point size for any symbol Lime uses. This allows you to incorporate music symbols from other fonts into your Lime pieces; the charts on the following can help you in selecting symbols. If you have a font editor (a program you purchase separately from Lime) you can create a new font, and then use Parameters to make Lime use your new symbols. Lime’s Parameters option (under the Symbol menu) allows you to change the font and point size for any symbol Lime uses. Lime has special support for the Sonata® music font. The Sonata font is not distributed with Lime; if you want to use it, you must purchase it separately. Sonata is completely optional; Sonata is not required to run Lime. If you have installed the Sonata font on your computer, Lime will let you set your preference for those fonts in Options (under the Edit menu). Lime will use the 20 Point and 12 Point sizes of Sonata. You can switch between Sonata and the Marl and Tufa fonts at any time without affecting your piece. Some Lime users edit with the Marl and Tufa fonts, and switch to Sonata only when they are ready to print. Note that text annotations are not generated automatically by the program and switching to Sonata as the default font will not affect text annotations done in Marl or Tufa. If you want to do text annotations in Sonata, choose these fonts when you enter the Text Annotation Mode. 161 Lime™ User’s Manual Appendix B: List of Parameters Lime allows you to change which symbols are used when music is printed, the exact positioning and spacing between symbols, the length and thickness of lines used in printing, and many other details of printing music. You can make these changes at any point in the music, and the changes can be for one voice or for all parts and voices, for one notation context or all notation contexts. For more information, see the description of Parameters (under the Symbol menu). Parameters: Accidentals, Key Signature min. change in y bet. beam ends: flat beam for lesser meloz notation beam line width meloz notation offset between successive beams y offset to add to final beam location offset to add to final beam slope length of partial beams between note stems extend beam lines this far past the note stem clip the main beam line this far from stem clip the sub beam lines this far from stem clip tremolo-between-pitches beams this far from quarter stem clip… from half stem clip… from whole note beams off end of sys. extend this far right of final stem beams onto start of sys. extend this far left of first stem change in y bet. ends of beams over switch to rh/lh minimum number of notes in a subbeam (accidental characters and widths) flat for chord symbols (\-) sharp for chord symbols (\+) flat for chord symbol alterations (\--) sharp for chord symbol alterations (\++) font information for numbers in extensions (\0-\9) space left between accidental and note accidentals no closer y than this many staff spaces multiplier for extra space between notes for accidentals x space left between accidentals in keys and chords space left between key signature and next object additional space left before key signature Bar Lines, Repeats space left between bar line and next object additional space left before bar line line width for bar lines line width for thicker line in double bar separation between lines in double bars repeat dots character distance between bar line and repeat dots space given for width of repeat dots character length of wing lines on repeats line width of wing lines on repeats dash length for dashed bar lines gap length for dashed bar lines minimum width of a measure Brackets and Braces draw line between staves at left of system (1=yes) width of vertical bracket line at start of system x offset from start of staff to vertical bracket line width of diagonal bracket lines at start of system length of diagonal bracket lines top character making up a system brace middle character making up a system brace bottom character making up a system brace extension character making up a system brace height of one character making up a system brace x offset for system braces from left end of staff Beaming stem connection beam line width offset between successive beams min. distance from note heads under beams to beams min. distance from rests under beams to beams multiplier to compute beam slope from note locations maximum slope for beam min. slope for beam: use flat beam for lesser slope Clefs (clef characters at start of staff and middle of staff. . ) whole-step offset for (clefs…) space given for clef width width of clef change symbol additional space left before clef 162 Lime™ User’s Manual space left between clef and next object x offset from end of underline to punctuation at end of underline x offset from start of system for underline onto system y offset from text to underline Defaults For Editing x offset for typing text if Horizontal Lock unchecked x offset from left margin if Horizontal Lock checked centering x offset if Centered checked y offset from note if Hor. and Vert. Lock unchecked y offset from staff if Vert. Lock checked but not Hor. y offset from staff if Horizontal Lock checked boxed text: x distance from text to vertical box lines boxed text: y distance from text to horizontal box lines boxed text: line width for box lines Record: max arpeggiation as a percent of shortest duration Note Heads (note head characters and widths…) x offset for half step overlap in stem-up/stem-down x offset for complete overlap in stem-up/stem-down piano roll width note head character height Note Flags (flag characters…) space given for width of flag character y offset from end of stem for stem-up flags Note Stems Dynamic Markings normal length of note-stems min. length of note-stems in beams stem line width (y offsets…) pppp dynamic (\pppp) ppp dynamic (\ppp) pp dynamic (\pp) p dynamic (\p) mp dynamic (\mp) mf dynamic (\mf) f dynamic (\f) ff dynamic (\ff) fff dynamic (\fff) ffff dynamic (\ffff) Notes With Stems For Tempo Markings whole note for tempo markings (\w) half note for tempo markings (\h) quarter note for tempo markings (\q) eighth note for tempo markings (\e) 16th note for tempo markings (\s) 32nd note for tempo markings (\t) Dots For Note Values dot character for dotted notes double dot character dot character kerned left (for tempo markings) double dot character kerned left (for tempos) space given for width of dot character space given for width of double dot character space left between note and its dot dots ok below line for notes on a line (1=yes) Page Numbers, Measure Numbers, Tuplets font information for page numbers page number y offset from bottom of page font information for measure numbers meas. number x offset from start of 1st staff in system measure number y offset from 1st staff in system font information for tuplet (triplets, etc.) numbers space given for height of tuplet number space given for width of tuplet number space left between the note and the tuplet number x offset for tuplet number at end of up-stem x offset for tuplet number at end of down-stem x offset for tuplet by note head line width for lines in tuplet brackets length of small vertical lines at ends of tuplet brackets distance between either side of tuplet number and tuplet bracket Dynamic Markings (font and characters for dynamics…) Ledger Lines ledger line length to left of note ledger line length to right of note head ledger line width Lyrics and Text Annotations amount to reduce text point size on a cue staff line width of extended underline x offset from end of text to start of underline right end of underline extends this far under end note 163 Lime™ User’s Manual default vertical separation between systems additional space bet. key/time and first note on staff min. space between grace note and next chord min. space between normal note and next chord min. space bet. grace note and next note's accidental min. space between normal note and note's accidental min. space between chords in staff switch to righthand min. space between chords in staff switch to lefthand effect of note spacing (overrides value in layout) space given to an eighth note before justification note duration multiplier Rests (rest characters and widths…) space given for width of multi-rest x offset: multi-rest origin to number of measures y offset: top staff line to number of rest measures staff spaces to offset rests for multiple voices min. space left between chord rests and notes (rests asc../desc. above/below its y location…) Staccato, Marcato, Accents staccato mark marcato mark space given for height of staccato/marcato space left between staccato/marcato and note/staff line fermata above note fermata below note space given for height of fermata character space left between fermata and note accent horizontal accent above accent below space given for height of accent character space left between accent and note tr character Tablature Pitches and Symbols (midi pitches for strings in tablature…) font information for tablature numbers font for thumb's guitar tablature number x adjust for single digit stem-up guitar tab # x adjust for two digit stem-up guitar tab # length of staff to erase around tablature Meloz notation open note-head character Meloz notation filled note-head character Ties And Slurs Single Pitch Tremolo Marks shortest tie or slur symbol ties and slurs off the system extend this far past staff curvature for tie marks maximum slope for slurs space left between tie end and staff line (y direction) space left between tie end and note head (x direction) space left between slur end and note head (y direction) x offset (from note) to slur end above end of upstem x offset (from note) to slur end above note head x offset to slur end below end of down-stem x offset to slur end below note head amount to shorten slur when it ends beside a stem amount to shorten each end of a raised slur extra space bet. slur end and accent/fermata symbols min. slur length for applying the next parameter below start long, raised slurs closer to first note (0=no, 1=yes) first slur length (for next two parameters below) slur control point x offset at first slur length slur control point y offset at first slur length second slur length (for next two parameters below) slur control point x offset at second slur length slur control point y offset at second slur length single-slash tremolo mark double-slash tremolo mark triple-slash tremolo mark extend stem length for tremolo on flagged notes extend stem length for tremolo on unflagged notes extend stem length for tremolo on beamed notes x offset for centering tremolo mark around stem y offset from stem end for tremolo on flagged notes y offset from stem end for tremolo on unflagged notes y offset from beam for tremolo on beamed notes y offset from note for tremolo on notes without stems height given for tremolo characters Special Accidentals (1-60) (special accidental 1-60) (cents offset for special accidental 1-60) Staff Lines, Margins, Note Spacing width of staff lines width of thick staff lines in Meloz notation margin width on left of page (add value in Layout) margin width on right of page (add Layout value) margin width at top of page (add Layout value) margin width at bottom of page (add Layout value) default vert. separation bet. this voice's staff and next 164 Lime™ User’s Manual tie and slur thickness control length of gap between dashes in dashed slurs line width for curves without thicker center Time Signature, Rest Number cut time character common time character (time signature/rest number characters…) space left between time signature and next object space given for time signature width additional space left before time signature x offset for time signature y offset from staff line to time signature 165 Lime™ User’s Manual Index 8va, 84, 85 Accelerando Beam, 153 accent, 26 acciaccatura, 76, 108 Accidental Drag, 38 accidentals, 25, 27, 70 microtonal symbols, 71 new symbols, 147 reminder, 25, 47 special symbols, 71, 147 add, 27 Add to Next Page, 59 Aleatory Brackets, 152 Align annotations, 49 Bars, 91 All Notation Contexts, 28, 102 Allow Any Alt-click, 52, 148 Allow Any Option-click, 52, 148 Alt-click, 30, 31, 52 Annotation Menu, 95 Annotation Mode, 28 annotations align, 49 Alt-click, 30, 31 change font and style, 30, 95 controls, 101 coordinates, 104 Copy and Paste, 34 curves, 28, 29, 100 delete, 30 dynamic markings, 31, 32 general hints, 103 Group Select, 35 line, 28, 29, 99 modifying lines and curves, 30 notation contexts, 28, 35, 102 Option-click, 30, 31 pallet files, 113 tempo markings, 33 text, 28 Annotations, 163 arpeggiation, 108 arrow keys, 63, 70 automatic transcription, 63 backslash accidentals, 99 chord symbol, 99 dynamic markings, 32 tempo markings, 33 backslash characters, 32, 106, 160 backups, 41 Bar Line, 90, 162 bar line aligning, 91 bar numbering, 56 bar numbers, 90 beaming, 77, 107, 129 between staves, 130, 132 over bar lines, 107 Beaming, 162 Beaming Rule, 77, 89, 107 binary format, 75 Bold, 96 Boxed, 97 boxed music, 144 braces, 92, 115 brackets, 92, 100, 115, 162 Center Hyphen, 97, 135 Centered, 96 channel, 68 chant, 136 Chord Drag, 37, 114, 137 chord symbol, 98 chords, 16, 27, 98 Clear At Each System, 50 Chord Drag, 74 On Each Page, 51 Part Labels, 51 Staff Drag, 67 Clef, 86, 108, 162 Clef Menu, 86 Close, 41 clusters, 141 Color, 72, 98 combined rests, 73 Command Keys, 53 Command-click, 52 concert pitch, 87 Context Menu, 57 Continue Beam, 77 Continue Subbeam, 77 Control Key, 54 Control Keys, 53 coordinates, 104 Copy Annotation, 34 Measures, 49 MIDI, 47 Music, 46 Parameter, 47 Rectangle, 47, 105 to other applications, 47, 105 copy, 20 Correct Measures, 61 crescendos, 106 cue notes, 26 cue staff, 65, 112, 135 Curve Down, 29, 100 Curve Up, 29, 100 166 Lime™ User’s Manual curves, 28 Cut and Paste Systems, 153 dashed curves, 29, 101 Dashed Line, 29, 100, 101, 130, 132 Dashed Slur, 78 Dashed Tie, 78 Default Accidentals, 70 Default Beaming, 77 Default Playback, 83 Delete Measures, 61 Voice, 65 deleting notes, 16 Don't Combine Rest;, 73, 89 Don't Print Voice;, 65 dots, 43 dotted line, 130, 132 dotted notes, 25, 109 double bar, 90 Draw in White, 98 drawing lines, 29, 99 duples, 109 Duplicate Annotation At Each System, 50 Duplicate Annotation In Every Part, 51 Duplicate Annotation On Each Page, 51 Duplicate At Each System, 59, 120 Duplicate In Every Part, 121, 122 Dynamic Levels, 82 dynamic markings, 31, 32, 99, 106 Dynamic Markings, 163 edit cursor, 24 Edit Menu, 46 Editing notes, 17 Editing Zoom, 43 empty staff, 67 End Beam, 77 End Subbeam, 77 examples, 103 Exit, 45 expanded Shift-click, 53 Export MIDI, 42 NIFF, 42 Extend lines, 52 Extend Underline, 97, 135 fermata, 26 file format, 75 File Menu, 39 File Name on Each Page, 56 First and Second Endings, 113 first line indent, 111 Flags, 163 Flat Underlines, 97 font, 30 changes in text, 96 changing Lime’s fonts, 161 layouts, 161 Font Menu, 95 footers, 51 fret grids, 138 Go To Bar, 59 Go To Page, 59 grace notes, 26, 83, 108 grand staff, 72, 76, 130, 131, 132 Graphic Save, 42 Group Select annotations, 35 notes, 17 Guides, 31 guitar, 66, 72, 138 notation, 137, 138, 139 guitar tablature, 66 Hairpin, 99, 106 hairpins resize, 52 Hanging Slur, 79 Hanging Tie, 79 hardcopy, 44 hash marks, 152 headers, 51 Hear, 80 help, 103 Hide Clef, 86 Rest, 67, 72, 77 text, 32, 94, 98 Tuplet, 56, 72 Highlight Voice, 68 hints, 103 Horizontal Lock, 101, 104 Import MIDI, 40 NIFF, 39, 124 NIFF, 125 inches, 43 Insert Measures, 61, 151 Installing Lime, 11, 12 Installing Lime OS X, 13 instrument names, 50 Internal Fields, 74 Italic, 96 Key Signature, 23, 87, 162 keyboard equivalents, 53, 160 MIDI, 15 Keyboard shift, 27, 85 labeling pages, 51 labeling staves, 50, 120 Layout, 43 Leave Space, 96 Ledger Lines, 163 line, 28, 29, 99, 130, 132 Line Width, 29, 100 lines resize, 52 local control off, 55 167 Lime™ User’s Manual Louder, 82 low memory warning, 27 lyrics, 30, 134, 163 Macintosh Lime files, 39 magic scrolling, 20, 23 marcato, 26, 83 margins, 43, 56, 116 Marl, 12, 13, 96, 161 measure numbering, 56 measure numbers, 90 memory usage, 27, 44 mensuration, 154 MIDI, 16, 33, 55, 63, 68 Channel, 33, 68 connections, 12 connections, 11 Control, 33 files, 40 Input, 85 Messages, 33 Note mapping, 33 Program, 33 MIDI Input, 85 MIDI Manager™, 12, 13 Model for Text Category, 95 Modify Playback, 83 Modify Slur, 78 Modify Tie, 78 mouse click summary, 158 multiple paste, 20, 34 New, 39 New Voice, 65 Next Annotation, 95 Next Note, 70 Next Part Or Voice, 63 NIFF, 39, 124, 125 No Stem, 76 Not in Score, 28, 102 Note Entry, 65 note entry cursor, 24, 65 Note Menu, 70 Noteheads, 163 notes accidental stacking, 38 accidentals, 25 add notes to a chord, 27 beaming, 77, 107, 129 beaming between staves, 130, 132 changing lengths, 18 changing note lengths, 124 correcting note lengths, 124 cues, 26 deleting, 16 dotted, 25 duples, 109 grace notes, 26, 108 grace notes, 83 Group Select, 17, 34 internal fields, 75 lengths, 24 marcato, 26, 83 new symbols, 27 playback timing, 80, 83 playback volumes, 82, 83 quintuplet, 25 relocation, 37 replacing rests, 74 selecting, 30 slur, 26, 83 slurs, 105 spacing, 37, 43, 114 special noteheads, 26 staccato, 26, 83 stems, 76 ties, 105 ties, 26 triplet, 25, 109 tuplets, 25, 72, 109, 149, 150 tuplets, 100 Numbers Page, Measure, Tuplets, 163 occasional unpitched material, 155 octave transposition, 84, 85 Only in Score, 28, 102 Open, 39 Option-click, 30, 31 Options, 55 page new page, 61 numbering, 56 size, 43 turns, 59 Page Menu, 59 Page Setup, 44 pallet files, 113 Parameters, 34, 71, 93, 162 Part extraction, 35, 57, 60, 117, 121 part names, 50 Parts and Voices, 23, 65, 110, 112, 130, 132 paste, 20 Annotation, 34 multiple paste, 20, 34 Music, 46 Patchbay™, 12 percussion staff, 65, 86 piano fingerings, 129 piano music, 108, 128, 130 piano tablature, 66, 133 Piano Window, 15, 24 keyboard equivalents, 53, 160 moving, 27 Piano Window Keys, 160 pickup measures, 115 pitch bend, 68, 79 Play Octave Higher, 84, 85 Play Octave Lower, 84, 85 168 Lime™ User’s Manual playback, 80 Earlier, 83 Higher, 83 Later, 83 Longer, 83 Louder, 83 Lower, 83 Shorter, 83 Softer, 83 points, 43 polytempo music, 155 Previous Annotation, 95 Previous Note, 70 Previous Part Or Voice, 63 Print, 44 Rectangle, 44 to postscript, 44 Print Multiple, 45 Print Setup, 44 printing scores, 65 problems with MIDI, 11, 12 Proportional Notation, 142 quintuplets, 25, 109 Quit, 45 real-time input, 63 Recompute Playback, 84 Record, 63 rehearsal marks, 51, 56, 97 reminder accidentals, 25, 47, 70 repeated chords, 141 repeats, 90, 143 Repeats, 162 Rest, 164 Rest Drag, 37 Rest Number, 165 rests, 24, 25 beaming over, 129 combine, 25, 119 combine, 89 Don't Combine Rest;, 25 Don't Combine Rest;.ii.Don't Combine Rest, 73 hide, 72 multi-rest, 73 not printed, 73 Vert. placement, 37 whole, 25, 73 whole, 89 Revert, 42 Rulers, 31 SATB system, 111, 134 Save, 41 Graphic, 42 Save As, 41 scanned music, 40 corrections, 124, 125 Schenker, 140 scores, 36, 65, 120, 122 screen magic scrolling, 20, 23 music keyboard, 24 not up-to-date, 15 options, 24 selecting annotations, 30 summary, 158 selecting notes, 30, 70 summary, 158 sheet music, 44 Shift key, 16 Shift-click, 53 Shift-Copy Music, 47 Shortcut Keys, 53 shortcuts, 21, 160 Show Accidental, 70 slur, 17, 26, 83, 105 Hanging, 79 Slurs, 164 Softer, 82 Sonata, 56, 161 space/tab option, 19 spacing, 43, 114, 164 Special Accidentals, 71 Split Page, 59 staccato, 17, 26, 83 Stack Vertically, 97 staff cue, 65, 112, 135 empty, 67 number of staff lines, 126 Parts and Voices, 65 percussion, 126 percussion, 86 Staff Drag, 36, 67 Staff Labels, 120 Staff Lines, 164 Staff Size Adjust, 97, 135 Stem, 163 Between Staves, 76 Down, 76 Menu, 76 Slashed, 76 Up, 76 Stem Between Staves, 131 Stems extended, 143 stretching lines and curves, 30 style, 30 Styles, 95 summary, 158 swing eighth, 78 symbols changing Lime’s symbols, 93 examples for creating, 108 finding symbols in fonts, 122 synthesizer connections, 11, 12 System Bracket, 92 Tab, 30 169 Lime™ User’s Manual tab/space option, 19 tablature, 164 guitar, 66 piano, 66, 133 Tablature String, 72 tempo, 80, 154 tempo markings, 33, 51, 122, 123 text, 28 theory symbols, 111 Thicker Middle, 29, 100 Tie Hanging, 79 ties, 26, 105, 164 Time Signature, 61, 73, 89, 145, 146, 150, 151, 154, 165 above staff, 144 above staff, 145 changing, 145 custom, 145 Times, 96 timing, 80, 83 Titles, 96, 121 Transpose Existing Notes, 88 transposition, 23, 84, 85, 87 tremolo, 26, 78, 127, 164 Tremolo Beam, 78, 127 triplets, 25, 56, 109 Tufa, 12, 13, 96, 161 Tuning, 81 tunings, 68, 80, 81 Tuplet Bracket, 100 tuplets, 56, 109 partial, 144 tuplets within tuplets, 150 Underlined, 96 Vertical Lock, 101, 104 voice highlight, 68 selecting notes, 70, 118 splitting voices, 125 staff to print on, 65 Voice to Staff Above/Below, 67 Voice Menu, 63 Voice on Channel, 68 Voice to Staff Above, 67 Voice to Staff Below, 67 whole rest, 25, 89 Windows Lime files, 39 word processors, 47 zoom, 43 170