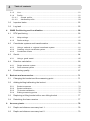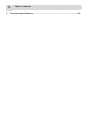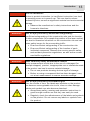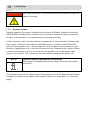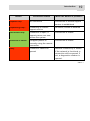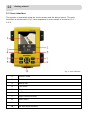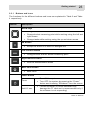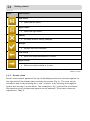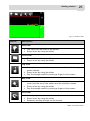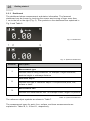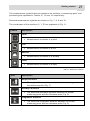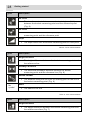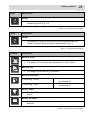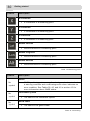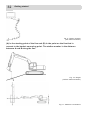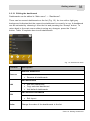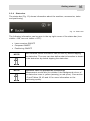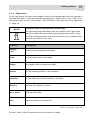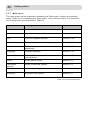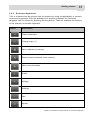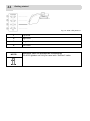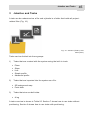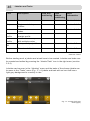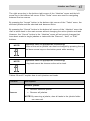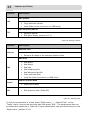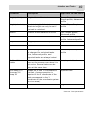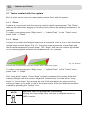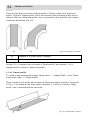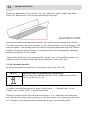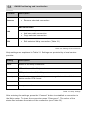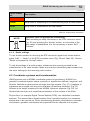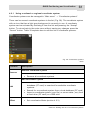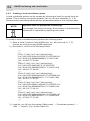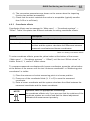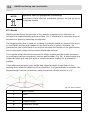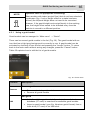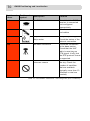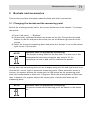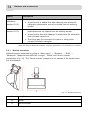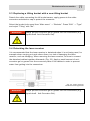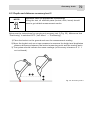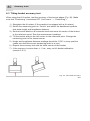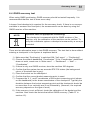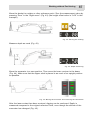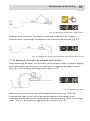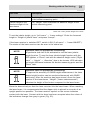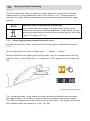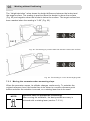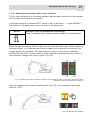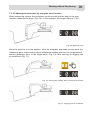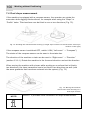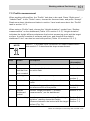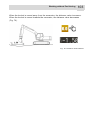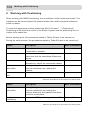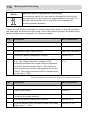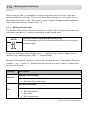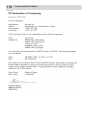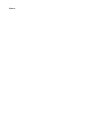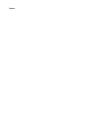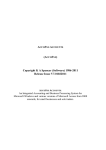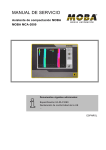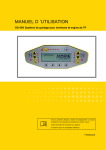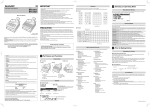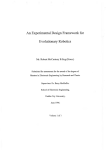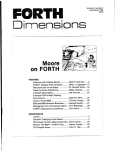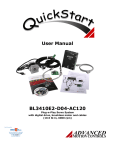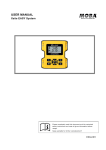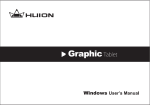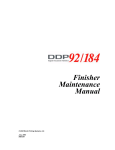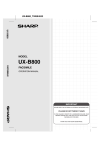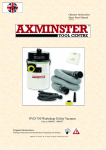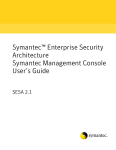Download USER MANUAL
Transcript
USER MANUAL EXCAVATOR CONTROL SYSTEM Xsite LINK Related documents: Declaration of conformity ENGLISH Translation of the original user manual: NOVATRON Ver. 1.17 / 30 . August 2013 Order no.: 10-02-02281 Date: 09.12.2013 This manual is valid for software version: 2.0 Please completely read this document and the contained safety instructions and note all given information before usage. Keep available for further consideration! Please handle this document confidentially. It is intended only for use by persons involved with the product. The text and graphics of this document have been elaborated with the greatest possible care. However, we may not be held liable for possible errors and failure effects. Should you wish to make suggestions regarding the arrangement of this document or point out possible errors, please contact your local dealer. We will gladly take up any of your ingenious ideas and suggestions. Some company and label names are subject to label-, patent- or trade-mark protection. All rights reserved. This document must not be duplicated or transferred for any purpose whatsoever without MOBA’s written consent, irrespective of the way or the means that are used. Copyright by MOBA Mobile Automation AG Kapellenstraße 15 65555 Limburg Internet: www.moba.de Table of contents 3 Table of contents 1 Introduction .................................................................................................. 7 1.1 Safety instructions ................................................................................... 10 1.2 Product overview ..................................................................................... 15 1.3 Handling the system ................................................................................ 17 1.4 Transport and storage ............................................................................. 17 1.5 Support and maintenance ........................................................................ 17 1.5.1 2 Remote support ....................................................................................... 18 Getting started ............................................................................................. 20 2.1 Connecting the display cable ................................................................... 20 2.2 Switching the system ON/OFF ................................................................. 20 2.3 User interface ......................................................................................... 22 2.3.1 Buttons and icons..................................................................................... 23 2.3.2 Screen views ........................................................................................... 24 2.3.3 Dashboard ............................................................................................... 26 2.3.3.1 Editing the dashboard ........................................................................ 33 2.3.4 Status bar ................................................................................................ 35 2.3.5 Left menu ................................................................................................ 36 2.3.6 Right menu .............................................................................................. 37 2.3.6.1 Direction ........................................................................................... 38 2.3.6.2 Zero .................................................................................................. 39 2.3.7 Main menu ............................................................................................... 40 2.3.8 On-screen keyboards ............................................................................... 41 2.4 Display and lightbar settings .................................................................... 42 2.4.1 2.4.2 2.4.3 2.4.4 2.4.5 3 Display brightness .................................................................................... 42 Sound settings ......................................................................................... 42 Function buttons ...................................................................................... 42 Language ................................................................................................ 43 XD2 settings ............................................................................................ 43 Jobsites and Tasks ...................................................................................... 45 3.1 Tasks created with the system ................................................................. 50 3.1.1 3.1.2 Plane ....................................................................................................... 50 Slope ....................................................................................................... 50 4 Table of contents 3.1.3 Line ......................................................................................................... 51 3.1.4 Profile ...................................................................................................... 51 3.1.4.1 Simple profile ..................................................................................... 52 3.1.4.2 Advanced profile ................................................................................ 54 4 3.2 Imported tasks ........................................................................................ 55 3.3 Log task ................................................................................................. 55 GNSS Positioning and Localisation ............................................................ 56 4.1 RTK positioning ...................................................................................... 56 4.1.1 4.1.2 4.2 Coordinate systems and transformation ................................................... 59 4.2.1 4.2.2 4.2.3 4.3 5 Single antenna system .............................................................................. 66 Dual antenna system ................................................................................ 67 Positioning quality .................................................................................. 67 Buckets and accessories ............................................................................ 71 5.1 Changing the bucket and the measuring point ......................................... 71 5.2 Adding/editing/calibrating the bucket ....................................................... 72 5.2.1 5.2.2 5.2.3 5.2.4 6 Using a geoid model ................................................................................. 65 Direction calculation ............................................................................... 66 4.4.1 4.4.2 4.5 Using a national or regional coordinate system .......................................... 61 Creating a local coordinate system ............................................................ 62 Coordinate offsets .................................................................................... 63 Geoid ..................................................................................................... 64 4.3.1 4.4 Ntrip settings ............................................................................................ 57 Radio settings .......................................................................................... 59 Bucket measures ...................................................................................... 74 Bucket calibration ..................................................................................... 75 Tilt bucket calibration ................................................................................ 76 Editing measuring points ........................................................................... 76 5.3 Replacing a tilting bucket with a non-tilting bucket ................................... 77 5.4 Detaching the laser receiver ................................................................... 77 Accuracy tests ............................................................................................ 78 6.1 Depth and distance accuracy test 1 ......................................................... 78 6.2 Depth and distance accuracy test 2 ......................................................... 79 Table of contents 7 5 6.3 Tilting bucket accuracy test ..................................................................... 80 6.4 GNSS accuracy test ................................................................................ 81 Working without Positioning ....................................................................... 83 7.1 Depth measurement from a reference point .............................................. 83 7.1.1 Depth measurement from zero level .......................................................... 84 7.1.2 Depth measurement with a known starting level ......................................... 85 7.1.3 Moving the excavator when measuring depth ............................................. 86 7.1.3.1 Moving the excavator with a laser receiver .......................................... 86 7.1.3.2 Moving the excavator by using the memory function ............................ 88 7.1.3.3 Moving the excavator by using the zero function ................................. 89 7.2 Depth measurement from laser jobsite height ........................................... 90 7.3 Single slope measurement ....................................................................... 93 7.3.1 Slope digging/measurement from zero level ............................................... 94 7.3.2 Slope digging/measurement with a known starting level ............................. 95 7.3.3 Moving the excavator when measuring slope ............................................. 96 7.3.3.1 Moving the excavator with a laser receiver .......................................... 97 7.3.3.2 Moving the excavator by using the zero function ................................. 99 7.4 Dual slope measurement ....................................................................... 100 7.5 Profile measurement ............................................................................. 101 7.5.1 7.6 8 Moving the excavator when using profiles ................................................ 102 Distance measurement .......................................................................... 102 Working with Positioning .......................................................................... 104 8.1 Working with tasks created with the system ............................................ 105 8.2 Working with imported tasks .................................................................. 107 8.2.1 8.2.2 8.3 Working with 2D background maps ......................................................... 108 Working with points ................................................................................ 108 As-built data .......................................................................................... 109 8.3.1 Point library ........................................................................................... 8.3.2 Storing as-built data ............................................................................... 8.3.2.1 Storing points .................................................................................. 8.3.2.2 Storing lines .................................................................................... 8.3.3 Editing as-built data ............................................................................... 8.3.4 Exporting as-built data ............................................................................ 109 110 111 111 112 113 6 9 Table of contents Technical Specifications ............................................................................ 114 Introduction 1 7 Introduction This document is the user manual for the Xsite LINK machine control system. Please read this manual completely and pay special attention to the safety instructions. Make sure that you understand all of the information in the manual before using the system. Keep the manual available for future reference. Manufacturers contact information Novatron Oy Myllyhaantie 6 E 33960 Pirkkala, Finland Tel: +358 (0)3-357 26 00 E-mail: [email protected], [email protected], [email protected] Web: www.novatron.fi Conformity to directives and regulations This product conforms with the following directives: R&TTE (1999/5/EC), RoHS (2002/95/EC), and WEEE (2002/96/EC). This product may not be disposed of together with unsorted household waste - it must be appropriately recycled according to local regulations. The CB2 connection box contains a Sierra Wireless MC8790 modem. The EU Declaration of Conformity is available for viewing at the following location in the EU community: Sierra Wireless (UK), Limited Lakeside House 1 Furzeground Way, Stockley Park East Uxbridge, Middlesex UB11 1BD England 8 Introduction Disclaimer The manufacturer does not accept any liability for damages caused by: Inappropriate assembly and/or installation Non-observance of the user manual Unintended and imappropriate use Use beyond the operational limits Use by insufficiently qualified and trained personnel Use of unauthorized spare parts and accessories Taking apart and/or rebuilding the product User manual This instruction manual contains the basic information that is needed when using and maintaining the product. Observing all operating instructions and guidelines given in this manual is essential for safe and secure operation. This instruction manual must therefore be read and applied, without fail, by any person assigned to carry out working processes that are associated with the machine, such as operation, fault finding and maintenance. This manual is to be considered a part of the product and as such must be passed on to relevant third parties or subsequent owners. It must be permanently kept at the usage site and be available for the operating personnel. Furthermore, general safety regulations, the manufacturer's safety regulations and local accident prevention regulations for the area in which the product is being used must also all be observed. The product is available with a number of sensor combinations. If your system is not equipped with some of the sensors or does not have some of the components described in this manual, the sections of the manual that describe these parts are not applicable to you. We are eager to ensure that this instruction manual is correct and up-to-date. To maintain our technological edge, it may be necessary to undertake modifications to the product and its operation without prior notice. If you are using a version of the product (and/or the associated software) that is older or newer than what is described in this manual, the information herein may no longer be applicable. If this is the case, your local dealer will be happy to provide you with a new manual. We do not accept liability for disturbances, failures or damages resulting from the use of an out-of-date manual. Introduction 9 The text and graphics within this manual have been collated with the greatest possible care. However, we will not be held liable for possible errors or consequences arising from them. Should you wish to make suggestions regarding this manual or point out possible errors, please contact your local dealer. We will gladly take your ideas and suggestions into consideration. Explanation of the symbols used in this manual Warning notices are marked with symbols in this instruction manua l. Observe these notices and proceed carefully to prevent accidents, personal injury, and material damage. WARNING! NOTE! Indicates a hazardous situation! If not avoided, actions could result in death, serious injury or material damage. Important note on appropriate functioning! Highlights useful tips, recommendations and other information that helps ensure efficient and trouble-free operation. 10 Introduction 1.1 Safety instructions This section outlines all important safety matters concerning the ideal operating procedures for ensuring personal safety. These instructions are important for failurefree operation since they enable users to recognize and prevent potential operating risks before they happen (as much as possible). Every user must understand and observe these instructions. WARNING! The product must not be solely relied on for the operation of the machine. The operator has to maintain an appropriate view of the operating area at all times. Conventional use The product has been exclusively designed and constructed for conventional use as described here: Positioning the tool of a construction machine Indication of a measuring point's position Comparison of the position of a measuring point with reference information Any other use not listed here, as well as any application not complying with the technical data, is not considered conventional use. Inappropriate use Non-conventional use Exceeding the limit values given on the data sheet Use of the product without instructions Use of the product beyond the limits of use Invalidation of safety equipment Removal of the labels on the product (e.g. warning labels) Opening, taking apart, rebuilding or making alterations to the product Using the product in spite of obvious defects or damage Using the product with unauthorized accessories from other manufacturers Using the product at insufficiently secured construction sites Introduction 11 Making alterations to the product To prevent risks and ensure ideal performance, rebuilding or making any alterations to the product may not be carried out without the manufacturer’s explicit permission. The manufacturer's explicit permission is also required before adding any attachments to the product. The foreman’s responsibility The product is used in the industrial sector. The foreman of the product is therefore subject to legal responsibilities for operational safety. In addition to the operational safety instructions in this manual, the relevant safety, accident prevention and environmental protection regulations for the area in which the product is operating must also be observed. Key responsibilities: The foreman has to make sure he or she is aware of the current operational safety regulations and, through a risk assessment, be able to detect additional risks caused by the special working conditions at the usage site of the product. These risks has to be compiled in the form of written instructions, which then have to be kept near the product and be permanently available for the persons working with it. The foreman has to clearly define the responsibilities of the personnel with regard to the appliance. The foreman has to ensure that the contents of the user manual have been fully understood by the operating personnel. The user manual has to be observed thoroughly and without exception. The foreman has to ensure that all maintenance, inspection and assembly processes are carried out by qualified, specialized personnel and that such personnel have fully acquainted themselves with the product and its application purpose by carefully studying the product manuals. The foreman has to inform the manufacturer or the authorized dealer if any safety defects are found in the product or if product defects occur during operation. 12 Introduction Special risks WARNING! Epilepsy warning! Some people are susceptible to epileptic seizures or loss of consciousness when exposed to certain flashing lights or light patterns. Immediately discontinue use and consult your doctor if any of the following symptoms occur while using the product: dizziness, blurred vision, eye or muscle twitches, loss of consciousness, disorientation or any involuntary movement or convulsion. WARNING! Risks caused by electric current! When working close to electricity systems (for example overhead powerlines), there is a danger of death due to electric shock. Always maintain a safe distance between machinery/personnel and electricity systems. WARNING! Moving components! Keep other persons away from the working range of the machine and the tool. Remove objects from the working range of the machine and the tool. Do not interfere with the moving components during operation. WARNING! Overhanging machine parts! System components added after the machine has left the factory can increase the typical dimensions of the machine. Being unaware of this can lead to injuries and material damage. WARNING! Risk of injury caused by malfunction! Uncontrolled machine actions caused by the malfunction of a system component can lead to severe personal injuries or cause material damage within the machine’s working range. Ensure that the machine is operated, controlled and inspected by a qualified and experienced operator who is capable of carrying out emergency procedures like an emergency stop. Introduction 13 WARNING! Lack of instruction! Failure to provide instruction (or insufficient instruction) can lead to operating errors or incorrect use. This can lead to severe personal injuries, as well as significant material and environmental damage. Observe the manufacturer’s safety instructions and the foreman’s directives. WARNING! Risk of injury caused by insufficient safeguarding! Insufficient safeguarding of the construction site and the location of other components (for example the position of the laser emitter) can lead to hazardous situations on the construction site and can cause safety issues for the surrounding traffic. Ensure sufficient safeguarding of the construction site. Ensure sufficient safeguarding of the location of each individual component. Observe the country-specific safety and accident prevention regulations, as well as the current road traffic regulations. WARNING! Risks caused by faulty measurement results! Faulty measurement results due to the use of a damaged (for example dropped) product, imappropriate use or alterations made to the product can lead to severe material damage. Do not use products showing obvious signs of damage. Before re-using a component that has been dropped, carry out a test measurement to ensure accurate readings. WARNING! Risk of injury caused by unreadable signs! Over the course of time, the labels and symbols on the product can become unrecognisable due to dirt, wear or other damage. Labels and symbols can also become detached. Always keep safety, warning and operation instructions in good enough condition so that they can easily be read. Regularly check the adhesiveness of the labels and symbols on the product. Do not remove any labels or symbols from the product. 14 Introduction WARNING! Risk of injury caused by inappropriate disposal of the product! If you burn plastic parts, toxic gases are emitted that can cause illnesses. Dispose the product appropriately according to the current national country-specific disposal regulations. Careless disposal might also allow unauthorised persons to inappropriately use the product; in doing so, these persons and/or third parties might be severely injured or pollute the environment. At all times, keep the product from being accessed by unauthorised persons. Procedures in case of danger and accidents Preventive measures Always be prepared for possible accidents or fire Keep first-aid equipment (ambulance box, blankets etc.) within reach Familiarise all personnel with accident notification and first-aid equipment as well as procedures for alerting the emergency services Keep access routes clear for emergency vehicles In the event of an accident, proceed appropriately: Immediately shut down the product by switching the power off Begin first-aid-measures Move persons out of the hazard zone Inform the person that is responsible for the usage site Alert medical assistance and/or the fire brigade Ensure that access routes are clear for emergency vehicles Introduction 15 1.2 Product overview Xsite LINK is a machine control system for excavators. Xsite LINK indicates the position of a measuring point compared to a reference level. The system contains the following components by default (Fig. 1): Display unit Connection box Gravitation sensors for bucket, dipper stick, main boom, and frame The system can be expanded by adding the following optional accessories (Fig. 1): Tilt bucket sensor Dual boom sensor Laser receiver LED display GPS compass GNSS receiver 16 Introduction Fig. 1: System diagramm Introduction 17 1.3 Handling the system There is a slot for a Compact Flash (CF) memory card and there are two USB connectors at the bottom of the display. To prevent dust from getting insid e the display, seal the connectors with the rubber cover when the connectors are not in use. The display is not completely waterproof. If the display or other components are taken away from the construction machine, a carrying case should be used. Make sure that the components are clean and dry before placing them in the carrying case. Also make sure that the carrying case is clean and dry. Fingerprints and other dirt can be removed from the display with a soft, lint -free cloth. A cleaning liquid can also be used with the cloth. Dampen the cloth with isopropyl alcohol, water or a mixture of alcohol and water and clean the display. Do not spray the cleaning liquid directly on the screen. Do not use any corrosive chemicals on the screen. 1.4 Transport and storage When taking the equipment to the usage site or carrying it in the field, always ensure that the product is transported in secured, suitable containers. Never transport the product loosely in a vehicle. Knocks and bumps can severely harm the functioning of the product. In case of transportation by railway, plane or ship, always use the original packaging, transport containers and transport boxes. The packaging protects the product from bumps and vibration. Only store the product in a well-ventilated, dry place. During storage, protect it against dampness, and use the original packaging whenever possible. Avoid strong fluctuations in temperature during storage. Water condensation can form gradually and may harm the functioning of the product. 1.5 Support and maintenance Maintenance services are provided by the manufacturer or the authorised dealer. The installation and servicing of the product should only be carried out by trained and qualified personnel. All settings are stored on the CF card, which is backe d up by the fitter after the installation. If any problems occur with the CF card, it can be changed and a recovery can be made. 18 Introduction WARNING! 1.5.1 Only representatives of the manufacturer are allowed to open the product housings. Remote support Remote support is a network feature that requires a SIM card. Remote connection (GPRS/3G/4G) enables the manufacturer's or dealer's technical support personnel to log in to the system for troubleshooting or training purposes. A help request is sent from the system by pressing the “Request help” button in the main menu. A remote connection is established with a software called PC-Background. The program runs in the background, and if needed, can be shown on the screen by tapping the icon in the top left corner of the “Request help” screen. When a remote connection is active, the user will see a globe icon in the bottom right corner of the screen. The connection can be closed by tapping the globe icon. NOTE! Important note on appropriate functioning! Closing the PC-Background software does not close the remote connection. The symbol and function “Help request” that appears in the PC-Background window changes according to the status of the remote connection (see table 1 on the next page). Introduction Button Connection status 19 When the button is pressed... Request help No connection Connection to remote support service is established Requesting help... Connecting to remote support service No action, button is disabled Disconnect help Connection is open, a support person can now access the system Connection is closed Someone is online A support person is currently using the remote connection Connection is closed Retry Connection cannot be opened Network connectivity is tested. If the network is functional, a connection will be opened. If not, a diagnostics window is opened. Table: 1 20 2 Getting started Getting started This section provides information about the system hardware and the user interface. 2.1 Connecting the display cable Connect the display cable to the connector on the rear side of the display (Fig. 2). Connect the cable by twisting the connector clockwise while pushin g. The connector makes a “click sound" when it is appropriately connected. The cable is disconnected by twisting the connector anti-clockwise. Fig. 2: Connecting display cable After the cable has been connected, attach the display to the mounting bracket. Mount the display in a way that it creates minimum obstruction of the view from the cabin. 2.2 Switching the system ON/OFF Turn the system ON by pressing the “Power” button (also see section 2.3.1). It takes approximately one minute for the system to start up. When the XD2 lightbar (optional accessory) powers up, the LED in the bottom right corner blinks. NOTE! Important note on appropriate functioning! Sensors are equipped with internal heating. When the excavator is used in cold temperatures, it takes time for the sensors to warm up and provide accurate results. The amount of time needed between turning the system ON and starting work is shown in Table 2. Allow for the appropriate warm-up time in order to ensure accurate measurement results. Getting started Temperature Heating time -20°C ~20 min -10°C ~10 min -5°C ~5 min 21 Table 2: Warm-up time The system should be turned OFF by pressing the “Power” button and by choosing “Shutdown” from the screen (alternatively “Main menu” → “Shutdown” → “Shutdown”). If the software is not responding, a force shutdown can be done by pressing the “Power” button for more than 15 seconds. WARNING! Avoid force shutdown to prevent damage to the CF card. Always shut down the system by choosing “Shutdown” from the screen. 22 Getting started 2.3 User interface The system is operated using the touch screen and the button panel. The user interface is introduced in Fig. 3 and explained in more detail in sections 2.3.1 – 2.3.8. Fig. 3: User interface 1 Screen views 2 Dashboard 3 Status bar 4 Left menu 5 Right menu 6 Left function button 7 Right function button 8 Main menu 9 Power 10 OK and arrow buttons Getting started 2.3.1 23 Buttons and icons The functions for the different buttons and icons are explained in Table 3 and Table 4 respectively. Buttons Description Arrow keys Navigate within a menu Change bucket measuring point while working using the left and right arrows Change tasks while working using the up and down arrows OK Button Accept the choice in a menu or dialogue box Left function button Change bucket and the bucket measuring point Right function button Zero the measurement values Main menu button Main menu Power button Press Turn ON the system Turn OFF the system by pressing the “Power” button and choosing “Shutdown” from the screen Hold 15 sec. Forced shutdown (a forced shutdown may damage the CF card and is recommended only if the software is not responding) Table 3: Buttons 24 Icons Getting started Description Left menu Open the left menu Right menu Open the right menu Cancel Go back without saving changes Accept Accept and save changes Left arrow Move one step backwards in a menu Right arrow Move one step forward in a menu Table 4: Icons 2.3.2 Screen views Screen view buttons appear at the top of the display and zoom functions appear on the right side of the display when touching the screen (Fig. 4). The view can be zoomed in and out by pressing the + and – buttons, or by touching the magnifier symbol and moving it up and down. The rectangle in Fig. 4 shows the area where the machine can be rotated and objects can be selected. The s creen views are explained in Table 5. Getting started 25 Fig. 4: Screen view Buttons Description Side view The view from the side of the bucket Zoom in/out by using the slider Front view The view from the front of the bucket Zoom in/out by using the slider Top view A view from above, the boom points upwards and the design model rotates Zoom in/out by using the slider Pan the design model by moving a finger on the screen Map view A view from above, the design model is orientated in a way that north is at the top of the screen and the machine rotates Zoom in/out by using the slider Pan the design model by moving a finger on the screen Free view A freely adjustable view Zoom in/out by using the slider Rotate by moving a finger on the screen Table 5: Screen views 26 Getting started 2.3.3 Dashboard The dashboard shows measurement and status information. The favoured dashboard can be chosen by touching the screen and moving a finger more than 1 cm to the left or the right (Fig. 5). The symbols on the dashboard are explained in Fig. 6 and Table 6. Fig. 5: Dashboard Fig. 6: Symbols Dashboard Position Description Measurement type 1 Indicates what is being measured, for example: height difference, absolute height or sideways distance Reference object 2 Indicates the type of reference object. The options are point, line, surface or laser Measurement unit 3 Indicates the measurement unit: for example metre, degree or percent Table 6: Symbols Dashboard The reference object symbols are shown in Table 7. The measurement types for point, line, surface, and laser measurements are explained in Tables 8, 9, 10 and 11, respectively. Getting started 27 The measurement symbols that are related to the machine, a measuring point, and positioning are explained in Tables 12, 13 and 14, respectively. Selected measurement symbols are shown in Fig. 7, 8, 9 and 10. The coordinates of the machine (X, Y, Z) are explained in Fig. 11. Symbols Description Point Measurement in relation to a point Line Measurement in relation to a line Surface Measurement in relation to a surface Laser Measurement in relation to a laser Table 7: Reference objects Types Description Height deviation The height difference between the bucket measuring point and the reference point (Fig. 7) Sideways distance The horizontal sideways distance between the bucket measuring point and the reference point (Fig. 8) Lengthwise distance The horizontal lengthwise distance between the bucket measuring point and the reference point (Fig. 8) 28 Getting started Types Description 2D reach The two-dimensional distance on a horizontal plane (X, Y) between the bucket measuring point and the reference point (Fig. 8) 3D reach The three-dimensional distance (X, Y, Z) between the bucket measuring point and the reference point Slope The slope value from the bucket measuring point to a set point Table 8: Point measurements Types Description Height deviation The height difference between the bucket measuring point and the reference line Sideways distance The horizontal sideways distance between the bucket measuring point and the reference line (Fig. 8) Station number The distance along the line from the starting point of the line to the bucket measuring point (Fig. 9) No symbol Name The name of the line Table 9: Line measurements Types Description Height deviation The height difference between the bucket measuring point and the reference surface (Fig. 7) Getting started Types 29 Description Height The absolute height of the reference surface below the bucket measuring point (Fig. 10) Table 10: Surface measurements Types Description Height The absolute height of the bucket measuring point with the height reference done by laser measurement (Fig. 7) Table 11: Laser measurements Symbols Description Machine pitch The angle of the forward and backward tilt of the cabin Machine roll The angle of the side tilt of the cabin Machine direction “Positioning” is OFF “Positioning” is ON The direction of the machine is switched off The direction of the machine is switched on Bucket angle The angle of the bucket compared to the bucket calibration angle Bucket tilt angle The angle of a sideways tilting bucket in relation to a horizontal position Table 12: Machine measurements 30 Getting started Symbols Description X coordinate X coordinate of a measuring point Y coordinate Y coordinate of a measuring point Z coordinate Z coordinate of a measuring point WGS84 latitude WGS84 latitude of a measuring point WGS84 longitude WGS84 latitude of a measuring point WGS84 altitude WGS84 altitude of a measuring point Table 13: Measuring point Symbols Description Status No symbol No symbol No symbol GNSS positioning status - a yellow background colour indicates a warning condition and a red background colour indicates an error condition. See Tables 39, 40, and 41 in section 4.5 for more information about GNSS status. Coordinate system The name of the coordinate system Geoid name The name of the geoid model Table 14: Positioning Getting started 31 Fig. 7: Symbols Measurements 1 Height (laser measurements) 2 Height deviation (surface measurements) 3 Height deviation (point measurements) Fig. 8: Symbols Measurements 1 Sideways distance (line measurements) 2 Sideways distance (point measurements) 3 Lengthwise distance (point measurements) 4 2D reach (point measurements) 32 Getting started Fig. 9: Station number (line measurements) (A) is the starting point of the line and (B) is the point on the line that is nearest to the bucket measuring point. The station number is the distance between A and B along the line. Fig. 10: Height (surface measurements) Fig. 11: Machine coordinates Getting started 33 2.3.3.1 Editing the dashboard Dashboards can be edited in “Main menu” → “Dashboard”. There can be several dashboards on the list (Fig. 12). An icon with a light grey background indicates that the respective dashboard is currently in use. A dashboard can be activated by choosing it from the list and pressing the “Accept” button. To return back to the main menu without saving any changes, press the “Cancel” button. Table 15 explains how to edit dashboards. Fig. 12: Dashboard menu Function Description Remove dashboard Remove Remove selected dashboard Remove all dashboards Add dashboard Add Add new dashboard Copy selected dashboard Add default dashboards Edit selected dashboard Edit Order Edit name Edit layout Change the order of the dashboards in the list Table 15: Editing dashboard 34 Getting started To edit the layout of the current dashboard, press “Edit” → “Layout”. Change the layout with the “Previous” and “Next” buttons and change the content of the dashboard by pressing the wrench icon(s). Name Content Point Height deviation (Point measurements) Sideways distance (Point measurements) Lengthwise distance (Point measurements) Line Height deviation (Line measurements) Sideways distance (Line measurements) Station number (Line measurements) Surface Height deviation (Surface measurements) Slope check Laser Height (Laser measurements) Height deviation (Surface measurements) Z coordinate (Measuring point) Coordinates Slope (Point measurements) Bucket tilt angle (Machine) Machine pitch (Machine) Machine roll (Machine) Status (Positioning) X coordinate (Measuring point) Y coordinate (Measuring point) Z coordinate (Measuring point) X coordinate (GNSS receiver) Y coordinate (GNSS receiver) Z coordinate (GNSS receiver) Table 16: Default dashboard Getting started 2.3.4 35 Status bar The status bar (Fig. 13) shows information about the machine, accessories, tasks and positioning. Fig. 13: Status bar The following information can be seen in the top right corner of the status bar (icon visible = ON, icon not visible = OFF): Laser receiver ON/OFF Compass ON/OFF Positioning ON/OFF NOTE! More detailed status information can be seen by double tapping the status bar. The user can also define what information is shown in the status bar by double tapping the status bar. NOTE! Important note on appropriate functioning! Measurement results are not reliable if the background colour of the status bar turns to yellow (warning) or red (error). See section 4.5 and Tables 39, 40 and 41 for more information on the positioning quality. 36 2.3.5 Getting started Left menu In the left menu the user can manage accessories and equipment. It can be opened by pressing the “Left menu” icon (Table 4) in the bottom left corner of the screen. The functions of the left menu are explained in Table 17. Function Description Main menu Go to the main menu Buckets Change bucket and bucket measuring point Laser settings Edit settings related to the laser receiver Laser ON/OFF Switch the laser receiver ON/OFF. If the laser receiver is ON, a height reference can be taken with the laser. Compass ON/OFF Switch the compass ON/OFF. If the compass is ON, the directional orientation of the machine can be determined. Positioning ON/OFF Switch the positioning device ON/OFF. If positioning is ON, the XYZ coordinates of the machine are used for measurement. Table 17: Functions left menu Getting started 2.3.6 37 Right menu In the right menu the user can manage functions and parameters that are related to jobsites and tasks. It can be opened by pressing the “Right menu” icon (Table 4) in the bottom right corner of the screen. The functions of the right menu are explained in Table 18. NOTE! Important note on appropriate functioning! The functions and parameters that are visible in the right menu depend on both the active task and the positioning status. Only functions and parameters that can be carried out or edited at the moment are shown to the user. Function Description Jobsite/ Task Select and edit jobsites and tasks Slope Set long slope and cross slope Height Set height offset or absolute height Station Set the starting station of the machine Direction Set the direction of the machine or the task Memory Activate the memory function Store point Save as-built data Zero Reset the task or the machine Table 18: Functions right menu Section 3 and Table 28 provide more information on tasks. 38 Getting started 2.3.6.1 Direction The direction function determines the direction of the machine or the task. This function applies to either the machine or the task depending on the parameters of the task, the status of the compass and the positioning settings. This is explained in Table 19. Section 3 and Table 28 provide more information on tasks. Task locked/unlocked Unlocked Compass ON/OFF OFF Positioning ON/OFF OFF Unlocked OFF ON Unlocked ON OFF Locked OFF OFF Locked OFF ON Locked ON OFF Direction function Changes the direction of the task Changes the direction of the task Changes the direction of the task Changes the direction of the machine Function not permitted Changes the direction of the machine Table 19: Direction function If “Set direction with '0.0'” (“Right menu” → ”Direction”) is active, the direction also is reset with the zero function (“Right menu” → “Zero”). Otherwise, the “Zero” button does not have an effect on direction. Getting started 39 2.3.6.2 Zero The task or the machine can be reset with the zero function. This function appl ies to either the machine or the task depending on the parameters of the task and the positioning settings. This is explained in Table 20. Task locked/unlocked Unlocked Positioning ON/OFF OFF Unlocked ON Locked OFF Locked ON Zero function Changes the height (and direction) of the task Changes the height (and direction) of the task Changes the height (and direction) of the machine Function not permitted Table 20: Zero function If “Set direction with '0.0'” (“Right menu” → ”Direction”) is active, the direction also is reset with the zero function. Otherwise, the “Zero” button does not have an effect on direction. 40 2.3.7 Getting started Main menu The main menu can be reached by pressing the “Main menu” button on the button panel (Table 3) or by pressing the “Main menu” icon in the left menu. The functions of the main menu are explained in Table 21. Function Description More information Buckets Add, edit, and calibrate buckets Section 5 Machines Select machine XD2 Edit XD2 lightbar settings Section 2.4.5 Picture & sound Edit display and sound settings Section 2.4 Dashboard Edit the layout and the contents of the dashboard Change language Section 2.3.3 Send a help request to the dealer or manufacturer Select geoid model Section 1.5.1 Coordinate systems RTK correction Select coordinate system Section 4.2 Edit Ntrip settings Section 4.1 Shutdown Shutdown the system Section 2.2 Language Request help Geoid Section 2.4.4 Section 4.3 Table 21: Functions main menu Getting started 2.3.8 41 On-screen keyboards Text or numbers can be entered into the system by using the alphabetic or numeric on-screen keyboards. With the alphabetic on-screen keyboard, the favoured language can be chosen by pressing the flag button. Table 22 explain s the buttons of the numeric on-screen keyboard. Button Description Erase characters Change sign (+/-) Save numbers to memory Restore saved numbers from memory Show more functions Divide Multiply Subtract Add Equals Table 22: Buttons of the numeric on-screen keyboard 42 Getting started 2.4 Display and lightbar settings This section describes different settings related to the display unit and the XD2 lightbar. 2.4.1 Display brightness The brightness of the display can be set in “Main menu” → “ Picture & sound”. Adjust the brightness by using the slider and press the “Accept” button to confirm the change. 2.4.2 Sound settings The volume can be set in “Main menu” → “Picture & sound”. Adjust the volume by using the slider and pressing the “Accept” button to confirm the change. 2.4.3 Function buttons The display unit has two physical function buttons (Table 23, Fig. 14). Button Function More information Left function button Change bucket and measuring point Section 5.1 Right function button Zero function Section 2.3.6.2 Table 23: Function Buttons Fig. 14: Function buttons 1 Left function button 2 Right function button Getting started 2.4.4 43 Language Language can be set in “Main menu” → “Language”. Select the favoured language and press the “Accept” button in the bottom right corner of the screen to confirm the change. The software may restart when changing the language. 2.4.5 XD2 settings The XD2 LED display is an optional accessory. XD2 uses light signals to indicate the height difference between the bucket measuring point and the target surface. XD2 settings can be edited in “Main menu” → “XD2”. The user can set four reference levels. The brightness of the XD2 LED display can be adjusted by using the slider. Levels, XD2 colours, and default values are shown in Table 24. In Fig. 15 the bucket measuring point is currently at the target surface. Level XD2 colour and symbol Default values Top level Yellow arrow downwards 6 – 15 cm above the zero level High level Blue arrow downwards 3 – 6 cm above the zero level Target level Green line +/- 3 cm away from the zero level Low level Red arrow upwards 3 – 6 cm below the zero level Table 24: Default settings for reference levels 44 Getting started Fig. 15: XD2 LED patterns 1 Top level 2 High level 3 Target level 4 Low level NOTE! Important note on appropriate functioning! The XD2 lightbar can only be used with “Surface” tasks. Jobsites and Tasks 3 45 Jobsites and Tasks A task can be understood as a file and a jobsite is a folder that holds all projectrelated files (Fig. 16). Fig. 16: Jobsites (folders) and tasks (files) Tasks can be divided into three groups: 1) Tasks that are created with the system using the built-in tools: 2) Plane Slope Line Simple profile Advanced profile Tasks that are imported into the system as a file: 2D background map Point data 3) Tasks that store as-built data: A log A task overview is shown in Table 25. Section 7 shows how to use tasks without positioning. Section 8 shows how to use tasks with positioning. 46 Jobsites and Tasks Task Description Used with positioning Plane Plane surface Slope Line Simple profile Advanced profile Imported file Log More information Yes Used without positioning Yes Single or dual slope surface A line with two or more nodes Cross section and a straight profile Cross section and profile with multiple nodes An imported project file Yes Yes Section 3.1.2 Yes Yes Section 3.1.3 Yes Yes Section 3.1.4 Yes Yes Section 3.1.4 Yes No Section 3.2 Stored as-built data Yes No Section 3.3 Section 3.1.1 Table 25: Tasks Before starting work, a jobsite and a task have to be created. Jobsites and tasks can be created and edited by pressing the “Jobsite/Task” icon in the right menu ( section 2.3.6). Jobsites can be seen in the “Jobsites” menu and the tasks of the chosen jobsite can be seen in the “Tasks” menu (Fig. 17). A jobsite and task with an icon that has a light grey background is currently in use. Fig. 17: Jobsite (left) and tasks (right) Jobsites and Tasks 47 The right arrow key in the bottom right corner of the “Jobsites” menu and the left arrow key in the bottom left corner of the “Tasks” menu are used for navigating between the two menus. By pressing the “Accept” button in the bottom right co rner of the “Tasks” menu, the selected jobsite and the selected task become active. By pressing the “Cancel” button in the bottom lef t corner of the “Jobsites” menu the user is taken back to the main screen without changing the active jobsite and task. However, the “Cancel” button in the “Jobsites” menu will not cancel changes that have been made to single jobsites or tasks with the “Remove”, “Add”, or “Edit” buttons. NOTE! Important note on appropriate functioning! Tasks of the active jobsite can also be changed by pressing the up and down arrow keys on the button panel while working. NOTE! Important note on appropriate functioning! A log task cannot be chosen as the active task. Tables 26 and 27 explain how to edit jobsites and tasks. Function Description Remove jobsite Remove Remove selected jobsite Remove all jobsites NOTE! By removing a jobsite, also all tasks in the jobsite folder are removed. 48 Function Jobsites and Tasks Description Add jobsite Add Add new jobsite Copy selected jobsite Load folder (from local drive or USB stick) Edit selected jobsite Edit Rename jobsite Edit point library (section 8.3.1) Table 26: Editing jobsites Function Description Remove task Remove Remove selected task Remove all tasks in the selected jobsite folder Add task Add Add plane Add slope Add line Add simple profile Add advanced profile Copy selected task Load file (from local drive or USB stick) Export as-built data Export Export point data Edit Edit selected task (Table 28) Table 27: Editing tasks To edit the parameters of a task press “Right menu” → “Jobsite/Task”. In the “Tasks” menu, choose the favoured task and press “Edit”. The parameters that can be edited are explained in Table 28. Certain parameters can be edited directly in the “Right menu” (section 2.3.6). Jobsites and Tasks 49 Parameter Description Applicable for the tasks: Height (offset) Height offset of the task Height (absolute) Absolute height of the task. Absolute height can only be set if the task is unlocked. Plane, Slope, Line, Simple profile, Advanced profile Plane, Slope, Simple profile Station Position of the machine on a line Direction Direction of a task or the machine Slope Long slope and cross slope Line, Simple profile, Advanced profile Slope, Line, Simple profile, Advanced profile Slope Name Name of the task All Locked / Unlocked Position, height and direction can be changed for unlocked tasks. Line, Advanced profile, and imported tasks are always locked. Plane, Slope, Simple profile Visible / Not visible A task that is set “Visible” can be seen on the screen even when it is not active. Several tasks can be seen at the same time. Line, imported task Auto-swap XY / No swap XY / Swap XY Swaps the X and Y coordinates of the task. A swap operation is required if the X coordinate of the task corresponds to the Y coordinate of the coordinate system (or vice versa). Imported task As-built data Stored as-built data Log Table 28: Task parameters 50 Jobsites and Tasks 3.1 Tasks created with the system Built-in tools can be used to create tasks (project files) with the system. 3.1.1 Plane A plane is a horizontal level that can be used for depth measurement. The “Plane” task can be used when digging or levelling flat surfaces like building foundations , for example. To make a new plane press “Right menu” → “Jobsite/Task”. In the “Tasks” menu press “Add” -> “Plane”. 3.1.2 Slope A slope is a surface that angles away from a horizontal level in one or two directions (single slope or dual slope) (Fig. 18 - the green area represents a long slope and the red area represents a cross slope). The “Slope” task can be used to dig ditches or for creating angled surfaces like embankments, for example. Fig. 18: Surface Surface with a single slope (left) and surface with a dual slope (right) To make a new slope press “Right menu” → “Jobsite/Task”. In the “Tasks” menu, press “Add” -> “Slope”. Edit “Long slope” and/or “Cross slope” values by pressing the number fields and making changes with the numeric keyboard. Alternatively, activate either “Long slope” or “Cross slope” by pressing the text fields and adjust the slope value by moving a finger up or down on top of the slope model. Save the task that has been created by pressing the “Accept” icon. NOTE! Important note on appropriate functioning! Utilising the cross slope value requires a compass sensor or GNSS receiver. Jobsites and Tasks 3.1.3 51 Line A line is formed by connecting two or more nodes together. The “Line” task can be used when carrying out cable excavations, for example. To make a new line, press “Right menu” → “Jobsite/Task”. In the “Tasks” menu, press “Add” -> “Line”. Add a new node for the line by pressing “Add”. A dialogue box for storing points opens (section 8.3.2). New nodes can be measured with the bucket or the GNSS antenna. New nodes can also be entered using X, Y, Z coordinates. Alternatively, existing points can be chosen as nodes by choosing them from the screen. To make it easier to pick points from the screen, press “Pick” to hide the tool buttons. To remove a node, press “Remove”. When two or more nodes have been selected or added, the left and right arrow keys can be used to navigate between the nodes. When all nodes have been added, press the right arrow key until the preview screen is shown. Here, the starting point on the line can be changed. The starting point can also be changed afterwards with the “Station” function. Save the task that has been created by pressing the “Accept” icon. 3.1.4 Profile A profile is a surface with one or more planes or slopes (Fig. 19). The “Profile” task can be used to dig ditches, canals or roads, for example. Fig. 19: Example of a profile 52 Jobsites and Tasks There are two built-in tools for creating profiles: “Simple profile” and “Advanced profile”. With the “Simple profile” tool a cross section and a straight profile can be defined. With the “Advanced profile” tool a cross section and a profile with multiple nodes can be defined (Fig. 20). Fig. 20: Example of a profile A Example of a simple profile (straight) B Advanced profile (multiple nodes) Section 3.1.4.1 explains how to create a “Simple profile” and section 3.1.4.2 explains how to create an “Advanced profile”. 3.1.4.1 Simple profile To create a new simple profile press “Right menu” → “Jobsite/Task”. In the “Tasks” menu press “Add” -> “Simple profile”. Enter a name for the profile and choose the favoured number of slopes. The profile in Fig. 21, for example, has three slopes (numbers 1, 2 and 3). Press the “Right arrow” icon to proceed with the next step. Fig. 21: Profile with 3 slopes Jobsites and Tasks 53 Adjust the tilt angle, height and width for the first slope of the cross section (Fig. 22). When adjusting two parameters, the third parameter is calculated automatically. One parameter at a time can be locked by pressing the lock icon. If a parameter is locked, it is not calculated automatically. The three parameters (tilt angle, height, width) can also be defined by measuring a slope with the bucket. To do so follow the instructions below: 1) 2) 3) 4) 5) Move the bucket to the position where the slope starts. When measuring a slope with the bucket, always start with the farthest point. Press the “Measure” button. Move the bucket to the position where the slope ends. Press the “Measure” button again. Verify the measurement readings. Press the “Right arrow” icon to proceed with the next slope of the cross section. After the parameters for all slopes of the cross section have been adjusted, press the “Right arrow” icon to proceed with the next step. Fig. 22: Adjust the tilt angle, height and width for each slope of the cross section Choose one of the cross section breaklines as a reference line. The profile in Fig. 23, for example, has four cross section breaklines. The breakline that is selected as a reference is the starting breakline for the work process. Press the “Right arrow” icon to proceed with the next step. Fig. 23: A profile with four cross section breaklines 54 Jobsites and Tasks Define the parameters of the profile (Fig. 24). Adjust tilt angle, height, and width. Press the “Right arrow” icon to proceed with the next step. Fig. 24: Adjust the tilt angle, height and width for the profile Preview the profile that has been created. The profile can be rotated and zoomed. The starting point for the work process (on the reference line) can be changed in the preview screen. The starting point can also be changed afterwards with the “Station” function. During the work process, the reference line can be changed by choosing another breakline from the screen. If the profile is OK, save it by pressing the “Accept” icon. If the profile needs to be edited, go back to the previous steps by pressing the “Left arrow” icon . 3.1.4.2 Advanced profile An advanced profile consists of a cross section and a line ( Fig. 20). NOTE! Important note on apppropriate functioning! Before using the “Advanced profile” tool, create a line with the “Line” tool (section 3.1.3). To make a new advanced profile, press “Right menu” → “Jobsite/Task”. In the “Tasks” menu, press “Add” -> “Advanced profile”. Create the cross section as instructed in section 3.1.4.1 and select the reference line. Choose an existing line by picking it from the screen or by choosing it from the list. Proceed to the preview screen and press “Accept” to save the profile. Jobsites and Tasks 55 3.2 Imported tasks When importing project files it is not necessary to use the built-in tools to create tasks. To import a project file press “Right menu” → “Jobsite/Task”. In the “Tasks” menu, press “Add” → “Load file”. Choose a file from a local drive (CF card) or from a USB stick and press “Accept”. Imported tasks can only be used with absolute positioning. Read mo re about imported tasks in section 8.2. 3.3 Log task Collected as-built data is stored as a log. A log is generated automatically when a point or a line is stored. The log task can only be used with absolute positioning. Read more about as -built data in section 8.3. 56 4 GNSS Positioning and Localisation GNSS Positioning and Localisation This section explains the basics of RTK-GNSS positioning, coordinate systems and geoid models. This section also discusses the factors that affect positioning quality. 4.1 RTK positioning 3D machine control applications for excavators are typically based on Real Time Kinematic (RTK) GNSS technology. Centimetre-level positioning accuracy can be achieved by using a base station that provides a correction signal to the machine. The correction signal is transferred to the machine by radio or wireless Internet connection (Fig. 25). Fig. 25: RTK positioning The operating radius of a base station equipped with a UHF radio transmitter can be up to 10 km. The operating radius depends on transmission power, antenna type, antenna cables and physical obstructions. When using the Internet (GPRS/3G/4G) for streaming the correction data, the operating radius of a base station can be extended up to 40 km. However, the longer the distance between the machine and the base station, the poorer the positioning accuracy. Increasing the distance by one kilometre weakens the positioning accuracy by approximately 1 mm vertically and 0.5 mm horizontally. The reference station can be a single base station or a base station network (consisting of several base stations). Connection to a base station network is established by wireless Internet. Depending on the type of network, the correction signal can be received from a single base station, for example the one that is closest to the jobsite, or data from several base stations can be used to calculate a virtual reference station. The availability of base station networks varies by country and area. GNSS Positioning and Localisation 4.1.1 57 Ntrip settings Ntrip is a protocol for streaming GNSS data over the Internet. T his section explains how to establish a connection between a machine and a base station (or base station network) in order to receive an RTK correction signal over the Internet. Ntrip stands for Networked Transport of RTCM via Internet Protocol. An Ntrip system consists of four parts that are explained in Table 29. Part Description Ntrip source The source of GNSS data, e.g. a base station that sends correction data The server receives data from an Ntrip source and forwards the data to an Ntrip caster. The caster provides the data to several Ntrip clients in the favoured formats. The user of a streamed GNSS correction signal Ntrip server Ntrip caster Ntrip client Table 29: Four parts of an Ntrip system Ntrip settings can be managed in “Main menu” → “RTK correction”. There can be several Ntrip connections in the list (Fig. 26). The connection with an icon that has a light grey background is currently in use. An Ntrip connection can be activated by choosing it from the list and pressing the “Accept” button. To return back to the main menu without saving any changes, press the “Cancel” button. Table 30 explains how to edit RTK corrections. Fig. 26: RTK correction 58 GNSS Positioning and Localisation Function Remove Description Remove selected connection Add connection Add Add new Ntrip connection Add new radio connection Copy selected connection Edit Edit selected Ntrip connection (Table 31) Table 30: Editing RTK corrections Ntrip settings are explained in Table 31. Settings are provided by a local service provider. Setting Description Name Name of the Ntrip connection Host URL address of the Ntrip caster Port TCP port number of the Ntrip caster Mount point Username Identification name of the Ntrip source, e.g. the location of the base station and/or RTK format Your username Password Your password Table 31: Ntrip settings After entering the settings, press the “Connect” button to establish a connection to the Ntrip caster. To close the connection press “Disconnect”. The colour of the status bar indicates the status of the connection (see Table 32). GNSS Positioning and Localisation Colour status bar Red 59 Description Ntrip client is not connected to an Ntrip caster Yellow Ntrip client is connecting to or disconnecting from an Ntrip caster Green Ntrip client is connected to an Ntrip caster Table 32: Status Ntrip connection NOTE! 4.1.2 Important note on appropriate functioning! When choosing an Ntrip connection in the RTK correction menu (Fig. 26) and pressing the “Accept” button, a connection to the Ntrip caster is established. It is not necessary to press “Edit” → “Connect”. Radio settings To use a radio modem for receiving an RTK correction signal from a base station, press “Add” → “Radio” in the RTK correction menu (Fig. 26 and Table 30). Choose “Radio” and press the “Accept” button. To edit the settings of a radio modem, please see the manual provided by the manufacturer of the radio modem. Make sure that the transmitting radio modem has the same settings as the receiving radio modem. 4.2 Coordinate systems and transformation GNSS systems use a WGS84 coordinate system for positioning. WGS84 is a geodetic coordinate system where a position is specified as latitude, longitude, and altitude. Latitude is expressed as an angle from the equator (Fig. 27). Longitude is expressed as an angle from the prime meridian (Greenwich meridian) (Fig. 27). Altitude is the height compared to the WGS84 reference ellipsoid (Fig. 29). An ellipsoid can be seen as a simplified presentation of the surface of the Earth. Project files, for example Digital Terrain Models (DT M), use cartesian coordinate systems. This means that a transformation from a geodetic system to a cartesian system has to be carried out. When transforming geodetic coordinates to cartesian coordinates, geodetic coordinates are projected from an ellipsoid onto a plane. 60 GNSS Positioning and Localisation A cartesian coordinate system specifies a position by using metric units instead of angles. The coordinates that specify a point on a plane are typically called northing and easting (Fig. 27), or X and Y. The cartesian X, Y, and Z coordinates in the system are the result of coordinate transformation, offset parameters and the geoid model that has been selected. Fig. 27: Geodetic coordinates (latitude, longitude) and cartesian coordinates (northing, easting) NOTE! Important note on appropriate functioning! Using the correct coordinate system is very important when working with tasks (project files) that have absolute coordinates. When working with tasks without absolute coordinates (e.g. if only a height offset to a stake has been defined). Any coordinate system that is suitable for the working area can be used. There are two ways to carry out coordinate transformations: Use national or regional coordinate systems (section 4.2.1). Create a local coordinate system for each jobsite (section 4.2.2). GNSS Positioning and Localisation 4.2.1 61 Using a national or regional coordinate system Coordinate systems can be managed in “Main menu” → “Coordinate systems”. There can be several coordinate systems in the list (Fig. 28). The coordinate system with an icon that has a light grey background is currently in use. A coordinate system can be activated by choosing it from the list and pressing the “Accept” button. To return back to the main menu without saving any changes press the “Cancel” button. Table 33 explains how to edit the list of coordinate systems. Fig. 28: Coordinate systems menu Function Description Remove coordinate system Remove Remove selected coordinate system Remove all coordinate systems Add coordinate system Add Offset Add all available coordinate systems for a selected area. A local database (CF card) is searched for available coordinate systems. Search for a coordinate system from a local database (CF card) Import a coordinate system (.prm file) or source data (.csv) from a local drive (CF card) or a USB stick Set coordinate offsets (section 4.2.3) Table 33: Editing the list of coordinate systems 62 4.2.2 GNSS Positioning and Localisation Creating a local coordinate system A local coordinate system can be created by collecting at least five points from the jobsite. This is done by using both geodetic (lat, lon, alt ) and cartesian (X, Y, Z) formats and by calculating transformation parameters based on the collected data. NOTE! Important note on appropriate functioning! Even though five points is enough, the accuracy of transformation calculations is improved by importing more data. To create a local coordinate system perform the following steps: 1) Save at least 5 points in both WGS84 (lat, lon, alt) and local (X, Y, Z) formats by using surveying GNSS equipment. 2) Generate a .csv file in the following format: ;;;;;; ;;;;;; "Point:1";"deg";"min";"sec";"decimal deg";; "Lat";0;0;0,0;59,2918421472222;"X";6575182,546 "Lon";0;0;0,0;18,0828034888889;"Y";154718,82 "alt";;;41,286;;"Z";41,286 ;;;;;; "Point:2";"deg";"min";"sec";"decimal deg";; "Lat";0;0;0,0;59,29083395;"X";6575070,287 "Lon";0;0;0,0;18,0835660722222;"Y";154762,419 "alt";;;40,452;;"Z";40,452 ;;;;;; "Point:3";"deg";"min";"sec";"decimal deg";; "Lat";0;0;0,0;59,2896506916667;"X";6574938,539 "Lon";0;0;0,0;18,0845002361111;"Y";154815,824 "alt";;;41,367;;"Z";41,367 ;;;;;; "Point:4";"deg";"min";"sec";"decimal deg";; "Lat";0;0;0,0;59,2899811194444;"X";6574975,413 "Lon";0;0;0,0;18,0853839972222;"Y";154866,144 "alt";;;46,131;;"Z";46,131 ;;;;;; "Point:5";"deg";"min";"sec";"decimal deg";; "Lat";0;0;0,0;59,2898291694444;"X";6574958,566 "Lon";0;0;0,0;18,0864762361111;"Y";154928,414 "alt";;;37,406;;"Z";37,406 ;;;;;; 3) Load the .csv file into the system (“Main menu” →“Coordinate systems” → “Add” → “Import”) (Fig. 28 and Table 33). GNSS Positioning and Localisation 63 4) The conversion parameters are shown on the screen when the importing function has worked successfully. 5) Check that the metric residual error value is acceptable (typically sma ller than 0.02 m is sufficient). 4.2.3 Coordinate offsets Coordinate offsets can be managed in “Main menu” → “Coordinate systems” → “Offset”. Table 34 explains two different methods for setting coordinate offsets. Method Description Enter offset values Enter X, Y, and/or Z coordinate offsets into the system Calculate offset values Place the antenna or bucket measuring point at a known position and the system calculates the difference between measured coordinates and known coordinates. Table 34: Setting coordinate offsets To enter coordinate offsets, press the yellow button at the bottom of the screen (“Main menu” → “Coordinate systems” → “Offset”) until the text “Offset values” is visible. Enter X, Y, and/or Z offset values. To compare measured coordinates with known coordinates, press the yellow button at the bottom of the screen until the text “Antenna coordinates” or “Measuring point coordinates” is visible. 1) Place the antenna or bucket measuring point at a known position. 2) Press one of the coordinate fields (X, Y or Z) to save the measured coordinate. 3) Enter a known coordinate and the system calculates the offset between the measured coordinate and the known coordinate. NOTE! Important note on appropriate functioning! Use coordinate offsets only if you are sure that the rotations of the coordinate system are correct and that the lateral adjustment calibrates the measurement precisely. 64 GNSS Positioning and Localisation NOTE! Important note on appropriate functioning! Coordinate offsets affect all coordinate systems, not just an active coordinate system. 4.3 Geoid GNSS systems locate the position of the receiver compared to an ellipsoid. An ellipsoid is a mathematically defined surface. The Z coordinate is converted from an ellipsoid to a plane by flattening the ellipsoid. The height system that is used for a jobsite is normally based on observations done on the Earth's surface with respect to the Earth's axis of gravity. However, the gravitational field of the Earth is not uniform because the density of the globe varies due to mountains, deep seas and other landscape features. The irregular height deviation between the height system and the height compared to an ellipsoid can be corrected by using a geoid model (Fig. 29). A geoid model is a height deviation grid map that gives a correct deviation reading for a geocentric position. If the difference between geoid height and ellipsoid height is significant in the working area, ellipsoid height has to be corrected. If no geoid model is available, the ellipsoid height can be corrected by using coordinate offsets (section 4.2.3). Fig. 29: Geoid model 1 Earth surface 2 Geoid 3 Ellipsoid h Ellipsoid height H Orthometric height N Geoid height GNSS Positioning and Localisation NOTE! 4.3.1 65 Important note on appropriate functioning! When working with tasks (project files) that do not have a bsolute coordinates (e.g. if only a height offset to a stake has been defined) the ellipsoid height does not need to be corrected. However, if the geoid height varies significantly in the working area, the height offset needs to be checked every time the machine is moved to a different position. Using a geoid model Geoid models can be managed in “Main menu” → “Geoid”. There can be several geoid models in the list (Fig. 30). The geoid model with an icon that has a light grey background is currently in use. A geoid model can be activated by choosing it from the list and pressing the “Accept” button. To return back to the main menu without saving any changes, press the “Cancel” button. Table 35 explains how to edit the list of geoid models. Fig. 30: Geoid menu Function Description Remove geoid Remove Remove selected geoid model Remove all geoid models Add geoid Add Add all available geoid models for selected area. A local database (CF card) is searched for available geoid models. Import a geoid model (.geo file, Novatron geoid format) from a local drive (CF card) or an USB stick. 66 GNSS Positioning and Localisation Function Description View information about a selected geoid model (Table 36) Info Table 35: Editing the list of geoid models The “Info” button shows detailed information about a selected geoid model (Table 36). Method Description Model Name of the geoid model Geoid height Deviation between the geoid and the ellipsoid in metres (Fig. 29). If positioning data is not available, the value is “N/A”. Height of the GNSS receiver compared to the reference ellipsoid in metres (Fig. 29). If positioning data is not available, the value is “N/A”. Height of the GNSS receiver compared to the geoid model in metres (Fig. 29). If positioning data is not available, the value is “N/A”. Ellipsoid height Orthometric height Table 36: Information about a geoid model 4.4 Direction calculation When working with GNSS positioning, both position and direction information are needed. This section discusses direction calculation with either a single antenna or a dual antenna system. 4.4.1 Single antenna system When using a single antenna system (the machine is equipped with one GNSS receiver) the direction of the machine is determined during itsrotational movement. In practice, the direction is determined by rotating the machine at least 90° (maximum 180°) (depending on the distance between the rotation centre point and the antenna). This procedure has to be carried out whenever the machine has moved in an X, Y direction. The more the machine rotates, the more accurate the direction calculation gets. GNSS Positioning and Localisation 4.4.2 67 Dual antenna system With a dual antenna system (the machine is equipped with two GNSS receivers) the direction of the machine is always known. The machine does not have to be rotated to activate the direction calculation. A dual antenna system is necessary in situations where the rotation centre point of the machine is constantly moving in an X, Y direction, for example when the machine is on a dredging barge. It is also useful in situations where rotating the machine is not possible due to shortage of space in the working area. If one of the GNSS receivers does not operate appropriately, the system starts to define its direction in the same way that it does with a single antenna system. NOTE! Important note on appropriate functioning! It is not currently possible to use Xsite LINK with two GNSS antennas. 4.5 Positioning quality The circumstances mentioned in Table 37 affect the quality of GNSS positioning. The RTK positioning state indicates the positioning quality (Table 38). Factor affecting postioning quality Number of satellites Satellite geometry Baseline Location of base station Communication between machine and base station Description Typically more than 10 satellites are needed for an accurate positioning solution. For example, trees or the urban environment may cause inaccurate positioning due to lost satellites. Satellite geometry describes the position of the satellites from the view of the observer. Positioning is more accurate if satellites are well-distributed throughout the sky. Increasing the distance between the machine and the base station weakens positioning accuracy. Machine and base station must access the same satellites. Poor radio link or poor network may cause latency in data transmission. Table 37: Positioning quality 68 GNSS Positioning and Localisation RTK status Description FIX Accuracy of the RTK solution is approximately 3 cm (X, Y, Z) One or more components of the RTK solution is insufficient Float SPS The RTK solution cannot be formed (standard GPS accuracy) Table 38: Status of RTK positioning During work, the operator has to make sure that RTK p ositioning indicates FIX. When “Positioning” is ON, a grey background in the status bar indicates that RTK positioning has a FIX (section 2.3.4). The default dashboard “Coordinates” provides detailed information about RTK states (Tables 39, 40 and 41). The default dashboard “Coordinates” can be added to the dashboard in “Main menu” → “Dashboard” → “Add”→ “Coordinates”. Dashboard colour Green Dashboard symbol X+Y Green Description Solution FIX state. Number of GPS (X) and GLONASS (Y) satellites that are used in the calculation. Positioning is OFF. - To use GNSS positioning, switch positioning ON. Table 39: “Coordinates” dashboard - green background GNSS Positioning and Localisation Dashboard colour Yellow Yellow Yellow Yellow Yellow Dashboard symbol Description 69 Solution Long baseline Connect to another base station or move base station closer. Bad FOM (Figure of Merit). Find a better view of Satellite constellation is not the sky or wait a few ideal, accuracy may be minutes for the satellite poor. constellation to get better. Bad DOP (Dilution of Find a better view of Precision). Satellite the sky or wait a few constellation is not ideal, minutes for the satellite accuracy may be poor. constellation to get better. Uncertain base latency, Improve quality of base weak signal from base station connection. station Direction not defined Rotate machine to improve direction calculation. Table 40: “Coordinates” dashboard - yellow background (warning conditions) 70 GNSS Positioning and Localisation Dashboard colour Red Dashboard symbol Description Solution No GNSS receiver Check that the GNSS receiver is connected and configured appropriately Check GNSS antenna and cables Red No satellites detected Red Ntrip error, no access to Ntrip caster Red No base connection Red RTK FIX lost for an unknown reason Verify Ntrip settings. Check the status of the Internet connection. Check the connection to the base station. Check that the UHF radio is receiving an RTK signal. Verify that the RTK protocol format is supported. Find a better view of the sky. Check the number of satellites that are available (typically more than 10 satellites in total are needed). Table 41: “Coordinates” dashboard - red background (error conditions) Buckets and accessories 5 71 Buckets and accessories This section provides information about buckets and other accessories. 5.1 Changing the bucket and the measuring point Before the working process starts, the correct bucket has to be chosen. To change the bucket: 1) Press “Left menu” → “Buckets”. 2) All previously calibrated buckets are shown on the list. Choose the favoured bucket on the list and press the arrow icon on the bottom right corner of the screen. 3) Select the favoured measuring point and press the “Accept” icon on the bottom right corner of the screen. NOTE! Important note on appropriate functioning! If the bucket is being used for the first time, it is worn out or the measurements have been changed, see section 5.2 for instructions on how to add, edit or calibrate the bucket. During work the measuring point can be changed using the left and right arrow keys. Choose left, centre, right or automatic measuring point. When automatic mode is chosen, the system selects the lowest point of the bucket as the measuring point when the bucket blade is tilted over 3 degrees. When the bucket blade is tilted less than 3 degrees, the system selects the centre point of the bucket blade as the measuring point. NOTE! Important note on appropriate functioning! The current bucket and measuring point are shown in the status bar. 72 Buckets and accessories 5.2 Adding/editing/calibrating the bucket NOTE! Important note on appropriate functioning! Before using a new bucket, it has to be calibrated. If a bucket is worn out or the measurements have changed, recalibration is needed. NOTE! Important note on appropriate functioning! Always check the bucket measuring accuracy after calibration (section 6). Buckets can be added, edited and calibrated in “Main menu” → “Buckets” (Table 42). Function Remove Description Remove selected bucket Add bucket Add Add new bucket with default parameters Add new bucket by copying all parameters from an existing bucket Edit Edit or calibrate bucket (Table 43). Table 42: Bucket menu Buckets and accessories NOTE! 73 Important note on appropriate functioning! Adding a new bucket by copying parameters from an existing bucket is useful for example when the tilt calibration has been carried out for an existing bucket. The tilt calibration parameters are copied to the new bucket, which makes it unnecessary to do the tilt calibration again. The tilt bucket accuracy test should still be performed, as instructed in section 6.3. Setting Description Name Change the name of the bucket Calibration Carry out the bucket calibration Measures Enter or change measurements of the bucket Measuring points Type Edit measuring points of the bucket Tilt calibration Carry out the tilt calibration (includes bucket calibration) Change the type of the bucket (tilting, not tilting) Table 43: Editing a bucket Buckets need to be calibrated using either a normal bucket calibration or a tilt calibration. Which of these calibrations is carried out depends on the circumstances, which are outlined in Table 44. 74 Buckets and accessories Option Description Bucket calibration (section 5.2.2) Tilt calibration (section 5.2.3) A new bucket is added that does not tilt sideways A new bucket is added that tilts sideways and whose tilt calibration parameters are to be copied from an existing bucket A new bucket is added that tilts sideways, and tilt calibration parameters are not copied from an existing bucket A new bucket that tilts sideways is added and tilt calibration has not been carried out The tilting part (for example tilt rotator or tilting quick coupler) has been changed Table 44: How to determine whether a bucket calibration or tilt calibration is needed 5.2.1 Bucket measures Add/edit bucket measures by going to “Main menu” → “Buckets” → “Edit” → “Measures”. Measure and enter the “Length”, “Width” and “Quick coupler” parameters (Fig. 31). The “Quick coupler” measure is not needed if the bucket does not tilt sideways. Fig. 31: Bucket measures 1 Length 2 Width 3 Quick coupler Buckets and accessories 5.2.2 75 Bucket calibration To carry out a bucket calibration, go to “Main menu” → “Buckets” → “Edit” → “Calibration”. A calibration magnet and a plumb line are needed for the bucket calibration. Set the plumb line on the lowest pin of the stick (Fig. 32). Turn the bucket slowly towards the plumb line. When the tip of the bucket touches the string without moving it, keep the bucket still and press the “Accept” button on the bottom right corner of the screen. After a few seconds the calibration is complete. Fig. 32: Turn the bucket to the plumb line NOTE! Important note on appropriate functioning! It is important to test the accuracy of the bucket af ter calibration. Carry out the accuracy test as described in section 6.1and 6.2. If the accuracy is worse than +/- 1 cm, recalibrate the bucket. 76 5.2.3 Buckets and accessories Tilt bucket calibration Tilt calibration calibrates the part between the bucket and the stick that tilts sideways (for example tilt rotator, tilting quick coupler). NOTE! Important note on appropriate functioning! If the calibration data is copied from an existing bucket which is already tilt calibrated, a new tilt calibration is not necessary. The accuracy test should still be performed, as instructed in section 6.3. To carry out the tilt calibration, go to “Main menu” → “Buckets” → “Edit”. Select the bucket type by pressing “Type” and acknowledging “Tilting” with "Yes". Press “Tilt calibration” to carry out the tilt bucket calibration as follows: 1) Drive the machine to a flat surface and rotate the machine until the roll value is close to zero (until value turns to green). 2) Perform the bucket calibration using a plumb line (section 5.2.2). 3) Turn the tilting axis to horizontal level. Press “Accept”. 4) Turn the bucket in, press “Start” and turn the bucket slowly forward. The bucket should make a 180 degree turn. Press “Stop”. Press “Accept”. 5) Turn the bucket pin and bucket tip to the same level. Do not align the blade yet. Press “Accept”. 6) Align the blade with horizontal level. Press “Accept”. 5.2.4 Editing measuring points Measuring points can be customised in “Main menu” → “Buckets” → “Edit” → “Measuring points”. Add new measuring points by pressing “Add”. Select the created measuring point and press “Edit”. X, Y, and Z refer to the coordinates of the machine (Fig. 11). For example, if the bucket's left corner is worn, the measuring point can be moved from the left corner towards the centre of the bucket blade by increasing the X value. Buckets and accessories 77 5.3 Replacing a tilting bucket with a non-tilting bucket Detach the cable connecting the tilt bucket sensor, apply grease to the cable connector and attach a cap to protect the connector. Select the bucket to be used from “Main menu” → “Buckets”. Press “Edit” → “Type” and reject “Tilting” with "No". WARNING! Always put anti-corrosion gel or grease into the connectors (e.g. SuperLube® Anti-Corrosion Gel). 5.4 Detaching the laser receiver It is recommended that the laser receiver is detached when it is not being used, for example when carrying out work where there is a risk of damaging the laser receiver, such as dredging. When removing the laser receiver, be sure to connect the detached cables together afterwards (Fig. 33). Apply a small amount of anticorrosion gel or grease into the connector parts of the cables in order to prevent water from getting into the connectors. Fig. 33: Laser receiver connected and bypassed WARNING! Always put anti-corrosion gel or grease into the connectors (e.g. SuperLube® Anti-Corrosion Gel). 78 6 Accuracy tests Accuracy tests The system accuracy should be always be tested before starting work. The following procedures provide an easy way to do so. 6.1 Depth and distance accuracy test 1 NOTE! Important note on appropriate functioning! During the test, all machine parts (bucket, stick, boom) should move to get reliable measurement results. Below the instructions for accuracy test 1 (Fig. 34) are listed. Make sure that “Positioning” is switched OFF (“Left menu” → “Positioning”). 1) Place the bucket on a reference point and zero the measurement value (Fig. 37). 2) Turn the bucket (without tilting it sideways) to a different position and place it on the same point. 3) The height and lengthwise distance readings should be close to zero in every position (an accuracy tolerance of +/- 1 cm is allowed). Fig. 34: Accuracy test 1 Accuracy tests 79 6.2 Depth and distance accuracy test 2 NOTE! Important note on appropriate functioning! During the test, all machine parts (bucket, stick, boom) should move to get reliable measurement results. Below are the instructions for carrying out accuracy test 2 (Fig. 35). Make sure that “Positioning” is switched OFF (“Left menu” → “Positioning”). 1) Place the bucket on the ground and zero the measurement reading. 2) Move the bucket and use a tape measure to measure the height and lengthwise distance difference between the bucket measuring point and the starting point. 3) The system should indicate the same readings (an accuracy tolerance of +/- 1 cm is allowed). Fig. 35: Accuracy test 2 80 Accuracy tests 6.3 Tilting bucket accuracy test When using the tilt function, test the accuracy of the buc ket edges (Fig. 36). Make sure that “Positioning” is switched OFF (“Left menu” → “Positioning”). 1) Straighten the tilt rotator (if the machine is equipped with a tilt rotator). 2) Switch the measuring point to “Centre” and select the dashboard symbols that show height and lengthwise distance. 3) Set the bucket blade on a horizontal level and move the centre of the bucket to the reference point. Zero the measurement readings. 4) Tilt the bucket and put the left corner on the reference point. Change the measuring point to the lowest corner. 5) Height and lengthwise distance readings should be “0.00” in every position (make sure that the correct measuring point is in use). 6) Repeat this accuracy test with the other corner of the bucket. 7) If the accuracy is worse than +/- 2 cm, carry out tilt bucket calibration (section 5.2.3). Fig. 36: Tilt bucket accuracy test Accuracy tests 81 6.4 GNSS accuracy test When using GNSS positioning, GNSS accuracy should be tested frequently . It is recommended that this test is done once a day. A known fixed checkpoint is required for the accuracy check. If there is no surveyor available to measure the fixed point, the measurement can be done by using the GNSS receiver of the machine. NOTE! Important note on appropriate functioning! If the checkpoint is measured with the GNSS receiver of the machine, only the calibration of the machine can be verified. To verify the coordinate system a checkpoint measured by a surveyor is needed. There are two alternative ways to test GNSS accuracy. The test that is done without entering a checkpoint in the system is explained below. 1) Make sure that “Positioning” is switched ON (“Left menu” → “Positioning”). 2) Choose the default dashboard “Coordinates”. If the “Coordinates” dashboard does not exist, create one in “Main menu” → “Dashboard” → “Add” → “Coordinates”. 3) If there is only one GNSS receiver, slew the machine 360 degrees. 4) Confirm that the system has an accurate RTK FIX status (the background colour of the status bar is grey). 5) Place the bucket on the checkpoint. 6) Confirm that the correct bucket measuring point is used. 7) Compare the X, Y, and Z coordinates of the bucket measuring point (shown on the dashboard) to the known coordinates of the checkpoint. Typically the deviation between the bucket measuring point and the checkpoint should be no more than 2 cm vertically and 3 cm horizontall y. (However, the required accuracy depends on the type of work.) 8) If the accuracy is not sufficient, check the calibration of the bucket and the machine. Also check the factors that affect GNSS accuracy (Table 37 in section 4.5). 82 Accuracy tests An alternative way to check for accuracy is to enter the known coordinates of the checkpoint in the system. This method is explained below: 1) Make sure that “Positioning” is switched ON (“Left menu” → “Positioning”). 2) Enter the known X, Y, and Z coordinates of the checkpoint in the system. Press “Right menu” → “Store point”. Choose the option “Enter point”. Store the point with the favoured code and description by pressing one of the predefined points and enter the coordinates. 3) Choose the default dashboard “Point”. If the “Point” dashboard does not exist, create one in “Main menu” → “Dashboard” → “Add” → “Point”. 4) Choose the point that has been created from the screen by pressing it for two seconds. 5) If there is only one GNSS receiver, slew the machine 360 degrees. 6) Confirm that the system has an accurate RTK FIX status (the background colour of the status bar is grey). 7) Place the bucket on the checkpoint. 8) Confirm that the correct bucket measuring point is used. 9) The “Height deviation”, “Sideways distance”, and “Lengthwise distance” values on the dashboard should be close to zero. Typically the deviation should be no more than 2 cm vertically and 3 cm horizontally (however, the accuracy required depends on the type of work). 10) If the accuracy is not sufficient, check the calibration of the bucket and the machine. Also check the factors that affect GNSS accuracy (Table 37 in section 4.5). Working without Positioning 7 83 Working without Positioning This section describes different ways to work without positioning. When working without GNSS positioning, a height reference has to be taken with either a physical reference point or a laser. To work without positioning, switch positioning OFF (“Left menu” → “Positioning”). Positioning is OFF when the colour of the button is grey and the positioning icon is not visible in the status bar. NOTE! Important note on appropriate functioning! The manufacturer or dealer is not responsible for inaccurate or faulty measurements. Check the accuracy of the system before starting work and continue to check it frequently during the work process (section 6). 7.1 Depth measurement from a reference point Use case Description Digging from zero level The measurement value is zeroed at the starting point. The (section 7.1.1) display indicates the depth of the bucket compared to the zero level. Digging with a known The height difference between the starting point and the starting level (section target level is set as a starting level. When the 7.1.2) measurement value is zeroed, the starting level value appears on the screen. When moving the bucket towards the target level, the reading on the screen decreases, and finally shows zero when the target level has been reached. Table 45: Depth measurement use cases When measuring depth, a “Plane” task has to be used. Press “Right menu” → “Jobsite/Task”. In the “Tasks” menu, choose the favoured task and press “Accept”. Read more about jobsites and tasks in section 3 and read more about the “Plane” task in section 3.1.1. When measuring depth, choose the “Height deviation” symbol from “Surface measurements” on the dashboard (Table 10 in section 2.3.3). “Height deviation” indicates the height difference between the bucket measuring point and the target surface. 84 Working without Positioning NOTE! 7.1.1 Important note on appropriate functioning! An alternative way to measure depth is to press the “Zero” button at any time, regardless of the current task. A reference point (zero point) is created, and for example the “Height deviation” and the “Lengthwise distance” can be measured. Depth measurement from zero level Set a starting level of zero (“Right menu” → “Height” → “Offset”). Set the bucket at the starting point (the stake in this example) and zero the measurement value by pressing “Zero” in the “Right menu”. The reading “0.00” appears on the screen (Fig. 37). Fig. 37: Zeroing the reading on a stake Measure the depth with the bucket. The system indicates the depth of the measuring point compared to the zero level. A positive reading value is above the zero level and a negative reading value is below it (Fig. 38). Fig. 38: Digging towards a favoured value Working without Positioning 7.1.2 85 Depth measurement with a known starting level Set the height difference between the starting point and the target level as the starting level (3.00 m in the example) in “Right menu” → “Height” → “Offset”. Move the bucket to a stake or other reference point. Zero the measurement value by pressing “Zero” in the “Right menu”. The starting level (“3.00” in the example) appears on the screen (Fig. 39). Fig. 39: Zeroing the reading on a stake During digging the value decreases. The target level has been reached when the reading is “0.00” (Fig. 40). Fig. 40: Zeroing the reading on a stake 86 7.1.3 Working without Positioning Moving the excavator when measuring depth When the excavator moves, its altitude continuously changes. To maintain the original reference level, the bucket has to be taken to a certain reference point before and after moving the machine, or a rotating laser has to be used. NOTE! Important note on appropriate functioning! When moving the excavator, the best possible accuracy is achieved with a rotating laser (section 7.1.3.1). 7.1.3.1 Moving the excavator with a laser receiver When the excavator is moved to a new place and depth is being measured, a rotating laser has to be set to on a horizontal level. Set the laser transmitter to horizontal level at any height. If the laser receiver is switched OFF, switch it ON (“Left menu” → “Laser ON/OFF”). The status of the laser receiver can be seen on the status bar. NOTE! Important note on appropriate functioning! It is recommended to use the highest laser rotation speed possible. Move the boom slowly so that the laser receiver hits the laser beam. When reaching the laser beam, it is recommended that the dipper stick is placed in as much of an upright position as possible. The laser receiver symbol on the screen indicates contact with the laser. Contact has been accepted when the colour of the indicators changes from grey to green (Fig. 41). Fig. 41: Moving the laser receiver to make contact with the beam. The laser receiver symbol indicates contact with the laser receiver. Working without Positioning 87 Move the bucket to a stake or other reference point. Zero the measurement value by pressing “Zero” in the “Right menu” (Fig. 42) (the height offset value is “0.00” in this example). Fig. 42: Zeroing the reading Measure depth as usual (Fig. 43). Fig. 43: Depth measuring Move the excavator to a new position. Then move the laser receiver to the beam (Fig. 44). Make sure that the dipper stick is placed in as much of an upright position as possible. Fig. 44: Moving the excavator and receiving the laser beam After the laser contact has been received, digging can be continued. Depth is measured compared to the original reference level, even though the altitude of the excavator has changed (Fig. 45). 88 Working without Positioning Fig. 45: Work can be continued after the machine has moved 7.1.3.2 Moving the excavator by using the memory function When measuring the depth, the excavator can be moved by using the memory function. Measure the depth as usual (Fig. 46). In the example, the bucket has been zeroed on the stake with height offset value of “0.00”. Fig. 46: Measure the depth Before moving the excavator, move the bucket to a fixed point (for example a stone). Store the altitude of the fixed point by pressing “Memory” in “Right menu” (Fig. 47). The text ”MEMORY” appears on the screen and the memory function is activated. Fig. 47: Activating the memory function Move the excavator to a new position and move the bucket to the same fixed point. Release the stored height value by pressing the “Accept” button ( Fig. 48). The “MEMORY” text disappears. Working without Positioning 89 Fig. 48: Moving the machine to a new position Digging can be continued. The depth is measured compared to the original reference level, even though the altitude of the excavator has changed ( Fig. 49). Fig. 49: Digging can be continued after the machine has been moved 7.1.3.3 Moving the excavator by using the zero function When measuring the depth, the excavator can be moved in order to continue digging at the same depth with the help of the zero function. Measure the depth as usual (Fig. 50). In the example, the height offset value is “0.00”. Fig. 50: Measure the depth Move the machine to a new point where digging can be continued. After the excavator has been moved, place the measuring point of the bucket on the completed surface and zero the measurement value by pressing “Zero” in the “Right menu” (Fig. 51). After zeroing, digging can be continued (Fig. 52). 90 Working without Positioning Fig. 51: Zeroing the reading after the excavator has been moved Fig. 52: Digging can be continued 7.2 Depth measurement from laser jobsite height The laser jobsite height function requires a rotating laser that has been set to a known height. Set the rotating laser on a horizontal level. NOTE! Important note on appropriate functioning! It is recommended to use the highest laser rotation speed possible. When using the laser jobsite height function, choose the “Height” symbol from “Laser measurements” on the dashboard (Table 11 in section 2.3.3). “Height” indicates the height of the bucket compared to the jobsite laser height. There are two ways to use the laser jobsite height function for depth measurement (Table 46). Working without Positioning 91 Use case Description Jobsite height is “0.00” The “Height” value indicates the height from a laser beam to the bucket measuring point. The “Height” value indicates the absolute height of the bucket measuring point. Jobsite height is the absolute height of the laser beam Table 46: Laser jobsite height use cases To set the jobsite height, go to “Left menu” → “Laser settings”. Enter the favoured height in “Height of jobsite laser” and press “Accept”. If the laser receiver is switched OFF, switch it ON (“Left menu” → “Laser ON/OFF”). The status of the laser receiver can be seen in the status bar. NOTE! Important note on appropriate functioning! No particular task has to be activated to use the laser jobsite height function. To use the laser jobsite height function with the XD2 lightbar, a “Plane” task with an absolute height value (“Right menu” → “Height” → “Absolute”) has to be chosen. XD2 indicates the height difference between the bucket measuring point and the “Plane” task. NOTE! Important note on appropriate functioning! To improve the accuracy of GNSS height measurement, the laser jobsite height function can be used simultaneously with GNSS positioning. After the machine has been moved, move the laser receiver to the laser beam. “Height” (“Laser measurements”) indicates the height of the bucket compared to the laser beam. Move the boom slowly so that the laser receiver hits the laser beam. When reaching the laser beam, it is recommended that the dipper stick is placed in as much of an upright position as possible. The laser receiver symbol on the screen indicates contact with the laser. Contact with the laser has been accepted when the colour of the indicators change from grey to green (Fig. 53). 92 Working without Positioning Fig. 53: Moving the laser receiver to make contact with the beam. The l aser receiver symbol indicates contact with the laser receiver. When the beam has been successfully contacted, the “Height” value indicates either the height difference between the bucket and the laser beam (“Height of jobsite laser” = “0.00”, Fig. 54), or the absolute height of the bucket (“Height of the jobsite laser” = “30.00”, this is the absolute height of the laser, Fig. 55). Fig. 54: Using the laser jobsite height function when the “ Height of jobsite laser” is "0,00" Fig. 55: Using the laser jobsite height function when the “ Height of jobsite laser” is the absolute height of the laser beam (“30.00” in the example) When the excavator is moved, the laser receiver has to make contact with the laser beam again before continuing work (Fig. 56). Working without Positioning 93 Fig. 56: Moving the laser receiver to make contact with the beam after moving the excavator Digging can then be continued and the depth is measured compared to the original reference level, even though the altitude of the excavator has changed (Fig. 57). Fig. 57: Work can be continued after moving the machine 7.3 Single slope measurement The slope can be measured in two different ways (Table 47). Use case Description Slope digging from zero The measurement value is zeroed at the starting point of level (section 7.3.1) the slope. The display indicates the depth of the bucket compared to the target grade. Slope digging with a The height difference between the starting point and the known starting level target level is set as the starting level. When the (section 7.3.2) measurement value is zeroed, the slope's starting level appears on the screen. When the bucket is moved towards the target level, the reading on the screen decreases and finally shows zero when the target level has been reached. Table 47: Slope measurement use cases When measuring slope, a “Slope” task has to be used. Press “Right menu” → “Jobsite/Task”. In the “Tasks” menu, choose the favoured task and press “Accept”. Read more about jobsites and tasks in section 3 the “Slope” task is described in section 3.1.2. 94 Working without Positioning When measuring the slope, choose the “Height deviation” symbol from “Surface measurements” on the dashboard (Table 10 in section 2.3.3). “Height deviation” indicates the height difference between the bucket measuring point and the target surface. NOTE! 7.3.1 Important note on appropriate functioning! After a slope has been digged, the actual slope angle can be checked by choosing the default dashboard “Slope check” and by zeroing the measurement reading at the starting point of the slope (Table 16 in section 2.3.3.1). Slope digging/measurement from zero level Choose the favoured “Slope” task and set the slope value as described in section 3.1.2. Set the starting level to zero in “Right menu” → “Height” → “Offset”. Move the bucket to the starting point of the slope. Zero the measurement value by pressing “Zero” in the “Right menu”. A reading of “0.00” appears on the screen (Fig. 58). Fig. 58: Zeroing the reading The “Height deviation” value shows the height difference between the bucket and the target surface. The reading is positive when the bucket is above the surface (Fig. 59) and negative when the bucket is below the surface. The target surface has been reached when the reading is “0.00” (Fig. 60). Working without Positioning 95 Fig. 59: The reading is positive when the bucket is above the surface Fig. 60: The reading is “0.00” at the target grade 7.3.2 Slope digging/measurement with a known starting level Choose the favoured “Slope” task and set the slope value as described in section 3.1.2. The height difference between the starting point and the target level is the starting level (3.00 m in the example). Set the starting level in “Right menu” → “Height” → “Offset”. Move the bucket to a stake or other reference point. Zero the measurement value by pressing “Zero” in the “Right menu”. The starting level (“3.00” in this example) appears on the screen (Fig. 61). Fig. 61: Zeroing the reading 96 Working without Positioning The “Height deviation” value shows the height difference between the bucket and the target surface. The reading is positive when the bucket is above the surface (Fig. 62) and negative when the bucket is below the surface. The target surface has been reached when the reading is “0.00” (Fig. 63). Fig. 62: The reading is positive when the bucket is above the surface Fig. 63: The reading is “0.00” at the target grade 7.3.3 Moving the excavator when measuring slope When the excavator moves, its altitude changes continuously. To maintain the original reference level, the bucket has to be taken to a certain reference point before and after the machine is moved, or a rotating laser has to be used. NOTE! Important note on appropriate functioning! When moving the excavator, the best possible accuracy is achieved with a rotating laser (section 7.3.3.1). Working without Positioning 97 7.3.3.1 Moving the excavator with a laser receiver Tilt the laser transmitter to the same gradient that has been entered in to the system. Set the laser transmitter to any height. If the laser receiver is switched OFF, switch it ON (“Left menu” → “Laser ON/OFF”). The status of the laser receiver can be seen in the status bar. NOTE! Important note on appropriate functioning! Using the fastest laser rotation speed possible is recommended. Move the boom slowly so that the laser receiver hits the laser beam. When reaching the laser beam, it is recommended that the dipper stick is placed in as much of an upright position as possible. The laser receiver symbol on the screen indicates contact with the laser. Contact with the laser has been accepted when the colour of the indicators change from grey to green (Fig. 64). Fig. 64: Moving the laser receiver to make contact with the beam. The laser receiver symbol indicates contact with the laser receiver. Zero the reading at the slope's starting point (Fig. 65). In the example, the height offset is “0.00”. Fig. 65: Zeroing the reading 98 Working without Positioning Measure the slope (Fig. 66). Fig. 66: Measuring the slope Move the excavator to a new position and move the laser receiver to the beam ( Fig. 67). When reaching the laser beam, it is recommended that the dipper stick is placed in as much of an upright position as possible. Fig. 67: Moving the laser receiver to make contact with the beam. The laser receiver symbol indicates contact with the laser receiver Digging can be continued and the slope will be measured in relation to the original reference level (Fig. 68). Fig. 68: Work can be continued after moving the machine Working without Positioning 99 7.3.3.2 Moving the excavator by using the zero function When measuring a slope, the excavator can be moved with the help of the zero function. Measure the slope (Fig. 69). In the example, the height offset is “0.00”. Fig. 69: Measure slope Move the machine to a new position. After the excavator has been moved, place the measuring point of the bucket on the completed surface and zero the measurement value by pressing “Zero” in the “Right menu” (Fig. 70). After zeroing, the digging can be continued (Fig. 71). Fig. 70: Zeroing the reading after moving the excavator Fig. 71: Digging can be continued. 100 Working without Positioning 7.4 Dual slope measurement If the machine is equipped with a compass sensor, the operator can rotate the excavator while digging tilted surfaces, for example when using the “Slope” or “Profile” tasks. Tilted surfaces can be tilted in one or two directions (Fig. 72). Fig. 72: Rotating the machine while working (a single slope surface on the left and a dual slope surface on the right) If the compass sensor is switched OFF, switch it ON (“Left menu” → “Compass”). The status of the compass sensor can be seen in the status bar. The direction of the machine or task can be reset in “Right menu” → “Direction” (section 2.3.6.1). Rotate the machine to the favoured direction and set the direction. When moving the machine with a laser while working on a surface that is tilted in two directions, the laser transmitter has to be tilted in two directions as well ( with the same gradients that have been entered into the system) ( Fig. 73). Fig. 73: Moving the machine with a laser when working on a dual slope surface NOTE! Section 7.3 provides more information on slope measurement. Working without Positioning 101 7.5 Profile measurement When working with profiles, the “Profile” task has to be used. Press “Right menu” → “Jobsite/Task”. In the “Tasks” menu, choose the favoured task, and press “Accept”. Read more about jobsites and tasks in section 3 and read more about the “Profile” task in section 3.1.4. When using a “Profile” task, choose the “Height deviation” symbol from “Surface measurements” on the dashboard (Table 10 in section 2.3.3). “Height deviation” indicates the height difference between the bucket measuring point and the target surface. A profile consists of surfaces and lines, and therefore the default dashboard “Line” can also be used with profiles (Table 16 in section 2.3.3.1). NOTE! Section 7.1 provides more information on depth measurement while section 7.3 describes the slope measurement. More information Section 3.1.4 Step Action Description 1 Create task Create profile 2 3 Choose a Choose a profile that has been created as task that has the active task been created Set height Set the height offset of the profile 4 Set direction 5 Set station 6 Choose dashboard symbol Start working Zero the measurement reading. The “Height Section 7.1 deviation” reading shows the height Section 7.3 difference between the bucket and the target Section 7.4 surface (Fig. 74). 7 Set the direction of the machine or the profile Set the starting position of the machine on the reference line of the profile Choose “Height deviation” (“Surface measurements”) on the dashboard Section 3 Table 28 in section 3 Section 2.3.6.1 Table 28 in section 3 Section 2.3.3 Table 48: Example of working with “Profile” task 102 Working without Positioning Fig. 74: Example of profile measurement 7.5.1 Moving the excavator when using profiles When moving the excavator, its altitude and horizonta l distance to breaklines change. To move the excavator when using a “Profile” task, follow the instructions below: 1) Choose a breakline from the screen. 2) Set the favoured parameters in the “Right menu” (“Height”, “Station” and “Direction”). 3) Move the machine to a new place and move the bucket to the chosen breakline at the set height. 4) Press “Zero” in the “Right menu”. 7.6 Distance measurement When measuring horizontal lengthwise distance, choose the “Lengthwise distance” symbol from “Point measurements” in the dashboard (Table 8 in section 2.3.3). “Lengthwise distance” indicates the horizontal lengthwise distance from the reference point to the bucket measuring point. When measuring horizontal distance, the measurement value is zeroed at the starting point. Move the bucket to a stake or other reference point. Zero the measurement value. A reading of “0.00” appears on the screen (Fig. 75). Fig. 75: Zeroing the reading on a stake Working without Positioning 103 When the bucket is moved away from the excavator, the distance value increases. When the bucket is moved towards the excavator, the distance value decreases (Fig. 76). Fig. 76: Distance measurement 104 8 Working with Positioning Working with Positioning When working with GNSS positioning, the coordinates of the bucket are known. The machine can be moved around the jobsite without the need for physical reference points or lasers. To work with positioning, switch positioning ON (“Left menu” → “Positioning”). Positioning is ON when the colour of the button is green and the positioning icon is visible in the status bar. Before starting work, the procedures stated in Table 49 have to be carried out. During the work process, the procedures stated in Table 50 have to be carried out. Action Description More information RTK correction Establish a connection to a base station or a base station network Select the correct coordinate system and make sure that the coordinate offsets are correct Select the correct geoid model or alternatively, adjust the coordinate offsets If using a single GNSS system, activate direction calculation by rotating the machine Test the accuracy of the system Section 4.1 Coordinate system Geoid Direction calculation GNSS accuracy test Section 4.2 Section 4.3 Section 4.4 Section 6.4 Table 49: Procedures to be carried out before work Action Description More information Direction calculation If using a single GNSS system, activate direction calculation by rotating the machine whenever the machine has been moved to a new place Ensure that RTK positioning indicates FIX Section 4.4 Quality of positioning Section 4.5 Table 50: Procedures to be carried out during work Working with Positioning 105 NOTE! Important note on appropriate functioning! The manufacturer or dealer is not responsible for inaccurate or faulty measurements. Check the accuracy of the system before starting work and continue to check it frequently during the work process (section 6.4). NOTE! Important note on appropriate functioning! Measurement results are not reliable if the background colour of the status bar turns to yellow (warning) or red (error). See section 4.5 and Tables 39, 40, and 41 for more information on positioning quality. NOTE! Important note on appropriate functioning! To improve the accuracy of GNSS height measurement, the laser jobsite height function (section 7.2) can be used simultaneously with GNSS positioning. After moving the machine, move the laser receiver to the laser beam. “Height” (“Laser measurements”) indicates the height of the bucket compared to the laser beam . 8.1 Working with tasks created with the system The operator of the machine can create tasks (planes, slopes, lines, and profiles) with the system. See section 3 for instructions on how to create these tasks. Planes and slopes are surface models and therefore, using the default dashboard “Surface” (Table 16 in section 2.3.3.1) is recommended when working with these tasks. For a line task, the default dashboard “Line” (Table 16 in section 2.3.3.1) is recommended. Since a profile task consists of a surface model and breaklines, the default dashboards “Surface” and “Line” are recommended here. Regardless of the active task, pressing the “Zero” button (section 2.3.6.2) creates a reference point. The default dashboard “Point” (Table 16 in section 2.3.3.1) can be used to measure the bucket’s position compared to the reference point. 106 Working with Positioning NOTE! Important note on appropriate functioning! The reference object of a task can be changed by touching the favoured object on the screen for approximately 2 seconds. For example, the reference line of a profile can be changed by touching another breakline. Tables 51 and 52 show examples for working with plane tasks. In the first example, the plane has an absolute height value, and in the second example, the plane ha s a relative height value compared to a reference marker. Step Description More information 1 Create plane Section 3.1.1 2 Select a plane task Section 3 3 Set absolute height value to 50 m Table 28 in section 3 4 Choose the default dashboard “Surface” Section 2.3.3 5 Start working. The plane surface is at a height of 50 m. The “Height deviation” symbol on the dashboard indicates the height difference between the bucket and the target surface. The reading is positive above the surface and negative below the surface. The target surface has been reached when the reading is “0.00”. Table 10 in section 2.3.3 Table 51: Example: excavate a flat surface at a height of 50 metres Step Description More information 1 Create plane Section 3.1.1 2 Select a plane task Section 3 3 Set height offset value to 2 m (the reference point is 2 m above the target surface) Choose the default dashboard “Surface” Table 28 in section 3 Move the bucket to the reference marker and press “Right menu” → “Zero” Section 2.3.6.2 4 5 Section 2.3.3 Working with Positioning 107 Step Description More information 6 Start working. The plane surface is 2 m below the reference marker. The “Height deviation” symbol on the dashboard indicates the height difference between the bucket and the target surface. The reading is positive above the surface and negative below the surface. The target surface has been reached when the reading is “0.00”. Table 10 in section 2.3.3 Table 52: Example: excavate a flat surface at a height of 2 metres below a ref erence marker 8.2 Working with imported tasks When importing project files, it is not necessary to use the built -in tools to create tasks. However, it is possible to use imported tasks and tasks that have been created with the system at the same time in the same jobsite. The file types and formats that are supported are listed in Table 53. Importing Digital Terrain Models (DTM) or alignments is not supported. File type File format More information 2D background map DXF Section 8.2.1 Point Land XML, DXF Section 8.2.2 Table 53: Supported file types and formats To import a project file, press “Right menu” → “Jobsite/Task”. In the “Tasks” menu, press “Add” → “Load file”. Choose a file from a local drive (CF card) or from a USB stick and press “Accept”. 108 8.2.1 Working with Positioning Working with 2D background maps A 2D background map is a design model that consists of points, lines, curves and text objects (Fig. 77). A 2D background map does not contain height (Z) information and therefore typically can only be used to position the machine on an X, Y plane. However, if height information for objects in the drawing is included as text, a 2D background map can be used for 3D measurement. When adding the Z coordinate of the bucket to the dashboard (Table 13 in section 2.3.3), the absolute height (Z) can be seen as a number on the dashboard and the X, Y position is shown graphically. Without height information, a 2D background map still can be used to provide the operator with additional information about the jobsite. For example, the station number of a road can be seen as a text object over a road centre line, or under ground cables and pipes are shown as lines and curves for safety reasons. Additionally, existing buildings, roads, or parcels can also be seen on a 2D background map. Fig. 77: Example of a 2D background map NOTE! 8.2.2 Important note on appropriate functioning! It is possible to have a 2D background map visible on the screen while working with another type of task (“Visible” has to be ON to see the 2D background map). Working with points Points are useful for representing the position of simple objects such as manholes. Points can be imported as files or entered by using built -in logging tools (Table 55 in section 8.3.2). The default dashboard “Point” (Table 16 in section 2.3.3.1) can be used to measure the bucket's position compared to a point. Working with Positioning 109 8.3 As-built data Data collected from the jobsite by using a 3D machine control system is called as built data. As-built data is typically a point or line object with a code and a description. As-built data can be used for example for documentation and quality assurance purposes. Before storing as-built data, the respective codes and descriptions have to be defined in the point library (section 8.3.1). When codes and descriptions have been defined, points and lines can be stored (section 8.3.2). Stored data can be exported to a USB stick (section 8.3.4). 8.3.1 Point library To store a point with a certain name, description and code, these attributes have to be added to the point library. Similarly, to store a line, its name, description, and code have to be added to the point library. To access the point library, press “Right menu” → “Jobsite/Task”. Press the “Left arrow” icon to access the “Jobsites” menu. Choose the favoured jobsite and press “Edit” -> “Point library”. Table 54 shows how to edit the point library: Function Description Remove point Remove Remove selected point Remove all points Add point Add Add point Add line (node for a line) Add defaults Add points and/or lines from a list Copy selected point Edit selected point Edit Edit name Edit description Edit code Table 54: Editing the point library 110 8.3.2 Working with Positioning Storing as-built data NOTE! Important note on appropriate functioning! Before storing as-built data, define the codes and descriptions in the point library (section 8.3.1). To store as-built data, press “Right menu” → “Store point”. If “Store point” is not visible in the “Right menu”, switch “Positioning” ON in the “Left menu”. Points and lines that have been predefined in the point library are shown in the “Store point” screen (Fig. 78). In addition, each jobsite contains three predefined points and lines by default. Fig. 78: Store point The yellow button at the bottom of the “Store point” screen has three options ( Table 55). Before storing data, choose one of these options. Option Description Measure with bucket Measure with antenna Store X, Y, Z coordinates of the bucket’s measuring point Store X, Y, Z coordinates of the GNSS antenna Enter point Enter known X, Y, Z coordinates into the system Table 55: Store point options The settings of the options “Measure with bucket” and “Measure with antenna” can be edited by pressing the wrench symbol. Measurement settings are explained in Table 56. Working with Positioning 111 Setting Description Offset Add coordinate offsets to local coordinates or in relation to the boomline. When entering the “Store point” screen with the “Auto log” setting ON, the point is automatically stored with the same code and description that has been used for the point previously stored. When turning the “Autolog” setting ON, the “Average value” is turned ON automatically. The average value of several measurements is calculated to improve the quality of stored data. The averaging process can be cancelled by pressing the “Cancel” button in the bottom left corner of the screen or sped up by pressing the “Accept” button in the bottom right corner of the screen. Auto-log Average value Table 56: Measurement settings 8.3.2.1 Storing points To store a point, press “Right menu” → “Store point” and press one of the predefined points on the screen. Depending on the selected option (Table 55), the system does one of three things: store the coordinates of the bucket, store the coordinates of the antenna or present an open dialogue box for entering X, Y, Z coordinates. If positioning is not accurate when storing data, the message “Bad accuracy, save anyway?” is shown to the user. 8.3.2.2 Storing lines A line consists of two or more nodes. To store the first node of a line, pre ss “Right menu” → “Store point” and select one of the predefined lines on the screen. Depending on the selected option (Table 55), the system does one of three things: store the coordinates of the bucket, store the coordinates of the antenna, or present an open dialogue box for entering X, Y, Z coordinates. If positioning is not accurate when storing data, the message “Bad accuracy, save anyway?” is shown to the user. To add another node to the line, press “Right menu” → “Store point”. In the “Store line” screen, press “Add node”. To finish the line, instead of pressing “Add node”, press “Finish” or “Add and finish”. Pressing “Finish” does not add a node to the line. Pressing “Add and finish” adds a node to the line. 112 Working with Positioning While storing a line, it is possible to start storing other points or lines, and later continue with the initial line. This can be done by pressing the “Left arrow” icon in the bottom left corner of the “Store line” screen. A green triangle symbol indicates that a line has not been finished (Fig. 78). 8.3.3 Editing as-built data The as-built data that is collected is stored in a “Log” task. If faulty measurements have been carried out, it may be necessary to edit stored data. NOTE! Important note on appropriate functioning! It is recommended that only experienced operators or surveyors edit stored data. To edit as-built data, press “Right menu” → “Jobsite/Task”. In the “Tasks” menu, choose “Log” task and press “Edit” → “As-built data”. Stored as-built data is shown in a list in the following format: “Code Name (Running number)”, e.g. “1 Point (1)”. Stored lines are shown as nodes. Table 57 shows how to edit as-built data. Function Description Remove as-built data Remove Remove selected point Remove all as-built data Edit selected point Edit Edit Edit Edit Edit name description code coordinates Table 57: Editing as-built data Working with Positioning 8.3.4 113 Exporting as-built data The as-built data that is collected is stored in a “Log” task. To export a “Log” task, press “Right menu” → “Jobsite/Task”. In the “Tasks” menu, choose the “Log” task and press “Export”. Choose the drive and folder you want to save the “Log” task in (e.g. an USB stick) and press “Accept” in the bottom right corner of the screen. NOTE! Important note on appropriate functioning! As-built data is saved in Land XML format. NOTE! Important note on appropriate functioning! Lines are exported as points (nodes). 114 9 Technical Specifications Technical Specifications Xsite LINK display Processor RAM Operating system Storage media Display type Touch screen type Size Resolution Luminance Contrast Operating voltage Power consumption IP classification Operating temperature Dimensions Weight I/O Intel Atom 1024 MB Windows Embedded Standard Compact Flash Transmissive TFT-LCD Capacitive 5.7” 480 x 640 pixels (VGA) 800 cd/m 2 (nits) 800:1 10...36 VDC 20 W IP44 -20...+40°C 210 mm x 170 mm x 70 mm (without RAM mount) 2.0 kg Compact Flash, 2 x USB CB2 connection box Operating voltage Power consumption IP classification Operating temperature Dimensions Weight Wireless communication Data transfer rates I/O 9...36 VDC 3 W (modem ON), 0.5 W (modem OFF) IP20 -20...+40°C 167 mm x 94 mm x 52 mm 0.3 kg GSM/GPRS/EDGE/WCDMA/UMTS/HSPA/HSUPA Download 7.2 Mbps (max), Upload 2.0 Mbps (max) CAN, XD2 (CAN), 5 x USB 2.0, 2 x RS232, 2 x GSM antenna, SIM, Display Technical Specifications 115 G! sensor Measuring axis Resolution Measuring range Operating voltage Power consumption IP classification Operating temperature Dimensions Weight I/O X, Y, Z (three-axis) 0.05° 360° per axis 10...36 VDC 2.5 W (heating ON), 1 W (heating OFF) IP67 -20°C...+60°C 98 mm x 41 mm x 33 mm 0.2 kg CAN EL2 laser receiver Receiving angle Receiving range Resolution Operating voltage Power consumption IP classification Operating temperature Dimensions Weight I/O Compatible lasers 180° 150 mm 5 mm 10...36 VDC 2.5 W IP67 -20°C...+60°C 315 mm x 96 mm x 55 mm 0.7 kg CAN, RS-232 Rotating lasers (visible light and infrared) XD2 LED display LED type Number of LEDs Operating voltage Power consumption IP classification Operating temperature Dimensions Weight I/O RGB 50 10...36 VDC <2 W (typ) IP43 -20°C...+50°C 120 mm x 60 mm x 25 mm (without RAM mount) 0.04 kg 2 x CAN 116 Technical Specifications Notes: Notes: Notes: MOBA Mobile Automation AG Freiberger Straße 67-71 01159 Dresden / Germany Phone: +49 351 40908-0 Fax: +49 351 40908-11 www.moba-platform.com MOBA-ISE Mobile Automation SL Polígono Industrial Plà de la Bruguera C/Bruguedà, 6 08211 Castellar del Vallés, (Barcelona) / Spain Phone: +34 937 158793 E-mail: [email protected] MOBA France Parc des Tuileries 10, Rue de Derrière la Montagne 77500 Chelles / France Phone: +33 (0)1 64 26 61 90 Fax: +33 (0)1 64 26 19 46 MOBA ELECTRONIC S.r.l Sede Operativa Italia Via Orientale 6 37069 Villafranca di Verona / Italy Phone: +39 045 630-0761 Fax: +39 045 630-1342 E-mail: [email protected] MOBA Mobile Automation Ltd. 10a-10b Pegasus Way Haddenham Business Park Haddenham, Buckinghamshire HP17 8LJ, Great Britain Phone: +44 184 429 3220 E-mail: [email protected] MOBA India PVT. LTD B 210-211, GIDC Electronics Estate Sector 25, Gandhinagar Gujarat - 382044 / India Phone: +91 989 855 6608 E-mail: [email protected] MOBA (Dalian) Mobile Automation Co., Ltd. No. 1 Shifeng Street, Xigang District 116013 Dalian / China Phone: +86 411 82472811 Fax: +86 411 82498711 E-mail: [email protected] E-mail: [email protected] MOBA Corporation Kenwood Business Park 180 W alter Way, Suite 102 Fayetteville, GA 30214 / USA Phone: +1 678 8179646 Fax: +1 678 8170996 E-mail: [email protected] 09.12.2013 MOBA Mobile Automation AG Kapellenstraße 15 65555 Limburg / Germany Phone: +49 6431 9577-0 Fax: +49 6431 9577-179 E-mail: [email protected] www.moba-platform.com