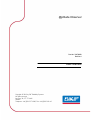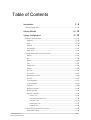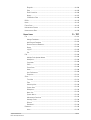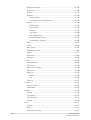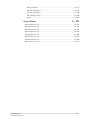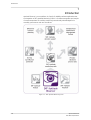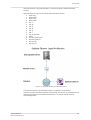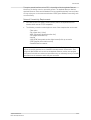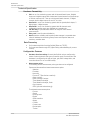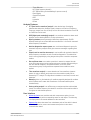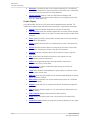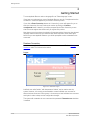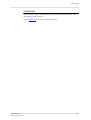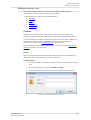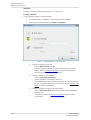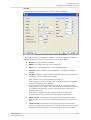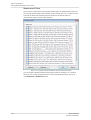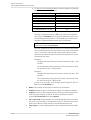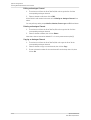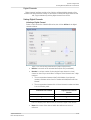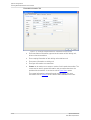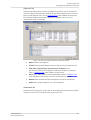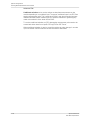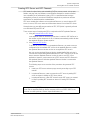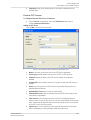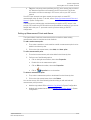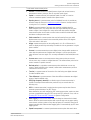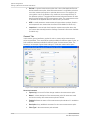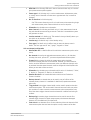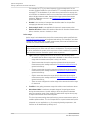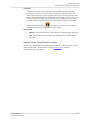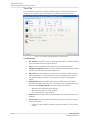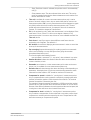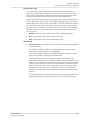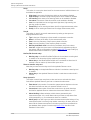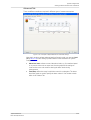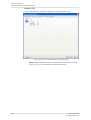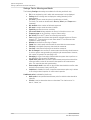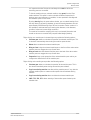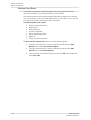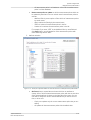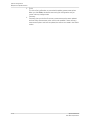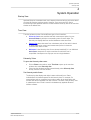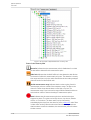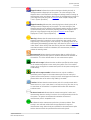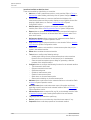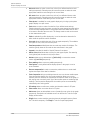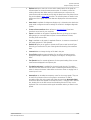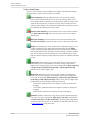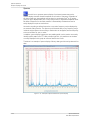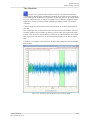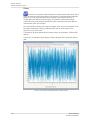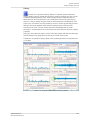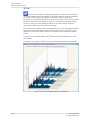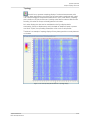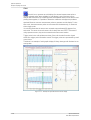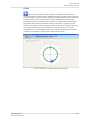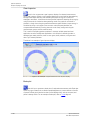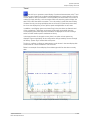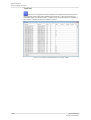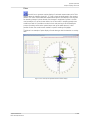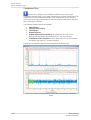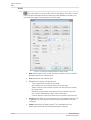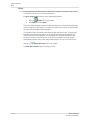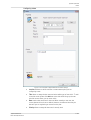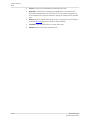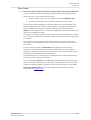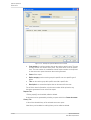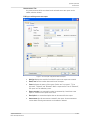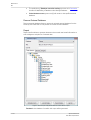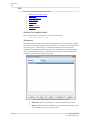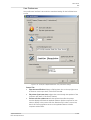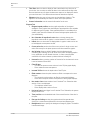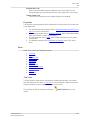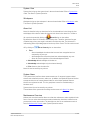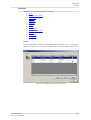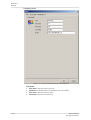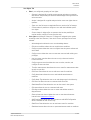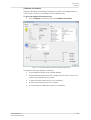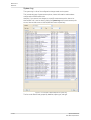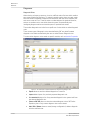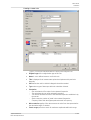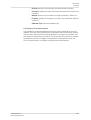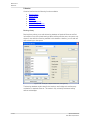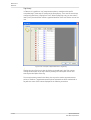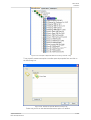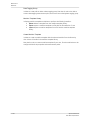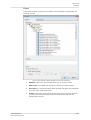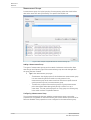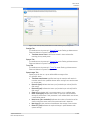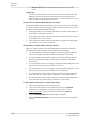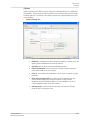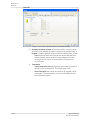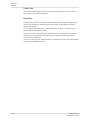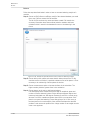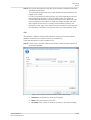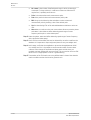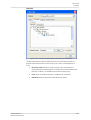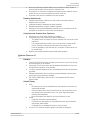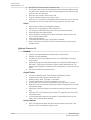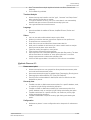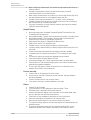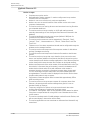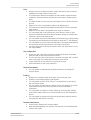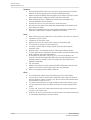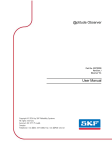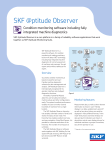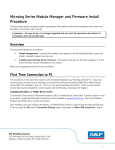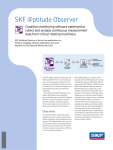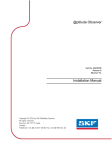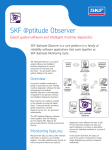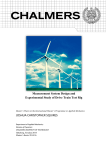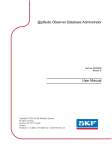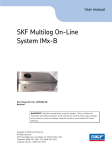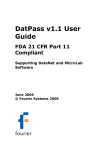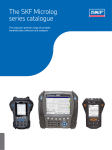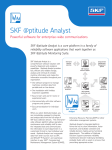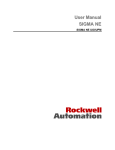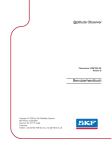Download @ptitude Observer
Transcript
@ptitude Observer Part No. 32170900 Revision I User Manual Copyright © 2012 by SKF Reliability Systems All rights reserved. Aurorum 30, 977 75 Luleå Sweden Telephone: +46 (0)31 337 1000, Fax: +46 (0)920 134 40 SKF Reliability Systems SKF Condition Monitoring Center Aurorum 30 977 75 Luleå Sweden Telephone: +46 (0)31 337 1000 FAX: +46 (0)920 134 40 For technical support, contact: [email protected] for customers in Europe, Middle East and Africa. Telephone: +46 (0)31 337 6500 or [email protected] for customers in North America, South America and Asia. Telephone: +1 800 523 7514 Telephone in Latin America: +55 11 4448 8620 Visit us at our web site www.skf.com/cm ® SKF is a registered trademark of the SKF Group Table of Contents Introduction 1-8 .................................................................................................................1 - 12 Technical Specification Getting Started 2 - 16 System Configuration 3 - 18 .................................................................................................................3 - 19 Building a Hierarchy View ............................................................................................................3 - 19 Database Node............................................................................................................3 - 19 ............................................................................................................3 - 20 Machine ............................................................................................................3 - 21 Sub Machine - 21 Meas.............................................................................................................3 Point .................................................................................................................3 - 22 Creating MasCon/IMx Units and Channels ............................................................................................................3 - 23 Initiate Edit ............................................................................................................3 - 24 ............................................................................................................3 - 25 Delete Copy ............................................................................................................3 - 25 ............................................................................................................3 - 25 Synchronize ............................................................................................................3 - 25 Restart ............................................................................................................3 - 25 Set Time ............................................................................................................3 - 25 Connections ............................................................................................................3 - 26 Measurement Points ............................................................................................................3 - 27 Connect ............................................................................................................3 - 27 IP Configuration - 27 4-20............................................................................................................3 mA Output ............................................................................................................3 - 28 Firmware ............................................................................................................3 - 29 Analogue Channels - 33 Digital............................................................................................................3 Channels ............................................................................................................3 - 35 Machine Properties - 35 General...................................................................................................3 Tab ...................................................................................................3 - 36 Extended Information Tab ...................................................................................................3 - 37 Diagnoses Tab ...................................................................................................3 - 37 Attachments Tab ...................................................................................................3 - 38 Advanced Tab .................................................................................................................3 - 39 Creating OPC Server and OPC Channels ............................................................................................................3 - 40 Internal OPC Server @ptitude Observer User Manual, Revision I TOC-3 ............................................................................................................3 - 41 External OPC Servers .................................................................................................................3 - 43 Setting up Measurement Points and Alarms ............................................................................................................3 - 46 General Tab ............................................................................................................3 - 51 Spectra Tab ............................................................................................................3 - 53 Settings Tab for Time Waveform Analysis - 54 Trend............................................................................................................3 Tab - 58 Alarm............................................................................................................3 Tab ............................................................................................................3 - 61 Advanced Tab ............................................................................................................3 - 62 Transient Tab - 63 Shaft............................................................................................................3 Properties Tab ............................................................................................................3 - 63 Runout Compensation Tab ............................................................................................................3 - 64 Settings Tab for Microlog and Marlin ............................................................................................................3 - 65 Overall Tab - 65 Band............................................................................................................3 Tab - 65 Alarm............................................................................................................3 Level Control Tab ............................................................................................................3 - 65 Inspection Tab ............................................................................................................3 - 65 Messages Tab .................................................................................................................3 - 66 Machine Parts .................................................................................................................3 - 68 Setting up Process Overview .................................................................................................................3 - 70 Machine Copy Wizard .................................................................................................................3 - 74 Multiple Point Update Wizard System Operation 4 - 77 .................................................................................................................4 - 77 Startup View - 77 Tree .................................................................................................................4 View ............................................................................................................4 - 77 Hierarchy View ............................................................................................................4 - 84 System View ............................................................................................................4 - 85 Workspace .................................................................................................................4 - 86 Graphic Displays and Tools ............................................................................................................4 - 92 Spectra - 93 Time ............................................................................................................4 Waveform Phase............................................................................................................4 - 94 ............................................................................................................4 - 95 History ............................................................................................................4 - 96 3D Plot ............................................................................................................4 - 97 Topology Orbit ............................................................................................................4 - 98 ............................................................................................................4 - 99 Profile - 100 Gear............................................................................................................4 Inspector ............................................................................................................4 - 100 Bode plot ............................................................................................................4 - 101 Trend ............................................................................................................4 - 102 Trend List - 103 Multi............................................................................................................4 trend TOC-4 @ptitude Observer User Manual, Revision I ............................................................................................................4 - 104 Diagnosis ............................................................................................................4 - 105 Polar ............................................................................................................4 - 106 Shaft Centerline ............................................................................................................4 - 107 Airgap ............................................................................................................4 - 108 Combination Plots .................................................................................................................4 - 110 Buffer .................................................................................................................4 - 112 Notes .................................................................................................................4 - 115 Event Cases .................................................................................................................4 - 119 Maintenance Planner .................................................................................................................4 - 120 Measurement Date Menu Items 5 - 121 File .................................................................................................................5 - 121 ............................................................................................................5 - 121 Manage Databases - 123 Add............................................................................................................5 External Database ............................................................................................................5 - 124 Remove External Database ............................................................................................................5 - 124 Report - 125 Log ............................................................................................................5 Off Exit ............................................................................................................5 - 125 Edit.................................................................................................................5 - 126 ............................................................................................................5 - 126 Multiple Point Update Wizard ............................................................................................................5 - 126 Workspace - 128 Copy............................................................................................................5 Node ............................................................................................................5 - 128 Paste ............................................................................................................5 - 128 Event Cases ............................................................................................................5 - 128 Notes - 129 User............................................................................................................5 Preferences ............................................................................................................5 - 131 Properties .................................................................................................................5 - 131 Show - 131 Tree............................................................................................................5 View ............................................................................................................5 - 132 Filter ............................................................................................................5 - 132 Hierarchy View ............................................................................................................5 - 133 System View ............................................................................................................5 - 133 Workspace ............................................................................................................5 - 133 Alarm List ............................................................................................................5 - 133 System Alarm ............................................................................................................5 - 133 Maintenance Overview ............................................................................................................5 - 134 Message Center ............................................................................................................5 - 134 Refresh ............................................................................................................5 - 134 Dashboard .................................................................................................................5 - 135 Database ............................................................................................................5 - 135 Users @ptitude Observer User Manual, Revision I TOC-5 ............................................................................................................5 - 139 Database Information ............................................................................................................5 - 140 System Log ............................................................................................................5 - 141 Pictures ............................................................................................................5 - 142 Diagnoses ...................................................................................................5 - 142 Diagnosis Rules ...................................................................................................5 - 145 List Diagnoses That Needs Attention ............................................................................................................5 - 146 Libraries ...................................................................................................5 - 146 Bearing Library ...................................................................................................5 - 147 Report Library ...................................................................................................5 - 147 Receivers ...................................................................................................5 - 148 Tag Library ...................................................................................................5 - 150 Data Tagging Group ...................................................................................................5 - 150 Machine Template Library - 150 Create...................................................................................................5 Machine Template ............................................................................................................5 - 151 Export ............................................................................................................5 - 152 Import ............................................................................................................5 - 153 Alarm Group ............................................................................................................5 - 154 Measurement Groups ............................................................................................................5 - 157 Options ............................................................................................................5 - 164 Delete Data - 164 Data............................................................................................................5 Miner .................................................................................................................5 - 165 On-line ............................................................................................................5 - 165 MasCon/IMx Units - 165 OPC............................................................................................................5 Servers ............................................................................................................5 - 165 Monitor Service Viewer ............................................................................................................5 - 166 Relay card ............................................................................................................5 - 167 Balancing ...................................................................................................5 - 168 Balance ICM ...................................................................................................5 - 169 ............................................................................................................5 - 171 Event Log .................................................................................................................5 - 172 Portables ............................................................................................................5 - 172 Microlog / Marlin ............................................................................................................5 - 175 Coded Notes .................................................................................................................5 - 176 Window ............................................................................................................5 - 176 Cascade - 176 Tile ............................................................................................................5 Vertically - 176 Tile ............................................................................................................5 Horizontally ............................................................................................................5 - 176 Close All Help.................................................................................................................5 - 177 ............................................................................................................5 - 177 Contents ............................................................................................................5 - 177 Search ............................................................................................................5 - 177 Enter New License Key TOC-6 @ptitude Observer User Manual, Revision I ............................................................................................................5 - 177 News in Observer - 178 SKF............................................................................................................5 Online Repository - 180 SKF............................................................................................................5 CMC Homepage - 180 SKF............................................................................................................5 Reliability Forum ............................................................................................................5 - 180 About Version History 6 - 181 .................................................................................................................6 - 181 @ptitude Observer 7.0 .................................................................................................................6 - 181 @ptitude Observer 8.0 .................................................................................................................6 - 183 @ptitude Observer 8.1 .................................................................................................................6 - 184 @ptitude Observer 8.2 .................................................................................................................6 - 185 @ptitude Observer 8.3 .................................................................................................................6 - 187 @ptitude Observer 8.4 .................................................................................................................6 - 188 @ptitude Observer 8.5 .................................................................................................................6 - 191 @ptitude Observer 9.0 @ptitude Observer User Manual, Revision I TOC-7 Introduction 1 Introduction @ptitude Observer is a core platform in a family of reliability software applications that work together as SKF @ptitude Monitoring Suite. It is for data management and analysis of measurement data for condition monitoring internationally acknowledged for its versatility, performance and user friendliness. Figure 1-1: SKF @ptitude Monitoring Suite 1-8 @ptitude Observer User Manual, Revision I Introduction @ptitude Observer is Microsoft Windows® -based and supports all Windows based systems. @ptitude Observer supports the following data acquisition devices: · MasCon16 · MasCon16R · MasCon48 · MasCon48P · IMx-C · IMx-M · IMx-P · IMx-R · IMx-S · IMx-T · IMx-W, WindCon · Marlin · Microlog CMVA series · Microlog CMXA 50 · Microlog AX · Microlog GX Figure 1-2: SKF @ptitude Observer logical architecture The operator interface is predominantly based on graphical communication. Operator input like mechanical machine characteristics are also set up graphically and all disturbance frequencies are obtained automatically. The system also has tools for machine diagnostics. @ptitude Observer User Manual, Revision I 1-9 Introduction Communication Possibilities The communication possibilities are almost unlimited. Standard TCP/IP interface allows easily adopted communication through TP cable, fiber optics, two-lead copper wire, wireless LAN, GPRS, ISDN, etc. The system works in a separate network as well as in an existing factory network. Internet can also be a link between MasCon/IMx units and the @ptitude Observer Monitor as well as between the @ptitude Observer Monitor and @ptitude Observer clients. Figure 1-3: SKF @ptitude Observer communication possibilities Remote Monitoring Possibilities The @ptitude Observer system allows to be close to the vibration analysis expert. With a @ptitude Observer Monitor and an Internet connection, it is possible to set up @ptitude Observer clients anywhere in the world. Figure 1-4: SKF @ptitude Observer remote monitoring possibilities MasCon/IMx units are linked to a network which is connected via a modem or LAN to a @ptitude Observer Monitor connected to an SQL or Oracle database. The @ptitude Observer Monitor in turn can be connected to e.g. a LAN network. Several @ptitude Observer clients may be linked to this network. The @ptitude Observer can also be installed on the same computer as the @ptitude Observer Monitor software. 1-10 @ptitude Observer User Manual, Revision I Introduction Through a general interface such as OPC, it is possible to link the @ptitude Observer Monitor to an existing control or processing system. The @ptitude Observer Monitor, @ptitude Observer clients and the database can be separated physically from each other as long as they are on the same network where ODBC (open database connectivity) calls can travel freely. Network Connectivity Requirements · Each MasCon/IMx unit needs a communication path to the @ptitude Observer Monitor which must be TCP/IP compatible. · The following connection technologies are some of the examples that can be used: - Fiber optics - Pair copper wire (<1 Km) - ADSL (asymmetric digital subscriber line) - DSL (digital subscriber line) - Internet - 128K ISDN (intergrated services digital network) dial-up connection - GPRS (general pocket radio services) - Standard Ethernet network Important - An on-line condition monitoring system like MasCon/@ptitude Observer can only be successfully operated on an installed and tested network infrastructure. Even though the MasCon/IMx units as well as the @ptitude Observer monitor are equipped with several fault tolerant routines and procedures they can ultimately be only as reliable and effective as the network to which they are connected. @ptitude Observer User Manual, Revision I 1-11 Introduction Technical Specification Technical Specification Hardware Connectivity · · · · · · IMx is an on-line monitoring system with 16 dynamic/static inputs, 8 digital inputs and 4 digital outputs with simultaneous measurement on all channels up to 40 kHz, where as IMx-T has up to 64 dynamic/static channels, 32 digital channels and 16 digital outputs in one 19", 6 U rack. MasCon16 is an on-line monitoring system with 16 dynamic/static inputs, 2 digital inputs, 4 digital outputs. MasCon48 is an on-line monitoring system with 48 channels and 4 configurable interface cards, also available as a portable unit. SKF Microlog is a portable data collector for single or multi channel measurements. Relay card is used for alarm distribution. Marlin (machine reliability and inspection) data manager is a portable data collector dedicated to monitoring plant process and inspection data, and machinery condition data. Data Processing · · On-line data acquisition from MasCon/IMx (Ethernet, TCP/IP). On-line process data through OPC (object linking and embedding for process control). Configuration Features · Hardware interface settings for each MasCon/IMx unit are configured by means of alarm hysteresis and types of interface cards. Each channel of the hardware is configured by the type of signal, gain, BIAS voltage limits, and correction factors for run-out and linearity. · Measurement points The following are the measurement point types that can be configured. Spectra and time waveform based measurement points - Vibration - Envelope - Harmonic - Process FFT (fast fourier transform) - Order tracking - Order tracking, Envelope - Time Waveform Analysis - Time Waveform Analysis, Order - Gear inspector - SEE® (spectral emitted energy) Trend based measurement points - Process - Speed - Running hours - Digital - Shaft centerline - Airgap - Counter - Counter rate - Derived point - Torsion 1-12 @ptitude Observer User Manual, Revision I Introduction Technical Specification - Time difference - HFD (high frequency domain) - OPC (object linking and embedding for process control) - Data tagging - Speed from spectra - MCD - Inspection - Drived Analysis Features · FFT (fast fourier transform) analysis is the classical way of analyzing vibration data where the vibration signal is shown as a function of frequency. Frequency ranges from 0 to 10 Hz up to 0 to 40 kHz and resolutions from 100 to 6 400 lines can be used. · DPE (digital peak enveloping) analysis is an excellent method to detect small impulses such as bearing defect in a noisy environment. · Bearing database stores geometrical data from approximately 20 000 different bearings from several different manufactures. It is used for automatic defect frequency calculation. · Machine diagnostics expert system uses a rule based diagnostic system for automatic frequency analysis which gives clear text messages regarding fault type. · Graphic tool for machine data setup is used to define all mechanical data for defect frequency calculation as well as machine diagnostics. The whole drive chain is set up graphically by using drag and drop from a machine component toolbox. · Run-up/Coast down occurs when a machine is started or stopped. At such occurrences the system can be configured to store transient data according to the user defined conditions, like speed variations, set for the actual measurement group. During transients separate alarm conditions can be applied. · Time waveform analysis is a smart detection of time waveform signature pattern in order to identify and prevent error that would normally not be detected by FFT analysis. The algorithms included are crest factor, kurtosis and skewness. · Balancing is the on-line balancing of machines especially designed for turbines with 15 planes and 5 states with a maximum of 40 measurement points simultaneously. · Order tracking analysis is an efficient way to analyze machines with variable speed. The rotation frequency is tracked for revolution of the machine which in turn gives an order based spectrum. User Interface @ptitude Observer User Manual, Revision I · Hierarchy view shows machines and their measurement points in a tree structured hierarchy with corresponding status for each object. The hierarchy can display data from several databases at the same time. · System view shows the status from a hardware point of view which is based on MasCon/IMx units, sensors and measurement points. It also shows communication status. 1-13 Introduction Technical Specification · Workspace is a hierarchy view of user selected machine(s). It is an individual work space to keep track of only the machines for which the user is responsible. A workspace can only span over one single database. · Process overview allows to create user defined mimic displays with measurement points and links to other displays on top of graphic pictures like drawings, digital photos, etc. Graphic Display Any graphic display can be set in live mode and be updated whenever possible. The update rate is determined by the setup and time involved in capturing the actual data. 1-14 · Spectra shows the vibration amplitude as a function of frequency. · Time waveform shows the vibration magnitude as a function of time and gives you the possibility to listen to the signal if a sound card has been installed in the computer. · Phase displays the binary representation of phase data for the time waveform from -180 to 180 degrees. · History displays historical data in a combined plot for spectra, time waveform and phase. · 3D Plot illustrates vibration spectra or envelopes as a function of time, shaft speed, power, temperature, torque or any other DC parameter. · Topology illustrates frequency spectra versus speed or time by using color separation. · Orbit displays the shaft orbital movement by using signals from two perpendicularly mounted transducers. · Profile uses triggered acceleration time signal data to represent an un-roundness of any circular object. · Gear inspector is used to visualize the impact energy as a function of shaft/gear revolutions. · Trend shows vibration amplitude/phase or process data as a function of time, speed or other process data. · Bode plot shows any type of data such as vibration amplitude/phase or process data as a function of speed. · Multi trend overlays data from several measurement sources in a combined trend and bar graph. · Diagnosis shows the built-in prognostic and historic fault detection algorithm calculations. · Polar shows the vibration signal at 1, 2, 3 and 4 times the shaft speed in the complex domain. · Shaft centerline displays shaft movement inside a bearing. · Airgap displays the gap for each sensor, the eccentricity and ovality of the machine. · Combination plots facilitates the analysis by combining displays into one graph showing related data. @ptitude Observer User Manual, Revision I Introduction Technical Specification Alarm There are a variety of alarm features such as level alarm, trend alarm, vector alarm, diagnostics alarm, and circle alarm. Upon alarm, notifications can be automatically sent to the designated user(s) by e-mail or SMS (short message service). · Speed dependent alarm conditions can be up to 5 primary alarms for each measurement point. These alarms can be at a fixed frequency, fixed frequency range, speed dependent frequency or speed dependent frequency range. · Speed or load dependent alarm level can be fixed or set as a function of shaft speed or any DC measurement point for each alarm level. For each alarm condition there are two alarm levels for vibration measurement points and four alarm levels for DC measurement points. · Alarm group can be created if a user wishes to collect data from other measurement points. When an alarm is raised the measurement data at that measurement point is saved in the database. If one of the measurement points in the alarm group generates an alarm, data on all the measurement points in that alarm group will be saved. · Relay card can be equipped in the @ptitude Observer Monitor computer, each containing 16 relays, for condition monitoring alarms as well as system integrity alarms. Report PDF-based and Word reports containing alarm lists, notes, manual conclusions, trend data, diagnosis reports and condition monitoring statistics can be produced by Report Wizard. System Integrity @ptitude Observer User Manual, Revision I · System alarms via e-mail, relays or SMS messages. · User defined system privileges and preferences for each individual user. · Database management tool for database backup and database replication. · Automatic hardware serial number verification. · Error logs. · Tracking of TCP/IP communication package errors. · Hardware sequence number tracking. · Missing data alarm 1-15 Getting Started 2 Getting Started To start @ptitude Observer select a language first at "Select language" screen. If you have not registered your copy of @ptitude Observer yet, the "Unregistered version of Observer" screen will appear for you to take a necessary action. If you click on Enter license key button the "License Key" screen will appear for you to enter the license key. You may continue the session by clicking on Continue unregistered button. However, you will be prompted by the Enter license key screen time to time throughout the session until you register the product. Note that once you have done the selection of language and the license key, the selected language and the license key are saved and will not be required to enter them again. Next time you start @ptitude Observer you will be prompted to select a database to be connected. Database Connection In order to run @ptitude Observer, a database must be connected. Refer to Manage Databases under File in Menu Items section. Logon Figure 2-5: Observer Logon A default user called "admin" with the password "admin" can be used to start the system. However, It is strongly recommended to create individual user accounts for those who have the access to the system. It is necessary to have individual user accounts and rights in order to keep track of configuration changes. The system will remember the user name and the password if Remember me checkbox is marked. 2-16 @ptitude Observer User Manual, Revision I Getting Started DASHBOARD After a successful logon, "DASHBOARD" screen will provide Notifications, News Feed and Message Center interfaces. Refer to Dashboard under Show in Menu Items section. @ptitude Observer User Manual, Revision I 2-17 System Configuration 3 System Configuration This chapter describes the configuration of @ptitude Observer, how to get the analysis work started quickly and how @ptitude Observer works as a condition monitoring system. The configuration of @ptitude Observer is usually performed when the system is installed, however changes can be easily made. Prior to analyzing measurement data, @ptitude Observer must be configured according to the particular plant and its machinery. It is important that all machine parts as well as measurement points are located at the correct positions. Required System Configurations To get a system up and running properly the following system configurations shall be covered. 3-18 · Build a hierarchy view by creating necessary plants, mills and machines in order to organize your condition monitoring. · Define machine parts by defining the drive line for each machine. All shafts, bearings, gear wheels, drive belts, impellers along with other machine parts, are connected to a drive line. Based on these inputs the system can calculate all defect frequencies within the whole machine. · Set up measurement points and alarms in order to get the data into the system. For on-line systems such as MasCon, you can define multiple measurement points per channel if needed. · Build a mimic and process overview on on-line condition monitoring systems which can allow you to view live data as they are coming in. MasCon/IMx units allow you to measure and send data faster than other on-line data acquisition devices. @ptitude Observer allows to create user defined mimic displays with measurement points and links to other displays on top of graphic pictures like drawings, digital photos, etc. · Define hardware such as input boards, sensors, signal characteristics, etc. for each unit and channel. @ptitude Observer User Manual, Revision I System Configuration Building a Hierarchy View Building a Hierarchy View The idea behind the hierarchy view is to achieve a logical grouping of all the measurements and their positions related to one another. The hierarchy view consists of the following attributes: · · · · · Database Node Machine Sub machine Meas. point Database Database is the logical top level of the hierarchy view with nodes, machines, sub machines, measurement points, machine parts and machine properties underneath. The main database gets added to the hierarchy view as a top level when a database is selected from the list of registered database connection on local computer via Connections interface under Manage databases in File menu item. External databases can be added to the hierarchy view as a top level via Add external database interface in FIle menu item. Node Node is a logical grouping of machines which can be a top node or located within any other nodes. The number and level of nodes are unlimited. Creating a Node · First select a node or a database in which a node is to be added in the hierarchy view. · Click on the right mouse button, select Add, then Node. · On the properties screen, enter the name of the node and its description. Figure 3-6: @ptitude Observer create a node @ptitude Observer User Manual, Revision I 3-19 System Configuration Building a Hierarchy View Machine Machine is located in a particular node, e.g. Fan 2, Pump 3a, etc. Creating a Machine There are different ways to create a machine. 1. First select a node or a database in which a machine is to be added. 2. Click on the right mouse button, select Add, then Machine. Figure 3-7: @ptitude Observer create a machine · Creating a machine from scratch - · Creating a machine from a template - · Click on From machine template. Choose a template from the drop-down list. Clicking Ok will bring you to Machine Copy Wizard to help you with the process of copying a machine to a new location. Refer to Machine Copy Wizard in System Configuration. Creating a machine by copying an existing machine - 3-20 Click on Blank machine, then Ok. Enter the machine properties in General and Extended Information screens. Refer to Machine Properties under Creating MasCon/IMx Units and Channels in System Configuration. Click on Existing machine, and select a machine from the displayed hierarchy view. Follow the instructions at Machine Copy Wizard section in System Configuration. @ptitude Observer User Manual, Revision I System Configuration Building a Hierarchy View Sub Machine Sub machine is a part of a machine. Creating a Sub machine 1. First select a machine in which a sub machine is to be added in the hierarchy view. 2. Click on the right mouse button, select Add, then Sub machine. Figure 3-8: @ptitude Observer create a sub machine · On the properties screen, enter the name of the sub machine and its description. Meas. Point Meas. point is a measurement that should be conducted on a machine. Here a type of sensor, position of sensor, resolution, frequency range, etc. are specified. Creating Measurement Points Refer to Setting up Measurement Points and Alarms in System Configuration. @ptitude Observer User Manual, Revision I 3-21 System Configuration Creating MasCon/IMx Units and Channels Creating MasCon/IMx Units and Channels This section shows you how to set up and edit MasCon/IMx units and their corresponding channel layouts for the selected database. Channels must be initiated before they can be assigned with measurement points. · Each fully equipped MasCon48 unit has 32 channels of the vibration/analogue type and 16 channels of the speed/digital type. · Each MasCon16/WindCon has 16 channels of the vibration/analogue type and 2 channels of the speed/digital type. · An IMx unit has 16 dynamic/analogue channels and 8 digital channels. To get to MasCon/IMx units screen: 1. First click On-line on the toolbar. 2. Select MasCon/IMx units. Figure 3-9: Example of @ptitude Observer MasCon/IMx units Select a database first. 3-22 @ptitude Observer User Manual, Revision I System Configuration Creating MasCon/IMx Units and Channels Initiate Initiate function allows to initiate a new unit for the selected database. Figure 3-10: Example of @ptitude Observer IMx Initiate The following attributes are available to initiate a unit. Note that different attributes are available depending on the type and model of the unit you have selected. · Number is a unique number of the unit. · Model is the model of IMx unit you are configuring. · Name is a free text name that can be used to identify the unit. · Enabled indicates the status of the unit whether it is enabled (if checked) or disabled. · Serial no. (available for MasCon16/IMx only) displays the serial no that this unit should have. This is to enforce data integrity. When a device is set up it will get the serial number "0". When a device connects for the first time, the serial number of that device will be stored automatically in the database. The next time any device connects with the specific unit number the unit is challenged for a serial number match. If serial numbers mismatch the device is not allowed to connect to the monitor service and a system alarm will be generated to the user. If the device is replaced or the CPU board of the device is replaced it is necessary that the serial number is reset by clicking the reset button. @ptitude Observer User Manual, Revision I · Reference time is a parameter that can be used to spread out workload in @ptitude Observer environment by setting the execution time of daily-based work. · Timeout comm (communication) is an interval of time in minutes used to generate a system alarm if there was no communication between the unit and the @ptitude Observer Monitor for the duration of the given interval of time. 3-23 System Configuration Creating MasCon/IMx Units and Channels · Connection interval is an interval of time in hours when a connection should be established between a MasCon16/IMx unit and @ptitude Observer Monitor. It is used, for example when using ISDN (integrated services digital network) routers. · External communication type is available for MasCon16 and IMx units. It is to configure the functionality of the selected external communication type on the unit. - - · Type: can be None, Modbus, Modbus/RTU, MVB, TSI, Protection or Vogel. The available types vary depending on the type and model of the selected unit. Bps: defines the speed of Modbus. Parity: can be No Parity, Odd Parity or Even Parity for Modbus. Stop bits: defines the number of stop bits in use for Modbus. It can be 1 or 2. Mode: is either Modbus Slave or Modbus Master. Slave address: is the Modbus slave address with which the Modbus master communicates. Therefore, it is important to have the common Slave address for the Modbus master-slave pair. Parameter: is application specific and is required only for MVB, TSI and Protection types. Interface card is a hardware configuration card which is required for MasCon48 only. Four different cards can be selected and each card has 8 channels. - AC/DC 25 V: for analogue inputs e.g. when a unit is equipped with Bentley probes. AC/DC 15 V: for analogue inputs e.g. when a unit is equipped with accelerometers. DC: for a unit with temperature and pressure sensors. DC Isol (isolated): for a unit with an external signal as an input e.g. motor load. · System log is a record containing all the historical configuration changes made to the unit. · Edit TSI Config is available for IMx-R units only. It allows to configure IMx-R TSI part and MVB. For more information, refer to "IMx-R User Manual". Edit Edit function allows you to change settings of an existing unit of the selected database. The definitions of attributes are the same as in Initiate in Creating MasCon/IMx Units and Channels from above. You may edit any settings except Number field. The following attribute is available only for Edit function: · 3-24 Convert to IMx converts an existing MaxCon16 to an IMx unit. Please note that after the conversion, the unit type cannot be reversed. @ptitude Observer User Manual, Revision I System Configuration Creating MasCon/IMx Units and Channels Delete Delete function allows you to delete an existing unit of the selected database. However, before a unit can be deleted, all the attached measurement points to the unit must be deleted first. Copy Copy function allows to copy all the settings of an existing unit to a new unit. However, you must select a unique unit number for the new unit from the list of system generated numbers. Synchronize Synchronize function allows to synchronize the MasCon/IMx unit of the selected database by sending a newly generated, complete setup file from the local database where setup changes are stored to a remote unit such as a remote controlled MasCon16/IMx unit. The transmission is done by the @ptitude Observer Monitor program. If this fails because of an error or a lack of time, then the MasCon/IMx unit will be indicated as not synchronized. Not synchronized means that the system is yet to download the newer setup to the unit. Restart Restart function forces the unit to perform a self diagnostics boot-up stage and reinitialize all the channels and setup information. Set Time Set time function allows to set up a time on a MasCon16/IMx unit of the selected database and adjust any incorrect date and time. Since MasCon16/IMx units do not use local computer time, this function is the way to synchronize units' time to that of the computer from where the function was executed. Connections Connections function produces a log of connection histories of the unit. The log can be used to solve intermediate connection problems for a MasCon/IMx unit. There are different types of messages: @ptitude Observer User Manual, Revision I - Comm. error: indicates that a communication error exists. It can be that the communication between the unit and the @ptitude Observer Monitor is not stable or is unreliable. - Unknown: indicates that the @ptitude Observer Monitor software has been closed down unexpectedly e.g. because of a power loss of the @ptitude Observer Monitor. - @ptitude Observer Monitor restart: indicates that the @ptitude Observer Monitor software has been closed normally. - MasCon restart: indicates that the MasCon/IMx unit has been restarted normally. 3-25 System Configuration Creating MasCon/IMx Units and Channels Measurement Points Meas. points function allows to change the enabled status of measurement points from the list of all measurement points available on the selected unit. This is a useful function especially for MasCon48 Portable system to be able to change the status of measurement points using the same channels. Figure 3-11: Example of @ptitude Observer measurement points status You can enable or disable individual measurement point by checking or un-checking each box. You can also change the status of all the measurement points at once by using Enable all or Disable all buttons. 3-26 @ptitude Observer User Manual, Revision I System Configuration Creating MasCon/IMx Units and Channels Connect Connect function is used to connect a MasCon16/IMx unit to the @ptitude Observer Monitor within the assigned duration of time (in minutes). This can be useful when you would like to change the configuration or check vibration data of the unit before the next scheduled connection time. Figure 3-12: Example of @ptitude Observer forced connection To communicate with the unit between scheduled connections, the connection must be established manually from the server side through @ptitude Observer. MasCon16/IMx units initiate communication to @ptitude Observer Monitor on TCP port 1000 which is the default port. However, do not confuse this with the @ptitude Observer Monitor port (configured through Observer On-line Device Configurator). For example, use port forwarding to access units behind a router; · · · 11.22.33.44 port 1001 ---> 10.0.0.101 port 1000 for IMx #1 11.22.33.44 port 1002 ---> 10.0.0.102 port 1000 for IMx #2 11.22.33.44 port 1003 ---> 10.0.0.103 port 1000 for IMx #3 IP Configuration IP Config. function allows to send a network configuration file to the selected MasCon16/IMx unit. The configuration file is generated by @ptitude Observer MasCon16/IMx Configurator. To create an IP configuration that can be sent to a DAD (data acquisition device), the tool called On-line Device Configurator should be used. It is available in the Observer installation package and can be started from the start menu if it is installed. For more information, refer to "On-line Device Configurator User Manual". 4-20 mA Output 4-20 mA output can be configured for IMx-T. Channels can be initiated or edited with corresponding values of 4 to 20 mA along with an existing measurement point. More information can be found in "IMx-T User Manual". @ptitude Observer User Manual, Revision I 3-27 System Configuration Creating MasCon/IMx Units and Channels Firmware Firmware function opens up the firmware interface for the database where it is possible to add and update firmware for the different types of data acquisition devices available in @ptitude Observer such as IMx, MasCon16 and MasCon48. The firmware is automatically sent to the DAD when the DAD connects to the @ptitude Observer Monitor software next time. This means that it is not necessary to go through every DAD and upgrade it manually. If you want to force all DAD to upgrade the firmware immediately, simply restart the @ptitude Observer Monitor software and force a restart of DAD by clicking on Restart as described in Restart in Creating MasCon/IMx Units and Channels. Figure 3-13: Example of @ptitude Observer Private Firmware Private firmware can be used in order to try a new firmware on a single device or a few devices. It is mostly used to try out new firmware progressively before applying the firmware across all devices or to try features specifically designed for specific application. Private firmware overrides normal firmware. In order to utilize this interface, Enable Private Firmware box has to be checked. Once the box is checked, private firmware settings can be added or deleted for the selected online devices. 3-28 @ptitude Observer User Manual, Revision I System Configuration Creating MasCon/IMx Units and Channels Analogue Channels Analogue channels interface provides a list of all the initiated analogue channels of the selected unit along with their settings. It also allows to initiate new analogue channels and edit, copy and delete any existing analogue channel from the list. Setting Analogue Channels A channel is equal to a sensor input. Note that in order to be able to initiate or edit a channel, the unit to which the channel will belong must be initiated and configured first. Initiating an Analogue Channel Select a unit from the list of MasCon/IMx units, then click on Initiate in the analogue channels window. Figure 3-14: Example of @ptitude Observer initiate an analogue channel General Tab · MasCon is the name of the selected unit (not editable). · Number is a unique number for the physical input channel or virtual channel on the unit you would like to configure. Virtual channels are 3-digit numbers.The correspondence between virtual channel numbers and data can be found in the following: @ptitude Observer User Manual, Revision I Ø For IMx /MasCon16 Modbus virtual channels, refer to "Modbus with IMx/MasCon16 User Manual". Ø For IMx-R CM virtual channels, refer to CM Virtual Channels in "IMx-R User Manual". 3-29 System Configuration Creating MasCon/IMx Units and Channels Ø For IMx-M CM virtual channels when transferring data from Protection part to CM part see the table below: IMx-M Protection Part Channel Analog Virtual Channel Number Analog channel 1 101 ¯ ¯ Analog channel 16 116 Analog channel 1 - DC GAP 117 ¯ ¯ Analog channel 16 - DC GAP 132 Table 3-1: Mapping of IMx-M CM virtual channels Note that the parameter values of E.U. and minimum and maximum scale values of Calculation have to reflect the parameter values of the corresponding protection channel. This Protection part channel must have been configured already through IMx-M Configurator. Important - The minimum and maximum scale values of Calculation in CM part must always be symmetrical. Even if an asymmetrical scale was set up for a Protection part channel, the corresponding virtual channel in CM part must have a symmetrical scale. In such case, CM part should use the greater value of the two absolute values (absolute value of minimum and maximum) to set the symmetrical scale value. Example 1: Protection part channel has the scale min and max set up as -100 and 200. The corresponding virtual channel in CM part must have the scale min and max set up as -200 and 200. Example 2: Protection part channel has the scale min and max set up as -300 and 100. The corresponding virtual channel in CM part must have the scale min and max set up as -300 and 300. In order to set up an IMx- M CM analogue virtual channel DC GAP, set E.U. to mV and Sensitivity to 1. 3-30 · Name of the channel can be used as a reference by the software. · Enabled indicates the status of the channel whether it is enabled or disabled.. · Isolated is used for external signals such as measuring process parameters for MasCon16 unit's channels 15 and 16. In order to perform this function, uncheck ICP Current feed, then check Isolated. · ICP Current feed Indicates whether you would like the MasCon16 unit to drive the probe or not (normally on accelerometers only). For MasCon48 units, this is done by dip switches on each channel on the vibration/analogue card. · Sensor type is a sensor signal type which can be selected from the drop-down list. @ptitude Observer User Manual, Revision I System Configuration Creating MasCon/IMx Units and Channels · E.U. (Engineering Unit) is a measurement unit which can be set only if sensor signal is set to Other, e.g. a pressure sensor. · Trans. angle is the angle of the sensor mounted on a unit , relative to twelve o'clock. · Current shunt is available for Mx-W unit's channel 15 and 16, IMx-T, IMx-S, and IMx-M. If a resistor of 220 ohm is added to a channel input, check this field in order to display the correct input unit of a particular channel. · Cable check will raise a system alarm from a cable fault if the signal goes outside of the range. - · Enabled: check the box to allow the system to perform a cable check on the channel before a measurement is taken. Min: the minimum output range of the sensor. Max: the maximum output range of the sensor. Time: the duration of the cable check measurement. Sensitivity and Zero level are properties of the sensor which also can be calculated by filling in the lower part of the screen and pressing Calculate button. - Sensitivity: specifies the volt or amp ratio to the measurement unit. Zero level: which value in volt or amp should be equal to zero in the measurement unit. Correction Tab You have the possibility to compensate the sensor faults with four different frequencies under transaction correction. This function is mostly used for MasCon48 turbine monitoring. - @ptitude Observer User Manual, Revision I Frequency: four frequencies needed for correction. Phase: phase value for each frequency. Amplitude: amplitude for each frequency. 3-31 System Configuration Creating MasCon/IMx Units and Channels Editing an Analogue Channel 1. First select a unit from the list of MasCon/IMx units to get the list of all the corresponding analogue channels. 2. Select a channel to edit, then click on Edit. All the fields in edit mode are the same as in Initiating an Analogue Channel from above. You may edit any setting except MasCon, Number, Sensor type and E.U. attributes. Deleting an Analogue Channel 1. First select a unit from the list of MasCon/IMx units to get the list of all the corresponding analogue channels. 2. Select a channel to delete, then click on Delete. Note that a channel cannot be deleted if it is in use by measurement point(s). Copying an Analogue Channel 1. First select a unit from the list of MasCon/IMx unit to get the list of all the corresponding analogue channels. 2. Select a channel to copy to a new channel, then click on Copy. 3. Choose a channel number for the new channel from the drop-down list, then click on Ok. 3-32 @ptitude Observer User Manual, Revision I System Configuration Creating MasCon/IMx Units and Channels Digital Channels Digital channels interface provides a list of all the configured digital channels of the selected unit along with their settings. It also allows to initiate new digital channels and edit, copy and delete any existing digital channel from the list. Setting Digital Channels Initiating a Digital Channel Select a unit from the list of MasCon/IMx units, then click on Initiate in the digital channels window. Figure 3-15: Example of @ptitude Observer initiate a digital channel · MasCon is the name of the selected MasCon/IMx unit (not editable). · Number is a unique number for the physical input channel or virtual channel on the unit you would like to configure. Virtual channels are 3-digit numbers. ü The correspondence between MasCon16 Modbus virtual channel numbers and data can be found in "Modbus with IMx/MasCon16 User Manual". ü The correspondence between IMx-M virtual channel numbers and data is as the following table: Protection Part Channel Digital Virtual Channel Number Digital channel 1 101 ¯ ¯ Digital channel 8 108 Table 3-2: Mapping of IMx-M Protection part channels to digital virtual channels · @ptitude Observer User Manual, Revision I Name is the name of the channel which the software can use as a reference. 3-33 System Configuration Creating MasCon/IMx Units and Channels · Enabled indicates the status of the channel whether it is enabled or disabled. Enabled status activates the channel for measurement points. · Pulses/rev. is the number of pulses the WindCon/MasCon/IMx unit receives per shaft revolution. · Trans. angle is the angle of the sensor mounted, relative to twelve o'clock. · Sensor feed indicates whether to do a sensor feed or not. Editing a Digital Channel 1. First select a unit from the list of MasCon/IMx units to get the list of all the corresponding digital channels. 2. Select a channel to edit, then click on Edit. All the fields in edit mode are the same as in Initiating a Digital Channel from above. You may edit any setting except MasCon and Number attributes. Deleting a Digital Channel 1. First select a unit from the list of MasCon/IMx units to get the list of all the corresponding digital channels. 2. Select a channel to delete, then click on Delete. Note that a channel cannot be deleted if it is in use by measurement point(s). Copying a Digital Channel 1. Select a unit from the list of MasCon/IMx units to get the list of all the corresponding digital channels. 2. Select an existing channel to copy to a new channel, then click on Copy. 3. Choose a channel number for the new channel from the drop-down list, then click on Ok. 3-34 @ptitude Observer User Manual, Revision I System Configuration Creating MasCon/IMx Units and Channels Machine Properties Setting up machine data can be done at the machine properties screen. This information is only text based and is not used by analysis tools in @ptitude Observer. However, this information can be included in reports and other printouts. To get to machine properties screen, perform one of the following options: · Create a machine from scratch. Refer to Machine under Building a Hierarchy View in System Configuration. · Click on the right mouse button on a machine in the hierarchy view, then select Properties. · Select a machine in the hierarchy view first, click Edit on the toolbar, then select Properties. · Select a machine in the hierarchy view first, then click the toolbar. Properties icon on General Tab Figure 3-16: Example of @ptitude Observer general machine properties @ptitude Observer User Manual, Revision I · Enter name, description, machine code, and ISO (international organization for standardization) class. · The ISO classes are based on SS-ISO 2372 (vibration and impact basic rules for vibration evaluation). 3-35 System Configuration Creating MasCon/IMx Units and Channels Extended Information Tab Figure 3-17: Example of @ptitude Observer extended machine properties · Enter manufacture information, type and serial number of each driving unit, driven unit and transmission. · Enter coupling information of each driving unit and driven unit. · Enter power information on driving unit. · Enter gear information on transmission. · Contact can be used to set a contact or receiver for this particular machine. The contact can be used for general information, who to contact when there is a problem with the machine. It can also be used in Event Cases reports. The contact information is selected from the receiver library. For more information refer to Receivers under Libraries within Database menu item. 3-36 @ptitude Observer User Manual, Revision I System Configuration Creating MasCon/IMx Units and Channels Diagnoses Tab Diagnoses tab setting allows to assign any diagnosis you want to use for the selected machine. Diagnosis are attached to machines by pre-defined diagnosis rules.To find out how to create diagnosis rules, refer to Diagnosis Rules under Database in Menu Items. Each machine diagnose that has been attached to a machine uses one or more measurement points as data input. Figure 3-18: Example of @ptitude Observer diagnoses settings · Name identifies each diagnosis. · Private Private attached diagnoses does not have a link to any diagnose rule. · High alarm / High warning / Low warning / Low alarm are the alarm/warning level set in the diagnosis rules when configuring a diagnosis. Refer to Diagnosis Rules under Database in Menu Items. · Edit allows to edit settings of the selected diagnosis. Refer to Diagnosis Rules under Database in Menu Items section for the description of settings. · Remove allows to delete the selected diagnosis from the list of diagnoses. · Attach allows to add a diagnosis from a list of diagnoses. Attachments Tab Attachments are simply a file, any file, that can be attached and stored with the selected machine. It can be a .PDF file, Word report or even a MP3 file. @ptitude Observer User Manual, Revision I 3-37 System Configuration Creating MasCon/IMx Units and Channels Advanced Tab Conditional activation can be used to activate or deactivate measurements on the machine depending on a conditional input. The type of conditional input is an OPC Data tagging measurement point. This is particularly useful in test-bench monitoring where machine individuals and/or machine types (e.g. gearbox individuals or gearbox types) needs to be tracked in a test-bench environment. To use the conditional activation, an OPC data tagging measurement point needs to be created and collect data from a specific OPC tag from an OPC Server. When conditional activation is used on a machine and the tag value changes, it can take up to 30 seconds until the machine has been activated or deactivated. 3-38 @ptitude Observer User Manual, Revision I System Configuration Creating OPC Server and OPC Channels Creating OPC Server and OPC Channels OPC stands for object linking and embedding (OLE) for process control. It is an open, flexible, and plug-and-play software communication standard for modular software inter-operability in the automation industry. OPC is a specification that has been developed by a team of more than 120 different companies to produce an efficient specification for data/information standardization. OPC server enables the software such as @ptitude Observer, to route its data to OPC server. In return, OPC server stores and shares data that are from all the OPC clients. Generally there are two different generations of OPC, OPC (which is generally referred to as Standard OPC) and OPC UA. There are two ways of working with OPC in conjunction with SKF @ptitude Observer. Ø Using the Internal Built-in OPC Server In the @ptitude Observer Monitoring suite, there is a built-in OPC UA Server in the monitor service component. It can, if enabled, automatically publish all data that @ptitude Observer system captures. Ø Using External OPC Servers To be able to use OPC servers in the @ptitude Observer, you need to set up a configuration for the available OPC servers in the @ptitude Observer, so that the @ptitude Observer Monitor service can recognize the OPC servers. Not only can the @ptitude Observer Monitor handle MasCon/IMx units, but it can also be the logical data gatherer/distributor for OPC. Therefore, you do not have to have the @ptitude Observer running in order to use OPC in your application. However, you do need to set up OPC servers and OPC channels in the @ptitude Observer while the @ptitude Observer Monitor is connected to the @ptitude Observer. The following steps are an overview of the procedure using external OPC servers: 1. Install your OPC server and set up tags correctly according to your OPC manual. 2. In @ptitude Observer, create a connection to OPC server by adding OPC server as shown in Adding an OPC Server, below. 3. In @ptitude Observer, create OPC channels to the OPC server you created in step 2 by adding OPC channels as shown in Creating OPC Channels, below. Warning: When using DBCS (double byte character set) operating systems, both the OPC server and the @ptitude Observer Monitor computer have to use DBCS. DBCS is the character set used by Korean, Chinese, Japanese Windows, etc. @ptitude Observer User Manual, Revision I 3-39 System Configuration Creating OPC Server and OPC Channels Internal OPC Server To Configure the Built-in OPC Server in Observer · Click on On-line on the toolbar, then select OPC Servers and select to configure Internal OPC Server Figure 3-19: Example of @ptitude Observer Internal OPC server When enabled, the Internal OPC Server will automatically publish the latest measurement for all measurement points that have been captured with the @ptitude Observer system, in addition it is also possible to configure custom tags that can be used. The custom tags can be used by other OPC Clients to communicate data to and from the server but the Observer system will not modify or use the data of these tags. 3-40 · Enabled indicates the status of the OPC server whether it is enabled or disabled. · Publish selects which type of data that should be published. The option is to publish trend data or trend data and domain based data. Domain based data are FFT, Time waveform etc. · Base port defines the base communication port for the internal OPC Server. The default setting is 62 550. If it is set to the default it will use the base port and the base port plus 1 when the Internal OPC Server starts. Which means that the Internal OPC Server will communicate on port 62 550 and 62 551. Usually the base port does not need to be changed. However, in the scenario of when 62 550 or 62 551 is used by another application on the same computer or in the scenario of running several monitor services on the same computer with the OPC Server enabled, the base port needs to be changed. · Add node adds a folder to the custom tag hierarchy. · Add tag adds a custom tag to the custom tag hierarchy. · Remove removes the custom selected tag or the selected folder. @ptitude Observer User Manual, Revision I System Configuration Creating OPC Server and OPC Channels · Properties brings up the configuration for the custom selected tag or the selected folder External OPC Servers To Configure External OPC Servers in Observer: · Click on On-line on the toolbar, then select OPC Servers and select to configure External OPC Servers. Adding an OPC Server Click on Add in the OPC Servers window. Figure 3-20: Example of @ptitude Observer add an OPC server @ptitude Observer User Manual, Revision I · Name is the name you want to use for this OPC server registration. · Server type specifies whether this server is an OPC or OPC UA server. · Enabled indicates the status of the OPC server whether it is enabled or disabled. · Computer/IP is the computer name or IP number for which the OPC server is located. · Search is a tool to get a list of OPC servers on a specified computer for the @ptitude Observer Monitor. · Available OPC Servers is the result of search setting. · Selected OPC server is the pre-defined name of the OPC server that you are using which is not editable. · Scan interval is the scan time interval in seconds. The @ptitude Observer Monitor uses it to scan the OPC server for current values. Default is 10 seconds which means that the @ptitude Observer Monitor checks for the current values of the OPC server every ten seconds. · System log is a record containing all the setup activities which can be useful when investigating or tracking changes made during the setup. 3-41 System Configuration Creating OPC Server and OPC Channels Editing an OPC Server Click on Edit in the OPC servers window. The settings available for editing an OPC server are the same as in Adding an OPC Server from above. Removing an OPC Server Select an OPC server from the list of OPC servers, then click on Remove in the OPC servers window. It allows to remove an OPC server from the list. Creating OPC Channels Select an OPC server you wish to use from the list of OPC servers, then click on Add in OPC channels window. Figure 3-21: Example of @ptitude Observer create an OPC channel 3-42 · OPC Server is the name of OPC server you selected in the previous screen. This value is not editable. · Channel name is the name you want to use for this OPC channel. · Enabled indicates the status of the channel whether it is enabled or disabled. · Type - Input: a channel that sends data from an OPC server to @ptitude Observer. - Output: a channel that sends data from the @ptitude Observer to an OPC server and subsequently to another system. · Source specifies which measurement point to retrieve data values from @ptitude Observer and send data to the OPC server. It is available only when the type is set to Output. · Data type is available only when the type is set to Output. - Overall: sends the overall value to the OPC tag on the OPC server. - Status: (advanced) sends the bitwise internal status of the measurement point to the OPC tag on the OPC server. @ptitude Observer User Manual, Revision I System Configuration Creating OPC Server and OPC Channels · Tag is the unique tag name specified by the OPC server vendor that you wish to use. Note that tags have to be created in the OPC server itself. For further information on how to create tags in OPC server, refer to your OPC server's manual. Once OPC input channels have been created, the next step is to create OPC measurement points for them. To do this, refer to Setting up Measurement Points and Alarms in System Configuration. The most common problem when troubleshooting connections to OPC servers is the security. OPC makes use of DCOM which can be quite difficult to configure if you are not familiar with it. Ask your IT-personnel to assist you when setting up the OPC configuration. Setting up Measurement Points and Alarms The system allows to add new measurement points, and edit or delete existing measurement points on machines and sub machines. To add a measurement point: 1. First, select a machine or a sub machine to which a measurement point is to be added in the hierarchy view. 2. Click on the right mouse button, select Add, then Meas. point. To edit a measurement point: 1. First select a measurement point to be edited in the hierarchy view. 2. Perform one of the following options. · Click on the right mouse button, then select Properties. · Double click on the measurement point. · Click on Edit on the toolbar, then select Properties. · Click on Properties icon on the toolbar. To delete a measurement point: 1. First, select a measurement point to be deleted from the hierarchy view. 2. Click on the right mouse button, then select Delete. You can also use any one of the following wizards to help you with add and edit measurement point processes: @ptitude Observer User Manual, Revision I · Machine copy wizard. Refer to Machine Copy Wizard in System Configuration. · Multiple point update wizard. Refer to Multiple Point Update Wizard in System Configuration. 3-43 System Configuration Setting up Measurement Points and Alarms Measurement Points Different types of measurement points are available depending on the selected unit. The following is an example of measurement points available for an IMx unit in @ptitude Observer. Figure 3-22: @ptitude Observer measurement points Spectra and time waveform based measurement points 3-44 · Vibration is a measurement of a dynamic signal such as vibration sensors, AC current, or any other dynamic signal that could change at a frequency faster than 0,1 Hz. · Envelope is a measurement of repetitive frequencies. It is used to detect and monitor repetitive frequencies, such as bearing failure detection and monitoring. · Harmonic is a measurement of a dynamic signal with vibration sensors or Eddy Current Probes such as vibration monitoring on turbines. · Process FFT is a measurement similar to the vibration measurement point, but instead of a dynamic signal, it uses an analogue sensor for the measurement. For example, it can be used for motor current analysis. · Order tracking is a measurement point that is useful when analyzing machines with variable speed. · Order tracking, Envelope is a measurement point that is useful when analyzing machines with variable speed for detecting bearing failures. · Time Waveform Analysis is a measurement point type that measures the time waveform and applies algorithms such as crest, kurtosis, and skewness in order to detect failures. · Time Waveform Analysis, Order is useful when analyzing machines with variable speed. · Gear inspector is useful when analyzing impact energy as a function of shaft/gear revolutions in wind turbines. · SEE® (spectral emitted energy) is designed especially for measuring high frequencies for Microlog CMVA series only. It requires a special sensor kit. @ptitude Observer User Manual, Revision I System Configuration Setting up Measurement Points and Alarms Trend based measurement points · Process is a measurement of a static/process signal such as load sensors, temperature sensors, pressure, flow or any other static signal. · Speed is a measurement of the rotational speed of a shaft. It is used to measure rotational speed of a shaft with a speed sensor. · Running hours is a measurement point for IMx/MasCon units. It provides an effective usage for Observer's maintenance planner feature. It keeps track of running hours of a machine. · Digital is a measurement of an input that reacts like a digital signal for MasCon48/IMx units. This means that the input signal basically has only two states: a digital 1 and a digital 0 or relay closed and relay opened. A digital measurement point can be used to control when to take trend vibration data and when to take spectrum data. · Shaft centerline is a measurement that uses information from two radial displacement sensors located in the same axial position 60 to 120 degrees from each other in IMx units. · Airgap measurement point can be configured for 4, 6, 8 or 10 channels in order to display eccentricity and ovality of machines such as generators in hydro power stations. · Counter is a measurement that counts digital pulse changes which produces a value with the total amount of digital value changes. It can be reset and the value will start from zero again. It is currently available for MasCon16/IMx units only. · Counter rate creates a new measurement that counts pulses per second, minute, hour, day or week on a digital channel. This measurement point can be used to measure a particle counter. · Derived point is a calculation measurement point which does not use any sensor in MasCon16/IMx units. Instead, it takes other measurement points to calculate the result to trend. · Torsion is a measurement of the torsion of a shaft using two digital channels for MasCon48/IMx units. · Time difference is a measurement of the time difference between two digital pulses of MasCon48/IMx units. · HFD (high frequency domain) is a vibration type of measurement that is similar to envelope measurement but produces only an overall value for Microlog only. · OPC is a measurement that is used when the system requires data from an external system with help of an OPC Server. Note that before you start configuring OPC measurement point, make sure that you have completed the setup for OPC server and OPC channels. If not, refer to Creating OPC Server and OPC Channels in System Configuration. @ptitude Observer User Manual, Revision I · Data tagging is used to track down material related or characteristic related data. It allows to mark measurements with a specific tag such as paper quality, motor brand, revision number of any other property of a machine. Data can be tagged manually with Software data tagging point or automatically by OPC data tagging points. · Speed from spectra is a manual speed measurement point with static value. 3-45 System Configuration Setting up Measurement Points and Alarms · Derived is a general measurement point that is also called @ptitude Observer derived measurement point. A derived measurement is a calculation point that uses other measurement points to calculate what to trend. For example, you can trend the sum of all vibrations of a machine or the average efficiency of four different turbines. The @ptitude Observer derived measurement can take data from MasCon/IMx and OPC measurement points. The measurement value is calculated in the @ptitude Observer Monitor every 10 seconds. · MCD is a multi parameter measurement point type where envelope, vibration and temperature are measured at the same time. Available for Marlin only. · Inspection is a manual and visual inspection measurement point where the user enters data manually based on readings of external instruments. Available for Marlin only. General Tab In this section, general attributes required in order to create various measurement points are described. There are different settings available for different types of units, as well as different attributes available for different types of measurement points. The following is an example of general tab settings for a vibration measurement point. Figure 3-23: Example of @ptitude Observer vibration measurement point general settings Name and comment 3-46 · System log is a record of all the changes made to the measurement point. · Name is a short description of the measurement point. All names are saved and can be used by other measurement points if desired. · Enabled indicates the status of the measurement point whether it is enabled or disabled. · Description is any additional comments for the current measurement point. · Point Type is the measurement point selected. @ptitude Observer User Manual, Revision I System Configuration Setting up Measurement Points and Alarms · MPA Code is for Microlog USB and 1-channel communication only. It is used to group measurement points together. · Sensor type is for Microlog only. It can be accelerometer, displacement probe, or velocity sensor. Note that once the sensor type has been set, it cannot be changed. · No. of directions is for Microlog only. - Use TriAx sensor allows the use of a tri-axial sensor when measuring single axis measurement points. Select which axis to use for the point. · Orientation is a suitable sensor orientation. · Meas. interval is for Microlog and Marlin only. It is the measurement interval the point should be measured by personnel. If this time is exceeded the system will generate an alarm. · Location method is for Marlin only. This method is how you identify where you are which can be barcode or MQCID. · Location tag is for Marlin only. It is the identity string. · Form type is for Marlin only. It defines how you want the data to enter in Marlin. The form type can be "bar", "gauge", "keypad" or "slider". Unit and channel configuration @ptitude Observer User Manual, Revision I · MasCon/IMx unit is a MasCon/IMx unit in which the measurement point can be set up. · No. channels is used by the selected measurement point, e.g. for vibration, envelope, harmonic, process FFT, process and speed measurement points. · Channel X is the channel in which the measurement point should be performed. Multiple channels can be selected. However, for shaft centerline, torsion, and time difference measurement points, two different channels must be selected. Note that speed channels must be configured in MasCon/IMx units before you are able to select one here. · Orientation is a suitable sensor orientation which can be 1. Horizontal, 2. Axial, 3. Vertical, 4. Tangential, 5. Radial, or 6. Axial/Vertical. · Rotation direction is the rotational direction which can be Clockwise or Counter-clockwise. · Backup channel is a channel that can be used in case of a failure of the selected primary channel. It is available for MasCon48, speed measurement points only. · Trigg channel is the trigger channel which can be used for speed, and torsion measurement points. This can be used if channels have more than one pulses per revolution in order to start the measurements at the same position every time. Note that a trigger channel must be selected for condition monitoring on turbines. · Backup trigg is another trigger channel that can be used in case the first selected trigger channel for speed measurement point becomes damaged. However, this is available only for MasCon48. · Cable check is an alternate source for the cable check since the channel of this measurement point does not have the option to verify a statues of the bias. 3-47 System Configuration Setting up Measurement Points and Alarms · Measurement group is the same as Measurement group in Simultaneous measurement section below. · Parameters is the same as Parameters in Formula section which can be found below. · Formula is the same as Formula in Formula section which can be found below. · Check is the same as Check in Formula section which can be found below. Simultaneous measurements 3-48 · Measurement group is a logical grouping of measurement points that should collect data at the same time and synchronously on a specific MasCon/IMx unit. Setting up measurement groups is described in Measurement Groups under Database in Menu Items · Speed meas. is a speed measurement point in which the currently selected measurement point should be connected/linked. The selected speed measurement point will be taken simultaneously with the current measurement point's data. · Trigg. indicates if the selected speed measurement should be used as the trigger for the measurement point. If trigger is set, then the phase information will be available for the measurement. · Speed controlled sampling indicates whether to use speed controlled sampling or not. If it is checked, then all the samples during one revolution of the shaft will be used to calculate the average position of the shaft. If unchecked, then the samples during 0,1 second will be used to calculate the average position of the shaft. It is used to get a better reading of the shaft position. Therefore, for measuring the shaft position it is strongly recommended to enable this field. · Process meas. is a process measurement point in which the current measurement point should be connected/linked. The selected process measurement point will be taken simultaneously with the current measurement point's data. · Digital meas. is a digital measurement point in which the current measurement point should be connected/linked. The selected digital measurement point will be taken simultaneously with the current measurement point's data. @ptitude Observer User Manual, Revision I System Configuration Setting up Measurement Points and Alarms OPC Server and channel settings OPC Server and channel settings are available for OPC measurement points only. Note that in order to send data from the @ptitude Observer to an OPC server, a setup of an OPC measurement point is not required. Instead, this is completed through OPC channel setup. Figure 3-24: Example of @ptitude Observer OPC measurement point general settings · OPC server is a pre-configured OPC server which you wish to use for this measurement point. · OPC channel is a channel in which you wish to be connected. Speed Settings Speed settings are available for Software speed measurement points only. @ptitude Observer User Manual, Revision I · Speed is the running speed in rpm (revolution per minute). · Deviation is the percentage the speed can vary during the measurement of the machine. This is used in the diagnosis calculation when obtaining the fault frequencies. It sets the search range of frequencies for the diagnosis calculation. 3-49 System Configuration Setting up Measurement Points and Alarms Formula Formula is available for MasCon/IMx derived point and software derived measurement points only. Figure 3-25: Example of @ptitude Observer derived measurement point general settings · Parameters are used by the formula for derived point measurements. There are two types of parameters, Constant and Trend. - - Constant: this value never changes. It can be custom created here by assigning parameter's name, setting the type to constant and assigning any numeric value. Trend: another measurement point value in the system. It can also be custom created here by assigning parameter's name, setting the type to trend, and selecting a measurement point from the system as the source. The source selected here must be from the same MasCon/IMx unit. · Formula is the calculation formula using the assigned parameters from above for derived point measurement. The normal calculation methods (+ , - ,* ,/ ,^ ,( , ) ) and mathematical functions are available to build a formula. · Check verifies if @ptitude Observer and @ptitude Observer Monitor can understand the formula entered. This is also done automatically when you click on Ok as well. Source Source is available for data tagging measurement point only. 3-50 · DAD is required for OPC server. · Data tagging group allows to select a data tagging group from the drop down list. Data tagging group is created through Data tagging group interface under Library\Database in Menu Items. @ptitude Observer User Manual, Revision I System Configuration Setting up Measurement Points and Alarms Spectra Tab Spectra tab settings are available for vibration, envelope, harmonic, and process FFT measurement points only. There are different attributes required for different types of measurement points. The following is an example of spectra tab settings for a vibration measurement point. This section also describes the Settings tab of time waveform analysis and time waveform analysis, order measurement points. Figure 3-26: Example of @ptitude Observer spectra settings FFT (Fast Fourier Transform) settings/Time waveform @ptitude Observer User Manual, Revision I · No. of lines is the number of lines needed to construct the FFT. · No. samples is the number of samples need to construct the time waveform. · Meas. time is the measurement time selected for time synchronous averaging. This measurement method is used to filter out vibrations that are not synchronous to the speed of the shaft where vibration data are taken. Note that the indication of trigger speed measurements has to be set in the general settings. · Frequency range is the maximum frequency for the FFT or time waveform. · Resolution describes the current resolution calculated with the currently selected frequency range and number of lines. · Envelope filter is the filter available for envelope measurement points only. · Window is the window type for the FFT. · Low freq. is the low frequency cutoff which can be used as a filter to limit unwanted peaks or "ski slopes" at the start of the FFT. For example, setting this value to 5 will zero out all values between 0 and 5 Hz in the FFT. · Average is a type of averaging which the system has to perform on the data before they are stored to the database. 3-51 System Configuration Setting up Measurement Points and Alarms For example, for FFT if you select frequency for the average and 4 for the number, the MasCon/WinCon unit will take 4 FFT's, average them and store the averaged FFT in the database. If you select time synchronous for average, the unit will filter out vibrations that are not synchronous to the speed of the shaft where vibration data are taken. Note that the trigger speed measurement indication, Trigg. has to be set in the Simultaneous measurements of the general tab settings. · Number is the number of averages that should be taken for the specified average type selected from the above. · Order analysis shaft is not applicable for harmonic measurement points. · Rotation direction indicates the rotational direction for vibration measurement points, clockwise, counter- clockwise, or both. Active range Active range is calculated with the help of the measurement points specified in the Simultaneous measurements of the general tab settings. For example, if you select speed as an active range type, a speed measurement point must be selected in the simultaneous measurements section as well. Important - The following items' assignments must be met in order for the measurement point to collect and store data in the database. The assigned condition has to be met before the system raises any alarms. If both conditions are specified, both conditions must be met before system raises any alarms. · Type is the type of gating which can be set to one of the following values: - All: means that the active range check is disabled. In other words, the active range that the measurement point is using is all values. - Speed: means that the active range check is determined by the speed measurement point readings selected in Simultaneous measurements of general tab settings. - Process: means that the active range check is determined by the process measurement point readings selected in Simultaneous measurements of general tab settings. - Digital: means that the active range check is determined by the digital measurement point readings selected in Simultaneous measurements of general tab settings. - Same as trend: configures the active range to be same as the active range for the trend. · Condition is the gating parameter range with minimum and maximum values. · Max allowed delta is maximum accepted change of the gating parameter during the measurement. Use this setting to force the system to take data when the operating mode of the machine is stable which may be the only way to capture the accurate and trustworthy data. This is an important setting when performing a process measurement point on variable speed machines. This is not important for a speed measurement point. It depends on your application, e.g. for measuring bearing temperature, this function can be deactivated by setting it to 0. 3-52 @ptitude Observer User Manual, Revision I System Configuration Setting up Measurement Points and Alarms Spike filter The spike filter is useful to avoid alarming on high peak readings that could be picked up by the sensors caused by other sources rather than the machine itself. These measurements are not the ones that should raise alarms and should not be stored in the database either. For example, setting this value to 20 m/s2 will set the system to ignore any measurements above this level completely. However, when the system detects high peak reading, the measurement will display the status of "Outside measurement range" indicating that the values coming from this measurement point are outside of the acceptance range. Data storage · Interval is the desired interval for data capturing. It depends on the application. · Save allows to decide which format of the captured data should be stored in the system. Settings Tab for Time Waveform Analysis Settings tab is available for time waveform analysis and time waveform analysis, order measurement points. The description is found in Spectra Tab in Setting up Measurement Points and Alarms. @ptitude Observer User Manual, Revision I 3-53 System Configuration Setting up Measurement Points and Alarms Trend Tab There are different attributes required for different types of measurement points. The following is an example of trend tab settings for a vibration measurement point. Figure 3-27: Example of @ptitude Observer trend settings Trend alternative · No. of lines is for the FFT taken for extracting trend values. For MasCon16/IMx units, this field is fixed in the spectra settings. · Unit is the unit in which the trend measurement should be performed. · Sampling revolutions indicate how many revolutions the trend value should be based on for shaft centerline measurements only. · Max. time is the time allowed for measuring a trend value for shaft centerline measurements only. If it takes longer time than the specified time to measure the desired sampling revolutions, the trend value will still be calculated and stored. · Rolling buffer determines which trend value should be stored in the buffer whenever trend data capturing occurs. The timing of the trend data capturing is determined by Storage interval in the data storage section below. - · Detection defines how the trend values should be calculated and stored in the database. · Counter type sets the calculation method that should be used for this counter measurement point. - 3-54 Max: stores the maximum value captured. Min: stores the minimum value captured. First: stores the first value captured. Pulses: The value collected is added to the previous value. This is a normal counter. @ptitude Observer User Manual, Revision I System Configuration Setting up Measurement Points and Alarms @ptitude Observer User Manual, Revision I - Stops: Each time a value is collected, the previous value is incremented by one (1). - Pulses between stops: The value collected is the value used. This can be used, for example measuring the distance between two train stations if an IMx has been fitted on a train. · Time unit is available for counter rate measurement points only. It can be pulses of seconds, minutes, hours, days or weeks. Note that for counter rate measurement points, E.U. is a user entered text that will be displayed on graph only. Which means that it will not effect the measurement at all. The text should reflect the selected time unit, for example if time unit is selected as Seconds, E.U. should be changed to Pulses/second. · E.U. is the engineering unit in which this measurement is to be displayed. If the scale factor is set to 1, then E.U. will be set to degrees. However, if the measurement point is a counter rate, this acts as a user editable text field. See Time unit, above. · Scale factor is used if you want to have a different scale factor than the engineering unit of degrees. The default is 1. · No. decimals is used when displaying the measurement in order to control the accuracy of the measurement. · Exp. averaging (exponential averaging) is a setting to perform an automatic trend curve smoothing or to stop the system from giving alarms when intermittent disturbances occur. The function applies the following formula: new calculated = measured * (1 - exp value) + last calculated * exp value · Rotation direction indicates the rotational direction which can be clockwise, counter-clockwise, or both. · Resettable sets whether or not the measurement point's value can be set to zero or not. It is available for count measurement points only. · Deviation time tells the tolerance time when calculating a value depending on parameters. A deviation time of 5 minutes means that the parameter values collected from MasCon/IMx or OPC should be maximum 5 minutes old. · Compensate for speed is available for "running hours" measurement points only. It compensates the running speed of a machine by comparing the active speed of the machine against a nominal speed of the machine. The nominal speed of the machine is entered by the user. For example, if the active speed of the machine is 1 000 cpm and the nominal speed is set to 2 000 cpm, then after the machine has been run for two hours, because of the difference between the active speed and the nominal speed, the running hours value will be one hour instead of two hours. · Compensate for load is available for "running hours" measurement points only. It enables a compensation for the active load or any other process signal compared to a nominal load value entered by the user. Compensate for load works the same way as Compensate for speed. 3-55 System Configuration Setting up Measurement Points and Alarms Active range Active range is calculated with the help of the measurement points specified in the simultaneous measurements section of the general tab settings. For example, if you select speed as an active range type, a speed measurement point must be selected in Simultaneous measurements section of the general tab settings. Important - The specified conditions must be met in order for the measurement point to collect and store data in the database. The specified conditions have to be met before the system raises any alarms. If both conditions are specified, both conditions must be met before the system raises any alarms. · Type is the type of gating which can be set to one of the following values: - All: means that the active range check is disabled. In other words, the active range that the measurement point is using is all values. - Speed: means that the active range check is determined by the speed measurement point readings selected in Simultaneous measurements section of the general tab settings. - Process: means that the active range check is determined by the process measurement point readings selected in Simultaneous measurements section of the general tab settings. - Digital: means that the active range check is determined by the digital measurement point readings selected in Simultaneous measurements section of the general tab settings. - Own values: means that the active range check is determined by the values that the current measurement point collects. · Condition is the gating parameter range with minimum and maximum values. · Max allowed delta is the maximum accepted change of the gating parameter during the measurement. Use this setting to force the system to take data when the operating mode of the machine is stable which may be the only way to capture the accurate and reliable data. This is an important setting when performing a process measurement point on variable speed machines. However, this is not important for a speed measurement point. It depends on your application, e.g. for measuring bearing temperature, this function can be deactivated by setting it to 0. 3-56 @ptitude Observer User Manual, Revision I System Configuration Setting up Measurement Points and Alarms Measurement range You can force the system to take data only when the amplitude reading is at a certain level by assigning a minimum and a maximum value of the measurement range. If the measured value is outside the measurement range, then the system alarm will be generated instead of an alarm on the measurement point. System alarms are displayed in the system view, or system alarm window from the icon bar, instead of in the alarm list. For example, if the range is set to 0 to 300 °C and the temperature sensor output is above 300 °C, then this value will be treated as an unrealistic value and the MasCon/IMx system will generate a system alarm in the system alarm list instead of in the alarm list. The cause of this alarm could be a bad earth connection or surrounding interference that disturbs the output signal from the sensor. · Enabled is the status of this measurement range, enabled or disabled. · Min. is the minimum value of the measurement range. · Max. is the maximum value of the measurement range. Data storage · Storage interval is the desired interval for trend data capturing which depends on your application. The selection made here affects how fast data has to be moved from short term buffers to long term buffers in the database. There are four different buffers in the @ptitude Observer database, a minute buffer, an hour buffer, a day buffer and a week buffer. In each buffer 3 000 values can be stored as default. For example, if the measurement interval is set to 1 minute, the length of the minute buffer will be 3 000 minutes (50 hours). As more data comes in, values are move to the hour buffer. For a specific hour, all values in the minute buffer are analyzed and the system will move one of the values during this time period to the hour buffer. This logic works same for the hour to day buffer, and so on. The default of 3 000 values for each buffer can be configured in the @ptitude Observer Monitor software. The type of the value to be moved from one buffer to next is determined by the Rolling buffer field in the trend alternatives section of the trend tab settings. @ptitude Observer User Manual, Revision I 3-57 System Configuration Setting up Measurement Points and Alarms Alarm Tab There are different attributes required for different types of measurement points. The following is an example of alarm settings for a vibration point. Figure 3-28: Example of @ptitude Observer alarm settings Automatic alarm This setting enables the measurement point to use automatic levels for the selected active trend alarms. The system will automatically calculate the alarm and warning level after a minimum specific number of historical values have been stored in the database. For Microlog measurement points, the minimum number of trend values to calculate the automatic alarm levels is five and it will be based on a maximum of 40 measurements. For MasCon/IMx measurement points, the minimum number of trend values to calculate the automatic alarm levels is 20 and it will be based on a maximum of 100 measurements. The calculation algorithm uses a specific number of standard deviations from the average level to determine the warning level. The number of standard deviations is determined by Auto alarm setting at Alarm and relays tab for Options under Database in Menu Items. To determine the alarm level the system uses twice as many standard deviations as for the calculation for the warning level. When a new trend value is stored in the database, the system always checks if new automatic alarm levels should be set for the measurement point. Once they are set, they will not be recalculated again unless the user specifically resets the automatic alarm levels by editing the measurement point properties or by right clicking in the hierarchy and selecting Reset the automatic alarm levels. When the system has calculated the warning and alarm levels for the active alarms on a measurement point, the measurement point properties will be updated with the new levels, and the system log for the measurement point will be updated as well. 3-58 @ptitude Observer User Manual, Revision I System Configuration Setting up Measurement Points and Alarms When a new measurement point is created by copying an existing measurement point with the automatic alarm enabled, the alarm level of the new measurement point will be set to 0. The automatic alarm for the new measurement point will be calculated when enough data have been stored for the new measurement point. Automatic alarm cannot be combined with adaptive alarm. · Enabled enables the automatic alarm functionality when checked. Frequency or Time waveform component This section is used to set up individual frequency bands or time waveform components for the measurement point. · Type is the type of frequency band or time waveform component to monitor. For frequency - Fixed frequency: monitors a specific frequency with a search area around in order to trend. - Speed following: monitors a specific frequencies related to the speed of the machine when machine speed varies. It is possible to set up to monitor a specific gear on the selected machine part by choosing a machine part from the drop down list. @ptitude Observer User Manual, Revision I · Name is the name of the alarm for the measurement point. · Freq./Mult. (Frequency/Multiplier) is the actual frequency of the band for the Fixed frequency type or the ratio for Speed following type. · Search range is the width of the band filter (10 to 20 cpm is suggested). · Harm. is the number of harmonics to be included for this measurement band. The measurement is the summation of the band frequency and the number of harmonics. · Warning level/Alarm level is the warning level and alarm level for the alarm. · Level ctrl. triggers the alarm levels to be automatically adjusted according to the settings and curve information provided in Advanced Tab in Setting up Measurement Points and Alarms. · Level alarm sets up normal level alarm warning and alarm for trends 1 x N, 2 x N, 3 x N and 4 x N. · Circle alarm sets up circular alarms for trends 1 x N and 2 x N. - Phase: is a phase for the center location of the circle alarm. - Amplitude: is an amplitude for the center location of the circle alarm. - Warn. radius: is a radius of the warning circle. - Alarm radius: is a radius of the alarm circle. · Relation indicates a percentage, which means that the system will trigger an alarm if the ratio exceeds the number set in this field. The ratio is calculated by (Total - 1 x N - 2 x N - 3 x N - 4 x N) / Total. Relation alarm monitors the frequencies in between the frequencies: 1 ´ N, 2 ´ N, 3 ´ N and 4 ´ N, e.g. sub harmonics. · Condition triggers the alarm to be raised. The options are none, opened and closed. 3-59 System Configuration Setting up Measurement Points and Alarms Alarm This section is to set up the alarm levels for the measurement. Individual alarms can be disabled as applicable. · · · · · · · High alarm is the status of high alarm which can be enabled or disabled. High warning is the status of high warning which can be enabled or disabled. Low warning is the status of low warning which can be enabled or disabled. Low alarm is the status of low alarm which can be enabled or disabled Level is an individual level set to trigger each high alarm, high warning, low warning, and/or low alarm. Eccentricity is set for warning and alarm level for airgap measurement points. Ovality is set for warning and alarm level for airgap measurement points. Overall This section is used for an overall measurement by setting up the system to display/calculate the value. · · · · · · Type is the type of frequency or time waveform component to monitor. Name is the name of the alarm for the measurement point. Start is the start frequency of the frequency band to monitor. Stop is the end frequency of the frequency band to monitor. Warning level/Alarm level is the warning level/alarm level for the alarm. Level ctrl. triggers the alarm levels to be automatically adjusted according to the settings and curve information provided in Advanced Tab under Setting up Measurement Points and Alarms in System Configuration. MasCon/IMx internal relays · · Warning relay on the WindCon/MasCon/IMx unit is used when a warning level is reached. It can be used to trip the machine upon warning. Alarm relay on the WindCon/MasCon/IMx unit is used when an alarm level is reached. It can be used to trip the machine upon alarm. Observer monitor relay card Note that you need an extra relay card for the @ptitude Observer server. · · Warning relay on the @ptitude Observer Monitor is used when a warning level is reached. Alarm relay on the @ptitude Observer Monitor is used when an alarm level is reached. Alarm hysteresis This section controls how many times a value can be over and under the alarm limits before @ptitude Observer goes into or releases the alarm state. 3-60 · Enter alarm is the number of consecutive measurements that have to be over the alarm level before an alarm is reported. Default is set to 2. · Leave alarm is the number of times that a value has to be under the alarm level before @ptitude Observer releases the alarm state. Default is set to 5. · Alarm blocking indicates whether to block alarms generated by this measurement point. It is a useful feature when you want to stop alarms from raising temporarily, e.g. for maintenance check on a machine. · Alarm group is an alarm group to which the measurement point belongs. If any measurement point in a alarm group reaches a warning or an alarm level, the data of all the measurement points in the alarm group will be saved/stored to the database. Alarm groups are set through Alarm Group interface under Database in Menu Items. @ptitude Observer User Manual, Revision I System Configuration Setting up Measurement Points and Alarms Advanced Tab There are different attributes required for different types of measurement points. Figure 3-29: Example of @ptitude Observer advanced settings Note that in order to activate advanced settings for each trend, you must set Level ctrl in Alarm Tab under Setting up Measurement Points and Alarms in System Configuration. @ptitude Observer User Manual, Revision I · Alarm level contr. allows to control the alarm levels, e.g. for rotational speed or an process value such as motor load. Use the graph and its settings to construct the curve to be used for altering the alarm levels during measurement. · Start/Stop defines the range in which the control is to take place. The boxes above the graph are used to specify the alarm values in % of the alarm levels which is set in Alarm Tab. 3-61 System Configuration Setting up Measurement Points and Alarms Transient Tab Transient tab settings are available for harmonic measurement points only. Figure 3-30: Example of @ptitude Observer transient settings · 3-62 Alarm indicates whether to enable or disable alarms in each frequency range such as 1 x N, 2 x N, and Overall in the measurement group. @ptitude Observer User Manual, Revision I System Configuration Setting up Measurement Points and Alarms Shaft Properties Tab Shaft Properties tab settings are available for shaft centerline measurement points only. Figure 3-31: Example of @ptitude Observer shaft property settings · Channel X/Y cold gap is the cold gap for the shaft in the bearing for the sensors. This value should be measured with a tool and entered here. · Get cold gap allows the system to measure the cold gap automatically instead of measuring it with a tool manually. If you press the get cold gap button, the system will ask the @ptitude Observer Monitor software for the current reading of the two sensors and will calculate the cold cap for each channel. Note that a connection to the monitor software is required. · Shaft position is the position of the shaft which can be Top, Bottom, Left, Right, or Center. · Clearance is the maximum clearance in the bearing. Runout Compensation Tab Runout Compensation tab settings are available for harmonic measurement points only. The runout compensation is used to remove the problem that un-round shafts register the shape of the shaft as vibration. To set the compensation the shaft is rotated at low speed and sensor values are collected using the "Get runout compensation". Values can thereafter be viewed with or without compensation. @ptitude Observer User Manual, Revision I 3-63 System Configuration Setting up Measurement Points and Alarms Settings Tab for Microlog and Marlin The following Settings tab settings are available for Microlog and Marlin only. · · · · · · · · · · · · · · · · · · · E.U. is the engineering unit in which this measurement is to be displayed. Scaling allows to change how to display the scaling (detection) of the measurement. Full scale is used to scale the values in the Microlog or Marlin. For Marlin, Full scale can be defined for Envelop, Velocity and Temperature separately. No. decimals is the number of decimals supported. Min scale is used to scale the values in Marlin. Sensitivity specifies the sensor sensitivity. ICP current feed indicates whether the sensor is fed with current or not. Frequency type can be Fixed freq. range or Order tracking. No. of lines is for the FFT taken for extracting trend values. Save specifies what kind of data that should be collected and stored. Choose between FFT, Time waveform or both. Data called FFT and Phase are also available for order tracking. Window can be Uniform, Hanning or Flattop. Speed Sets a static speed value that will be stored with the measurement. End freq. is the highest frequency that should be measured. Low freq. is the lowest frequency that should be measured. No. of averages is the number of measurements the Microlog should measure in order to get the average reading by combining all measurements. However, this number is ignored if the averaging is Off. Averaging is a type of averaging method which the system has to perform on the data before it is stored to the database. Speed meas. point allows to select a speed measurement point which will be measured and the value will be stored as the speed for this measurement point. This overrides the static speed setting. Order analysis shaft is the shaft on the machine that should be used for order analysis in the spectrum, history and 3D plot. Inspection is available for Marlin, Inspection measurement point only. It allows to set a single-select inspection or multi-select inspection. Conditional point is available for Marlin only. · · 3-64 Meas. point is the specified measurement point for which the data should be collected. Criteria is used to determine when to collect data. The criteria can be "in alarm", "above", etc. @ptitude Observer User Manual, Revision I System Configuration Setting up Measurement Points and Alarms Overall Tab Overall tab settings are available for Microlog and Marlin only. Automatic alarm allows to enable or disable the automatic alarm functionality. The functionality of automatic alarm is described in Alarm Tab under Setting up Measurement Points and Alarms in System Configuration. Properties · None indicates no alarm. · Level indicates that measurements exceeding the specified values set in the Settings below will result in an alarm condition. · Inside window indicates that measurements falling within the specified values set in the Settings below will result in an alarm condition. · Outside window indicates that measurements falling outside the specified values set in the Settings below will result in an alarm condition Settings allows to specify the appropriate settings of alarm levels depending on the chosen property. Band Tab Band tab setting is available for the spectra and time waveform based measurement points for Microlog only. This interface allows to set up frequency bands with start and end frequencies, peak alarm and warning, along with overall alarm and warning levels. Alarm Level Control Tab Alarm level control tab setting is available for the spectra and time waveform based measurement points for Microlog only. This interface allows to control the alarm levels. Use the graph and its settings to construct the curve to be used for altering the alarm levels during measurement. The properties define the range in which the control is to take place. Inspection Tab Inspection tab setting is available for the inspection measurement point for Marlin only. · · Inspection prompt is the prompt shown to the Marlin user when this point is about to be collected in the Marlin. For example, it could be "Do you see any oil leakage?". Inspection result is the "yes" or "no" response to the inspection prompt. Messages Tab Messages tab setting is available for Marlin only. This interface allows to form a text message based on the selected context with a choice of format. The format can be a free form or a hyperlink. @ptitude Observer User Manual, Revision I 3-65 System Configuration Machine Parts Machine Parts Different machine parts compose a machine or a sub machine. With the help of Machine parts tool, models of machines can be created including shafts, gear boxes, engines, fan casings, blades, generators, etc. The machine parts tool is used to calculate the disturbance frequencies specific to a particular machine, such as gear and bearing frequencies, etc., by using the defined machine data. In this way, the task of finding out which machine component is generating a certain anomaly in the frequency spectra is facilitated. It is possible to go back to the machine parts and edit as often as changes are needed. Important - Speed measurement point must be configured first before you can use the running speed. To get to machine parts screen, perform one of the following options: · Select a machine from the hierarchy view, then click on the right mouse button and choose Machine parts. · Select a machine from the hierarchy view, then click on icon, on the toolbar. Machine parts Creating a Model with Machine Parts Figure 3-32: Example of @ptitude Observer create a model with machine parts To create machine parts, perform one of the following options: 3-66 · Copying machine parts from another machine is possible. Click on the right mouse button on the blank area of Machine parts' working screen and select Copy from existing machine. This will override existing machine parts with the copied machine parts. · Simply drag and drop the desired parts from the parts toolbox window to the working area on the right. Dragging and dropping parts close to each other will create a link between them. For example, to link one gear wheel to another, simply drag and drop a wheel on top of the other. @ptitude Observer User Manual, Revision I System Configuration Machine Parts It is important that the first part should always be a shaft to which the remaining parts are connected. To link the model to the pre-selected machine, drag speed from the Parts toolbox window. This speed is used to calculate the defect frequencies for bearings, gears and other parts. In addition, it is also possible to link diagnosis and vibration spectra to the model. By using bearing from the parts toolbox window, you can obtain bearings from the drop-down list of bearing database. In total the bearing database can hold approximately 20 000 bearings from SKF and a number of other vendors. It is also possible to add new bearings if bearing pitch diameter, roller diameter, number of rollers and contact angle are known. The model of the machine created in this way is a schematic illustration and should not be seen as a scaled CAD (computer aided design) drawing. Right-clicking on a machine part in the working area provides the following options: · Calculate gear allows to calculate the speed of the selected machine part. This is also done automatically when closing the machine parts window. · Delete allows to delete the selected machine part. · Bring to front brings the selected machine part to the front of the others when machine parts are staggered on top of each other. · Bring to back takes the selected machine part to the back of the others when machine parts are staggered on top of each other. · Properties brings up the properties of the selected machine part and let you configure the characteristics of the machine part. Right-clicking on the working area provides the following options: @ptitude Observer User Manual, Revision I · Calculate gear allows to calculate the speed of all the machine parts. This is also done automatically when closing the machine parts window. · Copy from existing machine overrides existing machine parts, if any, with the selected machine parts or creates machine parts with the selected existing machine. · Copy from existing machine allows to delete the selected machine part. · 100%, 75%, 50%, 25% allows zooming of the machine parts window by the selected scale. 3-67 System Configuration Setting up Process Overview Setting up Process Overview Process overview is a human machine interface (HMI) tool that can be configured to create an easy to use and understand display for control rooms and operators. This display illustrates the current status of the machine through bars and process values. The process overview is directly linked to the hierarchy, which means that upon opening a machine, all the measurement points on the machine are automatically added for you. On the top of process overview screen, you can see a header displaying the total status of the process overview. To get to process overview screen, perform one of the following options: · Select a node, machine or sub machine from the hierarchy view, then click on Process overview icon on the toolbar. · Click right mouse button on a node in the hierarchy view, then select Process overview. Configuration of Process Overview To be able to configure the process overview, first set the process overview in edit mode. This is done by right clicking in the working area and selecting Edit mode, or clicking on Edit mode button on the right hand corner of the process overview screen. Now in order to get the following configuration options, right click in the working area or click on a various button on the right hand corner of the process overview screen. · Enterprise Process Overview is the main process overview of the top level of the hierarchy view which includes all databases. · Refresh updates the process overview screen. · Up brings to one level up on the hierarchy view. · Prev. brings back the previous screen. · Split horizontal/Split vertical splits the working area horizontally or vertically. The working area can be split into several different sections. This can be efficient when you have several machines under a specific node and would like to browse through them simultaneously. Each time the working area is split, the child or children of the first item of the screen in where the split command was issued appear in the newly opened screen. · Remove split removes split screen(s). · Load layout allows to load a layout from the layout list. · Save layout allows to save, delete or rename an item from the layout list. · Picture allows to export picture(s) from the pictures list. Edit mode toggles back and forth between edit mode and non-edit · mode. 3-68 @ptitude Observer User Manual, Revision I System Configuration Setting up Process Overview · Full screen allows to toggle between full screen mode and partial screen mode. · Exit ends process view. · Snap allows to snap items when dragging them to a hidden grid. · Visible objects allows to select which points to display. Editing a Measurement Point in the Working Area You can also manipulate the items in the process overview working area during the edit mode by clicking right mouse button on an item. · Diagram allows to choose an associated diagram to plot. · Delete allows to delete the selected item from the current working area. · Properties allows to configure the measurement point how to be displayed by editing the following fields. - Name: name of the selected measurement point which is displayed when choosing Name as Text. - Short name: user configured name which is displayed when choosing Short name as Text. - Type: is the display type that determines which type to represent the data. The options vary depending on the type of measurement point. - Text: determines how the text of the item in the process overview will be displayed. Name: displays the full length of the measurement point. Short name: displays the customized short name for the measurement point. None: displays no name. Instead, it displays the icon. - Width: allows to enter the value of width manually, instead of changing it with the mouse. - Height: allows to enter the value of height manually, instead of changing it with the mouse. - Show values: determines which components of the measurement point should be displayed in graph. - Visible: is used to display the selected measurement point or not to display. @ptitude Observer User Manual, Revision I 3-69 System Configuration Machine Copy Wizard Machine Copy Wizard The machine copy wizard is a guide that helps you to copy a machine with all the machine information from an existing machine to a new machine. Note that the wizard cannot overwrite already existing channel settings on an existing unit. It can however, create a new MasCon/IMx unit for you. Therefore, you do not need to create a MasCon/IMx unit before you launch the wizard. The following data can be copied: · · · · · · · · Machine specific information Machine parts MasCon/IMx units Channel configuration Online measurement points Offline measurement points Diagnosis Process overview information To get to machine copy wizard, perform one of the following options: 3-70 · Click right mouse button on a node in the hierarchy view and select Add, Machine, then select From machine template. · Click right mouse button on a node in the hierarchy view and select Add, Machine, then select Existing machine. · Select a machine in the hierarchy view first, then click Edit on the toolbar and select Copy node. @ptitude Observer User Manual, Revision I System Configuration Machine Copy Wizard Utilization of Machine Copy Wizard 1. Selecting data to copy Figure 3-33: Example of @ptitude Observer data to copy @ptitude Observer User Manual, Revision I · Existing machine - Existing machine name: selected machine name in the Hierarchy view. - Existing machine location: selected machine location in the Hierarchy view. · Destination - New machine name: required name for the new machine to be. - New machine code: enter the specific machine code if you keep track of many machines in your machine park with a certain tag or ID number (optional). - New machine location: can be selected from the list of nodes in the hierarchy view. · Data - Machine parts: check to copy over all the machine parts. - Measurement points: check to copy over all the measurement points. - Process overview: check to copy over all the data from process overview. - Unit and channel configuration: check to copy over all the unit and channel configuration data. 3-71 System Configuration Machine Copy Wizard 2. Measurement points Figure 3-34: Example of @ptitude Observer measurement points to copy The measurement points window shows a list of all the measurement points on the source machine. Select the ones you would like to copy over to the new machine. If a measurement point is checked, it will be included in the copy process. Otherwise, it will be excluded from the copy process. - 3-72 Name: displays the name and unique ID of measurement points. Type: displays the type of measurement points. Select all: selects all measurement points in the list. Unselect all: unselects all measurement points in the list. @ptitude Observer User Manual, Revision I System Configuration Machine Copy Wizard 3. Units and channels Figure 3-35: Example of @ptitude Observer configuring units for Machine Copy Wizard Based upon the measurement points selected from the previous screen, the wizard gathers all the corresponding information from the MasCon/IMx unit and channels. - Unit number: displays the unique unit number of the selected existing machine. Name: displays the name of the selected machine. New unit number: number assigned in the choose new unit number field from below. Select new name: new name generated by the system. You may change it if desired. Choose new unit number: select a unique unit number from the list. 4. Finish Click Finish to save the changes made. 5. Summary It displays the details, and allows to print the summary. Example Scenario You have a wind turbine with one MasCon/IMx system with measuring data. If you would like to add a second wind turbine to your @ptitude Observer database, you can copy the entire setup of your existing wind turbine to the new one by using the machine copy wizard. The only thing you need to do is to choose a new unit number and name for the new MasCon/IMx unit which will be asked by the wizard. @ptitude Observer User Manual, Revision I 3-73 System Configuration Multiple Point Update Wizard Multiple Point Update Wizard The multiple point update wizard is a tool for updating several measurement points with one or several properties. It can be anything from a simple edit such as changing an active status on a few measurement points in a machine, to more complex edits such as updating a frequency range and number of lines on all MasCon/IMx vibration measurement points in the entire database. You can filter out specific measurement point types based on the selection of your choice. To get to multiple point update wizard: · To update a certain set of measurement points: 1. First select a database, a node, a machine or a sub machine in which these points reside in the hierarchy view. 2. Click on Edit on the toolbar, then select Multiple point update wizard. · To update all the measurement points in all the databases: - No need to select any node. Click on Edit on the toolbar, then select Multiple point update wizard. Utilization of Multiple Point Update Wizard 1. Selecting data to modify Figure 3-36: Example of @ptitude Observer selecting data for Multiple Point Update Wizard · Measurement point type allows to select a type of hardware and a type of measurement point to be updated. Only one type of measurement point can be updated at a time. · Data source allows you to select a measurement point in the database that should be updated. - 3-74 Based on my current selection in the hierarchy: a list of measurement points that you selected in the hierarchy view before you entered the multiple point update wizard screen. @ptitude Observer User Manual, Revision I System Configuration Multiple Point Update Wizard · All measurement points in all databases: a list of all the measurement points in all the databases. Measurement points to update are all the measurement points which can be updated by the wizard. You can uncheck certain measurement points to exclude. - Additional filter by name: option to filter the list of measurement points by certain name. Apply: enables the filtering by the entered name. Select all: selects all measurement points in the list. Unselect all: unselects all measurement points in the list. For example, if you enter “NDE” in the Additional filter by name field and click Apply button, you will get the list of the measurement points with name containing the text “NDE”. 2. Attribute selection Figure 3-37: Example of @ptitude Observer attribute selection for Multiple Point Update Wizard · Attribute allows to expand the tree view and click on an attribute to change. A list of all the selected measurement points with the current value of the selected attribute is shown on the right side of the screen. You are now able to change the value of the attribute directly on the list one at a time, or all at once. - @ptitude Observer User Manual, Revision I One by one: updates only the current measurement point that you are editing. All: updates all the measurement points with the edited value. 3-75 System Configuration Multiple Point Update Wizard 3. Finish This is the final confirmation to proceed with updating measurement points. When you click Finish, the wizard starts saving the configuration and you cannot undo any changes made. 4. Summary Summary gives you the list of how many measurement points were updated and how many measurement points could not be updated. If there were any measurement points could not be updated, the reasons are stated in the Details section. 3-76 @ptitude Observer User Manual, Revision I System Operation Startup View 4 System Operation Startup View @ptitude Observer remembers each user's departure view and brings you back to where you have left from the previous session. However, if you are a new user, after a successful logon the @ptitude Observer will start with the hierarchy view in the tree view window as the default view. Tree View Tree view window consists of three different types of user interfaces. · Hierarchy view shows machines and their measurement points in a tree structured hierarchy with the corresponding status for each object. The hierarchy can display data from several databases at the same time. · System view shows the status from a hardware point of view which is based on MasCon/IMx units, sensors and measurement points. It shows the communication status as well. · Workspace is the hierarchy view of user selected machine(s). It is an individual work space to keep track of only the machines for which the user is responsible. A workspace can only span over one single database. Hierarchy View To get to the hierarchy view screen: · · Click on Show on the toolbar, select Tree view to open up the tree view window, then select Hierarchy view. If the tree view window has been opened already, select Hierarchy view directly from the tree view window. The Hierarchy and its Status The hierarchy view displays each object's status with small icons. Status indication/level is inherited upwards in the hierarchy view. For example, if a measurement point on a machine has an alarm status, all the levels above this machine will also be upgraded to an alarm status. The status in the hierarchy view is updated each time a trend is stored in the database by @ptitude Observer Monitor software. @ptitude Observer User Manual, Revision I 4-77 System Operation Tree View Figure 4-38: Example of @ptitude Observer hierarchy view Status in the Hierarchy View Not active indicates that the measurement point is disabled and is on hold. No data will be collected for this measurement point. Cable fault indicates that the MasCon/IMx unit has detected a cable fault on the channel of which this measurement point uses. The detection is done by bias ranges which are set in the cable check field under the setting analogue channels section for MasCon/IMx units. Outside measurement range indicates that the values coming from this measurement point are outside of the acceptance range. The bias on the channel is Ok but the produced values are too high or too low. The measurement range is set in the active range condition field with minimum and maximum values of the trend settings of measurement points. Alarm indicates that this measurement point has received values that triggered an alarm. The values can be High alarms, Low alarms, Relation alarms, or Circle alarms. The alarm status can be confirmed by acknowledging the alarm from the alarm list (refer to Alarm list under Show in Menu Items section). After the alarm has been acknowledged and new data have been stored in the database, the measurement point will release the alarm status. 4-78 @ptitude Observer User Manual, Revision I System Operation Tree View Diagnosis alarm indicates that an alarm has been raised by the built-in intelligent machine diagnostics of the system. The rules and logic of the diagnosis alarm can be defined in the diagnosis settings section of setting up measurement points and alarms. Alarm levels for the diagnosis are easily set in the diagnosis trend plot (refer to Diagnosis under Graphic Displays and Tools in System Operation) Diagnosis warning indicates that a warning has been raised by the built-in intelligent machine diagnostics of the system. The rules and logic of the diagnosis warning can be defined in the diagnosis settings section of setting up measurement points and alarms. Warning levels for the diagnosis are easily set in the diagnosis trend plot (refer to Diagnosis under Graphic Displays and Tools in System Operation). Warning indicates that this measurement point has received values that triggered a warning. A warning is a pre-state prior to alarm which can be High warnings, Low warnings or Circle warnings. The warning status can be confirmed by acknowledging the warning in the alarm list (refer to Alarm list under Show in Menu Items). After the warning has been acknowledged and new data have been stored in the database, the measurement point will release the warning status. Not measured indicates that the measurement data are missing for the measurement point and the system is unable to determine the condition of the machine. This is the default status for new measurement points. Outside active range indicates that the conditions specified by active ranges on the measurement point are not met by the system. One or more active ranges can be configured on measurement points in the spectra settings and trend settings. Outside active range unstable indicates that not only the conditions specified by active ranges on the measurement point are not met by the system but the measurement is varying too much and triggers the maximum allowed delta value of the active range making it unstable. Transient indicates that the measurement point is in transient mode which means that a run-up or coast-down is currently occurring. Once the run-up or coast-down of the machine is completed the machine will release the transient status. No alarm levels set indicates that the measurement point is active and measurement data are coming in but there is no configured alarm levels for the system. The system cannot determine whether the status of measurement point is acceptable or not. Ok indicates that the measurement point has no known problems. Data coming in are valid and reside within the specified active range and measurement range. Alarm levels are specified for the measurement point and the data are within the specified alarm and warning levels. @ptitude Observer User Manual, Revision I 4-79 System Operation Tree View Priority List of Status An object in the hierarchy view can have several different states. In such case, the status with the highest priority is shown in the hierarchy view. The following are the lists of priorities: Priority Order for measurement points: 1. 2. 3. 4. 5. 6. 7. 8. 9. 10. 11. 12. 13. Not active Cable fault Outside measurement range Alarm Diagnosis alarm Warning Diagnosis warning Not measured Outside active range unstable Outside active range Transient No alarm levels set Ok Priority Order for all the others such as a database, node, machine and sub machine: 1. 2. 3. 4. 5. 6. 7. 8. 9. 10. 11. 12. 13. Alarm Diagnosis alarm Warning Diagnosis warning Cable fault Out of range Not measured Transient Outside active range unstable Outside active range OK No alarm levels set Not active Interfaces Available on Database Level These are accessible by right clicking on a database. 4-80 · Add allows to add a node or a machine. Refer to Node or Machine under Building a Hierarchy View in System Configuration section. · Process overview allows to create user defined mimic displays with measurement points and links to other displays on top of graphic pictures like drawings, digital photos, etc. Refer to Process Overview in System Configuration section. · Report allows to generate documents that contain text based information as well as diagrams and pictures of selected data. Refer to Report under File in Menu Items. · Configure allows to configure the following functions for the selected database. - Trend automatic alarm levels - Diagnose automatic alarm levels - Recalculate diagnoses - Disable all measurement points @ptitude Observer User Manual, Revision I System Operation Tree View - Enable all measurement points Block alarm on all measurement points Remove alarm blocking on all measurement points · Tools allows to configure the following settings. - Update graph settings of many measurement points at the same time for the database. · Refresh updates the current hierarchy view with the new status, if any. · Properties allows to edit the properties of the selected database. Interfaces Available on Node Level These are accessible by right clicking on a node. @ptitude Observer User Manual, Revision I · Add allows to add a node or a machine. Refer to Node or Machine under Building a Hierarchy View in System Configuration section. · Process overview allows to create user defined mimic displays with measurement points and links to other displays on top of graphic pictures like drawings, digital photos, etc. Refer to Process Overview in System Configuration section. · Report allows to generate documents that contain text based information as well as diagrams and pictures of selected data. Refer to Report under File in Menu Items. · Delete allows to delete the selected node. · Configure allows to configure the following functions for the selected node. - Trend automatic alarm levels - Diagnose automatic alarm levels - Recalculate diagnoses - Disable all measurement points - Enable all measurement points - Block alarm on all measurement points - Remove alarm blocking on all measurement points · Tools allows to configure the following settings. - Update graph settings of many measurement points at the same time based on the current selection in the hierarchy or for the database. · Refresh updates the current hierarchy view with the new status, if any. · Properties allows to edit the properties of the selected node. 4-81 System Operation Tree View Interfaces Available on Machine Level These are accessible by right clicking on a machine. 4-82 · Add allows to add a measurement point or a sub machine. Refer to Points or Sub Machine under Building a Hierarchy View in System Configuration section. · Process overview allows to create user defined mimic displays with measurement points and links to other displays on top of graphic pictures like drawings, digital photos, etc. Refer to Process Overview in System Configuration section. · Machine parts allows to compose the selected machine using different machine parts. Refer to Defining Machine Parts in System Configuration. · Report allows to generate documents that contain text based information as well as diagrams and pictures of selected data. Refer to Report under File in Menu Items section. · Maintenance planner allows to keep track of maintenance tasks. Refer to Maintenance Planner in System Operation section. · Copy allows to copy the selected machine to a new location. Refer to Machine Copy Wizard in System Configuration section. · Paste allows to paste a sub machine or a measurement point that you just copied in the selected machine. · Delete allows to delete the selected machine. · Tools allows to configure the following settings. - Update graph settings of many measurement points at the same time based on the current selection in the hierarchy or for the database. - Generate machine template opens a dialog for generating a Machine template of the selected machine. · Configure allows to configure the following functions for the selected machine. - Trend automatic alarm levels - Diagnose automatic alarm levels - Recalculate diagnoses - Disable all measurement points - Enable all measurement points - Block alarm on all measurement points - Remove alarm blocking on all measurement points · Add note allows to add a note for the selected machine or sub machine. Refer to Notes in System Operation section. · Add event case allows to add a document report, information and history regarding a specific event tied to the selected machine. Refer to Event Cases in System Operation section. · Add attachment allows to attach a file, any file, to the selected machine. Refer to Machine Properties under Creating MasCon/IMx Units and Channels. · Tag categorized the node with a specific tag. · Refresh updates the current hierarchy view with the new status, if any. · Properties allows to edit the properties of the selected machine. @ptitude Observer User Manual, Revision I System Operation Tree View Interfaces Available on Sub Machine Level These are accessible by right clicking on a sub machine. · Add allows to add a measurement point. Refer to Points or Sub Machine under Building a Hierarchy View in System Configuration section. · Process overview allows to create user defined mimic displays with measurement points and links to other displays on top of graphic pictures like drawings, digital photos, etc. Refer to Process Overview in System Configuration section. · Report allows to generate documents that contain text based information as well as diagrams and pictures of selected data. Refer to Report under File in Menu Items section. · Copy allows to copy the selected sub machine to a new location directly. · Paste allows to paste a measurement point that you just copied in the selected sub machine. · Delete allows to delete the selected sub machine. · Auto alarm (Diagnoses) for the selected sub machine. · Recalculate diagnoses for the selected sub machine. · Update graph settings for the selected sub machine. · Add note allows to add a note for the selected machine or sub machine. Refer to Notes in System Operation section. · Tag categorized the node with a specific tag. · Refresh updates the current hierarchy view with the new status, if any. · Properties allows to edit the properties of the selected sub machine. Interfaces Available on Meas. Point level These are accessible by right clicking on a measurement point. @ptitude Observer User Manual, Revision I · Diagram allows to select and access to a graph display of the measurement point. · Report generates documents that contain text based information as well as diagrams and pictures of selected data. Refer to Report under File in Menu Items section. · Copy the selected measurement point. · Paste the copied measurement point to a new location. · Delete the selected measurement point. · Trend automatic alarm levels for the selected measurement point. · Diagnose automatic alarm levels for the selected measurement point. · Recalculate diagnoses of the selected measurement point. · Add note for the selected measurement point. Refer to Notes in System Operation section. · Tag categorized the node with a specific tag. · Refresh the current hierarchy view with the new status, if any. · Properties allows to edit the properties the selected measurement point. 4-83 System Operation Tree View System View The System view shows the database from the system point of view with MasCon/IMx units, sensors/channels and measurement points. To get to the system view screen: · Click on Show on the toolbar, select Tree view to open up the tree view window, then select System view. · If the tree view window has been opened already, select System view directly from the tree view window. Below is an example of a system view. Figure 4-39: Example of @ptitude Observer system view 4-84 @ptitude Observer User Manual, Revision I System Operation Tree View Workspace The workspace is an individual work space consisting of user selected machines' hierarchy view. It is used to keep track of only machines for which the user is responsible. Note that a workspace cannot span over several databases. To open workspace screen: · Click on Show on the toolbar, select Tree view to open up the tree view window, then select Workspace. · If the tree view window has been opened already, select Workspace directly from the tree view window. Below is an example of a workspace. Figure 4-40: Example of @ptitude Observer workspace The configuration of workspace can be done by selecting Workspace from Edit menu. Refer to Workspace under Edit in Menu Items section. @ptitude Observer User Manual, Revision I 4-85 System Operation Graphic Displays and Tools Graphic Displays and Tools There are a number of graphical displays available in @ptitude Observer to facilitate data analysis. The accessibility of graph display depends on the selected item. To get to a graphic display screen: 1. First select a measurement point, a sub machine or a machine in the hierarchy view, system view or workspace. 2. Select one of the following graphic display icons on the toolbar. Or if a measurement point has been selected, you may click on the right mouse button on the measurement point then click on Diagram and choose a graphic display. Spectra Time waveform Phase History 3D plot Topology Orbit Profile Gear inspector Trend Bode plot Multi trend Diagnosis Polar Shaft centerline Airgap Combination plots Graphic Features 4-86 · Multi-point analysis is possible in most displays by dragging and dropping more measurement points onto the same graph. Holding [ctrl key] down while releasing a measurement point on a graph adds the measurement point on the display overlaying the data if the graph supports it. · Legend is included in all displays and gives information on selected values, cursor positions, type of data and more. Legend can be repositioned and enabled in all graphs. It can be enabled by checking the Visible field. It also has an option to have display positioned at Top, Bottom, Left or Right of a graph. · Buffer setting sets the depth and conditions on which data to retrieve and display in the graphs. The access to buffer setting can be done by clicking on the buffer icon on the toolbar after opening a graph. The graph will be updated with the new data from the buffer settings automatically. Refer to Buffer in System Operation. @ptitude Observer User Manual, Revision I System Operation Graphic Displays and Tools Graph Settings To get to graphic settings: · Click on the right mouse button on the graphic display screen, then select an option from the pop-up menu. · It is also possible to update graphic settings of many measurement points at the same time by right clicking on a node or a machine in the hierarchy view, then selecting Tools, and then Update graph settings. Some of edited graph settings can be saved on the measurement point while the others are only temporary changes. @ptitude Observer User Manual, Revision I · Mode is available for history graphic display only. It allows to change the mode temporarily between spectra, time waveform, phase, spectra/time waveform, and spectra/time waveform/phase. · Type allows to select a certain type of orbit graph to display. · Exclude from diagnosis calculation allows to exclude an FFT from diagnosis. · Go to [Double click] for diagnosis display allows to toggle back and forth between the main diagnosis screen and the one graph selected. Go to [Double click] for history display opens up the selected history in full screen mode. · Unit is the measurement unit of the data displayed which can be changed temporarily. Changes can be made between velocity, acceleration and displacement. The unit of the measurement point is set back to the original value when you are done with the particular graph. · Noise reduction allows to set the noise reduction level in percentage. · Scaling allows to change how to display the scaling (detection) of the measurement temporarily. Scaling options are peak, PtP (peak to peak) or Rms. The scaling of the measurement point is set back to the original value when you are done with the particular graph. · Sectors is available for gear inspector graphical display only. It indicates the number of gear sectors. The default is 360 which means that there are 360 sectors of 1 degree wide each where as if 180 was chosen, there are 180 sectors of 2 degrees wide each. · Palette steps is available for gear inspector graphical display only. It indicates the total number of different colors used for the display. · Scale type allows to switch between Lin (linear) and Log (logarithmic) scale. If Log is selected, then the system will use the number of decades as the scale. Number of decades in logarithmic scale is set in User Preferences interface under Edit in Menu Items section. The change made to scale type can be saved on the measurement point. · Frequency unit allows to switch frequency unit between Hz, cpm, and Order. The change made to frequency unit can be saved on the measurement point. · X-axis allows to change the x-axis value to date/time, speed, process, or values temporarily. For multi trend plot, it is also possible to set the x-axis to another measurement point which will correlate the measurements of measurement points with each other. · Y-axis allows to change the y-axis value to amplitude or percent temporarily. · Z-axis is available for 3D plot only. It allows to change the z-axis value to date/time, speed, process, or even spreading temporarily. 4-87 System Operation Graphic Displays and Tools 4-88 · Max scale allows to select a value from a list of pre-defined maximum scale settings temporarily. Selecting auto will cause the system to select the most appropriate maximum scale setting for the current data. · Min scale allows to select a value from a list of pre-defined minimum scale settings temporarily. Selecting auto will cause the system to select the most appropriate minimum scale setting for the current data. · Show phase is available for trend graphic display only. It brings up the phase graphic display on a split screen. · Scale allows to select a value from the list of pre-defined scale settings. Selecting Auto will cause the system to select the most appropriate scale setting for the currently displayed data. In most graphs the mouse wheel can be used to increase or decrease the max scale. The change made to scale can be saved on the measurement point. · Shaft is available for profile display only. It can be selected to determine for which shaft the profile should be calculated. · Line style allows to decide the style of line to graph temporarily. The available line styles are Line, Point, and Line and point. · Start/stop markers hides/shows the start and stop markers for displays. The markers typically show the first and the last value drawn in the graph. · Legend is described in details in Graphic Features from above. · Alarm circles hides/shows alarm circles for polar types of plots. One warning circle (yellow) and one alarm circle (red) is drawn. · Markers allows you to add markers by [shift+click] or remove the nearest marker by [ctrl+click] temporarily. · Zero padding allows to use zero padding temporarily. · Show pulses is set by default which displays pulses in the graph. It can be unset if needed. · Runout compensation is used to remove the problem that un-round shafts register the shape of the shaft as vibration. · Fault frequencies brings up a dialog where the user can choose machine parts from the machine that the user is currently analyzing. When one or more machine parts are selected, the frequencies for them are drawn in the graph. In this way the user can clearly see if any of the machine parts are rendering high readings. The frequencies displayed for the machine parts are automatically calculated by the running speed. · 3D settings allows to edit zoom, rotation and elevation scales for 3D plots. · Show values allows to see the values in 3D plots. · Add cursor allows to add available cursors (markers) one at a time in the graph temporarily. Descriptions of available cursors can be found in Tools for Graph Display section below. · DiagX allows to select machine parts that have the selected frequency from a list. This edit is temporary. See DiagX in Tools for Graph Display below. @ptitude Observer User Manual, Revision I System Operation Graphic Displays and Tools @ptitude Observer User Manual, Revision I · Reference allows to store the current active measurement in the graph as reference data for the active measurement point. Or it allows to clear the existing reference data. When setting a measurement as a reference, the measurement will automatically be set with the Keep forever flag. Keep forever flag can be edited in Meas. date interface. The reference data are shown in the background of this graph every time data are displayed for this measurement point. · Auto alarm is available for diagnoses display only. It is based on the data in the graph which configures the alarm settings for the built-in intelligent diagnostic system. · Listen to time waveform allows to listen to time waveform if you have installed a sound card in your computer. · Export is available on all graphs in @ptitude Observer. It brings up an export dialog where you can select data to export in several different formats, including Excel and text files. · Copy is available on all graphs in @ptitude Observer. It creates a screenshot of the graph and puts it in the clipboard. · Remove DC gives you an option to include the DC part as well as the AC part. Normally you remove the DC part of the signal when showing time waveform data. · Inverted allows to change the sign of all data in the plot. · Curve fitting applies an approximation of a curve fit to the data currently displayed in the plot. Options are 1st Degree, 2nd Degree, 3rd Degree and None. · Set Speed allows for manual adjustment for the speed reading of the current measurement displayed in the Spectra plot. · Correlation tolerance is available for the multi trend plot only. Correlation tolerance sets the tolerance how far apart correlated measurements can be in order for them to be drawn. Valid values can be set to Exact or ranging from 1 second up to 1 hour. · Annotations can be added as temporary notes for the current graph. They can be useful for printouts of the current graph or screenshots.To add an annotation right click on the graph and select the menu item Annotation/Add. An text box should now appear on the top left corner. To edit the text in the text box, double click on the text box and to end editing click the ESC key on the keyboard. Click on the mouse and drag the annotation where you want it to be placed. 4-89 System Operation Graphic Displays and Tools Tools for Graph Display There are a vast number of tools available in the graphs to facilitate data analysis. The tools appear as green icons located on the toolbar. Fault frequencies brings up a dialog where a user can choose machine parts from the machine that the user is currently analyzing. When one or more machine parts are selected, the frequencies for them are drawn in the graph. In this way the user can clearly see if any of the machine parts are rendering high readings. The frequencies displayed for the machine parts are automatically calculated by the running speed. Previous fault frequency moves the active cursor to the previous machine part. [ctrl+right arrow key] also moves the active cursor to the previous machine part. Next Fault frequency moves the active cursor to the next machine part. [ctrl+left arrow key] also moves the active cursor to the next machine part. DiagX is an intelligent part of the system build-in diagnostic system. To use it, select a frequency in the graph that looks interesting and click DiagX button. A dialog will appear listing all the machine parts and the probability that the selected frequency including harmonics belong to a specific machine part. It is an easy way to find out which part of the machine causes a high peak at a specific frequency. DiagX feature also works for Sideband and band cursors. Single Cursor adds a single cursor to the graph. Once a single cursor has been added, you can switch between cursors by clicking on them which makes cursors active. A single cursor can be moved with the [left arrow key] or [right arrow key]. [shift+left arrow key] or [shift+right arrow key] causes a cursor move in bigger steps. Band cursor adds a band cursor to the graph. It allows, by dragging the handles of the band, to position and resize the band freely. A single band cursor can be moved with [left arrow key] or [right arrow key]. [shift+left arrow key] or [shift+right arrow key] causes a cursor move in bigger steps. A band cursor has three handles at the top of the band. - First handle: makes the band cursor bigger or smaller by clicking and dragging. - Third handle: makes the band cursor bigger or smaller by clicking and dragging. - Middle handle: repositions the band by clicking and dragging. Harmonics produces a harmonic cursor of the currently selected frequency. This cursor can also be moved with [shift key] or [ctrl key] in combination with [left arrow key] and [right arrow key] or by clicking and dragging with the mouse. Harmonic cursors can be between 20 and 200 which can be set in User Preferences in Edit menu item. 4-90 @ptitude Observer User Manual, Revision I System Operation Graphic Displays and Tools Sidebands allows to insert a side band marker, marking 5 side bands below and 5 above a X marker. There are two modes of a side band marker. - First mode: is the default mode. X is selected. The arrow keys allow you to move the sideband marker but keep its size. - Second mode: is set by selecting -1 to -5 or 1 to 5. The arrow keys allow you to resize the side band cursor. Amplitude peaks cursor displays the highest peaks in the graph. It consists of a horizontal line stretching across the graph. The horizontal line is movable in the vertical axis by clicking and dragging the line. Peaks found above this line are marked with a number. Select measurement date allows to select a date to see the measurements from that date. Double clicking on a date refreshes the graph with the data from the selected date. Clear clears the graph of all tools, cursors and other custom markers that have been added. Zoom is available on almost all graphs. It allows to zoom in only once at a time. Once the graph has been zoomed in, the graph is no longer in the zoom mode. You must re-instate zoom mode by clicking the zoom icon each time you want to zoom in. Click and drag the mouse button to the desired area. It is also possible to scroll the zoomed graph while pressing [shift key], click and drag the mouse. Zoom out brings a graph back to its original size. Delete deletes a measurement from the database. Spectra, time waveform and phase are considered as a single measurement, which means that deleting a spectra will also delete the corresponding time waveform and phase data, if there are any. Save saves the current live measurement from the graph to the database. The measurement will be marked with the storage reason manual because it was manually saved and not by the time based schedule. Live reads data immediately from the measurement point(s), and displays the data in the graph. In order to get live data, a connection to the @ptitude Observer Monitor computer has to be established. @ptitude Observer sends a request to @ptitude Observer Monitor which redirects the request to the correct MasCon/IMx unit which then collects the data and sends it back through the reversed path. @ptitude Observer User Manual, Revision I 4-91 System Operation Graphic Displays and Tools Spectra Use this icon to generate spectra display of a selected measurement point. Spectra display show the vibration amplitude as a function of frequency. Regardless of the input signal type, the amplitude can be shown in acceleration (m/s2 or g), velocity (mm/s or ips) or displacement (um or mils) using a linear or logarithmic amplitude scale. All defect frequencies for the whole machine is automatically calculated and can be easily displayed in a plot as vertical bars. Harmonics according to defect frequencies or any other frequency can be displayed by an automatic fitting function. The spectra can be zoomed easily to any frequency range inside the original spectra. Auto scaling or fixed scales can be applied, and the frequency scale can be either Hz, cpm, or order. In addition, spectra display supports the zero padding which can be used to more easily identify specific peaks in the FFT. With a simple right click, it is possible to set the data currently displayed in this graph as reference data for the future. The below is an example of spectra display of binary data type with overlay data and live data. Figure 4-41: Example of @ptitude Observer Spectra display 4-92 @ptitude Observer User Manual, Revision I System Operation Graphic Displays and Tools Time Waveform Use this icon to generate a time waveform display of a selected measurement. Time waveform display shows the vibration magnitude as a function of time. Regardless of the signal type the amplitude can be shown in acceleration (m/s2 or g), velocity (mm/s or ips) or displacement (µm or mils). If the measurement on display is triggered using a digital input, the tacho pulses are shown automatically making it easier to track each revolution. The time waveform can be easily zoomed and the scaling can be done automatically or manually. By a simple right click on the mouse the user can listen to the time waveform using the computer speakers and can detect, by listening to the sound of the machine, abnormal sounds. Listen function of time waveform is opened in an external window. Here, speed and length of the time waveform can be modified while listening. It can also be played back. The below is an example of time waveform display of binary data type with overlay data and live data. Figure 4-42: Example of @ptitude Observer Time waveform display @ptitude Observer User Manual, Revision I 4-93 System Operation Graphic Displays and Tools Phase Use this icon to generate a phase display of a selected measurement point. Phase spectrum shows the phase with respect to the frequency. Combined with the amplitude spectrum, it is easy to get the phase lag for any peak in the vibration spectrum. If multiple points are measured synchronously, it is possible to determine the phase relationship of any peak between two different points, especially if data from different measurement points are overlayed. As in time waveform display and in spectrum display, the unit can be recalculated on the fly between acceleration, velocity and displacement and can show relative to the frequency in Hz, cpm or order. The phase can be easily zoomed and the scaling ranges can be between -180 and 180 degrees. The below is an example of phase display of binary data type with overlay data and live data. Figure 4-43: Example of @ptitude Observer Phase display 4-94 @ptitude Observer User Manual, Revision I System Operation Graphic Displays and Tools History Use this icon to generate a history display of a selected measurement point. History display is used to visualize the variation in machine condition over time in order to identify impending machine faults. History display supports amplitude spectrum, phase spectrum and time waveform or any combination of those. By right clicking a mouse, it is easy to change the type of data or mode parameter to be displayed. If the single cursor is moved to one of the graphs by the user, all other graphs with the same data type will also be updated to that position making it easier to follow specific frequencies over time. The type of data selected to be displayed with the mode parameter is remembered for this measurement point the next time the history display is opened. Zooming in one graph also triggers a zoom in the other graphs with the same data type. Double clicking on one graph opens up the plot in full size screen mode. The below is an example of history display of binary data type with no overlay data and no live data. Figure 4-44: Example of @ptitude Observer History display @ptitude Observer User Manual, Revision I 4-95 System Operation Graphic Displays and Tools 3D Plot Use this icon to generate a 3D/waterfall display of a selected measurement point or multiple selected points when available. 3D illustrates vibration spectra or envelopes as a function of time, shaft speed, power, temperature, torque or any other DC parameter. It is commonly used during run-up and coast-down, but can also be used for all types of data stored in the system. A 3D plot can be rotated and elevated freely by the user in order to increase visibility and the user can select to display 3D plot as transparent or filled by the user preferences settings. As in time waveform display and spectrum display, the unit can be recalculated between acceleration, velocity and displacement. 3D plot can also have a z-axis, also known as depth axis, setting which allows to display it as a depth function of date/time, speed or process. An option “even spreading” displays the FFT data with even spreading on the z-axis is also available. The below is an example of 3D plot of binary data type with overlay data and live data. Figure 4-45: Example of @ptitude Observer 3D plot display 4-96 @ptitude Observer User Manual, Revision I System Operation Graphic Displays and Tools Topology Use this icon to generate a topology display of a selected measurement point. Topology shows the frequency versus the time or speed and the amplitude color coded. This is a useful display to study transient data like run-ups or coast-downs. A topology plot is similar to a 3D plot, but the user is looking at the data from above. With the color encoding, it is easier for the eye to identify patterns in the data. As in other displays, the data can be recalculated on the fly to display data in acceleration, velocity or displacement, and in the depth of date/time, speed or process. Just like in 3D plot, even spreading of date/time on the z-axis is also possible. The below is an example of topology display of binary data type with no overlay data and no live data. Figure 4-46: Example of @ptitude Observer Topology display @ptitude Observer User Manual, Revision I 4-97 System Operation Graphic Displays and Tools Orbit Use this icon to generate an orbit display of a selected measurement point or multiple selected points when available. An orbit display is one of the best ways to analyze shaft movement. By combining phase and amplitude data from two sensors and plotting them together, it is possible to determine unbalance and alignment problems. @ptitude Observer uses two measurement points to generate an orbit display. For the best result, the measurement points must be measured simultaneously, or measured with a trigger pulse. It is also important that the sensors are mounted at approximately 90 degrees from each other. For two or three axis sensors this is always the case. NOTE: This means if using separate sensors, they can be mounted at the exact same location. Trigger pulses in the orbit window are shown if the orbit is made from time signals which have trigger pulse information stored. The trigger pulses are represented by small round circles. The below is an example of orbit graphic display of binary data type with live data but no overlay data. Figure 4-47: Example of @ptitude Observer Orbit display 4-98 @ptitude Observer User Manual, Revision I System Operation Graphic Displays and Tools Profile Use this icon to generate a profile display of a selected measurement point. Profile is a powerful tool which uses triggered acceleration time signal data to represent an unroundness of any circular object. Examples of possible machines to use this feature are paper machine rollers and train wheels. The profile display uses displacement, acceleration, velocity or envelope as the measuring unit and the data are derived from acceleration time signal and smoothness over the round object. To get an accurate profile, it is necessary to make sure that the minimum number of revolutions which the time signal contains are at least 20 samples per revolution. However, for a good representation, it is recommended that there are at least 180 samples per revolution. The below is an example of profile graphic display with two shafts. Figure 4-48: Example of @ptitude Observer Profile display @ptitude Observer User Manual, Revision I 4-99 System Operation Graphic Displays and Tools Gear Inspector Use this icon to generate a gear inspector display of a selected measurement point. Gear inspector is both a new graphical display and a new intuitive data gathering technique that helps detecting and visualizing the impact energy as a function of shaft/gear revolutions. It harnesses the best possible method of detecting this energy by using all channels in simulations data gathering mode. One graph for each shaft is plotted in a single view using the treated simultaneous gathered data. Impact energy is visualized by using a color pallet. Plots are auto-scale and speed deviation are compensated automatically. Sensing channels can be freely configured using the measurement groups and sub machine setup. This is useful in analyzing gearbox problems in constant variable speed and load application as well as steady state applications. It is effective in detecting broken or damaged gear teeth problems, loose or warn gears, shaft problems, oval gears and other cyclic related problems. The below is an example of gear inspector display. Figure 4-49: Example of @ptitude Observer Gear inspector display Bode plot Use this icon to generate a bode plot of a selected measurement point. Bode plot shows any type of data such as vibration amplitude/phase or process data as a function of speed. A Bode plot is identical to that of trend display with x-axis set to speed, and phase is always visible. For an example of bode plot, refer to Trend diagram. 4-100 @ptitude Observer User Manual, Revision I System Operation Graphic Displays and Tools Trend Use this icon to generate a trend display of a selected measurement point. Trend shows any type of data such as vibration amplitude/phase or process data as a function of time, speed or other process data. It is also possible to show the data as a function of nothing by simply selecting x-axis and values which will cause the graph to display the data in the order that values were taken. The x-axis setting is preferred when viewing live data. Not only can the graph display data as a function of speed and process data, but it can also display bias, process, phase, speed and digital data on extra axes. In addition, trend displays spectra and notes flags in the plot shown as diamonds and circles, respectively. These flags can be set by clicking the mouse which then the corresponding spectra data and note information are displayed to the user making it easier to follow machine specific maintenance history. In the legend section of the graph screen, there is an option to have system log displayed. System log displays all the configuration changes made by the user through the history. System log is marked with red squares. During run-up/down a reference measurement can be shown in the same display with actual values or a value calculated in % of alert level. Below is an example of trend display of trend data type with live data but no overlay data. Figure 4-50: Example of @ptitude Observer Trend display @ptitude Observer User Manual, Revision I 4-101 System Operation Graphic Displays and Tools Trend List Use this icon to generate a trend list display of a selected measurement point or measurement points which were selected in the hierarchy. Trend list shows the raw trend data values in a tabular format. The data can be sorted by clicking on a header of any column. The data can also be printed as a report. Figure 4-51: Example of @ptitude Observer Trend list display 4-102 @ptitude Observer User Manual, Revision I System Operation Graphic Displays and Tools Multi trend Use this icon to generate a multi trend display of a selected measurement point or any other node type in the hierarchy view. Multi trend offers extended functionality to the normal trend plot as it is possible to overlay data from different measurement points or sources making it easier to compare data and distinguish if machines behave differently from each other. This display consists of two parts, one trend display and the other bar display. The trend display shows historical data in the unit that the measurements have, in percent of warning level or simply without any unit at all. The bar graph shows the current cursor value in the trend graph where it is easier to compare values against each other for the data selected. The legend here differs from the legend in other graphs because it is grouped by different types of measurement units available in all the measurements that are displayed, and un-checking any of the units will hide all the measurement points that use this specific measurement unit. The multi trend can have one active measurement point at a time. The trend graph line for the active measurement point is thicker and the text for the Y-scale that the active measurement point uses will be made bold. To switch active measurement point, use the TAB and the SHIFT+TAB keys. Once a measurement point is selected, the selected measurement point can be navigated with the arrow keys just like in the normal trend plot. The multi trend plot has the ability to correlate measurement data between the measurement points in the graph by setting the x-axis scale to a specific measurement point, and stetting a correlation tolerance in time unit. The below is an example of multi trend display of trend data type with overlay data and live data. Figure 4-52: Example of @ptitude Observer Multi trend display @ptitude Observer User Manual, Revision I 4-103 System Operation Graphic Displays and Tools Diagnosis Use this icon to generate diagnosis display of a selected measurement point. This will open the diagnoses display for the measurement point and will display all the attached diagnoses. The @ptitude Observer Machine Diagnosis is a powerful tool to display and follow the progression of machine faults. Sophisticated diagnosis rules can be applied using defect frequencies of the whole machine with individual alarm level for each measurement point and for each type of fault. Diagnoses diagram shows calculated diagnosis parameters over time related to the alarm level. There is a large amount of types of built-in diagnosis available to the user in order to detect specific common machine faults like misalignment, cavitation, mechanical looseness, electrical faults and more. In the diagnoses display, all the different diagnoses attached to a measurement point are shown in the trend-type of display, and calculated based on spectrum data stored in the database. This means that diagnosis can be attached and recalculated even after the measurements have been stored to the database. The below is an example of diagnoses display of binary data type with no overlay data and no live data. Figure 4-53: Example of @ptitude Observer Diagnoses display 4-104 @ptitude Observer User Manual, Revision I System Operation Graphic Displays and Tools Polar Use this icon to generate a polar display of a selected measurement point. Polar display shows the vibration signal at 1, 2, 3 and 4 times the shaft speed in the complex domain. The vector is described with amplitude and phase. Polar display is a strong tool for detecting changes in phase domain, and changes in amplitude or phase. It is often used to analyze run-ups and coast-downs, but is also useful in analyzing steady state conditions as well. It is possible to set alarm circle and warning circles facilitating the process of making sure that the system keeps track of the stable phase. It is also possible for the user to add custom markers to specific readings to highlight. The below is an example of polar display of trend data type with live data but no overlay data. Figure 4-54: Example of @ptitude Observer Polar display @ptitude Observer User Manual, Revision I 4-105 System Operation Graphic Displays and Tools Shaft Centerline Use this icon to generate a shaft centerline display of a selected measurement point. The shaft centerline display shows the rotor position dynamically and is useful at run-up. Before the machine starts rotating, the shaft centerline display shows the shaft position to ensure that the shaft has an appropriate clearance at each bearing. When the shaft starts to rotate, the shaft position can be watched as the speed increases. To display shaft centerline data, a shaft centerline measurement point with two channels need to be configured in @ptitude Observer. Setting the shaft centerline cold gap is done on the measurement point properties of the shaft centerline point. The below is an example of shaft centerline display of trend data type and live data but no overlay data. Figure 4-55: Example of @ptitude Observer Shaft centerline display 4-106 @ptitude Observer User Manual, Revision I System Operation Graphic Displays and Tools Airgap Use this icon to generate an airgap display of a selected measurement point. Airgap displays the gap for each sensor, the eccentricity and ovality of the machine. It is done by measuring the air gap between the stator and the rotor in a generator of a hydro power station, for example. The below is an example of airgap display. Figure 4-56: Example of @ptitude Observer Airgap display @ptitude Observer User Manual, Revision I 4-107 System Operation Graphic Displays and Tools Combination Plots Use this icon to display a list of available combination plots in the system. Combination plots show two or more types of diagrams for the same measurement. The individual parts of the combination plot often works cooperatively so once one part is zoomed, the other is also zoomed making it easier to follow the same type of data from two or more types of displays. The following combination plots are available. · · · · · · Spectra/Phase Spectra/Time waveform Trend/Spectra Diagnosis/Spectra Diagnosis/Spectra/Time waveform: this plot follows the cursor on the diagnosis plot and displays the simultaneous FFT and time waveform. Trend/Spectra/Time waveform: this plot follows the cursor on the trend plot and displays the closest FFT and time waveform. The below is an example of spectra and time waveform combination plot. Figure 4-57: Example of @ptitude Observer Spectra and Time waveform combination display 4-108 @ptitude Observer User Manual, Revision I System Operation Graphic Displays and Tools The below is an example of trend and spectra combination plot. Figure 4-58: Example of @ptitude Observer Trend and Spectra combination display @ptitude Observer User Manual, Revision I 4-109 System Operation Buffer Buffer This is the toolbar icon for the buffer selection and settings. The buffer is used to control and filter which data should be collected from the database for analyzing. You can specify date ranges, filter parameters, and buffer types. Figure 4-59: Example of @ptitude Observer Buffer settings · Date allows to select a time or date from the pre-defined list to be used with Backward value for the end date range. · From specifies the start date and time. · To specifies the range of end date and time. - 4-110 Time: a specific time to define the end range. Now: specifies the current date and time for the end range. Values: retrieves a given number of values from the start time sorted by the newest value. Backward: specifies a date range backward in time relative to the start time. The pre-defined dates may be used for this option. Forward: specifies a date range forward in time relative to the start time. · Process allows filtering of process readings such as temperature and load. This is applicable only if the measurement point had an associated process point configured. · Speed allows filtering of speed readings. This is applicable only if the measurement point had an associated speed point configured. @ptitude Observer User Manual, Revision I System Operation Buffer · Digital allows filtering of digital input on or off. This is applicable if the measurement point had an associated digital point configured. · Data tagging allows the filtering of material or characteristic related data that are marked with a specific tag. Data can be tagged manually with Software data tagging point or automatically by OPC data tagging points. · Buffer specifies from which buffer to collect the data. · @ptitude Observer User Manual, Revision I - Normal: refers to the data stored in the rolling buffer. The type of data and the storage interval are set in Trend Tab settings when creating a measurement point . - Archive: refers to the data stored in a special buffer called archive. This buffer stores one measurement data every 10 minutes. It can hold up to 80 000 measurement data which are equivalent to data collected in 1½ years. The type of data and the storage interval are set in trend setting when creating a measurement point . - Transient: refers to the data captured during transient. Therefore, for this type of buffer, a specific transient of a measurement group must be selected. Use as default sets the current buffer setting as the default setting which will be used when opening new windows. This setting is stored in the database and will also be used when the user restarts the application. 4-111 System Operation Notes Notes A note is defined as an observation or action taken, related to a machine. Typical notes are maintenance activities and visual observations. To get to notes screen, perform one of the following options: · Click on Notes icon on the toolbar. · Click Edit, then select Notes. The notes window displays the notes for the selected object in the hierarchy. Although a note is a machine-specific object, if an object of machine level or above is selected, then all notes under that object will be displayed. It is possible to filter out specific notes based on date and title of notes. If a hyperlink is specified along with the note, then it can be opened by clicking the hyperlink for the selected note in the notes window. The notes window is automatically linked to the hierarchy. Therefore, selecting an item in the hierarchy updates the notes window automatically with the notes of the newly selected object. You can turn off the link by clicking on link to hierarchy icon on the toolbar. Use New, Edit or Delete option to configure notes. 4-112 @ptitude Observer User Manual, Revision I System Operation Notes Configuring a Note Figure 4-60: Example of @ptitude Observer Notes settings @ptitude Observer User Manual, Revision I · Location indicates on which machine or measurement point you are configuring a note. · Title allows to categorize the notes and select which type of note this is. To add a new title to the system click Add next to the title which brings up the new note title screen where you can enter a title. · Date sets the date and time for the note. When creating a new note, the current date and time is set as default. However, the date and time may be altered if you are registering an event from the past. · Priority allows to categorize the notes in severity level. 4-113 System Operation Notes 4-114 · Picture is a picture in the database associated with the note. · Hyperlink is a document or webpage associated with the note where more information regarding the note can be found. This document or hyperlink can be accessed from the notes list window by clicking the hyperlink of the selected note. · Receiver allows to specify which group of users to receive the note. Groups are created by Receivers interface in Libraries under Database. · Comment is the information text or content of the note. · Signature is the person who created the note. @ptitude Observer User Manual, Revision I System Operation Event Cases Event Cases Event cases can be created in the Observer system in order to keep track and document reports, information and history regarding a specific event tied to a specific machine. New event cases can be created on machine level: · Select a machine, right click on the machine then choose Add Event case. · or select a machine then click on the Event cases icon on the tool bar. The event cases window displays the event case reports for the selected object in the hierarchy. Although a event case is a machine-specific, if an object of machine level or above is selected, then all event case reports under that object will be displayed. Reports can be created to inform a customer or a department of actions that need to be taken care of regarding the event. The reports are stored to the event case and can be reviewed and followed-up at a later time. The report is editable until the report is released by setting the status of the report to “released”. Each report in the event case can produce a document at any time in word or .pdf format which can automatically be sent as en email and/or stored as an attachment on the machine. A report contains a number of assessments which typically are used to inform customers or internal departments of important information by the data analysts in Observer. An assessment consists of an assessment text and a recommendation how to handle the information detected in the assessment. A severity level can be set in the form of a “classification level” and the assessment can be tied to a specific machine part if desired. To the assessments, pictures can be added which will also be printed in the document that can be produced from a report. These pictures are typically screen shots of graphs in Observer indicating a defect or problem of some kind, but any picture can be added. Event case report layouts define how the documents should look like. For more information, see Report Library. @ptitude Observer User Manual, Revision I 4-115 System Operation Event Cases Figure 4-61: Example of @ptitude Observer Event Cases · Case number is a unique number that can be used to track this case. The case number consists of a counter and a prefix. The prefix can be set in the options form. The case number in combination with the report number can be printed on the event case report documents that can be generated. · Status of the report. · Defect category can be used to group this specific case to a specific type of defect. · Title can be used to group this specific case with a specific title. · Description is a custom description that can be entered for the case. Out of all the above information, only the case number will be printed on any document generated from an event case report. Reports Tab Existing report(s) can be added, edited or deleted. A document can be generated by selecting a report and click on Create document. History Tab It lists all the related history of the selected event case report. New history can be added or existing history can be edited or deleted. 4-116 @ptitude Observer User Manual, Revision I System Operation Event Cases Measurements Tab Any measurements which are related to the selected event case report can be added, edited or deleted. Editing an existing event case report Figure 4-62: Example of @ptitude Observer Report @ptitude Observer User Manual, Revision I · Machine displays the machine for which this event case report was created. · Date/Time sets the creation date and time of the report. · Status indicates the status of the report. Options are “In progress”, “To be approved”, “Rejected” and “Released”. When a report status is set to “Released”, the report can’t be edited any more. · Report number is an automatic number incremented by 1 each time a new report is created for the specific event case. · Description is a custom description that can be entered for the report. · Assessments lists all assessments created for the report. A new assessment can be added. Existing assessments can be edited or deleted. 4-117 System Operation Event Cases Figure 4-63: Example of @ptitude Observer Assesment 4-118 ü Classification is used to classify the severity assessment in a scale from one to ten. ü Machine part can be selected from the existing machine parts of the machine if this assessment applies to a machine part. It is also possible to enter a free text machine part. ü Assessment is the data analysis detected or description of the event. ü Recommendation of actions that needs to be taken in response to the assessment. @ptitude Observer User Manual, Revision I System Operation Maintenance Planner Maintenance Planner Maintenance planner interface allows to configure maintenance tasks such as lubrication, replacements, maintenance schedule, etc. by keeping track of machine assets running hours or calendar time. To get to Maintenance planner screen, perform one of the following options: · Right click on a machine from the hierarchy view or workspace then select Maintenance planner. · Click on Maintenance planner icon on the toolbar. Figure 4-64: Example of @ptitude Observer Maintenance planer Asset management allows to add, edit or delete assets along with assets maintenance task actions. Note that an asset has to be assigned first before a maintenance task action can be added, edited or deleted. History displays the executed maintenance tasks of the selected asset. History items can be edited or deleted. @ptitude Observer User Manual, Revision I 4-119 System Operation Measurement Date Measurement Date Measurement date interface lists measurement date of the selected measurement point. It allows to configure the storage information of the selected measurement data from the list. 4-120 · Measurements list displays data information. Keep forever means that the selected measurement is set as a reference forever until it is edited otherwise. · Edit allows to change the date, time, option to keep forever or not, option to exclude from diagnosis, speed, and process data. · Delete allows to delete the selected measurement data from the database. · Add allows to add data tagging specific information for Software data tagging points only. · Export ODS data allows to export a selected measurement incident to a universal file format (UFF) which then can be imported into a software that can do machine movement animation such as ME' Scope. @ptitude Observer User Manual, Revision I Menu Items 5 Menu Items The following are the menu items available in @ptitude Observer. · · · · · · · · File Edit Show Database On-line Portables Window Help File File menu provides the following interfaces. · · · · · · Manage databases Add external database Remove external database Report Log off Exit Manage Databases Manage databases interface provides the ability to connect to a database or jump from one database to another within @ptitude Observer without leaving the current log-on session. This is an important asset when you have to analyze data spread over several databases. You may add an new database, and edit or remove an existing database. Figure 5-65: Example of @ptitude Observer database connections · @ptitude Observer User Manual, Revision I Set as default: allows to set a database as a default database with which the system starts. 5-121 Menu Items File · Remove default allows to remove the default database setting. Adding/Editing a Database Figure 5-66: Example of @ptitude Observer database connection settings · Name identifies the registered database connection on local computer. · Server is the database server type such as SQL Server or Oracle. · Name/IP Address is the server name/IP address entered or selected from the list of detected servers. (local) refers to the computer on which @ptiude Observer is currently running. · Authentication is for SQL Server only which allows to select between Windows authentication and SQL Server authentication. - - 5-122 Windows authentication: is applicable if connecting to an SQL server in the same domain as your computer with a common domain controller, or if the SQL server is installed on the local computer. SQL Server authentication: should, and can be used in all other scenarios. · User name is the database user name. · Password is the password for the user. · Parameters allows to enter any additional parameter to the database connection. For example, Network=DBMSSOCN means that the connection should be forced to use TCP/IP protocol. Auto translate=false can resolve DBCS character issues on systems with DBCS languages such as Korean, Japanese and Chinese. @ptitude Observer User Manual, Revision I Menu Items File · Database specifies which database to use. You may select a database to connect from the drop-down list. The list includes all available @ptiude Observer databases on the specific database server. · Observer monitor settings are Name/IP address and Port of the @ptitude Observer Monitor that is serving the database server you are about to select. This setting assigns which port the monitor should use to communicate with @ptitude Observer and IMx devices. The port default value is 1000. The port setting should be the same as the TCPPortClient parameter specified in the monitor .ini file of the @ptitude Observer Monitor application. Add External Database Add external database interface allows to add an external database registration to the hierarchy. In an enterprise solution where it is common that you work in several databases, it is convenient to add the databases as external databases which then enables you to access all databases from the same hierarchy. The external database can be a database on the same database server or it can be on a different server. Figure 5-67: Example of @ptitude Observer add external database @ptitude Observer User Manual, Revision I · Properties Name is what you would like to call the external database. · Properties Description is a user entered text based information about the external database. 5-123 Menu Items File · The attributions of Database connection settings are same as in Connection interface of Add/Editing a Database under Manage Databases. · Linked database access grants user(s) with access to the specified external database. Remove External Database Remove external database allows to remove the selected external database from the hierarchy view. Note that It is not possible to remove the main database. Report Report interface allows to generate documents that contain text based information as well as diagrams and pictures of selected data. Figure 5-68: Example of @ptitude Observer select data for report Database is the database from which this report will be generated. 5-124 @ptitude Observer User Manual, Revision I Menu Items File Data Selection Tab Data selection enables you to select exactly which machines and measurement points to include in the report. General Tab General allows to set formatting rules for the report and to select types of machine information that should be included. Different types of lists, like alarm lists can also be included. · Content prints the “Table of contents” at the beginning of the report, if checked.. · Machine data prints the extended machine information for each machine included in the report, if checked. · Notes includes all the notes related to the selected machines during the date/time range entered, if checked. · Overall level includes the overall value list related to the selected measurement points from the date/time entered, if checked. · Alarm list includes alarm information related to the selected measurement points during the date/time range entered according to the filtering option and status option, if checked. · Page break between machines forces a page break on the printout between machines, if checked. · Show report automatically when generating shows the report in the selected format after the creation of the report has been finished, if checked. · Send report to printer sends the report immediately to a printer after it has been created, if checked. · Keep temporary files keeps all the temporary files required for the creation of the report including pictures, if checked. Diagram Tab Diagram allows to select desired graph settings to be included in the report along with date or value range. Load template loads report settings. Save template saves report settings you have created as a template. Log Off Log off logs the current user off and allows another user to log on to the system. Exit Exit stops the current system session. @ptitude Observer User Manual, Revision I 5-125 Menu Items Edit Edit Edit menu provides the following interfaces. · · · · · · · · Multiple point update wizard Workspace Copy node (Ctrl+C) Paste (Ctrl+V) Event cases Notes User preferences Properties Multiple Point Update Wizard Refer to Multiple Point Update Wizard in System Configuration. Workspace Workspace interface brings up the workspace manager screen. A workspace is a specific part of the hierarchy that should be grouped together. For example, a workspace can be grouped by a user’s responsibility. The workspace manager keeps track of all the workspaces in a database and allows to create new workspaces or edit already existing ones. For portable data collectors, a workspace can be used as a way to define certain machines of which the user needs to keep track. Figure 5-69: Example of @ptitude Observer workspace manager 5-126 · Database is where the workspace you would be working with resides. · Open displays the selected workspace from the workspace manager screen in the workspace view of tree view window. @ptitude Observer User Manual, Revision I Menu Items Edit · New allows to create a new workspace. · Edit allows to change the currently selected workspace. · Remove allows to delete the workspace from the database. · Cancel closes the workspace manager window. Editing a Workspace Figure 5-70: Example of @ptitude Observer workspace In order to configure the workspace contents, drag an element from the hierarchy view to the workspace on the location where the node should be positioned then drop it. Available Interfaces for different level of nodes are the same as in Hierarchy View. @ptitude Observer User Manual, Revision I 5-127 Menu Items Edit Copy Node Copy node (Ctrl+C) interface allows to copy a selected node in the hierarchy to memory. If a machine or a submachine is selected, the machine copy wizard will start and guide you through the copy process. Refer to Machine Copy Wizard in System Configuration. Paste Paste (Ctrl+V) interface allows to paste the copied measurement point from the memory to the selected location in the hierarchy view. Event Cases Event cases can be created in the Observer system in order to keep track and document reports, information and history regarding a specific event tied to a specific machine. Refer to Event Cases in System Operation section. Notes This interface displays a list of notes for the selected object in the hierarchy. Refer to Notes in System Operation. 5-128 @ptitude Observer User Manual, Revision I Menu Items Edit User Preferences User preferences interface is where all the customized settings for the individual users are set. Figure 5-71: Example of @ptitude Observer user preferences settings General Tab @ptitude Observer User Manual, Revision I · Show alarm notification displays a flashing alarm icon on the top right corner of Observer screen upon alarm, if this field is checked. · Play alarm signal upon alarm triggers the sound through the speakers of the computer upon alarm, if this field is checked. · Process overview update rate tells the software how often the process overview display should ask the @ptitude Observer Monitor computer for new values to display in the process overview. Note that if this value is set too low, then it will cause tremendous stress on the @ptitude Observer Monitor computer and the DADs. 5-129 Menu Items Edit · Time Zone allows to select a display of data customized to any time zone of your choice. You can select to watch all dates in the software according to the time and the time zone of where the data were captured, or display the data in your own time zone if it is different than where the data were captured. · Signature allows the user to insert ones own handwritten signature. This signature can automatically be written to event case report printouts. · Contact information sets the contact information for the user. Diagram Tab 5-130 · Diagram legend position sets the preferred position of the legend available in most graphs. Note that different legend positions are available for different types of graphs. If the specified position is not available for a specific graph, then the software will choose and appropriate position for you automatically. · No. of decades in logarithmic scale allows to change the way the logarithmic scale works for graphs. It can be between 2 and 5 decades. · Labels allows to choose how to display labels in graphs. Labels can be set to be displayed as transparent as well. · Cursor point size sets the size of the cursor points for single cursors and other tools mostly for the phase spectrum and time waveform graphs. · Anti-aliasing allows to decide if graphs should be displayed with smoothing (anti-aliasing) On or Off. Some users prefer to display graphics in any application as anti-aliased. However, in order to analyze data sometimes it is easier to detect a problem with anti-aliasing off. · Harmonics allows to set the number of harmonics for the harmonic cursor. It can be between 20 and 200. · Filled 3D plot - True: fills the spectrum area as shown in the 3D plot graph display. - False: makes the areas transparent. · Inverted 3D Plot inverts the depth scale of the 3D plot. · Filled markers shows the point markers as filled or transparent in some diagrams - True: shows the point markers as filled in some graphic displays. - False: shows the point markers transparent in some graphic displays. · Use modern icons shows modern icons if checked True. Otherwise older version of icons are displayed. - True: displays modern icons. - False: displays older version of icons. · Use large icons shows bigger icons if checked True. Otherwise, the system displays small icons. · Time precision sets the detailed level of the second fraction of the time in the plots. · Plot type for linking sets the plot type that should be opened when clicking on a measurement diamonds in the trend and diagnose plot. · Background allows to specify the background image of graphs. The default is watermark image. @ptitude Observer User Manual, Revision I Menu Items Edit Diagram colors Tab Here are all the available options for different colors in the graph. You can change everything from the background color of the graph to the color of tools. Toolbar buttons Tab Here you may choose only certain toolbar buttons to be displayed. Properties This interface provides properties of the selected item in the hierarchy view, system view or workspace view. · · · · For measurement point properties refer to Setting up Measurement Points and Alarms in System Configuration. For machine properties refer to Machine Properties under Creating MasCon/IMx Units and Channels in System Configuration. For node properties refer to Node under Building a Hierarchy View in System Configuration. For database properties refer to Add External Database under File in Menu Items. Show Show menu provides the following interfaces. · · · · · · · · · · · Tree view Filter Hierarchy view System view Workspace Alarm list System alarm Maintenance overview Message Center Refresh Dashboard Tree View Tree view shows or hides the tree view window containing the hierarchy view, system view and workspace view. Refer to Tree View in System Operation. Hiding the tree view window provides more area available for graphs on the screen. This interface can also be accessed by clicking on toolbar. @ptitude Observer User Manual, Revision I Show Treeview icon on the 5-131 Menu Items Show Filter This interface filters the hierarchy view according to the set of rules specified by users. Figure 5-72: @ptitude Observer pointer filter · Name is the name of the filter to use. · Type is the type of points you would like to see which can be selected from the drop-down list. · Status is the status of points you would like to see which can be selected from the drop-down list. · Description is the description of the points you would like to see. · Enabled displays points according to the value you decided. - None: displays all the points regardless of whether they are enabled or disabled. - Yes: displays only the points which are enabled. - No: displays only the points which are disabled. · Tag is used to filter by the selected tag(s). · Reset sets filter settings back to the system generated settings. Hierarchy View Hierarchy view brings up the hierarchy view in the tree view window. Refer to Hierarchy View under Tree View in System Operation. 5-132 @ptitude Observer User Manual, Revision I Menu Items Show System View System view brings up the system view in the tree view window. Refer to System View under Tree View in System Operation. Workspace Workspace brings up the workspace in the tree view window. Refer to Workspace under Tree View in System Operation. Alarm List Alarm list interface brings up the alarm list for the selected item in the hierarchy view and displays all the alarms under this item and sub-items in the alarm list. The alarm list can also be opened by clicking on Alarm list icon on the toolbar. By default the alarm list is linked to the hierarchy view. Therefore, the alarm list gets refreshed every time a new node is selected in the hierarchy view. The link status is indicated by [Alarm list(Linked)] keyword on the top of the screen. The link can be turned off by clicking on · link to hierarchy icon on the toolbar. Filter - Not acknowledged: the alarms that have not been recognized and not analyzed by any user yet. - Acknowledged: the alarms that have been acknowledged by any user. - None: all alarms regardless of the acknowledgement status. · Acknowledge all acknowledges all the alarms. · Acknowledge acknowledges only the selected alarm(s). · Print allows to print the alarm list. Alarm list can be sorted by any column. System Alarm The System alarm interface shows measurements out of range and system related alarms such as defective sensors, cables, etc. In addition, the @ptitude Observer Monitor startups and the loss of contact between MasCon unit and the @ptitude Observer Monitor are registered as well. This is a good place to start for troubleshooting a hardware error. System alarm list can be sorted by any column. The attributes of the system alarm settings are the same as in Alarm List, above. Maintenance Overview Maintenance overview interface allows to review the maintenance tasks scheduled in the future. You can review the maintenance tasks whether they have been notified but not yet executed, or they are overdue. The description on how to set maintenance tasks is found in Maintenance Planner under System Operation section. @ptitude Observer User Manual, Revision I 5-133 Menu Items Show Message Center Message Center interface enables the user to send/receive messages to/from other users within Observer. This can be a helpful tool for those som work on a same database to notify and communicate with each other. Refresh This interface forces to refresh the hierarchy view, system view or workspace view. Refresh can also be accessed by clicking on Refresh icon on the toolbar. Dashboard "DASHBOARD" screen provides Notifications, News Feed and Message Center interfaces which can be navigated by clicking on icons on the upper right-hand corner of the dashboard screen. · Notifications displays whether there are any notifications of which the user should be aware. · News Feed informs users of new features in the currently released version. It is also accessible via News in Observer under Help menu tab. · Message Center enables the user to send/receive messages to/from other users within Observer. It is also accessible via Message Center under Show menu tab. First time access to Dashboard displays Notifications. The subsequent access to Dashboard displays one of three above interfaces that has been accessed most recently. 5-134 @ptitude Observer User Manual, Revision I Menu Items Database Database Database menu provides the following interfaces. · Users · Database information · System log · Pictures · Diagnoses · Libraries · Export · Import · Alarm group · Measurement groups · Options · Delete data · Data miner Users This interface brings up the Users window which displays existing users. If you have the right to configure users, it is possible to add new users, and edit or delete existing users. Figure 5-73: Example of @ptitude Observer users list @ptitude Observer User Manual, Revision I 5-135 Menu Items Database Configuring a User Figure 5-74: Example of @ptitude Observer user configuration User details · · · · 5-136 User name is the login name of the user. Password sets the password. User passwords are case sensitive. First name is the users real first name. Last name is the users real last name. @ptitude Observer User Manual, Revision I Menu Items Database User Rights Tab · · @ptitude Observer User Manual, Revision I Role is pre-configured groupings of user rights. - Operator is designed for a typical system operator who does not analyze data but has the possibility to check and acknowledge incoming alarm and write new notes. - Analyst is designed for a typical analyst who has more user rights than an operator. - Super user has full access to @ptitude Observer and to all of its features. - Custom makes it possible to configure a user with the individual specific user rights. - Process viewer is designed for an operator who has the possibility to monitor and/or configure Process overview only. User rights are privileges of the user. Privileges are assigned by the system according to the role. However, if the role is Custom, privileges can be hand selected. - Acknowledge alarm allows the user to acknowledge alarms. - Edit alarm conditions allows the user to edit alarm conditions. - Configure system allows the user to configure how the system collects and stores data. - Configure users allows the user to create new users and edit existing user privileges. - Lock to process overview allows the user to only review and monitor Process overview. - Configure process overview allows the user to review, monitor, and configure Process overview. - Transfer measurement data allows the user to transfer measurement data as well as route lists. - Edit Event Cases allows the user to edit event cases for machines - Config Attachment allows the user to add and edit attachments to machines. - Config Node Tags allows the user to set and change tags in the hierarchy. - Edit route list allows the user to create and edit route lists. - Read Notes/Event Cases allows the user to view notes in the system. - Edit notes allows the user to create and edit notes. - Edit diagram boxes allows the user to create and edit the content in diagram boxes. - Reset maintenance interval allows the user to reset the maintenance interval in the Maintenance Planner. - MVB Configuration allows the user to be able to edit MVB Configuration which is available for IMx-R units only. - Read Event Cases allows the user to read event cases for machines. - Read Attachments allows the user to open attachments saved on machines. 5-137 Menu Items Database · Read Node Tags allows the user to see the node tags set in the hierarchy. Linked Database Access grants access to the selected database(s). Notifications Tab · Send Alarm notifications lets the user receive periodic emails about alarms whenever alarms are available at a system configurable interval. The alarm report interval is set at E-mail settings tab within Options interface under Database. · Send System alarm notifications lets the user receive periodic emails about system alarms whenever system alarms are available at a system configurable interval. The alarm report interval is set at E-mail settings tab within Options interface under Database. · Send Monitor service status information lets the user receive periodic emails about the condition and status of the monitor service in addition to database condition. The status report interval is set at E-mail settings tab within Options interface under Database. · Format offers three different types; · 5-138 - HTML can be used if your email provider supports displaying HTML emails. - Plain sends the email as plain text completely unformatted. - Truncated minimizes the size of the email which in turn contains less details in the email. This is especially useful if your emails are forwarded to a mobile phone as SMS. Use Custom Topic is a specific topic which will be used whenever the system delivers the selected notification(s) to the user. This is useful when a user has en email provider who offers a phone number recognition as the topic, for example "+46 070 XXXX XXXX". In such case, if the use sets the Custom Topic to "+46 070 XXXX XXXX", the email notification(s) will be automatically forwarded to the specified number as SMS. @ptitude Observer User Manual, Revision I Menu Items Database Database Information Database information provides detail information on the SQL server database status. It is SQL specific, therefore is not available for Oracle database users. To get to the database information screen: · Click on Database on the toolbar, then select Database information. Figure 5-75: Example of @ptitude Observer database information The database information displays the following: @ptitude Observer User Manual, Revision I · Current database situation of the selected database. · Historical database growth trend with a predictive future trend if using on-line systems with @ptitude Observer Monitor. · In-depth information about the SQL server operations. · Memory information about the local computer. · The total number of measurement points in the database 5-139 Menu Items Database System Log The system log is a list of the configuration changes made to the system. This includes all types of measurement points, channel information and hardware configuration of MasCon/IMx units. However, if you want to see changes on a specific measurement point, channel or MasCon/IMx unit, it can be done by clicking on System log at the measurement point screen, channel edit screen or MasCon/IMx edit screen respectively. Figure 5-76: Example of @ptitude Observer system log The list can be filtered and grouped by database, object type, and type. 5-140 @ptitude Observer User Manual, Revision I Menu Items Database Pictures Pictures interface gives you the capability to manage the pictures stored in the database. Pictures in the database can then be used to set up notes, process overview and graph display background of user preferences. Figure 5-77: Example of @ptitude Observer pictures interface @ptitude Observer User Manual, Revision I · Database is where the pictures you are to work with reside. · Add allows adding pictures to the database to be used for display purposes. · Edit replaces the current picture by another one. · Remove allows removing the selected picture from the database. · Export allows exporting the selected picture to a selected path. It can be used to transfer pictures between databases. 5-141 Menu Items Database Diagnoses Diagnosis Rules When viewing a frequency spectrum, it can be a difficult task to find out which machine part causes a particular frequency. To make this analysis easier, there are ready-made formulas which link together frequencies and harmonics with the correct machine part and correct cause of error. These formulas are called diagnosis in @ptitude Observer, and are an excellent tool to use which allows the system to automatically and intelligently diagose machine and machine parts for possible fault modes. The machine diagnostics are built from a specific set of rules which are called diagnostic rules. There are two types of diagnostic rules, those defined by SKF are called Standard diagnostic rules and those defined by the user are called Custom Diagnosis rules. To select which diagnose rule to attach to specific machine, refer to Machine Properties. Figure 5-78: Example of @ptitude Observer diagnosis handling screen 5-142 · Export allows to save the selected diagnosis to a local file. · Import allows import of a previously exported diagnostic rule . · List attached displays a list of any attached diagnosis in the system built from the selected diagnostic rule. · Share to SKF OR allows to share the selected diagnose rule to SKF Online Repository Users. Only custom diagnose rules can be shared. · Add / Edit / Delete allows to create/ change configuration / delete a diagnosis with user defined rules. @ptitude Observer User Manual, Revision I Menu Items Database Creating a custom rule Figure 5-79: Example of @ptitude Observer creating custom diagnostic rule. @ptitude Observer User Manual, Revision I · Diagnosis type is the categorization type of this rule. · Name is a user defined name to use for this rule. · Title is displayed for all measurement points that implement this particular diagnosis. · Unit defines the units in which this diagnosis should be trended. · Type selects a type of data upon which the calculation is based. · Calculation - Rms calculates the Rms value for the selected frequencies. - Sum calculates the sum of the selected frequencies. - % of Overall calculates the Rms of the selected frequencies and divides it by the overall. - Peaks counts the number of peaks in the selected frequencies. - Frequency finder finds the highest peak and trends its frequency. · Noise reduction applies a filter that removes the noise from the spectra before the calculation begins, if checked. · Search range performs a search for maximum amplitudes within this range. 5-143 Menu Items Database · Description is a brief description describing the diagnosis. It is recommended but not necessary when creating customized diagnosis rules. · Alarm type sets the alarm for the diagnosis. - Absolute means that the alarm values are set in engineering units. Relative means that the alarm levels are set in percent of a baseline level. The baseline level is calculated based on a number of historical values. · Alarm/Warning sets the default alarm/warning levels. Setting the alarm/warning levels to zero means that automatic alarm/warning settings and @ptitude Observer will adjust the alarm/warning levels when new data arrive. After five measurements have been taken, @ptitude Observer will save the alarm/warning levels. · Blocks are different types of frequencies used in the calculation. Use the arrow buttons on the left side to rearrange the order of the blocks. Block can be configured by adding, editing, or deleting. Figure 5-80: Example of @ptitude Observer diagnosis block settings 5-144 - Name is the name of the block. - Prompt is what to ask the user when attaching the diagnose. If prompt is the same on the other blocks the user will be asked only once. - Calculation can add and subtract frequencies from the calculation, or zero out by setting the amplitude for the selected frequency to zero. - Type is the type of the frequency to use. Depending on your selection of type, different parameters appear. @ptitude Observer User Manual, Revision I Menu Items Database - Direction specifies in which direction the data should be calculated. - Harmonics specifies the umber of harmonics that should be included in the calculation. - Multiple allows to enter a number to multiply the frequency. Default is 1. - Frequency specifies the frequency in cpm (cycle per minute) that should be monitored. - Sidebands Type selects the sidebands type. List Diagnoses That Needs Attention This interface lists all attached diagnoses that are incorrectly configured for the entire database. There are a few reasons why this could happen and one of the most common reason is that a machine part that a specific diagnostic are using for its calculation, has been deleted or replaced from the machine. The system does not know how to calculate the diagnostics and now it is flagged as a diagnose that needs attention by the user. Click on the edit button to reconfigure any diagnosis that needs attention. @ptitude Observer User Manual, Revision I 5-145 Menu Items Database Libraries Libraries interface has the following functions available. · · · · · · · Bearing library Report library Receivers Tag library Data tagging group Machine template library Create machine template Bearing Library Bearing library allows you to edit the bearing database of @ptitude Observer and find information on any of the listed bearings. When building machine parts, the system only allows for the selection of bearing available in this database. However, you can add user defined bearings to the system. Figure 5-81: Example of @ptitude Observer bearing library The bearing database contains data for the bearings used in diagnosis and frequency calculations in @ptitude Observer. This makes it easy to identify and detect bearing defects and damages. 5-146 @ptitude Observer User Manual, Revision I Menu Items Database Report Library The report library contains layouts for event case reports. The layouts are design files generated with crystal reports. If you wish to generate new layouts to use in the event case reporting interface these can be designed with crystal reports software which is available for purchase at many software vendors. A new layout for event case report can be added. Existing layout for event case report can be edited or deleted as well. Figure 5-82: Example of @ptitude Observer · Name for the layout. · Description for the layout. · File is the crystal report design file (.rpt) to use for the layout. Receivers Receivers interface allows to create, edit or delete a group of receivers for the selected database. This group is used when selecting a receiver for notes. Refer to Notes in System Operation. By naming each group meaningfully, it can be served as a better distribution method of notes. @ptitude Observer User Manual, Revision I 5-147 Menu Items Database Tag Library In Observer it is possible to “tag” measurement points or machines with specific customized tags. These tags are configured in the tag library. There can be several tags configured in the library, ranging from A to Z. When configuring a tag, you can select a letter (A to Z) that should be used as a graphical identifier of the icon and the color of the icon. Figure 5-83: Example of @ptitude Observer Tag library Setting the color of the icon is done by clicking on the edit text in the Color column. Setting the description of the tag is done by clicking in the description column and entering the description of the tag. Once a tag has been created in the library, the tag can be used to tag measurement points or machines. Tagged measurement points and machines will be marked with a tag after the name of the node as displayed in the following screenshot. 5-148 @ptitude Observer User Manual, Revision I Menu Items Database Figure 5-84: Example of @ptitude Observer hierarchy view with a tag To tag a specific measurement point or machine open the properties form and click on the inactive tag icon. Figure 5-85: Example of @ptitude Observer setting a tag Select a tag to set it on the selected measurement point or a machine. @ptitude Observer User Manual, Revision I 5-149 Menu Items Database Data Tagging Group It allows to create, edit or delete a data tagging group. Note that in order to be able to create a data tagging measurement point, there must be an existing data tagging group. Machine Template Library It displays machine templates and allows to perform the following interfaces. · · · Delete deletes a template from the machine template library. Export exports a machine template to a file with the file extension of .omt. Import imports a machine template from a file into the machine template library. Create Machine Template It allows to create a machine template with the selected machine from the hierarchy view. It then will reside in the machine template library. Note that in order to create a machine template of your own, first the machine has to be configured with all the properties and measurement points. 5-150 @ptitude Observer User Manual, Revision I Menu Items Database Export Export interface allows to export structure/data from the database. Exported data are stored as .xml files. Figure 5-86: Example of @ptitude Observer export structure/data @ptitude Observer User Manual, Revision I · Database is where the structure/data which you are to export reside. · Data source is the node(s) that should be included in the export process. · Description is a custom description about the export file which will be displayed to the user when importing the data. · Content is the export content which can be only the structure of the hierarchy or the structure of the hierarchy along with measurement data from the specified date and time. 5-151 Menu Items Database Import Import interface allows to import .xml export files generated by @ptitude Observer. Figure 5-87: Example of @ptitude Observer import data Filename can be selected from the drop-down list of all @ptitude Observer export files (*.xml). If the measurement data should be imported as well, then mark Data. If a machine included in the import file has been imported before, the system automatically merges the data into the existing hierarchy. Important - The export and import interfaces should be used only to export or import minor parts of the database in order to get the same measurement hierarchy as in other database or to send small pieces of data for someone external to analyze them. It should not be used under any circumstances, to transfer data between databases. 5-152 @ptitude Observer User Manual, Revision I Menu Items Database Alarm Group Alarm group is used as an identifier for measurements that have a strong relationship towards one another. For example, if you have created an alarm group with six measurement points, then any alarm on any one of the six measurement points can force the storage of data for all six measurement points in the alarm group. The following display shows a created alarm group and the measurement points belonging to that group. Figure 5-88: Example of @ptitude Observer alarm group You can create a new alarm group, and edit or delete an existing alarm group. You can also add a new measurement point to the selected alarm group or remove an existing measurement point from the group. @ptitude Observer User Manual, Revision I 5-153 Menu Items Database Measurement Groups A measurement group is a logical grouping of measurement points that should collect data at the same time and synchronously on a specific MasCon/IMx unit. Figure 5-89: Example of @ptitude Observer measurement group Adding a Measurement Group Two types of measurement groups can be created, simultaneous and transient. Note that the type and frequency type of the measurement group cannot be changed after the group has been created. · Type is the measurement group type. - Simultaneous: the single purpose of the simultaneous measurement group is to start measuring all the channels currently present in the measurement group at the exact same time. Note that a specific channel can be present only once in a measurement group. - Transient: the purpose of the transient group is to group measurement points that should collect data typically during a turbine run-up or coast-down. This was previously known as runup group or transient group in the earlier versions of @ptitude Observer. Configuring a Measurement Group Once a measurement point has been added to a measurement group, some point properties are not available on the measurement point screen and the input controls for them are disabled. These properties are now configured on the measurement group. 5-154 @ptitude Observer User Manual, Revision I Menu Items Database Figure 5-90: Example of @ptitude Observer measurement group configuration Settings Tab The attributes are the same as in General Tab under Setting up Measurement Points and Alarms in System Configuration. · Transient closure time is the time to remain in the transient after reaching primary steady state. Spectra Tab The attributes are the same as in Spectra Tab under Setting up Measurement Points and Alarms in System Configuration. Trend Tab The attributes are the same as in Trend Tab under Setting up Measurement Points and Alarms in System Configuration. Speed ranges Tab Speed ranges for the run-up can define different stages of the run-up/coast-down. · · · · · · · · @ptitude Observer User Manual, Revision I Transient state timeout specifies how long the transient will remain in transient state for the specified timeout when moving from transient state to normal state. Rpm min (cpm) indicates the lower rpm (revolution per minute) limit for each range. Rpm max (cpm) indicates the lower rpm (revolution per minute) limit for each range. State defines whether this is a constant state or a run-up/down state. Delta Trend (cpm) indicates the number of cycles per minute between storage of trend values. If this parameter is not reached within one minute, a trend will be stored. Mean harm. (No. revolutions) indicates the number of revolutions of the shaft on which the mean value of the presented trend is based on. Max. time (s) is the maximum time between the storage of trend values. Delta FFT (cpm) indicates the required change in speed between each spectra storage. 5-155 Menu Items Database · Max. time FFT (s) is the maximum time between the storage of FFT values. History Tab This is a list of the historical run-ups and coast-downs currently stored in the database. Here you can see all transients done for this group which can be edited, deleted, or set reference for the transient. The list shows its from and to date, type, keep forever status and comment. Classification of Transients When Opening a Transient: When transient data arrives at the monitor service, the monitor service will change if there is an active transient in progress for that measurement point. If not, a new transient is started and classified as following: · If the speed reading is in a transient range that has no other ranges above it, it is classified as “Overspeed in progress”. · If the reading is in another transient range and in the lower half of that range, it is classified as “Run-up in progress”. · If the reading is in another transient range and in the higher half of that range, it is classified as “Coast-down in progress”. Classification of Transients When Closing a Transient: After the “Transient closure time” has elapsed without new transient values the transient will be closed. The state of the transient is then changed as: · If it was classified as “Overspeed in progress” and the last reading stored also was in the overspeed range the classification is changed to “Overspeed”. · If it was classified as “Overspeed in progress” and the last reading stored was outside of the overspeed range the classification is changed to “Overspeed – Coast-down”. · If it was classified as “Run-up in progress” and the last speed reading was in the upper half of its speed range it is classified as “Run-up”. · If it was classified as “Run-up in progress” and the last speed reading was in the lower half of its speed range it is classified as “Run-up aborted”. · If it was classified as “Coast-down in progress” and the last speed reading was in the upper half of its speed range it is classified as “Coast-down aborted”. · If it was classified as “Coast-down in progress” and the last speed reading was in the lower half of its speed range it is classified as “Coast-down”. To add a measurement point to a measurement group: 1. Select a measurement point in the hierarchy view. 2. Go to General tab settings screen of Measurement point via Properties command. If you need a help accessing the screen, refer to To edit a measurement point in Setting up Measurement Points and Alarms. 3. Select the MasCon/IMx unit to which this point is assigned. 4. Select a Measurement group to use from the drop-down list of measurement groups. 5-156 @ptitude Observer User Manual, Revision I Menu Items Database Options Options interface offers different system settings for the @ptitude Observer application and database. These settings include everything from new measurement point settings to backup settings. The settings in the options interface are typically applied to all users in the database. General Settings Tab Figure 5-91: Example of @ptitude Observer options General settings @ptitude Observer User Manual, Revision I · Database is the database to which the general settings of options are to be applied. Select a database from the drop-down list. · Company name to which the selected database belongs. · Contact information is for the company. It should normally contain the name and the address of the company. · Cust. no. is an optional text field where one can enter a customer number if desired. · Event case reporting Prefix is a prefix text that is applied to the case number when creating event cases and reports. If using multiple databases, the prefix should be different for each database in order to create completely unique event case numbers. · Company logo is used in event case reporting. You may use SKF logo, Observer logo or choose your own. 5-157 Menu Items Database Data Tab Figure 5-92: Example of @ptitude Observer options Data settings · Automatically delete old data will cause the monitor service to remove old data from the database once data is older than the specified range, if Enabled is checked. Specified ranges can differ for different types of data. - · 5-158 Time specifies at which time of the day the removal will take place. Removing a large amount of data from the database can be time consuming. In such case, it is recommended to set the time to a non-office hour. Trend buffer - Trend rolling buffer size determines the size (number of values) of the built-in trend rolling buffers. The default size is 3 000. - Use archive buffer turns the archive buffer on (if checked) or off (if not checked). The archive buffer can store up to 80 000 values for each measurement point. @ptitude Observer User Manual, Revision I Menu Items Database E-mail Settings Tab Figure 5-93: Example of @ptitude Observer options E-mail settings @ptitude Observer User Manual, Revision I · Sender E-Mail address is the email address to which the monitor service will send notifications. · SMTP Server is the SMTP server that should be used for sending e-mail messages from the monitor service. If the SMTP server requires user name and password, enter them in the user name and password text boxes. · Status report interval sets how often status reports from the monitor service should be sent by email. The status report of the monitor service contains a number of parameters about the system, including database size and condition. · Alarm report interval sets how often alarm reports from the monitor service should be sent by email. The alarm reports of the monitor service contains alarm information of the alarm that has occurred since the last alarm report. · Send test mail sends out a test mail which can be used to confirm that the email settings are correct. 5-159 Menu Items Database Default Settings Tab Figure 5-94: Example of @ptitude Observer options default settings Default settings allow you to configure settings for new measurement points of the selected database. When a new measurement point is created, these settings will be automatically selected for the new measurement point on the measurement point screen. For more information refer to Setting up Measurement Points and Alarms in System Configuration. 5-160 @ptitude Observer User Manual, Revision I Menu Items Database Monitor Service Tab Figure 5-95: Example of @ptitude Observer options Monitor service settings · Log detail level decides which type of event(s) can be stored in the monitor event log. There are five levels to choose from: None : Nothing is logged in the event log. Minimal : Only severe errors are logged. Normal (default): Severe and minor errors are logged. Detailed : Store events in addition to severe and minor errors are logged. Full : Every events that occur are logged. This setting can be used for error tracking. @ptitude Observer User Manual, Revision I · Store incoming data can turn on and off the data storage in the database. This checkbox should normally always be checked. Under certain circumstances such as during service or during commissioning this can be unchecked in order not to store invalid data. · Limit the maximum number of simultaneous DAD connections can be used to prevent all DADs in the system from connecting at the very same time to upload the collected data to the database. This can be useful when having a system setup where the DADs connect on a regular interval, for example once per day and upload their data, and then disconnect again. · Enforce a minimum connection interval between DAD connections to monitor service can be used to spread out the workload of the monitor service on sensitive computers. 5-161 Menu Items Database Backup Tab Backup allows to automate daily backups for SQL Server (not available for Oracle). The backups are done by the @ptitude Observer Monitor software at the specified interval. Therefore, @ptitude Observer Monitor has to be running for the backups to be created Figure 5-96: Example of @ptitude Observer options backup settings · Database is the database to which backup options are to be applied. · Enabled causes daily backup of the database. · Time indicates when the backup job should be executed. · Path for backup at Monitor PC (for Oracle server only) specifies the location where the backup files should be saved on the monitor computer. · Backup history displays the history of backups done. · Backup now causes an immediate backup. Backups are stored by @ptitude Observer SQL Server Database Administrator. Note that with SQL Server Express, this is the only way to automate backups of @ptitude Observer databases. With the full version of Microsoft SQL Server 2005, it is still possible to configure the backups with @ptitude Observer SQL Server Database Administrator. 5-162 @ptitude Observer User Manual, Revision I Menu Items Database Alarm and Relays Tab Figure 5-97: Example of @ptitude Observer options alarm and relays settings · Database is the database to which alarm and relays options are to be applied. · Auto alarm value is the setting for the diagnosis auto alarm. It sets the alarm level between 3 (default level) and 10 (conservative level) for the auto alarm in the diagnosis graph. · @ptitude Observer User Manual, Revision I - 3 (Default): sets the auto alarm level fairly close to previous measurements. - 10 (Conservative): sets the auto alarm level to high. Relay configuration is possible if the @ptitude Observer Monitor computer is fitted with a relay interface card. it allows to configure the system to open relays on alarm and warning status. This is if any warning or alarm has been generated for the entire database. 5-163 Menu Items Database Delete Data Delete data interface allows to delete measurement data based on certain criteria or filter settings for the selected database. Data Miner The data miner interface is a statistical producing facility that allows for complex data mining from the Observer database which can be shown in three different formats; table, trend and bar. This interface makes it possible to compare measurement points, machines or even specific diagnosis between each other. Expert users can also design their own statistical views, and if approved, the statistical views can also be shared with other Observer users around the world through SKF Online Repository (SKF OR). In order to create your own statistical views you need to have a very good understanding of the Observer database structure. 5-164 @ptitude Observer User Manual, Revision I Menu Items On-line On-line On-line menu provides the following interfaces. · · · · · · MasCon/IMx Units OPC servers Monitor Service Viewer Relay card Balancing Event log MasCon/IMx Units This interface brings up the MasCon/IMx units screen. Refer to Creating MasCon/IMx Units and Channels in System Configuration. OPC Servers OPC Servers interface brings up the OPC Servers and channel settings screen. Refer to Creating OPC Servers and Channels in System Configuration. Monitor Service Viewer The monitor service viewer can be used to view the interface of the monitor service remotely from Observer. It is possible to view all events occurring in the service in addition to the database status, DAD status, OPC status and number of clients currently connected. @ptitude Observer User Manual, Revision I 5-165 Menu Items On-line Relay card Relay card interface brings up the list of relay cards and relays of the selected database by its number, enabled status and name. Figure 5-98: Example of @ptitude Observer relay card status · Relay card can be added, edited or removed. Figure 5-99: Example of @ptitude Observer add a relay card To create or edit a relay card, enter Number, Name, Type and Enabled status for the relay card. 5-166 @ptitude Observer User Manual, Revision I Menu Items On-line Balancing On-line balancing is a tool for multiple plane balancing designed especially for turbines. However, it is just as efficient to use on smaller machineries. The on-line balancing in @ptitude Observer uses IMx, MasCon16/48 units harmonic measurement points as the data collector because of its supreme simultaneous measurement capability. On-line balancing supports maximum of 15 planes over 5 states with up to 40 measurement points. For a successful balancing, first the phase must be stable, and it should be possible to make changes on the actual speed range under run-up/down group. Polar plot can be used to determine if the phase is stable. If the phase is not stable, the problem is not only unbalance but also can be something else. Therefore, in such case further normal analysis of the machine is required. On a horizontal machine with laying shafts, the best balancing direction is the weakest direction. In order to have an accurate balancing analysis of a machine, it should be certain that the problem lies within the unbalance characteristics. The following are some of the examples of unbalance characteristics. · · · · Bearing problems Bearing slip Misalignment Weak foundation Balancing interface has the following functions. · · @ptitude Observer User Manual, Revision I Balance ICM (influence coefficient matrix) 5-167 Menu Items On-line Balance Follow the steps described below in order to have an accurate balancing analysis of a machine. Step 1: Choose an ICM (influence coefficient matrix) of the selected database you would like to use. ICMs are created via ICM interface. The list of ICMs are shown by names and dates created. ICM contains the necessary information about the machines behavior needed to eliminate unbalance which is stored in the database for new on-line balancing in the future. Figure 5-100: Example of @ptitude Observer select an ICM for balancing analysis Step 2: Choose which points, planes and states that this balance should use. For big machines such as a turbine, it is possible to balance a few of the planes. It is not necessary to do a balancing of all the planes all the time. Step 3: Choose a measurement point to increase the factor in the calculation. The higher number yields the greater factor in the calculation. Step 4: Choose data to use in order to eliminate unbalance. Live data display all the measurement points with an amplitude, phase and number of means collected. A phase % is the difference between highest and lowest and calculated over 360 degrees. Between 0 and 5% is a normal range, whereas 5 to 10% is unstable and greater than 10% is a corrupt phase. If the phase is corrupted, the balancing is most likely going to fail. In such case, go back and perform a normal analysis of the machine and determine what the problem is and remove the problem first. A large number of test weight can also cause a corrupt phase. 5-168 @ptitude Observer User Manual, Revision I Menu Items On-line Step 5: Now you get the balancing result after all the possible combinations have been calculated and optimized. The improvement shows how much of the vibration has been eliminated. The biggest value is 100%. In order to minimize the mounting weight, one of the combinations may have lesser weight than the others. It is also possible to input own weights to calculate expected deflection. This can be used if there is any plane that could not be mounted for some reason or maybe the weights mismatch the result. After weights are mounted, it is strongly recommended to go back to the eliminating screen, step 4, and collect some new live data. It is most likely that the elimination of unbalance can continue until a very small unbalance is left. ICM ICM (influence coefficient matrix) interface allows to create an ICM for the selected database. Created ICMs are used for further on-line balancing. Follow the steps below in order to create an ICM. Step 1: Choose sensors, number of planes and number of states from the machine of the selected database. Figure 5-101: Example of @ptitude Observer create an ICM settings @ptitude Observer User Manual, Revision I · Database is the database to which this ICM applies. · Name is the text reference to the ICM. · No. planes is the number of positions on which you can mount a weight. 5-169 Menu Items On-line · No. states is the number of defined speed range in which a balancing is conducted. For large turbines, it could be more than one. Whereas for regular fans, it probably would be one. · Point is the selected harmonic measurement point. · Path is the particular harmonic measurement point's path. · Edit brings up the hierarchy view and allows to select a harmonic measurement point by checking a box of the desired point. · Get lists the existing ICMs of the selected database and allows to select an ICM. · Next allows to continue to the next screen where allows to name the planes and states. It also allows to define balancing speed range of center frequency with a plus or minus delta speed. Step 2: Name the planes, states and define balancing speed range of center frequency with a plus/minus delta speed. Step 3: Now it is time to select data. Data can be collected live as well as read from the database. It is important to input weight and phase of every test weight used. Step 4: At this stage, verify that the amplitudes or phase has changed between initial run and the test runs. It is possible to see the actual number of mean values collected. If the changes in amplitude and phase were too little, then you probably used test weights that were too small. This can cause an incorrect ICM which in turn is inappropriate to use for a good balancing. Step 5: Presentation of the ICM matrix over every defined state is shown. Note that the matrix condition number should not be greater than 4. 5-170 @ptitude Observer User Manual, Revision I Menu Items On-line Event Log Event log is available for IMx-M and IMx-R units only. It displays all the events of the selected device type (DAD) of the specified database. For detailed information, refer to IMx-M User Manual for IMx-M units and IMx-R User Manual for IMx-R units. Figure 5-102: Example of @ptitude Observer Event log Class: S = CM system fault A = alarm @ptitude Observer User Manual, Revision I 5-171 Menu Items Portables Portables Portables menu provides the following interfaces. · · · Microlog Marlin Coded notes Microlog / Marlin Interface for Mirolog and Marlin consists of four different settings where users can execute different actions. Upon opening Microlog or Marlin screen, @ptitude Observer automatically tries to get the status of the connected Microlog or Marlin. Status Figure 5-103: Example of @ptitude Observer Marlin status The status setting shows information retrieved from the Microlog or Marlin such as firmware version, current date/time, total number of points stored currently, total amount of free memory, temperature inside the unit and battery voltage. 5-172 · Status retrieves the status from the connected Microlog or Marlin. · Clear removes all routes and data from the memory of the connected Microlog or Marlin. · Reset deletes all the data from the existing routes on the connected Microlog or Marlin. For Microlog USB communication only, the clock is set to the PC internal clock. @ptitude Observer User Manual, Revision I Menu Items Portables Download Figure 5-104: Example of @ptitude Observer download routes to Microlog The download setting is used to download routes to the Microlog or Marlin. It is possible to download a section of the hierarchy as a route or a workspace as a route. @ptitude Observer User Manual, Revision I · Hierarchy name specifies a custom name for the route that will be assigned when the selected portion of the hierarchy is downloaded to the Microlog or Marlin. It is available for the hierarchy setting only. · Print prints the selected hierarchy or workspace as a route list. · Download starts the download of the Microlog or Marlin. 5-173 Menu Items Portables Upload Figure 5-105: Example of @ptitude Observer upload data from Marlin The upload setting is used to transfer the data collected by Microlog or Marlin and save the data in the @ptitude Observer database. 5-174 · Non route enables you to upload data that are not route-based. Nonroute is also known as brute force. · Upload measurement history uploads the history of measurement points for USB communication only. · Reset deletes all data on the specified route, but keeps the route information so the route can be measured again. · Remove deletes the specified route and all data on the route. In order to measure the route again, the route has to be downloaded again to the Microlog or Marlin. · Upload uploads the selected route and stored the data in the @ptitude Observer database. @ptitude Observer User Manual, Revision I Menu Items Portables Communication Figure 5-106: Example of @ptitude Observer communication settings for Marlin The communication setting is used to change the settings as how to communicate with the Microlog or Marlin. These settings will be saved until the next time you open the communication settings. · Type can be USB or Serial. · Port is required for the serial type only. It specifies which port to use for serial communication. · Baud rate is also required for the serial type only. It specifies which speed to use for serial communication. The default is 115200. Coded Notes Coded notes interface allows to configure the coded notes that should be sent to the Microlog or Marlin units when downloading routes. A coded note is an pre-configured comment to apply to a certain measurement. @ptitude Observer User Manual, Revision I 5-175 Menu Items Window Window Window menu item provides the following interfaces. · · · · Cascade Tile Vertically Tile Horizontally Close all Cascade Cascade interface organizes all opened windows in a cascade. Tile Vertically Tile vertically interface arranges all opened windows vertically. Tile Horizontally Tile Horizontally interface arranges all opened windows horizontally. Close All Close all interface closes all the opened windows. 5-176 @ptitude Observer User Manual, Revision I Menu Items Help Help Help menu provides the following interfaces. · · · · · · · · Contents (F1) Search Enter new license key News in Observer SKF Online Depository SKF CMC Homepage SKF Reliability Forum About Contents Contents interface opens up the help file for @ptitude Observer. Search Search interface opens up the @ptitude Observer help file in search mode. Enter New License Key A new license key is required if a new upgrade to the @ptitude Observer software suite has been purchased. The software has to be restarted after the registration. Refer to Getting Started. News in Observer News in Observer contains information on the new features in the currently released version. @ptitude Observer User Manual, Revision I 5-177 Menu Items Help SKF Online Repository Through the SKF Online Repository (SKF OR) it is possible to share application logic and system design with other @ptitude Observer users. Currently it is possible to share bearing information, machine templates and data miner views. When adding a new bearing to the system, it is possible to share this bearing information to other observer users. After the submission has been approved, other users will automatically receive a notification the next time they start their @ptitude Observer system that a new bearing is available and they can choose to automatically install in their bearing database. The same logic applies to machine templates and data miner views. Figure 5-107: Example of @ptitude Observer SKF Online Repository setting 5-178 · Take part in the SKF Online Repository configures the system to be able to send and receive data from the SKF OR, if checked. · Automatically notify when new updates are available enables the system to automatically check the SKF OR if there are any new updates available when the @ptitude Observer system starts. @ptitude Observer User Manual, Revision I Menu Items Help Figure 5-108: Example of @ptitude Observer SKF OR updates @ptitude Observer User Manual, Revision I · Available updates are updates that are available but have not been downloaded and installed yet. · Installed updates are updates that have been installed through the SKF OR. · Submitted updates are updates that have been submitted but not yet approved. 5-179 Menu Items Help SKF CMC Homepage This interface starts the default web browser on the local computer and navigates to SKF Condition Monitoring product information. SKF Reliability Forum This interface starts the default web browser on the local computer and navigates to SKF Reliability forum. You need a username and password to access the website. About This interface displays version information about the currently installed version of SKF @ptitude Observer. 5-180 @ptitude Observer User Manual, Revision I Version History @ptitude Observer 7.0 6 Version History @ptitude Observer 7.0 General · New product name: ProCon is now called "@ptitude Observer" and is now a member of the SKF @ptitude Monitoring suite. · "MasCon server" is now called "@ptitude Observer Monitor" · "MasCon16 tool" is now called "@ptitude Observer On-line device configurator" · New icons and splash screens · New hierarchy status indicators · Minor bug fixes · Support for IMx added. · The user can now select to show large icons in the toolbars. @ptitude Observer 8.0 Hierarchy · · · · · · · · · Free depth in the hierarchy has been facilitated. Previously the hierarchy was limited to company, site, div, machine and point. Implementation of workspace allows to define your own workspace with specific machines and measurement points. There is a new node type called sub-machine. There is a new status showing the locked unstable status. There is a new status indicating that a point has no alarm levels configured. The system log now updates when using the multiple point update wizard. When creating a new machine, there are three options: create blank machine, create from machine template and based on another machine. In the hierarchy, you can see when a measurement point has diagnose alarm and diagnose warning status. Measurement point numbers are now assigned automatically by the system. Graphic Display · · · · · · · · · · @ptitude Observer User Manual, Revision I New plot types: topology, multi-trend, and combination plot. All plots use the space of the screen area more efficiently with right click commands. Free number of cursors are available in most plots. The legend position is now a user setting and is available on all graphs. The user has the possibility to switch between peak/PtP and RMS directly in the plots. The user can change in between peak, peak to peak and rms in most of the graphs. There is an option to turn on or off anti-aliasing in user preferences. When looking at a FFT, a user can use this FFT as a reference spectrum by a simple right click. Orbit - New orbit plot, true orbit, uses exact simultaneous measurements. - There is an icon in the orbit plot showing the shaft rotation direction. Shaft centerline - It uses two channel points. - Shaft centerline cold gap is configured on the measurement point. 6-181 Version History @ptitude Observer 8.0 · · · · Polar - It shows the end and start locations. - It is now possible to add markers in the polar plot. - There is an icon in the polar plot showing the shaft rotation direction. History - It displays alarm bands. - It supports zero padding. - It supports the combining of spectra, phase and time waveform. Diagnosis - A new menu option “Go to” is available in addition to double clicking in the diagnosis plot. Time waveform - User can hide/show the pulse train in time waveform. Reporting · · · Reports are able to print out in word and .RTF format in addition to .PDF format. Added reporting for shaft centerline, orbit, and profile displays. Reviews and notes are now integrated into one called notes. Configuration · · · · · · · · · · · · · · · · · · 6-182 Measurement groups added which enables the users to configure synchronous measurements for IMx units more easily. Order tracking and order tracking envelope measurement point types are added. Spike filter is added which enables the user to filter out unwanted high level of readings. Default FFT settings and default trend settings for new measurement points are now configurable in options section. “POWER” in derived points formula is replaced with “^”. A machine template library has been added with the ability to import and export machine templates. Generating a new system configuration for MasCon16/IMx does no longer close the window when pressing the Ok button. BOV has been replaced by bias. Support for digital measurement points for IMx has been facilitated. Password encryption for SQL server login in connection files has been implemented. The internal collection of pictures now have the possibility to be grouped in categories. More default options are available for setting up measurement points under options section. True peak to peak analysis has been added. Additional support for multi-axial measurement points for IMx where you can select to use several channels on one point is available. The user right to configure machine data is no longer available. It has been replaced by the configure system user right. If you have the right to configure the system, you have the right to configure machine and machine data. It is easier to select a role for a user with pre-defined user rights based on that role. Users are able to configure their own individual settings for plots. The scale factor on the speed point has been removed since it caused a lot of confusion and frustration. We recommend using a derived point instead if you want to scale the speed point. @ptitude Observer User Manual, Revision I Version History @ptitude Observer 8.0 · · · New user preferences interface allows users to configure a large number of personal settings which can be saved for individual users. A new button in connections configuration window has been added in order to enable the user to remove the default connection set if any. A preview of the picture is available in the notes window. Database Administrator · · · · Database administrator software can now create a new empty observer database from a script file. Intelligent handling of databases has been facilitated. Database administrator supports multiple languages. Attaching a write-protected database produces an error and the user will be prompted for the option to remove the write protection. Vastly Improved Graphical User Experience · · · New status icons for all types of states are available. Completely new process overview has been implemented. - The update rate of live values for Process overview now can be set at User preference. - It is integrated with the hierarchy. You no longer have to create specific process overviews to display the information you want to show. - It has the possibility to split the view up in a number of frames which can be resized freely. Machine part window has been improved with better graphics. @ptitude Observer 8.1 Database · · · · · Scanning for SQL Servers when configuring connections is more user friendly and the operation can be aborted. Scanning for SQL Servers when starting database administrator is more user friendly and the operation can be aborted. In order to speed up database access, the database access libraries have been upgraded. Database administrator does not hide the selected database anymore when executing an action against the database. SQL Server 2008 Support. Observer 8.1 is now shipped with SQL Server Express 2008. Graphic Display · · · @ptitude Observer User Manual, Revision I Orbit - Filtered orbit can now be calculated from time waveform as well as from spectrum/phase data. - Orbit now states above the time waveforms not only the direction of the time waveform but also which sensor, X or Y that captured the data. - Orbit bug fixes addressed. - Orbit now displays flash blank for the time waveforms as well. Profile - Profile plot calculation method updated. - Profile plot can now display not only displacement but also Acceleration and Velocity and Envelope. - Profile plot is more detailed and cursor is more accurate. Cursors in FFT and time waveform graphs now visible in the legend. 6-183 Version History @ptitude Observer 8.1 · · · · · Bias (BOV) in trend now shows in dark blue color. The format of the markers in the diagnoses and trend has been aligned so now the values in the diagnoses are shown as diamonds(previously circle). Now, this looks the same as in the trend. Notes are now correctly shown in the trend. Flags for sideband and harmonics easier to spot. Active cursor in the spectra now highlights other parts of the cursor to spot sub components of the cursor easily when moving the mouse over the cursor. Others · · · · · · · · Alarm sound included in the installation package. Observer 8.1 is now shipped on DVD instead of CD. Full support for DBCS Operating systems such as Chinese and Korean. Various bug fixes and enhancements. A new notification message type has been introduced in order to inform the user of certain system events. Order tracking improved. Transient measurement group's configuration simplified. News in Observer screen informs users of the new features in the currently updated version. @ptitude Observer 8.2 Database · · · · · Support for multiple databases simultaneously in the hierarchy. Support for Oracle databases. The Observer DVD is now shipped with SQL Server 2008 Express including Service pack 1. Default settings for the rolling buffer lengths are changed from 800 values to 3 000 values. 3 000 values will provide 2 days of minute-detailed trends. The trend length now applies to all buffers in the rolling buffers, not only the minute buffer. User gets notified when a transient starts. Graphic Display · · · · · · · · · Two new combination plots; Trend-Spectra and Diagnosis-Spectra. Graphs can be directly opened from the alarm list. Machine name in Multi-Trend plot is now visible. Some of default cursor colors have changed for new users. X-axes scale in the trend now improved when sorting by speed or process. Bode plot is now its own generic graph type instead of integrated in the normal trend window graph. Note flags in trend also display the note title and note information as tool tip text. Clicking on FFT in the Diagnosis opens up the FFT graph with the correct fault frequencies visible. If measurement point types are not capable of requesting live values on the graphs, the live button will be disabled. Analysis features · 6-184 New Time waveform analysis with two new measurement point types; Time waveform and Time waveform analysis, order. @ptitude Observer User Manual, Revision I Version History @ptitude Observer 8.2 · · New Time waveform analysis algorithms include crest factor, kurtosis and skewness. On-line Balancing available. Transient Analysis · · · Measurement groups interface now lists "type", "comment" and "keep forever" when selecting the transient to analyze. The type of transient occurring, run-up or coast-down is now automatically detected and does not have to be entered manually by the user. Users get notified when a transient starts. Language · Now also available in traditional Chinese, simplified Chinese, Russian and Bulgarian. Others · · · · · · · · · User can now select which toolbar buttons can be visible. Modern icon selection has been moved from Options to User preferences. Envelop filters are renamed to DPE. Multi-select can now be utilized from Measurement date list. Multi-select is available in the hierarchy in order to make it easier to analyze data from several places at the same time. Spike filter setting also applies to trend values. Filter has been converted to point type filter. Alarm hysteresis now counts data detected by the spike filter setting. The data will be stored when the condition of "enter alarm hysteresis" is met even though measurements are above the spike filter level. LMU and CMU support added. Live values for CMU units are not available. @ptitude Observer 8.3 Measurement point · · · · Measurement points are now grouped into binary based measurement points and trend based measurement points. New measurement point types are added; Airgap, Data tagging, Running hours. Data tagging has been added for OPC Server and Software. Running hours has been added for MasCon/IMx units for effective use with Maintenance planner. Hierarchy view · · · · Possible to enable or disable measurement points for a specific database, node, or machine by right clicking and selecting the option. Possible to enable or disable alarm blocking for measurement points for a specific database, node, or machine by right clicking and selecting the option. Possible to add notes for a specific machine, sub machine or point by right clicking and selecting the option. Possible to delete data of a specific node by right clicking and selecting the option. Configuration · @ptitude Observer User Manual, Revision I Maintenance planner is a new configuration tool to keep track of maintenance tasks. 6-185 Version History @ptitude Observer 8.3 · · · · · · When configuring machine parts, it is possible to copy machine parts from an existing machine. Possible to copy diagnoses from one measurement point to another measurement point on the same machine. When setting a measurement as a reference, it will set Keep forever flag on for the selected measurement. It can be edited in Meas. date list. Possible to select log scale decades of 2, 3, 4, and 5 in User preferences. Possible to browse a specific gear on a specific machine part when setting up alarm frequencies for a measurement point. Copying a sub machine no longer start the machine copy wizard, but instead copies the sub machine directly. Graphic Display · · · · · · · · · · · · · · New combination plots are added; Diagnosis/Spectra/Time waveform and Trend/Spectra/Time waveform. New graphical display, "Airgap" shows eccentricity and ovality of a machine part. New graphical display, "Gear inspector" allows to detect and visualize the impact energy as a function of shaft/gear revolutions. DiagX feature also works for Sideband and Band cursors. DiagX can be used in Time waveform plots. Possible to clear currently referenced spectra in Spectra graph. In History display, double clicking on a history diagram opens up the plot in full size mode. Profile plot has been refreshed with new features and better visibility. In diagnoses plot, it is allowed to exclude an FFT from diagnosis with a right click. In trend plot, system log changes are displayed with red squares. Show values option has been added to 3D plot. A new graphic display tool, "Select measurement date" has been added. Listen function of Time waveform display opens in an external window which adds edit and playback capabilities. The user can now select a number of harmonics for the harmonic cursor between 20 and 200 in User preferences. Process overview · · · · Process view can be opened in full screen mode. A main process overview, "Enterprise process overview" has been added to include all databases. Process overview now has "Up one level" button. "View process view only" has been added as a user right. Others · · · · · · · · · 6-186 Support for IMx-M added. 4-20 mA outputs can be configured for IMx-M and IMx-T units. ODS data export is possible from the Meas. date list. Measurement date list displays more information such as delta speed, delta process, data type and reference measurement. Small icons are now available for the toolbar as a user preference. Alarm list now displays the machine or sub machine name. Alarm list and system alarm list can now be sorted by any column. The system no longer waits for the news web page to be contacted before the application starts. The monitor application now shows the connection ports and the current database in the status bar located in the bottom of the Observer screen. @ptitude Observer User Manual, Revision I Version History @ptitude Observer 8.4 @ptitude Observer 8.4 New features · · · · · · · · Buffer setting can now be stored between sessions for an individual user. Alarm hysteresis can now be configured for diagnosis. Automatic alarm settings for trend alarms. After a specific number of historical values, Observer can apply an automatic alarm level based on a calculation of the historical values. Torsion and Time difference type of measurement point now available for IMx. Marlin support with serial communication interface. Software process measurement point type. The user can now enter manually read values and enter them into a software process measurement point. Full 64-bit operating system support. Observer now ships with both 32-bit and 64-bit SQL Server express R2. With SQL Server Express R2 no separate installation of SQL Management studio is required and each database can be up to 10 Gigabytes in size instead of 4 Gigabytes. Improvements/Enhancements to Current Functionality · · · · · · · · · · · · · · · · · · · @ptitude Observer User Manual, Revision I “Spectra flags” in the trend plot now open up the spectra plot, time waveform plot or the combination plot spectra/time depending on the contents of the spectra flag that was clicked. System alarms that are related to a physical position in a setup, for example a cable fault system alarm, can now also display the path to the node for the system alarm. When importing data, it is now possible to import data to existing measurement points if the points were previously imported. The multi trend plot now displays one vertical axis per E.U. Alarm hysteresis is now available for count rate measurement points. Count rate measurement points can now be configured to display pulses per week, day, hour, minute or second. The IMx model is now displayed in the list of On-line devices. Registration keys are no longer necessary to have for system commissioning. The time waveform signal can now be reverted by a right click on the time waveform and the profile plots. The DC part of the time waveform signal can be removed by a right click on the time waveform and the profile plots. Airgap plot can now display data with- or without connecting lines between points. Airgap measurements are now excluded from the multi trend plot. The mouse wheel can now be used to change scales in most of the graphs. The fault frequencies dialog can now be sorted according to name or type. The alarm list now displays the name of machine and sub machine of an alarm. The colors of the trend graph's simultaneous process, speed and digital curve are now fixed instead of dynamic. Multiple point update wizard now supports multiple selection in the hierarchy by CTRL click and SHIFT click. Channels are now sorted alphabetically on the measurement point properties forms. Using the mouse wheel in the graphs to change scales now picks the closest scale even when using auto scale. 6-187 Version History @ptitude Observer 8.5 @ptitude Observer 8.5 Monitor changes · · · · · · · · · · · · · · · · · · · 6-188 Complete new monitor service. New application "Monitor manager" is used to configure and set up monitor services on the local computer. Monitor is now run as a service only, and not as application. Monitor can now run several instances of the monitor service on the same computer simultaneously. The monitor service can now log all events and store them into a log file with a user selectable detail level. The monitor service no longer requires an .ini file with settings entered manually, these settings are now configured from Observer and stored in the database. The monitor application now only uses one port (default 1 000) both for connections from Observer and devices. The monitor service events are now be categorized in "Received", "Send", "Internal", "Error", "Unrecoverable error", "Stored", "Socket Event" and "Run Time Error". "Reboot on error" has been removed and should now be configured through the windows service manager interface. The monitor service now keeps track of the sequence number for IMx devices and logs if packages are missing. The monitor service now keeps track of when the Connection to the IMx was opened. The monitor service no longer has a user interface, since true services can't have a user interface (windows forms) but the interface of the monitor service can be viewed from the Monitor manager application or from Observer (Monitor service viewer) which means that the user interface can be viewed remotely. Monitor now keeps track of the serial number of IMx and MasCon16 units. First time a device is connected, the serial number is stored in the database and if another device with the same ID but with a different serial number is connected, then the connection is refused and a system alarm is generated. This is to avoid data corruption and prevent units from uploading data into wrong databases. The serial number is displayed in the monitor service viewer interface which makes it easy to support. Performance of data storage has been increased with approximately 300 to 400% according to tests. The monitor service no longer accepts requests for computer reboot from Observer, this posed a threat and more damage than good. It is now an obsolete function of Observer. Temporary config files for Devices no longer overwrite each other when running several instances of monitor but get unique names. The check for "Missing data" which in turn generates system alarms for devices if they have not reported data for a long time is now remembered even if the service restarts. The monitor now keeps track of invalid packages received from the Devices, and will store and display in the monitor service viewer. The monitor application can now store data on millisecond level instead of only second level. @ptitude Observer User Manual, Revision I Version History @ptitude Observer 8.5 Plots · · · · · · · · · · Margins and minor changes have been made to the plots in order to improve readability and usage of space on the screen. The measurement date list now displays the total number of measurements available for the measurement point and also the number of measurements listed. The diagnosis plot can now use process and speed on the x-axis like the trend plot can. Diagnose Curve fit is now possible to apply to the diagnosis plot. The measurement date list now displays two decimals for Process and speed value columns. Diagnosis can now have a configurable search range or tolerance. It is now possible with a user preference to set if spectra or spectra / time waveform combination plot should be opened when clicking on a domain data indication in the trend or diagnose plot. It is now possible to set the unit displayed for time waveform as a graph setting. Previously this was following the same setting in which the FFT was displayed. It is now possible to use ctrl select and shift select in the measurement date list and open these specific measurements in the history and 3D plot. Live trend values now is send by the monitor service only when there is a new live value available. User configuration · · · · A new user right "read notes" has been introduced which when not enabled, hides the notes in the trend plot and the notes list. The user can now select to see fractions of seconds in the plots, this is useful if there is more than one measurement during the same second. Longer fields (50) can be used for first name and last name. Alarm notifications is now a user preference. Machine Attachments · It is now possible to add attachments (files) to machines, for example Oil analysis reports. Emailing · · · · · · Emailing now contains the path of the alarm and not only the name. Emailing is now configured from Inside Observer. It is now possible to select HTML, Plain or Truncated format for the system alarm and alarm emails. It is now possible for each other to configure if he or she should or not receive system alarm emails, alarm emails and monitor service notifications respectively. It is now possible to configure a custom subject for each user when sending emails which makes it easier to reroute the emails such as SMS messages to phones. It is now possible to configure the alarm and system alarm reporting interval (previously this was fixed to 5 minutes). Database administrator · · @ptitude Observer User Manual, Revision I A new function "Backup now" has been added. When attaching databases, the .log file is now optional. This will automatically create a new .log file. 6-189 Version History @ptitude Observer 8.5 Database · · · · · · Existing WindCon/MasCon16 units can now be converted directly from inside Observer under the properties for the MasCon 16/WindCon device. Backup channel and Backup channel trigger have now been removed from the point properties when configuring devices other than MasCon48. When adding bearings to a database the bearing also gets added to any external databases that are attached. Microlog can now use a tri-axis sensor for Single axis points. Microlog now uses speed from speed point automatically if the vibration point lacks speed information. Data form the database can now automatically be deleted by monitor when older than a specific date. This does not apply to trend values. Other · · · · · · · · · · · · When listening to a time waveform it is now possible to save this as a .wave file. Introduction of GSC services. Introduction of Data miner views. Machine parts can now store the part number as information field. The grid lines on the print out are now thinner. If creating a channel with an empty channel name the channel gets an automatic name. Machine name is now displayed in the 4-20mA output selection dialog. The IMx measurement configuration file now contains information about which build of Observer was used to generate it. A command line parameter "USE_APP_PATH" can now be added to the shortcut of the Observer application which will cause the application to use the application path for reading .ini files and configuration files instead of the application data folder. OPC UA support Machine copy wizard now skips channel and DAD configuration when the user selects not to include measurement points in the copy operation. Built-in messaging has been added to Observer. Minor · · · · · · 6-190 The multiple point update wizard now displays the time it was finished. If a user tries to import a file that was created with newer version of Observer than the Observer system currently in use, the user will be informed about this and prompted to continue or not. 3-Channel measurement is no longer possible to select into transient groups. Low warning and low alarm have been removed from counter measurement points. "Counts" and "Counts rate" measurement points have now been renamed to "Counter" and "Counter rate". Clicking on an item in the status bar now also functions as a shortcut and opens up functionality depending on the item clicked. @ptitude Observer User Manual, Revision I Version History @ptitude Observer 9.0 @ptitude Observer 9.0 Installation · · · · · · · When creating a new database, no need to browse for a bearing file manually. It is now possible to make the Observer system remember the username and password next time the user logs in. The linked databases are now configured for a user instead for everyone. Groups have been added to the Online repository. The licence key now also contains information about the purchase serial number which makes it easier to communicate with Customer Support. All references to "Registration Key" has been renamed to "Licence key". Storage location for .ini files and .con files has been changed to the user's own application directory instead of common application directory. Graphs · · · · · · · · · · · · · Reference spectra confirmation has been changed. Major Multi trend plot enhancements made. DiagX wizard has been enhanced. Runout compensation has been added. The speed value is now visible in the Orbit plot. The planet shaft is now visible also in the Gear Inspector and Profile plots. The speed of the Order analysis shaft as well as the tacho speed are now visible in the FFT graph. Improved Gear Inspector calculations. It is now possible to invert the scale in the 3D plot. Scale options 0.0005, 0.0002 and 0.0001 have been added to the graphs. The Orbit graph has been enhanced with several features. It is now possible to add temporary notes to diagrams. The trend plot cursor has been changed when using speed or process values on the x-axis. Configuration · · · · · · · · · TBU Temp option has been removed. When creating an IMx-M Unit the default External configuration is now set to Protection. It is now possible to have Automatic alarms enabled or disabled for new measurement points with a user setting. It is now possible to right click on a machine and create a machine template. It is now possible to export and import diagnosis rules. Default BPS for Modbus communication has been changed to 19200. It is now possible to zoom in the machine parts. It is now possible to set the speed of a measurement in the FFT window. It is no longer possible to select Order Shaft for Time Waveform Points. Other · · · · · @ptitude Observer User Manual, Revision I It is now possible to register Event cases and conduct event case incident reporting. It is now possible to tag machines and measurement points with custom tags. The system log is now expandable making it easier to read the description of large configuration changes. All date and time stamps in the application now clearly state the time zone's date and time. A private firmware can now be added to roll out a firmware to a few devices instead of the entire fleet of devices. 6-191 Version History @ptitude Observer 9.0 · · · · · The Counter measurement point has been enhanced to be able to count machine stops or distance instead of only pulses. List views throughout the application has been enhanced. Data miner views are now encrypted. Observer will now inform the user if a device is not connected to the monitor service when requesting live values. Filtering is now possible in the Event log, it is also possible to refresh the data without closing the window. Technologies · · · · · · · 6-192 New frequency finder calculation method for diagnosis has been added. Major rework of diagnosis has been done. Support for Built-in OPC Server has been added. Support for IMx-C has been added. Test-bench monitoring is now possible with a new feature called "Conditional activation". Peak counter functionality has been added as a diagnose. New Dashboard which gathers useful information for the user has been implemented. @ptitude Observer User Manual, Revision I