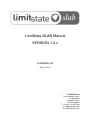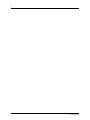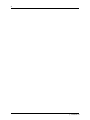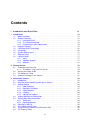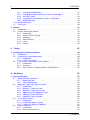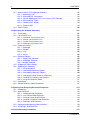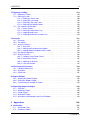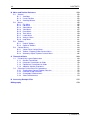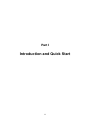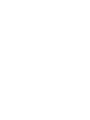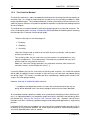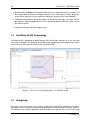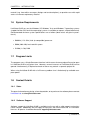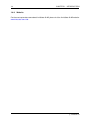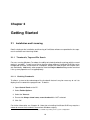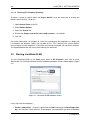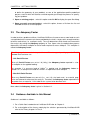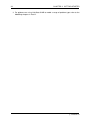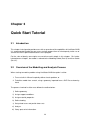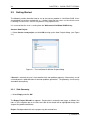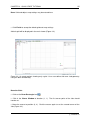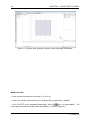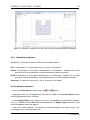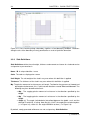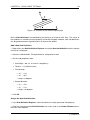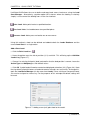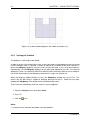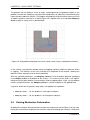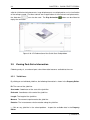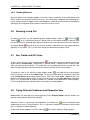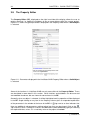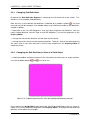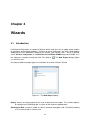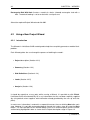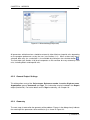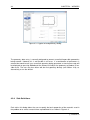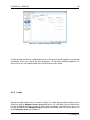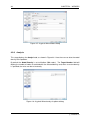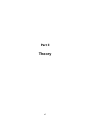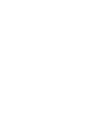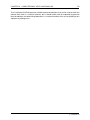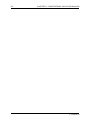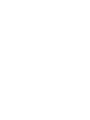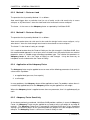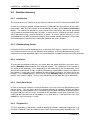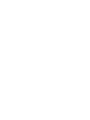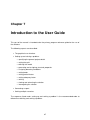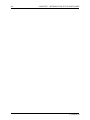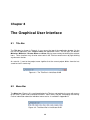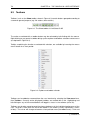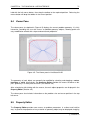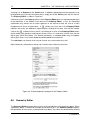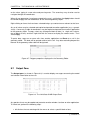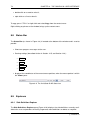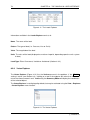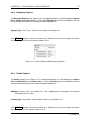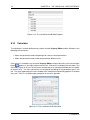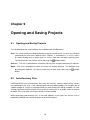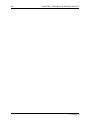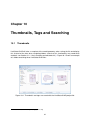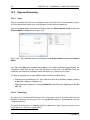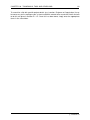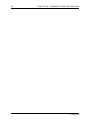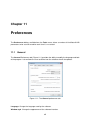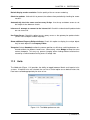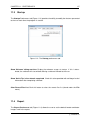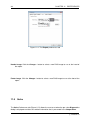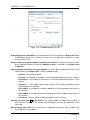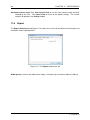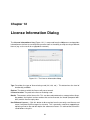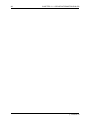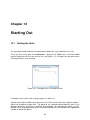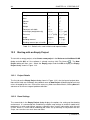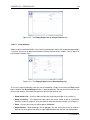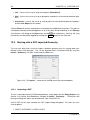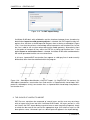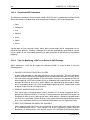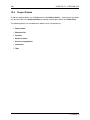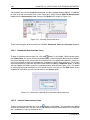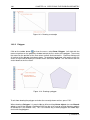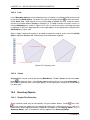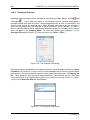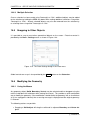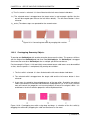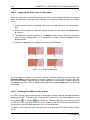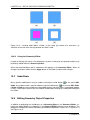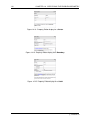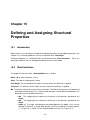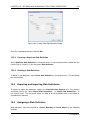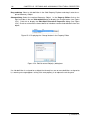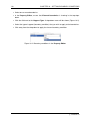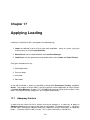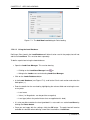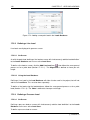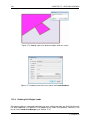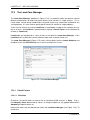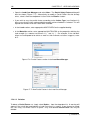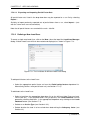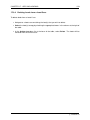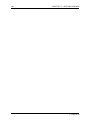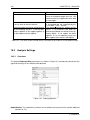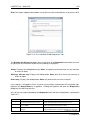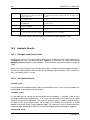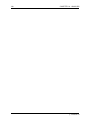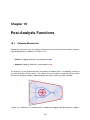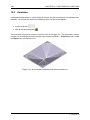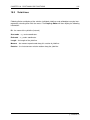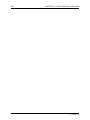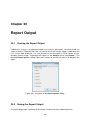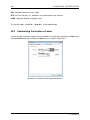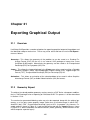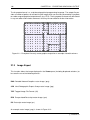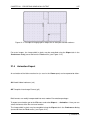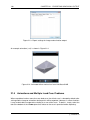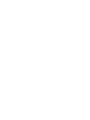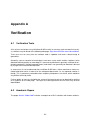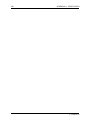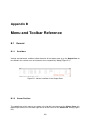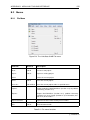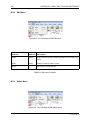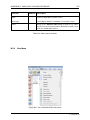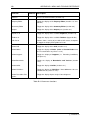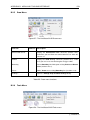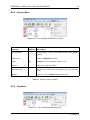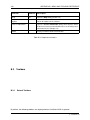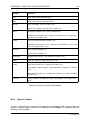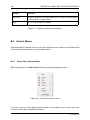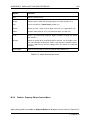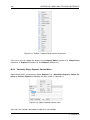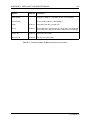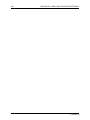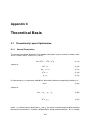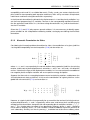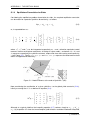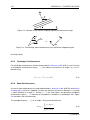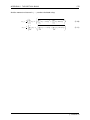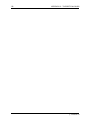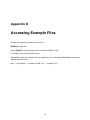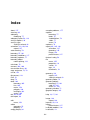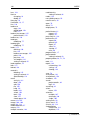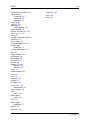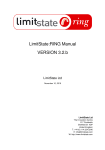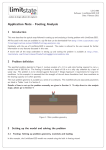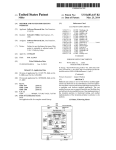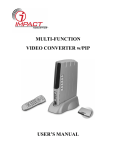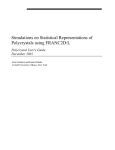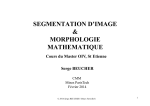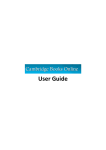Download User manual - LimitState
Transcript
LimitState:SLAB Manual VERSION 1.0.c LimitState Ltd March 3, 2015 LimitState Ltd The Innovation Centre 217 Portobello Sheffield S1 4DP United Kingdom T: +44 (0) 114 224 2240 E: [email protected] W: www.limitstate.com 2 c LimitState Ltd 3 LimitState:SLAB 1.0.c c LimitState Ltd All rights reserved. No parts of this work may be reproduced in any form without the written permission of LimitState Ltd. While every precaution has been taken in the preparation of this document, LimitState Ltd assumes no responsibility for errors or omissions. LimitState Ltd will not be liable for any loss or damage of any kind, including, without limitation, indirect or consequential loss (including loss of profits) arising out of the use of or inability to use this document and/or accompanying software for any reason. This document is provided as a guide to the use of the software. It is not a substitute for standard references or engineering knowledge. The user is assumed to be conversant with standard engineering terminology and codes of practice. It is the responsibility of the user to validate the software for the applications for which it is to be used. c LimitState Ltd 4 c LimitState Ltd Contents I Introduction and Quick Start 11 1 Introduction 1.1 About LimitState . . . . . . . . . . . . . . 1.2 General Overview . . . . . . . . . . . . . 1.2.1 LimitState:SLAB . . . . . . . . . . 1.2.2 The Yield-line Method . . . . . . . 1.2.3 Discontinuity Layout Optimization 1.3 Program Features . . . . . . . . . . . . . 1.4 LimitState:SLAB Terminology . . . . . . 1.5 Using Help . . . . . . . . . . . . . . . . . 1.6 System Requirements . . . . . . . . . . 1.7 Program Limits . . . . . . . . . . . . . . 1.8 Contact Details . . . . . . . . . . . . . . 1.8.1 Sales . . . . . . . . . . . . . . . . 1.8.2 Software Support . . . . . . . . . 1.8.3 Website . . . . . . . . . . . . . . . 2 Getting Started 2.1 Installation and Licensing . . . . . . . . . 2.1.1 Thumbnails, Tags and File Search 2.2 Starting LimitState:SLAB . . . . . . . . . 2.3 The Adequacy Factor . . . . . . . . . . . 2.4 Guidance Available in this Manual . . . . . . . . . . . . . . . . . . . . . . . . . . . . . . . . . . . . . . . . . . . . . . . . . . . . . . . . . . . . . . . . . . . . . . . . . . . . . . . . . . . . . . . . . . . . . . . . . . . . . . . . . . . . . . . . . . . . . . . . . . . . . . . . . . . . . . . . . . . . . . . . . . . . . . . . . . . . . . . . . . . . . . . . . . . . . . . . . . . . . . . . . . . . . . . . . . . . . . . . . . . . . . . . . . . . . . . . . . . . . . . . . . . . . . . . . . . . . . . . . . . . . . . . . . . . . . . . . . . . . . . . . . . . . . . . . . . . . . . . . . . . . . . . . . . . . . . . . . . . . . . . . . . . . . . . 13 13 13 13 14 15 15 16 16 17 17 17 17 17 18 . . . . . . . . . . . . . . . . . . . . . . . . . . . . . . . . . . . . . . . . . . . . . . . . . . . . . . . . . . . . . . . . . . . . . . . . . . . . . . . . . . . . . . . . . . . . . . . 19 19 19 20 21 21 3 Quick Start Tutorial 3.1 Introduction . . . . . . . . . . . . . . . . . . . . 3.2 Overview of the Modelling and Analysis Process 3.3 Getting Started . . . . . . . . . . . . . . . . . . 3.3.1 Slab Geometry . . . . . . . . . . . . . . . 3.3.2 Boundary Conditions . . . . . . . . . . . 3.3.3 Slab Definitions . . . . . . . . . . . . . . 3.3.4 Loading . . . . . . . . . . . . . . . . . . . 3.3.5 Solving the Problem . . . . . . . . . . . . 3.4 Viewing Mechanism Deformation . . . . . . . . 3.5 Viewing Post-Solve Information . . . . . . . . . 3.5.1 Yield-Lines . . . . . . . . . . . . . . . . . 3.5.2 Bending Moments . . . . . . . . . . . . . 3.6 Zooming In and Out . . . . . . . . . . . . . . . . 3.7 Pan, Rotate and 3D Views . . . . . . . . . . . . 3.8 Trying Different Problems and Parameter Sets . 3.9 The Property Editor . . . . . . . . . . . . . . . . . . . . . . . . . . . . . . . . . . . . . . . . . . . . . . . . . . . . . . . . . . . . . . . . . . . . . . . . . . . . . . . . . . . . . . . . . . . . . . . . . . . . . . . . . . . . . . . . . . . . . . . . . . . . . . . . . . . . . . . . . . . . . . . . . . . . . . . . . . . . . . . . . . . . . . . . . . . . . . . . . . . . . . . . . . . . . . . . . . . . . . . . . . . . . . . . . . . . . . . . . . . . . . . . . . . . . . . . . . . . . . . . . . . . . . . . . . . . . . . . . . . . . . . . . . . . . . . . . . . . . . . . . . . . . . . . . . . . . . . . . . . . . . . . 23 23 23 24 24 27 28 30 32 33 34 34 35 35 35 35 36 5 . . . . . . . . . . . . . . . 6 CONTENTS 3.9.1 Changing Slab Definitions . . . . . . . . . . . . . . . . 3.9.2 Changing the Slab Definition(s) Used in a Solid Object 3.9.3 Resizing a Solid . . . . . . . . . . . . . . . . . . . . . . 3.9.4 Changing the Slab Definition Used on a Boundary . . . 3.9.5 Modifying Loads . . . . . . . . . . . . . . . . . . . . . . 3.10 Solution Accuracy . . . . . . . . . . . . . . . . . . . . . . . . . 3.11 Conclusion . . . . . . . . . . . . . . . . . . . . . . . . . . . . . 4 Wizards 4.1 Introduction . . . . . . . . . . . 4.2 Using a New Project Wizard . . 4.2.1 Introduction . . . . . . . 4.2.2 General Project Settings 4.2.3 Geometry . . . . . . . . 4.2.4 Slab Definitions . . . . . 4.2.5 Loads . . . . . . . . . . . 4.2.6 Analysis . . . . . . . . . II . . . . . . . . . . . . . . . . . . . . . . . . . . . . . . . . . . . . . . . . . . . . . . . . . . . . . . . . . . . . . . . . . . . . . . . . . . . . . . . . . . . . . . . . . . . . . . . . . . . . . . . . . . . . . . . . . . . . . . . . . . . . . . . . . . . . . . . . . . . . . . . . . . . . . . . . . . . . . . . . . . . . . . . . . . . . . . . . . . . . . . . . . . . . . . . 37 37 38 39 39 39 40 . . . . . . . . . . . . . . . . . . . . . . . . . . . . . . . . . . . . . . . . . . . . . . . . . . . . . . . . . . . . . . . . . . . . . . . . . . . . . . . . 41 41 42 42 43 43 44 45 46 Theory 47 5 Computational Yield-line Analysis 5.1 Introduction . . . . . . . . . . . . . . . . . . . . . . . . . 5.2 Discontinuity Layout Optimization . . . . . . . . . . . . . 5.2.1 Introduction . . . . . . . . . . . . . . . . . . . . . 5.2.2 How Does it Work? . . . . . . . . . . . . . . . . . 5.3 Limit Analysis: Advantages and Limitations . . . . . . . . 5.3.1 Introduction . . . . . . . . . . . . . . . . . . . . . 5.3.2 Simplicity . . . . . . . . . . . . . . . . . . . . . . . 5.3.3 Stress States in Yielding and Non-Yielding Zones III . . . . . . . . . . . . . . . . . . . . . . . . . . . . . . . . . . . . . . . . . . . . . . . . . . . . . . . . . . . . . . . . . . . . . . . . . . . . . . . . . . . . . . . . . . . . . . . . . . . . . . . . . . . . . . . . . . . . . . . Modelling 6 General Principles 6.1 Model Definition and Solver . . . . . . . . 6.1.1 Model Definition . . . . . . . . . . . 6.1.2 Solver Specification . . . . . . . . . 6.2 Adequacy Factor and Factors of Safety . . 6.2.1 Introduction . . . . . . . . . . . . . 6.2.2 Method 1 - Factor on Load . . . . . 6.2.3 Method 2 - Factor on Strength . . . 6.2.4 Application of the Adequacy Factor 6.2.5 Adequacy Factor Sensitivity . . . . 6.2.6 Adequacy Factor Direction . . . . . 6.3 Use of Partial Factors . . . . . . . . . . . . 6.3.1 Introduction . . . . . . . . . . . . . 6.3.2 Factoring of Actions (Loads) . . . . 6.3.3 Factoring of Material Properties . . 6.4 Solution Accuracy . . . . . . . . . . . . . . 6.4.1 Introduction . . . . . . . . . . . . . 6.4.2 Benchmarking Results . . . . . . . 49 49 50 50 51 52 52 52 52 55 . . . . . . . . . . . . . . . . . . . . . . . . . . . . . . . . . . . . . . . . . . . . . . . . . . . . . . . . . . . . . . . . . . . . . . . . . . . . . . . . . . . . . . . . . . . . . . . . . . . . . . . . . . . . . . . . . . . . . . . . . . . . . . . . . . . . . . . . . . . . . . . . . . . . . . . . . . . . . . . . . . . . . . . . . . . . . . . . . . . . . . . . . . . . . . . . . . . . . . . . . . . . . . . . . . . . . . . . . . . . . . . . . . . . . . . . . . . . . . . . . . . . . . . . . . . . . . . . . . . . . . . . . . . . . . . . . . . . . . . . . . . . . . . . . . . . . . . . . . . . . . . . . . . . . . . . . . . . . . . . . . . . . . . . . . . . . . . . . . . . . . . . . . . . . . . . . . . . . 57 57 57 57 58 58 59 59 59 59 60 61 61 61 62 63 63 63 c LimitState Ltd CONTENTS 7 6.4.3 Interfaces . . . . . . . . . . . . . . . . . . . . . . . 6.4.4 Small Solid Areas . . . . . . . . . . . . . . . . . . 6.4.5 Singularities . . . . . . . . . . . . . . . . . . . . . 6.5 Troubleshooting . . . . . . . . . . . . . . . . . . . . . . . 6.5.1 Problems Giving Solutions That Appear Incorrect IV . . . . . . . . . . . . . . . . . . . . . . . . . . . . . . . . . . . . . . . . . . . . . . . . . . . . . . . . . . . . . . . . . User Guide 63 63 63 64 64 65 7 Introduction to the User Guide 67 8 The Graphical User Interface 8.1 Title Bar . . . . . . . . . . . . 8.2 Menu Bar . . . . . . . . . . . . 8.3 Toolbars . . . . . . . . . . . . 8.4 Viewer Pane . . . . . . . . . . 8.5 Property Editor . . . . . . . . 8.6 Geometry Editor . . . . . . . . 8.7 Output Pane . . . . . . . . . . 8.8 Status Bar . . . . . . . . . . . 8.9 Explorers . . . . . . . . . . . . 8.9.1 Slab Definition Explorer 8.9.2 Loads Explorer . . . . 8.9.3 Vertex Explorer . . . . 8.9.4 Boundary Explorer . . 8.9.5 Solids Explorer . . . . 8.10 Calculator . . . . . . . . . . . . . . . . . . . . . . . . . . 69 69 69 70 71 71 72 73 74 74 74 75 76 77 77 78 9 Opening and Saving Projects 9.1 Opening and Saving Projects . . . . . . . . . . . . . . . . . . . . . . . . . . . . 9.2 Auto-Recovery Files . . . . . . . . . . . . . . . . . . . . . . . . . . . . . . . . . . 79 79 79 10 Thumbnails, Tags and Searching 10.1 Thumbnails . . . . . . . . . 10.2 Tags and Searching . . . . . 10.2.1 Tags . . . . . . . . . 10.2.2 Searching . . . . . . . . . . . . . . . . . . . . . . . . . . . . . . . . . . . . . . . . . . . . . . . . . . . . . . . . . . . . . . . . . . . . . . . . . . . . . . . . . . . . . . . . . . . . . . . . . . . . . . . . . . . . . . . . . . . . . . . . . . 81 81 82 82 82 11 Preferences 11.1 General . 11.2 Units . . 11.3 Startup . 11.4 Report . 11.5 Solve . . 11.6 Export . . . . . . . . . . . . . . . . . . . . . . . . . . . . . . . . . . . . . . . . . . . . . . . . . . . . . . . . . . . . . . . . . . . . . . . . . . . . . . . . . . . . . . . . . . . . . . . . . . . . . . . . . . . . . . . . . . . . . . . . . . . . . . . . . . . . . . . . . . . . . . . . . . . . . . . . . . . . . . . . . . . . . . . . . . . . . . . 85 85 86 87 87 88 90 . . . . . . . . . . . . . . . . . . . . . . . . . . . . . . . . . . . . . . . . . . . . . . . . . . . . . . . . . . . . . . . . . . . . . . . . . . . . . . . . . . . . . . . . . . . . . . . . . . . . . . . . . . . . . . . . . . . . . . . . . . . . . . . . . . . . . . . . . . . . . . . . . . . . . . . . . . . . . . . . . . . . . . . . . . . . . . . . . . . . . . . . . . . . . . . . . . . . . . . . . . . . . . . . . . . . . . . . . . . . . . . . . . . . . . . . . . . . . . . . . . . . . . . . . . . . . . . . . . . . . . . . . . . . . . . . . . . . . . . . . . . . . . . . . . . . . . . . . . . . . . . . . . . . . . . . . . . . . . . . . . . . . . . . . . . . . . . . . . . . . . . . . . . . . . . . . . . . . . . . . . . . . . . . . . . . . . . . . . . . . . . . . . . . . . . . . . . . . . . . . . . . . . . . . . . . . . . . . . . . . . . . . . . . . . . . . . . . . . . . . . . . . . . . . . . . . . . . . . . . . . . . . . . . . . . 12 License Information Dialog 91 13 Starting Out 13.1 Setting the Units . . . . . . . . 13.2 Starting with an Empty Project 13.2.1 Project Details . . . . . 13.2.2 Draw Settings . . . . . 93 93 94 94 94 . . . . . . . . . . . . . . . . . . . . . . . . . . . . . . . . . . . . . . . . . . . . . . . . . . . . . . . . . . . . . . . . . . . . . . . . . . . . . . . . . . . . . . . . . . . . . . . . . . . . . . . . . . . . . . . . c LimitState Ltd 8 CONTENTS 13.3 Starting with a DXF Imported Geometry . . . . . . . . . . . . 13.3.1 Importing a DXF . . . . . . . . . . . . . . . . . . . . . . 13.3.2 Permitted DXF Commands . . . . . . . . . . . . . . . . 13.3.3 Tips for Modifying a DXF in an External CAD Package 13.3.4 Permitted DXF Types . . . . . . . . . . . . . . . . . . . 13.3.5 Following DXF Import . . . . . . . . . . . . . . . . . . . 13.3.6 Export to DXF . . . . . . . . . . . . . . . . . . . . . . . 13.4 Project Details . . . . . . . . . . . . . . . . . . . . . . . . . . . 14 Specifying the Problem Geometry 14.1 Terminology . . . . . . . . . . . . . . . . . . . . 14.2 Construction Lines . . . . . . . . . . . . . . . . 14.2.1 Horizontal Construction Lines . . . . . . 14.2.2 Vertical Construction Lines . . . . . . . . 14.2.3 Custom Construction Lines . . . . . . . . 14.2.4 Deleting Construction Lines . . . . . . . 14.3 Drawing Functions . . . . . . . . . . . . . . . . 14.3.1 Rectangle . . . . . . . . . . . . . . . . . 14.3.2 Polygon . . . . . . . . . . . . . . . . . . . 14.3.3 Line . . . . . . . . . . . . . . . . . . . . . 14.3.4 Vertex . . . . . . . . . . . . . . . . . . . 14.4 Selecting Objects . . . . . . . . . . . . . . . . . 14.4.1 Single Click Selection . . . . . . . . . . . 14.4.2 Rectangle Selection . . . . . . . . . . . . 14.4.3 Multiple Selection . . . . . . . . . . . . . 14.5 Snapping to Other Objects . . . . . . . . . . . . 14.6 Modifying the Geometry . . . . . . . . . . . . . 14.6.1 Using the Mouse . . . . . . . . . . . . . 14.6.2 Connecting Geometry Objects . . . . . . 14.6.3 Overlapping Geometry Objects . . . . . 14.6.4 Changing the End Vertex of a Boundary 14.6.5 Creating One Object Inside Another . . . 14.6.6 Using the Geometry Editor . . . . . . . . 14.7 Undo/Redo . . . . . . . . . . . . . . . . . . . . . 14.8 Editing Geometry Object Properties . . . . . . . 15 Defining and Assigning Structural Properties 15.1 Introduction . . . . . . . . . . . . . . . . . 15.2 Slab Definitions . . . . . . . . . . . . . . . 15.2.1 Predefined Slab Definitions . . . . . 15.2.2 User Defined Slab Definitions . . . 15.2.3 Creating a New Slab Definition . . . 15.2.4 Creating a Duplicate Slab Definition 15.2.5 Deleting a Slab Definition . . . . . . 15.3 Exporting and Importing Slab Definitions . 15.4 Assigning a Slab Definition . . . . . . . . . 16 Setting Boundary Conditions . . . . . . . . . . . . . . . . . . . . . . . . . . . . . . . . . . . . . . . . . . . . . . . . . . . . . . . . . . . . . . . . . . . . . . . . . . . . . . . . . . . . . . . . . . . . . . . . . . . . . . . . . . . . . . . . . . . . . . . . . . . . . . . . . . . . . . . . . . . . . . . . . . . . . . . . . . . . . . . . . . . . . . . . . . . . . . . . . . . . . . . . . . . . . . . . . . . . . . . . . . . . . . . . . . . . . . . . . . . . . . . . . . . . . . . . . . . . . . . . . . . . . . . . . . . . . . . . . . . . . . . . . . . . . . . . . . . . . . . . . . . . . . . . . . . . . . . . . . . . . . . . . . . . . . . . . . . . . . . . . . . . . . . . . . . . . . . . . . . . . . . . . . . . . . . . . . . . . . . . . . . . . . . . . . . . 96 . 96 . 98 . 98 . 99 . 99 . 99 . 100 . . . . . . . . . . . . . . . . . . . . . . . . . . . . . . . . . . . . . . . . . . . . . . . . . . . . . . . . . . . . . . . . . . . . . . . . . . . . . . . . . . . . . . . . . . . . . . . . . . . . . . . . . . . . . . . . . . . . . . . . . . . . . . . . . . . . . . . . . . . . . . . . . . . . . . . . . . . . . . . . . . . . . . . . . . . . . . . . . . . . . . . . . . . . . . . . . . . . . . . . . . . . . . . . . . . . . . . . . . . . . . . . . . . . . . . . . . . . . . . . . . . . . . . . . . 101 101 101 102 102 103 103 103 103 104 105 105 105 105 106 107 107 107 107 108 109 110 110 111 111 111 . . . . . . . . . 113 113 113 114 114 114 115 115 115 115 . . . . . . . . . . . . . . . . . . . . . . . . . . . . . . . . . . . . . . . . . . . . . . . . . . . . . . . . . . . . . . . . . . . . . . . . . . . . . . . . . 117 c LimitState Ltd CONTENTS 17 Applying Loading 17.1 Adequacy Factors . . . . . . . . . . . . . 17.2 Defining a Load . . . . . . . . . . . . . . 17.2.1 Defining a Point Load . . . . . . . 17.2.2 Defining a Line Load . . . . . . . 17.2.3 Defining a Pressure Load . . . . . 17.2.4 Defining Self-Weight Loads . . . . 17.3 The Load Case Manager . . . . . . . . . 17.3.1 Partial Factors . . . . . . . . . . . 17.3.2 Defining a New Load Case . . . . 17.3.3 Copying Load Cases . . . . . . . 17.3.4 Deleting Loads from a Load Case 9 . . . . . . . . . . . 119 119 120 120 122 122 124 125 125 127 128 129 . . . . . . . . . . . . 131 131 131 132 132 133 133 134 136 136 136 137 137 19 Post-Analysis Functions 19.1 Collapse Mechanism . . . . . . . . . . . . . . . . . . . . . . . . . . . . . . . . . 19.2 Animation . . . . . . . . . . . . . . . . . . . . . . . . . . . . . . . . . . . . . . . 19.3 Yield-Lines . . . . . . . . . . . . . . . . . . . . . . . . . . . . . . . . . . . . . . . 139 139 140 141 . . . . . . . . . . . . . . . . . . . . . . . . . . . . . . . . . 18 Analysis 18.1 Overview . . . . . . . . . . . . . . . . . . . . . 18.2 The Solver . . . . . . . . . . . . . . . . . . . . 18.3 Analysis Settings . . . . . . . . . . . . . . . . 18.3.1 Overview . . . . . . . . . . . . . . . . . 18.3.2 Setting and Previewing the Nodes . . . 18.3.3 Setting Nodal Distribution within Solids 18.4 Pre-Solve Diagnostics . . . . . . . . . . . . . 18.5 Analysis Results . . . . . . . . . . . . . . . . . 18.5.1 Collapse Load Factor Found . . . . . . 18.5.2 No Solution Found . . . . . . . . . . . . 18.5.3 Aborting an Analysis . . . . . . . . . . 18.5.4 Lock and Unlock . . . . . . . . . . . . . . . . . . . . . . . . . . . . . . . . . . . . . . . . . . . . . . . . . . . . . . . . . . . . . . . . . . . . . . . . . . . . . . . . . . . . . . . . . . . . . . . . . . . . . . . . . . . . . . . . . . . . . . . . . . . . . . . . . . . . . . . . . . . . . . . . . . . . . . . . . . . . . . . . . . . . . . . . . . . . . . . . . . . . . . . . . . . . . . . . . . . . . . . . . . . . . . . . . . . . . . . . . . . . . . . . . . . . . . . . . . . . . . . . . . . . . . . . . . . . . . . . . . . . . . . . . . . . . . . . . . . . . . . . . . . . . . . . . . . . . . . . . . . . . . . . . . . . . . . . . . . . . . . . . . . . . . . . . . . . . . . . . . . . . . . . . . . . . . . . . . . . . . . . . . . . . . . . . . . . . . . . . . . . . . . . . . . . . . . . . . . . . . . . . . . . . . . . . . . . . . . . . . . . . . . . . . . 20 Report Output 143 20.1 Viewing the Report Output . . . . . . . . . . . . . . . . . . . . . . . . . . . . . . 143 20.2 Saving the Report Output . . . . . . . . . . . . . . . . . . . . . . . . . . . . . . . 143 20.3 Customizing the Header or Footer . . . . . . . . . . . . . . . . . . . . . . . . . . 144 21 Exporting Graphical Output 21.1 Overview . . . . . . . . . . . . . . . . . . . . . 21.2 Geometry Export . . . . . . . . . . . . . . . . 21.3 Image Export . . . . . . . . . . . . . . . . . . 21.4 Animation Export . . . . . . . . . . . . . . . . 21.5 Animations and Multiple Load Case Problems V Appendices . . . . . . . . . . . . . . . . . . . . . . . . . . . . . . . . . . . . . . . . . . . . . . . . . . . . . . . . . . . . . . . . . . . . . . . . . . . . . . . . . . . . . . . . . . . . . . . 145 145 145 146 147 148 149 A Verification 151 A.1 Verification Tests . . . . . . . . . . . . . . . . . . . . . . . . . . . . . . . . . . . 151 A.2 Academic Papers . . . . . . . . . . . . . . . . . . . . . . . . . . . . . . . . . . . 151 c LimitState Ltd 10 CONTENTS B Menu and Toolbar Reference B.1 General . . . . . . . . . . . . . . . . . . . . . . . B.1.1 Scrollbars . . . . . . . . . . . . . . . . . B.1.2 Cursor Position . . . . . . . . . . . . . . B.1.3 Scrolling Wheels . . . . . . . . . . . . . . B.2 Menus . . . . . . . . . . . . . . . . . . . . . . . B.2.1 File Menu . . . . . . . . . . . . . . . . . B.2.2 Edit Menu . . . . . . . . . . . . . . . . . B.2.3 Select Menu . . . . . . . . . . . . . . . . B.2.4 View Menu . . . . . . . . . . . . . . . . . B.2.5 Draw Menu . . . . . . . . . . . . . . . . . B.2.6 Tools Menu . . . . . . . . . . . . . . . . . B.2.7 Loads Menu . . . . . . . . . . . . . . . . B.2.8 Analysis Menu . . . . . . . . . . . . . . . B.2.9 Help Menu . . . . . . . . . . . . . . . . . B.3 Toolbars . . . . . . . . . . . . . . . . . . . . . . B.3.1 Default Toolbars . . . . . . . . . . . . . . B.3.2 Optional Toolbars . . . . . . . . . . . . . B.4 Context Menus . . . . . . . . . . . . . . . . . . . B.4.1 Viewer Pane Context Menu . . . . . . . . B.4.2 Toolbar / Property Editor Context Menu . B.4.3 Geometry Object Explorer Context Menu C Theoretical Basis C.1 Discontinuity Layout Optimization . . . . . . . C.1.1 General Formulation . . . . . . . . . . C.1.2 Kinematic Formulation for Slabs . . . . C.1.3 Equilibrium Formulation for Slabs . . . C.1.4 Adaptive Solution Procedure . . . . . . C.2 Extensions to the Basic DLO procedure . . . . C.2.1 Treating Non-Convex Problem Domains C.2.2 Definition of Mp Directions . . . . . . . C.2.3 Orthotropic Reinforcement . . . . . . . C.2.4 Skew Reinforcement . . . . . . . . . . . . . . . . . . . . . . . . . . . . . . . . . . . . . . . . . . . . . . . . . . . . . . . . . . . . . . . . . . . . . . . . . . . . . . . . . . . . . . . . . . . . . . . . . . . . . . . . . . . . . . . . . . . . . . . . . . . . . . . . . . . . . . . . . . . . . . . . . . . . . . . . . . . . . . . . . . . . . . . . . . . . . . . . . . . . . . . . . . . . . . . . . . . . . . . . . . . . . . . . . . . . . . . . . . . . . . . . . . . . . . . . . . . . . . . . . . . . . . . . . . . . . . . . . . . . . . . . . . . . . . . . . . . . . . . . . . . . . . . . . . . . . . . . . . . . . . . . . . . . . . . . . . . . . . . . . . . . . . . . . . . . . . . . . . . . . . . . . . . . . . . . . . . . . . . . . . . . . . . . . . . . . . . . . . . . . . . . . . . . . . . . . . . . . . . . . . . . . . . . . . . . . . . . . . . . . . . . . . . . . . . . . . . . . . . . . . . . . . . . . . . . . . . . . . . . . . . . . . . . . . . . . . . . . . . . . . . . . . . . . . . . . . . . . . . . . . . . . . . . . . . . . . . . . . . . . . . . . . . . . . . . . . . . . . . . . . . . . . . . . . . . . . . . . . . . . . . . . . . . 153 153 153 153 154 155 155 156 156 157 159 159 160 161 161 162 162 163 164 164 165 166 . . . . . . . . . . 169 169 169 170 171 172 172 172 173 174 174 D Accessing Example Files 177 Bibliography 179 c LimitState Ltd Part I Introduction and Quick Start 11 Chapter 1 Introduction 1.1 About LimitState LimitState Ltd was spun out from the University of Sheffield in 2006 to develop and market cutting edge ultimate analysis and design software for engineering professionals. LimitState:SLAB is one of a number of LimitState products, with applications in the structural, geotechnical and mechanical engineering sectors. We aim to be a world leading supplier of computational limit analysis and design software. LimitState maintains close links with the University of Sheffield, enabling us to draw on and rapidly implement the latest innovations in numerical and theoretical limit state analysis. 1.2 1.2.1 General Overview LimitState:SLAB LimitState:SLAB is a software program designed to rapidly evaluate the load carrying capacity of existing and proposed concrete slab structures using the yield-line analysis method. Unlike many other analysis methods and tools, LimitState:SLAB uses modern optimization techniques to identify the most critical layout of yield-lines for the defined problem, removing the need to propose a potential failure mechanism at the outset or manually refine the mechanism until an acceptable (and arbitrary) degree of accuracy is achieved. LimitState:SLAB can be used to model problems of any geometry specified by the user, including those containing columns, walls and holes. The software directly determines the ultimate limit state (ULS) collapse conditions using Discontinuity Layout Optimization (DLO) (see Chapter II), and is designed to work with modern engineering design codes by providing full support for partial factors and the ability to solve multiple load cases. 13 14 1.2.2 CHAPTER 1. INTRODUCTION The Yield-line Method The yield-line method is a robust and powerful technique for estimating the ultimate capacity of concrete slabs. It is simple to understand, but also possesses the versatility to address a wide range of problem types. The method traditionally involves postulating a failure mechanism (or yield-line pattern) and then using work or equilibrium equations to calculate the loading required to cause collapse. The method has a number of benefits, both when designing and assessing slab structures. For cases of designing slabs, Kennedy & Goodchild (2004) identified the following when reviewing the technique for a Concrete Centre design guide: ”Yield Line Design has the advantages of: 1. Economy 2. Simplicity 3. Versatility Yield Line Design leads to slabs that are quick and easy to design, and are quick and easy to construct. [...] The resulting slabs are thin and have very low amounts of reinforcement in very regular arrangements. The reinforcement is therefore easy to detail and easy to fix and the slabs are very quick to construct. Above all, Yield Line Design generates very economic concrete slabs, because it considers features at the ultimate limit state. [...]” It naturally follows that, for the assessment of existing slab structures, the Yield-Line method will be able to highlight inherent strength in slabs that may not have been considered during the design stage. This makes it an ideal tool when repurposing a building with contents that surpass the initial design loading. However, Kennedy & Goodchild (2004) note that: ”...a traditional and legitimate concern has been that an overestimate of the true capacity will be obtained unless the correct collapse mechanism has been identified.” An automated method capable of reliably and systematically identifying critical yield-line patterns, as highlighted above, has long been sought and various methods have previously been put forward (e.g. Munro & Da Fonseca 1978, Johnson 1994, etc.). However, none of these methods have been sufficiently capable enough to find widespread application in engineering practice. LimitState:SLAB solves these problems by using state-of-the-art optimization techniques (DLO) to identify, for any particular problem, the critical layout of yield-lines and therefore provide a very close upper bound on the true solution. c LimitState Ltd CHAPTER 1. INTRODUCTION 1.2.3 15 Discontinuity Layout Optimization The Discontinuity Layout Optimization (DLO) procedure (originally introduced in Smith & Gilbert 2007) provides a simple yet systematic and completely general means of identifying critical collapse mechanisms in plastic analysis problems. LimitState:SLAB harnesses the power of this procedure in a simple-to-use yet powerful software product. The application of DLO to yield-line analysis is outlined in Gilbert et al. 2014. More information about the DLO procedure is also given in Chapter II 1.3 Program Features LimitState:SLAB is designed to be general, fast and easy to use. The main features of LimitState:SLAB are summarized below: • LimitState:SLAB utilizes Discontinuity Layout Optimization (DLO) to directly identify the critical yield-line collapse mechanism. The DLO procedure effectively relies on the familiar ‘mechanism’ method of analysis originally pioneered for slabs by workers such as Johansen (1962), but posed in a modified form to allow modern-day computational power to be applied to the problem of finding the critical solution from billions of possibilities. • The solution is presented as an ‘adequacy factor’ (applied to one or more loads in the problem) and also displayed visually as a failure mechanism involving a number of solid elements which will rotate relative to one another. To facilitate rapid interpretation of the mode of response the failure mechanism can be animated. • Many types of problems can be solved, including those involving walls, columns, holes and areas of differing thickness. The problem geometry can be specified using Wizards for common problems or alternatively by: – drawing the geometry on-screen using the mouse, – importing from a CAD (DXF) file. The geometry can subsequently be edited using the mouse or by editing coordinates. • All Materials and reinforcement patterns are available by applying specified Mp values, (the user inputs pre-calculated moment capacity values for hogging and sagging in two directions). Orthotropic and skew reinforcement can be easily incorporated. • LimitState:SLAB provides extensive support to users wishing to use Partial Factors: – user specified partial factor sets can be defined, – different partial factors can be defined for permanent, variable, accidental and favourable or unfavourable loads, • LimitState:SLAB provides a comprehensive and easy to use GUI interface with fully selectable geometry objects, a Property Editor, Materials Explorer, Loads Explorer and drag and drop facilities. It also provides users with full Undo/Redo facilities and ability to recover lost work via an auto-saved recovery file. c LimitState Ltd 16 CHAPTER 1. INTRODUCTION • A comprehensive Report can be generated, with user control over what is included, and the unique ability to output free body diagrams for all solid elements which define the critical failure mechanism, with equilibrium equations to permit easy hand validation. • Comprehensive guidance within the program in the form of messages, warnings and text descriptions. Where appropriate these are hyperlinked direct to relevant sections within the online help file. • Choice of working in Metric or Imperial units. 1.4 LimitState:SLAB Terminology LimitState:SLAB is designed to rapidly identify the critical failure mechanism in any concrete slab analysis problem. The following annotated image highlights the most important on-screen entities the user will encounter when using LimitState:SLAB: Figure 1.1: The main user interface objects in LimitState:SLAB 1.5 Using Help Pressing F1 at any time gives users access to the online help facility, providing users with a convenient means of accessing material contained within the manual whilst using the software. The software also includes hyperlinks which link directly to relevant parts of the online help c LimitState Ltd CHAPTER 1. INTRODUCTION 17 material (e.g. from within messages, dialogs and text descriptions), to provide users with rapid access to relevant explanatory material. 1.6 System Requirements LimitState:SLAB runs on the Windows XP, Windows Vista and Windows 7 operating systems (support for Mac OSX and Linux operating systems is available on request, subject to demand). Recommended minimum system specifications are as follows (ideal values are given in parenthesis): • 500MHz (1.5+ GHz) Intel (or compatible) processor • 50Mb (200+ Mb) free hard disk space • 512Mb (1+ Gb) RAM 1.7 Program Limits The program uses a ‘Single Document Interface’ which means that one project file can be open in LimitState:SLAB at any given time. However, several instances of LimitState:SLAB can be opened simultaneously if required and each of these may contain a separate project file. When using LimitState:SLAB with a ‘full’ license, problem size is limited only by available computer power. 1.8 1.8.1 Contact Details Sales To request information on pricing, a formal quotation, or to purchase the software please contact LimitState Ltd, at [email protected]. 1.8.2 Software Support Software support for LimitState:SLAB is available to all users with a valid support and maintenance contract. Additionally we are happy to help users with time-limited ‘trial’ or ‘evaluation’ licenses. All queries should be directed to [email protected]. c LimitState Ltd 18 1.8.3 CHAPTER 1. INTRODUCTION Website For the most up-to-date news about LimitState:SLAB, please visit the LimitState:SLAB website: www.limitstate.com/slab. c LimitState Ltd Chapter 2 Getting Started 2.1 Installation and Licensing Details relating to the installation and licensing of LimitState software are provided in the separate ‘Installation and Licensing Guide’. 2.1.1 Thumbnails, Tags and File Search For users running Windows 7 or above, the ability to include thumbnails and tags with the saved project is available1 . Careful use of these features allows different LimitState:SLAB files to be categorized and later searched for on a computer, without the need to open and inspect each one individually. Additionally, other properties from the Project details dialog can be searched if the system properties are set appropriately. 2.1.1.1 Enabling Thumbnails To allow a system to take advantage of the thumbnail feature it may be necessary to set it to display these instead of the program icon. To do this: 1. Open Control Panel on the PC. 2. Select Folder Options. 3. Select the View tab. 4. Ensure that Always show icons, never thumbnails is NOT selected. 5. Click OK. For further information see Chapter 10. Note that uninstalling LimitState:SLAB may require a reboot to remove the thumbnails feature from Windows registry. 1 For Windows Vista users, thumbnails may be available depending on the system configuration. 19 20 CHAPTER 2. GETTING STARTED 2.1.1.2 Enabling File Property Searching To allow a system to search within the Project details it may be necessary to change the default search settings. To do this: 1. Open Control Panel on the PC. 2. Select Folder Options. 3. Select the Search tab. 4. Ensure that Always search file names and contents... IS selected. 5. Click OK. For further information see Chapter 10. Note that searching for file properties in a folder that is included in the Windows ”Index” may not work at first. This is because the system requires time to register the file properties in the index and, during this period, will not return matches. The expected behaviour will return once indexing has occurred. 2.2 Starting LimitState:SLAB To start LimitState:SLAB, on the Start menu, point to All Programs, then click on LimitState:SLAB. On starting LimitState:SLAB the following welcome screen should appear (Figure 2.1). Figure 2.1: LimitState:SLAB welcome screen Users then have three options: 1. Create a new project - select this option and click OK to bring up the New Project Dialog. You may then select either an ‘Empty project’ (which provides you with full flexibility c LimitState Ltd CHAPTER 2. GETTING STARTED 21 to define the geometry of your problem), or one of the application-specific predefined projects, each of which will activate a wizard to guide you through the process of specifying your problem. 2. Open an existing project - select this option and click OK to display the open file dialog. 3. Open a recently accessed project - select this option, choose a file from the list and click OK to return to a recent project. 2.3 The Adequacy Factor In order to drive a problem to failure, LimitState:SLAB must increase one or more loads to such a magnitude that the moment resistance provided by the slab is surpassed in enough locations to form a mechanism (i.e. a collapse state). The user determines which loads are increased in the analysis by setting the Adequacy property to True. Upon solve, the optimization process determines the lowest multiplier on these loads required to cause collapse. This multiplier is called the Adequacy factor. The Adequacy factor can be interpreted in two different ways, depending upon the Partial Factors that have been set: 1. Unit Partial Factors When all Partial Factors are set to 1.0 (Unity), the Adequacy factor reported is a basic multiplier on the applied loading. For example, if a pressure load of 1kN/m2 is applied and the Adequacy factor reported is 3.1, a total pressure load of 3.1kN/m2 is required to cause collapse. 2. Non-Unit Partial Factors When any Partial Factors are non-unit (i.e. not 1.0), the loads and / or material properties are factored in advance of the analysis. Therefore, the Adequacy factor reported must be greater than, or equal to, 1.0 in order for the system to be deemed ‘safe’. More about the Adequacy factor is given in Section 6.2. 2.4 Guidance Available in this Manual Guidance is available as follows: 1. For a Quick Start introduction to LimitState:SLAB refer to Chapter 3. 2. For a description of the theory underlying the solutions generated by LimitState:SLAB refer to the Theory chapters in Part II. c LimitState Ltd 22 CHAPTER 2. GETTING STARTED 3. For guidance on using LimitState:SLAB to model a range of problem types refer to the Modelling chapters in Part III. c LimitState Ltd Chapter 3 Quick Start Tutorial 3.1 Introduction This chapter is designed to provide users with an overview of the capabilities of LimitState:SLAB. It is recommended reading for new users and will prepare them to subsequently make use of some of the more sophisticated features of the program. For the sake of brevity some topics are not discussed in depth in this chapter. For further information on all topics, the reader is referred to the Modelling Guide (Part III) and User Guide (Part IV). 3.2 Overview of the Modelling and Analysis Process When starting to model a problem using LimitState:SLAB the option is either: 1. To use a built-in ‘Wizard’ to quickly define a basic problem, or 2. To build a model from scratch, using a geometry imported from a DXF file or drawn by hand. The process involved in either case follows the outline below: i) Define geometry. ii) Assign support conditions. iii) Assign material properties. iv) Define loading. v) Set up load cases and partial factor sets. vi) Analyse. vii) Query post-solve information. 23 24 3.3 CHAPTER 3. QUICK START TUTORIAL Getting Started The following section describes how to set up and solve a problem in LimitState:SLAB. Users should follow instructions marked with a symbol. Note that the values assume that the user is working in metric units. Results may differ if using Imperial units. It is assumed that the user is starting from the Welcome to LimitState:SLAB dialog. Create a New Project: Select Create a new project and click OK to bring up the New Project dialog, (see Figure 3.1). Figure 3.1: The LimitState:SLAB New Project dialog If Cancel is selected, the user is free to define their own problem geometry. Alternatively, use of a wizard permits rapid definition of common problem geometries. The geometry can be easily amended subsequently. 3.3.1 Slab Geometry Select Empty and click OK. The Empty Project Wizard then appears. Project data is entered in two stages as follows (the icons in the navigation bar on the left hand side of the wizard will be highlighted during each stage of the problem definition): Project Background details to the project may be entered here. c LimitState Ltd CHAPTER 3. QUICK START TUTORIAL 25 Draw Grid and object snap settings may be entered here. Click Finish to accept the default grid and snap settings. A blank grid will be displayed in the main viewer (Figure 3.2): Figure 3.2: An empty project showing only a grid. Users can define their own slab geometry using the draw functionality. Draw the Slab: Click on the Draw Rectangle icon . Click in the Viewer Window at location (1, 1). The first corner point of the slab should now be set. Move the mouse to position (4, 4). Click the mouse again to set the second corner of the slab (Figure 3.3). c LimitState Ltd 26 CHAPTER 3. QUICK START TUTORIAL Figure 3.3: A square slab, specified using the ‘Draw Rectangle’ functionality. Modify the Slab: Draw another rectangle, this time from (2, 3) to (3, 4). Click in the smaller square zone that is created (it will turn pink when selected). Press DELETE on the keyboard (alternatively, click the icon in the top toolbar). The small square will now be removed from the problem as shown in Figure 3.4. c LimitState Ltd CHAPTER 3. QUICK START TUTORIAL 27 Figure 3.4: Remove a section of the slab, also using the ‘Draw Rectangle’ functionality. 3.3.2 Boundary Conditions Boundaries in LimitState:SLAB can take one of the following forms: Free The boundary is free to displace and / or rotate in any direction. Simple The boundary is fixed against displacements in all directions. Rotations of the slab around the axis of the boundary are permitted without yield-line formation. Fixed The boundary is fixed against displacements in all directions. Rotations of the slab. around the axis of the boundary are only permitted as a result of yield-line formation. Symmetry The boundary represents a line of symmetry in the model. Set the Boundary Conditions: Ensure that Click Select is active (select the and icons). Hold down CTRL on the keyboard and click the left, bottom and right Boundaries (these will be highlighted pink once selected). In the Property Editor (at the right of the screen), the dropdown will read ‘External Boundaries (3)’. Double-click the Value field corresponding to the Support Type and select Fixed from the dropdown menu that appears. Click in the Viewer Window. The previously selected boundaries will now be fixed. This is denoted by cross-hatching (Figure 3.5). c LimitState Ltd 28 CHAPTER 3. QUICK START TUTORIAL Figure 3.5: Cross-hatching along a boundary signifies a fixed boundary condition. Rotations along the axis of the boundary are only permitted as a result of yield-line formation. 3.3.3 Slab Definitions Slab Definitions define the unit weight, thickness and moment resistance of a slab and can be assigned on a per-zone basis: Name / ID A unique identifier / name Color The color as displayed on screen Unit Weight The unit weight of the slab in any area where this definition is applied Thickness The thickness of the slab in any area where this definition is applied Mp The plastic moment of resistance per unit length. To allow for the presence of skewed and orthotropic reinforcement, this is split into two directions named First and Second. The following may then be defined for each: • Mp+ , The sagging plastic moment of resistance in the direction specified by the Angle. • Mp− , The hogging plastic moment of resistance in the direction specified by the Angle. • Angle (o ), The angle (anticlockwise) described between the global x axis and the direction in which Mp is acting. Note that this is NOT the angle of the reinforcing bars (α in Figure 3.6), rather it is the angle NORMAL to them (β in Figure 3.6). By default, newly generated solid zones are not assigned any Slab Definition. c LimitState Ltd CHAPTER 3. QUICK START TUTORIAL 29 Figure 3.6: Direction of the moment capacity Mp Built-in Slab Definitions are identified by the presence of a lock on their icon. The values of the attributes in a locked structural property cannot be changed. However, new slab definitions can be generated and assigned to zones in place of the default. Add a New Slab Definition: Right-click in the Slab Definitions Explorer and select New slab definition from the context menu that is displayed. Name the slab definition ”Example Material” and provide a color Set the slab properties to be: • Unit weight = 0.0 (i.e. assume it is weightless) • Thickess = 1.0 (default value) • First direction: – M p+ = 1.0 – M p− = 0.5 – Angle = 0 degrees • Second direction: – M p+ = 2.0 – M p− = 1.0 – Angle = 90 degrees Click OK . Assign the New Slab Definition: In the Slab Definition Explorer, click and hold on the newly generated slab property. Drag the newly generated Slab Definition over to the slab in the Viewer Window and release the mouse button. c LimitState Ltd 30 CHAPTER 3. QUICK START TUTORIAL The zone will now be assigned the new Slab Definition (the color will change). Note that you can also change the Slab Definition assigned to a zone via the Property Editor. 3.3.4 Loading Loading in LimitState:SLAB can take the form of: Point Loads A single load applied at a specified location. Line Loads A uniform load (i.e. load per unit length) applied between two specified locations. Pressure Loads A uniform pressure load (i.e. load per unit area) applied to one or more specified solid zones within the problem. Self-weight Loads Pressure loads resulting from the unit-weight and thickness of the slab. These can be applied on a per-zone basis but are not considered by default as part of the analysis. 3.3.4.1 Load Types Loads (or actions) in LimitState:SLAB are assumed to take one of three Types, to which partial factors can be applied. These relate to the amount of time that the load is anticipated to be in contact with the structure and correspond to classifications common to many codes of practice, such as the Eurocodes: Permanent A load or action that is expected to remain on the structure indefinitely (i.e. be persistent). Variable A load that is expected to exist temporarily at the specified location on the structure. Accidental A load that is expected to occur only in rare or exceptional circumstances. 3.3.4.2 Adding a Load Adding loads to a problem requires two things: 1. Loads must be defined (in terms of magnitude and type) and added to the Loads Database. 2. Load Cases must be defined. This is done by selecting predefined loads from the Loads Database and applying them at specified locations in the model along with specified partial factors and other case-specific options. c LimitState Ltd CHAPTER 3. QUICK START TUTORIAL 31 LimitState:SLAB allows the user to define and copy loads across load cases using the Load Case Manager. Alternatively, a quicker option (for instances where the loading is relatively simple) is to use one of the loading icons in the user interface: Point Load Add a point load at a specified location. Line Load Add a line load between two specified points. Pressure Load Add a pressure load to one or more zones. Using this method, a load can be defined and added to both the Loads Database and the current Load Case in a single action. Add a Point Load: Click the Point Load icon, . Hover the pointer over the slab at position (3, 2) and click. This will bring up the Add New Load dialog (Figure 3.7). Choose Use existing Unit point (load) and confirm that the load position is correct. Leave the Action Type and Adequacy as their default values. Click OK . A point load will now be created and displayed at location (3,2) (Figure 3.8). Note that, by default, all partial factors on load and material strengths are set to unity. To change this, open the Load Case Manager (via the menu item Loads). Here, existing or new partial factor sets can be assigned as necessary. For the purposes of this example the default settings will be used. Figure 3.7: Adding a new (unit) point load to the model. c LimitState Ltd 32 CHAPTER 3. QUICK START TUTORIAL Figure 3.8: A point load displayed on the model at location (3,2). 3.3.5 Solving the Problem The problem is now ready to be solved. In order to analyse the ultimate limit state, at least one load in the problem must be increased until the collapse state is reached. In order to indicate to LimitState:SLAB which load this is to be, the Adequacy property must be set for at least one load. In this case the wizard has automatically set the Adequacy property for the point load applied to the slab. The returned Adequacy Factor is the factor by which that load must be increased in order to cause collapse. For further information on the Adequacy factor and its usage, see Section 6.2. When the load was added (Section 3.3.4.2), the Adequacy variable was set to True. This means that the point load is subject to factoring during the analysis. (Note that any other loading with Adequacy=True would also be factored during solve). There are three methods by which the analysis can be triggered: 1. Go to the Analysis menu and select Solve. 2. Press F5. 3. Click the icon. Solve: Using one of the methods described, solve the problem. c LimitState Ltd CHAPTER 3. QUICK START TUTORIAL 33 The program will first display a series of nodes, superimposed on the geometry objects in the problem, and will then rapidly try out all possible combinations of yield-lines interconnecting the nodes to find the optimum solution. The program will gradually refine the failure mechanism until an optimal yield-line mechanism is found (Figure 3.9), together with an associated Adequacy factor (margin of safety) on the specified load. Figure 3.9: Slab problem displayed in the main viewer (after analysis and before animation). In the solution, red yield-lines denote failure by hogging and blue yield-lines represent failure in sagging. The thickness of the lines indicates the magnitude of the rotation, allowing the dominant failure mechanism to be clearly identified. With the specified parameters, an Adequacy factor of 13.03 should be obtained (displayed in the Output window at the bottom of the screen). This means that the slab is safe against collapse until the point load has increased by a factor of approximately 13.03. As the problem involves unit partial factors, the Adequacy factor is a direct multiplier on the applied load. In general, when non-unit partial safety factors are applied in the problem: • Adequacy factor > 1.0, the problem is safe against collapse • Adequacy factor < 1.0, the problem is unsafe against collapse. 3.4 Viewing Mechanism Deformation By default the software will automatically animate the solution after solve (Figure 3.10), by magnifying the instantaneous displacements at failure. Note that although the solution is strictly only c LimitState Ltd 34 CHAPTER 3. QUICK START TUTORIAL valid for infinitesimal displacements, large displacements are displayed to assist visualization of the collapse mode. For direct control over magnification of the mechanism displacements, the slider bar replay the animation. can also be used. The Play Animation button can be clicked to Figure 3.10: 3D Deformation of the Quick Start Slab problem . 3.5 Viewing Post-Solve Information Following analysis, a number of post-solve information becomes available to the user: 3.5.1 Yield-Lines By clicking on an individual yield-line, the following information is shown in the Property Editor: ID The name of the yield-line. Start node Coordinates of the start of the yield-line. End node Coordinates of the end of the yield-line. Length The length of the yield-line. Moment The moment experienced at the yield-line. Rotation The instantaneous relative rotation along the yield-line. Click on any yield-line in the solved problem - inspect the available data in the Property Editor. c LimitState Ltd CHAPTER 3. QUICK START TUTORIAL 3.5.2 35 Bending Moments After the software has solved a problem, the user is able to select any of the solids defining the failure mechanism (by clicking with the mouse). This will display a diagram of the bending moments acting around the edges of the selected object. Hovering over each part of the diagram will display the magnitude of the moment next to the mouse cursor. 3.6 Zooming In and Out To zoom in and out, use the magnifying glass toolbar buttons (Zoom In , Zoom Out , Zoom All ), or, if a scroll wheel mouse is being used, use the wheel to zoom in and out. Note that with the mouse, zooming takes place centred on the current position of the mouse pointer must be on for this feature to work). Zoom All resizes the image to display (the Select button optimally in the viewer. This is useful if the image has become too large or small. 3.7 Pan, Rotate and 3D Views To pan, select the cross arrows toolbar button ( ) and hold the left mouse button while dragging inside the Viewer Pane. Alternatively, if a scroll wheel / 3 button mouse is being used, click and hold the central button. The arrow keys on the keyboard will also change the view. Note that panning takes place centred on the current position of the mouse pointer. To rotate the view in 3D, select the rotate toolbar button ( ) and hold the left mouse button whilst moving the cursor in the Viewer Pane. To return the view back to the default, right-click in the Viewer Pane to bring up the context menu. From here, select View >Front to return the display to the default viewing angle. Using the context menu, or the View 3D toolbar (Appendix B.3.2), it is also possible to snap the viewer to a number of pre-defined 3D viewing angles. These can be particularly effective when examining the solved problem. 3.8 Trying Different Problems and Parameter Sets Modifications can be made to an existing project via the Property Editor and the solution can then be recalculated to reflect the changes. Note that if there is a previously solved problem, the Unlock icon must be clicked to allow modification of any of the parameters; this is to prevent inadvertent alterations being made once a solution has been obtained. To generate a new problem, click File>New or and select a wizard or Empty project. c LimitState Ltd 36 3.9 CHAPTER 3. QUICK START TUTORIAL The Property Editor The Property Editor (PE), displayed on the right hand side of the display, allows the user to quickly read and / or modify the attributes of one or more objects within the current project. Figure 3.11 shows the typical parameters displayed in the Property Editor when a Solid Object is selected. Figure 3.11: Parameters displayed in the LimitState:SLAB Property Editor when a Solid Object is selected. Some of the functions in LimitState:SLAB are only accessible via the Property Editor. These are described in more detail in this section. Other functions and attributes can be accessed and modified elsewhere, but are shown for convenience in the PE. Generally, when an object is selected, it will be highlighted and its properties will be displayed in the PE. Single clicking on any item in the Property column gives an expanded explanation of the parameter in the window at the base of the PE. A sign next to an item indicates that there are additional sub-parameters relating to that item that may be viewed. Click on the sign to access these. Clicking on a value in the PE allows it to be modified by typing or selecting the required choice, unless it is a read only value or the project is Locked. c LimitState Ltd CHAPTER 3. QUICK START TUTORIAL 3.9.1 37 Changing Slab Definitions By default the Slab Definition Explorer is located on the left hand side of the screen. This contains a list of available slab definitions. ) are read Note that any system defined slab definitions (indicated by a padlock symbol: only and may not be changed. User-editable copies may however be made or new definitions created as follows: Right-click on the ”Unit MP Weightless” icon and select Duplicate slab definition. Click the newly created definition (named ”Copy of Unit MP Weightless”) to view the properties in the Property Editor. Change the name of the definition and the color of the material. Change the values of one or more moment capacities. To do this, click on the field containing the value, enter a new value then press Enter or click elsewhere in the Property Editor to accept the value). 3.9.2 Changing the Slab Definition(s) Used in a Solid Object Unlock the problem and click anywhere in the slab solid in the viewer (to use single selection, ensure that toolbar buttons and are set to On). Figure 3.12: Problem geometry with slab solid highlighted following selection. Once selected, the Solid Object representing the slab will be highlighted in pink (as shown in Figure 3.12), and its properties displayed in the Property Editor. To change the allocated slab definition, three options are available: c LimitState Ltd 38 CHAPTER 3. QUICK START TUTORIAL 1. If a Slab Definition defined by the user (manually or in a wizard) has been selected, its properties may be freely edited directly in the PE in the same way as described in sign next to the Slab Definition caption in Section 3.9.1. (It is necessary to click the the Property column of the PE to access the properties.) 2. If it is necessary to allocate an existing Slab Definition to the Solid Object representing the slab, ‘drag and drop’ may be used. Using the mouse, drag a structural object from the Slab Definition Explorer onto the Solid Object representing the slab. A dialog box will be displayed and the user asked whether the Slab Definition is to be replaced. Click Replace and the new structural object will be used in place of the previous one. The colour of the solid object should change to reflect the change in structural object (this will not be seen while the slab is still selected). Replace the default slab definition with the new slab definition made previously. After solving, the computed Adequacy Factor should have changed. 3. The third option, which is an alternative to drag and drop, is to click on the Value cell in the Slab Definition row in the PE (this should say ‘1 slab definition assigned...’). A Change button will appear. Click this and the Edit Slab Definitions(s) dialog will allow the selection of a slab definition (or set of slab definitions) that can be used in the slab solid. 3.9.3 Resizing a Solid Changing the geometry of a problem is straightforward. Simply click on a Vertex of the slab and, with the left hand mouse button held down, drag this Vertex to a new location. Figure 3.13: Moving a vertex by clicking and dragging in the viewer c LimitState Ltd CHAPTER 3. QUICK START TUTORIAL 3.9.4 39 Changing the Slab Definition Used on a Boundary The Slab definition used on a boundary can be changed in one of two ways: 1. Click on a Slab definition from the Slab Definitions Explorer. With the left mouse button held down, drag the chosen definition over the boundary that you wish to modify. The boundary will turn pink. At this point, release the mouse button. The definition will be applied or, if a definition is already present on the boundary, a prompt will be displayed, asking if you wish to replace the existing definition. 2. Select one or more boundaries using the mouse (hold CTRL or use the Rectangle select for multi-selection). In the Property Editor, click the right-hand field next to the Slab Definition and select the Change... button that appears. A dialog will be shown (as depicted in Figure 3.14) which allows you to change the definition. Figure 3.14: Changing the Slab Definition used on a Boundary 3.9.5 Modifying Loads Loads in LimitState:SLAB are defined via the Loads Database and the Load Case Manager. Refer to Chapter 17 for more information on how to work with loads. 3.10 Solution Accuracy As with most numerical methods, solution accuracy is governed by the numerical discretization used in the underlying model. With DLO the numerical discretization is controlled by the distribution of nodes within Solid and Boundary objects. Using the DLO procedure, the most critical mechanism that can be identified from the set of all potential yield-lines which interconnect these nodes is identified. In many c LimitState Ltd 40 CHAPTER 3. QUICK START TUTORIAL cases a sufficiently accurate solution will be generated when a relatively coarse distribution of nodes is employed. The number of nodes to be used can be controlled via the Nodal Density setting, accessible via the Property Editor under ‘Project’. The basic settings are Coarse, Medium, Fine and Very Fine. To investigate the effect of nodal distribution on the problem in Section 3.3.5, set up a new problem. Solve and note the solution then click anywhere in an empty part of the Viewer pane (the part of the screen where the problem geometry is displayed). This will display the project level properties in the Property Editor. Change the value in the Nodal Density entry to Fine, and then solve the problem again. This time a similar but more detailed collapse mechanism is found and the associated adequacy factor is slightly lower. Figure 3.15: Simple Slab critical yield-line pattern (after analysis with a Fine nodal resolution) 3.11 Conclusion This brief quick start tutorial has been designed to familiarize users with the basic functionality of LimitState:SLAB. It is recommended that users experiment with the various wizards, and modify the parameters involved, before constructing problems from scratch. c LimitState Ltd Chapter 4 Wizards 4.1 Introduction LimitState:SLAB provides a number of Wizards which allow the user to rapidly create models of commonly encountered problems. Variants on these geometries are easily generated by modifying the basic geometry created by the Wizard (see Section 14.6). To use a Wizard, select Create a new project in the Welcome to LimitState:SLABdialog and click OK , or, if the software is already running then click File>New or 4.1) will then start. . The New Project dialog (Figure A number of different project types are available, all of which initiate a Wizard. Figure 4.1: The New Project dialog Empty Creates an empty project for the user to draw their own model. This includes options for specifying an underlying grid. It solves for the factor on applied loads. Rectangular Slab Creates a model of a basic (skewed) rectangular slab. The default loading is set to vertical with a unit pressure. 41 42 CHAPTER 4. WIZARDS Rectangular Slab With Hole Creates a model of a basic (skewed) rectangular slab with a hole. The default loading is set to vertical with a unit pressure. Select the required Project Wizard and click OK . 4.2 4.2.1 Using a New Project Wizard Introduction The Wizards in LimitState:SLAB are designed to help the user quickly generate a model of their problem. Each Wizard guides the user through the process of defining the model: • Project description (Section 4.2.2) • Geometry (Section 4.2.3) • Slab Definitions (Section 4.2.4), • Loads (Section 4.2.5) • Analysis (Section 4.2.6) It should be noted that, at any point whilst running a Wizard, it is possible to click Finish. LimitState:SLAB will automatically fill in any information that has not been explicitly supplied (by using default values together with information already provided by the user up until that point). In most cases, information is entered in a sequential manner, the user clicking Next after each step. However, it is possible to move backwards through the various steps by using the Back button. The left-hand pane of the Wizard dialog serves as a reference point, with the current section being highlighted in blue as shown for the Project description stage in Figure 4.2. c LimitState Ltd CHAPTER 4. WIZARDS 43 Figure 4.2: Wizard dialog (Project tab) All parameters with dimensions should be entered in either Metric or Imperial units depending on the program preferences set by the user (see Section 13.1). When a data entry box is selected, data entry via a calculator is also available by clicking on the calculator button . The Calculator (see Section 8.10) also incorporates a unit converter for many commonly used units, including Metric and Imperial units. 4.2.2 General Project Settings This dialog allows entry of the Project name, Reference number , Location, Engineer name, Organization, general Comments and Tags. This information may be included in the Report output (Section 20). For further details on the Tags functionality, see Chapter 10. 4.2.3 Geometry The next stage is to describe the geometry of the problem. Figures in the dialog clearly indicate the meaning of the parameters to be entered, e.g. as shown in Figure 4.3. c LimitState Ltd 44 CHAPTER 4. WIZARDS Figure 4.3: A typical wizard geometry dialog The geometry data entry is normally designed to prevent unrealistic/impossible geometries being entered. However this is not feasible in all cases. If a combination of parameters is entered that would result in an unrealistic geometry being generated, a warning message will be displayed on pressing Finish and the software will adjust the geometry to produce a feasible result. The user may then either edit the final geometry directly (see Section 14.6), or, alternatively re-run the wizard. 4.2.4 Slab Definitions Each tab in this dialog allows the user to specify the basic properties of the materials used in the problem or to select a material from a predefined list as shown in Figure 4.4. c LimitState Ltd CHAPTER 4. WIZARDS 45 Figure 4.4: A typical Wizard materials dialog In order to keep the Wizards straightforward to use, only basic material properties are entered, and default values are used for the other properties. To edit other available properties it is necessary to use the Property Editor once the Wizard has been exited. 4.2.5 Loads Specify the required loads here as shown in Figure 4.5. Loads will generally by default have a margin of safety or Adequacy factor computed for them. For such loads, you may either enter the actual applied load and a margin of safety will be computed. Alternatively a value of 1.0 may be entered and the Adequacy factor will equal the collapse load. For further discussion of the Adequacy factor see Chapter 17. c LimitState Ltd 46 CHAPTER 4. WIZARDS Figure 4.5: A typical Wizard loads dialog 4.2.6 Analysis This stage displays the Analysis tab, as shown in Figure 4.6. Here the user can alter the nodal density of the problem. By default the Nodal Density is set to Medium (500 nodes). The Target Number field will display the number of nodes associated with the selected density and, when a custom density is specified, the value can be set manually. Figure 4.6: A typical Wizard analysis options dialog c LimitState Ltd Part II Theory 47 Chapter 5 Computational Yield-line Analysis 5.1 Introduction The yield-line method is a long established, highly effective and widely used means of estimating the ultimate load carrying capacity of concrete slabs. The method was originally developed by Ingerslev (1923) and subsequently significantly enhanced by Johansen (1962). The upper bound status of the method within the context of the then emerging plastic theories of structural analysis was later confirmed by others (e.g. see Save et al. 1997). The method traditionally involves postulating a collapse mechanism which is compatible with the boundary conditions and then using equilibrium or the principle of virtual work to compute the ultimate load, or ‘load factor’. For certain special cases it has been possible to calculate provably exact failure load factors (e.g. by Fox 1974 for a uniformly loaded fixed square slab). However, in the case of most real-world geometrical configurations (for example slabs containing columns, holes etc), exact load factors are not available. In such cases unless the critical yield-line pattern is found, the computed load factor will over-estimate the true load factor. Whilst lower-bound methods can be used to bound the load factor from below, the gap between a yield-line solution and a solution obtained using common lower bound analysis methods (e.g. the strip method proposed by Hillerborg (1975), which simplifies the problem by allowing analyst/designer to select load paths whilst ignoring twisting moments) will typically be found to be quite wide. This situation is clearly unsatisfactory and has undoubtedly limited the extent to which hand-based yield-line analysis has been used in practice. Consequently various computational methods have been applied to the problem over the past few decades. For example, rigid-plastic finite-elements were investigated in the context of reinforced concrete (RC) slab analysis by Anderheggen & Knopfel (1972). Their lower-bound method involved linearizing the yield function. More recently Krabbenhoft & Damkilde (2003) demonstrated that by using appropriate element formulations, and harnessing modern computational resources, that good lower bound approximations could be obtained using rigid-plastic finite elements. However, such rigid-plastic methods have not found their way into routine engineering practice and engineers typically instead have to rely on potentially cumbersome iterative elasto-plastic analysis methods. Furthermore, since finite element analysis is concerned with treatment of an underlying continuum mechanics problem, such methods do not explicitly identify patterns of yield-lines (though in many cases these may subsequently be inferred from 49 50 CHAPTER 5. COMPUTATIONAL YIELD-LINE ANALYSIS the output). To address this, computational methods which explicitly identify yield-lines have also been developed in parallel. For example, Chan (1972), and later workers such as Munro & Da Fonseca (1978) and Balasubramanyam & Kalyanaraman (1988), proposed methods in which potential yield-lines were placed at the boundaries of rigid elements in a finite element mesh. This permits LP to then be used to identify the most critical arrangement of yield-lines. Whilst available computing resources of the time meant that only relatively coarse meshes could be treated, the more significant problem with such methods is sensitivity of the results to the chosen mesh layout, with the consequence that refining the mesh alone does not necessarily lead to closer estimates of the collapse load factor being obtained. Despite numerous attempts to overcome this fundamental problem, using geometry optimization and other techniques (e.g. Johnson 1995, Thavalingam et al. 1999, Jochen & Wagner 2008), and claims of partial success, the reality is that none was entirely satisfactory. For example, after many years work in the field Johnson (2007) recently asserted that the upper bound problem was essentially ‘too difficult’ to solve computationally. With Discontinuity Layout Optimization, the method used by LimitState:SLAB (see Section 5.2), a ‘discontinuous’ rather than continuum analysis approach is adopted, on the surface similar to the methods proposed by Chan (1972), Munro & Da Fonseca (1978) and others. However, the significant difference here is that by formulating the problem in terms of discontinuities rather than elements, a very much wider range of failure modes can be identified, thereby overcoming the element mesh layout sensitivity problems previously encountered. 5.2 5.2.1 Discontinuity Layout Optimization Introduction At the heart of LimitState:SLAB is a solution engine which uses the Discontinuity Layout Optimization (DLO) numerical analysis procedure to find a solution. The procedure was developed at the University of Sheffield and was first described for plane plasticity problems in a paper published in the Proceedings of the Royal Society (Smith & Gilbert 2007). In essence DLO can be used to identify critical yield-line failure mechanisms, output in a form which will be familiar to most structural engineers. However while traditional methods (e.g. Munro & Da Fonseca (1978)) can typically only work with mechanisms involving simple layouts (or patterns) of yieldlines, DLO has no such limitations. It can identify the critical failure mechanism for any problem, to a user specified geometrical resolution. Unlike the method of Munro and Da Fonseca, in the DLO procedure the problem is formulated in terms of potential discontinuities rather than in terms of ‘elements’. The potential discontinuities are free to crossover one another, giving a far wider search space and allowing complex yieldline patterns (e.g. involving ‘fan’ mechanisms etc.) to be identified without difficulty, and without the need to use tailored meshes etc. Also, the problem posed can be solved using simple linear optimization techniques, ensuring that a globally optimal solution is obtainable. When the work method is used, the objective of the optimization is to minimize the internal energy dissipated along yield-lines, subject to nodal compatibility constraints. c LimitState Ltd CHAPTER 5. COMPUTATIONAL YIELD-LINE ANALYSIS 5.2.2 51 How Does it Work? Discontinuity Layout Optimization (DLO), as its name suggests, involves the use of rigorous mathematical optimization techniques to identify a critical layout of lines of discontinuity which form at failure. When the technique is applied to structural stability problems involving reinforced concrete slabs, these lines of discontinuity are ‘yield-lines’ and define the boundaries between the moving rigid solid elements which together define the mechanism of collapse. Associated with this mechanism is a collapse load factor, which will be an upper bound on the ‘exact’ load factor according to formal plasticity theory. Thus in essence the procedure replicates and automates the traditional upper bound hand limit analysis procedure which has been used by structural engineers for many years. In order to allow a wide range of different failure mechanisms to be identified, a large number of potential lines of discontinuity must be considered. In order to achieve this, closely spaced nodes are distributed across the problem domain and potential lines of discontinuity are created to connect each node to every other node, thereby providing a very large search space. In numerical terms, in a problem containing n nodes, there are approximately n(n − 1)/2 possible yield-lines and approximately 2n(n−1)/2 possible yield-line mechanism topologies. Thus, for example, 500 nodes give rise to ≈125,000 possible yield-lines and of the order of 2125000 possible mechanism topologies (including mechanisms which are not kinematically admissible). A simple example of the DLO procedure involving a simply supported rectangular slab is given in Figure 5.1. Various steps are involved: (a) the problem geometry and boundary conditions are prescribed; (b) the slab is then discretized using a set of nodes; (c) the nodes are then interconnected with potential discontinuities; (d) the critical subset of these is identified using optimization. Whilst there is no restriction on the form of nodal distribution utilized, uniform square grids are generally most convenient and hence are used in LimitState:SLAB, with nodes being aligned along lines parallel to the global x and y axes. Although the solution will be influenced somewhat by the starting positions of the nodes, when fine nodal refinement is used, the exact positions of individual nodes will have relatively little influence on the solution generated. Figure 5.1: Stages in DLO procedure: (a) starting problem, e.g. here with simply supported edges; (b) discretization of slab using nodes; (c) interconnection of nodes with potential discontinuities; (d) identification of critical subset of potential discontinuities using optimization (giving the critical yield-line pattern) In the DLO procedure the problem is formulated in entirely in terms of the relative displacements along discontinuities, e.g. each potential line of discontinuity can be assigned one or more variables that define the relative movement along that discontinuity. Compatibility can then be straightforwardly checked at each node by a simple linear equation involving these c LimitState Ltd 52 CHAPTER 5. COMPUTATIONAL YIELD-LINE ANALYSIS variables. Finally an objective function may be defined in terms of the total energy dissipated due to rotation along all discontinuities, a linear function of the displacement variables. A linear optimization problem is thus defined, the solution of which identifies the optimal subset of discontinuities that produce a compatible mechanism with the lowest energy dissipation (thick lines in Figure 5.1d). Details of the mathematical formulation are provided in Appendix C. The accuracy of the solution obtained depends on the prescribed nodal spacing. A key benefit of the procedure, compared with comparable ‘element based’ procedures, is that singularities can be identified without difficulty (e.g. potential fan zones centred on a given node can be identified by linking multiple lines of discontinuity to that node). Finally, while the fact that discontinuities are clearly free to ‘cross over’ one another might appear problematic, it can be shown that compatibility is implicitly enforced at ‘cross over’ points, and their presence is very beneficial as the search space is dramatically increased. Further discussion of this issue and a detailed description of the DLO procedure is given in Smith & Gilbert (2007). 5.3 5.3.1 Limit Analysis: Advantages and Limitations Introduction The following subsections discuss some of the advantages and disadvantages of limit analysis. (Note that this is not intended to be an exhaustive discussion.) 5.3.2 Simplicity Unlike elasto-plastic finite element analysis procedures, which typically require many iterations in order to arrive at a solution, numerical limit analysis identifies the solution directly by combining optimization techniques with rigorous plasticity theory. Limit analysis thus has the advantage that a solution can normally be determined rapidly and robustly, without suffering from numerical instability problems. Formulated as a linear programming problem, the procedure can also be guaranteed to find the global optimum solution, for a given nodal discretization. Limit analysis also has the advantage that it typically only requires one strength parameter for any material modelled, e.g. the plastic moment of resistance (Mp ). However more complex yield surfaces may alternatively be specified in principle. 5.3.3 Stress States in Yielding and Non-Yielding Zones In the context of DLO the aim is to find a mechanism that results in collapse under the lowest load. The corollary of this is to find a network of discontinuities where the stress state is on the point of yielding. Solutions can thus be used to correctly represent moment distributions in yielding (failing areas). Outside these areas the solver needs only to find a set of moments that are in equilibrium and do not cause yield, no other conditions being stipulated. If stresses in these areas are examined, then erratic distributions may be observed. This is not an error, but an inherent result of the application of plasticity theory which is only concerned with the collapse state. c LimitState Ltd CHAPTER 5. COMPUTATIONAL YIELD-LINE ANALYSIS 53 Thus LimitState:SLAB will generate suitable moment distributions that can be used to check the ultimate limit state in a structural element, but it should not be used (or expected) to generate force distributions for determining deflections in structural members that are not yielding or are adjacent to yielding areas. c LimitState Ltd 54 CHAPTER 5. COMPUTATIONAL YIELD-LINE ANALYSIS c LimitState Ltd Part III Modelling 55 Chapter 6 General Principles 6.1 6.1.1 Model Definition and Solver Model Definition Problem geometries are built up using Geometry objects. The three key geometry objects relevant to model definition are: Solid This is a 2D polygon defining an area of slab, column, drop panel etc. Its extent is defined by the surrounding Boundary objects. Boundary This is a straight line that defines the edge or boundary of a Solid, or an interface between two Solids. Vertex This is a 1D point that defines the end of a boundary. Generally the problem will be defined in terms of Solid objects. Boundary objects are automatically generated around Solid objects. Single Solid objects should be used for bodies of one structural object type. A simply-supported slab problem may thus consist of one solid, while a problem involving a supporting column might consist of two or more solids, the slab, the column and potentially a drop panel. Boundary objects can be used to define boundary conditions (e.g. simple support, fully fixed, symmetrical or free). They may also be used to define lines of support within the problem domain (i.e. between two Solid objects). All Boundary objects must exist as part of a Solid. Vertex objects can be used to define point supports; they can only exist, however, as part of a Boundary object. 6.1.2 Solver Specification The specification of the LimitState:SLAB solver is as follows: 57 58 CHAPTER 6. GENERAL PRINCIPLES 1. The software is designed to generate the optimal layout of yield-lines that make up the critical or failure mechanism for a specified problem. 2. The yield-lines are restricted to those that connect any two nodes within a pre-defined grid. 3. Yield-lines are restricted to those that connect nodes within a single Solid object, or between a node within a Solid object, and a node lying on an adjacent Boundary object. 4. The solution is given in the form of an Adequacy factor. This is the factor by which a specified load or material self weight (or combinations thereof) must be multiplied by to cause collapse. Solutions are generated using the upper bound theory of plasticity. Plasticity theory is a common technique utilized in structural engineering. It is assumed that the user is fully familiar with the advantages and limitations of plasticity theory. Discussion of some of the advantages and limitations may be found in Section 5.3. 6.2 6.2.1 Adequacy Factor and Factors of Safety Introduction Various different definitions of factors of safety (FoS) are used in structural engineering; e.g. two alternatives are listed below: 1. Factor on load. 2. Factor on material strength. The calculation process used to determine each of these factors for any given problem will in general result in a different failure mechanism, and a different numerical factor. Each FoS must therefore be interpreted according to its definition. In general any given design is inherently stable and will be well away from its ultimate limit state. Therefore, in order to undertake a ULS analysis it is necessary to drive the system to collapse by some means. There are two general ways to drive a system to ULS corresponding to the two FoS definitions previously mentioned: 1. Increasing an existing load in the system 2. Reducing the material strengths LimitState:SLAB solves problems using Method 1 by application of the Adequacy factor to designated loads. However it can be straightforwardly used to find the other type of Factor of Safety. Note that partial factor based design codes such as Eurocode 1 do not explicitly compute a factor of safety, but pre-apply factors to problem parameters. Application of this approach in LimitState:SLAB is described in more detail in Section 6.3. c LimitState Ltd CHAPTER 6. GENERAL PRINCIPLES 6.2.2 59 Method 1 - Factor on Load The question that is posed by Method 1 is as follows: How much bigger does a particular load (or set of loads) on the slab need to be to cause collapse, or, by what factor a does the load need to be increased to cause collapse? The factor a is the same as the Adequacy factor as reported by LimitState:SLAB. 6.2.3 Method 2 - Factor on Strength The question that is posed by Method 2 is as follows: How much weaker does the slab need to be under the design load to cause collapse, or, by what factor F does the slab strength need need to be reduced to cause collapse? The factor F is the factor of safety on strength. If it is required to determine the Factor of Safety on the slab strength in LimitState:SLAB, then the recommended approach is to set up a series of Load Cases with partial factors on material properties across a suitable range according to problem type. The solution that produces an Adequacy factor of 1.0 is the Factor of Safety on slab strength. It may be necessary to interpolate results to determine the Factor of Safety. 6.2.4 Application of the Adequacy Factor The Adequacy factor may be applied to one or more of the following parameters that result in a force within a problem: 1. an applied load (pressure, line or point), 2. a self weight. In many problems, the Adequacy factor will be applied to a load. For problems where there is no externally applied load, then the Adequacy factor may be applied to a self weight. Where the Adequacy factor is applied to more than one parameter, then it is applied equally to each. 6.2.5 Adequacy Factor Sensitivity As has been previously mentioned, LimitState:SLAB provides solutions in terms of Adequacy Factor. An Adequacy Factor may be applied to any load or to the self weight of any body of material. The Adequacy Factor that is returned by LimitState:SLAB when it has completed solving is the factor by which all the specified loads/self weights must be multiplied to cause collapse. The Adequacy Factor is similar to a Factor of Safety on load. c LimitState Ltd 60 CHAPTER 6. GENERAL PRINCIPLES It is important to note that if there are several actions driving collapse, but an Adequacy Factor is applied only to one of them, then the Adequacy Factor may seem to have a misleadingly high sensitivity to parameter changes. 6.2.6 Adequacy Factor Direction Occasionally, LimitState:SLAB may generate a failure mechanism that is unexpected by the user. This can sometimes relate to how the Adequacy factor is used. When an Adequacy factor is applied to a load or self weight, then associated with the factor is an Adequacy Direction (AD) . This direction is defined as follows: Load The AD is in the direction of application of the load and relates to the area of application of the load only. Essentially this will be downwards (z direction) for positive loads and upwards for negative loads. Material Self Weight The AD is directed vertically downwards (z direction) and relates to the entire zone or zones to which the Adequacy factor is applied. The mathematical formulation of DLO utilised in LimitState:SLAB requires that the identified critical failure mechanism must result in net positive work being done by the parameter(s) to which the Adequacy factor is applied. In simple terms it means that the failure mechanism must result in collapse that involves net movement in the AD. In slab problems this is almost always in a downward direction and the issue of AD is not important. However a challenge may arise for example if it is required to determine the magnitude of an upward supporting force that is required to prevent overall downward collapse. It is not possible to simply reverse the direction of the supporting force to which the Adequacy factor is applied. In this case LimitState:SLAB will return the Adequacy factor required to generate overall upwards collapse (since only positive values of Adequacy factor can be found). A solution to this challenge is to duplicate the supporting force, set this to a large value and do not apply an Adequacy factor to this duplicate force. Then apply a unit (downward) value to the supporting force and apply the Adequacy factor to this quantity. This will ensure that the AD is downwards. The difference between the large, fixed value and the Adequacy factor obtained is then the solution sought. Note that ‘Adequacy = true’ should not be set for any other load in the model. Finally it should be noted that where an Adequacy factor is applied to more than one parameter, then the identified collapse mechanism must involve movement in at least one of the specified Adequacy directions. c LimitState Ltd CHAPTER 6. GENERAL PRINCIPLES 6.3 6.3.1 61 Use of Partial Factors Introduction LimitState:SLAB is designed to work closely with the Eurocode approach to Ultimate Limit State design. It has therefore adopted the Eurocode definitions of actions and partial factors, which may be used if required in any analysis. These are sufficiently broad based to cover the needs of most other design codes. While definitions may be taken from the Eurocode, the use of partial factors is common among many major international codes, hence LimitState:SLAB can be used in compliance with almost any design codes, some of which are pre-set into the software for convenience. In the Eurocodes, partial factors are pre-applied to loads and/or material properties prior to analysis. Assessment of safety is then undertaken by testing whether in the subsequent analysis, the available resistance to collapse exceeds the actions causing collapse. In LimitState:SLAB this is equivalent to checking whether the Adequacy Factor (applied to any unfavourable load or self weight), is greater than 1.0. The setting of Partial Factor values is carried out using the Load Case Manager (this can be found under the Loads menu item). The general principles implemented in LimitState:SLAB are described below. However with respect to Eurocode 2: Design of Concrete Structures (Standard 1991) the following is not to be taken as a definitive guide. The engineer is expected to apply their own understanding of the Eurocodes, especially with regard to some of the subtleties that can arise in certain situations. i.e. if there appear to be inconsistencies between what is described below and what is documented Eurocode 2, then the Eurocode should be followed. 6.3.2 Factoring of Actions (Loads) Eurocode 2 specifies three different types of actions (load types). These are all available within LimitState:SLAB: 1. Permanent 2. Variable 3. Accidental The relevance of each action is the nature of the partial factor to be applied to it, with the corresponding values taken from the Load Case Manager. A Variable action will typically have a higher partial factor applied to it in comparison to a Permanent action. Actions may be point, line or pressure loads or may arise from the self weight of a block of material. Self weights are regarded as Permanent actions in LimitState:SLAB. Eurocode 2 also requires that each action is assessed as to its effect on the overall stability calculation. If it contributes to stability then it is Favourable, if it contributes to collapse then c LimitState Ltd 62 CHAPTER 6. GENERAL PRINCIPLES it is Unfavourable. Its Action Type affects the value of partial factor to be applied to it. The following Action Types may be applied to any Loads: Favourable: Apply the favourable partial factors to any loads or to the self weight of the materials within a solid. Unfavourable: Apply the unfavourable partial factors to any loads or to the self weight of the materials within a solid. Neutral: Do not apply any factors to the loads or to the self weight of the materials within a solid. (N.B. the type of action, permanent, variable or accidental has no relevance in this case.) By default, loading on all Loads are set to Neutral when they are first created. It is up to the user to explicitly set them to Favourable or Unfavourable if required. The purpose of the Neutral setting is to: 1. ensure that settings for any new problems that do not require analysis with partial factors, remain unambiguous and unaffected by partial factors. 2. ensure that for any problem that is to be analysed using partial factors (such as when using Eurocode), that the user must make explicit decisions about the nature of the actions i.e. change the setting to either Favourable or Unfavourable. Automatic factoring of source actions only (rather than action effects) is implemented in LimitState:SLAB. Note that in the Wizards, external and self weight loads are preset to be Unfavourable. However, for certain problems it can be unclear at the start whether a particular load or self weight is Favourable or Unfavourable. LimitState:SLAB provides additional assistance in these cases. Following determination of the collapse load, LimitState:SLAB performs a check on all external actions to determine whether they acted favourably or unfavourably. If these are inconsistent with the original specifications, then the user is alerted to this and may alter the specification and re-solve. In a very small number of cases it is possible that the amended Favourable / Unfavourable settings may result in a different collapse mechanism and another set of inconsistent Favourable / Unfavourable settings. This is not a inherent problem with LimitState:SLAB but simply a consequence of the Partial factor values. As always in these cases it is up to the engineer to apply their own judgement consistent with the principles underpinning the design code. 6.3.3 Factoring of Material Properties Partial factors may also be applied to material properties i.e. the plastic moment of resistance Mp . c LimitState Ltd CHAPTER 6. GENERAL PRINCIPLES 6.4 6.4.1 63 Solution Accuracy Introduction This section discusses solution accuracy within the context of the DLO numerical method itself. As with any numerical method, solution accuracy is dependent on the resolution of the underlying model. With DLO this relates to the distribution of nodes within Solid and Boundary objects. The method will provide the most critical failure mechanism that can be generated using yield-lines interconnecting pairs of nodes. In many cases a sufficiently accurate solution will be generated using a coarse distribution of nodes. To assess solution accuracy, it is recommended that the nodal resolution be progressively refined, thereby allowing an assessment of the convergence characteristics to be made (towards the ‘exact’ solution). 6.4.2 Benchmarking Results LimitState:SLAB is benchmarked against a set of known limit analysis solutions from the literature. Reference to these results can provide useful guidance as to the expected accuracy of the software over a range of problem types. For more information see www.limitstate.com/slab/verification. 6.4.3 Interfaces To maximize computational efficiency, the solver does not model yield-lines that cross the interface (Boundary object) between one solid and another. The smoothness of the solution in the vicinity of the boundary is thus dependent on the nodal density on that boundary. LimitState:SLAB automatically assigns a higher nodal density on boundaries and the net effect on the solution is usually very small. However for coarse nodal resolutions, the effect can be noticeable. Thus if a Solid object is split in half by a new Boundary object, then the value of the solution may increase slightly. The user may individually set the nodal density on boundaries. 6.4.4 Small Solid Areas As with all numerical software, numerical tolerance issues can cause the generation of unexpected results. This can occur when the software attempts to compute solutions based on numerically very small problem sizes. LimitState:SLAB has been designed to calculate failures for typical slab and, to assist users, LimitState:SLAB undertakes a pre-solve check and issues a warning when the total area of the problem is less than 0.25 m2 . If the total area is less than 0.00025 m2 , then a warning is issued. 6.4.5 Singularities The DLO procedure is particularly suited to identifying solutions containing singularities, e.g. fan zones. However it must be noted that stress levels can increase greatly around the fan. This c LimitState Ltd 64 CHAPTER 6. GENERAL PRINCIPLES means that solutions with singularities may be particularly sensitive to the number of yield-lines and thus nodal resolution in these areas. To improve the accuracy of a solution, increasing the number of nodes within Solid objects which contain such singularities may be beneficial. 6.5 6.5.1 Troubleshooting Problems Giving Solutions That Appear Incorrect On occasion LimitState:SLAB can find a solution, with an accompanying adequacy factor and/or collapse mechanism, that does not lie within the range of anticipated values. This can occur if the adequacy factor is inadvertently applied to parts of the problem that were not initially intended. Commonly this occurs with the adequacy factor applied to Solids. It is worth checking that the adequacy factor is applied as required by examining the Diagnostics or by interrogating each solid and checking the setting in the PE (see Section 3.9). The settings for all solids can be checked by selecting them all and then selecting Solids in the PE. In some circumstances the problem may relate to the issue of adequacy direction (see Section 6.2.6). c LimitState Ltd Part IV User Guide 65 Chapter 7 Introduction to the User Guide This part of the manual is intended to be the primary program reference guide for the use of the software. The following aspects are described: • The graphical user interface • Setting up and solving a problem: – specifying the general project details – setting the grid – defining the model – generating and assigning structural properties – assigning boundary conditions – setting loads – setting partial factors – setting adequacy factor – solving – viewing and animating the solution – interrogating the solution • Generating a report • Solving multiple scenarios The sequence listed under ‘setting up and solving a problem’ is the recommended order to follow when defining and solving a problem. 67 68 CHAPTER 7. INTRODUCTION TO THE USER GUIDE c LimitState Ltd Chapter 8 The Graphical User Interface 8.1 Title Bar The Title bar (as shown in Figure 8.1) runs across the top of the application window. On the left are the application icon, Project name and application name. On the right, the buttons Minimize, Maximise / Restore Down and Close may be accessed by left-clicking the relevant icons. These functions may also be accessed via the Title bar context menu by right clicking anywhere on the bar. An asterisk (*) next to the project name signifies that the current project differs from the last saved version in some way. Figure 8.1: The Title Bar in LimitState:SLAB 8.2 Menu Bar The Menu bar (Figure 8.2) is positioned below the Title bar and provides the user with access to the menu system and associated functions. Menu items may be selected by left-clicking. Further information about the individual menu entries is available in Appendix B. Figure 8.2: The Menu Bar in LimitState:SLAB 69 70 8.3 CHAPTER 8. THE GRAPHICAL USER INTERFACE Toolbars Toolbars (such as the Show toolbar shown in Figure 8.3) contain buttons grouped according to a common general purpose (e.g. file actions, draw actions). Figure 8.3: The Show toolbar in LimitState:SLAB The action associated with a toolbar button may be activated by left-clicking with the mouse. Right clicking on any part of a toolbar brings up the explorer and toolbar selection context menu (as depicted in Figure 8.4). Tooltips, explaining the function associated with a button, are available by hovering the mouse over a button for a short period. Figure 8.4: Explorer and toolbar selector Toolbars can be added or removed from the user interface by selecting the View menu item, then Toolbars. Currently active (displayed) toolbars are marked with a tick. Highlighting and left-clicking on any of the named toolbars will toggle its status in the software (off or on). Toolbars may also be moved around the viewer window to suit the individual preferences of the user. To do this, hover over the end of the toolbar in the viewer (usually signified by a series of dots). The cursor will change to become a four-pointed arrow (the move cursor). Click and c LimitState Ltd CHAPTER 8. THE GRAPHICAL USER INTERFACE 71 hold with the left mouse button, then drag the toolbar to the required position. Releasing the mouse button will drop the toolbar in the current position. 8.4 Viewer Pane The viewer pane (as depicted in Figure 8.5) displays the current problem geometry. It is fully interactive, providing the user with access to editable geometry objects, allowing quick and easy modification of both their shape and constituent properties. Figure 8.5: The Viewer pane in LimitState:SLAB The geometry of each object can generally be modified by selecting and dragging a vertex, boundary or solid. Alternatively, the Geometry Editor provides the means to define an object’s geometry in a more precise fashion (see Section 8.6). After selection by left-clicking with the mouse; the main object properties are displayed in the Property Editor (Section 8.5). The viewer pane also includes information on the problem size and cursor position in the top left corner. 8.5 Property Editor The Property Editor provides core access to problem parameters in a direct and intuitive way. In general the properties of any material or geometry object may be displayed simply by c LimitState Ltd 72 CHAPTER 8. THE GRAPHICAL USER INTERFACE selecting it in an Explorer or the Viewer pane. In addition, global project level parameters may be displayed at any time by left-clicking on an empty part of the Viewer pane with the mouse. The Property Editor is shown in Figure 8.6. Clicking any item in the Property column of the Property Editor gives an expanded explanation of the parameter in the window at the base of the Property Editor. In turn this expanded explanation may contain one or more hyperlinks to the manual to take the user to a more comprehensive source of information. A symbol next to an item in the Property Editor indicates that there are additional sub-parameters relating to that item, that may be viewed. Click on the symbol to access these. Left-clicking on a value in the Property Editor allows you to modify it by typing or selecting your choice (unless it is read only, in which case the text will be gray rather than black). For specific parameters, a clickable button may also appear which gives access to a further dialog to provide additional functionality. The calculator (see Section 8.10) may be used in any numeric data entry cell. Right clicking on selected items brings up a context menu relevant to that item. Figure 8.6: Project properties displayed in the Property Editor 8.6 Geometry Editor The Geometry Editor provides direct access to the co-ordinates of any geometry object. When a geometry object is selected for example by left-clicking on it, the Geometry Editor displays the coordinate of each vertex associated with that object. Any value may be altered by clicking c LimitState Ltd CHAPTER 8. THE GRAPHICAL USER INTERFACE 73 on the value, typing in a new value and pressing enter. The arrow keys may also be used to navigate through the coordinates. When all new parameters have been entered to the user’s satisfaction, the Apply button should be clicked to apply the new coordinates to the selected geometry object. Right clicking on items that have been selected brings up a context menu relevant to that item. Any or all values may be selected and copied and pasted to another application (e.g. a spreadsheet). Conversely a table of coordinates may be copied and pasted from another application to the geometry table. To copy, select any rectangular block of data (i.e. single cell, column, row or block of cells) and then right-click with the mouse to display the context menu. Then select Copy. To paste data, copy one or more cells from another application and Paste to a cell in the geometry editor. The data will be pasted relative to this cell. Any data extending beyond the bounds of the geometry editor table will be ignored. Figure 8.7: Polygon properties displayed in the Geometry Editor 8.7 Output Pane The Output pane (as shown in Figure 8.8) is used to display messages concerning the model and solution information to the user. Figure 8.8: The LimitState:SLAB Output Pane Any portion of text may be copied and pasted to another window / text box or other application. To select text, perform the following steps: • left-click on the text and drag with the mouse to select a specific block of text, c LimitState Ltd 74 CHAPTER 8. THE GRAPHICAL USER INTERFACE • double click on a word to select it, • triple click on a line to select it. To copy, press CTRL-C or right click and select Copy from the context menu. Right clicking anywhere on the window, brings up the context menu. 8.8 Status Bar The Status Bar (as shown in Figure 8.8) is located at the bottom of the window and is used to provide: • Short term progress messages to the user. • Drawing settings (described further in Section 14.5, and Section 14.6 ): – TRACK – DRAG – ORTHO – SNAP • display of the coordinates of the current mouse position, when the mouse pointer is within the Viewer pane. Figure 8.9: The LimitState:SLAB Status bar 8.9 8.9.1 Explorers Slab Definition Explorer The Slab Definitions Explorer pane (Figure 8.10) displays the slab definitions currently available to the user and provides the facility to generate more definitions or delete as required. c LimitState Ltd CHAPTER 8. THE GRAPHICAL USER INTERFACE 75 Figure 8.10: The LimitState:SLAB Structural Objects Explorer Two styles of object are available: pre-defined (read only) and user defined (editable). The user defined slab definitions are displayed at the top of the explorer window and the pre-defined objects are signified with a padlock at the bottom right corner of the corresponding icon. The following actions are possible: • Slab definitions may be selected by clicking on their icon with the left mouse button. When selected, the properties of the structural object appear in the Property Editor (Section 8.5). • Slab definitions may be dragged and dropped on to objects in the Viewer pane by clicking on them with the left mouse button and then, with this button held down, dragging them with the mouse to the required location. For further information see Section 15.4. • Right-clicking on a pre-selected slab definition brings up a context menu, which enables the user to: – Delete user defined slab definition... (only available for user-defined objects) – Duplicate slab definition... (for manual editing afterwards) – Create a New slab definition... – Export slab definitions... (for use in other projects) – Import slab definitions... • Right-clicking elsewhere in the explorer window brings up the general context menu. 8.9.2 Loads Explorer The Loads Explorer (Figure 8.11) is a read-only dialog that lists the different loads present in the Loads Database (i.e. those that are available for use within the project). It is displayed by default as a tab alongside the Output Pane , Boundaries and Solids explorers. c LimitState Ltd 76 CHAPTER 8. THE GRAPHICAL USER INTERFACE Figure 8.11: The Loads Explorer Information available in the Loads Explorer consists of: Name The name of the load Pattern The type of load (i.e. Pressure, Line or Point) Value The magnitude of the load Units The units of the load (displayed as metric or imperial, depending upon the units system in force) Load Type Either Permanent, Variable or Accidental (Section 6.3.2) 8.9.3 Vertex Explorer The Vertex Explorer (Figure 8.12) lists the Vertices present in the problem. If the TRACK setting is active (see Section 8.8), clicking on a row in the explorer will select that vertex and cause the viewer to zoom in on it. Additionally, the Geometry Editor will display the coordinates of the selected object. The Vertex Explorer is not displayed by default, but may be activated using the View >Explorers >Vertex Explorer menu function. Figure 8.12: The Vertex Explorer c LimitState Ltd CHAPTER 8. THE GRAPHICAL USER INTERFACE 8.9.4 77 Boundary Explorer The Boundary Explorer (see Figure 8.13) is displayed by default as a tab alongside the Output Pane , Solids and Loads explorers. It lists all the Boundaries present in the problem and can be used to quickly determine or modify the following properties: Support Type Free, Fixed , Simple or Symmetry (see Chapter 16). If the TRACK setting is active (see Section 8.8), clicking on a row in the explorer will select that boundary and cause the viewer to zoom in on it. Figure 8.13: The LimitState:SLAB Boundary Explorer 8.9.5 Solids Explorer The Solids explorer (see Figure 8.14) is displayed by default as a tab alongside the Output Pane and Boundaries and Loads explorers. It lists the Solids present in the problem and can be used to quickly determine or modify the following properties Adequacy True or False (see Section 6.2). This is applied to the self-weight of the material contained within the solid Loading Type Favourable, Unfavourable or Neutral (see Section 6.3.2). If the TRACK setting is active (see Section 8.8), clicking on a row in the explorer will select that solid and cause the viewer to zoom in on it. c LimitState Ltd 78 CHAPTER 8. THE GRAPHICAL USER INTERFACE Figure 8.14: The LimitState:SLAB Solid Explorer 8.10 Calculator The calculator is used to facilitate entry of data into the Property Editor and the Wizards in the following circumstances: • When the parameter needs computing from several source parameters. • When the parameter needs to be converted from different units. If the mouse is clicked on any wizard or Property Editor numeric data entry cell, the calculator button appears in the right hand end of the cell. Click on this to display the calculator. The calculator (Figure 8.15) has all the normal functionality of a standard calculator plus the ability to convert units. The units conversions are displayed according to the parameter type in the cell. The value appearing the results window of the calculator automatically appears in the data entry cell. There is no need to copy and paste to the cell in question. Figure 8.15: The LimitState:SLAB calculator c LimitState Ltd Chapter 9 Opening and Saving Projects 9.1 Opening and Saving Projects The standard load and save functions are available under the File menu: Save This saves the file in the default directory using the current name. If a name has not been specified by the user then a default name: ‘Projectn’ is used where n is set to 1 unless this name already exists in which case it is set to 1 more than the largest existing value. The Save function may also be accessed using the toolbar button. Save as... The user is prompted for a filename and may also change the directory if required. Open... The user is prompted to select a file from the default directory. This directory may be changed if required. The Open function may also be accessed using the button. 9.2 toolbar Auto-Recovery Files LimitState:SLAB saves auto-recovery files every five minutes, and also when certain actions are performed by the user. If the software does not close down properly, for example due to a power outage or a crash in LimitState:SLAB, an auto-recovery file will be available. On next startup, LimitState:SLAB will inform the user that a recovery file is available, and ask whether to load it. If the user does not recover the file, it will be deleted. While generating auto-recovery files, a message appears in the status bar and the user is temporarily blocked from making changes to the current project. 79 80 CHAPTER 9. OPENING AND SAVING PROJECTS c LimitState Ltd Chapter 10 Thumbnails, Tags and Searching 10.1 Thumbnails LimitState:SLAB will take a snapshot of the model geometry when saving the file and display this instead of the icon when navigating folders (note that this functionality may need to be enabled - see Section 2.1.1.1 for instructions on how to do this)1 . Figure 10.1 shows an example of a folder containing three LimitState:SLAB files: Figure 10.1: Thumbnails and tags are saved with the LimitState:SLAB project file. 1 Windows Vista and newer operating systems only 81 82 CHAPTER 10. THUMBNAILS, TAGS AND SEARCHING 10.2 Tags and Searching 10.2.1 Tags Tags (or keywords) allow the user to categorize a file and search for it on their Windows system2 at a later date without necessarily having to open it and inspect the properties. Tags can be edited within LimitState:SLAB either within the Project Details dialog or within the Property Editor at Project level (Figure 10.2). Figure 10.2: Tags specified within the LimitState:SLAB Project Details dialog and Property Editor Each tag in the Tags field should be separated by a semi-colon (automatically generated). For example, in Figure 10.2 the tags ”floor slab; Eurocode 2; patch load;” are specified. These are saved with the file and the individual words will register in a search of the system. The tags for a project can also be edited outside LimitState:SLAB by either: • Selecting a file and clicking in the ”Tags” field at the base of an Explorer window (selecting to Save once editing is complete), or • Right-clicking the project file, selecting Properties and clicking the Tags field on the Details Tab. 10.2.2 Searching To search for a LimitState:SLAB file by name, simply type some or all of the name into the Windows search box (ensuring you are in an appropriate directory). Remember to suffix the ”.slab” file extension. To search for a tag within a LimitState:SLAB file, append the ”tags:” prefix to any term in the search box (e.g. search for ”tags:drained”). 2 Windows 7 or above c LimitState Ltd CHAPTER 10. THUMBNAILS, TAGS AND SEARCHING 83 To search for a file with specific project details (e.g. Location, Engineer or Organization) it may be necessary to first configure your system to allow file content to be searched. Details on how to do this are given in Section 2.1.1.2. Once this has been done, simply enter the appropriate terms in the search box. c LimitState Ltd 84 CHAPTER 10. THUMBNAILS, TAGS AND SEARCHING c LimitState Ltd Chapter 11 Preferences The Preferences dialog, available from the Tools menu, allows a number of LimitState:SLAB parameters to be set and saved for each time it is re-started. 11.1 General The General Preferences tab (Figure 11.1) provides the ability to modify the language and look of the program. It also allows the user to define how the software checks for updates. Figure 11.1: The General preferences tab Language Change the language used by the software. Window style Change the appearance of the software interface. 85 86 CHAPTER 11. PREFERENCES Default display render resolution Set the quality of the on-screen rendering. Check for updates Uncheck this to prevent the software from periodically checking for newer versions. Automatically check for newer versions every X days Use the up and down arrows to set the length of time between checks. Inform me if attempts to connect to the internet fail Check this to be alerted if update checks are not successful. Use Proxy Server Check this option to use a proxy server as the gateway for update checks (server name and port number required). Show additional Property Editor attributes Check this option to display the unique object ‘key’ for each object in the Property Editor. Viewpoint Select Standard to allow the camera position to shift when switching between animated solutions for different Load Cases. Alternatively, select Bridge to keep the same camera viewpoint. This may e.g. prevent ‘jumping’ when viewing different mechanisms caused by a vehicle load traversing across a bridge slab. 11.2 Units The Units tab (Figure 11.2) provides the ability to toggle between Metric and Imperial units systems. If Imperial units are selected, the user has a further option to use default values that have been rounded appropriately for ease of use. Figure 11.2: The Units preferences tab c LimitState Ltd CHAPTER 11. PREFERENCES 11.3 87 Startup The Startup Preferences tab (Figure 11.3) provides the ability to modify the features presented to the user each time the program is started. Figure 11.3: The Startup preferences tab Show ‘Welcome’ dialog next time Display the welcome screen at startup. If this is deselected, the software will start without offering a choice of Wizard to the user. Show ‘Quick Tips’ after wizards completed Check this to be provided with a dialog of useful information after completing a Wizard. Clear Recent Files List Click this button to clear the recent files list (found under the File menu). 11.4 Report The Report Preferences tab (Figure 11.4) allows the user to set the default header and footer images used in the report. c LimitState Ltd 88 CHAPTER 11. PREFERENCES Figure 11.4: The Report preferences tab Header image Click the Change... button to select a new PNG image to use at the head of the report. Footer image Click the Change... button to select a new PNG image to use at the foot of the report 11.5 Solve The Solve Preferences tab (Figure 11.5) allows the user to set when the pre-solve Diagnostics dialog is displayed and alter the solution information that is presented in the Output Pane. c LimitState Ltd CHAPTER 11. PREFERENCES 89 Figure 11.5: The Solve preferences tab Display diagnostic information Use the drop-down list to set whether the Diagnostic dialog is displayed at Solve time a) Always, b) when there are Warnings or Errors or c) when there are Errors Only. Default number of significant figures to display the solution Change this to alter the number of significant figures to which the Adequacy factor is reported in the Output Pane and Report. Display detailed information in output window Check this box to add extra columns to the solution table in the Output Pane. Columns added include: • Iteration - the iteration number. • Variables - the number of variables in the linear programming matrix at this iteration. • Constraints - the number of constraints in the linear programming matrix at this iteration. • Violation % - the maximum percentage violation of the yield-line adding criterion encountered at this iteration. • Vars added - the number of variables added to the linear programming matrix on this iteration. • Cons added - the number of constraints added to the linear programming matrix on this iteration. • Time(secs) - the time taken to solve the problem at this iteration. Animate if no more than X target nodes If the target number of nodes for the project is fewer than the value of X, the solution will automatically animate on completion of the solve step. Do not animate after solve Do not animate on completion of the solve step, irrespective of the complexity of the problem. c LimitState Ltd 90 CHAPTER 11. PREFERENCES Animation camera angle Click Use Current View to use the view camera angle currently selected by the user. Click Reset View to revert to the default settings. The current setting is displayed in the Setting textbox. 11.6 Export The Export Preferences tab (Figure 11.6) allows the user to set the default size of images and animations when exported to file. Figure 11.6: The Export preferences tab Width (pixels) Controls the width of the image / animation (to a maximum width of 1200 px). c LimitState Ltd Chapter 12 License Information Dialog The License Information dialog (Figure 12.1) is accessed from the Help menu and provides information on the license currently being used as well as the ability to swap to using a different license (e.g. as the result of an upgrade or renewal). Figure 12.1: The License Information dialog Type Describes the type of license being used (full, trial, etc.). This determines the level of functionality available. Expires The date on which the license will cease to work. License location The path to the license file being used. Details The contents of the license file. This can be used to determine, amongst other things, the product, the highest version number that can be licensed, the hostid (computer identifier) and the license expiry date. Use Different License... Click this button to disassociate from the currently used license and cause LimitState:SLAB to request a new one. This is generally used when upgrading or replacing a license file and will require the software to restart. It is advised that all work is saved before using this. 91 92 CHAPTER 12. LICENSE INFORMATION DIALOG c LimitState Ltd Chapter 13 Starting Out 13.1 Setting the Units The LimitState:SLAB interface can display either Metric (kN, m) or Imperial (lb, ft) units. To set the units used, open the Preferences... dialog in the Tools menu. Go to the Units tab and select the units that you wish to use (see Figure 13.1). Changes will take effect when LimitState:SLAB is next restarted. Figure 13.1: Changing units in LimitState:SLAB The default units used in each setting are given in Table 13.1. Imperial conversions of Metric measurements can result in values with many significant figures, which can be difficult to work with. The option to use ‘tailored’ default Imperial values in the Wizards and built-in materials is therefore also provided. By selecting this option, the predefined values for problem geometries and material properties are rounded to an appropriate number of significant figures. 93 94 CHAPTER 13. STARTING OUT Measurement Metric Imperial Length m ft Area m2 f t2 Volume m3 f t3 Force kN lb Weight kN lb Force per unit width kN/m lb/f t Unit weight (weight density) kN/m3 lb/f t3 (pcf) Pressure kN/m2 (kPa) lb/f t2 (psf) Angle degrees degrees Bending moment kN m lb.f t (pf) Bending moment per unit width kN m/m lb.f t/f t Table 13.1: Default units used in Metric and Imperial modes 13.2 Starting with an Empty Project To start with an empty project, select Create a new project in the Welcome to LimitState:SLAB dialog and click OK, or if the software is already running, click File>New or . The New Project dialog will then start. Select the Empty project and click OK to display the Empty Project dialog shown in Figure 13.2. 13.2.1 Project Details The first tab on the Empty Project dialog shown in Figure 13.2 is for the input of project data. None of the fields are mandatory, but a default name of New Project will be displayed and used unless changed by the user. Once all the necessary fields have been filled in, clicking Next will advance on to the next stage of problem definition. 13.2.2 Draw Settings The second tab in the Empty Project dialog displays the options for setting up the drawing environment. It is concerned with establishing suitable snap settings to enable a model to be produced in a quick and efficient manner, especially when used in conjunction with the grid system, which is a useful aid to modelling and, when set up correctly in conjunction with the snaps, can save the user much time and effort. c LimitState Ltd CHAPTER 13. STARTING OUT 95 Figure 13.2: The Empty Project dialog (Project Details tab) 13.2.2.1 Snap Settings Object snap in LimitState:SLAB is very similar to that found in many CAD and drawing packages - it causes the cursor to become attracted to certain features of the model, such as points or intersections between lines. Figure 13.3: The Empty Project dialog (Draw Settings tab) To use the snap functionality from the start of modelling, simply ensure that the Snap check box is ticked in the Draw Settings tab (this is done by default). You can then fine-tune the size of the snap markers and select the type of snaps that you wish to use: • Snap marker size - Use the slider to make the snap marker larger (+) or smaller (-). • Snap sensitivity - This determines how close the cursor needs to be to a particular feature in order to snap to it. Use the slider to make the distance smaller (+) or larger (-). • Point - Causes the cursor to snap to points (Vertices). • Perpendicular - When drawing a line or polygon, this will cause the cursor to snap to a point on an existing line that forms a right angle between that and the line being drawn. c LimitState Ltd 96 CHAPTER 13. STARTING OUT • Line - Causes the cursor to snap to line objects (Boundaries). • Grid - Causes the cursor to snap to grid points and points of intersection between gridlines. • Intersection - Causes the cursor to snap to points of intersection between the gridlines and the Line Objects of the model. Clicking Finish will end the setup process and display the modelling environment. The grid can subsequently be adjusted and toggled on or off at any time during modelling via the Settings icon respectively. Similarly, the snap (see Section 14.5) dialog of the Draw menu and the functionality can be quickly toggled by clicking the SNAP button on the status bar. 13.3 Starting with a DXF Imported Geometry The user may often find it useful to import a problem geometry that has already been predefined using a CAD package. This can be accomplished in LimitState:SLAB by using the Import... Geometry... function, found under the File menu. Figure 13.4: The Import... command in the File menu (6th command down). 13.3.1 Importing a DXF To start a new project with a DXF defined geometry, simply begin with the Empty Project (see Section 13.2) wizard, click Finish then navigate to Import... Geometry... . Clicking this will bring up a dialog that allows you to browse for a pre-saved DXF file. Once a DXF file has been selected, the DXF Import dialog will appear. This offers the user several options: 1. HOW TO INTERPRET CLOSED LOOPS c LimitState Ltd CHAPTER 13. STARTING OUT 97 Figure 13.5: The DXF Import Dialog LimitState:SLAB deals with solid bodies and the interfaces between them; therefore, by default when Import as solid geometry objects is selected, the DXF import function recognizes lines that form a closed loop and interprets them as being a solid object (Figure 13.6). Lines that do not form a closed loop will be imported as construction lines so that the user is able to still use them when defining the model geometry. Alternatively, there is the option to interpret all lines within the DXF file as being construction lines. If the option Import as construction lines is selected, LimitState:SLAB solids and boundaries will not be generated and the user must draw them. In all cases, imported DXF construction lines appear as solid grey lines in order to easily differentiate them from those defined within the program. Figure 13.6: Solid object identification using DXF import: (a) Original DXF file contents, (b) Solid object, boundaries, construction lines and vertices as imported with closed loops interpreted as solid objects and (c) construction lines as imported with closed loops interpreted as construction lines. 2. THE CHOICE OF LAYERS TO IMPORT DXF files can sometimes be composed of several layers and the user may not always wish to import all of them into their LimitState:SLAB model. All layers present in a file are listed in the DXF Import dialog; to prevent one or more from being imported, simply un-check the box next to the name of the appropriate layer (N.B. where a layer has not been given a name, ‘Unnamed Layer’ or a blank space will appear in the import dialog). c LimitState Ltd 98 CHAPTER 13. STARTING OUT 13.3.2 Permitted DXF Commands The following commands can be used to create a DXF file that is readable by LimitState:SLAB (other commands, including those used to generate 3D objects, will not be recognized): • Point • LWPolyline • Line • Polyline • XLine • Spline • Vertex Closed loops of lines forming ‘islands’ within other closed loops will be recognized and imported without difficulty. However, additional lines will be automatically generated to connect these ‘islands’ to the surrounding geometry (to allow LimitState:SLAB to analyse the problem properly). 13.3.3 Tips for Modifying a DXF in an External CAD Package Whilst working on a DXF file for import into LimitState:SLAB it is useful to bear in mind the following points: 1. ENSURE LOOPS ARE PROPERLY CLOSED In most CAD packages it is possible to work to a very fine precision. This can sometimes lead to situations where lines that appear to intersect do not actually meet in reality. Whilst not necessarily causing a problem in the CAD model, if two lines of a loop do not intersect when importing a DXF into LimitState:SLAB, a solid object will not be formed. Care should therefore be taken to ensure that, where objects are expected to be converted to solids, these are properly drawn in the CAD model before exporting to DXF (working with a grid or object snap turned on can help with this). 2. REMOVE UNNECESSARY OBJECTS Only those types of drawing object listed in Section 13.3.2 will be recognized and imported into LimitState:SLAB. If a CAD file is being worked on specifically for import into LimitState:SLAB then text, hatching and other similar objects should be removed before the DXF file is generated. Failure to do this may lead to unwanted objects being created or to a loss of program efficiency as LimitState:SLAB processes the superfluous data. 3. KEEP THE DRAWING AS SIMPLE AS POSSIBLE When importing from a DXF file, every intersection of two or more lines will be converted to a LimitState:SLAB vertex. These vertices are, in turn, regarded as nodes along the boundaries of solid elements at the time of analysis. As LimitState:SLAB normally works c LimitState Ltd CHAPTER 13. STARTING OUT 99 with a fixed number of nodes, excessive detail (leading to large numbers of boundary nodes) will reduce the number of nodes inside solid elements and potentially reduce the accuracy of the solution obtained. Wherever possible, the user is advised to appropriately simplify the profile of any problem before importing and try to achieve a suitable balance of boundary and internal nodes in the LimitState:SLAB model. This advice is particularly relevant when working with DXF files containing multiple layers. 4. WORK AT THE CORRECT SCALE LimitState:SLAB is set to work in either metres or feet (dependent upon the choice of units in the Preferences menu). It should therefore be ensured that all imported DXF files are drawn to an appropriate scale. 5. BE AWARE THAT LAYERS ARE FLATTENED Since LimitState:SLAB works with planar models, when multi-layered DXF files are imported, all layers are first flattened. Any overlapping lines that were distinct in the original file will no longer be separate, which may result in undesired problem geometries. It is recommended that such DXF files are simplified to a single layer representing the problem the user wishes to model. 6. WORK IN THE XY PLANE Care should be taken to ensure that the correct viewpoint is being used when preparing a DXF file for import. LimitState:SLAB works in the xy plane, which corresponds to the ‘Plan’ or ‘Top’ 3D viewpoint in most CAD packages. Objects that lie predominantly in the xz or yz planes may be imported in a way that is not desirable. It is recommended that DXF files containing 3D components are simplified to a single (2D) layer representing the problem the user wishes to model. 13.3.4 Permitted DXF Types DXF files can be produced in either ASCII or binary format. LimitState:SLAB will only recognize those files that have ASCII encoding. It is therefore recommended that the user checks the type of any DXF file before attempting an import. 13.3.5 Following DXF Import Following a successful DXF import, it will be necessary to apply the requisite material properties, loading and support conditions to the model before an analysis can be attempted. 13.3.6 Export to DXF The Export... Geometry... command (also found in the File menu) will save the geometry of any LimitState:SLAB project to a suitably formatted DXF file (if the DXF filetype is selected). If the project is in a solved state, it is possible also to save the entities generated during the solution process, such as nodes and yield-lines. c LimitState Ltd 100 13.4 CHAPTER 13. STARTING OUT Project Details To edit the project details, on the Tools menu click Project details.... Alternatively the details can be accessed in the Property Editor by clicking in whitespace within the Viewer Pane. The following details are available to be edited, none are compulsory: • Project name • Reference No. • Location • Assessor name • Assessor organization • Comments • Tags c LimitState Ltd Chapter 14 Specifying the Problem Geometry 14.1 Terminology Problem geometries are built up using Geometry objects. There are three types of geometry object: Solid This is a 2D polygon defining a slab or portion of a slab. Its extent is defined by the surrounding Boundary objects. Boundary This is a straight line that links two vertices and defines the edge or boundary of a Solid. If a Boundary object separates two Solids then it is shared by those solids and forms an interface. Vertex This is a point where two or more Boundary objects meet. A vertex may lie on a straight line. A Vertex is shared by the Boundary objects that meet at that vertex. In LimitState:SLAB all geometry is defined in terms of straight lines. Curves may be represented by a series of short straight line segments. Boundary and Solid objects can both be assigned material properties. In general most geometry will be built up using the Draw Rectangle and Draw Polygon functions, as found on the Draw Toolbar. If a polygon is added adjacent to an existing polygon, LimitState:SLAB automatically ensures that each polygon shares the interface Boundary object. 14.2 Construction Lines In addition to Grids, construction lines can provide a useful tool when setting up a problem geometry. These lines appear as grey lines in the viewer pane and possess the same snap functionality as the standard geometry objects but, like the grid, construction lines are not counted as part of the problem during analysis. 101 102 CHAPTER 14. SPECIFYING THE PROBLEM GEOMETRY Construction lines can be dragged and deleted, just like standard drawing objects. In addition, to clear all of the construction lines at the same time, simply choose Clear All Construction Lines from the Construction Line section of the Draw menu shown in Figure 14.1. Figure 14.1: Clearing construction lines There are three types of construction line available: Horizontal, Vertical and Custom (angled): 14.2.1 Horizontal Construction Lines To draw a horizontal construction line, click the button in the toolbar. When hovering over the Viewer Pane, the cursor will be accompanied by a solid, horizontal black line that denotes the current position of the construction line; to place this in an approximate position, simply use the cursor position to choose an appropriate y coordinate and left-click the mouse. For a more accurate positioning, right-click the mouse and choose the Set y coordinate option. A dialog will then appear that allows a precise y coordinate to be entered (see Figure 14.2). The option to continue placing construction lines will remain until the user presses the ESC button on the keyboard or right-clicks the mouse and chooses the Cancel option. Figure 14.2: Setting the y position of a horizontal construction line 14.2.2 Vertical Construction Lines To draw a vertical construction line, click the button in the toolbar. The procedures for adding vertical construction lines are the same as for adding horizontal construction lines except that the x coordinate is now set instead of the y. c LimitState Ltd CHAPTER 14. SPECIFYING THE PROBLEM GEOMETRY 14.2.3 103 Custom Construction Lines button in the toolbar. The next left To draw a custom (angled) construction line, click the click of the mouse will then set the first point of the construction line - this will be taken as the origin of rotation. Alternately, right-click the mouse and choose Add point to set the origin more precisely. A solid black line will now appear that rotates around the origin point with any movement of the cursor. To set the angle by specifying a second point, simply left-click the mouse in the Viewing Pane or right-click and choose Add point to set the destination more precisely. Should it be necessary to enter an angle of rotation instead of a second point, right-click the mouse and choose the Set angle option. A dialog will then appear that allows an angle (in degrees) to be entered. This is measured around the origin point, from the horizontal axis in an anti-clockwise direction. Note: Custom construction lines are a useful tool when extending geometries that include angled Boundaries that you do not wish to move in the direction of the extension: 1. Draw an angled Custom Construction Line along the boundary that you wish to retain. 2. Adjust the boundaries / geometry of the project as required. 3. Select and hold the Vertex at one end of the displaced Boundary you wish to retain. Move it to an appropriate position on the Custom Construction Line (e.g. an intersection with another Boundary). Repeat as necessary. 14.2.4 Deleting Construction Lines Construction lines can be selected individually or as a group and then deleted (as with most objects). To do this, use either the Click, or Rectangle construction lines then press DEL or click the Delete button 14.3 Drawing Functions 14.3.1 Rectangle select tools to select the relevant . Click on the toolbar button , or from the menu select Draw, Rectangle. Left click with the mouse anywhere on the geometry window and then with the mouse button held down, drag a rectangle as shown in Figure 14.3. c LimitState Ltd 104 CHAPTER 14. SPECIFYING THE PROBLEM GEOMETRY Figure 14.3: Drawing a rectangle 14.3.2 Polygon , or from the menu, select Draw, Polygon. Left click with the Click on the toolbar button mouse anywhere on the geometry window to draw the first vertex of the polygon. Then move the mouse to the position of the next vertex and left click to draw this. Continue clicking until all vertices of the polygon have been drawn. To complete the polygon, click again on the first vertex, or right-click to display the context menu and select Finish. This will connect the last vertex drawn to the first vertex. Figure 14.4: Drawing a polygon To exit from drawing the polygon and clear the currently drawn vertices, press ESC. When drawing a Polygon, it is permissible to utilize existing Vertex objects (or even Boundaries) as part of the polygon. LimitState:SLAB can be set to snap to existing geometry objects to facilitate this (see Section 14.5). This is the normal way in which polygons are added adjacent to existing polygons. c LimitState Ltd CHAPTER 14. SPECIFYING THE PROBLEM GEOMETRY 14.3.3 105 Line Lines (Boundary objects) are not allowed to exist in isolation in LimitState:SLAB and are used , or from the menu, to split existing Solid objects. To draw a line, click on the toolbar button select Draw, Line. Now left-click on any existing Line or Vertex and then using the mouse connect it to another Line or Vertex by clicking on it. The Line so drawn must pass across an existing Solid object as shown in Figure 14.5. If this is not the case then a warning message is displayed. If the line is legitimate then a message appears in the output pane stating that the Solid object has been split. When a Line is drawn from a point on one Line to a point on another across an existing Solid object, additional Vertices will automatically be created where required. Figure 14.5: Drawing a line 14.3.4 Vertex Vertex objects may be used to split existing Boundaries. To add a Vertex, click on the toolbar button , or from the menu, select Draw, Vertex and left-click on any existing Boundary. If the vertex is legitimate then a message appears in the output pane stating that the boundary has been split. 14.4 Selecting Objects 14.4.1 Single Click Selection Single selection mode may be activated by using the toolbar buttons ‘Select’ and ‘Click’ . In this mode any object may be selected by clicking on it with the mouse. As soon as it is selected it will be highlighted and its properties will appear in the Property Editor. If it is a Geometry Object, then its coordinates will also appear in the Geometry Editor. c LimitState Ltd 106 14.4.2 CHAPTER 14. SPECIFYING THE PROBLEM GEOMETRY Rectangle Selection Rectangle selection mode may be activated by activating the toolbar buttons ‘Select’ and ‘Rectangle’ . In this mode any object or set of objects may be selected by dragging a rectangle around them with the mouse. When dragging from left to right, the rectangle is red and must fully enclose the required items. When dragging from right to left, the rectangle is green and any objects that the rectangle encloses or touches will be selected. As soon as they are selected, objects will be highlighted and common properties shared by all the selected items will appear in the Property Editor. To select only specific types of objects, use the Selection Filter dialog (Figure 14.7) from the main menu (Select - Filter...). Figure 14.6: The Selection Filter dialog Alternatively when multiple objects have been selected, the filter located at the top of the Property Editor (see Figure 14.7) can be used. Use the drop down box to select the specific object type required. Then only properties relevant to that type will be displayed in the Property Editor. These properties may then be changed collectively. Note however that this filter mode cannot be used to select specific object types for e.g. deletion or moving. For this it is necessary to use the Selection Filter described above. Figure 14.7: The Selection Filter dialog c LimitState Ltd CHAPTER 14. SPECIFYING THE PROBLEM GEOMETRY 14.4.3 107 Multiple Selection Once a selection has been made using ‘Rectangle’ or ‘Click’, additional objects may be added to the selection by holding the CTRL key down while making additional selections using either ‘Rectangle’ or ‘Click’. Already selected objects may also be removed from the selection by re-selecting them using either ‘Rectangle’ or ‘Click’. 14.5 Snapping to Other Objects It is possible to snap to most other geometrical objects on the screen. Extensive control is provided by the Draw >Settings menu as shown in Figure 14.8. Figure 14.8: The Draw Settings dialog in the Draw menu Global control over snap is also provided by the SNAP button on the Status bar. 14.6 Modifying the Geometry 14.6.1 Using the Mouse Any geometry object (Solid, Boundary, Vertex) may be selected and then dragged using the mouse (hold down the left button while moving the mouse). This provides a quick and flexible way to modify the geometry. If the modification should distort the geometry into an invalid form (e.g. turn a polygon inside out) then a warning message is displayed and the original geometry is restored. The following actions are possible: • Dragging a Solid object will drag the solid and its adjacent Boundary and Vertex objects. c LimitState Ltd 108 CHAPTER 14. SPECIFYING THE PROBLEM GEOMETRY • Dragging a Boundary object will drag the boundary and its end point Vertex objects. • Dragging a Vertex object will drag the vertex and the ends of the adjacent Boundary objects. Dragging is enabled by clicking on the DRAG button on the Status bar. Dragging may be constrained to orthogonal directions only by clicking the ORTHO button on the Status bar or by pressing F8. To Delete, the following methods are recommended for the listed object types: Vertex and Boundary drag the Vertex at one end point of the Boundary onto the Vertex at the other end point of the Boundary. The Vertex objects will be merged and the Boundary object deleted. Vertex Select the Vertex and click Delete . The Vertex and one of the adjacent Boundary objects will be deleted. It is not defined which of the two Boundary Objects will be deleted. If this would result in an ambiguous or illegal geometry this action is not permitted. To ensure a specific Boundary Object is deleted, use the method for deleting a Vertex and Boundary. Boundary Select the Boundary and click Delete the location of the Boundary: . The outcome for this action depends on • If the Boundary object is an internal interface between two Solids, then the Boundary object is deleted and the Solids are merged. • If the Boundary object is an external Boundary, it will be deleted together with its adjacent Vertex objects and one of the adjacent Boundary objects. The Vertex objects at the other end points of these deleted Boundary objects will be linked by the remaining Boundary. It is not defined which of the two Boundary Objects will be deleted. If this action would result in an ambiguous or illegal geometry this action is not permitted. Solid Select the Solid and click Delete . The Solid is then deleted together with all adjacent Boundary and Vertex objects that are not shared with other Solids. It is usually preferable to delete objects by dragging and merging so that the properties of the remaining amended objects are retained. 14.6.2 Connecting Geometry Objects To connect a Solid object to another Solid object, it is best to work with the relevant vertices. Ensuring that Snap to Point is activated (see Section 14.5) will make certain that the objects share common vertices rather than simply having vertices in very close proximity to each other. For the example in Figure 14.9, two initially unconnected square solid zones are to be modified so that, after the process is completed, they share a common boundary: c LimitState Ltd CHAPTER 14. SPECIFYING THE PROBLEM GEOMETRY 109 a) The first vertex is selected. It is then clicked and the left mouse button held down. bi ) The selected vertex is dragged over the target vertex (a red rectangle signifies that the two will be merged upon release the left mouse button). The left mouse button is then released. bii and c) The above steps are repeated for the second vertex. Figure 14.9: Connecting two solids by merging their vertices 14.6.3 Overlapping Geometry Objects To overlap one Solid object with another, drag the former over the latter. This process will then split the original two Solid objects into three new Solid objects. If a Solid object is dragged over more than one other Solid object then a multiple split will be carried out. For the example in Figure 14.10, two initially unconnected square solid zones are to be modified so that, after the process is completed, they overlap one another: 1. The first solid is selected. It is then clicked and the left mouse button held down. 2. The selected solid is dragged over the target solid and the left mouse button is then released. 3. A new zone is created by the overlapping areas of the two solids. Should the two original solids have different associated Slab Definitions and properties (as in this case), the new zone will contain the properties and structural objects of one of the original solids. It is undefined as to which solid the properties will be duplicated from. Figure 14.10: Overlapping two solids using drag and drop: a) selection of the first solid; b) dragging the solid and c) dropping the solid and creation of a new zone. c LimitState Ltd 110 14.6.4 CHAPTER 14. SPECIFYING THE PROBLEM GEOMETRY Changing the End Vertex of a Boundary There are several ways in which the end vertex of a line can be changed. However, in situations where the geometry is perhaps rather complex, the following method may be used (Figure 14.11): 1. Using the Line function (see Section 14.5) draw a new boundary line in the desired position. 2. Use the mouse pointer to select the original boundary line then press the Delete button to remove it. 3. The properties and Slab Definitions in the Solid created in step 2 now will be duplicated from one of the original zones. It is undefined as to which solid the properties will be duplicated from. 4. If desired / appropriate, the original vertex may now be deleted. Figure 14.11: Moving a Boundary Easier methods in the above case would have been to edit the coordinates of the vertex in the Geometry Editor or drag and drop the original endpoint of the line using the mouse (possibly with ORTHO enabled). However, these shortcut approaches are not always suitable in practice, for example where the vertex also defined the geometry of another Solid which was to be left unchanged. 14.6.5 Creating One Object Inside Another It is often useful to create a zone that lies entirely within another solid (for example to model a drop panel or void). To achieve this, simply draw the new zone in the required position using the rectangle ( ) or polygon ( ) draw functions. Additional boundary lines will be created in order to link the new zone to the rest of the model and the new zone will automatically be assigned the structural object properties of the surrounding solid. To create a void, select the new zone with the mouse and press the Delete button (Figure 14.12). c LimitState Ltd CHAPTER 14. SPECIFYING THE PROBLEM GEOMETRY 111 Figure 14.12: Creating Voids Within a Solid: (a) the solid; (b) creation of a new zone; (c) selection of the new zone and (d) deletion to create a void. 14.6.6 Using the Geometry Editor Instead of utilizing the mouse, the coordinates of points making up any geometry object may be directly edited within the Geometry Editor. Select the required object and its coordinates will appear in the Geometry Editor. When all changes have been made, click the Apply button in the Editor to commit the changes. 14.7 Undo/Redo Many specific modifications may be undone utilising the Undo button or the menu Edit, Undo. Any undone actions may be redone using the Redo button or the menu Edit, Redo. If Undo or Redo are not available then the toolbar buttons and menu items are disabled (appear in grey). Hovering the mouse over the Redo or Undo button will display a tooltip describing the last action. 14.8 Editing Geometry Object Properties In addition to displaying the coordinates of a Geometry Object in the Geometry Editor, selecting any object displays its properties in the Property Editor and these may be edited. The properties available for a Vertex, Boundary and Solid are depicted in Figure 14.13, Figure 14.14 and Figure 14.15. c LimitState Ltd 112 CHAPTER 14. SPECIFYING THE PROBLEM GEOMETRY Figure 14.13: Property Editor display for a Vertex Figure 14.14: Property Editor display for a Boundary Figure 14.15: Property Editor display for a Solid c LimitState Ltd Chapter 15 Defining and Assigning Structural Properties 15.1 Introduction Before analysis can take place, and generally following definition of the problem geometry (see Chapter 14), structural properties must be assigned to each solid object. Structural properties in LimitState:SLAB are contained within Slab definitions. These are effectively materials that can be applied to different areas of the model. 15.2 Slab Definitions The properties that constitute a Slab definition are as follows: Name / ID A unique identifier / name Color The color as displayed on screen Unit Weight The unit weight of the slab in any area where this definition is applied Thickness The thickness of the slab in any area where this definition is applied Mp The plastic moment of resistance per unit length. To allow for the presence of skewed and orthotropic reinforcement, this is split into two directions named First and Second. The following may then be defined for each: • Mp+ , The sagging plastic moment of resistance in the direction specified by the Angle. • Mp− , The hogging plastic moment of resistance in the direction specified by the Angle. • Angle (o ), The angle (anticlockwise) described between the global x axis and the direction in which Mp is acting. Note that this is NOT the angle of the reinforcing bars (α in Figure 15.1), rather it is the angle NORMAL to them (β in Figure 15.1). 113 114 CHAPTER 15. DEFINING AND ASSIGNING STRUCTURAL PROPERTIES Figure 15.1: Direction of the moment capacity Mp 15.2.1 Predefined Slab Definitions A number of predefined Slab definitions are available at all times. These are identified by a padlock in the corner of the icon. These are provided to allow an easy introduction to LimitState:SLAB and may be used as templates for user defined definitions. The properties are not intended to correspond to those in any specific standard (these could be defined by the user if required). It is not anticipated that these slab definitions will be used for any ‘real’ design or analysis calculations. Note that the set of predefined slab definitions provided is determined by the chosen system of units to be used in the software. If the software has been set to work in Imperial units, then a separate set of predefined ‘Imperial’ slab definitions are provided. The reason for this is simply convenience in terms of providing structural properties with typical properties with rounded values. Thus ‘Unit Mp Concrete [Imperial]’ will not have quite the same properties as ‘Unit Mp Concrete’. 15.2.2 User Defined Slab Definitions It is also possible to define bespoke anisotropic slab materials. Here, the user specifies appropriate, pre-determined plastic moments of resistance in two directions. By default, LimitState:SLAB assumes that the reinforcement bars are placed perpendicular to each other along the Cartesian x and y axes, however this may be overridden. 15.2.3 Creating a New Slab Definition Select ‘New slab definition...’ in the context menu (or from the main menu, select Tools - Create New Slab Definition...) to display the Create New Slab Definition dialog as shown in Figure 15.2. c LimitState Ltd CHAPTER 15. DEFINING AND ASSIGNING STRUCTURAL PROPERTIES 115 Figure 15.2: Create New Slab Definition Dialog Enter the required parameters and click OK. 15.2.4 Creating a Duplicate Slab Definition Select Duplicate Slab Definition in the context menu. A new material will be created with the name Copy of X where ‘X’ was the parent Slab Definition. 15.2.5 Deleting a Slab Definition To delete a slab definition, select Delete Slab Definition in the context menu. This will delete the selected item. 15.3 Exporting and Importing Slab Definitions To export or import the properties listed in the Slab Definition Explorer to a .csv (comma separated values) file, select Export Slab Definitions... or Import Slab Definitions... in the context menu. The file format allows the data to be easily edited within a text editor or spreadsheet if required. 15.4 Assigning a Slab Definition Slab definitions may be assigned to a Solid, Boundary or Vertex object by the following methods: c LimitState Ltd 116 CHAPTER 15. DEFINING AND ASSIGNING STRUCTURAL PROPERTIES Drag and drop Select a slab definition in the Slab Property Explorer and drag it onto the required Geometry Object Change dialog Select the required Geometry Object. In the Property Editor click on the right hand box in the row Slab definitions(s) to display the Change button (see Figure 15.3). Click this to display the Edit Object Structural Properties dialog (see Figure 15.4). Check or uncheck the relevant boxes to include or remove slab definitions from the object. Figure 15.3: Displaying the ‘Change’ button in the Property Editor Figure 15.4: Edit Structural Object(s) dialog box If a slab definition is assigned to an object that already has one or more definitions assigned to it, a warning message appears asking if the new property is to replace the existing one. c LimitState Ltd Chapter 16 Setting Boundary Conditions The current boundary conditions for the problem are displayed graphically (Figure 16). They may also be viewed in the Property Editor by selecting any boundary. In the Property Editor it is also possible to set the boundary type. In LimitState:SLAB the following conditions may be set on any external Boundary: Free The boundary is free to displace and / or rotate in any direction. Symmetry The boundary represents a line of symmetry in the model - the properties and geometry modelled on one side of the symmetry are assumed to be reflected on the other. Fixed The boundary is fixed against displacements in all directions. Rotations of the slab around the axis of the boundary are only permitted as a result of yield-line formation. Simple The boundary is fixed against displacements in all directions. Rotations of the slab around the axis of the boundary are permitted without yield-line formation. Figure 16.1: Boundary conditions in LimitState:SLAB To change a boundary condition: 117 118 CHAPTER 16. SETTING BOUNDARY CONDITIONS • Select one or more boundaries. • In the Property Editor, ensure that External boundaries is showing in the top dropdown. • Click the field next to the Support Type. A drop-down menu will be shown (Figure 16.2). • Select the type of support (boundary condition) that you wish to apply to the boundaries. • Click away from the drop-down to apply the chosen boundary condition. Figure 16.2: Boundary conditions in the Property Editor c LimitState Ltd Chapter 17 Applying Loading Loading in LimitState:SLAB is managed in the following way: 1. Loads are defined in terms of their type and magnitude - either on screen (using the shortcut icons) or in the Loads Database. 2. Partial Factor sets are defined within the Load Case Manager. 3. Load Cases are then generated using combinations of the Loads and Partial Factors. Four types of load can be set: 1. Self-weight loads 2. Pressure loads 3. Line loads 4. Point loads In line with Eurocode 1, loads are specified as being either Permanent, Variable, and Accidental. The purpose of these labels is purely to permit correct application of Partial Factors (see Load Case Manager, Chapter 17.3). No additional meaning is given to these labels. Each load is assumed to act only along the z axis (negative downwards). 17.1 Adequacy Factors In order that the solver can find a solution that causes collapse, it is necessary to apply an Adequacy factor to one or more of the loads or self weights. An adequacy factor > 1.0 means that the slab is safe against collapse (within the scope of the analysis technique), an adequacy factor < 1.0 means that the slab is unsafe. This is discussed further in Section 6.2. 119 120 CHAPTER 17. APPLYING LOADING 17.2 Defining a Load 17.2.1 Defining a Point Load 17.2.1.1 On Screen Defining a point load on screen will simultaneously add the load ‘definition’ to the Loads Database and in to an active Load Case. To define a point load on screen: • Click the Point Load icon • Using the crosshair cursor (+), select a location on the slab to load. • The Add New Load dialog will appear (see Figure 17.1). Here you can change the magnitude and fine-tune the location of the load. • If you wish to use an existing load definition, ensure the Use existing radio button is selected and choose the appropriate load from the drop-down menu. • If you wish to create a new load definition, ensure the Create new radio button is selected. It is then possible to specify: – Load name – Magnitude (can be positive or negative) – Load type (affects the partial factors that are applied to this load) • In the Load Case section, it is possible to specify: – Position (x and y) – Action type (can be Neutral, Favourable or Unfavourable - see Section 6.2.4) – Adequacy (determines whether this load is scaled during the search for a solution (see Section 6.2). Set to ‘True’ by default) • Once you are happy with the settings, click the OK button. The point load will appear as a purple circle containing a cross when viewed from above, or as a purple arrow when viewed in 3D. • Point loads generated in this way will automatically be added to Load Case 1 if there is only a single load case. Where a problem contains more than one load case, the new point load will be added to the active case (which is displayed in the Load Case Scroll Box and also denoted by the active tab at the bottom of the Viewer Pane). c LimitState Ltd CHAPTER 17. APPLYING LOADING 121 Figure 17.1: The Add New Load dialog for Point loading 17.2.1.2 Using the Load Database Defining a Point Load in the Load Database will allow it to be used in the project, but will not add it to a Load Case. This must be done separately. To define a point load using the load database: • Open the Load Case Manager. This can be done by: – Clicking on the Load Case Manager icon , or – Going to the Loads menu and selecting Load Case Manager • Click on the Loads Database button. • In the Loads Database (see Figure 17.2), scroll to the Point Loads section and select the Add option (+). • Enter the details for the new load by highlighting the relevant field and entering the necessary data: – Load name – Value (i.e. Magnitude - can be positive or negative) – Load type (affects the partial factors that are applied to this load) • It is also possible to delete the load (provided it is not used in an active Load Case by clicking the Delete button. • Once you are happy with the settings, click the OK button. The point load will now be available for selection when defining a new Point Load within a Load Case. c LimitState Ltd 122 CHAPTER 17. APPLYING LOADING Figure 17.2: Adding a new point load in the Loads Database 17.2.2 Defining a Line Load Line loads are displayed in green on screen. 17.2.2.1 On Screen As with the point load, defining a line load on screen will simultaneously add the load ‘definition’ to the Loads Database and in to an active Load Case. To define a line load on screen, click the Add Line Load icon, , then follow the same general process as for a point load (Section 17.2.1.1). The Magnitude is defined as force per unit length. 17.2.2.2 Using the Load Database Defining a Line Load in the Load Database will allow it to be used in the project, but will not add it to a Load Case. This must be done separately. To define a line load using the load database, follow the same general process as for a point load (Section 17.2.1.2). The Value is defined as force per unit length. 17.2.3 17.2.3.1 Defining a Pressure Load On Screen Defining a pressure load on screen will simultaneously add the load ‘definition’ to the Loads Database and in to an active Load Case. To define a pressure load on screen: c LimitState Ltd CHAPTER 17. APPLYING LOADING 123 • Click the Pressure Load icon • Using the mouse cursor, select the solid zones on the slab to load (see Figure 17.3). To select multiple zones, hold down the CTRL button on the keyboard while clicking. Selected solids will turn pink and their ID will be displayed in the dialog. To select all the solids in the model, click the Select All button. • Click OK . • The Add New Load dialog will appear (see Figure 17.4). Here you can change the magnitude and fine-tune the positioning of the load. • If you wish to use an exising load definition, ensure the Use existing radio button is selected and choose the appropriate load from the drop-down menu. • If you wish to create a new load definition, ensure the Create new radio button is selected. It is then possible to specify: – Load name – Magnitude (can be positive or negative) – Load type (affects the partial factors that are applied to this load) • In the Load Case section, it is possible to specify: – Position (the ID of each loaded solid, click Change to alter these) – Action type (can be Neutral, Favourable or Unfavourable - (Section 17.2.1.2)) – Adequacy (determines whether this load is scaled during the search for a solution see Section 6.2. Set to ‘True’ by default) • Once you are happy with the settings, click the OK button. The pressure load will appear as a deep red line around the edge of each loaded solid. A triangle near the top-right corner of each solid is selectable and allows the user to query the properties of the load in the Property Editor. When viewed in 3D, a pressure load is represented as a series of joined 2D arrows around the edge of the loaded solid. • Point loads generated in this way will automatically be added to the active case (which is displayed in the Load Case Scroll Box and also denoted by the active tab at the bottom of the Viewer Pane). c LimitState Ltd 124 CHAPTER 17. APPLYING LOADING Figure 17.3: Adding a pressure load to multiple solids on screen Figure 17.4: Adding a new Pressure Load in the Loads Database 17.2.4 Defining Self-Weight Loads Self-weight loading is calculated individually for each solid based upon the Slab Definition that has been applied to it. By default it is not applied to any solids in the problem. However, it can be set via the Load Case Manager (see Section 17.3). c LimitState Ltd CHAPTER 17. APPLYING LOADING 17.3 125 The Load Case Manager The Load Case Manager (depicted in Figure 17.5) is a powerful facility that permits several different combinations of loads and partial factors to be solved in a single analysis. This is useful where several design combinations of partial factors may need to be checked for the same geometry. It is also used to specify partial factors for solution of single problems. There must be at least one active Load Case in the problem in order for the software to carry out an analysis. A Load Case is generated by assigning a Partial Factor set to a defined set of loads (a Load Case). Load Cases are identified by a series of tabs at the top of the Load Case Manager. Each Load Case will, by definition, contain different loads and / or partial factor sets. The Load Case Manager) (Figure 17.5) takes existing loads from the Loads Database and combines them with Partial Factor sets in one or more distinct ‘Cases’. Figure 17.5: The Load Case Manager 17.3.1 17.3.1.1 Partial Factors Definition By default, the partial factor set chosen for all LimitState:SLAB analyses is Unity. That is, the Adequacy factor determined on solve is a straight multiplier on any applied load to which Adequacy = true has been set. New partial factor sets are defined from within the Load Case Manager (see Figure 17.6). To create one: c LimitState Ltd 126 CHAPTER 17. APPLYING LOADING • Open the Load Case Manager and select New... The Partial Safety Factors dialog will then be shown (Figure 17.7). Alternatively, to modify a Partial Factor Set that already exists, select it from the drop-down list then click the Details... button. • If you wish to vary the partial factors according to the Action Type (see Section 6.3) then ensure that the Vary unfavourable/favourable actions checkbox is selected. This will expand the number of Partial Factor fields available. • In the Loads section, enter appropriate MULTIPLIERS on the applied loading. • In the Materials section, enter appropriate MULTIPLIERS on the properties defining the slab strength (i.e. moment resistances M p+ and M p− ). For example, if the slab definitions are anticipated to be twice as weak as their moment resistance suggests, enter ‘0.5’. Figure 17.6: Partial Factors section in the Load Case Manager Figure 17.7: New Partial Factors in the Load Case Manager 17.3.1.2 Deletion To delete a Partial Factor set, simply select Delete... from the drop-down list. A warning will appear if the set will be removed from a Load Case that it is used in. If you choose to accept this, the ‘Unity’ set will be used in its place. Only user-defined Partial Factor sets may be deleted. c LimitState Ltd CHAPTER 17. APPLYING LOADING 17.3.1.3 127 Exporting and Importing Partial Factor Sets All partial factor sets listed in the drop down box may be exported to a .csv file by selecting Export... Similarly, to import previously exported sets of partial factors from a .csv, select Import... (sets with the same name are not overwritten) Note that all partial factors are saved with the main .slab file. 17.3.2 Defining a New Load Case To create a single new Load Case, click on the New.. tab at the top of the Load Case Manager dialog. A blank Load Case will then be created and displayed, as shown in Figure 17.8: Figure 17.8: The LimitState:SLAB New Load Case dialog To add partial factors to the Load Case: • Select the appropriate partial factor set from the Partial safety factors drop-down list. Alternatively, define a new partial factor set (see Section 17.3.1). To add loads to the Load Case: • Select a load from the appropriate drop-down list on the left-hand side (Pressure Load, Point Load etc.). If the required load is not yet present, the Loads Database can be opened by selecting Add New... in the appropriate drop-down or by clicking on the Loads Database button (see Section 17.2). • Decide on an Action Type (see Section 6.3.2). • Decide whether the load is to be varied when determining the Adequacy factor (see Section 6.2). c LimitState Ltd 128 CHAPTER 17. APPLYING LOADING • Select where the load is to be applied by clicking the Change... button and either selecting the appropriate solids (for a pressure load) or by drawing on screen (point or line loads). • Repeat as necessary. 17.3.3 Copying Load Cases Aside from an empty load case, the Load Case Manager dialog provides the option to copy some or all of the data from an existing ‘target’ load case to one or more new cases. This provides the capability to ‘move’ a load across a slab. To do this: • Navigate to a load case containing the load(s) that you wish to copy. • Select the load(s) to copy by checking the appropriate boxes in the column at the right of the table. • In the Action drop-down list at the base of the table, select Copy. The Copy Loads dialog will be shown Figure 17.9. • Input the number of copies of the Load Case that are required and the distance to move the load(s) between each one. • By default, the software will begin adding new Load Cases after the last in the existing list. However, by selecting Copy to existing load case(s) and entering a starting Load Case number, new cases can be superimposed over existing ones (i.e. copied loads will be added to any load that already existed). • Click OK twice to exit the dialog. Note: pressure loads may be transferred to new load cases. However, they will not be offset due to being assigned to specific solids. Note 2: The software will automatically display the first Load Case when exiting the dialog. Loads that exist in other Load Cases will not be shown until the appropriate tab is selected. Figure 17.9: The LimitState:SLAB Copy Load Case dialog c LimitState Ltd CHAPTER 17. APPLYING LOADING 17.3.4 129 Deleting Loads from a Load Case To delete loads from a Load Case: • Navigate to a load case containing the load(s) that you wish to delete. • Select the load(s) to copy by checking the appropriate boxes in the column at the right of the table. • In the Action drop-down list at the base of the table, select Delete. The loads will be removed from the current case. c LimitState Ltd 130 CHAPTER 17. APPLYING LOADING c LimitState Ltd Chapter 18 Analysis 18.1 Overview To perform an analysis, on the Analysis menu click Solve. Alternatively this command can be accessed via the button on the toolbar; the keyboard shortcut for the command is F5. The analysis procedure first allocates nodes to all zones and generates a list of potential yieldlines. An initial analysis is then undertaken and the solver iterates towards the optimal solution by progressively adding yield-lines at critical positions (see Chapter II). Stages in the solution are displayed on the Status bar. By default, the output displayed in the Output pane from an analysis is restricted to the critical load case and failure adequacy factor only. To enable the display of all iteration data, go to the Preferences dialog in the Tools menu, select the Solve tab and check the option to Display detailed information in output window. 18.2 The Solver A solver is required to find the critical collapse load factor and associated collapse mechanism. The internal forces in the structure must satisfy all specified yield constraints; these are set up for a particular problem by LimitState:SLAB. The solver used by LimitState:SLAB is Mosek, a powerful interior point linear programming solver. In LimitState:SLAB, Mosek is called as a subroutine and, to maximize efficiency, the problem data is passed via memory. Prior to solving, LimitState:SLAB runs a number of pre-solve checks. These are: 131 132 CHAPTER 18. ANALYSIS Check Check if a license was held then lost Check if license does not have permission to solve for certain features Check if project cannot be solved for one of the following reasons: 1) No slab definitions applied, 2) No support applied, or 3) No adequacy factor applied Warning The connection to the network license server or hardware dongle was lost. You need to restart the application to be able to solve again. Cannot solve as the following feature(s) in this project are not supported by this <LICENSE TYPE> license: The project cannot be solved yet because: 1) no materials have been applied, drag and drop a material onto a geometry object. 2) no support has been applied. or 3) no adequacy factor has been applied (to a load or solid object). Table 18.1: Pre-solve checks carried out by LimitState:SLAB and their associated warnings. 18.3 Analysis Settings 18.3.1 Overview The project Property Editor parameters (as shown in Figure 18.1) provide key control over the type and accuracy of the solution to be obtained. Figure 18.1: Project properties Nodal Density The nodal density controls the resolution and accuracy of the solution obtained (Section 18.3.2). c LimitState Ltd CHAPTER 18. ANALYSIS 18.3.2 133 Setting and Previewing the Nodes Solution accuracy is determined by the number of nodes utilised in the solution as described in Section II. The number of nodes to be used may be set using the Nodal Density setting in the Project level parameters (accessible via the Property Editor). The settings are Coarse (250 nodes), Medium (500 nodes), Fine (1000 nodes) and Very Fine (2000 nodes). It is recommended that initial scoping calculations are carried out in Coarse mode, which typically generates solutions within a few seconds. For determination of the solution for final accuracy, the setting should be changed to Fine or higher using the Custom setting described below. At any time, it is possible to view the arrangement of nodes prior to solve to check that these are as required. To do this click on the Preview Nodes button . This function may also be accessed via the Preview Nodes menu item on the Analysis menu. It is necessary to click Unlock afterwards to edit the problem parameters. For advanced use, the Nodal Density may be set to Custom. The user has two options on how to control the Nodal density: Target Number Set this to the total number of nodes that the software will attempt to use when solving the problem. The software will normally be able to meet this target within a few percent. Altering this value will cause the Scale Factor on the Baseline Nodal Spacing to change, thus altering the Actual Nodal Spacing: Actual Nodal Spacing = Baseline Nodal Spacing / Scale Factor Note: The Actual Nodal Spacing is calculated by the software to determine the spacing required to achieve the Target Number of nodes and cannot be directly modified by the user. Modifying the Target Number will automatically cause the Scale Factor to change. Scale Factor A global factor used to scale the Baseline Nodal Spacing to achieve (or alter) the Target Number of nodes. Actual Nodal Spacing = Baseline Nodal Spacing / Scale Factor i.e. doubling the Scale Factor causes the number of nodes used along boundaries to double and the number of nodes used in solids to quadruple. Note: Modifying the Scale Factor will automatically cause the Target Number to change. Setting the Baseline Nodal Spacing is described in Section 18.3.3. 18.3.3 Setting Nodal Distribution within Solids The baseline nodal spacing within Geometry objects may be set by selecting the required object and modifying the following parameter(s) in the Property Editor: Boundary object Nodal spacing: this is the baseline spacing along the Boundary object. Solid object Linear nodal spacing: Click the to view the x-spacing and y-spacing. These specify the baseline spacing on a rectangular grid within the solid object. The software will position the grid within the solid appropriately. c LimitState Ltd 134 CHAPTER 18. ANALYSIS If it is expected that failure will not occur in certain geometry objects then setting a large nodal spacing in these objects will ensure computational resources are not wasted. 18.4 Pre-Solve Diagnostics During model generation and prior to solving, LimitState:SLAB runs a number of checks to ensure the integrity and rationality of the model. Some checks are carried out continuously and result in singular warning or error messages being displayed to the user. These pertain to issues such as invalid licenses and geometries and are provided in Table 18.2. Check Warning Check if a license was held then lost The connection to the network license server or hardware dongle was lost. You need to restart the application to be able to solve again. Check if license does not have permission to solve for certain features Cannot solve as the following feature(s) in this project are not supported by this <LICENSE TYPE> license:’ Check for two coincident vertices Two coincident points encountered Check for a zero length line Zero length boundary encountered Check for two coincident boundaries Two coincident boundaries encountered Check for two intersecting lines without a vertex at the crossover point Vertex missing at boundary object intersection. Check for an ‘invalid’ polygon Illegal solid geometry. Check for a zero area polygon Zero area solid. Check for a problem where the overall area is too small Total area of problem is too small, which may lead to numerical tolerance problems - for more details, see here. Check for solids overlapping without vertices on their coincident points Solids are overlapping (see output window for details.) Table 18.2: Continuous checks carried out by LimitState:SLAB and their associated warnings. Other messages are collated and shown at solve-time, or when the user opens the Diagnostics tool dialog (as shown in Figure 18.2) by going to the Analysis menu and selecting Diagnostics... These messages are categorized according to severity as follows: Information Useful reminders about the problem set-up that require no user action prior to solve. Warning Messages regarding the problem set-up that may require user action prior to solve, but which do not prevent solving. c LimitState Ltd CHAPTER 18. ANALYSIS 135 Error Messages regarding the problem set-up that must be resolved by the user prior to solve. Figure 18.2: The LimitState:SLAB Diagnostics Tool The Display this dialog drop-down menu at the base of the Diagnostics tool allows the user to specify the circumstances under which the dialog is displayed: Always Displays the dialog before every Solve, irrespective of whether there are any warnings or errors to report. Warnings & Errors only Displays the dialog before Solve only when there are warnings or errors to report. Errors only Displays the dialog before Solve only when there are errors to report. If the setting is changed to Errors only then any warnings encountered will instead be highlighted in the Output Pane by a hyperlink. Clicking the hyperlink will open the Diagnostics dialog with the warnings present. A list of the messages provided by the Diagnostics tool and their interpretation is provided in Table 18.3. Severity Check Warning Warning Check that the problem size is sufficient to avoid numerical tolerance issues. Defective geometry encountered - the total area of problem is small, which may lead to numerical tolerance issues. Warning Check for a single Vertex joining two or more Solids. Found only single vertex connection(s) between solids at VERTEX. This may make the problem unstable. Warning Check for Solids without any set material type. #NUM Solid(s) with no material applied (LIST). A Solid with no material applied will be modelled as rigid with zero self-weight. Continued on next page... c LimitState Ltd 136 CHAPTER 18. ANALYSIS Warning Check that Boundaries do not have significantly higher nodal spacing than the solids to either side One or more zone boundaries have significantly higher nodal spacings than their adjacent solids: LIST. This can lead to poor results. Error Check that the problem size is greater than 0.25x10−4 m2 . Defective geometry encountered - the total area of problem is too small. Error Check that at least one Solid has an applied Material. No materials have been applied, drag and drop a material onto a geometry object. Error Check that at least one Boundary is acting as a Support. No support has been applied. Error Check that a geometry has been defined. No geometry objects have been defined. Error Check that Adequacy has been defined as True for at least one load or weight. An adequacy factor needs to be applied to either a load or to a solid object with non-zero self weight. Table 18.3: Checks carried out by the LimitState:SLAB Diagnostics Tool. 18.5 Analysis Results 18.5.1 Collapse Load Factor Found Following an analysis, the critical collapse load factor or ‘adequacy factor’, will be displayed in the Output pane. This is the factor that when applied to all ‘live’ loads (i.e. loads that have had Adequacy applied to them) causes collapse. This load factor may also be called a margin of safety. When assessing a design using a design code analysis with partial factors applied to loads, a value of this factor of greater than or equal to 1.0 indicates that the design is safe. A value less than 1.0 indicates that it is unsafe. 18.5.2 No Solution Found ‘Locked’ result It is possible that the applied load can be increased without limit. In this case the problem can be described as being geometrically ‘locked’. ‘Unstable’ result It is possible that no solution can be found because the problem is ‘unstable’ under its own self weight and/or other applied forces. In this case, the calculation will fail because no viable equilibrium state can be identified. This result will typically occur if a body is loaded, but has no viable means of resisting the load. For example, the ‘unstable’ result will occur in a slab problem involving a single, simply supported edge. The slab here is free to rotate around the supported edge, providing no effective resistance to loading (either self-weight or applied). ‘Terminated’ result c LimitState Ltd CHAPTER 18. ANALYSIS 137 If the user aborts the analysis (see below for details on how to do this) then a ‘terminated’ status message will be reported. Note also that the software will internally abort an analysis if the number of iterations required is excessive (though this should very rarely happen). ‘Unknown’ result The Mosek solver used by the software is very robust but will occasionally encounter numerical difficulties, leading to a failure to find a solution. If this occurs then an ‘unknown’ status message will be reported. To overcome this, it is worth trying to solve the problem again, initially in completely unchanged form, and subsequently after very minor changes have been made to one or more of the following: nodal density, material properties, loading regime. If the problem persists please contact LimitState support. 18.5.3 Aborting an Analysis After the Mosek solver is started, LimitState:SLAB then waits for a solution to be found. To abort this process, the user should click on the red stop button on the toolbar or press the Esc key to abort the analysis and return control to the user, which will occur at the next available time in the solution process. 18.5.4 Lock and Unlock After a solution is found, the yield-line mechanism is displayed in the viewer window, and the solution is ‘locked’. A ‘locked’ solution prevents any modification to the problem geometry or properties, but allows access to the properties of individual yield-lines, pressure distributions on individual blocks and animation of the mechanism. It is possible to animate the mechanism (see Section 3.5), or click on individual yield-lines to determine normal and shear forces or stresses (see Section 3.6.2). To allow editing of the problem parameters, click the unlock button Analysis menu. or select Unlock on the c LimitState Ltd 138 CHAPTER 18. ANALYSIS c LimitState Ltd Chapter 19 Post-Analysis Functions 19.1 Collapse Mechanism Following a successful solve, the collapse mechanism for the critical load case will be automatically displayed by the software (see Figure 19.1). • Positive (sagging) yield-lines are displayed in blue. • Negative (hogging) yield-lines are displayed in red. The thickness of the yield-line denotes the amount of rotation that it is undergoing, relative to the other yield-lines in the solution. This allows the user to clearly isolate the primary failure mechanism and gain a deeper understanding of the way in which the slab is working. Figure 19.1: Yield-lines in a solved model - red denotes hogging while blue denotes sagging 139 140 19.2 CHAPTER 19. POST-ANALYSIS FUNCTIONS Animation LimitState:SLAB provides a useful facility to animate any failure mechanism to facilitate interpretation. To animate the mechanism following solve, use one of two options: • Use the slider bar • Click on the animate button The animation may also be saved as an AVI or GIF file (Chapter 21). The preferences controlling the size and content of the file may be accessed via the Tools > Preferences menu under the Export tab (see Section 21.4). Figure 19.2: An animated LimitState:SLAB failure mechanism. c LimitState Ltd CHAPTER 19. POST-ANALYSIS FUNCTIONS 19.3 141 Yield-Lines Following Solve and display of the solution, individual yield-lines and solid objects may be interrogated by selecting them with the mouse. The Property Editor will then display the following information: ID - the name of the yield-line (internal) Start node - x, y and z coordinates. End node - x, y and z coordinates. Length - the length of the yield-line. Moment - the moment experienced along this section of yield-line. Rotation - the instantaneous relative rotation along the yield-line. c LimitState Ltd 142 CHAPTER 19. POST-ANALYSIS FUNCTIONS c LimitState Ltd Chapter 20 Report Output 20.1 Viewing the Report Output Following an analysis a customizable report can easily be generated. LimitState:SLAB can output a report in Microsoft Rich Text (.rtf) format which can then be edited if required by the user using a word processor. It is also possible to save the report in HTML format, e.g. for company intranet usage. To generate the report, on the Analysis menu click Report...: The following Report options dialog (Figure 20.1) allows full control over what is displayed in the report. Figure 20.1: LimitState:SLAB Report options dialog. 20.2 Saving the Report Output The report output from LimitState:SLAB can be saved to one of the following formats: 143 144 CHAPTER 20. REPORT OUTPUT PDF Portable Document Format (.pdf) RTF Rich Text Format (.rtf) - editable in most word processing software HTML Hypertext Markup Language (.html) To save the report, select File > Save As... in the report dialog. 20.3 Customizing the Header or Footer Custom header and footer images can be included in the report by selecting the Tools menu, clicking Preferences and selecting the Report tab as shown in Figure 20.2. Figure 20.2: LimitState:SLAB report preferences. c LimitState Ltd Chapter 21 Exporting Graphical Output 21.1 Overview LimitState:SLAB provides a number of options for exporting graphical output of the problem and the identified collapse mechanism. These may all be accessed from the main File/Export... menu as follows: Geometry... This allows the geometry of the problem to can be saved as a Drawing Exchange Format (DXF) file for use in an external CAD package or import into a new LimitState:SLAB project. Alternatively the geometry can be saved as an Encapsulated PostScript (EPS) or Asymptote (ASY) file. Image... This allows the image displayed in the Viewer pane to be saved as either a Portable Networks Graphics (PNG), Joint Photographic Experts Group (JPG), Tagged Image File Format (TIFF), Encapsulated PostScript (EPS) or Postscript (PS) file. Animation... This allows an animation of the solved problem to be saved in either Graphics Interchange Format (GIF) or Audio Video Interleave (AVI) file formats. 21.2 Geometry Export The original (unsolved) problem geometry may be saved as a DXF file for subsequent modification in a CAD package or for re-importing to LimitState:SLAB. This process is further described in Section 13.3.6. The mechanism generated following solve may also be exported, along with the original geometry, as a line only vector graphics image (rather than a full color image) in either DXF AutoCAD (.dxf), EPS - Encapsulated Postscript (.eps) or ASY - Asymptote (.asy) formats. Example output is shown in Figure 21.1 and may be contrasted with the Image output as shown in Figure 21.2. Where allowable, the different entities (nodes, geometry, failure mechanism etc. will be output to separate layers). 145 146 CHAPTER 21. EXPORTING GRAPHICAL OUTPUT The Asymptote format is a script based graphical programming language. The output file provides a number of options for customising the image which can then be converted by Asymptote to a wide range of graphical output formats (e.g. EPS). The Asymptote file format can be viewed in any text editor and includes comments that may be consulted for further information. Figure 21.1: Example of line only vector graphics output for an example slab with columns. 21.3 Image Export This function allows the image displayed in the Viewer pane (including displaced solutions) to be saved in one of the following formats: PNG Portable Network Graphics raster image (.png) JPG Joint Photographic Experts Group raster image (.jpg) TIFF Tagged Image File Format (.tiff) EPS Encapsulated Postscript vector image (.eps) PS Postscript vector image (.ps) An example raster image (.png) is shown in Figure 21.2. c LimitState Ltd CHAPTER 21. EXPORTING GRAPHICAL OUTPUT 147 Figure 21.2: Example of image graphics output for an example slab with columns. For raster images, the image width in pixels may be controlled using the Export tab in the Preferences dialog (accessed from the Tools menu) (see Figure 21.3). 21.4 Animation Export An animation of the failure mechanism (as seen in the Viewer pane) can be exported to either: AVI Audio Video Interleave (.avi) GIF Graphics Interchange Format (.gif) Both formats are readily incorporated into most modern Presentation packages. To export an animation, go to the File menu and select Export... >Animation... Here you can select the format of the file and save location. The image width in pixels may be controlled using the Export tab in the Preferences dialog (accessed from the Tools menu) (see Figure 21.3). c LimitState Ltd 148 CHAPTER 21. EXPORTING GRAPHICAL OUTPUT Figure 21.3: Export settings for image and animation output. An example animation (.avi) is shown in Figure 21.4. Figure 21.4: Animated failure mechanism from LimitState:SLAB 21.5 Animations and Multiple Load Case Problems Where a problem involves more than one load case, the critical case is selected by default after solving and the image or animation relating to this will be exported. However, in some situations it may be desirable to export data relating to a non-critical case. To do this, simply select the tab at the bottom of the Viewer pane that relates to the case in question before exporting. c LimitState Ltd Part V Appendices 149 Appendix A Verification A.1 Verification Tests A list of tests carried out using LimitState:SLAB to verify its accuracy against known limit analysis solutions may be found at the following web page: http://www.limitstate.com/slab/validation. These tests are run every time the software code is updated, and cover a broad range of geometries. Generally, coarse numerical discretizations have been used, which enables solutions to be obtained relatively quickly on a desktop PC; the accuracy obtained is generally sufficient for engineering purposes, though improved (lower) load factors can generally be obtained if desired by using a finer numerical discretization. In some cases it can be observed that LimitState:SLAB finds a failure mechanism and associated load factor which is lower than the compared benchmark (i.e. an improved solution is found). This is particularly noticeable when complex yield patterns are critical, which would be very difficult to find by hand. Further details of each test including the source of the benchmark can be obtained by clicking on a hyperlink on the web page. The input file used to generate the test result may also be downloaded. A.2 Academic Papers The paper Smith & Gilbert 2007 includes a comparison of DLO solutions with known solutions. 151 152 APPENDIX A. VERIFICATION c LimitState Ltd Appendix B Menu and Toolbar Reference B.1 B.1.1 General Scrollbars Vertical and horizontal scrollbars allow elements of the display area (e.g. the Output Pane to be shifted in the vertical and / or horizontal sense respectively dialog (Figure B.1). Figure B.1: Vertical scroll bar in the Output Pane B.1.2 Cursor Position The coordinates of the mouse are shown in the top left hand corner of the Viewer Panen the bottom right and also in the lower right corner of the screen on the Status Bar dialog (Figure B.2). 153 154 APPENDIX B. MENU AND TOOLBAR REFERENCE Figure B.2: Cursor position B.1.3 Scrolling Wheels The third mouse button (where present) allows the user to pan and zoom the display: • To pan, simply press and hold the third button whilst in the display window. The cursor will change to a cross and moving the mouse will pan the image around the screen. • To zoom, simply roll the wheel up to zoom in and down to zoom out. The pan and zoom functions are also accessible via the menu system described in Section B.3.1 and via keyboard shortcuts (see Section 3.6 and Section 3.7). c LimitState Ltd APPENDIX B. MENU AND TOOLBAR REFERENCE B.2 B.2.1 155 Menus File Menu Figure B.3: The LimitState:SLAB File menu Function Shortcut Description New... Ctrl+N Create a new project. Open... Ctrl+O Open an existing project. Close Close the current project. Save Ctrl+S Save the current project. Save As... Ctrl+Shift+S Save the current project under a specified name. Import... Import predefined Slab Definitions (Section 15.3) or problem Geometry (Section 13.3) Export... Export Slab Definitions (Section 15.3), problem Geometry (Section 13.3) or an Image (Section 21.3) or Animation (Section 21.4) of the model. Open recent file Open one of the 5 most recently accessed files. Exit Ctrl+Q Exit LimitState:SLAB. Table B.1: File menu functions c LimitState Ltd 156 B.2.2 APPENDIX B. MENU AND TOOLBAR REFERENCE Edit Menu Figure B.4: The LimitState:SLAB Edit menu Function Shortcut Description Undo Ctrl+Z Step back to the point immediately before the last action was taken. Redo Ctrl+Y Redo a previously undone action. Delete Delete the selected object(s). Table B.2: Edit menu functions B.2.3 Select Menu Figure B.5: The LimitState:SLAB Select menu c LimitState Ltd APPENDIX B. MENU AND TOOLBAR REFERENCE Function Shortcut 157 Description Click Select a single object (Section 14.4.1). Rectangle Select objects within a rectangular area (Section 14.4.2). Filter... Brings up the Selection Filter dialog (Section 14.4.2), allowing the user to select only Vertices, Boundaries, Solids, Yieldlines or a combination of these. Table B.3: Select menu functions B.2.4 View Menu Figure B.6: The LimitState:SLAB View menu c LimitState Ltd 158 Function APPENDIX B. MENU AND TOOLBAR REFERENCE Shortcut Description Zoom Access the zoom functions (Section 3.6). Property Editor Toggle the display of the Property Editor (Section 3.9 / Section 8.5). Geometry Editor Toggle the display of the Geometry Editor (Section 8.6). Output Toggle the display of the Output pane (Section 8.7). Explorers Toggle the display of the available Explorers (Section 8.9). Toolbars Toggle the display of the available Toolbars (Appendix B.3). 3D View Choose from a variety of pre-defined 3D camera viewpoints or toggle the display of the global axis icon. Show Grid Toggle the display of the Grid (Section 13.2). Show Nodes Toggle the display of Nodes (Solve or Preview Nodes must be executed before any effect is seen). Show Supports Toggle the display of Supports (i.e. Boundary Conditions) (Chapter 16). Show Boundaries Toggle the display of Boundaries and Vertices (Section 14.1). Show Solids Toggle the display of Solids (Section 14.1). Show Yield-lines Toggle the display of Yield-lines. Note Solve must be executed before any effect is seen). Show Post-Solve Diagrams Toggle the display of post-analysis force diagrams. Table B.4: View menu functions c LimitState Ltd APPENDIX B. MENU AND TOOLBAR REFERENCE B.2.5 159 Draw Menu Figure B.7: The LimitState:SLAB Draw menu Function Shortcut Description Construction Line Display the Construction Line sub-menu (Section 14.2). From here you can Draw new construction lines or Clear the current set. Solid Display the Solid drawing sub-menu (Section 14.3). From here you can create new Rectangle or Polygon solids. Boundary Draw a Boundary line linking two existing Vertices or Boundaries (Section 14.3.3). Vertex Add a Vertex to an existing Boundary line (Section14.3.4). Settings... Open the Change Snap and Grid Settings dialog. Table B.5: Draw menu functions B.2.6 Tools Menu Figure B.8: The LimitState:SLAB Tools menu c LimitState Ltd 160 APPENDIX B. MENU AND TOOLBAR REFERENCE Function Shortcut Description Create New Slab Definition... Open the Create New Slab Definition dialog (Section 15.2). Project Details... Open the Project Details dialog (Section 13.2.1). Preferences... Open the Preferences dialog, where project default settings can be specified (Section 11.1). Table B.6: Tools menu functions B.2.7 Loads Menu Figure B.9: The LimitState:SLAB Loads menu Function Shortcut Description Load Case Manager... Open the Load Case Manager dialog (Section 17.3). Add Point Load Define the location and magnitude of a new point load within the Viewer Pane (Section 17.2.1). Add Line Load Define the location and magnitude of a new line load within the Viewer Pane (Section 17.2.2). Add Pressure Load Define the location and magnitude of a new pressure load within the Viewer Pane (Section 17.2.3). Table B.7: Loads menu functions c LimitState Ltd APPENDIX B. MENU AND TOOLBAR REFERENCE B.2.8 161 Analysis Menu Figure B.10: The LimitState:SLAB Analysis menu Function Shortcut Description Preview Nodes Preview nodes at the current nodal density setting without solving. Diagnostics... Open the Diagnostics dialog. Solve F5 Analyse the current problem (Section 18.3). Unlock Unlock the project for editing. Play Animation Animate the critical failure mechanism post solve (Section 19.2). Report... Open the analysis Report dialog (Chapter 20). Table B.8: Analysis menu functions B.2.9 Help Menu Figure B.11: The LimitState:SLAB Help menu c LimitState Ltd 162 APPENDIX B. MENU AND TOOLBAR REFERENCE Function Shortcut Description Help F1 Open the Help dialog (Section 1.5). Update Check for updates to the software. License Information... Open the License Information dialog, which displays details of the license being used and allows the user to change to an alternative license (Chapter 12). About Display LimitState:SLAB version details. Table B.9: Help menu functions B.3 B.3.1 Toolbars Default Toolbars By default, the following toolbars are displayed when LimitState:SLAB is opened: c LimitState Ltd APPENDIX B. MENU AND TOOLBAR REFERENCE Toolbar Functions File New / Open / Save (Appendix B.2.1). Edit Undo / Redo / Delete (Appendix B.2.2). Cursor Click / Rectangle / Select (Section 14.4). 163 Zoom / Pan / Rotate 3D (Section 3.6 / Section 3.7). Draw Rectangle / Polygon / Line / Vertex (Section 14.3). Horizontal Construction Line / Vertical Construction Line / Custom Construction Line (Section 14.2). Loads Open Load Case Manager (Section 17.3). Add Point Load (Section 17.2.1) / Add Line Load (Section 17.2.2) / Add Pressure Load (Section 17.2.3). Analysis Solve / Unlock (Chapter 18). Analysis Type (Section 6.2). Animation Magnify Displacements / Play Animation (Section 19.2). Zoom Zoom All / Zoom In / Zoom Out (Section 3.6). Show Show Construction Lines / Show Grid (Section 14.2). Show Nodes / Show Supports / Show Boundaries (Chapter 16 / Section 14.1). Show Solids (Section 14.1) / Show Loads (Chapter 17) / Show Yield-lines (Section 19.1). View 3D View the problem from different angles: Top / Bottom / Left / Right / Front / Back Table B.10: Default LimitState:SLAB toolbars B.3.2 Optional Toolbars To access some of the less commonly utilized features of LimitState:SLAB, it may be necessary to open a separate toolbar. To do this, click View and select Toolbars. The option to open the following is now available: c LimitState Ltd 164 APPENDIX B. MENU AND TOOLBAR REFERENCE Toolbar Functions Rotate 3D Rotate the problem in 3D or about different axes: Rotate 3D / Rotate About x / Rotate About y / Rotate About z Help Access: Help (Section 1.5) / About Table B.11: Optional LimitState:SLAB toolbars B.4 Context Menus Depending upon the position of the cursor, right clicking the mouse within the LimitState:SLAB environment will bring up one of several context menus: B.4.1 Viewer Pane Context Menu Right-clicking within the Viewer Pane will bring up the following context menu: Figure B.12: Viewer Pane context menu From here, you many of the display-related functions of the toolbars may be easily accessed, as well as several other independent functions: c LimitState Ltd APPENDIX B. MENU AND TOOLBAR REFERENCE 165 Option Functions Exit Exits the context menu. Select Switch between Click and Rectangle object selection (Section 14.4). Pan Pan the model in the Viewer Pane (Section 3.7). Rotate Rotate the view - either freely or about Cartesian axes (Appendix B.3.2). Zoom Activate Zoom mode or access the Zoom functions (Section 3.6). View Select a pre-defined 3D viewpoint, toggle 3D mode or toggle the Global Axis markers. Render Switch the quality of the rendering between Normal, Low and High resolution and Rendered or Wireframe modes. High Render resolution provides a crisper view but may slow the editing process on older or less powerful machines. Save Image Save the current view in raster or vector format (Section 21.3). Table B.12: Viewer Pane context menu B.4.2 Toolbar / Property Editor Context Menu Right-clicking within any toolbar or Property Editor will display the menu shown in Figure B.13: c LimitState Ltd 166 APPENDIX B. MENU AND TOOLBAR REFERENCE Figure B.13: Toolbar / Property Editor context contemenu From here, you can toggle the display of the Property Editor (Section 8.5), Output Pane (Section 8.7), Explorers (Section 8.9) and Toolbars (Section 8.3). B.4.3 Geometry Object Explorer Context Menu Right-clicking within any geometry object Explorer (e.g. Boundaries Explorer, Solids Explorer or Vertices Explorer) will display the menu shown in Figure B.14: Figure B.14: Object Explorer context menu From here, the functions described in Table B.13 are available: c LimitState Ltd APPENDIX B. MENU AND TOOLBAR REFERENCE Option Shortcut 167 Functions Copy Details Copy the settings (i.e. row data) for the selected object. Paste Details Paste row data for the selected object. Copy CTRL+C Copy data from the selected cells. Paste CTRL+V Paste data to the selected cells (if a single cell is selected it will be treated as the top left cell and the data pasted accordingly. Select All CTRL+A Select the entre table. Deselect All CTRL+D Deselect the entire table Table B.13: Geometry object Explorer context menu functions c LimitState Ltd 168 APPENDIX B. MENU AND TOOLBAR REFERENCE c LimitState Ltd Appendix C Theoretical Basis C.1 C.1.1 Discontinuity Layout Optimization General Formulation The general discretized kinematic DLO problem formulation may be stated as follows (after Smith & Gilbert (2007), Gilbert et al. (2014)): min λfLT d = −fDT d + gT p (C.1a) Bd = 0 (C.1b) Np − d = 0 (C.1c) fLT d = 1 (C.1d) p≥0 (C.1e) subject to: Or alternatively as an equivalent ‘equilibrium’ formulation (derived using duality principles) as: max λ (C.2a) BT t + λfL − q = −fD (C.2b) NT q ≤ g (C.2c) subject to: where λ is a dimensionless load factor, fD and fL are vectors respectively prescribing specified dead and live load effects, d contains displacements along the discontinuities, B is a suitable 169 170 APPENDIX C. THEORETICAL BASIS compatibility matrix and N is a suitable flow matrix. Finally, p and g are vectors of plastic multipliers and their corresponding work equation coefficients and t and q are vectors of equivalent nodal forces and forces along discontinuities respectively. In the kinematic formulation the discontinuity displacements in d and the plastic multipliers in p are the linear programming (LP) variables, whereas in the corresponding equilibrium formulation the equivalent nodal forces in t, the forces along discontinuities in q, and the load factor λ are the LP variables. Given that (C.1) and (C.2) only express general relations, it is now necessary to identify appropriate variables for the slab problem now being studied, starting by considering the kinematic formulation. C.1.2 Kinematic Formulation for Slabs Considering the kinematic problem formulation for slabs, the contributions of a given yield-line i to the global compatibility constraint equation (C.1b) can be written as: Bi di = αi −βi 0 βi αi 0 li 0 1 2 −αi βi 0 −βi −αi 0 li 0 −1 2 θni θti δi (C.3) where θni , θti and δi are respectively the normal rotation along a potential yield-line, the twisting rotation, and the out-of-plane displacement, and where αi and βi are x-axis and y-axis direction cosines. Note that the signs of the displacement variables in di are unrestricted since additional non-negative plastic multiplier variables will ensure positive energy dissipation. Suppose that there exists no coupling between normal and twisting rotations, and between the shear displacement along a yield-line. In this case the contributions of a given yield-line i to the global flow rule constraint (C.1c) can be written as: 1 −1 0 0 0 0 Ni pi − di = 0 0 1 −1 0 0 0 0 0 0 1 −1 p1i p2i p3i p4i p5i p6i θni − θti δi (C.4) However, at a typical yield-line it can generally be assumed that the torsional (twisting) and outof-plane displacements, θti and δi respectively, will be zero, and hence these variable can be omitted from the formulation, along with their corresponding plastic multiplier variables, p3i , p4i , p5i and p6i . This situation does not apply at free boundaries however, where θti and δi should be free to take on arbitrary values. i.e. such variables should be added to signal the presence of such a boundary. Similarly at a line of symmetry, δi should be free to take on an arbitrary value. c LimitState Ltd APPENDIX C. THEORETICAL BASIS C.1.3 171 Equilibrium Formulation for Slabs Considering the equilibrium problem formulation for slabs, the required equilibrium constraint can be written for a potential yield-line discontinuity i as follows: BTi ti + λfLi − qi = −fDi (C.5) or, in expanded form as: αi βi −βi αi 0 0 0 li 2 1 −αi −βi 0 li βi −αi 2 0 0 −1 mxA myA tzA mxB myB tzB mDni Mni mLni + λ mLti − Mti = − mDti fDi Si fLi (C.6) where mxj , myj and tzj can be interpreted respectively as x and y direction equivalent nodal moments and an out-of-plane nodal force, all acting at a given node j, and where Mni , Mti and Si represent respectively the yield-line moment, torque and shear force acting on discontinuity i (see Figure C.1). Finally, mDti , mDti , fDi and mLti , mLti , fLi represent the dead and live load effects as applied to discontinuity i. Figure C.1: Nodal moments at the ends of yield-line i (AB) Now considering the contribution of a given yield-line i to the global yield constraint (C.2c), initially assuming that Ni is as defined in equation (C.4): T Ni qi = 1 0 0 −1 0 0 0 1 0 0 −1 0 0 0 1 0 0 −1 Mni Mti ≤ S i mp+ i mp− i mp+ ti mp− ti sp+ i sp− i (C.7) Although at a typical yield-line the inequality equation (C.7) reduces simply to mp− ≤ Mni ≤ i mp+ , by inspection it is clear that more complex yield functions could be introduced if required, i c LimitState Ltd 172 APPENDIX C. THEORETICAL BASIS for example involving interaction between the normal and torsional moments (though in doing so the traditional ‘yield-line’ character of the solution is likely to be lost, e.g. a twisting failure is likely to lead to loss of contact between the two ends of the slab adjoining a given yield-line). C.1.4 Adaptive Solution Procedure While LimitState:SLAB utilizes the core methodology described above, it also makes use of an adaptive solution procedure described by Gilbert & Tyas (2003) in order to significantly reduce memory requirements and also reduce the time needed to obtain a solution. The procedure makes use of the fact that the solution identified by the linear programming solver can be used to determine the moment, torque and shear force acting on any yield-line connecting any pair of nodes, even if the solver did not explicitly consider that yield-line in determining its solution. In essence the procedure operates as follows: 1. Set up an initial ‘ground state’ in which nodes are connected by yield-lines only to nearest neighbour nodes vertically, horizontally and diagonally. 2. Solve this problem utilising the DLO procedure. This will give a valid upper bound solution, but of relatively low accuracy, utilising only these short yield-lines. 3. Utilizing this solution, search through all potential yield-lines connecting every node to every other node and determine whether yield is violated on any potential yield-line. 4. If yield is violated on a potential yield-line, add this yield-line to the linear optimization problem set and re-solve. Repeat from Stage 3. 5. If yield is not violated on any yield-line then the correct solution has been arrived at, as if all possible yield-lines had been included in the original linear programming problem. C.2 C.2.1 Extensions to the Basic DLO procedure Treating Non-Convex Problem Domains Real-world slab-geometries will often more complex, e.g. comprising complex non-convex problem domains. Although such geometries present no particular difficulties for conventional element-based formulations, various issues arise when the DLO procedure is applied. These will now be explored. C.2.1.1 Inter-nodal Connections in Non-Convex Problem Domains Consider the non-convex slab (ABCDEFGHIJ) shown on Figure C.2. If it is assumed that each node is connected to every other node by potential yield-lines, it is evident that some potential yield-lines (e.g. the highlighted yield-line BH on C.2(a)) cross ‘free space’. Perhaps the most obvious way of dealing with this situation is to simply compute a mean moment of resistance per unit length for this (notional) potential yield-line; however this approach leads to certain c LimitState Ltd APPENDIX C. THEORETICAL BASIS 173 Figure C.2: Slab with non-convex ‘C’ shaped geometry: (a) potential yield-lines, with critical yield-line BH which crosses domain boundaries highlighted; (b) reduced set of potential yieldlines with alternatives to BH highlighted; (c) as (b) but with finer nodal spacing along edges; (d) area to consider when formulating fL term for potential yield-line BJ complications and it has been found to be more convenient to simply disallow such potential yield-lines. However, this does mean that a good representation of previously well represented potential yield-lines may not be achievable (e.g. see C.2(b)). To help compensate for this it has been found to be beneficial to use a finer nodal discretization along all boundaries, C.2(c). Since there are large numbers of potential yield-lines to consider (e.g. for a problem involving 10, 000 nodes there will be 10,000(10,000−1) = 49,995,000 potential yield-lines), it is vitally impor2 tant that checks whether a potential yield-line passes through ‘free space’ or not are carried out in computationally efficient manner; various ways of doing this are possible - in the software this is achieved by allocating appropriate ‘bit fields’ to each node, with a potential connection between a pair of nodes then being introduced according to the outcome of a simple logical bitwise operation. C.2.1.2 Computing Load Effects in Non-Convex Problem Domains It is also necessary to consider how the load terms in fL and fD should be computed when a non-convex slab is involved. Thus referring to C.2, suppose that the slab has material properties, support and loading conditions which mean that at failure part of the slab (BCDEFGHIJ) rotates as a rigid element about a single yield-line BJ, i.e. as indicated in C.2(d). Assuming both dead and live loads are involved, it is instructive to consider how the components in fLi and fDi can be calculated for i = BJ. In this case, as only the area shaded will be directly influenced by rotation along BJ, only loading within this shaded area need be accounted for in the calculations. The remaining unshaded area lying ‘above’ potential yield-line BJ will clearly also move in the mechanism postulated, but the work associated with this movement will be accounted for through displacement along edge EF (combined translation and rotation), with the relative displacements at the edge of the slab in effect being absolute displacements. C.2.2 Definition of Mp Directions For reinforcement at an angle α to the global X axis, the moment resistance it contributes is taken normal to the reinforcement, as shown in Figure C.3. In LimitState:SLAB, users must specify the angle of the moment resistance (i.e. β) in addition c LimitState Ltd 174 APPENDIX C. THEORETICAL BASIS Figure C.3: Direction of the moment capacity regarding reinforcement angle ⇒ Figure C.4: Transforming skew reinforcement to an equivalent orthogonal layout to the Mp values. C.2.3 Orthotropic Reinforcement For orthotropic reinforcement, the formula described in Johansen (1962, p.52) is used. Assume an orthogonal reinforcement layout ξ − η, the moment resistance at an angle θ to ξ axis is derived using: mθp = mξ cos2 θ + mη sin2 θ C.2.4 (C.8) Skew Reinforcement In case of skew reinforcement, the method described in Johansen (1962, p.55-56) and Nielsen & Hoang (2011, p.67-69) is adopted. Assume the moment resistance in direction 1 is at angle β1 and in direction 2 at angle β2 . Denote β1 − β2 the skew layout. An equivalent orthogonal reinforcement layout ξ − η is derived so the problem is tackled as an orthotropic slab. Figure C.4 describes such transformation. The orthogonal layout ξ − η is at an angle ϕ that can be derived from: 2 P tan 2ϕ = i=1 2 P mpi sin 2βi (C.9) mpi cos 2βi i=1 c LimitState Ltd APPENDIX C. THEORETICAL BASIS 175 And the moment resistance in ξ − η can be calculated using: 2 X v u 2 2 uX X mpi cos 2βi )2 + ( mpi ± t( mpi sin 2βi )2 1 2 i=1 i=1 i=1 v u 2 2 2 u X X X 1 mpi ∓ t( mpi cos 2βi )2 + ( mpi sin 2βi )2 mη = 2 mξ = i=1 i=1 (C.10) (C.11) i=1 c LimitState Ltd 176 APPENDIX C. THEORETICAL BASIS c LimitState Ltd Appendix D Accessing Example Files To open the specified example file, locate it in: [ROOT]/example files/ where [ROOT] is the installation path of LimitState:SLAB, usually: C:/Program Files/LimitState/SLAB1.0.c / Alternatively, open the Example Files html page from the LimitState:SLAB program menu and open the file from there: Start > All Programs > LimitState:SLAB 1.0.c > Example Files. 177 178 APPENDIX D. ACCESSING EXAMPLE FILES c LimitState Ltd Bibliography Anderheggen, A. & Knopfel, H. 1972 Finite element limit analysis using linear programming. International Journal of Solids and Structures 8, 1413–1431. Balasubramanyam, K. V. & Kalyanaraman, V. 1988 Yield line analysis by linear programming. ASCE Journal of Structural Engineering 114, 1431–1437. Chan, H. 1972 The collapse load of reinforced concrete plates. Int. J. Numer. Meth. Engng 5(2), 57–64. Fox, E. N. 1974 Limit analysis for plates: the exact solution for a clamped square plate of isotropic homogeneous material obeying the square yield criterion and loaded by uniform pressure. Philosophical Transactions of The Royal Society of London, Series A, Mathematical and Physical Sciences 227, 121–155. Gilbert, M., He, L., Smith, C. C. & Le, C. V. 2014 Automatic yield-line analysis of slabs using discontinuity layout optimization. Proceedings of the Royal Society of London A: Mathematical, Physical and Engineering Sciences 470(2168). Gilbert, M. & Tyas, A. 2003 Layout optimisation of large-scale pin-jointed frames. Engineering Computations 20(8), 1044–1064. Hillerborg, A. 1975 Strip method of design. Cement and Concrete Association of Great Britain. Ingerslev, A. 1923 The strength of rectangular slabs. The Structural Engineer 1(1), 3–14. Jochen, W. & Wagner, W. 2008 Systematic prediction of yield-line configurations for arbitrary polygonal plates. Engineering Structures 30, 2081–2093. Johansen, K. W. 1962 Yield-line Theory. Cement and Concrete Association, London, United Kingdom. Johnson, D. 1994 Mechanism determination by automated yield-line analysis. The Structural Engineer 72, 323–327. Johnson, D. 1995 Yield-line analysis by sequential linear programming. Int. J. Solids Struct. 32, 1395–1404. Johnson, D. 2007 Collapse analysis of reinforced concrete slabs: Are the up and down roads one and the same?, Solid Mechanics and its Applications: Advances in Engineering Structures, Mechanics and Construction, Vol. 140, Springer, pp. 823–831. Kennedy, G. & Goodchild, C. 2004 Practical Yield line Design. The Concrete Centre, Crowthorne, United Kingdom. 179 180 BIBLIOGRAPHY Krabbenhoft, K. & Damkilde, L. 2003 A general non-linear optimization algorithm for lower bound limit analysis. Int. J. Numer. Meth. Engng 56, 165184. Munro, J. & Da Fonseca, A. 1978 Yield line method by finite elements and linear programming. The Structural Engineer 56B(2), 37–44. Nielsen, M. P. & Hoang, L. C. 2011 Limit analysis and concrete plasticity, third edition edn. Taylor and Francis Group. Save, M. A., Massonnet, C. & Saxce, G. d. 1997 Plastic limit analysis of plates, shell and disks. North-Holland Series in Applied Mathematics and Mechanics, 43, Elsevier. Smith, C. & Gilbert, M. 2007 Application of discontinuity layout optimization to plane plasticity problems. Proc. Royal Society A 463(2086), 2461–2484. Standard, E. 1991, Eurocode 1: Actions on structures. BS EN 1991. Thavalingam, A., Jennings, A., Sloan, D. & McKeown, J. 1999 Computer-assisted generation of yield-line patterns for uniformly loaded isotropic slabs using an optimisation strategy. Engineering Structures 21, 488–496. c LimitState Ltd Index abort, 137 accuracy, 63 adequacy modifying, 77 adequacy factor, 58, 119 analysis options, 46 analysis type setting in wizard, 46 animation, 33, 140, 148 export, 147 auto-recovery, 79 boundary, 57, 101 boundary conditions, 117 boundary explorer, 77 boundary object nodal spacing, 133 calculator, 78 connect, 108, 109 construction lines, 101 copy and paste, 73, 78 cursor, 153 disconnect, 110 DLO, 51 drag, 74 draw, 103 boundary, 105 line, 105 menu, 159 polygon, 104 rectangle, 103 vertex, 105 dxf, 96, 98, 99 dxf import, 96 edit menu, 156 editor geometry, 72 property, 71 empty project, 94 example problems, 177 explorer boundary, 77 loads, 75 slab definition, 74 solids, 77 vertex, 76 explorers, 74 export, 99, 145, 148 animation, 147 geometry, 145 image, 146 partial factors, 127 factor of safety, 58 file menu, 155 properties, 19 search, 19 tags, 19 thumbnails, 19 geometry, 101 export, 145 setting in wizard, 43 geometry editor, 72 geometry objects boundary, 57, 101 solid, 57, 101 vertex, 57, 101 geometry window, 71 graphical output, 145 help, 16, 17, 161 image, 148 export, 146 imperial, 93, 114 import partial factors, 127 insoluble problem, 136 installation, 19 181 182 lens, 110 license changing, 91 dialog, 91 licensing, 19 LimitState, 13, 17 line, 110 load case copy, 128 delete load, 129 new, 127 load case manager, 125 partial factors, 125 load cases, 128 load type modifying, 77 loading type modifying, 77 loads, 119 defining, 120 line, 122 load case manager, 125 point, 120 pressure, 122 self-weight, 124 setting in wizard, 45 loads explorer, 75 lock, 137 locked, 136 materials deleting, 115 setting in wizard, 44 Specified Mp, 114 menu analysis, 161 draw, 159 edit, 156 file, 155 help, 161 loads, 160 select, 156 tools, 159 view, 157 viewer pane, 164 menus, 69, 155 merge, 108, 109 metric, 93, 114 model definition, 57 mouse, 153 multiple scenario, 148 INDEX nodal density setting in wizard, 46 nodes, 133 non-yielding zones, 52 normal stress, 35 open, 79 ortho, 74 output pane, 73 partial factors, 61 export, 127 import, 127 post-analysis, 139 preferences, 85 export, 90 general, 85 report, 87 solve, 88 startup, 87 units, 86 program limits, 17 project details setting in wizard, 43 property editor, 36, 71, 78 redo, 111 report, 143 customizing, 144 saving, 143 viewing, 143 save, 79 scale factor, 133 scroll wheels, 154 scrollbars, 153 search project details, 82 tags, 82 searching, 82 select menu, 156 selection multiple, 107 rectangle, 106 single, 105 setting units, 93 shear stress, 35 SI units, 93, 114 slab definition create new, 114 duplicate, 115 c LimitState Ltd INDEX slab definition explorer, 74 slab definitions assigning, 115 exporting, 115 importing, 115 snap, 74, 95 solid, 57, 101 solid object nodal spacing, 133 solids explorer, 77 solution accuracy, 63, 133 solve, 32, 131, 161 solver, 57 starting LimitState:SLAB, 20 status bar, 74 stress states, 52 structural properties, 113 support type modifying, 77 system requirements, 17 183 yield-lines, 139 zone, 110 zoom, 35 tags, 82 target number, 133 terminated, 136 terminology, 16 thumbnails, 81 title bar, 69 toolbars, 70, 162 default, 162 optional, 163 track, 74 troubleshooting, 64 undo, 111 units, 78 unknown, 137 unlock, 137 unstable, 136 vertex, 101, 110 identification, 76 vertex explorer, 76 view menu, 157 viewer pane menu, 164 void, 110 water regime modifying, 77 wizards, 41 yield lines, 141 c LimitState Ltd