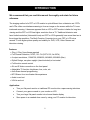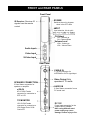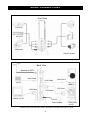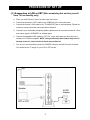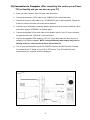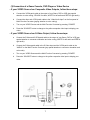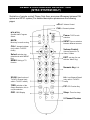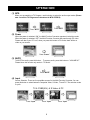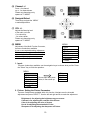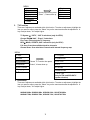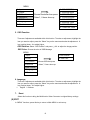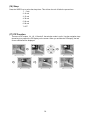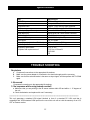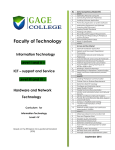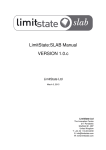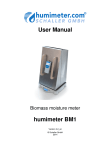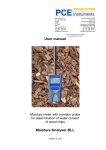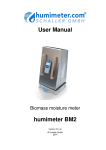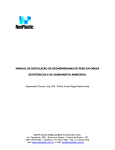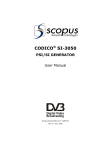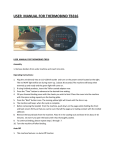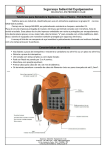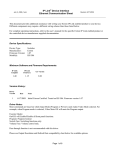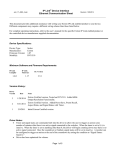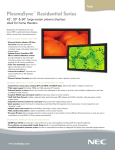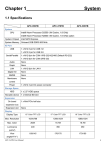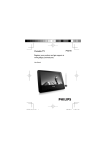Download MULTI-FUNCTION VIDEO CONVERTER w/PIP USER`S MANUAL
Transcript
MULTI-FUNCTION VIDEO CONVERTER w/PIP USER’S MANUAL TABLE OF CONTENTS z Package Contents..…………………………………………………….……..……………….…. …… 1 z Introduction………………………...............…………………………….……..…………. …….…… 2 z Front & Rear Panels……………………………… 3 z Illustration of Basic Connection…………………………………………………….……..………………4 z Procedure of Set Up ………………….……..…………. …….……… (1)Connection to LCD or CRT …………………………………………………….……..………………5 (2)Connection to Computer…………………………………………………….……..………………. …6 (3)Connection to TV Game Console ,V8 or another Video Appliance……..………………..……… 7 z Remote Controller Description …………………………………………………….……..…………. …8 z Operation…………………………………………………….……..…………. ………………………9~14 z Specification …………………………………………………………………….……..……… ……. … 14 z Trouble Shooting ……………………………………………………………….……..………….………15 z User Information …………………………………………………………. …….………..………………15 z Remote Controller Description…………………………………………………….……..…………. …16 z Setting Favorite Channel Group ….……..……….…….……..………. ………………………………17 z Watching TV with previous Favorite Channel Group.……..……….…….……..…….……..……… 17 PACKAGE CONTENTS 1. Multi-Function Converter 2. Plastic Stand 3. Remote Control 4. HD-15 VGA Cable 5. 3.5mm Stereo Audio Cable 6. Power Supply 7. AAA Batteries X 2 INTRODUCTION We recommend that you read this manual thoroughly and retain for future reference. The imaging method of a CRT or LCD monitor is quite different from a television set. CRTs and LCDs utilize non-interlace scanning to form an image on the screen while the TV uses interlaced scanning. It becomes apparent that an LCD or CRT monitor is better for long time viewing and the CRT or LCD has higher resolution than a TV. Traditional television sets have limited resolution (Horizontal Lines) and CRT or LCDs generally have more than two to three times the resolution. The Multi-Function Converter turns your CRT or LCD into a second TV with higher picture quality and stability for DVD, VCR, Video Games and television viewing. Features: • Plug ‘n’ Play: No software required • Full Channel Selection, NTSC, 181 CH (CATV 125, Air 83Ch) • 4 output resolutions, 1024X768, 800X600, 640X480, 852X480 (Mac) • Stylish Design, can place upright (stand included) or horizontal • Full-function remote control • AV and S-Video connection on the front panel • Adjustable TV function: brightness, hue, color, etc. • Auto-Scan channel programming • MTS Stereo for a true theater like experience • Audio in and out • VGA in and out Application: • Turn you flat panel monitor or traditional PC monitor into a space saving television • Connect your game console to your monitor or LCD • Turn your large flat-panel monitor into a home theater display • Save space in a crowded dorm room by using your PC monitor for television 2 FRONT and REAR PANELS Front Panel POWER IR Receiver: Receives IR signals from the remote control Switches the unit to by-pass when in the OFF state INPUT Input selection, this is cyclic CH Select CH+: Channel up CH-: Channel Down Volume Level VOL+: Volume up VOL-: Volume Down Audio Input Video Input S-Video Input Rear Panel CABLE IN F ( or IEC)connector for ANTENNA or CATV signal input Video Output Only operates in TV mode SPEAKER CONNECTION 3.5mm Stereo connection for speakers or amplifier AUDIO IN 3.5mm Stereo connection from a PC sound card VGA IN HD-15 VGA Female connector for connection to CRT or LCD TO MONITOR DC 12V HD-15 VGA Female connector for connection to VGA Output Port of VGA Card of PC Power input connection for the supplied AC/DC Adapter Note: using different rated power supply may cause damage, serious injury or fire. 3 BASIC CONNECTIONS Front View DVD/VCD HiFi-VCR Camcorder Game Consoles Back View Antenna or CATV Audio Cable Audio Cable Sound Card Speaker VGA Cable VGA Cable VGA Card Monitor or LCD Power Adaptor Back Panel of a PC *All brand names and trademarks stated or illustrated are related to their respect owners. 4 PROCEDURE OF SET UP (1.) Connection to LCD or CRT (After completing this section you will have TV functionality only) a. Place your Multi-Function Video Converter near the monitor. b. Connect the Antenna or CATV cable to the “CABLE IN” jack on the back panel. c. Connect the monitor’s VGA cable to the “TO MONITOR” jack on the back panel. Tighten the screws as a loose connection will cause picture distortion. d. Connector your multimedia (computer) speaker (please note the connector should be 3.5mm male stereo type) to “SPEAKER” on the back panel. e. Connect the supplied AC/DC adapter to “DC 12V” on the back panel and then plug into a standard 110~120Volt receptacle. NOTE: Using a differently rated adapter may result in damage to the unit, risk of electrical shock and possible fire. f. Turn on your monitor and then push the “POWER” button on the Multi-Function Converter. You should have a TV image on your LCD or CRT screen. Speaker AC/DC Adaptor CRT or LCD 5 (2) Connection to Computer (After completing this section you will have TV functionality and you can also use your PC) a. Place your Multi-Function Video Converter near the monitor. b. Connect the Antenna or CATV cable to the “CABLE IN” jack on the back panel. c. Connect the monitor’s VGA cable to the “TO MONITOR” jack on the back panel. Tighten the screws as a loose connection will cause picture distortion. d. Connector your multimedia (computer) speaker (please note the connector should be 3.5mm male stereo type) to “SPEAKER” on the back panel. e. Connect the supplied 3.5mm audio cable to the speaker output of your PC sound card and the opposite end to the “AUDIO IN” on the back panel. f. Connect the supplied AC/DC adapter to “DC 12V” on the back panel and then plug into a standard 110~120Volt receptacle. NOTE: Using a differently rated adapter may result in damage to the unit, risk of electrical shock and possible fire. g. Turn on your monitor and then push the “POWER” button on the Multi-Function Converter. You should have a TV image on your LCD or CRT screen. Turn off the Multi-Function converter and your computer should be displayed. Sound Card VGA Card 6 (3)Connection of a Game Console, DVD Player or Video Device – If your VIDEO Source has Composite Video Outputs, follow these steps: a. Connect the 3-RCA patch cable to the output of your Game, DVD or VCR (pay special attention to color coding; YELLOW for video, WHITE for left audio and RED for right audio). b. Connect the other end of RCA patch cable to the “Video/Audio Input” on the front panel of Multi-Function Converter (paying attention to color coding). c. Turn on your VIDEO Source and the Multi-Function Converter by pressing “POWER” d. Press the “SOURCE” button to change to the yellow composite video input to display your video. – If your VIDEO Source has S-Video Output, follow these steps: a. Connect the S-Video and 2-RCA patch cable to the output of your Game, DVD or VCR (pay special attention to connector orientation and color coding; WHITE for left audio and RED for right audio). b. Connect the S-Video patch cable to the S-Video input and the 2-RCA patch cable to the “AUDIO” on the Multi-Function Converter (pay special attention to connector orientation and color code). c. Turn on your VIDEO Source and the Multi-Function Converter by pressing “POWER” d. Press the “SOURCE” button to change to the yellow composite video input to display your video. 7 REMOTE CONTROLLER DESCRIPTION (NTSC SYSTEM ONLY) Illustration of remote control( Please Note there are some differences between PAL system and NTSC system) For detailed description please sees the following pages VOL+/-: Volume Control CH+/-: Channel up/down MTS (NTSC) Second Audio Program Select Power: TV/PC mode selection MUTE: INPUT: Source selection between different sources Mute key for audio muting CH+/-: channel up/down (only valid in TV/CATV mode) Volume Control: Select: selection key (should work with “MENU” key) MENU: Setting of TV function EXIT: exit key (for use Volume Control for TV, Video, S-Video with the “Menu” key) Numeric Key: 0~9 SCAN: Scan function of RCL: Last Channel Recall (only valid in TV/CATV mode) TV/CATV Channel (only valid in TV/CATV mode) *RES: selection of the PIP: PIP Function Key Output Resolution, this is a cyclic selection Sleep: Timer for sleep OSD: OSD Display 9 Channel Preview 8 OPERATION (1) MTS When you are watching a TV Program, use this button to select the audio output mode. (Please note: not all the TV Programs are broadcast in MTS STEREO) Press “MTS” Press “MTS” (2) Power When the power is switched “ON”, the Multi-Function Converter operates in television mode. When the power is switched “OFF” the Multi-Function Converter will pass through PC video. Please note that if your PC is off, when you press this button to PC mode, there will be no video on your screen. Press “Power” (3) MUTE To MUTE the audio, press this button. To resume audio, press this button or “VOLUME UP” Please Note: this function only works in “TV Mode”. Press “MUTE” (4) Input Source Selection. There are four possible sources for the Multi-Function Converter. You can press this button to select between Composite Video, S-Video, TV and PC. The selection mode is cyclic. TVÆ CVBS(A/V) Æ S-Video Æ PC Press “Input” Press “Input” 9 Press “Input” (5) Channel +/Press + for channel up or - for channel down. Please note these keys only operate in TV MODE Press (6) Navigate/Select These keys navigate the “MENU” to make adjustments. (7) VOL +/Adjusts the listening level of the audio you hear. + for volume up, - for volume down. Please note these keys only operate in TV MODE MENU (8) MENU Adjustment of the Multi-Function Converter, there are 6 selections available, If you are uncomfortablemaking adjustments in the menue,we strongly recommend that you not use this function. Picture distortion or other unsatisfactory operation may occur. 1.Input 2.Picture 3.TV Function 4.Resolution 5.OSD Function 6.Language 7. Reset 1. Input: There are 4 selections available, use the navigation keys to choose what you like. Press the ”Select” key to finish the operation. MENU 1.Input 2.Picture 3.TV Function 4.Resolution 5.OSD Function Choose Input then press Select, 4 items show up 1.TV 2.CVBS 3.S-Video 4.PC 6.Language 7. Reset 2. Picture: Setting the Picture Parameters There are 5 adjustments available within this function. Navigate over the intended adjustment and press “SELECT”. Use the left and right arrows to make the adjustment. Brightness is for adjusting the brightness on your screen. Contrast is for adjusting the contrast of the Picture. Color is for adjusting the color of picture. Hue is for adjusting the saturation of Color. Sharpness is for adjusting the sharpness of Picture. 10 MENU 1. Input 2.Picture 3.TV Function 4.Resolution 5.OSD Function Choose Picture then press “Select” , 5 items show up 1.Brightness 2.Contrast 3.Color 4.Hue 5.Sharpaness 6.Language 7. Reset 3. TV Function There are 6 adjustments available within this function. To make an adjustment, highlight the item you want to adjust, press the “Select” key on the remote and make the adjustment. Å key to adjust lower, Æ to adjust higher. TV System Æ “CATV”, “AIR” 2 selections (only for NTSC) Channel EditÆ “Add”, “Erase” 2 selections Fine Tune: Fine tuning the TV frequency, MTSÆ MONO, STEREO, SAP 3 selections (only for NTSC) Full Scan: Scan the available television channels Channel Scan: Scan television Channels with internal frequency map MENU 1. Input 1.TV system 2.Picture 2.Channel Edit 3.TV Function Choose TV Function then press 3.Fine Tune 4.Resolution “Select”, 4 items show up 4.MTS 5.OSD Function 5.Full Scan 6.Language 6.Channel Scan 7. Reset 7.Tuner Type (Only for PAL and SELAM TV system selection) 4. Resolution There are 6 adjustments available within this function. To make an adjustment, highlight the item you want to adjust, press the “Select” key on the remote and make the adjustment. Å key to adjust lower, Æ to adjust higher. 640X480 60Hz, 800X600 60Hz, 852X480 60Hz, 1024 X768 60Hz, 640X480 75Hz, 800X600 75Hz, 852X480 75Hz, 1024 X768 75Hz 11 MENU 1. Input 2.Picture 3.TV Function 4.Resolution 5.OSD Function 6.Language 7. Reset Choose Resolution then press “Select” , 8 items show up 1. 640 X480 60Hz 2. 800X600 60Hz 3. 852X480 60Hz 4.1024X768 60Hz 5. 640 X480 75Hz 6. 800X600 75Hz 7. 852X480 75Hz 8. 1024X768 75Hz 5. OSD Function There are 2 adjustments available within this function. To make an adjustment, highlight the item you want to adjust, press the “Select” key on the remote and make the adjustment. Å key to adjust lower, Æ to adjust higher. OSD Position: Select “OSD Position” and press ↓↑ÆÅ to adjust the image position. OSD Color: Choose the color of OSD Message MENU 1. Input 1.OSD Position 2.Picture 2. OSD Color 3.TV Function Choose OSD then press 4.Resolution “Select”, 2 items show up 5.OSD Function 6.Language 7. Reset 6. Language: There are 2 adjustments available within this function. To make an adjustment, highlight the item you want to adjust, press the “Select” key on the remote and make the adjustment. Å key to adjust lower, Æ to adjust higher. 1. 7. English 2.Chinese Reset Select this function to bring the Multifunction Video Converter to original factory settings. (9) EXIT In “MENU” functions, press this key to return to Main MENU or exit set up. 12 (10) Numeric Key You can directly select the channel you want to watch. Please note these keys are only active in TV Mode. (11) SCAN When you set up Multifunction Video Converter for the first time, it is recommended to press this key to search for television channels available in your area and store them into memory. There are 3 selections available: 1. Full Scan, 2. Channel Scan 3. Exit. Full Scan: scans the available channels by frequency (recommended). Channel Scan: scans the available channels according to the internal pre-set channel map. Please Note: this key is valid in TV Mode only. (12) RCL Press to return to the previouse channel. Please Note: this key is valid only in TV Mode only. (13) RES There are 8 resolution selections available, and this function is cyclic. 640X480 60Hz, 800X600 60Hz, 852X480 60Hz, 1024 X768 60Hz,640X480 75Hz, 800X600 75Hz, 852X480 75Hz, 1024 X768 75Hz (14) OSD Function Press this key to review the input source and/or channel selected, press again to remove the display from view. (15) 9 Channels Preview Please note: This function is only valid in TV mode only You can preview up to 9 channels. To select a channel from the preview, press numeric key 1-9 or press a numeric key twice to cancel. TV mode Press this key 9 Channel Preview 13 press a numeric key (0-9) to view the channel shown in 9 channels (16) Sleep Press the SLEEP key to active the sleep timer. This will turn the unit off after the pre-set time. 1. 5 min 2. 10 min 3. 15 min 4. 30 min 5. 60 min 6. 90 min 7. OFF (17) PIP Function There are 4 PIP modes; 1/4, 1/9, 1/16 and off, the selection mode is cyclic. Use the navigation keys (arrow keys) to position the PIP display on the screen. When you activate the PIP display, the last source selected will be displayed. 14 Specification Item CATV/TV Input Video Input Composite Video S-Video Audio Input (Signal Source) Audio Input (PC) VGA In Power-AC/DC adaptor VGA Output Video Output (only Valid on TV Mode) Audio Output Regulatory specification: Complies with requirements of: Specification 75 Ohm “F” type female connector Composite Video, S-Video 75Ohm, 1V p-p via RCA type connector 75Ohm, 1V p-p via 4-Pin mini-DIN Stereo Audio via 2 RCA type connectors Stereo Audio via 3.5mm stereo connector HD-15 Female 12 V DC 500mA (UL, CE) HD-15 Female 75Ohm, 1V p-p via RCA type connector Stereo Audio via 3.5mm stereo connector FCC 15.225 FCC Part 15-Class B ICES-003 CE TROUBLE SHOOTING No picture A. B. C. Compare all connections to the appropriate illustrations. Make sure the power adapter is connected to the electrical supply and the converter. Make sure that the selected mode is the same as input signal, and then perform AUTO SCAN again. 2. No sound Compare all connections to the appropriate illustrations. 3. No response while using remote controll a. Make sure that you are pointing to the IR sensor window within 20ft and within +/- 15 degrees of the unit. b. Check the batteries and replace with new if necessary. ***************************************************************************************************** This unit generates a standard VGA signal identical to that of a standard PC VGA card that is compatible with VESA standard VGA inputs so the use of this unit will not void the warranty of an LCD, CRT or Plasma monitor. 15 USER INFORMATION This equipment has been tested and found to comply with the limits for a Class B Digital Device, pursuant to Part 15 of the FCC Rules. These limits are designed to provide reasonable protection against harmful interference in a residential installation This equipment generates, uses and can radiate radio frequency energy and, if not installed and used in accordance with the instruction may cause harmful interference to radio communication. However, there is no guarantee that interference will not occur in a particular installation. If this equipment does cause harmful interference to radio or television reception, which can be determined by turning the equipment off and on, the user is encouraged to try to correct the interference by one or more of the following measures: --Reorient or relocate the receiving antenna --Increase the separation between the equipment and receiver --Connect the equipment into an outlet on a circuit different from that to which the receiver is connected --Consult the dealer or an experienced radio/TV technician for help WARRANTY At Impact Acoustics, we want you to be totally confident in your purchase. That is why we offer a 12 Month Warranty on this Audio/Video device. If you experience problems due to workmanship or material defect for the duration of this warranty we will repair or replace this device. To request a Return Merchandise Authorization (RMA) number, contact Customer Service at 877-AV-EXPERT.