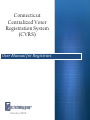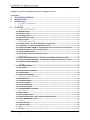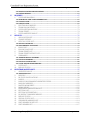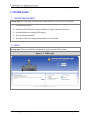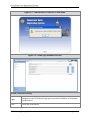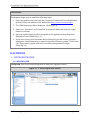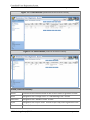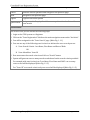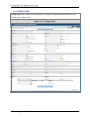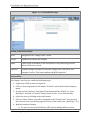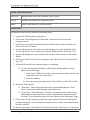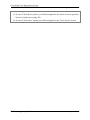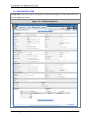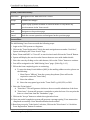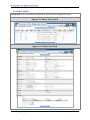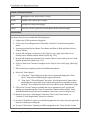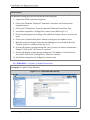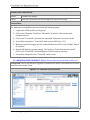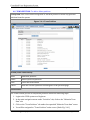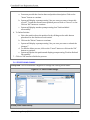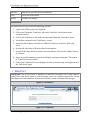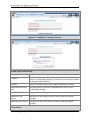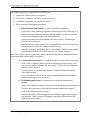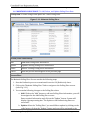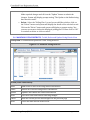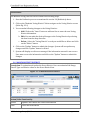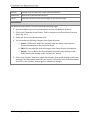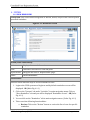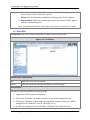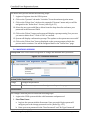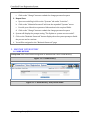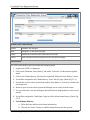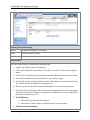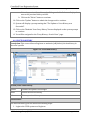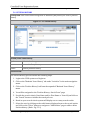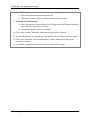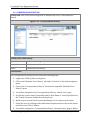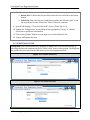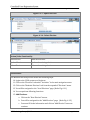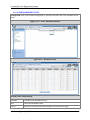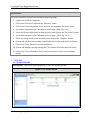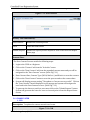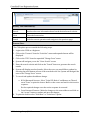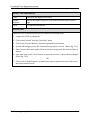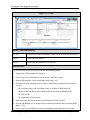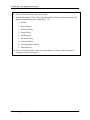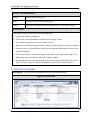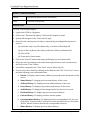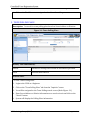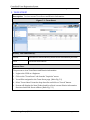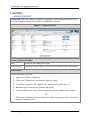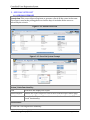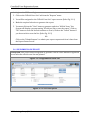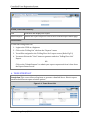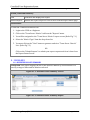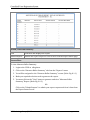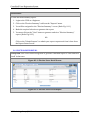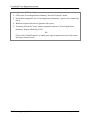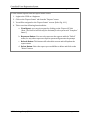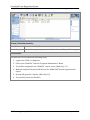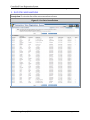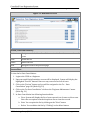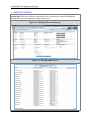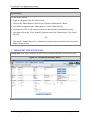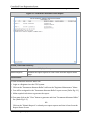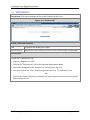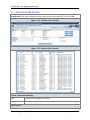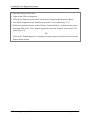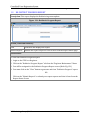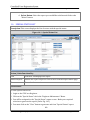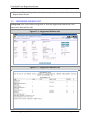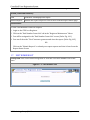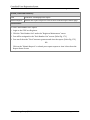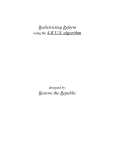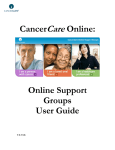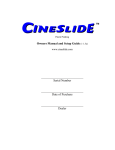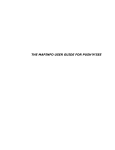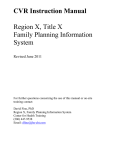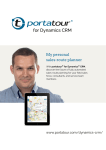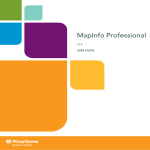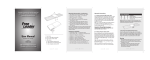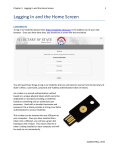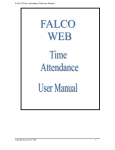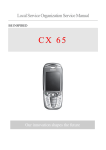Download User Manual for Registrars
Transcript
Connecticut Centralized Voter Registration System (CVRS) User Manual for Registrars January 2013 2012 Centralized Voter Registration System Registrar User Manual Copyright ©2012 PCC Technology Group, LCC. All rights reserved. Contents A. B. C. D. APPLICATION OVERVIEW .............................................................................................................................................4 INTRODUCTION ...................................................................................................................................................................5 SYSTEM LOGIN ......................................................................................................................................................................6 1. SYSTEM REQUIREMENT .......................................................................................................................................6 2. LOGIN ..............................................................................................................................................................................6 ACTIVITIES ..............................................................................................................................................................................8 1. VOTER REGISTRATION .........................................................................................................................................8 1.0 2.0 3.0 4.0 5.0 2. SEARCH VOTER...........................................................................................................................................................8 CHANGE VOTER ....................................................................................................................................................... 11 ADD NEW VOTER .................................................................................................................................................... 14 ADD EXISTING VOTER .......................................................................................................................................... 17 REJECT VOTER ......................................................................................................................................................... 19 MAINTAIN TOWN DATA ....................................................................................................................................21 1.0 2.0 3.0 4.0 5.0 6.0 3. POLLING PLACE- To update Polling Place Information....................................................................... 21 TOWN HALL- To update Town Hall Information..................................................................................... 22 MAINTAIN STREET DISTRICT- Update District data associated with each Streets ................. 23 TOWN PETITION- To add or delete petitions............................................................................................ 25 STREET NAME CHANGE ....................................................................................................................................... 26 ADD STREET- Add a new street in the town .............................................................................................. 27 REDISTRICT..............................................................................................................................................................28 1.0 MAINTAIN POLLING PLACE- To Add, Delete, and Update Polling Place Data ............................ 31 2.0 MAINTAIN VOTING DISTRICTS- To Add, Delete and Update Voting District Data ................... 32 3.0 MAINTAIN STREET DISTRICT ........................................................................................................................... 33 4. SYSTEM .......................................................................................................................................................................35 1.0 2.0 3.0 4.0 5.0 5. SHOW REMINDERS................................................................................................................................................. 35 ADD USERS................................................................................................................................................................. 36 MERGE STREET DISTRICTS ................................................................................................................................ 37 DELETE USERS ......................................................................................................................................................... 38 MAINTAIN PASSWORD......................................................................................................................................... 39 MAINTAIN VOTER HISTORY............................................................................................................................40 1.0 2.0 3.0 4.0 5.0 6.0 6. NAME HISTORY........................................................................................................................................................ 40 ADDRESS HISTORY ................................................................................................................................................ 42 PARTY HISTORY...................................................................................................................................................... 43 ELECTION HISTORY ............................................................................................................................................... 45 PETITION HISTORY ............................................................................................................................................... 47 CORRESPONDENCE HISTORY............................................................................................................................ 49 ELECTIONS................................................................................................................................................................50 1.0 2.0 3.0 4.0 7. WHO VOTED.............................................................................................................................................................. 50 UPDATE WHO VOTED........................................................................................................................................... 52 MAINTAIN ELECTIONS- Add, Update and Delete Election................................................................... 54 VOTER WORKSHEET TOTAL ............................................................................................................................. 57 CANVASS ....................................................................................................................................................................58 1.0 2.0 1. 2. START CANVASS ...................................................................................................................................................... 58 CHANGE VOTER ....................................................................................................................................................... 59 CVR ................................................................................................................................................................................ 59 ED 683.......................................................................................................................................................................... 61 PCC Technology Group ©2012 Page 2 of 119 Centralized Voter Registration System Registrar User Manual 3.0 MAINTAIN VOTER CANVASS HISTORY.......................................................................................................... 62 4.0 HISTORY REPORT................................................................................................................................................... 63 E. INQUIRIES .............................................................................................................................................................................65 1. VOTER INFORMATION .......................................................................................................................................65 1.0 SEARCH AND VIEW VOTER INFORMATION ................................................................................................ 65 2.0 CHANGE VOTER ....................................................................................................................................................... 68 3.0 DELETE VOTER ........................................................................................................................................................ 69 F. 2. ELECTION DAY INQUIRY ...................................................................................................................................70 3. TOWN POLLING PLACE ......................................................................................................................................72 4. VOTER PETITION HISTORY .............................................................................................................................73 5. TOWN STREET ........................................................................................................................................................74 6. VOTER ABSENTEE BALLOT .............................................................................................................................75 REPORTS................................................................................................................................................................................76 1. ALPHA VOTER LIST ..............................................................................................................................................76 2. CHANGE DETAILS..................................................................................................................................................77 3. OFFICIAL VOTER LIST.........................................................................................................................................78 1.0 OFFICIAL VOTER LIST........................................................................................................................................... 78 2.0 SUPPLEMENTAL VOTER LIST............................................................................................................................ 79 4. 5. 6. 7. 8. PHONE LIST ..............................................................................................................................................................80 POLLING PLACE LIST...........................................................................................................................................81 TOWN STREET LIST .............................................................................................................................................82 TOWN STREET DISTRICT LIST.......................................................................................................................84 SUMMARIES..............................................................................................................................................................85 1.0 2.0 3.0 4.0 G. ABSENTEE BALLOT SUMMARY......................................................................................................................... 85 ELECTION SUMMARY ............................................................................................................................................ 87 ELECTION VOTER DETAIL .................................................................................................................................. 88 VOTER REGISTRATION SUMMARY ................................................................................................................. 90 9. VOTER LIST...............................................................................................................................................................92 10. REPORT STATUS ....................................................................................................................................................93 REGISTRAR MAINTENANCE ......................................................................................................................................95 1. ABSENTEE BALLOT..............................................................................................................................................95 1.0 ABENTEE BALLOT .................................................................................................................................................. 95 2. 3. 4. 5. 6. 7. 8. 9. 10. 11. 12. 13. 14. 15. 16. 17. DISK FILE ...................................................................................................................................................................96 IN STATE CANCELLATIONS .............................................................................................................................98 LABELS ..................................................................................................................................................................... 100 LABELS FOR PERMANENT ABSENTEE VOTERS ................................................................................ 101 MAILLING ADDRESS ......................................................................................................................................... 102 MASTER WORKSHEET ..................................................................................................................................... 103 MEMO REPORT .................................................................................................................................................... 105 PERMANENT ABSENTEE BALLOT............................................................................................................. 106 PETITION LIST ..................................................................................................................................................... 108 PETITION VOTER DETAILS ........................................................................................................................... 109 RE-DISTRICT PROGRESS REPORT............................................................................................................. 111 REPORT STATUS ................................................................................................................................................. 112 SPECIAL STATUS LIST...................................................................................................................................... 113 SUPPRESSED ADDRESS LIST ........................................................................................................................ 114 UNIT NUMBER COUNT LIST ......................................................................................................................... 116 UNIT NUMBER LIST........................................................................................................................................... 117 PCC Technology Group ©2012 Page 3 of 119 Centralized Voter Registration System Registrar User Manual A. APPLICATION OVERVIEW Description: The Centralized Voter Registration System (CVRS) is designed to standardize and centralize the registration of voters throughout the state to support online voter registration which will decrease voter fraud by identifying and eliminating duplicate entries. The system complies with the federal statutes of the Help America Vote Act (HAVA) and National Voter Registration Act (NVRA). The Centralized Voter Registration System provides a user-friendly graphical user interface (GUI). Users can navigate through the screens by either using the scroll bar or by simply using tab strokes in a predefined order instead of using the mouse. Each screen has been designed to maximize efficiency and is designed to enhance usability. Data entry screens can have default values for specific fields and those values can be carried from record to record until the user changes the values. The system provides dynamic links for easy navigation between internal/external modules and data fields. Its functions include the adding and changing of voter registrations, compiling of statistics for NVRA, generation of Official Voter lists and other reports, and online inquiry of the entire statewide voter list. PCC Technology Group ©2012 Page 4 of 119 Centralized Voter Registration System Registrar User Manual B. INTRODUCTION Description: The functionality allows authorized users to: Search for voters statewide Register a new voter Change registration details of any selected voter (within the user logged in town). Add Existing Voter (moving of voter from one town to another) Reject Voter Delete Voter Maintain the Polling Place Maintain Town Hall Maintain Petitions Add Street Maintain Street names Maintain Street Districts Maintain Voter History Maintain Elections Maintain Canvass Redistricting System Administration Inquire voter information Inquire Town Polling Place Inquire Voter Petition History Inquire Town Street Inquire Absentee Ballot voters Generate reports PCC Technology Group ©2012 Page 5 of 119 Centralized Voter Registration System Registrar User Manual C. SYSTEM LOGIN 1. SYSTEM REQUIREMENT Description: The following are the system requirements to access the CVRS system: 1. Connectivity to BEST 2. Access to a Web Browser: Internet Explorer, Google Chrome, Firefox etc. 3. Acrobat Reader for viewing PDF reports 4. Pop- up Blocker disabled. 5. Win Zip or other file compression utility to view Disk file 2. LOGIN Description: This screen allows a Registrar to login into the CVRS system. Figure 2.1 : CVRS Login PCC Technology Group ©2012 Page 6 of 119 Centralized Voter Registration System Registrar User Manual Figure 2.2 : CVRS Incorrect Password or Username Figure 2.3 : Home page Reminders Screen Button/ Link Functionality Login Navigates to the CVRS Home Page upon successful validation of Username and Password Clear Clears the form entries PCC Technology Group ©2012 Page 7 of 119 Centralized Voter Registration System Registrar User Manual Process Flow: The Registrar Login process entails the following steps: 1. Open your web browser and enter the Connecticut Centralized Voter Registration System (CVRS) web address in the address bar http://www.cvrs-sots.ct.gov 2. The CVRS Home Page will be displayed. (Refer Fig. 2.1) 3. Enter your “Username” and “Password” in respective fields and click the “Login” button to continue. 4. Upon successful login you will be navigated to the application Home Page with Reminders Screen. (Refer Fig. 2.3) 5. If you enter an incorrect Username and/or Password, you will receive a prompt stating that “Invalid username or password specified. Please try again”. Click on the “OK” button and try again with correct username and password to login. (Refer Fig 2.2) D. ACTIVITIES 1. VOTER REGISTRATION 1.0 SEARCH VOTER Description: This screen allows a Registrar to search for registered voters. Figure 1.1.1: Voter Registration Search PCC Technology Group ©2012 Page 8 of 119 Centralized Voter Registration System Registrar User Manual Figure 1.1.2: Search Result (Name and DOB as search Criteria) Figure 1.1.3: Search Result (Voter ID as search Criteria) Button/ Link Functionality: Search Performs search function based on the search criteria to generate results. Select Navigates to the “Change Voter” or “Add Existing Voter “Screen. New Voter Navigates to the “Add New Voter” screen. Reject Navigates to the “Reject Voter” Screen to reject any voter registration card. Clear Clears the form entries PCC Technology Group ©2012 Page 9 of 119 Centralized Voter Registration System Registrar User Manual Cancel Ends the current operation and navigate to the previous page Back Navigates to the previous page. Logout Logs user out of the system Quick Search Navigates to the “Inquiry Search” screen to perform Local or Statewide voter search. Process Flow: The Search Voter process entails the following steps: 1. Login to the CVRS system as a Registrar. 2. Click on the “Voter Registration” link from the main navigation menu under “Activities”. 3. You will be navigated to the “Voter Search” page. (Refer Fig. 1.1.1) 4. You can use any of the following search criteria to initiate the voter search process: A. Voter Search Criteria: Last Name, First Name and Date of Birth. OR B. Voter Identifiers: Voter ID 5. User must enter the search criteria and click on “Search” button. 6. System will generate one-to-many search results based on the search criteria provided. For example with search criteria as “Last Name, First Name and DOB” one-to-many voter record will be displayed (Refer Fig. 1.1.2). For “Voter ID” as a search criteria only one record will be displayed (Refer Fig. 1.1.3) PCC Technology Group ©2012 Page 10 of 119 Centralized Voter Registration System Registrar User Manual 2.0 CHANGE VOTER Description: This screen allows Registrars to change and update the information of an existing voter of the town. Figure 1.2.1: Change Voter PCC Technology Group ©2012 Page 11 of 119 Centralized Voter Registration System Registrar User Manual Figure 1.2.2: Confirmation Page Button/ Link Functionality: Select Navigates to the “Change Voter “screen. Accept Updates and submits the changes Memo Opens a pop-up window to add new memo or edit/delete any previous memo in the voter record. Duplicate Submits changes as duplicate when the change voter card has no new changes to reflect. This button updates the NVRA statistics. Process Flow: The Change Voter Process entails the following steps: 1. Login to the CVRS system as a Registrar. 2. Click on “Voter Registration” link under “Activities” tab from the main navigation menu. 3. Provide search criteria as “Last Name, First Name and Date of Birth” or “Voter Identifiers” and click on “Search” button. (Refer Section 1.1 for more details) 4. Select the voter by clicking on the radio button. 5. Click on “Select” button, you will be navigated to the “Change Voter” screen only if the selected voter is an existing registered voter of the same town. ( Refer Fig. 1.2.1) 6. Make the required changes. A. To enter the Army Postal Address (APO) in the mailing address section, PCC Technology Group ©2012 Page 12 of 119 Centralized Voter Registration System Registrar User Manual please use the following: i. Must Choose “Military” from the country drop down (Users will not be required to enter the “State Code”) ii. Enter the address. iii. Enter the army postal type in the “Town Field” e.g. APO, FPO, or DPO. 7. Select the Print Option: A. “Print Now”: This will display the “Print Letter” button after submitting the registration form. B. “Print Later”: This will display “Activities- Voter Registration” button after submitting the registration form. System will generate a reminder to print the letter. You can print the letter at a later time from the “Reminders” page. 8. To submit changes: A. ACCEPT: Click on the “Accept” button to submit the changes. System will display a prompt stating that “Voter Transaction Completed successfully”. (Refer Fig 1.2.2) B. DUPLICATE: Click on the “Duplicate” button to update the NVRA statistics when duplicate information is received for an existing voter in the town and the information does not cause any changes to the voter record. 9. Based on your prior selection for print option, Click on the “Print Letter” or “Activities- Voter Registration” button to continue. 10. In case of “Print Now” option , you will be navigated to the Letter Screen to print the letter for further processing –OR11. In case of “Print Later” you will be navigated to the “Voter Search” screen. PCC Technology Group ©2012 Page 13 of 119 Centralized Voter Registration System Registrar User Manual 3.0 ADD NEW VOTER Description: This screen allows a Registrar to add a new voter registration. Figure 1.3.1 Add New Voter PCC Technology Group ©2012 Page 14 of 119 Centralized Voter Registration System Registrar User Manual Button/ Link Functionality: New Voter Navigates the user to the “Add New Voter” screen. Accept Updates and submits the registration form Memo Opens a pop window to add new memo. Process Flow: The Add New Voter process entails the following steps: 1. Login to the CVRS system as a Registrar. 2. Click on the “Voter Registration” link under “Activities” tab from the main navigation menu. 3. Provide the Last Name, First Name and Date of Birth in the respective fields and click on the “Search” button. 4. System will perform a statewide search and navigate you to the “Add New Voter” screen only if there is no existing voter with the similar details. (Refer Fig. 1.3.1) 5. System will display the search results if there is more than one voter with similar details. 6. Click on the “New Voter” button to navigate to the “Add New Voter” Screen. (Refer Fig 1.3.1) 7. You must fill out the form completely prior to continuing. A. To enter the Army Postal Address (APO) in the mailing address section, please use the following: i. Must Choose “Military” from the country drop down (Users will not be required to enter the “State Code”) ii. Enter the address. iii. Enter the army postal type in the “Town Field” e.g. APO, FPO, or DPO. 8. Select the “Print Option”: A. “Print Now”: This will generate the letter to print and display the “Print Letter” button after submitting the registration form. B. “Print Later”: This will display “Activities- Voter Registration” button after submitting the registration form. System will generate a reminder to print the letter. You can print the letter at a later time from the “Reminders” page. 9. Click on the “Accept” button to submit the registration form. System will display a prompt stating that “Voter Transaction Completed Successfully, Voter Identification has been verified”. 10. Based on your prior “Print Option” selection click on the “Print Letter” or “ActivitiesPCC Technology Group ©2012 Page 15 of 119 Centralized Voter Registration System Registrar User Manual Voter Registration” button to continue. 11. In case of “Print Now” option , you will be navigated to the Letter Screen to print the letter for further processing –OR12. In case of “Print Later” option you will be navigated to the “Voter Search” screen. PCC Technology Group ©2012 Page 16 of 119 Centralized Voter Registration System Registrar User Manual 4.0 ADD EXISTING VOTER Description: This screen allows a Registrar to add an existing voter from a different town in to the Registrar’s town. Figure 1.4.1: Add Existing Voter PCC Technology Group ©2012 Page 17 of 119 Centralized Voter Registration System Registrar User Manual Button/ Link Functionality: New Voter Navigates to the “Add New Voter” screen. Accept Submits the changes. Memo Opens a pop-up memo window to add new memo or edit/delete any previous memo in the Voter record. Back Navigates to the previous page. Cancel Ends the current operation and navigates back to previous page. Process Flow: The Add Existing Voter Process entails the following steps: 1. Login to the CVRS system as a Registrar. 2. Click on the “Voter Registration” link in the main navigation menu under “Activities”, System will display the ‘Voter Search” Page. 3. Enter “Name and DOB” or “Voter Id” as search criteria and click on the “Search” Button. 4. System will display the search results if more than one voter with similar details. 5. Select the voter by clicking on the radio button, click on the “Select” button to continue. 6. You will be navigated to the “Add Existing Voter” page. (Refer Fig. 1.4.1) 7. Fill out the form completely prior to continuing. A. To enter the Army Postal Address (APO) in the mailing address section, please use the following: i. Must Choose “Military” from the country drop down (Users will not be required to enter the “State Code”) ii. Enter the address. iii. Enter the army postal type in the “Town Field” e.g. APO, FPO, or DPO. 8. Select the “Print Option”: A. “Print Now”: This will generate the letter after successful submission of the form. B. “Print Later”: System will generate a reminder to print the letter. You can print the letter at a later time from the “Reminders” page. 9. Click on the “Accept” button to submit the registration form. 10. Upon successful completion system will generate a prompt stating “Voter transaction completed successfully. Voter Identification has been verified”. 11. Based on your prior “Print Option” selection, Click on the “Print Letter” or “ActivitiesVoter Registration” button to continue. PCC Technology Group ©2012 Page 18 of 119 Centralized Voter Registration System Registrar User Manual 5.0 REJECT VOTER Description: This screen allows a Registrar to reject the voter registration card. Figure 1.5.1: Reject Voter Search Figure 1.5.2: Reject Voter Card PCC Technology Group ©2012 Page 19 of 119 Centralized Voter Registration System Registrar User Manual Button/ Link Functionality: Reject Navigates to the “Reject Voter” screen. Accept Updates and submits the changes. Back Navigates to the previous page. Cancel Ends the current operation and navigates back to previous page. Process Flow: The Reject Voter Process entails the following steps: 1. Login to the CVRS system as a Registrar. 2. Click on the “Voter Registration” link under “Activities” in the main navigation menu. 3. You must provide the Last Name, First Name and Date of Birth and then click on “Reject” button. 4. System will navigate you directly to the “Reject Voter” page only if there is no existing voter with the similar details. (Refer Fig. 1.5.2) 5. System will display the searched voter results if there is more than one voter with similar information. (Refer Fig. 1.5.1) 6. Click on “New Voter” button to navigate to the “Reject Voter Card” page. (Refer Fig. 1.5.2.) 7. Fill out the form completely with all available information. 8. Select the “Print Option”: A. “Print Now”: This will generate the letter to print and display the “Print Letter” button after submitting the registration form. B. “Print Later”: This will display “Activities- Voter Registration” button after submitting the registration form. System will generate a reminder to print the letter. You can print the letter at a later time from the “Reminders” page. 9. Click on the “Accept” button to submit the reject registration card. System will display a prompt stating that “Voter Transaction Completed Successfully, Voter Identification has been rejected. No updates to the voter occur for this process”. 10. Based on your prior “Print Option” selection, Click on the “Print Letter” or “Activities- Voter Registration” button to continue. 11. In case of “Print Now” option , you will be navigated to the Letter Screen to print the letter for further processing OR 12. In case of “Print Later” option you will be navigated to the “Voter Search” screen. PCC Technology Group ©2012 Page 20 of 119 Centralized Voter Registration System Registrar User Manual 2. MAINTAIN TOWN DATA 1.0 POLLING PLACE- To update Polling Place Information Description: Allows Registrar to update Polling place information Figure 2.1.1: Polling place Page Figure 2.1.2: Polling Place Update Screen Button/Links Functionality Update Polling Place Navigates to the “Update” screen Update Submits the changes Clear Clears the form entries Cancel Ends the current process and navigates to the previous screen. PCC Technology Group ©2012 Page 21 of 119 Centralized Voter Registration System Registrar User Manual Process Flow: The Maintain Polling place process entails the following steps: 1. Login to the CVRS system as a Registrar. 2. Click on the “Maintain Town Data” link under “Activities” tab from the main navigation menu. 3. Click on the “Polling Place” from the expanded “Maintain Town Data” link. 4. You will be navigated to “Polling Place” main screen. (Refer Fig 2.1.1) 5. Select the polling place by clicking on the radio button placed next to each record entry. 6. Click on the “Update Polling Place” button to navigate to the update screen. 7. Make the required changes in the selected Polling place record and click on the “Update” button to continue. (Refer Fig. 2.1.2) 8. System will display a prompt stating that “Are you sure you want to submit these changes?” Click on the “Ok” button to continue. 9. System will display another prompt stating that “The Update to Town Data was successful”. Click on the “Polling Places” button to continue. 10. You will be navigated to the Polling Place main screen. 2.0 TOWN HALL- To update Town Hall Information Description: To update Town Hall data. Figure 2.2.1: Town Hall Main Screen PCC Technology Group ©2012 Page 22 of 119 Centralized Voter Registration System Registrar User Manual Button/Links Functionality Update Submits the changes Cancel Ends the current process and navigates to the previous page. Process Flow: The Maintain Town Hall data process entails the following steps: 1. Login to the CVRS system as a Registrar. 2. Click on the “Maintain Town Data” link under “Activities” tab from the main navigation menu. 3. Click on the “Town Hall” tab under the expanded “Maintain Town data” menu. 4. You will be navigated to “Town Hall” main screen. (Refer Fig 2.2.1) 5. Make the required changes into the Town Hall Data and click on the “Update” button to continue. 6. System will display a prompt stating “The Update to Town Data was successful”. Click on the “Town Hall” button displayed on the Prompt to continue. 7. You will be navigated to the “Town Hall” main screen. 3.0 MAINTAIN STREET DISTRICT- Update District data associated with each Streets Description: This screen allows a Registrar to maintain the district information associated with each street in the Town. Figure 2.3.1: Maintain Street Districts PCC Technology Group ©2012 Page 23 of 119 Centralized Voter Registration System Registrar User Manual Button/Links Functionality Search Performs search function and produces search results. Update Submits the updates and changes to the system. Cancel Ends the current process and navigates to the previous page. Process Flow: The Maintain Street District process entails the following steps: 1. Login to the CVRS system as a Registrar. 2. Click on the “Maintain Town Data” link under “Activities” tab from the main navigation menu. 3. Click on the “Maintain Street Districts” tab under the expanded “Maintain Town Data” menu. 4. You will be navigated to “Maintain Street District” main screen. (Refer Fig. 2.3.1) 5. Select the street name from the drop down list and click on the “Search” button. 6. System will display the searched record. (Refer Fig 2.3.1) 7. Make the required changes and click on the “Update” button to continue. 8. System will display a prompt stating that “The update to Town Data was successful”. 9. Click on the “Maintain Street Districts” button displayed on the system prompt to continue. 10. You will be navigated to the Maintain Street District page. PCC Technology Group ©2012 Page 24 of 119 Centralized Voter Registration System Registrar User Manual 4.0 TOWN PETITION- To add or delete petitions Description: This screen allows a Registrar to add new petition or delete any previous petitions from the system. Figure 2.4.1: Town Petition Button/Links Functionality Insert Adds new petitions Delete Deletes previous petitions Clear Clears the form entries Cancel Ends the current operation and navigates to the previous page. Process Flow: The Town Petition process to add/delete petitions entails the following steps: 1. Login to the CVRS system as a Registrar. 2. In the main navigation menu under “Activities” tab, click on the “Maintain Town Data” tab. 3. Click on the “Town Petitions” tab under the expanded “Maintain Town data” menu. 4. You will be navigated to “Town Petitions” main screen. (Refer Fig. 2.4.1) PCC Technology Group ©2012 Page 25 of 119 Centralized Voter Registration System Registrar User Manual 5. To Add New Petition: a. You must provide the election date and petition description. Click on the “Insert” button to continue. b. System will display a prompt stating “Are you sure you want to insert this record?” To end the current insert petition process click on “Cancel” or else Click on “OK” button to continue. c. System will display another prompt stating that “Petition Added successfully”. 6. To Delete Petition: a. Select the petition from the petition list by clicking on the radio button placed next to the Petition record entries. b. Click on the “Delete” button to continue. c. System will display a prompt stating “Are you sure you want to submit the changes?” d. To end the delete process, click on the “Cancel” button or click on the “Ok” button to continue. e. System will delete the petition and display prompt stating “Petition Deleted Successfully”. 7. Click on “Ok” button to finish the process. 5.0 STREET NAME CHANGE Description: This screen allows a Registrar to change the existing street name. Figure 2.5.1: Street Name Change Button/Links Functionality PCC Technology Group ©2012 Page 26 of 119 Centralized Voter Registration System Registrar User Manual Update Submits the changes Cancel Ends the current process and navigates to the previous page Process Flow: The Street Name Change Process entails the following steps: 1. Login to the CVRS system as a Registrar. 2. Click on the “Maintain Town Data” tab under “Activities”. 3. Click on the “Street Name Change” tab under the expanded “Maintain Town Data” menu. 4. You will be navigated to the “Street Name Change” page. (Refer Fig. 2.5.1.) 5. Select the current street from the drop down list. 6. Provide the New Street Name in the “New Street Name” field. 7. Click on the “Update” button to continue. 8. System will display a prompt stating “The update to Town Data was successful”. 9. Click on the “Town Street Name” button displayed on the system prompt to finish the process and navigate back to the “Town Street Name” page. 6.0 ADD STREET- Add a new street in the town Description: This screen allows a Registrar to add a new street in the town. Figure 2.6.1: Add Street Button/Links Functionality PCC Technology Group ©2012 Page 27 of 119 Centralized Voter Registration System Registrar User Manual Add Line Adds line to provide district information Clear Clears the form entries Update Submits the changes Process Flow: The Add Street Process entails the following process: 1. Login to the CVRS system as a Registrar. 2. Click on the “Maintain Town Data” tab under “Activities” tab from the main navigation menu. 3. Click on the “Add Street” tab under the expanded “Maintain Town data” menu. 4. You will be navigated to the “Add Street” screen. 5. Enter New Street Name and click on “Add Line” button to continue. (Refer Fig. 2.6.1) 6. System will add a line to fill in the district information. 7. Provide Side Range, District, and Precinct Information. Click on the “Update” button to continue. 8. Upon successful submission system will display a prompt stating that “The update to Town Data was successful”. 9. Click on the “Add Street” button displayed on the system prompt to navigate back to the “Add Street” page. 3. REDISTRICT Description: This screen allows a Registrar to maintain and update the voting districts, Polling Place, and Street Districts. Once Registrar starts the redistricting process, certain other application functionalities will not be available to make and update the changes. Figure 3.1: Redistrict Figure 3.2 : Redistrict PCC Technology Group ©2012 Page 28 of 119 Centralized Voter Registration System Registrar User Manual Figure 3.3 : Redistrict- Complete Process Button/Links Functionality Start Abandon Begins the redistricting process. Finishes the process and displays that the user has completed the desired re-districting changes. System will run the batch update by the given effective date. Ends the redistricting process without making any changes. Maintenance Effective Date The date given for system to implement and reflect all the redistricting changes. Maintain Polling Place Navigates to the Polling Place screen to make and update changes Maintain Voting District Navigates to the Voting District screen to make and update changes Maintain Street District Navigates to the Street District screen to make and update changes Complete Process Flow: PCC Technology Group ©2012 Page 29 of 119 Centralized Voter Registration System Registrar User Manual The Redistricting process entails the following steps: 1. Login to the CVRS system as a Registrar. 2. Click on the “Redistrict” tab under “Activities” menu. 3. You will be navigated to the “Redistrict” screen. 4. This screen has following functionalities: a. Process to Start and Update: To start the redistricting process: - Click on the “Start” button to begin the redistricting process. (Refer Fig. 3.1) - System will now display the effective date. By default it is the current date and it can be changed to any of the future date only. - System will change the status displayed on the screen as “ Redistricting process has been started” - System will activate the Polling Place, Voting District, and Town Street Data for Registrars to update the changes. (Refer Fig. 3.2) - Make the changes to the Polling Place, Voting District, and Town Street Data by clicking on the link. (For details refer Sec. 1.0, 2.0, & 3.0 below) Note: Users will be restricted from using certain application functions to change and update information while redistricting is in progress. b. To Complete the Process: To complete the process and reflect the changes: - Click on the “Complete” button, system will display a prompt stating “Are you sure you want to complete Re-Districting?”. Click on the “Ok” button to continue. (Refer Fig. 3.3) - System will run the System Batch Update to update the database by the given effective date. - Users will still be restricted from using certain application functionalities until the update process is complete. b. To Abandon the Process: To end the process without reflecting any changes. - Click on the “Abandon” button” and system will display a prompt stating that “Are you sure you want to Abandon the current Redistricting changes?” - Click on the “OK” button to continue. - System will end the redistricting process and will not apply any changes to the database. Upon successful “Abandon” you will be allowed to use all application functionalities. PCC Technology Group ©2012 Page 30 of 119 Centralized Voter Registration System Registrar User Manual 1.0 MAINTAIN POLLING PLACE- To Add, Delete, and Update Polling Place Data Description: To make changes and update the Town Polling Place. Figure 3.1.1: Maintain Polling Place Button/Links Functionality Add Adds new Polling Place information Update Updates existing Polling Place information Delete Deletes existing Polling Place information Cancel Ends the process and navigates to the previous page Process Flow: The Maintain Polling Place Process entails the following steps: 1. Start the Redistrict process as mentioned in section 3.0 (Redistrict) above. 2. Click on the “Maintain Polling Place” link to navigate to the Polling Place screen. (refer Fig. 3.1.1) 3. You can make following changes to the Polling Place data: a. Add: Click on the “Add” button to add new Polling Place information; you will be navigated to the Add Polling Place screen. Enter required information and click on the “Update” button. System will display a prompt stating that “The Update to the Redistricting data was successful”. b. Update: Select the “Polling Place” you would like to update by clicking on the radio button; click on the “Update “button and you will be navigated to the PCC Technology Group ©2012 Page 31 of 119 Centralized Voter Registration System Registrar User Manual update screen. Make required changes and click on the “Update” button to submit the changes. System will display prompt stating “The Update to the Redistricting data was successful”. c. Delete: Select the “Polling Place” record you would like to delete; click on the “Delete” button and system will display the details of the selected record. Click on the “Delete” button and system will display a prompt stating “Are you sure you want to delete the displayed polling place? Please click on “OK” to continue to delete or click on cancel”. 2.0 MAINTAIN VOTING DISTRICTS- To Add, Delete and Update Voting District Data Description: To maintain and update the Town Voting Districts. Figure 3.2.1: Maintain Voting Districts Button/Links Functionality Insert Adds a line to enter new voting district information Delete Deletes the selected voting district information Update Updates and submits the entered information Reset Sets the screen back without reflecting changes Cancel Ends the current process and navigates to the previous page Reset Clears the data entered in the screen PCC Technology Group ©2012 Page 32 of 119 Centralized Voter Registration System Registrar User Manual Process Flow: The Maintain Voting Districts Process entails the following steps: 1. Start the Redistrict process as mentioned in section 3.0 (Redistrict) above. 2. Click on the “Maintain Voting District” link to navigate to the Voting District screen. (Refer Fig. 3.2.1) 3. You can make following changes to the Voting Districts: a. Add: Click on the “Insert” button to add new line to enter the new Voting District information. b. Edit: You can make the desired changes to the Voting Districts by selecting the data from the drop down list. c. Delete: Select the “Voting District” record you would like to delete and click on the “Delete” button. 4. Click on the “Update” button to submit the changes. System will not update any changes until the “Update” button is clicked. 5. System will display an edit error message if the information entered is not correct. User must correct the information and click on the “Update” button to submit the changes. 3.0 MAINTAIN STREET DISTRICT Description: To maintain and update the Street District. User can maintain Side Range, District Type and District values to the Street District Data. Figure 3.3.1: Maintain Street District Button/Links Functionality Update Updates and submits the entered information Clear Clears the form entries PCC Technology Group ©2012 Page 33 of 119 Centralized Voter Registration System Registrar User Manual Add line Inserts a line to enter new Town street information Delete Line Deletes the selected Street District Cancel Ends the current process and navigate to the previous page Process Flow: The Maintain Street District Process entails the following steps: 1. Start the Redistrict process as mentioned in section 3.0 (Redistrict) above. 2. Click on the “Maintain Street District” link to navigate to the Street District screen. (Refer Fig. 3.3.1) 3. Select the Street from the drop down list. 4. You can make the following changes to the Street Districts: a. Insert: Click on the “Add Line” button to add new line to enter the new District information for the particular Street. b. Edit: You can make the desired changes in the Street District information. c. Delete: You can delete the Street District information by clicking on the Radio button and clicking on the “Delete Line” button. 5. Click on the “Update” button to submit the changes. System will display an edit error message if the information entered is not correct. User must correct the information and click on the “Update” button again to submit the changes. PCC Technology Group ©2012 Page 34 of 119 Centralized Voter Registration System Registrar User Manual 4. SYSTEM 1.0 SHOW REMINDERS Description: This screen allows a Registrar to Review, Delete, and/or Print various system generated reminders. Figure 4.1.1: Reminder Screen Button/Links Functionality Review Displays the records for review Print Generates the letters to view and print Report Status Navigates the user to “Report Status” page. Delete Deletes Reminders Process Flow: There are three different ways to access reminders screen: 1. Login to the CVRS system as a Registrar and by default reminders screen will be displayed. OR (Refer Fig. 4.1.1) 2. Click on the “Systems” tab under “Activities” in main navigation menu. Click on “Show Reminders” tab and you will be displayed “Reminders Screen”. OR (Refer Fig. 4.1.1) 3. You can click on the “Reminders” tab in main navigation menu. (Refer Fig. 4.1.1) 4. This screen has following functionalities: a. Review: Click on the “Review” button to review the list of voter for specific reminders. PCC Technology Group ©2012 Page 35 of 119 Centralized Voter Registration System Registrar User Manual b. Print: You can click on “Print” button to view and print the system generated letters as part of the “Print Later” option. c. Delete: You can delete the reminder by clicking on the “Delete” button. d. Report Status: This button will navigate you to the “Report Status” page to view the submitted reports. Note: The buttons will only be active if there are reports or letters to be viewed. 2.0 ADD USERS Description: This screen allows a Registrar to add the users in the system Figure 4.2.1: Add User Button/Links Functionality Add Adds New User into the system Cancel Ends the current process and navigates to previous page. Process Flow: The Add User process entails the following steps: 1. Login to the CVRS system as a Registrar. 2. Click on the “Systems” tab under “Activities” in the main navigation menu. 3. Click on the “Add User” button under the expanded “Systems” menu, you will be navigated to the “Add User” screen. (Refer Fig. 4.2.1) 4. Provide the Username in “User Identifier” field and Your Password in the PCC Technology Group ©2012 Page 36 of 119 Centralized Voter Registration System Registrar User Manual “Password” field. Note: The Username should be of at least 4 characters and more. 5. Click on the “Add” button to submit the add user request. 6. System will display a prompt stating that “The update to the system was successful”. 7. Click on the “Add User” button displayed on the system prompt to finish the process and navigate back to Add User screen. 8. New user must login to the system with their Username to setup the password. Note: The First Time (new user) must login to the system with the username provided to setup the password. (Please refer section 4.5.0 Maintain Password for more details.). 3.0 MERGE STREET DISTRICTS Description: This screen will allow a Registrar to perform merge street district functionality for an existing street. Figure 4.3.1: Merge Street Districts Button/Links Functionality Delete Deletes the selected user Cancel Ends the current process and navigate to the previous page. Search Search and displays the result Update Merge and update the street range Back To go back to previous screen Clear Clears the data from the fields PCC Technology Group ©2012 Page 37 of 119 Centralized Voter Registration System Registrar User Manual Process Flow: The Merge Street District Process entails the following steps: 1. Login as a Registrar into the CVRS system. 2. Click on the “Systems” tab under “Activities” from the main navigation menu. 3. Click on the “Merge Street District” tab from the expanded “Systems” menu and you will be navigated to the “Merge Street District” Screen. (refer Fig 4.3.1) 4. Select the street you would like to merge the districts from the drop down list. 5. Click on the “Update” button to merge the district range. Note: The user can only merge the street district with a common side range, district range and District type. 6. System will display confirmation prompt “The update to the system was successful”. 4.0 DELETE USERS Description: This screen will allow a Registrar to delete the user/s from the system. Figure 4.4.1: Delete User Button/Links Functionality Delete Deletes the selected user Cancel Ends the current process and navigate to the previous page. Process Flow: PCC Technology Group ©2012 Page 38 of 119 Centralized Voter Registration System Registrar User Manual The Delete User process entails the following steps: 7. Login as a Registrar into the CVRS system. 8. Click on the “Systems” tab under “Activities” from the main navigation menu. 9. Click on the “Delete User” tab from the expanded “Systems” menu and you will be navigated to the “Delete User” Screen. (refer Fig 4.4.1) 10. Select the user you would like to delete from the drop down list and enter your password in the Password Field. 11. Click on the “Delete” button and system will display a prompt stating “Are you sure you want to delete User?” Click on “OK” to continue. 12. System will display confirmation prompt “The update to the system was successful”. 13. Click on the “Delete User” button displayed on the system prompt to finish the process and to continue. You will be navigated back to the “Delete User” page. 5.0 MAINTAIN PASSWORD Description: This screen allows a Registrar to change and maintain their password. Figure 4.5.1: Maintain Password Button/Links Functionality Change Changes the password Cancel Ends the current process and navigates to the previous page. Process Flow: The Change Password process entails the following steps: 1. Login to the CVRS system with the valid username and password. 2. First Time Users: a. Login to the system with the Username. Upon successful login system will navigate you to the change password screen. (Refer Fig. 4.5.1) b. Enter your new password in the “New Password” and “Re-Type Password” PCC Technology Group ©2012 Page 39 of 119 Centralized Voter Registration System Registrar User Manual fields. c. Click on the “Change” button to submit the change password request. 3. Repeat User: a. Upon successful login click on the “Systems” tab under “Activities”. b. Click on the “Maintain Password” tab from the expanded “Systems” menu. c. Provide your old and new password information in the required fields. d. Click on the “Change” button to submit the change password request. 4. System will display the prompt stating “The Update to system was successful”. 5. Click on the “Maintain Password” button displayed on the system prompt to finish the process and to continue. 6. You will be navigated to the “Maintain Password” page. 5. MAINTAIN VOTER HISTORY 1.0 NAME HISTORY Description: This screen allows a Registrar to maintain the Voters’ Name History. Figure 5.1.1: Name History Figure 5.1.2 : Name History- Add/Delete Name PCC Technology Group ©2012 Page 40 of 119 Centralized Voter Registration System Registrar User Manual Button/Links Functionality Update Submits the changes Back Navigates to the previous page Delete Deletes the selected voter name history records. Cancel Ends the process and navigates back to the previous page Process Flow: The Voter Name History process entails the following steps: 1. Login to the CVRS as a Registrar. 2. Click on the “Maintain Voter History” tab under “Activities” in the main navigation menu. 3. Click on the “Name History” tab from the expanded “Maintain Voter History” menu. 4. You will be navigated to the “Name History- Voter Search” page. (Refer Fig. 5.1.1) 5. Provide the search criteria (Last Name and/or First Name or Voter Id) to initiate the search process. 6. Based on your search criteria system will display one-to-many search results. 7. You can select the voter by clicking on the Radio button displayed next to the record entries. 8. You will be navigated to “Add Name” page to add or delete name history. (Refer Fig. 5.1.2) 9. To Add Name History: a. Fill in the Date and Previous Name information. b. Click on the “Insert” button to add the Name History into the system. PCC Technology Group ©2012 Page 41 of 119 Centralized Voter Registration System Registrar User Manual 10. To Delete Previous Name History: a. Select the previous name history by clicking on the Radio button displayed next to the previous name history records. b. Click on the “Delete” button to continue. 11. Click on the “Update” button to submit the changes and to continue. 12. System will display a prompt stating that “The Update to Voter History was Successful”. 13. Click on the “Maintain Voter Name History” button displayed on the system prompt to continue. 14. You will be navigated to the “Name History- Search Voter” page. 2.0 ADDRESS HISTORY Description: This screen allows a Registrar to maintain the Voters’ Address History. Figure 5.2.1 : Address History- Add/ Delete Address Button/Links Functionality Update Submits the updates and changes Insert Inserts the address history Delete Deletes previous history Process Flow: The Voter Address History process entails the following steps: PCC Technology Group ©2012 Page 42 of 119 Centralized Voter Registration System Registrar User Manual 1. Login to the CVRS as a Registrar. 2. Click on the “Maintain Voter History” tab from the “Activities” menu. 3. Click on the “Address History” tab from the expanded “Maintain Voter History” menu. You will be navigated to the “Address History- Voter Search” page. 4. Provide the search criteria (Last Name and/or First Name or Voter Id) and click on the “Search” button to initiate the search process. 5. Based on your search criteria system will display one-to-many search results. 6. You can select the voter by clicking on the radio button displayed next to the record entries. 7. You will be navigated to “Add Address” page to add or delete Address history. (Refer Fig. 5.2.1) 8. To Add History: a. Fill in the Date and Address information. b. Click on the “Insert” button to add the history into the system. 9. To Delete Previous History: a. Select the previous address history by clicking on the Radio button displayed next to the previous address history records. b. Click on the “Delete” button to continue. 10. Click on the “Update” button to submit the changes and to continue. 11. System will display a prompt stating that “The Update to Voter History was Successful”. 12. Click on the “Maintain Voter Address History” button displayed on the system prompt to continue. 13. You will be navigated to the “Address History- Search Voter” page. 3.0 PARTY HISTORY Description: This screen allows a Registrar to add/delete party history in voter’s profile. Figure 5.3.1: Party History PCC Technology Group ©2012 Page 43 of 119 Centralized Voter Registration System Registrar User Manual Button/Links Functionality Update Submits the updates and changes Insert Inserts the Party history Delete Deletes previous history Process Flow: The Party History process entails the following steps: 1. Login to the CVRS system as a Registrar. 2. Click on the “Maintain Voter History” tab under “Activities” in the main navigation menu. 3. Click on the “Party History” tab from the expanded “Maintain Voter History” menu. 4. You will be navigated to the “Party History- search Voter” page. 5. Provide the search criteria (Last Name and/or First Name or Voter Id) and click on the “Search” button to initiate the search process. 6. Based on your search criteria system will display one-to-many search results. 7. Select the voter by clicking on the radio button displayed next to the record entries and click on the “Select” button to navigate to the “Add Party” screen to add/delete Party history. (Refer Fig. 5.3.1) 8. To Add History: a. Fill in the Date and Party information. b. Click on the “Insert” button to add the history into the system. 9. To Delete Previous History: PCC Technology Group ©2012 Page 44 of 119 Centralized Voter Registration System Registrar User Manual a. Select the previous Party history by clicking on the Radio button displayed next to the previous history records. b. Click on the “Delete” button to continue. 10. Click on the “Update” button to submit the changes and to continue. 11. System will display a prompt stating that “The Update to Voter History was Successful”. 12. Click on the “Maintain Voter Party History” button displayed on the system prompt to continue. 13. You will be navigated to the “Party History- Search Voter” page. 4.0 ELECTION HISTORY Description: This screen allows a Registrar to maintain (add/delete) election history in the voter’s profile. Figure 5.4.1: Election History Button/Links Functionality Update Submits the updates and changes Insert Inserts the Election history Delete Deletes previous history Process Flow: The Election History process entails the following steps: 1. Login to the CVRS system as a Registrar. PCC Technology Group ©2012 Page 45 of 119 Centralized Voter Registration System Registrar User Manual 2. Click on the “Maintain Voter History” tab under “Activities” in the main navigation menu. 3. Click on the “Election History” tab from the expanded “Maintain Voter History” menu. 4. You will be navigated to the voter search screen. 5. Provide the search criteria and click on the “Search” button to initiate the search process. 6. Based on your search criteria system will display one-to-many search results. 7. You can select the voter by clicking on the Radio button displayed next to the record entries. 8. You will be navigated to the “Election History” page. (Refer Fig. 5.4.1) 9. To Add Election History: a. Fill in the information in the “Add Voter Election History” section. b. Click on the “Insert” button to add the Election history into the system. 10. To Delete Previous History: a. Select the previous Election history by clicking on the Radio button displayed next to the previous history records. b. Click on the “Delete” button to continue. 11. Click on the “Update” button to submit the changes and to continue. 12. System will display a prompt stating that “The Update to Voter History was Successful”. 13. Click on the “Maintain Voter Election History” button displayed on the system prompt to continue. You will be navigated back to the “Election- Search Voter” page. PCC Technology Group ©2012 Page 46 of 119 Centralized Voter Registration System Registrar User Manual 5.0 PETITION HISTORY Description: This screen allows a Registrar to maintain (add/delete) the Voter’s petition history. Figure 5.5.1: Petition History Button/Links Functionality Update Submits the changes Insert Inserts the Party history Delete Deletes previous history Process Flow: The Petition History process entails the following steps: 1. Login to the CVRS system as a Registrar. 2. Click on the “Maintain Voter History” tab under “Activities” in the main navigation menu. 3. Click on the “Petition History” tab from the expanded “Maintain Voter History” menu. 4. You will be navigated to the “Petition History- Search Voter” page. 5. Provide the search criteria (Last Name and/or First Name or Voter Id) and click on the “Search” button to initiate the search process. 6. Based on your search criteria system will display one-to-many search results. 7. Select the voter by clicking on the radio button displayed next to the record entries and click on the “Select” button to navigate to “Add Petition” page to add or delete Petition history. (Refer Fig. 5.5.1) PCC Technology Group ©2012 Page 47 of 119 Centralized Voter Registration System Registrar User Manual 8. To Add History: a. Select the Petition from the drop down list. b. Click on the “Insert” button to add the history into the system 9. To Delete Previous History: a. Select the previous Petition history by clicking on the Radio button displayed next to the previous history records. b. Click on the “Delete” button to continue. 10. Click on the “Update” button to submit the changes and to continue. 11. System will display a prompt stating “The Update to Voter History was Successful”. 12. Click on the “Maintain Voter Petition History” button displayed on the system prompt to continue. 13. You will be navigated to the “Petition History- Search Voter” page. PCC Technology Group ©2012 Page 48 of 119 Centralized Voter Registration System Registrar User Manual 6.0 CORRESPONDENCE HISTORY Description: This screen allows a Registrar to maintain the voter’s correspondence history. Figure 5.6.1: Correspondence History Button/Links Functionality Update Submits the changes Generate letter Generates the selected letter. Delete Deletes previous history Process Flow: The Correspondence History process entails the following steps: 1. Login to the CVRS system as a Registrar. 2. Click on the “Maintain Voter History” tab under “Activities” in the main navigation menu. 3. Click on the “Correspondence History” tab from the expanded “Maintain Voter History” menu. 4. You will be navigated to the “Correspondence History- Search Voter” page. 5. Provide the search criteria (Last Name and/or First Name or Voter Id) and click on the “Search” button to initiate the search process. 6. Based on your search criteria system will display one-to-many search results. 7. Select the voter by clicking on the radio button displayed next to the record entries and click on the “Select” button. 8. You will be navigated to “Correspondence History- Generate Letter” page to delete PCC Technology Group ©2012 Page 49 of 119 Centralized Voter Registration System Registrar User Manual old correspondence or to generate the letter. (Refer Fig. 5.6.1) 9. To Delete Previous History: a. Select the previous Correspondence history by clicking on the Radio button displayed next to the previous history records. b. Click on the “Delete” button to continue. 10. To Generate Letter: a. Select the Correspondence history by clicking on the Radio button. b. Click on the “Generate Letter” button to view and print the letter. 11. Click on the “Activities >>Correspondence History >> Search Voter” button to navigate to the “Correspondence History- Search Voter” page. 6. ELECTIONS 1.0 WHO VOTED Description: This screen allows a Registrar to update the Voter election History by recording Who Voted in an election. The Registrar can update all voters listed on the Official Voter List and Supplemental List. Figure 6.1.1: Who Voted Figure 6.1.2: Who Voted Select Voter List PCC Technology Group ©2012 Page 50 of 119 Centralized Voter Registration System Registrar User Manual Figure 6.1.3: Voter Check off Screen Button/Links Functionality Select Navigates to the selected voter List screen. Details Displays the selected list Delete Deletes the selected list Back Navigates back to the previous screen Process Flow: The Who Voted process entails the following steps: 1. Login to the CVRS as a Registrar. 2. Click on the “Elections “ tab from the “Activities” menu 3. System will display an expanded “Election” menu. 4. Click on the “Who Voted” tab under the “Election” menu 5. You will be navigated to the “Who Voted” screen. (Refer Fig. 6.1.1) 6. Click on the Radio button to select either Official Voter List or Supplemental Voter List. 7. Click on the “Select” button to continue and you will be navigated to the “Select Voter List” screen. (Refer Fig. 6.1.2) PCC Technology Group ©2012 Page 51 of 119 Centralized Voter Registration System Registrar User Manual 8. The “Select Voter List” screen has following functionality: a. Delete List: To delete the list you must select the List and click on the delete button. b. Select List: Select the list you would like to update and “Election type” from the drop down list and click on the “Select” button to continue. 9. System will display a “Voter List Check Off” screen. (Refer Fig. 6.1.3) 10. Update the “Voting Status” by checking off the appropriate “Voting” or “Absent” check box to update the information. 11. Click on the “Update” button on each page to save and update the list. 12. System will update the data. 2.0 UPDATE WHO VOTED Description: This screen also allows a Registrar to update the Voter Election History by uploading the barcode scanned text file for “Who Voted” voters in the system. The Registrar can update all voters listed on the Official Voter List and Supplemental List. Figure 6.2.1: Select Voter List Figure 6.2.2: Select Voter List PCC Technology Group ©2012 Page 52 of 119 Centralized Voter Registration System Registrar User Manual Figure 6.2.3: Official Voter List Output Process Flow: The Update Who Voted process entails the following steps: 1. Login to the CVRS system as a Registrar. 2. Click on the “Elections” tab under “Activities” in the main navigation menu. 3. Click on the “Update Who Voted” tab from the expanded “Elections” menu. 4. You will be navigated to the “Select Voter List” screen. (Refer Fig. 6.2.1) 5. Registrars are required to upload the barcode scanned text file (comma separated format). Click on the browse button and select the file to upload. (Refer Fig. 6.2.2) 6. Select the radio button for Official Voter List or Supplemental Voter List. (Refer Fig. 6.2.2) 7. Select the Official Voter List or Supplemental Voter List from the drop down. (Refer Fig. 6.2.2) 8. Click on the “Select” button to update the data. 9. System will update the Who Voted Check off file with the voters mentioned in the uploaded file. (Refer Fig. 6.2.3) PCC Technology Group ©2012 Page 53 of 119 Centralized Voter Registration System Registrar User Manual 3.0 MAINTAIN ELECTIONS- Add, Update and Delete Election Description: This screen allows a Registrar to maintain the elections. Figure 6.3.1 : Maintain Elections main screen Figure 6.3.2 : Add Election PCC Technology Group ©2012 Page 54 of 119 Centralized Voter Registration System Registrar User Manual Figure 6.3.3 : Update Election Figure 6.3.4 : Delete Election Button/Links Functionality New Election Adds new election Update Election Updates the existing election Delete Election Deletes the existing election Process Flow: The Maintain Election process entails the following steps: 10. Login to the CVRS system as a Registrar. 11. Click on the “Elections” tab under “Activities” in the main navigation menu. 12. Click on the “Maintain Elections” tab from the expanded “Elections” menu. 13. You will be navigated to the “Local Elections” page. (Refer Fig. 6.3.1) 14. You can perform following functions: 15. Add Elections: a. Click on the “New Election” button. b. You will be navigated to the “Add Elections” page. (Refer Fig. 6.3.2) c. You must fill in the information and click on “Add Election” button to continue. PCC Technology Group ©2012 Page 55 of 119 Centralized Voter Registration System Registrar User Manual d. System will display a prompt stating “Election is added successfully”. 16. Update Elections: a. Select an election record you would like to update by clicking on the radio button. b. Click on the “Update Election” button and you will be navigated to the “Modify Elections” page. (Refer Fig. 6.3.3) c. Update the required information and click on the “Update Election” button to save changes and continue. d. System will display a prompt stating that “The update to the Election was successful”. 17. Delete Elections: a. Select an election record you would like to delete by clicking on the radio button. b. Click on the “Delete Election” button and you will be navigated to the “Delete Election” page. (Refer Fig. 6.3.4) c. Click on the “Delete Election” button to continue the process. d. System will display a prompt stating that “You are about to delete an election, clicking Ok to continue or else Cancel”. e. Click ok to continue the process. f. System will display a prompt stating that “The update to the Election was successful”. 18. Click on the “Maintain Elections” button displayed on the system prompt to navigate to the Maintain election screen. PCC Technology Group ©2012 Page 56 of 119 Centralized Voter Registration System Registrar User Manual 4.0 VOTER WORKSHEET TOTAL Description: This screen allows a Registrar to calculate and save the voter worksheet and totals. Figure 6.4.1 : Voter Worksheet Detail Figure 6.4.2 : Worksheet Total Button/Links Functionality Calculate Calculates the Worksheet total Save Saves the worksheet total Cancel Ends the current process and navigate to the previous page PCC Technology Group ©2012 Page 57 of 119 Centralized Voter Registration System Registrar User Manual Process Flow: The Voter Worksheet total process entails the following steps: 1. Login to the CVRS as a Registrar. 2. Click on the “Elections” tab from the “Activities” menu. 3. Click on the “Voter Worksheet Total” tab from the expanded “Elections” menu. 4. You will be navigated to the “Worksheet Detail” page. (Refer Fig. 6.4.1) 5. Select the Election Date from the drop down list and click on the “Get Totals” button. 6. You will be navigated to the “Worksheet Totals” page. (Refer Fig. 6.4.2) 7. Fill in the voting details on the worksheet and click on the “Calculate” button. 8. System will calculate the worksheet and display the results in the same worksheet. 9. Click on the “Save” button to save the worksheet. 10. System will display a prompt stating that “The update to Election was Successful”. 11. Click on the “Voter Worksheet Total” button to navigate to the Voter worksheet screen. 7. CANVASS 1.0 START CANVASS Description: This screen allows Registrar to start the canvass process. Figure 7.1.1: Start Canvass PCC Technology Group ©2012 Page 58 of 119 Centralized Voter Registration System Registrar User Manual Figure 7.1.2: Start Canvass Button/ Link Functionality: Start Canvass Initiates the canvass process Clear Clears the form entries. Submit Request Submits the reports/letters request to view it later from the Report Status page Process Flow: The Start Canvass Process entails the following steps: 1. Login to the CVRS as a Registrar 2. Click on the “Canvass” tab from the “Activities” menu. 3. Click on the “Start Canvass” tab from the expanded canvass menu and you will be navigated to the “Start Canvass” screen. (Refer Fig 7.1.1) 4. Enter Canvass Date, Canvass Type (NCOA, Mail etc.) and District to start the canvass. 5. Click on the “Start Canvass” button to start the process and set the canvass date. 6. System will display prompt stating “The update to Canvass was successful”. Click on the “Start Canvass” button displayed on the prompt and system will navigate the user back to the Start Canvass screen. (Refer Fig 7.1.2) 7. To generate the letters to mail out, user must click on the “Submit Request” button. System will generate the letter for user to view and print it from the Report Status screen. 2.0 CHANGE VOTER 1. CVR Description: To update the canvass moved out of town. Figure 7.2.1: CVR PCC Technology Group ©2012 Page 59 of 119 Centralized Voter Registration System Registrar User Manual Button/ Link Functionality: Search Searches the voter information based on the desired search criteria. Clear Clears the form entries. Cancel Ends the current operation and navigate to the previous page. Process Flow: The CVR update process entails the following steps: 1. Login to the CVRS as a Registrar 2. Click on the “Canvass” from the “Activities” menu and expanded menu will be displayed. 3. Click on the “CVR” from the expanded “Change Voter” menu. 4. System will navigate you to the “Voter Search” screen. 5. Enter the search criteria and click on the “Search” button to generate the search results. 6. System will display searched results, Select the voter you would like to update by selecting the radio button at front of the searched voter list. System will navigate the user to the “Change Voter” screen. 7. To record and update the address change: a. NCOA Returned Canvass: Select “Print CVR Notice” and Reason as “Moved out of Town” to print the letters. Mail it to the voters and wait for their notice response. Do the required changes once the notice response is returned. b. Voter Returned Canvass: Make the changes to the voter address and click on the “accept” button to update and save the changes. 8. To print the letters select “Print Now” or “Print Later” option. PCC Technology Group ©2012 Page 60 of 119 Centralized Voter Registration System Registrar User Manual 2. ED 683 Description: To update the canvass moved within town returned by the NCOA. Figure 7.2.1: CVR Button/ Link Functionality: Search Searches the voter information based on the desired search criteria. Clear Clears the form entries. Cancel Ends the current operation and navigate to the previous page. Process Flow: The ED 683 update process entails the following steps: 1. Login to the CVRS as a Registrar. 2. Click on the Canvass” from the “Activities” menu and expanded menu will be displayed. 3. Click on the “ED 683” from the expanded “Change Voter” menu. 4. System will navigate you to the “Voter Search” screen. 5. Enter the search criteria and click on the “Search” button to generate the search results. 6. System will display searched results, Select the voter you would like to update by selecting the radio button at front of the searched voter list. System will navigate the user to the “Change Voter” screen. 7. To record and update the changes: a. NCOA Returned Canvass: Change new address in Voter record. Select “Print ED 683” and reason as “Moved within town”. Click on “accept” button to record changes and to print the letter. Mail out the ED 683 letter. User must make any new changes based on the Notice response by the voter. b. Voter Returned Canvass: Make the changes to the voter address and click on the “accept” button to update and save the changes. 8. To print the letter either select “Print Now” or Print Later” option. PCC Technology Group ©2012 Page 61 of 119 Centralized Voter Registration System Registrar User Manual 3.0 MAINTAIN VOTER CANVASS HISTORY Description: To update the canvass moved within town returned by the NCOA. Figure 7.3.1: Maintain Voter Canvass History Search Screen Figure 7.3.2 : Maintain Voter Canvass History Add Canvass Screen Button/ Link Functionality: Search Searches the voter information based on the desired search criteria. Clear Clears the form entries. Cancel Ends the current operation and navigate to the previous page. Update To save and record the changes. Process Flow: Maintain Voter Canvass History process entails the following steps: 1. Login to the CVRS as a Registrar 2. Click on the “Canvass” from the “Activities” menu. 3. Select the “Maintain Voter Canvass History” from the expanded Canvass menu. 4. System will navigate you to the “Search Voter “screen. (Refer Fig. 7.3.1) 5. Enter the search criteria and click on “Search” button to generate the search results. 6. System will display searched results, Select the voter you would like to update by PCC Technology Group ©2012 Page 62 of 119 Centralized Voter Registration System Registrar User Manual selecting the radio button at front of the searched voter list. System will navigate the user to the “Change Voter” screen. 7. You will be navigated to the “Voter Canvass” screen. 8. User can Add, Edit, and Delete Canvass History from this page. (Refer Fig. 7.3.2) 4.0 HISTORY REPORT Description: To view Change Canvass History report. Figure 7.4.1: History Report Figure 7.4.2: Canvass History Report PCC Technology Group ©2012 Page 63 of 119 Centralized Voter Registration System Registrar User Manual Button/ Link Functionality: View Generates and displays the report Submit Request Submits the report request to view it later from the Report Status page Clear To clear the form entries Process Flow: Maintain Voter Canvass History process entails the following steps: 1. Login to the CVRS as a Registrar 2. Click on the Canvass” from the “Activities” menu. 3. Click on the “Canvass History” from the expanded Canvass menu. 4. System will navigate you to the “Canvass History Report” screen. (Refer Fig. 7.4.1) 5. Enter Canvass Date and required selection criteria to generate the Canvass History Report. 6. User must click on the “View” button to generate and view “Canvass History Report”. (Refer Fig. 7.4.2) OR 7. Click on the “Submit Request” to submit your report request and view it later from the Report Status Screen. PCC Technology Group ©2012 Page 64 of 119 Centralized Voter Registration System Registrar User Manual E. INQUIRIES 1. VOTER INFORMATION 1.0 SEARCH AND VIEW VOTER INFORMATION Description: This screen allows Registrars to search and view voter information. Figure 1.1.1: Voter Search Figure 1.1.2 : Select Voter PCC Technology Group ©2012 Page 65 of 119 Centralized Voter Registration System Registrar User Manual Figure 1.1.3: View Button/ Link Functionality: Search Searches the voter information based on the desired search criteria. Clear Clears the form entries. View Views selected searched voter record. Process Flow: The Search and View Voter Process entails the following steps: 1. Login to the CVRS system as a Registrar. 2. Click on the “Voter Information” tab from the “Inquiries” menu. 3. System will display a Voter search page (Refer fig. 1.1.1) 4. You can search for existing voters locally or statewide by using following search criteria: - By Last Name only or by First Name only, or by Date of Birth Only OR - By any of the Last Name, First Name, and Date of Birth combination OR - By Voter Id OR - By Town and/or Street name 5. Enter your search criteria in the required fields and click “Search”. 6. System will display one-to-many voter records based on the search criteria (Refer figure 1.1.2) 7. Select voter you would like to view by selecting the radio button at front of the PCC Technology Group ©2012 Page 66 of 119 Centralized Voter Registration System Registrar User Manual searched voter list. 8. Click on “View” button to view the profile. 9. System will display “View Voter” page. By default “Detail” tab will be opened. This page include following tabs: (Refer Fig. 1.1.3) a. Details b. Name History c. Address History d. Party History e. Audit History f. Election History g. Canvass History h. Correspondence History i. Memo History 10. Click on the desired tab to view voter information or click on “Back” button to navigate to the previous page. PCC Technology Group ©2012 Page 67 of 119 Centralized Voter Registration System Registrar User Manual 2.0 CHANGE VOTER Description: To change voter information. Figure 1.2.1: Change Button/ Link Functionality: Change Navigates to the editable voter record. Clear Clears the form entries. Accept Saves the changes made into the voters’ profile Process Flow: The Change Voter Process entails the following steps: 8. Login to the CVRS as a Registrar 9. Click on the “Voter Information” from the “Inquiries” menu. 10. Enter the search criteria and click on the “Search” button to generate the search results. 11. System will display searched results, Select the voter you would like to change by selecting the radio button at front of the searched voter list. 12. Click on the “Change” button and you will be navigated to the editable voter page to make changes. (Refer Fig. 1.2.1) 13. You must fill in the form completely. 14. To add or edit memo click on the “memo” button and system will display a pop-up window to make memo updates. PCC Technology Group ©2012 Page 68 of 119 Centralized Voter Registration System Registrar User Manual 15. Select the Print Option: a. “Print Now”: This will display the “Print Letter” button after submitting the registration form. b. “Print Later”: This will display “Activities- Voter Registration” button after submitting the registration form. System will generate a reminder to print the letter. You can print the letter at a later time from the “Reminders” page. 16. To submit changes: a. ACCEPT BUTTON: Click on the “Accept” button to submit the changes, System will display a prompt stating that “Voter Transaction Completed Successfully”. b. DUPLICATE BUTTON: Click on the “Duplicate” button to update the NVRA statistics when duplicate information is received for an existing voter in the town and the information does not cause any changes to the voter record. 17. Based on your prior selection for print option, Click on the “Print Letter” or “Activities- Voter Registration” button to continue. 18. In case of “Print Now” option , you will be navigated to the Letter Screen to print the letter for further processing OR 19. In case of “Print Later” you will be navigated to the “Voter Search” screen. 3.0 DELETE VOTER Description: To delete the selected voter record. Figure 1.3.1: Delete PCC Technology Group ©2012 Page 69 of 119 Centralized Voter Registration System Registrar User Manual Button/ Link Functionality: Delete Deletes the selected voter. Back Navigates back to the previous page Cancel Ends the current process and navigate to the “Voter Search” page Process Flow: The Delete Voter Process entails the following steps: 1. Login to the CVRS as a Registrar. 2. Click on the “Voter Information” tab from the “Inquiry” menu. 3. You will be navigated to the “Voter Search” screen. 4. Enter your search criteria and click on “Search” button to generate the search result. 5. Select the voter you would like to delete by selecting the radio button at front of the searched voter list. 6. Click on the “Delete” button to navigate to the delete voter page. (Refer Fig. 1.3.1) 7. Review the voter record and click on the “Delete” button. 8. System will generate a prompt stating “Are you sure you want to delete this voter? Press “OK” if you want to continue or otherwise click on the “Cancel” button. 2. ELECTION DAY INQUIRY Description: This screen allows Registrars to view Voters information. Figure 2.1: View Voter PCC Technology Group ©2012 Page 70 of 119 Centralized Voter Registration System Registrar User Manual Button / Link Functionality: Search Searches the desired voter information View Views the voter profile Process Flow: To view “ Election Day Inquiry” : 1. Login to the CVRS as a Registrar. 2. Click on the “ Election Day Inquiry” tab from the “Inquiries” menu 3. System will navigate to the “Voter Search” page. 4. Search for the existing voters locally or statewide by providing following search criteria: - By Last Name only or by First Name only, or by Date of Birth Only OR - By any of the Last Name, First Name, and Date of Birth combination OR - By Voter Id OR - By Town and/or Street name 5. Click on the “Search” button and system will display the searched results. 6. Select the voter by clicking on the radio button placed next to each record entries and click on the “View” button. 7. You will be navigated to the “View Voter” screen. (Refer Fig. 2.1) 8. You can view voter details by clicking on the different tabs. The “View Voter” screen includes following voter information tabs: a. Details: To display current name, address, party and status information of the voters. b. Name History: To display previous name history of the voters. c. Address History: To display previous address history of the voter d. Party History: To display any previous party history of the voters e. Audit History: To display all the changes made in to the voters record. f. Election History: To display any previous election history. g. Canvass History: To display previous canvass update h. Correspondence History: To display previous correspondence list. You can click on the “Generate Letter” button to view the selected letter or click on the “Delete” button to delete the selected correspondence history. i. Memo History: To display previous memo history PCC Technology Group ©2012 Page 71 of 119 Centralized Voter Registration System Registrar User Manual 9. Click on the “Back” button to navigate back to Voter Search Page. 3. TOWN POLLING PLACE Description: To search for town polling place based on Street Address or Districts. Figure 3.1: Town Polling Place Button/ Link Functionality: Search Searches for Polling Places based on information provided. Clear Clears the data entered. Process Flow: To view Town Polling Place: 1. Login to the CVRS as a Registrar. 2. Click on the “Town Polling Place” tab from the “Inquiries” menu. 3. You will be navigated to the Town Polling search screen (Refer Figure: 3.1) 4. Enter Street Address or District information as a search criteria and click on the “Search” button. 5. System will display the Polling Place information. PCC Technology Group ©2012 Page 72 of 119 Centralized Voter Registration System Registrar User Manual 4. VOTER PETITION HISTORY Description: To search and view selected voters Petition History. Figure 4.1: Petition History Button/ Link Functionality: Search Searches for Petition History based on the information provided. Clear Clears the form entries. PROCESS FLOW: To search for voter Petition History: 1. Login to the CVRS as a Registrar. 2. Click on the “Voter Petition History” tab from the “Inquiries” menu. 3. You will be navigated to the Voter Search Screen. Provide search criteria and click on the “Search” button. 4. System will display the list of voters based on the search criteria. 5. Select the Voter by clicking on the radio button and click on the “View” button. 6. System will display the “Petition History List” page. (Refer Fig. 4.1) 7. Click on “Back” button to navigate back to the Voter Search List page. PCC Technology Group ©2012 Page 73 of 119 Centralized Voter Registration System Registrar User Manual 5. TOWN STREET Description: To view current Town Street and District Information Figure 5.1 : Town Street Button/ Link Functionality: Search Searches for Petition History based on the information provided. Clear Clears the form entries. Process Flow: The process to view Town Street and District information: 1. Login to the CVRS as a Registrar. 2. Click on the “Town Street” tab from the “Inquiries” menu. 3. You will be navigated to the Town Street page. (Refer Fig. 5.1) 4. Select “Street Name” from the drop down list and click on “Search” button. 5. System will display the State/Federal and Local level current District information associated with the Street address. (Refer Fig. 5.1) PCC Technology Group ©2012 Page 74 of 119 Centralized Voter Registration System Registrar User Manual 6. VOTER ABSENTEE BALLOT Description: To search for Absentee Ballot History. Figure 6.1 : Voter Absentee Ballot Button/ Link Functionality: Search Searches for Petition History based on the information provided. Clear Clears the form entries. Process Flow: To search voter Absentee Ballot information: 1. Login to the CVRS as a Registrar. 2. Click on the “Voter Absentee Ballot” tab from the “Inquiries” menu. 3. You will be navigated to the Voter Search Screen. Provide search criteria and click on the “Search” button. 4. System will display the list of voters based on the search criteria provided. 5. Select Voter and click on the “View” button. 6. System will display the “Absentee Ballot List” page of the voter. 7. Click on the “Back” button to navigate to the Voter Search List page. PCC Technology Group ©2012 Page 75 of 119 Centralized Voter Registration System Registrar User Manual F. REPORTS 1. ALPHA VOTER LIST Description: This Screen allows a Registrar to generate a report displaying all the voters for a town based on the selection criteria in the alphabetical order. Figure 1.1 : Alpha Voter List Button/ Link Functionality: View Generates and displays the report Submit Request Submits the report request to view it later from the Report Status page Process Flow: To view the Alpha Voter List: 1. Login to the CVRS as a Registrar. 2. Click on the “Alpha Voter” tab from the “Reports” menu. 3. You will be navigated to the “Alpha Voter” report screen. (Refer Fig.1.1) 4. Make the required selection to generate the report. 5. You must click on the “View” button to generate and view “Alpha Voter” Report. OR Click on the “Submit Request” to submit your report request and view it later from the Report Status Screen. PCC Technology Group ©2012 Page 76 of 119 Centralized Voter Registration System Registrar User Manual 2. CHANGE DETAILS Description: This screen allows a Registrar to generate a report to display the list of voters Added, Changed, or removed from the town. Figure 2.1: Change Detail Button/ Links Functionality: View Generates and displays the report Submit Request Submits the report request to view it later from the Report Status page Process Flow: To view the Change Details Report: 1. Login to the CVRS as a Registrar. 2. Click on the “Change Detail” tab from the “Reports” menu. 3. You will be navigated to the “Change Detail” report screen. (Refer Fig. 2.1) 4. Make the required selection to generate the report. 5. You must click on the “View” button to generate and view “Change Detail” Report. OR Click on the “Submit Request” to submit your report request and view it later from the Report Status Screen. PCC Technology Group ©2012 Page 77 of 119 Centralized Voter Registration System Registrar User Manual 3. OFFICIAL VOTER LIST 1.0 OFFICIAL VOTER LIST Description: This screen allows a Registrar to generate a list of all the voters in the town. This report is used at the polling places on election days. It includes all the voters as selected by the criteria. Figure 3.1.1: Official Voter List Figure 3.1.2: Save List System Prompt Button/ Links Functionality: View Generates and displays the report Submit Request Submits the report request to view it later from the Report Status page Save List Saves the list. The saved list can be accessed and used from the “Who Voted” functionality. Process Flow: To view the Voter Registration Summary: PCC Technology Group ©2012 Page 78 of 119 Centralized Voter Registration System Registrar User Manual 1. Login to the CVRS as a Registrar. 2. Click on the “Official Voter List” tab from the “Reports” menu. 3. You will be navigated to the “Official Voter List” report screen. (Refer Fig. 3.1.1) 4. Make the required selection to generate the report. 5. You must click on the “View” button to generate and view “Official Voter” List. System will display a prompt stating “Would you like to save the report”. Click on “OK” button to save the list and continue to view it, Click on the “Cancel” button if you do not wish to save the list. (Refer Fig. 3.1.2) OR Click on the “Submit Request” to submit your report request and view it later from the Report Status Screen. 2.0 SUPPLEMENTAL VOTER LIST Description: This screen allows a Registrar to generate a list of voters who have registered to vote after the official voter list was printed. Figure 3.2.1: Supplemental Voter List Figure: 3.2.2: Save List Option PCC Technology Group ©2012 Page 79 of 119 Centralized Voter Registration System Registrar User Manual Button/ Links Functionality: View Generates and displays the report Submit Request Submits the report request to view it later from the Report Status page Save List Saves the list. The saved list can be accessed and used from the “Who Voted” functionality. Process Flow: To view the Supplemental Voter List: 20. Login to the CVRS as a Registrar. 21. Click on the “Supplemental Voter List” tab from the “Reports” menu. 22. You will be navigated to the “Supplemental Voter List” report screen. (Refer Fig. 3.2.1) 23. Make the required selection to generate the report. 24. You must click on the “View” button to generate and view “Supplemental Voter List”. System will display a prompt stating that “Would you like to save the report”. Click on the “Ok” to save and view or else click on the “Cancel” button on the prompt to view it without saving the list. (Refer Fig. 3.2.2) OR Click on the “Submit Request” to submit your report request and view it later from the Report Status Screen. 4. PHONE LIST Description: This screen allows a Registrar to generate list of voters and their contact number. PCC Technology Group ©2012 Page 80 of 119 Centralized Voter Registration System Registrar User Manual Figure 4.1: Phone List Button/ Links Functionality: View Generates and displays the report Submit Request Submits the report request to view it later from the Report Status page Process Flow: To view the Phone List: 1. Login to the CVRS as a Registrar. 2. Click on the “Phone List” tab from the “Reports” menu. 3. You will be navigated to the “Phone List” report screen. (Refer Fig.4.1) 4. You must click on the “View” button to generate and view “Phone List” Report. OR Click on the “Submit Request” to submit your report request and view it later from the Report Status Screen. 5. POLLING PLACE LIST Description: This screen allows a Registrar to generate list of Polling Places in the town. Figure 5.1: Town Polling Place List PCC Technology Group ©2012 Page 81 of 119 Centralized Voter Registration System Registrar User Manual Button/ Links Functionality: View Generates and displays the report Submit Request Submits the report request to view it later from the Report Status page Process Flow: To view the Polling Place List: 1. Login to the CVRS as a Registrar. 2. Click on the “Polling List” tab from the “Reports” menu. 3. You will be navigated to the “Polling Place List” report screen. (Refer Fig.5.1) 4. You must click on the “View” button to generate and view “Polling Place List” Report. OR Click on the “Submit Request” to submit your report request and view it later from the Report Status Screen. 6. TOWN STREET LIST Description: This screen allows a Registrar to generate a detailed Street- District report based on the different report selection options. Figure 6.1: Town Street List PCC Technology Group ©2012 Page 82 of 119 Centralized Voter Registration System Registrar User Manual Figure 6.2: Town Street Report Button/ Links Functionality: View Generates and displays the report Submit Request Submits the report request to view it later from the Report Status page Process Flow: To view the Town Street List: 1. Login to the CVRS as a Registrar. 2. Click on the “Town Street List” tab from the “Reports” menu. 3. You will be navigated to the “Town Street List” report screen. (Refer Fig. 6.1) 4. Make the required selection to generate the report. 5. You must click on the “View” button to generate and view “Town Street List” Report. (Refer Fig. 6.2) OR Click on the “Submit Request” to submit your report request and view it later from the Report Status Screen. PCC Technology Group ©2012 Page 83 of 119 Centralized Voter Registration System Registrar User Manual 7. TOWN STREET DISTRICT LIST Description: This screen allows a Registrar to generate a report based on the District Type to displays Street and District information. Figure 7.1: Town-street District List Figure 7.2: Town Street-District Report PCC Technology Group ©2012 Page 84 of 119 Centralized Voter Registration System Registrar User Manual Button/ Links Functionality: View Generates and displays the report Submit Request Submits the report request to view it later from the Report Status page Process Flow: To view the Town Street-District List: 1. Login to the CVRS as a Registrar. 2. Click on the “Town Street- District” tab from the “Reports” menu. 3. You will be navigated to the “Town Street- District” report screen. (Refer Fig. 7.1) 4. Select the “district Type” from the drop down list. 5. You must click on the “View” button to generate and view “Town Street- District” List. (Refer Fig 7.2) OR Click on the “Submit Request” to submit your report request and view it later from the Report Status Screen. 8. SUMMARIES 1.0 ABSENTEE BALLOT SUMMARY Description: This report displays the list of the Absentee Ballots by serial number for a town by a range of dates and for districts selected. Figure 8.1.1: Absentee Ballot Summary Screen Figure 8.1.2: Absentee Ballot Summary Report PCC Technology Group ©2012 Page 85 of 119 Centralized Voter Registration System Registrar User Manual Button/ Links Functionality: View Generates and displays the report Submit Request Submits the report request to view it later from the Report Status page Process Flow: To view Absentee Ballot Summary: 1. Login to the CVRS as a Registrar. 2. Click on the “Absentee Ballot Summary” tab from the “Reports” menu. 3. You will be navigated to the “Absentee Ballot Summary” screen. (Refer Fig. 8.1.1) 4. Make you required selection such to generate the report. 5. You must click on the “View” button to generate and view “Absentee Ballot Summary” Report. (Refer Fig. 8.1.2) OR Click on the “Submit Request” to submit your report request and view it later from the Report Status Screen. PCC Technology Group ©2012 Page 86 of 119 Centralized Voter Registration System Registrar User Manual 2.0 ELECTION SUMMARY Description: This screen allows a Registrar to view the summary statistics of the number of eligible voter who voted in the town for a particular election date. Figure 8.2.1: Election Summary Figure 8.2.2: Election Summary Report Button/ Links Functionality: View Generates and displays the report Submit Request Submits the report request to view it later from the Report Status page PCC Technology Group ©2012 Page 87 of 119 Centralized Voter Registration System Registrar User Manual Process Flow: To view Election Summary report: 1. Login to the CVRS as a Registrar. 2. Click on the “Election Summary” tab from the “Reports” menu. 3. You will be navigated to the “Election Summary” screen. (Refer Fig. 8.1.1) 4. Make the required selection to generate the report. 5. You must click on the “View” button to generate and view “Election Summary” report. (Refer Fig. 8.2.2) OR Click on the “Submit Request” to submit your report request and view it later from the Report Status Screen. 3.0 ELECTION VOTER DETAIL Description: This screen allows a Registrar to generate a detailed report of “Who and How Voted” in the town. Figure 8.3.1: Election Voter Detail Screen Figure 8.3.2: Election Voter Detail Report PCC Technology Group ©2012 Page 88 of 119 Centralized Voter Registration System Registrar User Manual Button/ Links Functionality: View Generates and displays the report Submit Request Submits the report request to view it later from the Report Status page Process Flow: To view the Election Voter Detail: 1. Login to the CVRS as a Registrar. 2. Click on the “Election Voter Detail” from the “Reports” menu. 3. You will be navigated to the “Election Voter Detail” report screen. (Refer Fig. 8.3.1) 4. Make the required selection to generate the report. 5. You must click on the “View” button to generate and view “Election Voter Detail” Report. (Refer Fig. 8.3.2) OR Click on the “Submit Request” to submit your report request and view it later from the Report Status Screen. PCC Technology Group ©2012 Page 89 of 119 Centralized Voter Registration System Registrar User Manual 4.0 VOTER REGISTRATION SUMMARY Description: This screen allows a Registrar to view the summary report of the number of Party Enrollments in the town. Figure 8.4.1: Voter Registration Summary Screen Figure 8.4.2: Voter Registration Summary Report Button/ Links Functionality: View Generates and displays the report Submit Request Submits the report request to view it later from the Report Status page Process Flow: To view the Voter Registration Summary: PCC Technology Group ©2012 Page 90 of 119 Centralized Voter Registration System Registrar User Manual 1. Login to the CVRS as a Registrar. 2. Click on the “Voter Registration Summary” from the “Reports” menu. 3. You will be navigated to the “Voter Registration Summary” report screen. (Refer Fig. 8.4.1) 4. Make the required selection to generate the report. 5. You must click on the “View” button to generate and view “Voter Registration Summary” Report. (Refer Fig. 8.4.2) OR Click on the “Submit Request” to submit your report request and view it later from the Report Status Screen. PCC Technology Group ©2012 Page 91 of 119 Centralized Voter Registration System Registrar User Manual 9. VOTER LIST Description: This screen allows a Registrar to generate a report of the voters who have voted or not voted in the last four years. This report will display the voter’s detail, Election date, and their party affiliation. Figure 9.1: Voter List Screen Figure 9.2: Voter List Report PCC Technology Group ©2012 Page 92 of 119 Centralized Voter Registration System Registrar User Manual Button/ Links Functionality: View Generates and displays the report Submit Request Submits the report request to view it later from the Report Status page Process Flow: To view Voter List: 1. Login to the CVRS as a Registrar. 2. Click on the “Voter List” tab from the “Reports” menu. 3. You will be navigated to the “Voter List” report screen. (Refer Fig. 9.1) 4. Make required selection in the report screen to generate the report. 5. You must click on the “View” button to generate and view “Voter List” Report. (Refer Fig. 9.2) OR Click on the “Submit Request” to submit your report request and view it later from the Report Status Screen. 10. REPORT STATUS Description: This screen allows a Registrar to view, print and delete the previous submitted reports at any time. Figure 10.1: Report Status Button/ Links Functionality: Delete Deletes the selected report Reprocess Resubmits the request for the “Failed” status reports Refresh Refreshes the screen and to update the report status. Process Flow: PCC Technology Group ©2012 Page 93 of 119 Centralized Voter Registration System Registrar User Manual To view submit reports from the report status screen: 1. Login to the CVRS as a Registrar. 2. Click on the “Report Status” tab from the “Reports” menu. 3. You will be navigated to the “Report Status” screen. (Refer Fig. 10.1) 4. This screen has following functionalities: a. View Report: you can view report by clicking on the “Report Id” link. (Note: The Voter Id will link only be activated for the reports with “Complete” status”) b. Reprocess Button: You can only reprocess the reports with the “Failed” status, for any other reprocess request system will generate the prompt. c. Refresh Button: This button will refresh the screen and will update the report status. d. Delete Button: Select the report you would like to delete and click on the “Delete” button. PCC Technology Group ©2012 Page 94 of 119 Centralized Voter Registration System Registrar User Manual G. REGISTRAR MAINTENANCE 1. ABSENTEE BALLOT 1.0 ABENTEE BALLOT Description: This screen allows a Registrar to view Absentee Ballot report. This report displays the Absentee Ballot Issue/Return status for the given range of Date. Figure 1.1.1: Absentee Ballot Figure 1.1.2: Absentee Ballot Report PCC Technology Group ©2012 Page 95 of 119 Centralized Voter Registration System Registrar User Manual Button/ Links Functionality: View Generates and displays the report Submit Request Submits the report request to view it later from the Report Status page Process Flow: To view Absentee Ballot Report : 1. Login to the CVRS as a Registrar. 2. Click on the “Absentee Ballot” tab from the “Registrar Maintenance” Menu. 3. You will be navigated to the “Absentee Ballot” report screen. (Refer fig. 1.1.1) 4. Make required selection and provide the start/end date range to generate the report. 5. You must click on the “View” button to generate and view “Absentee Ballot” List. OR Click on the “Submit Request” to submit your report request and view it later from the Report Status Screen. 2. DISK FILE Description: This screen allows a Registrar to create one or more layout (comma delimited) of voter information. The system will generate and display a ZIP file for Users to view or save it. Figure 2.1: Disk File Figure 2.2: Zip Files PCC Technology Group ©2012 Page 96 of 119 Centralized Voter Registration System Registrar User Manual Button/ Links Functionality: Make Disk Generates the Zip File Submit Request Submits the report request to view it later from the Report Status page Process Flow: The Disk File Process entails the following steps: 1. Login to the CVRS as a Registrar. 2. Click on the “Disk File” from the “Registrar Maintenance” Menu. 3. You will be navigated to the “Disk File” report screen. (Refer Fig. 2.1) 4. Make the required selection and click on the “Make Disk” button to generate the report. 5. System will generate a Zip file. (Refer Fig. 2.2) 6. You can View/Save the Disk files. PCC Technology Group ©2012 Page 97 of 119 Centralized Voter Registration System Registrar User Manual 3. IN STATE CANCELLATIONS Description: To view the list of the voters moved out of town. Figure 3.1: In-State Cancellations PCC Technology Group ©2012 Page 98 of 119 Centralized Voter Registration System Registrar User Manual Figure 3.2: Reminders Screen Button/ Links Functionality: Review Navigates to the In-State Cancellation to view the list of voters moved out of town. Print Prints the list Delete Deletes the list Back Navigates back to the previous page Process Flow: To view the In-State Cancellations: 1. Login to the CVRS as a Registrar. 2. Upon successful login Reminders screen will be displayed. System will display the highlighted “Review” button if there are any voters moved out of town. 3. Click on the “Review” button and you will be navigated to the “In – State Cancellation” page. OR (Refer Fig. 3.2) 4. Click on the “In-State Cancellation” tab from the “Registrar Maintenance” menu. (Refer Fig. 3.1) 5. In-State Cancellation has following functionalities: a. View: System will display the list of voters moved out of town on this screen. Select the sort option from the drop down list to view the records. b. Print: You can print the list by clicking on the “Print” button. c. Delete: You can delete the list by “Clicking” on the delete button. PCC Technology Group ©2012 Page 99 of 119 Centralized Voter Registration System Registrar User Manual 4. LABELS Description: To view and print mailing labels. Figure 4.1: Labels Button/ Links Functionality: View Generates and displays the report Submit Request Submits the report request to view it later from the Report Status page Process Flow: To view and print the labels: 1. Login to the CVRS as a Registrar. 2. Click on the “Labels” tab from the “Registrar Maintenance” Menu. 3. You will be navigated to the “Labels” screen to generate labels. (Refer Fig. 4.1) 4. Make required selection to generate the report. 5. You must click on the “View” button to generate and view “Labels”. OR Click on the “Submit Request” to submit your report request and view it later from the Report Status Screen. PCC Technology Group ©2012 Page 100 of 119 Centralized Voter Registration System Registrar User Manual 5. LABELS FOR PERMANENT ABSENTEE VOTERS Description: To print labels for Permanent Absentee Voters. Figure 5.1: Labels for Permanent Absentee Voters Button/ Links Functionality: View Generates and displays the report Submit Request Submits the report request to view it later from the Report Status page Process Flow: To view Labels for Permanent Absentee ballot: 1. Login to the CVRS as a Registrar. 2. Click on the “Labels for Permanent Absentee Voters” from the “Registrar Maintenance” Menu. 3. You will be navigated to the “Labels for Permanent Absentee Voters” screen. (Refer Fig. 5.1) 4. Make required selection to generate the report. 5. You must click on the “View” button to generate and view “Labels for Permanent Absentee Ballot” report. OR Click on the “Submit Request” to submit your report request and view it later from the Report Status Screen. PCC Technology Group ©2012 Page 101 of 119 Centralized Voter Registration System Registrar User Manual 6. MAILLING ADDRESS Description: This screen allows a registered voter to generate to report to display the mailing address of the registered voters in the town. Figure 6.1: Mailing Address List Screen Figure 6.2: Mailing Address List PCC Technology Group ©2012 Page 102 of 119 Centralized Voter Registration System Registrar User Manual Button/ Links Functionality: View Generates and displays the report Submit Request Submits the report request to view it later from the Report Status page Process Flow: To view the Mailing Address List: 1. Login to the CVRS as a Registrar. 2. Click on the “Mailing Address List” tab from the “Registrar Maintenance” Menu. 3. You will be navigated to the “Mailing Address List” screen (Refer Fig. 6.1) 4. Make required selection on the screen to generate the report. 5. You must click on the “View” button to generate and view “Mailing Address” List. (Refer Fig. 6.2) OR Click on the “Submit Request” to submit your report request and view it later from the Report Status Screen. 7. MASTER WORKSHEET Description: This screen allows a Registrar to display the list of all the registered voters in the town. Figure 7.1: Master Worksheet Figure 7.2: Master Worksheet Report PCC Technology Group ©2012 Page 103 of 119 Centralized Voter Registration System Registrar User Manual Button/ Links Functionality: View Generates and displays the report Submit Request Submits the report request to view it later from the Report Status page Process Flow: To view Master Worksheet: 1. Login to the CVRS as a Registrar. 2. Click on the “Master Worksheet” tab from the “Registrar Maintenance” Menu. 3. You will be navigated to the “Master Worksheet” screen. (Refer Fig. 7.1) 4. Make required selections to generate the report. 5. You must click on the “View” button to generate and view “Master Worksheet” report. (Refer Fig. 7.2) OR Click on the “Submit Request” to submit your report request and view it later from the Report Status Screen. PCC Technology Group ©2012 Page 104 of 119 Centralized Voter Registration System Registrar User Manual 8. MEMO REPORT Description: This report displays the list of memo(s) based on date range or all the memos. Figure 8.1: Memo Report Selection Criteria Screen Figure 8.2: Memo Report Button/ Links Functionality: View Generates and displays the report Submit Request Submits the report request to view it later from the Report Status page PCC Technology Group ©2012 Page 105 of 119 Centralized Voter Registration System Registrar User Manual Process Flow: To view Memo Report: 1. Login as a Registrar into the CVRS system. 2. Click on the “Memo Report” tab from the “Registrar Maintenance” Menu. 3. You will be navigated to the “Memo Report” screen. (Refer Fig. 8.1) 4. Check the box “All” for all memos or enter the Date Range to generate the report. 5. You must click on the “View” button to generate and view “Memo Report” list. (Refer Fig. 8.2) OR Click on the “Submit Request” to submit your report request and view it later from the Report Status Screen. 9. PERMANENT ABSENTEE BALLOT Description: This report displays the list of the Permanent Absentee voters in the town. Figure 9.1: Permanent Absentee Ballot PCC Technology Group ©2012 Page 106 of 119 Centralized Voter Registration System Registrar User Manual Figure 9.2: Permanent Absentee Ballot Report Button/ Links Functionality: View Generates and displays the report Submit Request Submits the report request to view it later from the Report Status page Process Flow: To view Permanent Absentee Ballot List: 6. Login as a Registrar into the CVRS system. 7. Click on the “Permanent Absentee Ballot” tab from the “Registrar Maintenance” Menu. 8. You will be navigated to the “Permanent Absentee Ballot” report screen. (Refer Fig. 9.1) 9. Make required selections to generate the report. 10. You must click on the “View” button to generate and view “Permanent Absentee Ballot” list. (Refer Fig. 9.2) OR Click on the “Submit Request” to submit your report request and view it later from the Report Status Screen. PCC Technology Group ©2012 Page 107 of 119 Centralized Voter Registration System Registrar User Manual 10. PETITION LIST Description: This report displays the list of the Petitions in the Town. Figure 10.1: Petition List Button/ Links Functionality: View Generates and displays the report Submit Request Submits the report request to view it later from the Report Status page Process Flow: To view the Town Petition List: 1. Login as a Registrar to CVRS. 2. Click on the “Petitions List” tab in the Registrar Maintenance Menu. 3. You will be navigated to the “Petition List” screen (Refer Fig 10.1) 4. You must click on the “View” button to generate and view “Town Petition” List. OR Click on the “Submit Request” to submit your report request and view it later from the Report Status Screen. PCC Technology Group ©2012 Page 108 of 119 Centralized Voter Registration System Registrar User Manual 11. PETITION VOTER DETAILS Description: This report displays the list of the voters for the specific Town Petitions. Figure 11.1: Petition Voter Details Figure 11.2: Petition Voter Details Button/ Links Functionality: View Generates and displays the report Submit Request Submits the report request to view it later from the Report Status page Process Flow: PCC Technology Group ©2012 Page 109 of 119 Centralized Voter Registration System Registrar User Manual To view the Petition Voter Detail: 1. Login to the CVRS as a Registrar. 2. Click on the “Petitions Voter Detail” tab from the “Registrar Maintenance” Menu. 3. You will be navigated to the “Petition Voter Detail” screen. (Refer Fig. 11.1) 4. Make the required selection such as District, Town Petition etc. to generate the report. 5. You must click on the “View” button to generate and view “Petition Voter Detail” List. (Refer Fig. 11.2) OR Click on the “Submit Request” to submit your report request and view it later from the Report Status Screen. PCC Technology Group ©2012 Page 110 of 119 Centralized Voter Registration System Registrar User Manual 12. RE-DISTRICT PROGRESS REPORT Description: This report displays the Redistricting status update. Figure 12.1: Redistrict Progress Report Button/ Links Functionality: View Generates and displays the report Submit Request Submits the report request to view it later from the Report Status page Process Flow: To view the Redistrict Progress Report: 1. Login to the CVRS as a Registrar. 2. Click on the “Redistrict Progress Report” tab from the “Registrar Maintenance” Menu. 3. You will be navigated to the Redistrict Progress Report screen (Refer Fig 12.1) 4. You must click on the “View” button to generate and view “Redistrict Progress” report. OR Click on the “Submit Request” to submit your report request and view it later from the Report Status Screen. PCC Technology Group ©2012 Page 111 of 119 Centralized Voter Registration System Registrar User Manual 13. REPORT STATUS Description: This screen allows a Registrar to access previously submitted reports to view, delete, and/or reprocess the reports. Figure 13.1: Report Status Button/ Links Functionality: Delete Deletes the selected report from the list Reprocess Resubmits the failed report Refresh Updates the report status on the screen Process Flow: To view submit reports from the report status screen: 1. Login to the CVRS as a Registrar. 2. Click on the “Report Status” tab from the “Registrar Maintenance” menu. 3. You will be navigated to the “Report Status” screen. (Refer Fig. 13.1) 4. This screen has following functionalities: a. View Report: you can view report by clicking on the “Report Id” link. (Note: The Voter Id link will only be activated for the reports with “Complete” status”) b. Reprocess Button: You can only reprocess the reports with the “Failed” status, for any other reprocess request system will generate the prompt. c. Refresh Button: This button will refresh the screen and will update the PCC Technology Group ©2012 Page 112 of 119 Centralized Voter Registration System Registrar User Manual report status. d. Delete Button: Select the report you would like to delete and click on the “Delete” button. 14. SPECIAL STATUS LIST Description: This screen displays the List of voters with the special status. Figure 14.1 : Special Status List Button/ Links Functionality: View Generates and displays the report Submit Request Submits the report request to view it later from the Report Status page Clear Clears the form entries Process Flow: To view Special Status List: 1. Login to the CVRS as a Registrar. 2. Click on the “Special Status” tab in the “Registrar Maintenance” Menu. 3. You will be navigated to the “Special Status” report screen. Make your required selection to generate the report. (Refer Fig. 14.1) 4. You must click on the “View” button to generate and view “Special Status” report. OR PCC Technology Group ©2012 Page 113 of 119 Centralized Voter Registration System Registrar User Manual Click on the “Submit Request” to submit your report request and view it later from the Report Status Screen. 15. SUPPRESSED ADDRESS LIST Description: This screen allows a Registrar to view the Suppressed Address list. This report is for Internal Use only. Figure 15.1 : Suppressed Address List Figure 15.2 : Suppressed Address List PCC Technology Group ©2012 Page 114 of 119 Centralized Voter Registration System Registrar User Manual Button/ Links Functionality: View Generates and displays the report Submit Request Submits the report request to view it later from the Report Status page Clear Clears the form entries Process Flow: To view Suppressed Address List: 1. Login to the CVRS as a Registrar. 2. Click on the “Suppressed Address List” tab in the “Registrar Maintenance” Menu. 3. System will generate a prompt stating that “This report is for internal use only”, click on “OK” to continue. 4. You will be navigated to the “Suppressed Address List” screen. (Refer Fig. 15.1) 5. Make required selection to generate the report. 6. You must click on the “View” button to generate and view “Suppressed Address” List. (Refer Fig. 15.2) OR Click on the “Submit Request” to submit your report request and view it later from the Report Status Screen. PCC Technology Group ©2012 Page 115 of 119 Centralized Voter Registration System Registrar User Manual 16. UNIT NUMBER COUNT LIST Description: This screen allows a Registrar to view the Unit Number Count List of Active Voters. Figure 16.1 : Unit Number Count List Screen Figure 16.2 : Unit Number Count List Report PCC Technology Group ©2012 Page 116 of 119 Centralized Voter Registration System Registrar User Manual Button/ Links Functionality: View Generates and displays the report Submit Request Submits the report request to view it later from the Report Status page Process Flow: To view “Unit Number Count List” Report: 1. Login to the CVRS as a Registrar. 2. Click on the “Unit Number Count List” tab in the “Registrar Maintenance” Menu. 3. You will be navigated to the “Unit Number Count List” screen. (Refer Fig. 16.1) 4. You can click on the “View” button to generate and view the report. (Refer Fig 16.2) OR Click on the “Submit Request” to submit your report request and view it later from the Report Status Screen. 17. UNIT NUMBER LIST Description: This screen allows a Registrar to view the Voter Unit Number List for the town Figure 17.1 : Unit Number List PCC Technology Group ©2012 Page 117 of 119 Centralized Voter Registration System Registrar User Manual Figure 17.2 : Voter Unit Number List PCC Technology Group ©2012 Page 118 of 119 Centralized Voter Registration System Registrar User Manual Button/ Links Functionality: View Generates and displays the report Submit Request Submits the report request to view it later from the Report Status page Process Flow: To View “Unit Number List” report: 1. Login to the CVRS as a Registrar. 2. Click the “Unit Number List” under the “Registrar Maintenance” menu. 3. You will be navigated to the “Unit Number List” screen. (Refer Fig. 17.1) 4. You can click on the “View” button to generate and view the report. (Refer Fig 17.2) OR Click on the “Submit Request” to submit your report request to view it later from the Report Status Screen. PCC Technology Group ©2012 Page 119 of 119